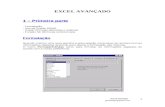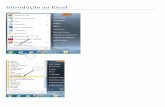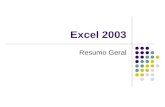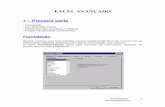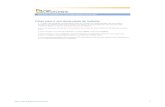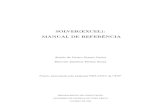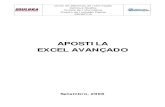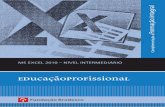Excel 2000
-
Upload
junio-juninho -
Category
Internet
-
view
22 -
download
0
Transcript of Excel 2000

M i c r o s o f t E x c e l 2 0 0 0
Janela do Excel 2000
Barra de MenuOnde se encontram os comandos do Excel.
Barra de FerramentasSão barras com ícones que representam os comandos mais utilizados do Microsoft Excel, os mesmos comandos existentes na Barra de Menu.
Barra de RolagemBarra utilizada para rolar o documento pela janela do Microsoft Word quando o mesmo possui várias páginas.
Caixa de NomeA caixa localizada à esquerda da barra de fórmulas que identifica a célula, o item de gráfico ou o objeto de desejo selecionado. Digite o nome na Caixa de nome e, em seguida, pressione ENTER para nomear rapidamente uma célula ou intervalo selecionado. Para mover-se para uma célula nomeada anteriormente e seleciona-la, clique no seu nome na Caixa de nome.
Barra de fórmulasUma barra próxima à parte superior da janela que exibe o valor constante ou a formula usada na célula ativa. Para inserir ou editar valores ou formulas, selecione uma célula,
Alexandre Luiz dos Santos Chave: XM0Q Página 1 de 37
Barra de Menu Barra de Ferramentas
Caixa de Nome Barra de Formulas
Cabeçalho de Linha
Cabeçalho de Coluna
Área da Planilha
Guia da Planilha
Barra de Rolagem
Botões de rolagem de guias

M i c r o s o f t E x c e l 2 0 0 0
digite os dados e, em seguida, pressione ENTER. Você também pode clicar duas vezes em uma célula para editar dados diretamente na célula.
Cabeçalho da colunaA área cinza em ordem alfabética ou numérica localizada na parte superior de cada coluna. Clique no cabeçalho da coluna para selecionar uma coluna inteira. Se você clicar no cabeçalho da coluna com o botão direito do mouse, será exibido um menu de atalho. Para aumentar ou diminuir a largura de uma coluna, arraste a linha para a direita do cabeçalho da coluna. Se você estiver usando o estilo de referencia R1C1, os cabeçalhos de coluna terão números em vez de letras.
Área da planilhaA planilha inteira e todos os seus elementos, incluindo células, linhas de grade, cabeçalhos de linha e coluna, barras de rolagem e guias da planilha.
Guia da planilhaUma guia próxima à parte inferior de uma janela da pasta de trabalho que exibe o nome de uma planilha. Clique na guia da planilha para tomar uma planilha ativa. Para exibir um menu de atalho, clique em uma guia com o botão direito do mouse. Para rolar pelas guias da planilha, use os botões de rolagem de guias localizadas à esquerda das guias.
Botões de rolagem de guiasOs botões de seta localizada à esquerda das guias da planilha. Para rolar entre as guias da planilha, clique em uma seta que aponta para a direção em que você deseja rolar, para selecionar uma planilha, clique na sua guia. Para rolar entre várias guias de uma vez, pressione SHIFT e, ao mesmo tempo, clique em um dos botões intermediários de rolagem de guias. Para exibir um menu das planilhas na parte de trabalho, clique em um botão de rolagem de guias com o botão direito do mouse.
Criar um novo documento em branco1. No menu Arquivo, clique Novo.2. Clique na guia Geral e, em seguida, clique duas vezes sobre o ícone Pasta de
Trabalho.
DicaPara criar um novo documento baseado no modelo padrão rapidamente, clique em Novo documento em branco na barra de ferramentas Padrão.
Alexandre Luiz dos Santos Chave: XM0Q Página 2 de 37

M i c r o s o f t E x c e l 2 0 0 0
Abrir (menu Arquivo)
1. Clique em Abrir. 2. Se desejar abrir um documento que tenha sido salvo em outra pasta, localize e abra a
pasta.3. Clique duas vezes no documento que você deseja abrir.
Se não conseguir localizar o documento na lista de pastas, você pode pesquisá-lo.
Fechar (menu Arquivo)
No menu Arquivo, clique em Fechar.
Salvar (menu Arquivo)
Para salvar rapidamente um documento, clique em Salvar na barra de ferramentas Padrão.
Alexandre Luiz dos Santos Chave: XM0Q Página 3 de 37

M i c r o s o f t E x c e l 2 0 0 0
Configurar página (menu Arquivo)
Alexandre Luiz dos Santos Chave: XM0Q Página 4 de 37
Especifica a orientação da página impressa.
Reduz ou amplia a planilha impressa. Marque a caixa de seleção Ajustar para e, em seguida, insira um numero percentual na caixa % do tamanho normal. Você pode reduzir a planilha a 10% do tamanho normal ou ampliá-la a 400% do tamanho normal.
Reduz a planilha ou seleção quando você imprime para que ela caiba no número de páginas especificado. Marque a caixa de seleção Ajustar para, insira um numero na caixa págs. de largura por e digite um número na caixa de altura. Para preencher a largura do papel e usar o Maximo de páginas necessárias, digite 1 na caixa págs. de largura por e deixe a caixa de altura em branco.
Clique em Carta, Legal ou outra opção de tamanho para indicar o tamanho no qual deseja imprimir seu documento ou envelope.
Insira Automático para iniciar a numeração de páginas em1 (se fora primeira página do trabalho de impresso) ou no número seqüencial seguinte (se não for a primeira página do trabalho de impressão). Insira um número para especificar um numero de página inicial que não seja “1”.
Clique em Imprimir para selecionar opções adicionais e imprimir seu documento.
Clique em Opções para definir opções específicas para a impressora selecionada. Para obter maiores informações, consulte a documentação da sua impressora.

M i c r o s o f t E x c e l 2 0 0 0
Configurar página (menu Arquivo)
Alexandre Luiz dos Santos Chave: XM0Q Página 5 de 37
Insira definições de margem e veja os resultados na caixa de visualização. Ajuste as medidas nas caixas Superior, Inferior, Esquerda e Direita para especificar a distancia entre seus dados e a borda da páginas impressa.
Insira um numero na caixa Cabeçalho ou Rodapé para ajustar a distancia entre o cabeçalho e a parte superior da página ou entre o rodapé e a parte superior da página. A distancia deve ser menor do que as definições de margem para evitar que o cabeçalho ou o rodapé sobreponham os dados.
Centralize os dados na página entre as margens marcando a caixa de seleção Vertical, a caixa de seleção Horizontal ou ambas.

M i c r o s o f t E x c e l 2 0 0 0
Configurar página (menu Arquivo)
Alexandre Luiz dos Santos Chave: XM0Q Página 6 de 37
Clique em um cabeçalho interno na caixa Cabeçalho e em Personalizar cabeçalho para criar um cabeçalho personalizado para sua planilha. O cabeçalho interno é copiado para a caixa de diálogo Cabeçalho, onde você poderá formatar ou editar o cabeçalho selecionado.
Clique em um rodapé interno na caixa Rodapé e dique em Personalizar rodapé para criar um rodapé personalizado para sua planilha. O rodapé interno é copiado para a caixa de diálogo Rodapé, onde você poderá formatar ou editar o rodapé selecionado.

M i c r o s o f t E x c e l 2 0 0 0
Configurar página (menu Arquivo)
Alexandre Luiz dos Santos Chave: XM0Q Página 7 de 37
Selecione uma opção em Imprimir títulos para imprimir as mesmas colunas ou linhas como títulos em cada página da planilha impressa. Selecione Linhas a repetir na parte superior se desejar usar linhas especificas como títulos horizontais para cada página. Selecione Colunas a repetir à esquerda se desejar usar títulos verticais em cada página. Em seguida, na planilha, selecione uma célula ou células nas colunas ou linhas de titulo desejadas, O botão Recolher caixa de diálogo na extremidade direita dessa caixa move temporariamente a caixa de diálogo para que você possa inserir o intervalo selecionando células na planilha. Quando você terminar, clique no botão novamente para exibir a caixa de diálogo inteira.
Marque a caixa de seleção Linhas de grade para imprimir linhas de grade de célula verticais e horizontais nas planilhas.
Clique na caixa Imprimir área para selecionar um intervalo de planilha para imprimir e, em seguida, arraste pelas áreas da planilha que você deseja imprimir. O botão Recolher caixa de diálogo na extremidade direita dessa caixa move temporariamente a caixa de diálogo para que você possa inserir o intervalo selecionando células na planilha. Quando você terminar, dique no botão novamente para exibir a caixa de diálogo inteira.
Marque a caixa de seleção Preto e branco se tiver formatado dados com cores mas estiver utilizando uma impressora monocromática. Se você estiver usando uma impressora colorida, a seleção dessa opção pode reduzir o tempo de impressão.
Marque a caixa de seleção Qualidade rascunho para reduzir o tempo de impressão. Quando essa opção é selecionada, o Microsofl Excel não imprime nem as linhas de grade nem a maior parte dos elementos gráficos.
Marque a caixa de seleção Cabeçalhos de linha e coluna para imprimir números de linha e letras de coluna em um estilo de referência A1 ou linhas e colunas numeradas em um estilo de referencia R1C1.

M i c r o s o f t E x c e l 2 0 0 0
Desfazer erros (menu Editar)
1. Na barra de ferramentas Padrão, clique na seta ao lado de Desfazer. O Excel exibe uma lista das ações mais recentes que você pode desfazer.
2. Clique na ação que deseja desfazer. Se a ação não for exibida, role a lista. Ao desfazer uma ação, você também desfaz todas as ações acima dela na lista.
DicaSe você mais tarde decidir que não deseja desfazer uma ação, clique em Refazer na barra de ferramentas Padrão.
Recortar (menu Editar)
Remove a seleção do documento ativo e a coloca na Área de transferência.
Copiar (menu Editar)
Copia a seleção para a Área de transferência.
Colar (menu Editar)
Insere o conteúdo da Área de transferência no ponto de inserção e substitui qualquer seleção. Esse comando só está disponível quando você recorta ou copia um objeto, texto ou conteúdo de uma célula.
Localizar texto ou números (menu Editar)
1. Selecione o intervalo de células que você deseja pesquisar. Para pesquisar a planilha inteira, clique em qualquer célula.
2. No menu Editar, clique em Localizar.3. Na caixa Localizar, insira o texto ou os números que você deseja pesquisar.4. Na caixa Examinar, clique no tipo de informação que você deseja pesquisar.5. Clique em Localizar próxima.
Observação: Para cancelar uma pesquisa em andamento, pressione ESC.
Alexandre Luiz dos Santos Chave: XM0Q Página 8 de 37

M i c r o s o f t E x c e l 2 0 0 0
Substituir texto ou números (menu Editar)
1. Selecione o intervalo de células que você deseja pesquisar. Para pesquisar a planilha inteira, clique em qualquer célula.
2. No menu Editar, clique em Substituir. 3. Na caixa Localizar, insira o texto ou os números que você deseja pesquisar.4. Na caixa Substituir por, insira os caracteres de substituição.
Para excluir os caracteres da caixa Localizar, deixe a caixa Substituir por em branco.
5. Clique em Localizar próxima.6. Para substituir a ocorrência realçada dos caracteres localizados, clique em
Substituir. Para substituir todas as ocorrências dos caracteres localizados, clique em Substituir tudo.
ObservaçãoPara cancelar uma pesquisa em andamento, pressione ESC.
Normal (menu Exibir)
Alterna para o modo de exibição normal, que e o modo de exibição padrão para a maioria das tarefas no Microsoft Excel, como inserir, filtrar, representar graficamente e formatar dados.
Visualizar quebra de página (menu Exibir)
Alterna a planilha ativa para o modo de visualização de quebra de página, que é um modo de edição que exibe a planilha como ela será impressa. No modo de visualização de quebra de página, você pode mover quebras de página arrastando-as para a esquerda, para a direita, para cima ou para baixo, O Microsoft Excel dimensiona automaticamente a planilha para ajustar as colunas e linhas na página.
Zoom (menu Exibir)Controla o tamanho do arquivo atual exibido na tela.
Alexandre Luiz dos Santos Chave: XM0Q Página 9 de 37

M i c r o s o f t E x c e l 2 0 0 0
Células (menu Inserir)
Insere células começando pelo ponto de inserção. Você pode alterar outras células da tabela para a direita ou para baixo. Também pode inserir uma linha ou coluna inteira.
Linhas (menu Inserir)
Insere o número de células, linhas ou colunas selecionadas.
Colunas (menu Inserir)
Insere o número de células, linhas ou colunas selecionadas.
Planilha (menu Inserir)
Insere uma nova planilha à esquerda da planilha selecionada.
Alexandre Luiz dos Santos Chave: XM0Q Página 10 de 37

M i c r o s o f t E x c e l 2 0 0 0
Gráficos (menu Inserir)
Cada tipo de gráfico possui dois ou mais subtipos a escolher.
ÁreaUm gráfico de área enfatiza a magnitude das alterações ao longo do tempo. Exibindo a soma dos valores plotados, o gráfico de área mostra também o relacionamento das partes com um todo.
Neste exemplo, um gráfico de área enfatiza o aumento das vendas em Washington e ilustra a contribuição de cada estado para o total das vendas.
ColunasUm gráfico de colunas mostra as alterações dos dados ao longo de um período ou ilustra comparações entre os itens. As categorias são organizadas na horizontal e os valores, na vertical, para enfatizar as variações ao longo do tempo.
Gráficos de colunas empilhadas mostram o relacionamento de itens individuais com o todo. O gráfico de colunas de perspectiva 3D compara pontos de dados ao longo de dois eixos.
Neste gráfico 3D, você pode comparar o desempenho das vendas de quatro trimestres na Europa com o desempenho de outras duas divisões.
BarrasUm gráfico de barras ilustra comparações entre itens individuais. As categorias são organizadas na vertical e os valores na horizontal para enfocar valores de comparação e dar menos ênfase ao tempo.
Gráficos de barras empilhadas mostram o relacionamento de itens individuais com o todo.
Alexandre Luiz dos Santos Chave: XM0Q Página 11 de 37

M i c r o s o f t E x c e l 2 0 0 0
LinhaUm gráfico de linhas mostra tendências nos dados em intervalos iguais.
PizzaUm gráfico de pizza mostra o tamanho proporcional de itens que constituem uma seqüência de dados para a soma dos itens. Ele sempre mostra somente uma seqüência de dados e é útil quando você deseja dar ênfase a um elemento importante.
Para facilitar a visualização de fatias pequenas, você pode agrupá-las como um item em um gráfico de pizza e dividir esse item em um gráfico de pizza ou de barras menor ao lado do gráfico principal.
RoscaComo um gráfico de pizza, o gráfico de rosca mostra o relacionamento das partes com o todo, mas pode conter mais de uma seqüência de dados. Cada anel do gráfico de rosca representa uma seqüência de dados.
AçõesO gráfico de alta-baixa-fechamento é usado muitas vezes para ilustrar preços de ações. Esse gráfico também pode ser usado para dados científicos para, por exemplo, indicar mudanças de temperatura. Você deve organizar seus dados na ordem correta para criar esse e outros gráficos de ações.
Alexandre Luiz dos Santos Chave: XM0Q Página 12 de 37

M i c r o s o f t E x c e l 2 0 0 0
Um gráfico de ações que mede volume tem dois eixos de valores: um para as colunas que medem o volume e outro para os preços das ações. Você pode incluir volume em um gráfico de alta-baixa-fechamento ou abertura-alta-baixa-fechamento.
Dispersão (xy)Um gráfico de dispersão (xy) mostra as relações entre os valores numéricos em várias seqüências de dados ou plota dois grupos de números como uma seqüência de coordenadas xy. Esse gráfico mostra intervalos irregulares — ou agrupados — de dados e é freqüentemente usado para dados científicos.
Quando você ordena seus dados, coloca valores x em uma linha ou coluna e insere valores y correspondentes nas linhas ou colunas adjacentes.
BolhasUm gráfico de bolhas é um tipo de gráfico xy (dispersão). O tamanho do marcador de dados indica o valor de uma terceira variável.
Para organizar seus dados, coloque os valores de x em uma linha ou coluna e insira os valores de y e o tamanho das bolhas correspondentes nas linhas ou colunas adjacentes.
O gráfico neste exemplo mostra que a Empresa A tem os melhores produtos e a maior fatia do mercado, mas não as maiores vendas.
RadarEm um gráfico de radar, cada categoria tem seu próprio eixo de valor irradiando a partir do ponto central. As linhas conectam todos os valores na mesma seqüência.Um gráfico de radar compara os valores agregados de um número de seqüência de dados. Nesse gráfico, a seqüência de dados que cobre a maior parte da área, Marca A, representa a marca com o maior conteúdo de vitamina.
Alexandre Luiz dos Santos Chave: XM0Q Página 13 de 37

M i c r o s o f t E x c e l 2 0 0 0
Superfície
Um gráfico de superfície é útil quando você deseja localizar combinações ótimas entre dois conjuntos de dados. Como em um mapa topográfico, cores e padrões indicam áreas que estão no mesmo intervalo de valores.
Este gráfico mostra as várias combinações de temperatura e tempo que resultam na mesma medida de força de tração.
Cone, Cilindro e Pirâmide.
Os marcadores de dados em forma de cone, cilindro e pirâmide podem dar um efeito dramático aos gráficos de colunas e de barras 3D.
Alexandre Luiz dos Santos Chave: XM0Q Página 14 de 37

M i c r o s o f t E x c e l 2 0 0 0
Criando um Gráfico
CARROS COMPRA VENDAGol R$ 10.000,00 R$ 12.000,00 Santana R$ 9.000,00 R$ 10.000,00 Ford K R$ 13.000,00 R$ 16.000,00 Logus R$ 15.000,00 R$ 17.000,00
Seleciona a planilha e clique no ícone Assistente de gráfico.
Em seguida aparecerá a janela à direita para que você possa escolher o tipo de gráfico.
Depois de escolher o tipo de gráfico, clique no botão Avançar.
Aqui você especifica as células que contêm os dados e rótulos que deseja ver em seu gráfico.
Se a visualização de gráfico tiver a aparência que você deseja, o intervalo de dados já estará correto.
Para alterar os dados e rótulos do gráfico, clique na caixa “Intervalo de dados” e selecione as células na planilha.
Para mover a caixa de dialogo para fora do caminho enquanto você selecione um intervalo de células, clique em “Recolhe caixa de diálogo”.
Alexandre Luiz dos Santos Chave: XM0Q Página 15 de 37

M i c r o s o f t E x c e l 2 0 0 0
Aqui você pode ligar e desligar algumas das opções padrões para o tipo de gráfico selecionado.
Conforme você muda essas configurações, verifique a visualização do gráfico para certificar-se de que fique do jeito que deseja. Para ver as definições, clique em uma guia no topo da caixa de diálogo.
Já está quase pronto! Na última etapa, você decide onde colocar o gráfico terminado.
Você pode colocar o gráfico em uma planilha ou em uma nova planilha de gráfico própria.
Digite um nome para uma nova planilha de gráfico ou escolha uma planilha existente.
Veja abaixo como ficou o resultado final:
Alexandre Luiz dos Santos Chave: XM0Q Página 16 de 37

M i c r o s o f t E x c e l 2 0 0 0
Quebra de página (menu Inserir)
Insere uma quebra de página acima de uma célula selecionada. Esse comando é alterado para Remover quebra de página quando uma célula adjacente a uma quebra de página inserida manualmente está selecionada.
Função (menu Inserir)As funções são fórmulas predefinidas que efetuam cálculos usando valores específicos, denominados argumentos, em uma determinada ordem ou estrutura. Por exemplo, a função SOMA adiciona valores ou intervalos de células, e a função PGTO calcula os pagamentos de empréstimos com base em uma taxa de juros, na extensão do empréstimo e no valor principal do empréstimo.
ArgumentosOs argumentos podem ser números, texto, valores lógicos como VERDADEIRO ou FALSO, matrizes, valores de erro como #N/D, ou referências de célula. O argumento atribuído deve produzir um valor válido para este argumento. Os argumentos também podem ser constantes, fórmulas ou outras funções.
EstruturaA estrutura de uma função começa com o nome da função, seguido de um parêntese de abertura, os argumentos da função separados por vírgulas e um parêntese de fechamento. Se a função iniciar uma fórmula, digite um sinal de igual (=) antes do nome da função. Quando você for criar uma fórmula que contém uma função, a Caixa de criação de fórmulas irá auxiliá-lo.
Células (menu Formatar)Alexandre Luiz dos Santos Chave: XM0Q Página 17 de 37

M i c r o s o f t E x c e l 2 0 0 0
Linha (menu Formatar)
Alexandre Luiz dos Santos Chave: XM0Q Página 18 de 37
Clique em uma opção na caixa Categoria e, em seguida, selecione as opções que você deseja para especificar um formato de número. A caixa Exemplo mostra a aparencia das células selecionadas com a formatação escolhida. Clique em Personalizado se desejar criar formatos personalizados para números, como códigos de produtos.
Selecione uma opção na caixa de listagem Horizontal para alterar o alinhamento horizontal do conteúdo da célula. Por padrão, o Microsoft Excel alinha texto esquerda, números direita e valores lógicos e de erro ao centro. O alinhamento horizontal padrão é Geral. A alteração do alinhamento de dados não altera o tipo de dados.
Recua o conteúdo das células a partir do lado esquerdo das células. Cada incremento na caixa Recuo equivale largura de um caractere.
Define a quantidade de rotação de texto na célula selecionada. Use um numero positivo na caixa Graus para girar o te4o selecionado da parte inferior esquerda para a superior direita na célula. Use graus negativos para girar o texto da parte superior esquerda para a inferior direita na célula selecionada.
Selecione uma opção na caixa vertical para alterar o alinhamento vertical do conteúdo da célula. Por padrão, o Microsoft Excel alinha te4o verticalmente na parte inferior da célula. O alinhamento horizontal padrão é Geral.

M i c r o s o f t E x c e l 2 0 0 0
AlturaAltera a altura das linhas selecionadas. Você só precisa selecionar uma célula em uma linha para alterar a altura da linha inteira. No Microsoft Excel, esse comando não fica disponível quando a planilha está protegida.
AutoAjusteAjusta a altura da linha para o mínimo necessário para a exibição da célula mais alta na seleção. Se você alterar o conteúdo da célula mais tarde, será necessário ajustar a seleção novamente. Este comando pode não estar disponível se a planilha estiver protegida.
OcultarOculta as linhas ou colunas selecionadas. Ocultar linhas ou colunas não as exclui da planilha.
ReexibirExibe as linhas ou colunas na seleção atual que foram ocultas anteriormente.
Coluna (menu Formatar)
LarguraAltera a largura das colunas selecionadas. Você só precisa selecionar uma célula em uma coluna para alterar a largura da coluna inteira. No Microsoft Excel, esse comando não fica disponível quando a planilha está protegida.
AutoAjuste da seleçãoAjusta a largura da coluna para o mínimo necessário para a exibição do conteúdo das células selecionadas. Se você alterar o conteúdo da célula mais tarde, será necessário ajustar a seleção novamente. Este comando pode não estar disponível se a planilha estiver protegida.
OcultarOculta as linhas ou colunas selecionadas. Ocultar linhas ou colunas não as exclui da planilha.
ReexibirExibe as linhas ou colunas na seleção atual que foram ocultas anteriormente.
Largura padrãoAltera a largura padrão das colunas em uma planilha. Este comando não estará disponível se a planilha estiver protegida.
Alexandre Luiz dos Santos Chave: XM0Q Página 19 de 37

M i c r o s o f t E x c e l 2 0 0 0
Planilha (menu Formatar)
RenomearRenomeia a planilha ativa.
OcultarOculta a planilha ativa. A planilha permanecera aberta e acessível a outras planilhas, mas não estará visível. Você não pode ocultar a única planilha visível em uma pasta de trabalho.
Segundo planoInsere uma imagem gráfica lado a lado no segundo plano da planilha, com base no bitmap selecionado.
AutoFormatação (menu Formatar)
Aplica uma combinação de formatos interna, denominada autoformatação, a um intervalo de células ou a um relatório de tabela dinâmica. Se uma única célula for selecionada, o Microsoft Excel selecionará automaticamente o intervalo rodeado por células em branco e aplicará a autoformatação a esse intervalo. Se a seleção for parte de um relatório de tabela dinâmica, a tabela inteira, exceto os campos de página, será selecionada e formatada. Este comando não estará disponível se a planilha estiver protegida.
Formatação condicional (menu Formatar)
Aplica formatos a células selecionadas que atendem a critérios específicos baseados em valores ou fórmulas que você especificar.
Estilo (menu Formatar)Define ou aplica na seleção uma combinação de formatos, denominados estilo.
Alexandre Luiz dos Santos Chave: XM0Q Página 20 de 37

M i c r o s o f t E x c e l 2 0 0 0
Proteger (menu Ferramentas)
Proteger planilhaEvita alterações nas células das planilhas, nos itens de um gráfico, nos objetos gráficos de uma planilha ou folha de gráfico ou no código do formulário do Editor do Visual Basic.
Proteger pasta de trabalhoProtege a estrutura e as janelas da pasta de trabalho. Você pode evitar alterações na estrutura de uma pasta de trabalho para que as planilhas não possam ser excluídas, movidas, ocultas, reexibidas ou renomeada e para que novas planilhas não possam ser inseridas. Além disso, é possível proteger as janelas para que elas não sejam movimentadas ou redimensionadas.
Quando o documento ativo for protegido, o nome do comando mudará para Desproteger pastado trabalho.
Proteger e compartilhar pasta de trabalhoProtege o compartilhamento e altera o controle de histórico em uma pasta de trabalho compartilhada para que os recursos não possam ser desativados. Se você selecionar essa caixa de seleção e clicar em OK quando a pasta de trabalho não for compartilhada, será preciso informar se você deseja salva-la como uma pasta compartilhada. Em uma pasta de trabalho que já é compartilhada, você pode ativar a proteção do compartilhamento e alterar o histórico, mas não pode atribuir uma senha a essa proteção. Para atribuir uma senha, primeiro você deve remover a pasta de trabalho do uso compartilhado.
Quando a pasta de trabalho ativa está protegida, o nome do comando é alterado para Desproteger para compartilhamento.
Alexandre Luiz dos Santos Chave: XM0Q Página 21 de 37

M i c r o s o f t E x c e l 2 0 0 0
Auditoria (menu Ferramentas)
O Microsoft Excel fornece ferramentas que o ajudam a rastrear problemas em suas planilhas. Por exemplo, o valor que você vê em uma célula pode ser o resultado de uma fórmula, ou pode ser usado por uma fórmula que produz um resultado incorreto. Os comandos de auditoria exibem graficamente, ou rastreiam, as relações entre células e fórmulas com setas rastreadoras.
Quando você auditora uma planilha, pode rastrear as precedentes (células que fornecem dados a uma célula específica) ou as dependentes (células que dependem do valor em uma célula específica).
Uma seta rastreadora azul mostra que as células D9 até D11 são precedentes da célula B5, que contém a fórmula =SOMA(D9:D11). As outras setas rastreadoras azuis mostram que as células C9, C10 e C11 são precedentes da B6, que contém a fórmula =C9+C10+C11. Observe que, por ser um intervalo na fórmula, D9:D11 é rastreado como um grupo.
Rastrear Precedentes
Se a célula selecionada contém uma fórmula, você pode localizar todas as células que fornecem dados à fórmula. As células que fornecem dados são conhecidas como células precedentes. A fórmula na célula selecionada calcula um novo resultado quando os valores nas células precedentes são alterados.
Quando você clica em Rastrear precedentes as setas rastreadoras azuis mostram células na planilha ativa que fornecem dados à fórmula. Se você clicar em Rastrear precedentes de novo, o Microsoft Excel avança em mais um nível e rastreia qualquer célula na planilha ativa referida pelas células precedentes.
Se a célula precedente contém uma referência a outra planilha ou pasta de trabalho, uma seta rastreadora preta aponta do ícone de planilha para a célula selecionada.
A caixa azul em volta do intervalo D9:D11 e a seta rastreadora azul que aponta para a célula B5 mostram que D9:D11 fornece dados à fórmula na célula B5.
Alexandre Luiz dos Santos Chave: XM0Q Página 22 de 37

M i c r o s o f t E x c e l 2 0 0 0
Rastrear Dependentes
Qualquer célula que contenha uma fórmula referente à célula que você selecionou é conhecida como célula dependente. O valor em uma célula dependente é alterado quando o valor na célula selecionada é alterado.
Quando você seleciona uma célula particular e clica em Rastrear dependentes ,uma seta rastreadora azul mostra quais fórmulas na planilha ativa dependem daquela célula. Se você clicar em Rastrear dependentes novamente, o Microsoft Excel avança em mais um nível e rastreia qualquer célula na planilha ativa que faz referência às células dependentes.
Se uma célula em outra planilha ou pasta de trabalho se refere à célula selecionada, uma seta rastreadora preta aponta para um ícone de planilha . No entanto, a outra pasta de trabalho deve ser aberta antes que o Excel possa rastrear essas dependências.
A seta rastreadora azul entre B9 e D9 mostra que o custo total do estoque da Linhas Aéreas Céu Azul depende do preço de compra. A seta rastreadora azul entre D9 e B5 mostra que o custo total de todo o estoque depende do custo total das ações da Linhas Aéreas Céu Azul .
Rastrear Erros (menu Ferramentas)
Se uma fórmula exibe um valor de erro, como #DIV/0!, você pode usar Rastrear erro ........para localizar todas as células que fornecem dados à fórmula. Setas vermelhas apontam da célula que causa o erro à célula que o contém; setas azuis apontam para as células precedentes da célula que causa o erro.
Setas rastreadoras vermelhas mostram que o erro #DIV/0! na célula G11 causa o erro na H11, que causa um erro na B3. A célula G11 contém a fórmula =E11/B11; o Microsoft Excel interpreta a célula B11 como zero (0) por ela estar em branco.
Alexandre Luiz dos Santos Chave: XM0Q Página 23 de 37

M i c r o s o f t E x c e l 2 0 0 0
Atingir Meta (menu Ferramentas)
Quando você sabe o resultado desejado de uma única fórmula mas não o valor de entrada que a fórmula precisa para determinar o resultado, pode usar o recurso Atingir meta. Ao atingir meta, o Microsoft Excel varia o valor em uma célula específica até uma fórmula dependente daquela célula retornar o resultado desejado.
Por exemplo, use Atingir meta para alterar a taxa de juros na célula B3 de forma incremental até que o valor do pagamento em B4 seja igual a R$ 900,00.
Classificar (menu Dados)
O que a classificação fazQuando você classifica uma lista, o Microsoft Excel reordena as linhas de acordo com o conteúdo da coluna que você escolheu — a coluna Classificar Por.
Classificação crescentePara ordenar uma lista alfanumericamente usando os dados em uma coluna, você pode especificar uma ordem de classificação crescente (0 a 9, espaços à esquerda, pontuação, A a Z). No exemplo seguinte, a classificação da lista na ordem crescente pela coluna "Vendido por" põe os nomes dos vendedores em ordem alfabética.
Alexandre Luiz dos Santos Chave: XM0Q Página 24 de 37

M i c r o s o f t E x c e l 2 0 0 0
Classificar por várias colunas
Você pode escolher uma classificação com base no conteúdo de duas ou mais colunas. No exemplo seguinte, a lista é selecionada primeiramente pela região. Depois, as linhas para cada região são classificadas por vendedor para que os nomes dos vendedores estejam colocados em ordem alfabética dentro de cada região.
Filtrar (menu Dados)
Filtrar é uma maneira rápida e fácil de localizar e trabalhar com um subconjunto de dados em uma lista. Uma listra filtrada exibe somente as linhas que atendem aos critérios especificados para uma coluna. O Microsoft Excel fornece dois comandos para filtrar listas: AutoFiltro, que inclui filtrar por seleção, para critérios simples Filtro avançado, para critérios mais complexos.
Ao contrário da classificação, filtrar não reorganiza uma lista. Filtrar oculta temporariamente as linhas que você não deseja exibir.
Quando o Excel filtra linhas, você pode editar, formatar, colocar em gráficos e imprimir o subconjunto da lista sem reorganizá-la ou movê-la.
AutoFiltro básico
Quando você usa o comando AutoFiltro, setas de AutoFiltro aparecem à direita dos rótulos de coluna na lista filtrada. Como filtrar uma lista.
Usar setas de AutoFiltroClicar em uma seta de AutoFiltro exibe uma lista de todos os itens visíveis exclusivos da coluna, incluindo em branco (todos espaços) e não vazios. Ao selecionar um item de uma lista para uma coluna específica, você pode ocultar de imediato todas as linhas que não contêm o valor selecionado.
Alexandre Luiz dos Santos Chave: XM0Q Página 25 de 37

M i c r o s o f t E x c e l 2 0 0 0
A lista neste exemplo está filtrada para mostrar apenas as linhas para o vendedor Amaral.
Filtrar valores rapidamenteSe você estiver filtrando uma lista de números, poderá exibir rapidamente os maiores valores da lista clicando no item 10 primeiros na lista AutoFiltro. Para exibir tudo na coluna novamente, clique em Tudo.
Exibir uma lista filtradaO Microsoft Excel usa indícios visuais para indicar itens filtrados. No exemplo, a seta de AutoFiltro na coluna que possui um valor selecionado é azul. Os números da linha filtrada também são azuis.
Personalizar AutoFiltro
Você usa o AutoFiltro personalizado para exibir linhas que contenham um valor ou outro. Você também pode usar o AutoFiltro personalizado para exibir linhas que atendam a mais de uma condição para uma coluna, tais como linhas que contêm valores em um intervalo específico (como valores entre 2.000 e 3.000).
A lista neste exemplo está filtrada para mostrar as linhas que contêm "Amaral" ou "Andrade" na coluna Vendedores.
Alexandre Luiz dos Santos Chave: XM0Q Página 26 de 37

M i c r o s o f t E x c e l 2 0 0 0
Exibir um subconjunto de linhas em uma lista usando filtrosVocê pode aplicar filtros a apenas uma lista de uma planilha de cada vez.
1. Clique em uma célula da lista que você deseja filtrar.2. No menu Dados, aponte para Filtrar e, em seguida, clique em AutoFiltro.3. Para exibir somente as linhas que contêm um valor específico, clique na seta da
coluna que contém os dados que você deseja exibir.4. Clique no valor.5. Para aplicar uma condição adicional baseada em um valor de outra coluna, repita as
etapas 3 e 4 na outra coluna. Para filtrar a lista por dois valores na mesma coluna ou para aplicar outros operadores de comparação diferentes de é igual, clique na seta da coluna e em Personalizar.
Observações Quando você aplica um filtro a uma coluna, os únicos filtros disponíveis para outras
colunas são os valores visíveis na lista filtrada.
Você pode aplicar até duas condições a uma coluna usando o AutoFiltro. Para aplicar mais filtros complexos ou para copiar linhas filtradas para outra localidade, você pode usar filtros avançados.
Exibir um subconjunto de linhas por valores de comparação com AutoFiltro personalizado
Para localizar valores específicos em linhas em uma lista usando um ou dois critérios de comparação para a mesma coluna, aponte para Filtrar no menu Dados, clique em AutoFiltro, clique na seta da coluna que contém os dados que você deseja comparar e, em seguida, clique em Personalizar.
Para corresponder um critério, clique no operador de comparação que você deseja usar na primeira caixa em Mostrar linhas onde e insira o valor que você deseja corresponder na caixa imediatamente à direita do operador de comparação.
Para exibir linhas que atendam às duas condições, insira o operador de comparação e o valor desejados e clique no botão E. Nas caixas de segundo operador de comparação e de valor, insira o operador e o valor desejados.
Para exibir linhas que atendam a uma ou outra condição, insira o operador de comparação e o valor desejados e clique no botão Ou. Nas caixas de segundo operador de comparação e de valor, insira o operador e o valor desejados.
Alexandre Luiz dos Santos Chave: XM0Q Página 27 de 37

M i c r o s o f t E x c e l 2 0 0 0
Filtrar por seleção
Ao exibir uma lista grande, você pode rolar para uma linha que contenha dados de interesse e querer ver qualquer outra linha que contenha os mesmos dados. Você pode filtrar a lista para exibir todas as linhas contendo valores que coincidam com o valor na célula selecionada.Filtrar para coincidir uma seleção Clique em uma célula de uma lista e, em seguida, clique em AutoFiltro. para filtrar pela sua seleção. O Microsoft Excel ativa o AutoFiltro e filtra a lista para mostrar somente as linhas desejadas.
Filtro avançado
Você pode usar o comando Filtro avançado para aplicar vários critérios a uma só coluna, aplicar vários critérios a várias colunas ou criar critérios que resultem de uma fórmula. Como filtrar uma lista usando um filtro avançado.
Quando você usa um filtro avançado, as setas suspensas de AutoFiltro não aparecem. Em vez disso, você insere os critérios em um intervalo de critérios na sua planilha. Para alterar a maneira como os dados são filtrados, altere os valores no intervalo de critérios e filtre os dados novamente.
Por exemplo, esta lista está filtrada para mostrar vendas entre R$ 5.000 e R$ 8.000 e vendas inferiores a R$ 500.
Alexandre Luiz dos Santos Chave: XM0Q Página 28 de 37

M i c r o s o f t E x c e l 2 0 0 0
Subtotais (menu Dados)
Inserir Subtotais AutomáticosO Microsoft Excel pode resumir dados automaticamente calculando valores de subtotais e totais gerais em uma lista. Para usar subtotais automáticos, sua lista deve conter colunas rotuladas e a lista deve estar classificada nas colunas para as quais você deseja os subtotais.
Quando você insere subtotais automáticos, o Excel organiza a lista em tópicos agrupando linhas de detalhes com cada linha de subtotais associada e agrupando linhas de subtotais com a linha de totais gerais.
Você pode escolher a função que o Excel deve usar para calcular os totais. Este exemplo usa a função SOMA para calcular os subtotais para Bonfim e Amaral e os total geral para a lista inteira.
Alexandre Luiz dos Santos Chave: XM0Q Página 29 de 37
Selecione um rótulo na caixa A cada alteração em para especificar a coluna que contém os itens ou grupos pelos quais você deseja subtotalizar valores em outras colunas. Se você desejar subtotalizar itens agrupados, classifique a lista usando essa coluna como a coluna de classificação principal antes de adicionar subtotais.
Selecione uma função de resumo que você deseja usar para subtotalizar seus valores.
Marque uma ou mais caixas de seleção em Adicionar subtotal a para especificar as colunas que contêm valores que você deseja subtotalizar. Os subtotais para essas colunas serão baseados nas diferenças entre os itens na coluna selecionada na caixa A cada alteração em.

M i c r o s o f t E x c e l 2 0 0 0
Exibir subtotais aninhados
Você pode inserir subtotais para grupos menores dentro de grupos de subtotais existentes. Por exemplo, é possível inserir subtotais para cada tipo de produto em uma lista que já contenha subtotais para cada vendedor. Antes de inserir os subtotais aninhados, certifique-se de classificar por todas as colunas para as quais você deseja valores de subtotais para que as linhas que deseja subtotalizar sejam agrupadas.
Este exemplo calcula subtotais para Bonfim e Amaral e insere subtotais aninhados para Laticínios e Carne.
Alexandre Luiz dos Santos Chave: XM0Q Página 30 de 37

M i c r o s o f t E x c e l 2 0 0 0
Criar relatórios e gráficos
Criar relatórios de resumoQuando você adiciona subtotais automáticos a uma lista, a lista é organizada em tópicos para que você possa ver sua estrutura. Você pode criar um relatório de resumo clicando nos símbolos de estrutura de tópicos para ocultar os detalhes e mostrar somente os subtotais.
Colocar dados de resumo em gráficosVocê pode criar um gráfico que use somente os dados visíveis em uma lista contendo subtotais automáticos. Se você mostrar ou ocultar os detalhes da lista, o gráfico associado também será atualizado para mostrar ou ocultar os dados.
Relatório de Tabela e Gráfico Dinâmico (menu Dados)
Um relatório de tabela dinâmica é uma tabela interativa que você pode usar para resumir rapidamente grandes quantidades de dados. Você pode girar suas linhas e colunas para ver resumos diferentes dos dados de origem, filtrar os dados por meio da exibição de páginas diferentes ou exibir os detalhes de áreas de interesse.
Um exemplo de um relatório de tabela dinâmica simples. Os dados de origem estão na lista à esquerda.
Alexandre Luiz dos Santos Chave: XM0Q Página 31 de 37

M i c r o s o f t E x c e l 2 0 0 0
Quando usar um relatório de tabela dinâmicaUse um relatório de tabela dinâmica quando você desejar comparar totais relacionados, especialmente quando você tiver uma longa lista de valores a serem resumidos e desejar comparar vários fatos sobre cada valor. Use relatórios de tabela dinâmica quando desejar que o Microsoft Excel faça a classificação, a subtotalização e a totalização por você. No exemplo acima, você pode facilmente ver como as vendas de artigos de golfe no terceiro trimestre, na célula F5, superaram as vendas para outro esporte ou trimestre, ou as vendas totais globais. Como um relatório de tabela dinâmica é interativo, você ou outros usuários podem alterar a exibição dos dados para ver mais detalhes ou calcular resumos diferentes.
Criar um relatório de tabela dinâmicaPara criar um relatório de tabela dinâmica, use o Assistente de tabela dinâmica e gráfico dinâmico como um guia para localizar e especificar os dados de origem que você desejar para analisar e criar a estrutura do relatório. Você pode, em seguida, usar a barra de ferramentas Tabela dinâmica para organizar os dados dentro dessa estrutura.
Tipos de relatórios de tabela dinâmicaUm relatório de tabela dinâmica padrão se assemelha ao do exemplo anterior. Você também pode exibir um relatório de tabela dinâmica no formato recuado, para visualizar todos os valores de resumo do mesmo tipo em uma coluna. Você pode criar um relatório de gráfico dinâmico para visualizar os dados graficamente. Você também pode tornar um relatório de tabela dinâmica disponível na Web usando uma lista de tabela dinâmica em uma página da Web. Quando você publica um relatório de tabela dinâmica do Excel em uma lista de tabela dinâmica, outras pessoas podem visualizar e interagir com os dados a partir de seus navegadores da Web.
Dados de origem de um relatório de tabela dinâmicaVocê pode criar um relatório de tabela dinâmica a partir de uma lista do Microsoft Excel, de um banco de dados externo, de várias planilhas do Excel ou de outro relatório de tabela dinâmica. Os dados de origem a seguir serão usados no restante dos relatórios de exemplo deste tópico para que você possa comparar apresentações distintas dos mesmos dados.
Exemplo de dados de um relatório de tabela dinâmica
Como configurar os dados de origemOs dados de origem de listas do Excel e da maioria dos bancos de dados são organizados em linhas e colunas. Seus dados de origem devem apresentar fatos semelhantes na mesma coluna. No exemplo, a região em que uma venda ocorre sempre se encontra na coluna E, o valor da venda encontra-se na coluna D e assim por diante.
Alexandre Luiz dos Santos Chave: XM0Q Página 32 de 37

M i c r o s o f t E x c e l 2 0 0 0
Como os relatórios da tabela dinâmica organizam dados
Campos e itensUm relatório de tabela dinâmica contém campos, cada um deles correspondente a uma coluna (ou dimensão OLAP) dos dados de origem e resume várias linhas de informações dos dados de origem. Os campos do relatório de tabela dinâmica apresentam uma lista dos itens de dados das linhas ou colunas. As células de interseção entre as linhas e colunas exibem dados resumidos referentes aos itens situados no topo da coluna e à esquerda da linha.
Nesse relatório de tabela dinâmica, o campo Produto contém os itens Laticínios e Carnes.
Campos de dados e célulasUm campo de dados, como Total de vendas, fornece os valores resumidos no relatório de tabela dinâmica. No exemplo, a célula C6 apresenta o total de vendas de laticínios de Paulo em maio — ou seja, a soma das cifras de vendas de cada linha dos dados de origem referentes ao mês de maio, onde Paulo era o vendedor e laticínios, a categoria de produto.
Funções de resumoPara resumir os valores dos campos de dados, os relatórios de tabela dinâmica utilizam funções de resumo como Soma, Contagem ou Média. Essas funções também apresentam automaticamente os subtotais e totais gerais se você optar por exibi-los. Neste exemplo, os dados da coluna Vendas da lista de origem apresentam um resumo de Soma, indicando os subtotais referentes aos meses e totais gerais referentes às linhas e colunas. Visualização de detalhesNa maior parte dos relatórios de tabela dinâmica, é possível ver as linhas de detalhes baseadas nos dados de origem que compõem o valor resumido de uma determinada célula de dados.
Alteração do layoutAo arrastar um botão de campo para outra parte do relatório de tabela dinâmica, você poderá visualizar seus dados de várias maneiras e calcular valores resumidos distintos. Por exemplo, você poderá ver os nomes dos vendedores nas colunas em vez de vê-los nas linhas.
Alexandre Luiz dos Santos Chave: XM0Q Página 33 de 37

M i c r o s o f t E x c e l 2 0 0 0
Relatórios da tabela dinâmica com formato recuado
Um relatório de tabela dinâmica em formato recuado é semelhante a um relatório em faixas ou formatado. Os dados referentes a cada campo de linha são recuados em um layout semelhante a tópicos de texto. Ao usar esse formato, você poderá ler todas as cifras resumidas referentes a um campo de dados em uma única coluna. Esse recurso é útil para relatórios longos ou impressos.
Exemplo de relatório de tabela dinâmica com formato recuado
Como criar um relatório de tabela dinâmica com formato recuadoO layout recuado é uma autoformatação aplicada depois de se criar um relatório de tabela dinâmica. Quando você usa a autoformatação para alterar um relatório de tabela dinâmica para o formato recuado, os campos de coluna do relatório tornam-se campos de linha e o Excel aplica formatos distintos de caracteres e células ao relatório de tabela dinâmica. Você pode alterar a formatação para personalizar a aparência do relatório.
Como imprimir um relatório de tabela dinâmica com formato recuadoO Microsoft Excel apresenta algumas configurações de impressão específicas de relatórios de tabela dinâmica. Você pode repetir automaticamente os rótulos das linhas e colunas da tabela dinâmica, bem como os rótulos de itens em cada página impressa, podendo também inserir automaticamente quebras de página entre as seções do relatório.
Alexandre Luiz dos Santos Chave: XM0Q Página 34 de 37

M i c r o s o f t E x c e l 2 0 0 0
Índice AnalíticoJanela do Excel 2000_____________________________________________________1Criar um novo documento em branco________________________________________2Abrir (menu Arquivo)_____________________________________________________3Fechar (menu Arquivo)____________________________________________________3Salvar (menu Arquivo)____________________________________________________3Configurar página (menu Arquivo)__________________________________________4Configurar página (menu Arquivo)__________________________________________5Configurar página (menu Arquivo)__________________________________________6Configurar página (menu Arquivo)__________________________________________7Desfazer erros (menu Editar)_______________________________________________8Recortar (menu Editar)____________________________________________________8Copiar (menu Editar)______________________________________________________8Colar (menu Editar)_______________________________________________________8Localizar texto ou números (menu Editar)____________________________________8Substituir texto ou números (menu Editar)___________________________________9Normal (menu Exibir)_____________________________________________________9Visualizar quebra de página (menu Exibir)____________________________________9Zoom (menu Exibir)_______________________________________________________9Células (menu Inserir)____________________________________________________10Linhas (menu Inserir)____________________________________________________10Colunas (menu Inserir)___________________________________________________10Planilha (menu Inserir)___________________________________________________10Gráficos (menu Inserir)___________________________________________________11Criando um Gráfico______________________________________________________15Quebra de página (menu Inserir)___________________________________________17Função (menu Inserir)____________________________________________________17Células (menu Formatar)_________________________________________________18Linha (menu Formatar)___________________________________________________19Coluna (menu Formatar)__________________________________________________19Planilha (menu Formatar)_________________________________________________20AutoFormatação (menu Formatar)_________________________________________20Formatação condicional (menu Formatar)___________________________________20Estilo (menu Formatar)___________________________________________________20
Alexandre Luiz dos Santos Chave: XM0Q Página I

M i c r o s o f t E x c e l 2 0 0 0
Proteger (menu Ferramentas)_____________________________________________21Auditoria (menu Ferramentas)_____________________________________________22Rastrear Erros (menu Ferramentas)________________________________________23Atingir Meta (menu Ferramentas)__________________________________________24Classificar (menu Dados)_________________________________________________24Filtrar (menu Dados)_____________________________________________________25Subtotais (menu Dados)__________________________________________________29Relatório de Tabela e Gráfico Dinâmico (menu Dados)___________________________31
Alexandre Luiz dos Santos Chave: XM0Q Página II

M i c r o s o f t E x c e l 2 0 0 0
A:Maria & Samuel
Alexandre Luiz dos Santos Chave: XM0Q Página III