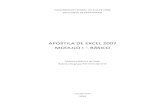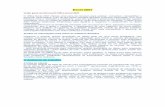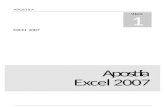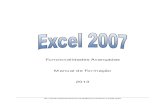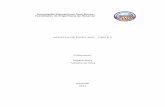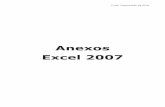EXCEL 2007 Manual
-
Upload
vitor-roque -
Category
Technology
-
view
2.484 -
download
5
description
Transcript of EXCEL 2007 Manual



V I T O R R O Q U E
E S C O L A S U P E R I O R D E T U R I S M O E H O T E L A R I A
I N S T I T U T O P O L I T É C N I C O D A G U A R D A
Microsoft Excel 2007
M A N U A L

M i c r o s o f t E X C E L 2 0 0 7
F i c h a T é c n i c a :
C o l e c ç ã o d e M a n u a i s d a E S T H
T í t u l o :
“ M i c r o s o f t E X C E L 2 0 0 7 – M a n u a l ”
A u t o r i a :
V i t o r R o q u e e a l u n o s d a u n i d a d e c u r r i c u l a r d e T e c n o l o g i a s d a
I n f o r m a ç ã o d o c u r s o d e l i c e n c i a t u r a e m G e s t ã o H o t e l e i r a d o a n o
2 0 0 8 x 2 0 0 9
E d i ç ã o :
E s c o l a S u p e r i o r d e T u r i s m o e H o t e l a r i a
I n s t i t u t o P o l i t é c n i c o d a G u a r d a
w w w . e s t h . i p g . p t | w w w . i p g . p t
I m p r e s s ã o :
S e r v i ç o d e A r t e s G r á f i c a s
d o I n s t i t u t o P o l i t é c n i c o d a G u a r d a
I S B N 9 7 8 - 9 7 2 - 8 6 8 1 - 1 9 - 7
D e p ó s i t o L e g a l 3 0 7 2 2 5 / 1 0
J a n e i r o 2 0 0 9

Í n d i c e s
E s t e m a n u a l f o i e l a b o r a d o n o
c o n t e x t o d a u n i d a d e c u r r i c u l a r d e
T e c n o l o g i a s d e I n f o r m a ç ã o d o C u r s o
d e L i c e n c i a t u r a e m G e s t ã o
H o t e l e i r a d a E s c o l a S u p e r i o r d e
T u r i s m o e H o t e l a r i a d o I n s t i t u t o
P o l i t é c n i c o d a G u a r d a .

M i c r o s o f t E X C E L 2 0 0 7

Í n d i c e s
Í n d i c e
INTRODUÇÃO ............................................................................................................................. 23
A INTERFACE DO EXCEL 2007 ..................................................................................................... 27
A janela do Excel 2007 ............................................................................................................ 27
O botão do Microsoft Office................................................................................................... 28
A barra de ferramentas de acesso rápido .............................................................................. 29
Mover a barra de ferramentas ........................................................................................... 30
Os separadores do Microsoft Excel ........................................................................................ 30
SEPARADOR BASE ...................................................................................................................... 35
Área de transferência ............................................................................................................. 35
Tipo de letra ........................................................................................................................... 37
Alterar letra ........................................................................................................................ 39
Alterar tamanho de letra ................................................................................................... 40
Definir limites ..................................................................................................................... 41
Definir cor de fundo da célula ............................................................................................ 42
Definir cor do tipo de letra ................................................................................................. 43
Alinhamento ........................................................................................................................... 44
Número .................................................................................................................................. 50
Estilos ..................................................................................................................................... 52
Formatação condicional ..................................................................................................... 53
Formatar como tabela ....................................................................................................... 54

M i c r o s o f t E X C E L 2 0 0 7
Estilos de células ................................................................................................................ 56
Células .................................................................................................................................... 57
Inserir ................................................................................................................................. 58
Eliminar .............................................................................................................................. 59
Formatar ............................................................................................................................ 61
Adição ..................................................................................................................................... 66
Ordenar e filtrar ................................................................................................................. 67
Localizar e seleccionar ....................................................................................................... 70
Soma .................................................................................................................................. 71
Preenchimento................................................................................................................... 72
Limpar ................................................................................................................................ 73
SEPARADOR INSERIR .................................................................................................................. 77
Tabelas ................................................................................................................................... 77
Tabela dinâmica ................................................................................................................. 77
Tabela ................................................................................................................................. 79
Propriedades ...................................................................................................................... 80
Ferramentas ....................................................................................................................... 81
Dados de tabela externos .................................................................................................. 81
Opções de estilo da tabela ................................................................................................. 82
Estilos da tabela ................................................................................................................. 83
Ilustrações .............................................................................................................................. 84
Imagem .............................................................................................................................. 85
ClipArt ................................................................................................................................ 85
Ajustar ................................................................................................................................ 87
Estilos de imagem .............................................................................................................. 88

Í n d i c e s
Dispor ................................................................................................................................. 89
Tamanho ............................................................................................................................ 90
Formas ............................................................................................................................... 90
SmartArt ............................................................................................................................. 94
Estrutura ................................................................................................................................. 97
Esquemas e estilos SmartArt ............................................................................................. 97
Formatar ............................................................................................................................... 100
Gráficos ................................................................................................................................ 102
Ferramentas de gráficos ....................................................................................................... 104
Estrutura .......................................................................................................................... 104
Esquema ........................................................................................................................... 108
Formatar .......................................................................................................................... 111
Ligações ................................................................................................................................ 114
Texto ..................................................................................................................................... 115
Caixa de texto .................................................................................................................. 116
Cabeçalho & rodapé ......................................................................................................... 116
WordArt ........................................................................................................................... 118
Linha de assinatura .......................................................................................................... 119
Objecto ............................................................................................................................. 119
Símbolo ............................................................................................................................ 121
SEPARADOR ESQUEMA DE PÁGINA ......................................................................................... 125
Temas ................................................................................................................................... 125
Configurar página ................................................................................................................. 131
Margens ........................................................................................................................... 132
Orientação ....................................................................................................................... 133

M i c r o s o f t E X C E L 2 0 0 7
Tamanho .......................................................................................................................... 134
Área de impressão ........................................................................................................... 136
Quebras ............................................................................................................................ 137
Plano de fundo ................................................................................................................. 137
Títulos de impressão ........................................................................................................ 139
Dimensionar para ajustar ..................................................................................................... 140
Ajustar a largura ............................................................................................................... 140
Ajustar a altura ................................................................................................................. 141
Opções de folha .................................................................................................................... 142
Linhas de grelha ............................................................................................................... 142
Títulos............................................................................................................................... 143
Organizar .............................................................................................................................. 143
Trazer para a frente ......................................................................................................... 144
Avançar ............................................................................................................................ 145
Enviar para trás ................................................................................................................ 146
Recuar .............................................................................................................................. 147
Painel de selecção ............................................................................................................ 147
Alinhar .............................................................................................................................. 148
Alinhar á esquerda, centralizar, alinhar á direita ............................................................. 149
Alinhar à parte superior, alinhar ao meio, alinhar à parte inferior .................................. 152
Distribuir na horizontal, distribuir na vertical .................................................................. 154
Ajustar à grade, ajustar à forma, exibir linhas de grade .................................................. 155
Agrupar ............................................................................................................................ 157
Agrupar ............................................................................................................................ 158
Reagrupar ......................................................................................................................... 159

Í n d i c e s
Desagrupar ....................................................................................................................... 159
Girar ................................................................................................................................. 160
Girar objectos ................................................................................................................... 160
SEPARADOR FÓRMULAS .......................................................................................................... 165
Criação de fórmulas.............................................................................................................. 165
Utilização de fórmulas .......................................................................................................... 166
Regras sobre funções ........................................................................................................... 166
Biblioteca de funções ........................................................................................................... 167
Inserir função ................................................................................................................... 167
Categoria de funções ............................................................................................................ 169
Funções recentemente utilizadas .................................................................................... 169
Funções financeiras .......................................................................................................... 170
Funções lógicas ................................................................................................................ 171
Funções texto ................................................................................................................... 173
Funções data e hora ......................................................................................................... 175
Funções consulta e referência ......................................................................................... 177
Funções matemática e trigonometria .............................................................................. 179
Mais funções: estatística .................................................................................................. 180
Mais funções: engenharia ................................................................................................ 183
Mais funções: cubo .......................................................................................................... 185
Mais funções: informações .............................................................................................. 186
Nomes definidos................................................................................................................... 188
Gestor de nomes .............................................................................................................. 189
Definir nome .................................................................................................................... 189
Criar a partir da selecção ................................................................................................. 189

M i c r o s o f t E X C E L 2 0 0 7
Auditoria de fórmulas........................................................................................................... 189
Analisar precedentes ....................................................................................................... 190
Analisar dependentes ...................................................................................................... 190
Remover setas .................................................................................................................. 190
Mostrar fórmula ............................................................................................................... 190
Verificação de erros ......................................................................................................... 191
Avaliar fórmula ................................................................................................................. 191
Janela de monitorização .................................................................................................. 191
Cálculo .................................................................................................................................. 191
Opções de cálculo ............................................................................................................ 192
Calcular agora .................................................................................................................. 192
Calcular folha ................................................................................................................... 192
SEPARADOR REVER .................................................................................................................. 195
Verificação ortográfica e gramática ..................................................................................... 195
Ortografia ......................................................................................................................... 196
Pesquisar .......................................................................................................................... 197
Dicionário de sinónimos ................................................................................................... 198
Traduzir uma frase ........................................................................................................... 199
Comentários ......................................................................................................................... 201
Adicionar editar ou eliminar um comentário ................................................................... 201
Alterações ............................................................................................................................. 203
Proteger folha de cálculo ................................................................................................. 203
Proteger elementos do livro ............................................................................................ 204
Partilhar um livro ............................................................................................................. 205
Proteger e partilhar um livro ........................................................................................... 207

Í n d i c e s
Permitir que outros utilizadores editem intervalos ......................................................... 208
Registar alterações ........................................................................................................... 210
SEPARADOR VER ...................................................................................................................... 215
Vistas de livro ....................................................................................................................... 217
Zoom .................................................................................................................................... 219
Janela .................................................................................................................................... 219
Macros .................................................................................................................................. 221
NOTA DOS AUTORES ................................................................................................................ 225

M i c r o s o f t E X C E L 2 0 0 7

Í n d i c e s
Í n d i c e d e f i g u r a s
Figura 1 – A janela do Microsoft Excel 2007 ............................................................................... 28
Figura 2 – Configuração do botão Office .................................................................................... 29
Figura 3 – Barra de ferramentas de acesso rápido ..................................................................... 30
Figura 4 – Separador Base .......................................................................................................... 31
Figura 5 – Separador Inserir ........................................................................................................ 31
Figura 6 – Separador Esquema de Página ................................................................................... 31
Figura 7 – Separador Fórmulas ................................................................................................... 31
Figura 8 – Separador Rever ......................................................................................................... 32
Figura 9 – Separador Ver ............................................................................................................ 32
Figura 10 – Separador BASE ........................................................................................................ 35
Figura 11 – Área de Transferência .............................................................................................. 36
Figura 12 – Área de Transferência .............................................................................................. 36
Figura 13 – Janela Área de Transferência ................................................................................... 37
Figura 14 – Tipo de Letra ............................................................................................................ 38
Figura 15 – Formatar células ...................................................................................................... 39
Figura 16 – Tipos de Letra do Tema ............................................................................................ 40
Figura 17 – Tamanho de Letra .................................................................................................... 41
Figura 18 – Definir Limites .......................................................................................................... 42
Figura 19 – Cor de Fundo das Células ......................................................................................... 43
Figura 20 – Cor do Tipo de Letra ................................................................................................. 43
Figura 21 – Alinhamento............................................................................................................. 44
Figura 22 – Formatar células ...................................................................................................... 45
Figura 23 – Alinhamento horizontal e vertical ............................................................................ 46
Figura 24 – Controlo do texto ..................................................................................................... 47
Figura 25 – Orientação do texto ................................................................................................. 48

M i c r o s o f t E X C E L 2 0 0 7
Figura 26 – Orientação do texto ................................................................................................. 48
Figura 27 – Orientação................................................................................................................ 49
Figura 28 – Moldar Texto ............................................................................................................ 49
Figura 29 – Unir e Centrar células ............................................................................................... 50
Figura 30 – Número .................................................................................................................... 50
Figura 31 – Formatos de Número ............................................................................................... 51
Figura 32 – Formatar Número .................................................................................................... 52
Figura 33 – Estilos ....................................................................................................................... 53
Figura 34 – Formatação Condicional .......................................................................................... 54
Figura 35 – Formatar como Tabela ............................................................................................. 55
Figura 36 – Estilos de Célula ....................................................................................................... 57
Figura 37 – Células ...................................................................................................................... 58
Figura 38 – Inserir Células ........................................................................................................... 59
Figura 39 – Inserir Células, Mover células para baixo................................................................. 59
Figura 40 – Eliminar células, linhas, colunas ou folhas ............................................................... 60
Figura 41 – Eliminar Células ........................................................................................................ 60
Figura 42 – Formatar grupo Células ............................................................................................ 61
Figura 43 – Altura da linha .......................................................................................................... 62
Figura 44 – Largura da coluna ..................................................................................................... 62
Figura 45 – Ocultar ou Mostrar linhas, colunas ou folhas .......................................................... 63
Figura 46 – Modificar o nome da folha ....................................................................................... 64
Figura 47 – Mover ou copiar folha .............................................................................................. 64
Figura 48 – Alterar a cor do separador ....................................................................................... 65
Figura 49 – Proteger folha ou células ......................................................................................... 66
Figura 50 – Edição ....................................................................................................................... 67
Figura 51 – Ordenar de A a Z e Z a A ........................................................................................... 68
Figura 52 – Aviso de ordenação .................................................................................................. 69
Figura 53 – Escolher o que filtrar. ............................................................................................... 69
Figura 54 – Localizer texto .......................................................................................................... 70
Figura 55 – Localizar e Substituir ................................................................................................ 71
Figura 56 – Lista do texto localizado ........................................................................................... 71
Figura 57 – Utilizar outras funções ............................................................................................. 72

Í n d i c e s
Figura 58 – Preenchimento ......................................................................................................... 73
Figura 59 – Limpar ...................................................................................................................... 74
Figura 60 – Separador INSERIR ................................................................................................... 77
Figura 61 – Tabela Dinâmica ....................................................................................................... 78
Figura 62 – Criar Tabela Dinâmica .............................................................................................. 78
Figura 63 – Seleccionar Tabela/Intervalo ................................................................................... 79
Figura 64 – Criar Tabela .............................................................................................................. 80
Figura 65 – Separador Estrutura ................................................................................................. 80
Figura 66 – Propriedades ............................................................................................................ 81
Figura 67 – Ferramentas ............................................................................................................. 81
Figura 68 – Opções de Estilo da Tabela. ..................................................................................... 82
Figura 69 – Estilos da Tabela ....................................................................................................... 83
Figura 70 – Estilos ....................................................................................................................... 84
Figura 71 – Inserir Imagem. ........................................................................................................ 85
Figura 72 – ClipArt ...................................................................................................................... 86
Figura 73 – Separador Formatar ................................................................................................. 87
Figura 74 – Ajustar ...................................................................................................................... 87
Figura 75 – Estilos de Imagem. ................................................................................................... 88
Figura 76 – Efeitos ...................................................................................................................... 88
Figura 77 – Imagem antes ........................................................................................................... 89
Figura 78 – Imagem depois ......................................................................................................... 89
Figura 79 – Dispor ....................................................................................................................... 90
Figura 80 – Tamanho .................................................................................................................. 90
Figura 81 – Formas ..................................................................................................................... 91
Figura 82 – Separador Formatar ................................................................................................. 92
Figura 83 – Estilos de Forma ....................................................................................................... 93
Figura 84 – Alterar forma ............................................................................................................ 93
Figura 85 – Escolher um Gráfico SmartArt.................................................................................. 94
Figura 86 – Equação Vertical ...................................................................................................... 95
Figura 87 – Gráfico Equação Vertical .......................................................................................... 96
Figura 88 – Separador Estrutura ................................................................................................. 96

M i c r o s o f t E X C E L 2 0 0 7
Figura 89 – Separador Formatar ................................................................................................. 96
Figura 90 – Esquemas ................................................................................................................. 97
Figura 91 – Estilos ....................................................................................................................... 98
Figura 92 – Cores do Tema Principais ......................................................................................... 99
Figura 93 – Gráfico alterado ....................................................................................................... 99
Figura 94 – Estilo visual ............................................................................................................. 101
Figura 95 – Destaque de texto .................................................................................................. 101
Figura 96 – Texto alterado ........................................................................................................ 102
Figura 97 – Gráficos .................................................................................................................. 102
Figura 98 – Inserir Gráfico......................................................................................................... 103
Figura 99 – Exemplo de um gráfico .......................................................................................... 104
Figura 100 – Separador Estrutura ............................................................................................. 105
Figura 101 – Esquemas de Gráficos .......................................................................................... 106
Figura 102 – Estilos de Gráficos. ............................................................................................... 107
Figura 103 – Alterações feitas ao gráfico .................................................................................. 107
Figura 104 – Separador Esquema ............................................................................................. 108
Figura 105 – Rótulos ................................................................................................................. 109
Figura 106 – Linhas de Grelha ................................................................................................... 109
Figura 107 – Rotação 3D ........................................................................................................... 110
Figura 108 – Gráfico alterado ................................................................................................... 111
Figura 109 – Separador Formatar. ............................................................................................ 111
Figura 110 – Estilos de Forma ................................................................................................... 112
Figura 111 – Preenchimento da forma ..................................................................................... 112
Figura 112 – Estilos de WordArt ............................................................................................... 113
Figura 113 – Gráfico modificado ............................................................................................... 114
Figura 114 – Inserir Hiperligação .............................................................................................. 115
Figura 115 – Caixa de Texto ...................................................................................................... 116
Figura 116 – Ferramentas de Cabeçalho & Rodapé.................................................................. 117
Figura 117 – WordArt ............................................................................................................... 118
Figura 118 – Inserir texto .......................................................................................................... 118
Figura 119 – Exemplo de WordArt............................................................................................ 119
Figura 120 – Linha de Assinatura .............................................................................................. 119

Í n d i c e s
Figura 121 – Tipo de Objecto .................................................................................................... 120
Figura 122 – Objecto Página do PowerPoint ............................................................................ 120
Figura 123 – Criar a partir de ficheiro ....................................................................................... 121
Figura 124 – Inserir Símbolo. .................................................................................................... 122
Figura 125 – Separador Esquema de Página ............................................................................. 125
Figura 126 – Criar Temas .......................................................................................................... 126
Figura 127 – Temas Office e Cívico ........................................................................................... 126
Figura 128 – Cores .................................................................................................................... 127
Figura 129 – Criar Novas Cores do Tema .................................................................................. 128
Figura 130 – Fontes de tema .................................................................................................... 129
Figura 131 – Criar Novas Fontes de Tema ................................................................................ 130
Figura 132 – Personalização de fontes ..................................................................................... 130
Figura 133 – Efeitos do Tema ................................................................................................... 131
Figura 134 – Configurar Página ................................................................................................. 131
Figura 135 – Margens ............................................................................................................... 132
Figura 136 – Margens Personalizadas ...................................................................................... 133
Figura 137 – Orientação ........................................................................................................... 134
Figura 138 – Tamanho de Papel ............................................................................................... 135
Figura 139 – Área de Impressão ............................................................................................... 136
Figura 140 – Área de Impressão definida ................................................................................. 136
Figura 141 – Quebras ................................................................................................................ 137
Figura 142 – Plano de Fundo .................................................................................................... 138
Figura 143 – Folha com Plano de Fundo. .................................................................................. 138
Figura 144 – Títulos de Impressão ............................................................................................ 139
Figura 145 – Dimensionar para Ajustar .................................................................................... 140
Figura 146 – Largura ................................................................................................................. 140
Figura 147 – Altura ................................................................................................................... 141
Figura 148 – Opções de Folha ................................................................................................... 142
Figura 149 – Linhas de Grelha ................................................................................................... 142
Figura 150 – Com e sem linhas de grelha ................................................................................. 143
Figura 151 – Com e sem cabeçalhos ......................................................................................... 143

M i c r o s o f t E X C E L 2 0 0 7
Figura 152 – Organizar .............................................................................................................. 144
Figura 153 – Trazer para a Frente ............................................................................................. 144
Figura 154 – Trazer para a Frente. ............................................................................................ 145
Figura 155 – Enviar para Trás.................................................................................................... 146
Figura 156 – Enviar para Trás.................................................................................................... 146
Figura 157 – Painel de Selecção ................................................................................................ 148
Figura 158 – Alinhar .................................................................................................................. 149
Figura 159 – Alinhamento á Esquerda ...................................................................................... 150
Figura 160 – Alinhamento Centralizado ................................................................................... 151
Figura 161 – Alinhamento á Direita .......................................................................................... 151
Figura 162 – Alinhamento á Parte Superior .............................................................................. 152
Figura 163 – Alinhamento ao Meio .......................................................................................... 153
Figura 164 – Alinhamento á Parte Inferior ............................................................................... 153
Figura 165 – Distribuição na Horizontal .................................................................................... 154
Figura 166 – Distribuição na Vertical ........................................................................................ 155
Figura 167 – Ajustamento à Grade ........................................................................................... 156
Figura 168 – Ajustamento à Forma ........................................................................................... 156
Figura 169 – Não Exibir Linhas de Grade .................................................................................. 157
Figura 170 – Agrupar ................................................................................................................ 158
Figura 171 – Agrupamento de Objectos ................................................................................... 158
Figura 172 – Reagrupamento ................................................................................................... 159
Figura 173 – Desagrupar ........................................................................................................... 160
Figura 174 – Girar ..................................................................................................................... 160
Figura 175 – Rodar 90° para a direita ....................................................................................... 161
Figura 176 – Rodar 90° para a esquerda ................................................................................... 161
Figura 177 – Inverter verticalmente ......................................................................................... 162
Figura 178 – Inverter horizontalmente ..................................................................................... 162
Figura 179 – Separador Fórmulas ............................................................................................. 165
Figura 180 – Fórmula ................................................................................................................ 165
Figura 181 – Categorias de Funções ......................................................................................... 167
Figura 182 – Inserir Função e Soma Automática ...................................................................... 167
Figura 183 – Inserir Função....................................................................................................... 168

Í n d i c e s
Figura 184 – Soma Automática ................................................................................................. 168
Figura 185 – Categorias de Funções ......................................................................................... 169
Figura 186 – Funções Recentemente Utilizados ....................................................................... 169
Figura 187 – Funções Financeiras ............................................................................................. 170
Figura 188 – Função Nominal ................................................................................................... 171
Figura 189 – Funções Lógicas.................................................................................................... 172
Figura 190 – Tabela ................................................................................................................... 172
Figura 191 – Função SE ............................................................................................................. 173
Figura 192 – Função SE na tabela de comissões ....................................................................... 173
Figura 193 – Funções Texto ...................................................................................................... 174
Figura 194 – Função Maiúsculas ............................................................................................... 175
Figura 195 – Funções Data e Hora ............................................................................................ 176
Figura 196 – Função Data ......................................................................................................... 177
Figura 197 – Funções de Consulta e Referência ....................................................................... 178
Figura 198 – Funções Matemática e Trigonometria ................................................................. 179
Figura 199 – Função ABS........................................................................................................... 180
Figura 200 – Funções Estatística ............................................................................................... 181
Figura 201 – Tabela de idades .................................................................................................. 182
Figura 202 – Função Máximo .................................................................................................... 182
Figura 203 – Função Média....................................................................................................... 183
Figura 204 – Funções Engenharia ............................................................................................. 184
Figura 205 – Função Binadec .................................................................................................... 185
Figura 206 – Funções Cubo ....................................................................................................... 186
Figura 207 – Funções Informações ........................................................................................... 187
Figura 208 – Função ÉPAR ........................................................................................................ 188
Figura 209 – Nomes Definidos .................................................................................................. 189
Figura 210 – Auditoria de Fórmulas .......................................................................................... 190
Figura 211 – Cálculo .................................................................................................................. 191
Figura 212 – Separador REVER ................................................................................................. 195
Figura 213 – Verificação Ortográfica ........................................................................................ 196
Figura 214 – Verificação de Vocabulário .................................................................................. 196

M i c r o s o f t E X C E L 2 0 0 7
Figura 215 – Pesquisar .............................................................................................................. 197
Figura 216 – Tema de Pesquisa ................................................................................................ 198
Figura 217 – Dicionário de Sinónimos ...................................................................................... 198
Figura 218 – Pesquisa de Sinónimos ......................................................................................... 199
Figura 219 – Traduzir ................................................................................................................ 200
Figura 220 – Escolher Idiomas .................................................................................................. 200
Figura 221 – Comentários ......................................................................................................... 201
Figura 222 – Comentário .......................................................................................................... 201
Figura 223 – Caixa de comentário ............................................................................................ 202
Figura 224 – Alterações ............................................................................................................ 203
Figura 225 – Proteger folha ...................................................................................................... 204
Figura 226 – Tipo de protecção ................................................................................................ 205
Figura 227 – Partilhar livro, Estado ........................................................................................... 206
Figura 228 – Partilhar livro, Avançado ...................................................................................... 207
Figura 229 – Proteger livro partilhado ...................................................................................... 208
Figura 230 – Permitir que outros utilizadores editem intervalos ............................................. 208
Figura 231 – Novo intervalo ...................................................................................................... 209
Figura 232 – Seleccionar intervalo ............................................................................................ 209
Figura 233 – Realçar alterações ................................................................................................ 210
Figura 234 – Aceitar ou rejeitar alterações............................................................................... 211
Figura 235 – Separador VER...................................................................................................... 215
Figura 236 – Vistas de Livro ...................................................................................................... 216
Figura 237 – Zoom, Janela e Macros ........................................................................................ 216

1 I N T R O D U Ç Ã O

M i c r o s o f t E X C E L 2 0 0 7

I n t r o d u ç ã o
I n t r o d u ç ã o
O Microsoft Excel é um programa de software que permite criar tabelas e calcular e
analisar dados. Este tipo de software é denominado software de folha de cálculo.
O Microsoft Excel permite criar tabelas que calculam automaticamente os totais de
valores numéricos introduzidos, imprimir tabelas em esquemas atractivos e criar
gráficos.
O Microsoft Excel faz parte do "Office", um pacote de produtos que combinam vários
tipos de software para criar documentos, folhas de cálculo, apresentações e para gerir
correio electrónico.
Nesta nova versão, o Microsoft Excel surge com uma nova interface, onde os
tradicionais menus de opções desaparecem e dão lugar a um friso com diversos
separadores onde podemos encontrar, mais facilmente, os comandos necessários à
execução das tarefas que nos propomos realizar.
Nas versões anteriores das aplicações do Microsoft Office, os utilizadores recorriam a
um sistema de menus, barras de ferramentas, painéis de tarefas e caixas de diálogo
para conseguirem levar a cabo as suas tarefas. Este era um sistema que resultava
quando as aplicações tinham um número limitado de comandos. Agora que as
capacidades dos programas aumentaram exponencialmente, o sistema de menus e
barras de ferramentas deixou de ser funcional. Existem demasiadas funcionalidades
dos programas que uma grande parte dos utilizadores tem muitas dificuldades em
encontrar. Por esta razão, o objectivo de concepção primordial para a nova interface
de utilizador consistiu em facilitar aos utilizadores a localização e utilização da gama

M i c r o s o f t E X C E L 2 0 0 7
completa de funcionalidades facultadas por estas aplicações. Além disso, tem uma
área de trabalho organizada que reduz a possibilidade de distracção dos utilizadores
de modo a permitir-lhes canalizar mais tempo e energia para o trabalho em mãos.
Além disso, o tradicional menu Ficheiro presente em todos os aplicativos do Office
desde sua criação, foi substituído pelo “botão Office”, um botão redondo com o
logótipo do Office no canto superior esquerdo da tela. Este incorpora toda a antiga
funcionalidade e ainda agregou uma lista bem maior de documentos ou arquivos
trabalhados recentemente.
O objectivo desta publicação, consistiu em disponibilizar um manual sobre o
Microsoft Excel 2007, onde se apresentam as principais funcionalidades, e foi
estruturado em 9 capítulos: Capítulo 1 – Introdução; Capítulo 2 – A interface do Excel
2007; Capítulo 3 – Separador Base; Capítulo 4 – Separador Inserir; Capítulo 5 –
Separador Esquema de Página; Capítulo 6 – Separador Fórmulas; Capítulo 7 –
Separador Rever; Capítulo 8 – Separador Ver; Capítulo 9 – Nota dos Autores.

2 A I N T E R F A C E D O E X C E L
2 0 0 7

M i c r o s o f t E X C E L 2 0 0 7

A I n t e r f a c e d o E X C E L 2 0 0 7
A i n t e r f a c e d o E x c e l 2 0 0 7
A j a n e l a d o E x c e l 2 0 0 7
A janela do Microsoft Excel 2007 apresenta, na sua parte superior, o friso que agrupa
diversos comandos organizados num conjunto de separadores. O botão Office,
localizado no canto superior esquerdo da janela do Excel fornece acesso às funções
mais básicas da folha de cálculo, como sejam abrir um documento, guardar um
documento, fechar um documento e imprimir, entre outras.
A barra de ferramentas de acesso rápido contém um conjunto de comandos aos quais
podemos aceder, independentemente do separador que está activo no friso. Esta
barra é personalizável através do botão (Figura 1).
Na parte inferior da janela do Excel são fornecidas algumas indicações úteis como a
folha em utilização possibilitando ainda o acesso às diferentes vistas do documento e
à personalização do zoom (Figura 1).

M i c r o s o f t E X C E L 2 0 0 7
Figura 1 – A janela do Microsoft Excel 2007
O b o t ã o d o M i c r o s o f t O f f i c e
O botão Office substitui o menu Ficheiro, existente na versão anterior do
Microsoft Office.
Localiza-se no canto superior esquerdo da janela do Word, e ao clicar nele surgem os
comandos mais básicos, como abrir um documento, guardar um documento,
imprimir, preparar, enviar, publicar e fechar.
A partir do botão Office (Figura 2), acede-se também à lista dos documentos
recentemente utilizados, assim como às opções do Excel.

A I n t e r f a c e d o E X C E L 2 0 0 7
Figura 2 – Configuração do botão Office
A b a r r a d e f e r r a m e n t a s d e a c e s s o r á p i d o
A barra de ferramentas de acesso rápido (Figura 3), é uma barra de ferramentas
personalizável, que contém um conjunto de comandos que são independentes do
separador que está activo.
É possível adicionar e remover comandos da barra de ferramentas de acesso rápido,
assim como movê-la para outro local.

M i c r o s o f t E X C E L 2 0 0 7
Figura 3 – Barra de ferramentas de acesso rápido
M o v e r a b a r r a d e f e r r a m e n t a s
A barra de ferramentas de acesso rápido pode ter duas localizações possíveis: acima
do friso (local pré-definido) ou abaixo do friso.
Para alterar o posicionamento da barra de ferramentas, proceder da seguinte forma:
1. Clicar no botão da barra de ferramentas de acesso rápido.
2. Seleccionar a opção mostrar abaixo do friso.
O s s e p a r a d o r e s d o M i c r o s o f t E x c e l
Tal como foi referido anteriormente, o friso do Microsoft Excel é constituído por
diversos separadores (Base; Inserir; Esquema de Página; Fórmulas; Dados; Rever e
Ver) que organizam os comandos disponíveis em função das funcionalidades que
apresentam.
separador BASE: contém comandos relacionados com a formatação básica
(Figura 4).

A I n t e r f a c e d o E X C E L 2 0 0 7
Figura 4 – Separador Base
separador INSERIR: contém comandos relacionados com a inserção de objectos
(Figura 5).
Figura 5 – Separador Inserir
separador ESQUEMA DE PÁGINA: contém comandos relacionados com a
configuração de páginas (Figura 6).
Figura 6 – Separador Esquema de Página
separador FÓRMULAS: contém comandos relacionados com fórmulas (Figura 7).
Figura 7 – Separador Fórmulas

M i c r o s o f t E X C E L 2 0 0 7
separador REVER: contém comandos relacionados com a revisão de documentos
(Figura 8).
Figura 8 – Separador Rever
separador VER: contém comandos com as vistas de um documento, o zoom, a
visualização da régua e de linhas de grelha e ainda a divisão do ecrã em janelas
para visualizar diferentes documentos ou partes de um mesmo documento
(Figura 9).
Figura 9 – Separador Ver

3 S E P A R A D O R B A S E

M i c r o s o f t E X C E L 2 0 0 7

S e p a r a d o r B A S E
S e p a r a d o r B A S E
O separador BASE contém comandos relacionados com a formatação básica de
caracteres, área de transferência, tipo de letra, alinhamento, número, estilos, células
e edição (Figura 10).
Figura 10 – Separador BASE
Á r e a d e t r a n s f e r ê n c i a
O grupo Área de Transferência (Figura 11) tem 4 botões de comando,
nomeadamente: o botão de comando Colar, Cortar, Copiar e Pincel de Formatação.

M i c r o s o f t E X C E L 2 0 0 7
Figura 11 – Área de Transferência
A área de transferência é uma área de retenção do conteúdo a ser copiado. Quando
se copia ou se corta um texto, este mesmo texto vai para a área de transferência.
Quando se cola o texto este é retirado da área de transferência.
No Office, pode-se cortar ou copiar um texto ou objecto de qualquer uma das
aplicações e colocar no Excel, por exemplo, depois de se colar um conteúdo que está
na área de transferência do Office, este conteúdo continuará lá para futuras
utilizações, quando pertinentes.
Para utilizar as funções da área de transferência, proceder da seguinte forma.
1. Clicar no botão (Figura 12).
2. Seleccionar o item pretendido (Figura 13) e aparecerá na
área de trabalho.
Figura 12 – Área de Transferência

S e p a r a d o r B A S E
Figura 13 – Janela Área de Transferência
T i p o d e l e t r a
O grupo Tipo de Letra (Figura 14), permite-nos personalizar as células com o tipo de
letra, o tamanho de letra, a cor de letra, a cor da célula, aplicar limites às células e
ainda nos permite escolher o estilo da letra que achamos adequado e que mais
gostamos.

M i c r o s o f t E X C E L 2 0 0 7
Figura 14 – Tipo de Letra
Para se usufruir de toda esta personalização do tipo de letra temos duas formas, uma
delas é a forma representada na Figura 14, onde no separador se encontram os
botões correspondentes às diferentes personalizações. A outra formas consiste em
clicar no botão , existente no canto inferior do grupo, que despoletará uma caixa
com as mesmas funções (Figura 15).

S e p a r a d o r B A S E
Figura 15 – Formatar células
Como utilizar o grupo Tipo de Letra para alterar letra, alterar tamanho de letra, definir
limites e definir a cor de fundo da célula e do tipo de letra.
A l t e r a r l e t r a
1. Seleccionar o texto na folha de cálculo;
2. Clicar sobre no botão (Figura 16) existente no botão de
comando Tipo de Letra;
3. Aparece uma caixa de diálogo com os vários tipos de letra
existentes;
4. Clicar sobre o tipo de letra a aplicar. O tipo de letra é
aplicado a toda a área seleccionada.

M i c r o s o f t E X C E L 2 0 0 7
Figura 16 – Tipos de Letra do Tema
A l t e r a r t a m a n h o d e l e t r a
1. Seleccionar a área pretendida na folha de cálculo;
2. Clicar sobre no botão (Figura 17) existente no botão de
comando Tamanho de Tipo de Letra;
3. Aparece uma caixa com os vários tamanhos possíveis;
4. Clicar sobre o tamanho de letra a aplicar ou escrever o
tamanho pretendido a ser aplicado a toda a área
seleccionada.

S e p a r a d o r B A S E
Figura 17 – Tamanho de Letra
D e f i n i r l i m i t e s
1. eleccionar as células a delimitar;
2. Clicar sobre no botão (Figura 18) existente no botão de
comando Limites;
3. Aparece uma caixa com as várias formas de delimitar as
células;
4. Clicar sobre o tipo de limite a ser aplicado em toda a área
seleccionada.

M i c r o s o f t E X C E L 2 0 0 7
Figura 18 – Definir Limites
D e f i n i r c o r d e f u n d o d a c é l u l a
1. Clicar sobre no botão (Figura 19) existente no botão de
comando Cor de Preenchimento;
2. Aparece uma caixa com as várias cores para o fundo das
células;
3. Clicar sobre a cor a aplica na área seleccionada.

S e p a r a d o r B A S E
Figura 19 – Cor de Fundo das Células
D e f i n i r c o r d o t i p o d e l e t r a
1. Clicar sobre no botão (Figura 20) existente no botão de
comando Cor do tipo de letra;
2. Aparece uma caixa com as várias cores para o tipo de letra
possível de utilizar nas células;
3. Clicar sobre a cor a aplicar na área/células seleccionadas.
Figura 20 – Cor do Tipo de Letra

M i c r o s o f t E X C E L 2 0 0 7
A l i n h a m e n t o
Os alinhamentos podem ser feitos a partir do grupo Alinhamento. Cada célula pode
ser formatada de uma forma diferente de todas as outras células da folha de cálculo.
Figura 21 – Alinhamento
O grupo Alinhamento é uma área onde se pode alinhar, aumentar e diminuir a
margem entre o limite e o texto na célula, unir células, fazer orientação de texto e
quebra automática de texto.
No caso de se querer fazer alguma formatação que não esteja presente no grupo
Alinhamento, clicar no botão que se encontra no canto inferior esquerdo
(Figura 21), aparecendo logo de seguida uma caixa de diálogo que nos vai permitir
formatar ao nosso gosto (Figura 22).

S e p a r a d o r B A S E
Figura 22 – Formatar células
Existem dois tipos de alinhamento, o alinhamento vertical e o alinhamento horizontal
(Figura 23).

M i c r o s o f t E X C E L 2 0 0 7
Figura 23 – Alinhamento horizontal e vertical
O alinhamento horizontal consiste em alinhar mais para a esquerda ou mais para a
direita. Já o alinhamento vertical consiste nos limites superiores e inferiores, ou seja,
consiste em alinhar mais para cima ou alinhar mais para baixo.
Ainda no alinhamento podemos encontrar o Controlo de Texto (Figura 24). O Controlo
de Texto permite-nos adicionar uma quebra de linha ou reduzir o texto para que este
possa caber dentro de uma célula.

S e p a r a d o r B A S E
Figura 24 – Controlo do texto

M i c r o s o f t E X C E L 2 0 0 7
Figura 25 – Orientação do texto
A Orientação do Texto define qual a orientação dos dados na célula, tal como a Figura
25 ilustra. Quanto ao ângulo do texto também pode ser formatado em graus.
Outra maneira de orientar o texto é no botão de comando Orientação (Figura 26).
Figura 26 – Orientação do texto

S e p a r a d o r B A S E
1. Seleccionar as células que se pretendem orientar;
2. Clicar sobre no botão existente no grupo Alinhamento;
3. Após se clicar no botão irá abrir uma caixa de diálogo
(Figura 27).
Figura 27 – Orientação
4. Depois seleciona-se a forma de rotação do texto.
Figura 28 – Moldar Texto
Existe também um botão de comando designado por Moldar Texto (Figura 28), que
serve para efectuar quebra de texto, ou seja, quando se tem conteúdo com tamanho
superior ao da célula, ao clicar em , este vai automaticamente formatar
o texto para que se enquadre na célula sem que passe para outras.
A opção Unir e Centrar é extremamente útil para centrar títulos numa folha de cálculo
(Figura 29). O texto deve encontrar-se na primeira célula do grupo de células que se
pretende centrar.

M i c r o s o f t E X C E L 2 0 0 7
Figura 29 – Unir e Centrar células
Como utilizar a função do botão de comando Unir e Centrar:
1. Seleccionar as células que se pretendem unir;
2. Clicar sobre no botão (Figura 29) existente no
grupo Alinhamento;
3. Após clicar neste botão automaticamente serão unidas todas
as células seleccionadas e centrados os respectivos
conteúdos.
N ú m e r o
O grupo Número serve para a formatação numérica, escolher como os valores numa
célula são apresentados, por exemplo, em número, em data, em percentagem, em
moeda, etc (Figura 30).
Figura 30 – Número

S e p a r a d o r B A S E
Como utilizar o botão de comando Formato do Número:
1. Clicar no botão (Figura 31);
2. De seguida irá aparecer uma caixa de diálogo, em que
aparecerão os formatos de número possíveis;
3. Depois de escolher que formato pretende utilizar é só
seleccionar.
Figura 31 – Formatos de Número
Também é possível formatar o tipo de número de outra forma:
1. Clicar no botão (Figura 32);
2. De seguida irá aparecer uma caixa de diálogo, em que
aparecerão os formatos de número possíveis;
3. Depois de escolher que formato pretende utilizar é só
seleccionar.

M i c r o s o f t E X C E L 2 0 0 7
Figura 32 – Formatar Número
Na caixa de diálogo de formatação do grupo Número além da formatação Número é
também possível fazer as formatações Alinhamento, Tipo de Letra, Limite,
Preenchimento e Protecção.
E s t i l o s
O grupo Estilos (Figura 33) é composto por três botões de comando, são eles, o botão
de comando Formatação Condicional, Formatar como Tabela e Estilos de Células. Este
conjunto de botões de comando no geral servem para formatar células com
condições, formatar tabelas tendo algumas predefinidas para aplicação rápida e
formatar células com estilos predefinidos.

S e p a r a d o r B A S E
Figura 33 – Estilos
F o r m a t a ç ã o c o n d i c i o n a l
A Formatação Condicional permite aplicar, com base numa determinada condição,
uma formatação (um tipo de letra, um padrão) a uma célula ou conjunto de células e,
assim, realçar dados que satisfazem as condições especificadas.
Como aplicar uma Formatação Condicional:
1. Seleccione as células às quais quer aplicar a formatação;
2. Clicar no botão de comando de Formatação condicional (Figura
34);
3. De seguida irá aparecer uma caixa de diálogo, em que
aparecerão todas as opções de condição (Figura 34);
4. Depois de escolher que condição pretende utilizar é só
seleccionar;
5. De seguida escrever a condição pretendida.

M i c r o s o f t E X C E L 2 0 0 7
Figura 34 – Formatação Condicional
F o r m a t a r c o m o t a b e l a
O botão e comando Formatar como Tabela, permite formatar um intervalo de células
e converter em tabela escolhendo um estilo de tabela do conjunto de tabelas
predefinidas (Figura 35).

S e p a r a d o r B A S E
Figura 35 – Formatar como Tabela
Como utilizar a função Formatar como Tabela:
1. Seleccione as células às quais se pretende aplicar a
formatação como tabela;
2. Clicar no botão de comando de Formatação como Tabela (Figura
34 e Figura 35);
3. De seguida irá aparecer uma caixa de diálogo, em que
aparecerão um conjunto variadíssimo de tabelas predefinidas
(Figura 35);
4. Depois de escolher que estilo de tabela pretende utilizar é
só seleccionar.

M i c r o s o f t E X C E L 2 0 0 7
E s t i l o s d e c é l u l a s
O botão de comando Estilos de Células permite que rapidamente se efectue uma
formatação de uma célula de entre vários estilos predefinidos, como por exemplo, se
pretendermos que uma célula seja um título, existe uma pré-formatação existente no
leque de opções para tal.
Como utilizar a função Estilos de Células:
1. Seleccione a(s) célula(s) à(s) qual(ais) quer aplicar a
formatação como tabela;
2. Clicar no botão de comando de Estilos de Células (Figura 34
e Figura 36);
3. De seguida irá aparecer uma caixa de diálogo, em que
aparecerão um conjunto variadíssimo de formatações
predefinidas para se aplicar á célula seleccionada (Figura
36);
4. Depois de escolher que estilo de célula pretende utilizar é
só seleccionar.

S e p a r a d o r B A S E
Figura 36 – Estilos de Célula
C é l u l a s
O grupo Células divide-se em três botões de comando são eles, o botão Inserir,
Eliminar Células e Formatar (Figura 37). Estes botões têm como objectivo Inserir,
Eliminar ou Formatar células, linhas ou colunas na folha ou tabela.

M i c r o s o f t E X C E L 2 0 0 7
Figura 37 – Células
I n s e r i r
O botão de comando Inserir permite de uma forma fácil adicionar células, linhas ou
colunas na folha ou tabela.
Como inserir células:
1. Seleccione onde pretende adicionar a célula;
2. Clicar no botão de comando Inserir (Figura 38);
3. Irá aparecer uma caixa de diálogo, clicar na opção Inserir
Células (Figura 38);
4. Irá aparecer uma outra caixa de diálogo, para a escolha de
como pretende adicionar a célula (Figura 39);
5. Clicar na escolha.

S e p a r a d o r B A S E
Figura 38 – Inserir Células
Figura 39 – Inserir Células, Mover células para baixo
Para adicionar linhas ou colunas na folha, proceder da mesma forma mas clicando na
opção Inserir Linhas na Folha ou Inserir Colunas na Folha respectivamente.
E l i m i n a r
O botão de comando Eliminar permite eliminar células, linhas, colunas da tabela ou
da folha e eliminar folhas.

M i c r o s o f t E X C E L 2 0 0 7
Como eliminar linhas ou colunas:
1. Seleccione quais as células, linhas ou colunas que pretende
Eliminar;
2. Clicar no botão de comando Eliminar (Figura 40);
3. Irá aparecer uma caixa de diálogo, clicar na opção Eliminar
Células, Linhas ou Colunas (Figura 40);
4. Irá aparecer uma outra caixa de diálogo, para a escolha de
como pretende Eliminar as Células, Linhas ou Colunas (Figura
41);
6. Clicar na escolha.
Figura 40 – Eliminar células, linhas, colunas ou folhas
Figura 41 – Eliminar Células

S e p a r a d o r B A S E
F o r m a t a r
O botão de comando Formatar serve para alterar a altura da linha ou largura da linha,
organizar folhas ou proteger ou ocultar células.
Como aumentar ou diminuir a altura da linha:
1. Seleccione quais as linhas que pretende formatar;
2. Clicar no botão de comando Formatar (Figura 42);
3. Irá aparecer uma caixa de diálogo, clicar na opção Altura da
Linha (Figura 42);
4. Irá aparecer uma outra caixa de diálogo, para definir a
altura da Linha (Figura 43);
5. Definir altura e clicar em OK (Figura 43).
Figura 42 – Formatar grupo Células

M i c r o s o f t E X C E L 2 0 0 7
Figura 43 – Altura da linha
Como aumentar ou diminuir a largura da coluna:
1. Seleccione quais as colunas que pretende formatar;
2. Clicar no botão de comando Formatar (Figura 42);
3. Irá aparecer uma caixa de diálogo, clicar na opção Largura
da Coluna (Figura 42);
4. Irá aparecer uma outra caixa de diálogo, para definir a
largura da coluna (Figura 44);
5. Definir a largura e clicar em OK (Figura 44).
Figura 44 – Largura da coluna
Como ocultar ou mostrar linhas, colunas ou folhas:
1. Seleccione quais as colunas que pretende formatar;
2. Clicar no botão de comando Formatar (Figura 42);
3. Irá aparecer uma caixa de diálogo, clicar na opção Ocultar
ou Mostrar (Figura 42);
4. Irá aparecer uma outra caixa de diálogo, para definir o que
pretende ocultar ou mostrar (Figura 45);
5. Seleccionar a opção pretendida (Figura 45).

S e p a r a d o r B A S E
Figura 45 – Ocultar ou Mostrar linhas, colunas ou folhas
Como mudar o nome da folha:
1. Seleccione qual a folha que pretende mudar o nome;
2. Clicar no botão de comando Formatar (Figura 42);
3. Irá aparecer uma caixa de diálogo, clicar na opção Mudar o
Nome da Folha (Figura 42);
4. No canto inferior esquerdo irá aparecer um campo editável,
onde deve escrever o novo nome (Figura 46);
5. Após escrever o nome carregar na tecla ENTER.

M i c r o s o f t E X C E L 2 0 0 7
Figura 46 – Modificar o nome da folha
Como mover ou copiar folha:
1. Seleccione a folha que pretende mover ou copiar;
2. Clicar no botão de comando Formatar (Figura 42);
3. Irá aparecer uma caixa de diálogo, clicar na opção Mover ou
Copiar Folha (Figura 42);
4. Irá aparecer uma outra caixa de diálogo, para definir para
onde quer copiar ou mover a folha (Figura 47);
5. Seleccionar a opção pretendida e OK (Figura 47).
Figura 47 – Mover ou copiar folha
Como alterar a Cor do Separador:
1. Seleccione qual a folha que pretende alterar a cor;
2. Clicar no botão de comando Formatar (Figura 42);
3. Irá aparecer uma caixa de diálogo, clicar na opção Cor de
Separador (Figura 42);
4. Irá aparecer uma outra caixa de diálogo, para definir qual a
Cor que pretende para o separador (Figura 48);

S e p a r a d o r B A S E
5. Seleccionar a cor pretendida (Figura 48).
Figura 48 – Alterar a cor do separador
Como Proteger Folhas ou Células:
1. Seleccione qual as folhas ou células que pretende Proteger;
2. Clicar no botão de comando Formatar (Figura 42);
3. Irá aparecer uma caixa de diálogo, clicar na opção Proteger
Folhas ou Proteger Células (Figura 42);
4. Irá aparecer uma outra caixa de diálogo, para definir a
Palavra-chave de Protecção e definir o que é que os
utilizadores podem ver ou editar (Figura 49) e clicar em OK;

M i c r o s o f t E X C E L 2 0 0 7
Figura 49 – Proteger folha ou células
A d i ç ã o
O grupo Edição (Figura 50) divide-se em cinco botões de comando: são eles o botão
de comando Ordenar e Filtrar, que serve para dispor os dados de modo a facilitar a
respectiva análise; o botão de comando Localizar e Seleccionar texto, que serve para
localizar e seleccionar texto, formatação ou tipo de informações específicas no livro,
também pode substituir as informações por novo texto ou formatação; o botão de
comando Soma, que serve para apresentar o total das células seleccionadas
imediatamente a seguir às células seleccionadas; o botão de comando
Preenchimento, que serve para continuar com um padrão numa ou mais células
adjacentes. Pode preencher células em qualquer direcção e em qualquer intervalo de
células adjacentes; e o botão de comando Limpar, que serve para eliminar tudo da
célula ou remover selectivamente a formatação, o conteúdo ou os comentários.

S e p a r a d o r B A S E
Figura 50 – Edição
O r d e n a r e f i l t r a r
A função Ordenar e Filtrar serve para se poder ordenar dados por texto (de A a Z ou
de Z a A), números (do mais pequeno ao maior ou do maior ao mais pequeno), e
datas e horas (mais antigo ao mais recente e mais recente ao mais antigo) numa ou
mais colunas. Também se pode ordenar por uma lista personalizada (como, por
exemplo, Grande, Médio e Pequeno) ou pelo formato, cor de célula, cor de tipo de
letra ou conjunto de ícones. A maioria das operações de ordenação consiste em
ordenação de colunas, mas também é possível ordenar por linhas.
Os critérios de filtragem são guardados com o livro, de modo que é possível voltar a
aplicá-los, sempre que abrir o livro, numa tabela, mas não num intervalo de células.
Se desejar guardar o critério de ordenação para poder voltar a aplicá-lo quando voltar
a abrir o livro, deve utilizar tabelas. Principalmente no caso de ordenações de várias
colunas em simultâneo ou ordenações que demorem algum tempo a definir.

M i c r o s o f t E X C E L 2 0 0 7
Como ordenar um texto de A a Z e Z a A:
1. Seleccione a coluna de dados alfanuméricos num intervalo de
células que pretende ordenar;
2. Clicar no botão de comando Ordenar ou Filtrar (Figura 51);
3. Irá aparecer uma caixa de diálogo, clicar na opção Ordenar
de A a Z ou Ordenar de Z a A, conforme o pretendido (Figura
51);
4. Irá aparecer uma outra caixa de diálogo, que poderá ou não
aparecer consoante tenhamos ou não dados á direita ou á
esquerda da coluna seleccionada (Figura 52);
5. Depois consoante se pretenda escolhemos ou expandir a
selecção ou continuar com a selecção actual.
Figura 51 – Ordenar de A a Z e Z a A

S e p a r a d o r B A S E
Figura 52 – Aviso de ordenação
Como filtrar:
1. Seleccione um intervalo de células com dados alfanuméricos;
2. Clicar no botão de comando Ordenar ou Filtrar (Figura 51);
3. Aparece uma caixa de diálogo, clicar na opção Filtrar
(Figura 51);
4. Aparece no cabeçalho da coluna seleccionada o botão .
Clicar em e escolher quais os dados que se pretende que
não apareçam na lista (Figura 53) e clicar em OK;
Figura 53 – Escolher o que filtrar.

M i c r o s o f t E X C E L 2 0 0 7
L o c a l i z a r e s e l e c c i o n a r
Esta função serve para localizar e seleccionar texto, formatação ou tipo de
informações específicos no livro. Também pode substituir as informações por novo
texto ou formatação.
Como localizar texto:
1. Clicar no botão de comando Localizar e Seleccionar (Figura
54);
2. Irá aparecer uma caixa de diálogo, clicar na opção Localizar
(Figura 54);
3. Irá aparecer uma caixa de diálogo, para escrever o texto que
se pretende Localizar (Figura 55) e clicar em Localizar
tudo;
4. Irá aparecer uma lista de células onde aparece o texto que
escreve-mos no texto a localizar (Figura 56).
Figura 54 – Localizer texto

S e p a r a d o r B A S E
Figura 55 – Localizar e Substituir
Figura 56 – Lista do texto localizado
S o m a
Esta função serve para calcular a soma das células seleccionadas imediatamente a
seguir às células seleccionadas.

M i c r o s o f t E X C E L 2 0 0 7
Como utilizar a função Soma:
1. Seleccionar as células para a soma;
2. Clicar no botão de comando Soma ;
3. Irá aparecer imediatamente a seguir às células seleccionadas
o total.
Como utilizar a função média ou valor máximo ou mínimo:
1. Seleccionar as células em que pretende utilizar as funções
da média, o valor máximo ou mínimo;
2. Clicar na seta no botão de comando Soma ;
3. Irá aparecer uma caixa de diálogo, escolher a função
pretendida e selecciona-la (Figura 57);
4. Imediatamente a seguir às células seleccionadas irá aparecer
o resultado.
Figura 57 – Utilizar outras funções
P r e e n c h i m e n t o
Esta função permite que se continue com um padrão numa ou mais células
adjacentes, pode também preencher células em qualquer direcção e em qualquer
intervalo de células adjacentes.

S e p a r a d o r B A S E
Como utilizar a função Preenchimento:
1. Seleccionar a(s) célula(s) pretendida(s);
2. Clicar no botão de comando preenchimento ;
3. Irá aparecer uma caixa de diálogo (Figura 58), para definir
em que direcção pretende preencher, escolher e clicar na
escolha.
Figura 58 – Preenchimento
L i m p a r
A função Limpar serve para eliminar tudo da célula ou remover selectivamente a
formatação, o conteúdo ou os comentários.
1. Seleccionar a(s) célula(s) pretendida(s);
2. Clicar no botão de comando Limpar (Figura 59);
3. Irá aparecer uma caixa de diálogo (Figura 59), para definir
o que pretende limpar;
4. Após escolher o que pretende, clique na opção (Figura 59).

M i c r o s o f t E X C E L 2 0 0 7
Figura 59 – Limpar

4 S E P A R A D O R I N S E R I R

M i c r o s o f t E X C E L 2 0 0 7

S e p a r a d o r I N S E R I R
S e p a r a d o r I N S E R I R
O separador INSERIR (Figura 60), é composto por cinco grupos: Tabelas,
Ilustrações, Gráficos, Ligações e Texto.
Figura 60 – Separador INSERIR
T a b e l a s
No ficheiro do Microsoft Excel clicar no separador Inserir. Na parte esquerda visualiza-
se o grupo Tabelas. Este grupo é constituído por dois botões, o botão (tabela
dinâmica) e o botão (tabela). No botão tabela dinâmica, surgem duas opções: o
botão tabela dinâmica e gráfico dinâmico.
T a b e l a d i n â m i c a
Tabela Dinâmica é um dos dois botões que o componente Tabelas apresenta. Ao
clicar em (tabela dinâmica) verifica-se que este se divide em dois botões,

M i c r o s o f t E X C E L 2 0 0 7
(tabela dinâmica) e (gráfico dinâmico). Estes botões são utilizados para a
execução de tabelas ou gráficos podendo o utilizador escolher o local em que
pretende colocá-los, seleccionando as células e colunas pretendidas ou até mudar
para uma nova folha de cálculo.
Para proceder à utilização destes botões é necessário realizar os seguintes passos:
1. Clicar no botão . Aparecem dois botões, (tabela
dinâmica) e (gráfico dinâmico). Para a utilização dos
dois procede-se da mesma forma (Figura 61);
Figura 61 – Tabela Dinâmica
2. Clicar no botão (tabela dinâmica) (Figura 62);
Figura 62 – Criar Tabela Dinâmica
3. Seleccionar uma tabela ou um intervalo (Figura 63);

S e p a r a d o r I N S E R I R
Figura 63 – Seleccionar Tabela/Intervalo
4. Clicar no botão OK.
Para a utilização do botão Gráfico Dinâmico procede-se da mesma forma apresentada
anteriormente. A diferença está entre um ser um gráfico e o outro uma tabela.
T a b e l a
O botão Tabela do grupo Tabelas tem como função de criar uma tabela para gerir
e/ou organizar dados, facilitando a leitura dos mesmos.
Para proceder à utilização do botão (tabela) realizar os seguintes passos:
1. Clicar no botão (tabela). E seleccionar os dados para a
tabela (Figura 64);

M i c r o s o f t E X C E L 2 0 0 7
Figura 64 – Criar Tabela
2. Clicar no botão OK.
Ao clicar no botão aparece a tabela pretendida e com ela as Ferramentas
de Tabela (Figura 65). Com as Ferramentas de Tabela aparece o separador Estrutura
que permite a formatação da tabela de acordo com as opções apresentadas.
O separador Estrutura está dividido em cinco grupos: Propriedades, Ferramentas,
Dados de Tabela Externos, Opções de Estilo da Tabela e Estilos de Tabela (Figura 65).
Figura 65 – Separador Estrutura
P r o p r i e d a d e s
O grupo Propriedades (Figura 65) é o primeiro grupo do separador Estrutura. Tem a
função de mudar/editar o nome da Tabela e o redimensionamento da Tabela (Figura
66).

S e p a r a d o r I N S E R I R
Figura 66 – Propriedades
F e r r a m e n t a s
O grupo Ferramentas (Figura 65) é o segundo grupo do separador Estrutura. Contém
três botões: resumir com tabela dinâmica, remover duplicados e
converter em intervalo. As funções dos botões são descritas na Figura 67.
Figura 67 – Ferramentas
D a d o s d e t a b e l a e x t e r n o s
O grupo Dados de Tabela Externos apresenta cinco botões, Exportar, Actualizar,
Propriedades, Abrir Browser e Desligar. Cada um destes botões tem uma função
específica nomeadamente: a função o botão (Exportar) é de exportar os dados da
tabela para uma lista do SharePoint ou diagrama de Visio, a função do botão
(Actualizar) é de actualizar todas as informações no livro provenientes de uma origem

M i c r o s o f t E X C E L 2 0 0 7
de dados, a função do botão (Propriedades) é de especificar de que forma as
células ligadas a uma origem de dados serão actualizadas, qual o conteúdo da origem
que será apresentado e a forma como as alterações ao número de linhas e de colunas
serão processadas no livro. O botão (Abrir no Browser) tem como função ver a
versão de servidor da tabela no Browser. Por fim o botão (Desligar) tem como
função desligar a tabela do servidor deixando assim de ser actualizada.
O p ç õ e s d e e s t i l o d a t a b e l a
O grupo Opções de Estilo da Tabela é utilizado para mudar o estilo de visualização de
uma tabela. São apresentadas seis opções de mudança de estilo e podemos activar
estas opções clicando no botão . As opções ficam activas quando aparece um
visto no botão . Na Figura 68 são apresentadas as funções de cada um dos
botões.
Figura 68 – Opções de Estilo da Tabela.

S e p a r a d o r I N S E R I R
E s t i l o s d a t a b e l a
Estilos da Tabela é o último grupo do separador Estrutura. É um grupo que tem como
objectivo mudar os estilos da tabela, alterando-a para os estilos de cor predefinidos
neste componente ou mesmo fazendo um novo estilo da tabela (escolher uma cor
que não esteja nas predefinidas, mudar o tipo de letra e tamanho, escolher a forma
dos limites). Para proceder à utilização deste componente deve proceder-se da
seguinte forma.
1. Escolher um dos estilos da Tabela (Figura 69);
Figura 69 – Estilos da Tabela
2. Clicar no estilo pretendido (Figura 70);

M i c r o s o f t E X C E L 2 0 0 7
Figura 70 – Estilos
3. Automaticamente ao clicar em cima do botão este muda o
estilo da tabela.
I l u s t r a ç õ e s
Ilustrações é o segundo grupo do separador Inserir. Este grupo permite a introdução
de ilustrações nas folhas de dados. Compõem este grupo quatro botões: Imagem,
ClipArt, Formas e SmartArt. Estes permitem inserir imagens do ficheiro, do ClipArt
assim como desenhar formas automáticas. Uma novidade para o Microsoft Excel 2007
é o botão SmartArt.

S e p a r a d o r I N S E R I R
I m a g e m
O botão Imagem é utilizado para inserir uma imagem a partir de um ficheiro. Para
utilizar o botão (imagem) proceder da seguinte forma:
1. Clicar no botão ;
2. Escolher imagem (Figura 71);
Figura 71 – Inserir Imagem.
3. Clicar no botão .
C l i p A r t
Botão que serve para inserir o ClipArt (biblioteca de imagens do Office) num
documento, incluindo desenhos, filmes, sons ou fotografias para ilustrar um conceito
específico.
Proceder da seguinte forma para a utilização do botão (ClipArt):

M i c r o s o f t E X C E L 2 0 0 7
1. Clicar no botão ;
2. Escolher a imagem do ClipArt (Figura 72).
Figura 72 – ClipArt
3. Clicar na imagem pretendida.

S e p a r a d o r I N S E R I R
Ao seleccionar a imagem no ClipArt e posterior transposição para a folha de dados
aparece um novo separador Formatar (Figura 73). Este separador deve ser utilizado
para fazer modificações nas imagens inseridas.
Este separador é composto por quatro grupos, Ajustar, Estilos de Imagem, Dispor e
Tamanho (Figura 73).
Figura 73 – Separador Formatar
A j u s t a r
Ajustar é o primeiro grupo do separador Formatar (Figura 74). Divide-se em seis
botões: Luminosidade, Contraste, Colorir, Comprimir Imagens, Alterar Imagens e
Repor Imagem (Figura 74). Este grupo tem como funcionalidade ajustar as imagens da
forma pretendida.
Figura 74 – Ajustar

M i c r o s o f t E X C E L 2 0 0 7
E s t i l o s d e i m a g e m
Este é mais um dos grupos do separador Formatar. Tem a função de modificar a
forma, os limites e também os estilos de imagem. A Figura 75 mostra o componente
Estilos de Imagem.
Figura 75 – Estilos de Imagem.
Para utilizar um dos efeitos de imagem proceder da seguinte forma:
1. Inserir uma imagem;
2. Escolher um dos efeitos pretendidos (Figura 75);
3. Clicar em cima do efeito (Figura 76);
Figura 76 – Efeitos

S e p a r a d o r I N S E R I R
4. Automaticamente o efeito é aplicado da imagem (Figura 77 e
Figura 78).
Figura 77 – Imagem antes
Figura 78 – Imagem depois
D i s p o r
O grupo Dispor (Figura 79) divide-se em seis botões: Trazer para a frente, Enviar para
Trás, Painel de Selecção, Alinhar, Agrupar e Rodar. A função deste grupo é colocar a
imagem de uma determinada forma ou ordem.
A Figura 79 mostra as ordens e formas existentes neste grupo.

M i c r o s o f t E X C E L 2 0 0 7
Figura 79 – Dispor
T a m a n h o
Tamanho (Figura 80) é o último grupo do separador Estrutura. Encontra-se dividido
em três botões: Recortar, Altura e Largura.
A Figura 80 mostra os botões do grupo Tamanho e respectivas funções.
Figura 80 – Tamanho
F o r m a s
Formas é um botão que faz parte do grupo Ilustrações. Tem como utilidade poder
inserir-se formas pré-existentes, tais como, rectângulos e círculos, setas, linhas,
símbolos de fluxogramas e chamadas.

S e p a r a d o r I N S E R I R
Realizar os seguintes passos, para utilizar o botão (formas):
1. Clicar no botão .
2. Escolher a forma pretendida (Figura 81).
Figura 81 – Formas
3. Clicar na forma escolhida.
Ao aparecer a forma escolhida, aparece um novo separador, Formatar (Figura 82). O
separador Formatar tem como função a formatação das formas escolhidas.

M i c r o s o f t E X C E L 2 0 0 7
Este separador encontra-se dividido em cinco grupos: Inserir Formas, Estilos de
Formas, Estilos de WordArt, Dispor e Tamanho (Figura 82).
Figura 82 – Separador Formatar
O primeiro grupo Inserir Formas tem a função de inserir uma forma. A partir deste
grupo pode alterar-se a forma que já está seleccionada, ou mesmo, inserir uma caixa
de texto. Neste separador aparece também um grupo que não está directamente
relacionada com o separador Ferramentas de Desenho, pois neste caso não é
apresentado qualquer tipo de texto na forma. Este tem como função alterar o estilo
do WordArt, alterar a forma, a cor e mesmo aplicar efeitos visuais. Para a utilização
do grupo Estilos de Formas, proceder da seguinte forma:
1. Para mudar o estilo da forma para um estilo predefinido,
clicar no estilo pretendido (Figura 83);

S e p a r a d o r I N S E R I R
Figura 83 – Estilos de Forma
2. No estilo escolhido alteramos apenas o contorno da forma,
para mudar o seu preenchimento, clicar em preenchimento de
forma e escolher uma cor;
3. O contorno da forma e o preenchimento da mesma surgirão da
seguinte forma:
Figura 84 – Alterar forma

M i c r o s o f t E X C E L 2 0 0 7
S m a r t A r t
Este botão é novo no Office 2007. Tem como funcionalidade a inserção de um gráfico
SmartArt para reportar informações visualmente. Estes gráficos incluem desde listas
gráficas e diagramas de processo a gráficos mais complexos, tais como diagramas de
Venn e organogramas.
Realizar os seguintes passos para proceder à utilização do botão (SmartArt):
1. Clicar no botão (Figura 60);
2. Escolher um gráfico SmartArt (Figura 85);
Figura 85 – Escolher um Gráfico SmartArt.
3. Clicar no botão OK.
A seguir exemplo de utilização da ferramenta SmartArt (Figura 86).

S e p a r a d o r I N S E R I R
Figura 86 – Equação Vertical
4. Onde está escrito [Texto], mudar para o texto que se
pretende, como por exemplo (Figura 86):

M i c r o s o f t E X C E L 2 0 0 7
Figura 87 – Gráfico Equação Vertical
Ao mesmo tempo que se insere o gráfico SmartArt um novo separador aparece
automaticamente, o separador Ferramentas de SmartArt. Este separador subdivide-se
em dois, Estrutura (Figura 88) e Formatar (Figura 89).
Figura 88 – Separador Estrutura
Figura 89 – Separador Formatar

S e p a r a d o r I N S E R I R
E s t r u t u r a
O separador Estrutura tem como função alterar a estrutura do gráfico SmartArt. Este
divide-se em quatro grupos: Criar Gráfico, Esquemas, Estilos SmartArt e Repor.
E s q u e m a s e e s t i l o s S m a r t A r t
1. Clicar num dos esquemas pré-definidos. Automaticamente será
alterada a forma de apresentação do gráfico (Figura 90).
Figura 90 – Esquemas
2. Clicar num dos estilos pré-definidos do SmartArt. Este
também será alterado automaticamente ao clicar (Figura 91).

M i c r o s o f t E X C E L 2 0 0 7
Figura 91 – Estilos
3. Para alterar a cor clicar no primeiro botão do componente
Estilos SmartArt, que diz Alterar Cores. Escolher uma cor
pré-definida e clicar. Automaticamente esta será assumida
(Figura 92).

S e p a r a d o r I N S E R I R
Figura 92 – Cores do Tema Principais
4. Depois de alterar o gráfico ele fica apresentado a seguinte
forma (Figura 93).
Figura 93 – Gráfico alterado

M i c r o s o f t E X C E L 2 0 0 7
F o r m a t a r
O separador Formatar é o segundo separador que o SmartArt apresenta. Este tem a
função de formatar o gráfico. O primeiro grupo deste separador, Formas, tem como
função alterar a forma do desenho e aumentar ou diminuir o tamanho da forma
seleccionada.
O grupo Estilos de Forma está apresentado de forma exemplificada no separador
Ferramentas de Desenho, pois é o mesmo componente que aparece em dois
separadores.
O grupo Dispor tem como função colocar o gráfico na frente ou atrás de todos os
objectos, alinhar os limites e rodar a imagem.
O grupo Tamanho, tem como função alterar o tamanho do gráfico, tanto em altura
como em largura.
Neste separador aparece ainda o grupo Estilos de WordArt.
Para utilizar este grupo deve proceder-se da seguinte forma:
1. Escolher um estilo visual para o texto (Figura 94);

S e p a r a d o r I N S E R I R
Figura 94 – Estilo visual
2. Clicar no botão destaque do texto e escolher o tipo de cor
(Figura 95);
Figura 95 – Destaque de texto
3. Automaticamente as formatações são assumidas e o texto do
gráfico apresenta a seguinte forma (Figura 96).

M i c r o s o f t E X C E L 2 0 0 7
Figura 96 – Texto alterado
G r á f i c o s
O grupo Gráficos encontra-se também no separador Inserir. Este permite, a uma folha
de dados associar um gráfico. Na Figura 97 é apresentado o grupo Gráficos em que a
cada botão corresponde um gráfico diferente. Ao clicar em, , podemos visualizar
a totalidade de gráficos possíveis de produzir.
Figura 97 – Gráficos
A escolha do gráfico pretendido pode ser feita de duas formas: a partir dos botões:
(coluna), (linha), (circular), (barras), (área) e
(dispersão) ou ainda (outros gráficos).

S e p a r a d o r I N S E R I R
Estes botões têm a particularidade de apresentarem todos os gráficos do tipo
indicado. A partir do botão pode aceder-se a todos os tipos de gráficos.
Seguidamente exemplifica-se a forma de utilização dos gráficos:
1. Clicar no botão ;
2. Escolher o tipo de gráfico (Figura 98);
Figura 98 – Inserir Gráfico
3. Clicar no botão .
4. O gráfico produzido pode ser visualizado na Figura 99.

M i c r o s o f t E X C E L 2 0 0 7
Figura 99 – Exemplo de um gráfico
F e r r a m e n t a s d e g r á f i c o s
O separador Ferramentas de Gráficos é um separador que aparece automaticamente
quando se faz um gráfico. Este separador encontra-se subdividido em mais três
separadores, Estrutura, Esquema e Formatar. Estes separadores têm a função de
modificar a composição do gráfico, a forma como este é apresentado, o esquema, ou
seja, todas as formatações.
E s t r u t u r a
O separador Estrutura (Figura 100) é subdividido em cinco grupos: Tipo, Dados,
Esquema de Gráficos, Estilos de Gráficos e Localização.

S e p a r a d o r I N S E R I R
Figura 100 – Separador Estrutura
O grupo Tipo é composto por dois botões, o botão (alterar tipo de gráfico) e o
botão (guardar como modelo). O botão alterar tipo de gráfico tem a função de
mudar para um tipo de gráfico diferente e o botão guardar como modelo tem a
função de guardar a formatação e o esquema de um gráfico como um modelo que se
pode aplicar em gráficos futuros.
O grupo Dados é composto por dois botões: o botão (Mudar Linha/Coluna) e o
botão (Seleccionar Dados). O botão Mudar Linha/Coluna tem como função trocar
os dados sobre o eixo, isto é, os dados traçados no eixo X serão movidos para o eixo Y
e vice-versa. O botão Seleccionar Dados tem a função de alterar o intervalo de dados
incluído no gráfico.
O último grupo é o Localização e é composto por um botão que tem por nome
(mover gráfico). Este tem a função de mover o gráfico para outra folha ou separador
do livro.
Para a utilização do grupo Esquemas de Gráficos, proceder da seguinte forma:
1. Clicar em , do componente Esquemas de Gráficos;
2. Escolher um esquema pré-definido (Figura 101);

M i c r o s o f t E X C E L 2 0 0 7
Figura 101 – Esquemas de Gráficos
3. Clicar no esquema pretendido, automaticamente este será
introduzido;
Para a utilização dos componentes Estilos de Gráficos, proceder da seguinte forma:
1. Clicar em , do componente Estilos de Gráficos;
2. Escolher um esquema pré-definido (Figura 102);

S e p a r a d o r I N S E R I R
Figura 102 – Estilos de Gráficos.
3. Clique no estilo pretendido, automaticamente o gráfico
mudará o seu estilo;
4. Na Figura 103, são apresentados os resultados das alterações
feitas ao gráfico nos itens anteriores.
Figura 103 – Alterações feitas ao gráfico

M i c r o s o f t E X C E L 2 0 0 7
E s q u e m a
O separador Esquema é composto por seis grupos: Selecção Actual, Inserir, Rótulos,
Eixos, Fundo, Análises e Propriedades. Este grupo (Figura 104) tem como função
modificar o esquema do gráfico.
Figura 104 – Separador Esquema
O grupo Selecção Actual é subdividido em três partes. A primeira é onde se escolhe a
parte do gráfico que se pretende alterar, , clicando na seta
são apresentadas várias partes do gráfico. As duas partes dizem respeito à área do
gráfico que se escolheu, pois o botão tem a função de formatar a área da forma
que desejarmos e o botão tem a função de limpar a formatação personalizada,
repondo a situação original do gráfico.
O grupo Inserir apresenta três botões, o botão (imagem) que tem a função de
inserir uma imagem a partir de um ficheiro, o botão (formas) que tem a função
de inserir uma forma e o botão (caixa de texto) que tem como função inserir
uma caixa de texto.
O grupo Análise tem a função de inserir linhas que ajudam a estudar os movimentos
do gráfico, como por exemplo, linhas de tendência.
O último grupo apresentado neste separador é o Propriedades e tem como função
mudar o nome do gráfico.
Como utilizar os grupos Rótulos, Eixos e Fundo:

S e p a r a d o r I N S E R I R
1. No grupo Rótulos, clicar em ;
2. Clicar em Mostrar (Figura 105);
Figura 105 – Rótulos
1. No grupo Eixos, clicar em ;
2. Clicar em Linhas de Grelha Verticais Principais e de seguida
em Linhas de Grelha Principais e Secundárias (Figura 106);
Figura 106 – Linhas de Grelha
1. No grupo Fundo, clicar em , modificar o componente
X para 30° e o componente Y também para 30° (Figura 107).

M i c r o s o f t E X C E L 2 0 0 7
Figura 107 – Rotação 3D
2. As formatações são feitas automaticamente, e o gráfico
apresenta a seguinte formatação (Figura 108).

S e p a r a d o r I N S E R I R
Figura 108 – Gráfico alterado
F o r m a t a r
O separador Formatar (Figura 109) apresenta diversos grupos que são iguais noutros
separadores. O primeiro grupo Selecção Actual foi descrito no separador Esquema. Os
grupos Estilos de Formas, Estilos de WordArt, Dispor e Tamanho foram apresentados
no separador Ferramentas de Desenho.
Figura 109 – Separador Formatar.
De seguida será apresentado um exemplo de como utilizar o grupo Estilos de Formas
e o grupo Estilos de WordArt num gráfico.
1. No grupo Estilos de Formas Clicar em ;
2. Escolher um Estilo de Forma pré-definido (Figura 110);

M i c r o s o f t E X C E L 2 0 0 7
Figura 110 – Estilos de Forma
3. Clicar no estilo pretendido;
4. Clicar em Preenchimento da forma e escolher uma cor (Figura
111);
Figura 111 – Preenchimento da forma

S e p a r a d o r I N S E R I R
5. No grupo Estilos de WordArt, clicar num estilo de WordArt
pré-definido (Figura 112);
6. Clicar no estilo escolhido;
Figura 112 – Estilos de WordArt
7. Na Figura 113 apresentado o resultado final de todas as
formatações feitas nos pontos anteriores (ver na Figura 99 o
gráfico sem alterações).

M i c r o s o f t E X C E L 2 0 0 7
Figura 113 – Gráfico modificado
L i g a ç õ e s
Ligações é o quarto grupo do separador Inserir. Este apresenta um só botão, o botão
(hiperligação). Como o próprio nome indica a função deste botão é criar
hiperligações para uma página Web, uma imagem, um endereço de correio
electrónico, um ficheiro ou um programa.
Para utilizar este botão e criar uma hiperligação proceder da seguinte forma:
1. Clicar no botão ;
2. Clicar no texto que se pretende mostrar (Figura 114);

S e p a r a d o r I N S E R I R
Figura 114 – Inserir Hiperligação
3. Clicar em .
A hiperligação fica criada, para a utilizar basta clicar no sítio onde ela foi criada, e
automaticamente é aberta a página Web, a imagem, o programa, o ficheiro ou o
endereço electrónico que foi colocado na hiperligação.
T e x t o
O último grupo do separador Inserir é o grupo Texto. Este está subdividido em seis
botões: (Caixa de Texto), (Cabeçalho & Rodapé), (WordArt), (Linha
de Assinatura), (Objecto) e (Símbolo).

M i c r o s o f t E X C E L 2 0 0 7
C a i x a d e t e x t o
O botão Caixa de Texto tem como função inserir uma caixa de texto que possa ser
posicionada em qualquer parte da página. Quando procedemos à utilização de uma
caixa de texto é aberto o separador Ferramentas de Desenho (Figura 82).
Para a utilização desta proceder da seguinte forma:
1. Clicar no botão ;
2. Escolher o sítio onde quer posicionar a caixa;
3. Premir o botão esquerdo do rato e arrasta-lo (de acordo com
o tamanho pretendido para a caixa);
4. Escrever o texto pretendido (Figura 115).
Figura 115 – Caixa de Texto
C a b e ç a l h o & r o d a p é
O botão Cabeçalho e Rodapé têm a função de inserir um cabeçalho. Para inserir o
mesmo, clicar em . Automaticamente o cabeçalho e o rodapé são inseridos. Ao
mesmo tempo que se insere o cabeçalho é aberto um novo separador, o separador
Ferramentas de Cabeçalho e Rodapé (Figura 116). A função deste separador é

S e p a r a d o r I N S E R I R
disponibilizar os botões necessários para a formatação do Cabeçalho & Rodapé. Este
separador divide-se em quatro grupos.
O grupo é constituído por dois botões e tem como função
adicionar texto ao cabeçalho ou ao rodapé, tal como o número da página, o nome da
folha ou a data.
O grupo é constituído por nove botões e têm a
função de adicionar números de página, a função de adicionar data actual, a função
de adicionar hora actual, a função de adicionar o nome do ficheiro actual, incluindo o
caminho completo, ao cabeçalho ou rodapé, a função de adicionar o nome do ficheiro
actual ao cabeçalho ou rodapé, a função de adicionar o nome da folha ao cabeçalho
ou rodapé e a função de adicionar uma imagem uma imagem ao cabeçalho e rodapé
e formatá-la.
O terceiro grupo é o , é constituído por dois botões que tem função
activar o cabeçalho ou o rodapé na mesma página de modo a poder editá-lo.
O último grupo é o é constituído por quatro check boxes que se podem
seleccionar clicando no botão .
Figura 116 – Ferramentas de Cabeçalho & Rodapé

M i c r o s o f t E X C E L 2 0 0 7
W o r d A r t
WordArt é um dos botões apresentado no grupo Texto. Quando este botão é utilizado
um novo separador aparece, o separador Ferramentas de Desenho, Figura 82,
qualquer esclarecimento acerca deste ver a parte em que se fala do mesmo.
Para utilizar o botão (WordArt) proceder da seguinte forma:
1. Clicar no botão ;
2. Escolher a forma de WordArt (Figura 117);
Figura 117 – WordArt
3. Clicar em cima da forma escolhida;
4. Automaticamente aparecerá uma Caixa de Texto (Figura 118);
Figura 118 – Inserir texto

S e p a r a d o r I N S E R I R
5. Inserir o texto pretendido, na figura seguinte é apresentado
um exemplo (Figura 119).
Figura 119 – Exemplo de WordArt
L i n h a d e a s s i n a t u r a
Linha de Assinatura é o quarto botão do grupo Texto. Tem a função de inserir uma
linha de assinatura (Figura 120) que especifique o indivíduo que tem de assinar.
Figura 120 – Linha de Assinatura
O b j e c t o
O botão Objecto tem a função de inserir um objecto incorporado. Para utilizar o
mesmo proceder da seguinte forma:
1. Clicar no botão ;

M i c r o s o f t E X C E L 2 0 0 7
2. Escolher o tipo de objecto (Figura 121);
Figura 121 – Tipo de Objecto
3. Clicar no botão .
4. Automaticamente é inserida uma página do Microsoft Office
PowerPoint (Figura 122).
Figura 122 – Objecto Página do PowerPoint
Para abrir um ficheiro de outro documento para o Excel:
1. Clicar em ;

S e p a r a d o r I N S E R I R
2. Clicar em Criar a partir de ficheiro (Figura 123);
Figura 123 – Criar a partir de ficheiro
3. Procurar o ficheiro pretendido;
4. Por fim clicar em . Automaticamente a página
desejada é inserida na folha do Excel.
S í m b o l o
Símbolo é o último botão do grupo Texto. Este tem a função de inserir caracteres que
não se encontram no teclado, tais como símbolos de copyright, símbolos de marca
registada, marcas de parágrafo e caracteres Unicode.
Para a utilização do botão proceder da seguinte forma:
1. Clicar no botão ;
2. Escolher o símbolo pretendido (Figura 124);

M i c r o s o f t E X C E L 2 0 0 7
Figura 124 – Inserir Símbolo.
3. Clicar em . Automaticamente a forma é inserida no
local onde estava o cursor;
4. Proceder da mesma forma para a inserção de caracteres
especiais.

5 S E P A R A D O R E S Q U E M A D E
P Á G I N A

M i c r o s o f t E X C E L 2 0 0 7

S e p a r a d o r E S Q U E M A D E P Á G I N A
S e p a r a d o r E S Q U E M A D E P Á G I N A
O separador ESQUEMA DE PÁGINA (Figura 125) permite, tratar temas, configurar
página, ajustar o tamanho, opções de folha e dispor.
Figura 125 – Separador Esquema de Página
T e m a s
O grupo Temas (Figura 125), é disponibilizado com o conjunto de opções Temas,
Cores, Tipo de Letra e Efeitos.
Na opção Temas pode escolher-se o tema que mais se adeqúe ao documento ou
documentos que se pretendem produzir e que se pretende que fiquem com
formatações idênticas em termos de cores, tipo de letra e efeitos (Figura 126).
Podem também procurar-se outros temas on-line e guardar temas personalizados.

M i c r o s o f t E X C E L 2 0 0 7
Figura 126 – Criar Temas
1. Clicar no botão ;
2. Escolher o tema pretendido (Figura 127).
Figura 127 – Temas Office e Cívico
Para procurar e integrar novos temas no Microsoft Excel:
1. Clicar no botão ;
2. Escolher a sub-opção ;

S e p a r a d o r E S Q U E M A D E P Á G I N A
3. Clicar sobre .
Na opção Cores é permitido a alteração das cores do tema actual (Figura 128).
Figura 128 – Cores
1. Clicar sobre a opção ;
2. Escolher a opção desejada.
Nesta opção é possível também criar novos tipos de cores para o tema através da
alteração das várias cores que o constituem (Figura 129).

M i c r o s o f t E X C E L 2 0 0 7
Figura 129 – Criar Novas Cores do Tema
1. Clicar sobre a opção e na sub-opção ;
2. Para alterar as cores clicar nas respectivas setas e ver as
diferenças através do exemplo (Figura 129);
3. Dar um nome ao tema;
4. Guardar o novo tema.
Na opção Tipo de Letra podem escolher-se os vários tipos de letra. Permite alterar
tanto o tipo de letra no interior da célula como o tipo de letra das colunas e linhas
(Figura 130).

S e p a r a d o r E S Q U E M A D E P Á G I N A
Figura 130 – Fontes de tema
1. Clicar na opção ;
2. Escolher o Tipo de Letra (Figura 130).
Podemos ainda criar o nosso próprio Tipo de Letra caso as predefinidas não se
enquadrem no pretendido (Figura 131).

M i c r o s o f t E X C E L 2 0 0 7
Figura 131 – Criar Novas Fontes de Tema
1. Clicar na opção ;
2. Seleccionar ;
3. Escolher a letra para o cabeçalho e do corpo;
4. Nomear o novo tipo de letra;
5. Para guarder, clicar em .
Na Figura 132 pode ver-se as mudanças operadas.
Figura 132 – Personalização de fontes
A opção Efeitos, , são conjuntos de linhas e efeitos de preenchimento (Figura
133).

S e p a r a d o r E S Q U E M A D E P Á G I N A
Figura 133 – Efeitos do Tema
1. Clicar na opção ;
2. Escolher o efeito pretendido.
C o n f i g u r a r p á g i n a
No grupo Configurar Página (Figura 134), encontram-se as várias opções, que
permitem alterar as páginas de acordo com o pretendido.
Figura 134 – Configurar Página

M i c r o s o f t E X C E L 2 0 0 7
M a r g e n s
Na opção Margens (Figura 135) existem várias margens predefinidas nomeadamente:
Normal, Larga e Estreita. Caso nas opções predefinidas não esteja a pretendida do
utilizador, existe a opção Margens Personalizadas que permite personalizar margens.
Figura 135 – Margens
1. Clicar sobre a opção ;
2. Escolher a margem pretendida.
É também possível alterar as margens da página para margens maiores ou menores
(Figura 136).

S e p a r a d o r E S Q U E M A D E P Á G I N A
Figura 136 – Margens Personalizadas
1. Clicar na opção ;
2. Escolher a sub-opção ;
3. Clicar sobre as setas para alterar os valores das margens;
4. Clicar em OK para terminar.
O r i e n t a ç ã o
A opção Orientação, permite alterar os esquemas da página tanto para vertical
(Retrato) como para horizontal (Paisagem) (Figura 137).

M i c r o s o f t E X C E L 2 0 0 7
Figura 137 – Orientação
1. Clicar com o botão direito sobre opção ;
2. Escolher a orientação da folha.
T a m a n h o
Na opção Tamanho, pode escolher-se o tamanho de papel para o documento. Existem
vários tipos de tamanho de papel pré-definidos, entre outros A4, A5, etc. (Figura 138).
No caso de nenhum dos tamanhos de papel ser o pretendido, pode sempre escolher-
se outro através da opção Mais Tamanhos de Papel (Figura 138).

S e p a r a d o r E S Q U E M A D E P Á G I N A
Figura 138 – Tamanho de Papel
1. Clicar com o botão direito sobre opção ;
2. Escolher o tamanho da folha;
ou
3. Escolher a sub-opção ;
4. Fazer as alterações pretendidas;
5. Clicar em OK para terminar.

M i c r o s o f t E X C E L 2 0 0 7
Á r e a d e i m p r e s s ã o
A opção Área de Impressão, marca uma área específica da folha para ser impressa
(Figura 139).
Figura 139 – Área de Impressão
1. Seleccionar a área que se pretende imprimir;
2. Clicar na opção Área de Impressão ;
3. Clicar sobre a opção
4. A área de impressão será definida e ficará com este aspecto
(Figura 140)
5. Para limpar, clicar sobre a opção .
Figura 140 – Área de Impressão definida

S e p a r a d o r E S Q U E M A D E P Á G I N A
Q u e b r a s
Na opção Quebras, especifica-se onde começa/termina uma determinada página.
Nesta opção pode-se inserir ou remover as quebras de página ou redefinir todas as
quebras de página (Figura 141).
Figura 141 – Quebras
1. Clicar na opção Quebras ;
2. Escolher a opção Inserir ou Remover Quebra de Página ou
então Redefinir todas as quebras de página.
P l a n o d e f u n d o
A opção Plano de Fundo permite escolher uma imagem como fundo para a folha
(Figura 143).
1. Clicar na opção ;
2. Escolher o fundo (Figura 142);
3. Clicar sobre ;
4. Se quiser eliminar o fundo, basta clicar

M i c r o s o f t E X C E L 2 0 0 7
Figura 142 – Plano de Fundo
Figura 143 – Folha com Plano de Fundo.

S e p a r a d o r E S Q U E M A D E P Á G I N A
T í t u l o s d e i m p r e s s ã o
A opção Título de Impressão tem como finalidade especificar, as linhas e colunas a
repetir em cada página impressa (Figura 144).
Figura 144 – Títulos de Impressão
1. Seleccionar a área a imprimir;
2. Clicar em ;
3. Pré-visualizar o documento clicando em ;
4. Clicar em ;
5. Clicar em OK para terminar.

M i c r o s o f t E X C E L 2 0 0 7
D i m e n s i o n a r p a r a a j u s t a r
No grupo Dimensionar para Ajustar ajustam-se a altura e a largura de saída impressas
de modo a que estejam ajustadas a um número máximo de páginas pretendido
(Figura 145).
Figura 145 – Dimensionar para Ajustar
A j u s t a r a l a r g u r a
Reduz a largura da impressão para incluir um número máximo de páginas (Figura
146).
Figura 146 – Largura

S e p a r a d o r E S Q U E M A D E P Á G I N A
1. Ir para o grupo Dimensionar para Ajustar;
2. Em largura clicar ;
3. Escolher o número de páginas (Figura 146);
4. Se quiser alterar para um número superior clicar em
;
5. Alterar e clicar em OK.
A j u s t a r a a l t u r a
Reduz a altura da impressão para incluir um número máximo de páginas (Figura 147).
Figura 147 – Altura
1. Ir para o grupo Dimensionar para Ajustar;
2. Em largura clicar ;
3. Escolher o número de páginas (Figura 147);
4. Se quiser alterar para um número superior clicar ;
5. Alterar e clicar em OK.

M i c r o s o f t E X C E L 2 0 0 7
O p ç õ e s d e f o l h a
No grupo Opções de Folha, é possível optar por ver ou não Linhas de Grelha e Títulos
(Figura 148).
Figura 148 – Opções de Folha
L i n h a s d e g r e l h a
A opção Linhas de Grelha, tem como objectivo mostrar ou ocultar as linhas entre as
linhas e colunas da folha para facilitar a edição e a leitura (Figura 149).
Figura 149 – Linhas de Grelha
1. Clicar sobre para visualizar ou não as linhas da
folha (Figura 150).
2. Clicar sobre para visualizar ou não as linhas da
folha na impressão.

S e p a r a d o r E S Q U E M A D E P Á G I N A
Figura 150 – Com e sem linhas de grelha
T í t u l o s
A opção Título, mostra os cabeçalhos de linhas e colunas. Notar que os cabeçalhos
das linhas são situadas no topo da folha e os cabeçalhos de
colunas são situados na parte esquerda da folha.
1. Clicar sobre se pretende ou não visualizar os
cabeçalhos (Figura 151);
2. Clicar sobre se pretende ou não que na impressão os
cabeçalhos sejam impressos.
Figura 151 – Com e sem cabeçalhos
O r g a n i z a r
O grupo Organizar está especialmente dedicado aos objectos que são inseridos na
folha de cálculo, servindo para os organizar (Figura 152).

M i c r o s o f t E X C E L 2 0 0 7
Figura 152 – Organizar
T r a z e r p a r a a f r e n t e
A opção Trazer para a Frente permite colocar em primeiro plano o objecto mais
importante em detrimento de outros menos relevantes (Figura 153, Figura 154).
Figura 153 – Trazer para a Frente

S e p a r a d o r E S Q U E M A D E P Á G I N A
Figura 154 – Trazer para a Frente.
1. Inserir os objectos na folha;
2. Clicar na opção ;
3. Clicar sobre (Figura 154).
A v a n ç a r
Esta opção permite que um objecto avance sobre o objecto imediatamente ao pé.
1. Inserir os objectos na folha;
2. Clicar sobre ;
3. Clicar sobre .

M i c r o s o f t E X C E L 2 0 0 7
E n v i a r p a r a t r á s
A opção Enviar para Trás permite a colocação dos objectos uns atrás dos outros de
acordo com a ordem desejada (Figura 155, Figura 156).
Figura 155 – Enviar para Trás
Figura 156 – Enviar para Trás
1. Inserir os objectos na folha;
2. Clicar sobre ;

S e p a r a d o r E S Q U E M A D E P Á G I N A
3. Clicar sobre (Figura 156).
R e c u a r
Esta opção permite que o objecto recue para a imagem imediatamente atrás dele.
1. Inserir os objectos na folha;
2. Clicar sobre ;
3. Clicar sobre .
P a i n e l d e s e l e c ç ã o
Na opção Painel de Selecção é apresentada uma coluna lateral (Figura 157) onde se
encontram descriminadas todos os objectos presentes na folha.
Este painel serve para seleccionar objectos e alterar a sua ordem de visibilidade.

M i c r o s o f t E X C E L 2 0 0 7
Figura 157 – Painel de Selecção
1. Clicar sobre a opção ;
2. Seleccionar o objecto que se pretende da coluna lateral;
3. Por visível ou esconder.
A l i n h a r
Na opção Alinhar é possível alinhar os bordos dos objectos seleccionados na folha de
acordo com o que é pretendido (Figura 158).

S e p a r a d o r E S Q U E M A D E P Á G I N A
Figura 158 – Alinhar
A l i n h a r á e s q u e r d a , c e n t r a l i z a r , a l i n h a r á d i r e i t a
Nestas opções os objectos seleccionados vão alinhar do lado esquerdo da folha e
sobre si mesmos (Figura 159), vão ficar centrados um com o outro (Figura 160) e
finalmente vão alinhar á direita (Figura 161) do objecto que sobrepõe.

M i c r o s o f t E X C E L 2 0 0 7
Figura 159 – Alinhamento á Esquerda
1. Inserir os objectos na folha;
2. Clicar sobre ;
3. De seguida clicar sobre .

S e p a r a d o r E S Q U E M A D E P Á G I N A
Figura 160 – Alinhamento Centralizado
1. Inserir os objectos na folha;
2. Clicar sobre ;
3. De seguida clicar sobre .
Figura 161 – Alinhamento á Direita
1. Inserir os objectos na folha;

M i c r o s o f t E X C E L 2 0 0 7
2. Clicar sobre ;
3. De seguida clicar sobre .
A l i n h a r à p a r t e s u p e r i o r , a l i n h a r a o m e i o , a l i n h a r à p a r t e i n f e r i o r
Esta opção permite colocar os objectos na parte superior (Figura 162), no meio
(Figura 163) e no final (Figura 164) de cada bordo.
Figura 162 – Alinhamento á Parte Superior
1. Inserir os objectos na folha;
2. Clicar sobre ;
3. Clicar sobre .

S e p a r a d o r E S Q U E M A D E P Á G I N A
Figura 163 – Alinhamento ao Meio
1. Inserir os objectos na folha;
2. Clicar sobre ;
3. Clicar sobre .
Figura 164 – Alinhamento á Parte Inferior
1. Inserir os objectos na folha;

M i c r o s o f t E X C E L 2 0 0 7
2. Clicar sobre ;
3. Clicar sobre .
D i s t r i b u i r n a h o r i z o n t a l , d i s t r i b u i r n a v e r t i c a l
Esta opção permite distribuir os objectos na Horizontal (Figura 165) ou na Vertical
(Figura 166).
Figura 165 – Distribuição na Horizontal
1. Inserir os objectos na folha;
2. Clicar sobre ;
3. Clicar sobre .

S e p a r a d o r E S Q U E M A D E P Á G I N A
Figura 166 – Distribuição na Vertical
A j u s t a r à g r a d e , a j u s t a r à f o r m a , e x i b i r l i n h a s d e g r a d e
Estas opções permitem o ajustamento do objecto as células (grade) (Figura 167), o
ajustamento dos objectos á forma (Figura 168) e permite escolher se as grades são ou
não vistas (Figura 169).

M i c r o s o f t E X C E L 2 0 0 7
Figura 167 – Ajustamento à Grade
1. Inserir o objecto na folha;
2. Clicar sobre ;
3. Clicar sobre .
Figura 168 – Ajustamento à Forma
1. Inserir o objecto na folha;

S e p a r a d o r E S Q U E M A D E P Á G I N A
2. Clicar sobre ;
3. Clicar sobre .
Figura 169 – Não Exibir Linhas de Grade
1. Inserir o objecto na folha;
2. Clicar em ;
3. Clicar em para exibir linhas;
4. Voltar a clicar para retirar as linhas.
A g r u p a r
O botão Agrupar serve para agrupar objectos num só, Reagrupar se já houve um
agrupamento anteriormente e Desagrupar (Figura 170).

M i c r o s o f t E X C E L 2 0 0 7
Figura 170 – Agrupar
A g r u p a r
A opção Agrupar permite o agrupamento de objectos num só (Figura 171).
Figura 171 – Agrupamento de Objectos
1. Seleccionar os objectos pretendidos;
2. Clicar sobre a opção ;
3. Clicar sobre .

S e p a r a d o r E S Q U E M A D E P Á G I N A
R e a g r u p a r
Na opção Reagrupar, são reagrupados os elementos de objectos ou os objectos que
foram anteriormente agrupados e posteriormente desagrupados (Figura 172).
Figura 172 – Reagrupamento
1. Seleccionar os objectos que se pretendem agrupar;
2. Clicar sobre ;
3. Clicar sobre .
D e s a g r u p a r
Esta opção desagrupa objectos previamente agrupados (Figura 173).

M i c r o s o f t E X C E L 2 0 0 7
Figura 173 – Desagrupar
G i r a r
O botão Girar permite rodar os objectos no sentido desejado (Figura 174).
Figura 174 – Girar
G i r a r o b j e c t o s
São apresentados os possíveis sentidos de rotação dos objectos (Figura 175, Figura
176, Figura 177, Figura 178).

S e p a r a d o r E S Q U E M A D E P Á G I N A
Figura 175 – Rodar 90° para a direita
Figura 176 – Rodar 90° para a esquerda

M i c r o s o f t E X C E L 2 0 0 7
Figura 177 – Inverter verticalmente
Figura 178 – Inverter horizontalmente
1. Seleccionar o objecto pretendido;
2. Clicar sobre ;
3. Clicar sobre o sentido pretendido.

6 S E P A R A D O R F Ó R M U L A S

M i c r o s o f t E X C E L 2 0 0 7

S e p a r a d o r F Ó R M U L A S
S e p a r a d o r F Ó R M U L A S
O separador FÓRMULAS (Figura 179) permite a utilização de fórmulas para cálculo
dos mais diversos resultados.
Figura 179 – Separador Fórmulas
C r i a ç ã o d e f ó r m u l a s
As fórmulas de cálculo são essenciais na realização de operações aritméticas e
actualizações dos dados após modificadas. Estes cálculos podem ser, simples
operações aritméticas ou complexas equações matemáticas.
Em Excel as fórmulas são sempre iniciadas pelo sinal de igual (=).
Os elementos mais usados nas fórmulas, são os operadores, os endereços e os valores
constantes (Figura 180) .
Figura 180 – Fórmula

M i c r o s o f t E X C E L 2 0 0 7
U t i l i z a ç ã o d e f ó r m u l a s
Uma função de Excel é um modelo pré-concebido para uma aplicação específica.
As funções são úteis porque possibilitam a diminuição do tempo gasto na elaboração
de fórmulas e possíveis erros na elaboração.
O Excel possui 259 funções agrupadas em diferentes categorias:
Financeiras
Data e Hora
Matemática e Trigonometria
Estatística
Consulta e referência
Base de dados
Texto
Lógica
Informação
Engenharia
Cubo
R e g r a s s o b r e f u n ç õ e s
Algumas regras sobre funções:
1. Inicia-se sempre pelo sinal igual (=);
2. Contém a seguir o nome da função;
3. Os argumentos da função em entre parênteses;
4. Os argumentos são separados por ponto e vírgula (;);

S e p a r a d o r F Ó R M U L A S
B i b l i o t e c a d e f u n ç õ e s
No grupo Biblioteca de Funções podem encontrar-se todas as funções
disponibilizadas pelo Excel (Figura 181).
Figura 181 – Categorias de Funções
I n s e r i r f u n ç ã o
O botão Inserir Função ajuda a inserir a fórmula pretendida.
Figura 182 – Inserir Função e Soma Automática
Para inserir uma função deve proceder-se da seguinte forma:
1. Posicionar o cursor na célula onde pretende colocar o
resultado da função;

M i c r o s o f t E X C E L 2 0 0 7
2. Clicar no botão Inserir Função ;
3. Surge a caixa de diálogo Inserir Função (Figura 183);
4. Escreva a função a procurar na caixa respectiva.
Figura 183 – Inserir Função
O botão Soma Automática serve para de uma forma automática se efectuar a soma
de células (Figura 183, Figura 184).
Figura 184 – Soma Automática

S e p a r a d o r F Ó R M U L A S
C a t e g o r i a d e f u n ç õ e s
As categorias de funções disponibilizadas pelo Excel são apresentadas na Figura 185.
Figura 185 – Categorias de Funções
F u n ç õ e s r e c e n t e m e n t e u t i l i z a d a s
O botão funções Recentemente Utilizadas tem como funcionalidade procurar e
seleccionar as fórmulas a partir de uma lista de funções recentemente utilizadas
(Figura 186).
Figura 186 – Funções Recentemente Utilizados

M i c r o s o f t E X C E L 2 0 0 7
F u n ç õ e s f i n a n c e i r a s
O botão funções Financeiras, permite aceder às funções financeiras.
1. Clicar na categoria Financeiras (Figura 185);
2. Surge a caixa de diálogo que permite escolher a função;
3. Escolha a função desejada (Figura 187).
Figura 187 – Funções Financeiras
Exemplo da função financeira NOMINAL. Esta função devolve a taxa de juros nominal
anual, dando a taxa efectiva e o número de períodos compostos por ano.

S e p a r a d o r F Ó R M U L A S
NOMINAL(taxa_efectiva;núm_por_ano)
Supondo uma taxa de juro efectiva de 2,335% considerada a 4
períodos, qual a taxa de juro nominal anual (Figura 188)?
Figura 188 – Função Nominal
A taxa de juro nominal é de 0.0231, ou 2,315%
F u n ç õ e s l ó g i c a s
O botão funções Lógicas, permite aceder às funções lógicas.
1. Clicar na categoria Lógicas (Figura 185);
2. Surge a caixa de diálogo que permite escolher a função;
3. Escolher a função desejada (Figura 189).

M i c r o s o f t E X C E L 2 0 0 7
Figura 189 – Funções Lógicas
Exemplo da função lógica SE.
SE(teste_lógico; valor_se_verdadeiro; valor_se_falso)
A função SE dá origem a um tipo especifico de fórmulas a que se
pode chamar fórmulas condicionais. Estas devolvem um valor se a
condição for VERDADEIRA e outro valor se for avaliada como
FALSA.
Figura 190 – Tabela

S e p a r a d o r F Ó R M U L A S
Tendo em consideração a tabela da Figura 190 e caixa de Argumentos de função da
função SE (Figura 191, Figura 192):
Figura 191 – Função SE
Figura 192 – Função SE na tabela de comissões
F u n ç õ e s t e x t o
O botão funções Texto, permite aceder às funções de texto.
1. Clicar na categoria Texto (Figura 185);
2. Surge uma caixa de diálogo que permite escolher a função;
3. Escolher a função desejada (Figura 193).

M i c r o s o f t E X C E L 2 0 0 7
Figura 193 – Funções Texto
Exemplo da função de texto MAIUSCULAS.
MAIÚSCULAS(texto)
A função Maiúscula converte o texto em maiúsculas.

S e p a r a d o r F Ó R M U L A S
Figura 194 – Função Maiúsculas
No exemplo da Figura 194 a palavra informática, com a utilização da função
Maiúsculas é transformada na palavra INFORMÁTICA.
F u n ç õ e s d a t a e h o r a
O botão funções Data e Hora, permite aceder às funções de tempo.
1. Clicar na categoria Data e Hora (Figura 185);
2. Surge a caixa de diálogo que permite escolher a função;
3. Escolher a função desejada (Figura 195).

M i c r o s o f t E X C E L 2 0 0 7
Figura 195 – Funções Data e Hora
Exemplo da função data hora DATA.
DATA (ano;mês;dia)
A função Data devolve o número de série de uma determinada
data. Se o formato das células correspondia a Geral antes da
introdução da fórmula, o resultado é formatado como uma data.

S e p a r a d o r F Ó R M U L A S
Para saber qual o número de série da data ” 5 de Janeiro de 2009” utilizando a função
Data, fazer (Figura 196):
Figura 196 – Função Data
O número de série da data indicada é 39818 (05-01-2009).
F u n ç õ e s c o n s u l t a e r e f e r ê n c i a
O botão funções Consulta e Referência, permite aceder às funções de consulta e
referência.
1. Clicar na categoria Consulta e Referência (Figura 185);
2. Surge uma caixa de diálogo que permite escolher a função;
3. Escolher a função desejada (Figura 197).

M i c r o s o f t E X C E L 2 0 0 7
Figura 197 – Funções de Consulta e Referência
Exemplo da função consulta e referência TRANSPOR.
TRANSPOR(matriz)
A função Transpor, altera as orientações verticais e
horizontais de uma matriz, esta função deve ser introduzida
como uma fórmula de matriz (fórmula de matriz: fórmula que
executa vários cálculos num ou mais conjuntos de valores e que,
em seguida, devolve um ou vários resultados. As fórmulas de
matriz são colocadas entre chavetas { } e introduzidas premindo
CTRL+SHIFT+ENTER.) num intervalo que tenha o mesmo número de
linhas e colunas.

S e p a r a d o r F Ó R M U L A S
F u n ç õ e s m a t e m á t i c a e t r i g o n o m e t r i a
O botão funções Matemática e Trigonometria, permite aceder às funções
matemáticas e de trigonometria.
1. Clicar na categoria Consulta e Referência (Figura 185);
2. Surge uma caixa de diálogo que permite escolher a função;
3. Escolher a função desejada (Figura 198).
Figura 198 – Funções Matemática e Trigonometria
Exemplo da função matemática e trigonometria ABS.
ABS (núm)
A função ABS devolve o valor absoluto do número indicado.

M i c r o s o f t E X C E L 2 0 0 7
Supondo que se pretende obter o valor absoluto do número -7, fazer (Figura 199):
Figura 199 – Função ABS
… e o valor absoluto é 7.
M a i s f u n ç õ e s : e s t a t í s t i c a
O botão mais funções Estatística, permite aceder às funções estatísticas.
1. Clicar na categoria Mais Funções: Estatística (Figura 185);
2. Surge uma caixa de diálogo que permite escolher a função;
3. Escolher a função desejada (Figura 200).

S e p a r a d o r F Ó R M U L A S
Figura 200 – Funções Estatística
Exemplo da função estatística MÁXIMO.
MÁXIMO(núm1;núm2;...)
A função Máximo devolve o valor mais elevado de um conjunto de
valores.
Tendo em conta o quadro da idade dos funcionários da empresa, Figura 201,
pretende-se calcular a idade máxima.

M i c r o s o f t E X C E L 2 0 0 7
Figura 201 – Tabela de idades
Utilizando a caixa Argumentos de função da função Máximo onde os valores a
considerar aparecem disponibilizados na forma de intervalo de células (Figura 202).
Figura 202 – Função Máximo
… e o Funcionário com mais idade é o Fernando com 40 anos.
Exemplo da função estatística MÉDIA.
MÉDIA ( núm1; num 2;..)
A função Média calcula a média aritmética de um conjunto de
valores.

S e p a r a d o r F Ó R M U L A S
Tendo em conta o quadro da idade dos funcionários da empresa, Figura 201,
pretende-se calcular a idade média.
Utilizando a caixa Argumentos de função da função Média onde os valores a
considerar aparecem disponibilizados na forma de intervalo de células (Figura 203).
Figura 203 – Função Média
… e a idade média dos funcionários é de 26 anos.
M a i s f u n ç õ e s : e n g e n h a r i a
O botão mais funções Engenharia, permite aceder às funções de engenharia.
1. Clicar na categoria Mais Funções: Engenharia (Figura 185);
2. Surge a caixa de diálogo que permite escolher a função;
3. Escolher a função desejada (Figura 204).

M i c r o s o f t E X C E L 2 0 0 7
Figura 204 – Funções Engenharia
Exemplo da função de engenharia BINADEC.
BINADEC (núm)
A função Binadec Transforma um número binário em decimal
(Figura 205).

S e p a r a d o r F Ó R M U L A S
Figura 205 – Função Binadec
A conversão 11010 de binário para decimal é 26.
Exemplo da função estatística CONVERTER.
CONVERTER (num; de_unidade; para_unidade)
A função Converter transforma um número de um sistema de medida
para outro. Por exemplo, a função converter pode transformar
uma tabela de distância em metros para uma tabela em pés.
M a i s f u n ç õ e s : c u b o
O botão mais funções Cubo, permite aceder às funções cubo.
1. Clicar na categoria Mais Funções: Cubo (Figura 185);
2. Surge a caixa de diálogo que permite escolher a função;
3. Escolher a função desejada (Figura 206).

M i c r o s o f t E X C E L 2 0 0 7
Figura 206 – Funções Cubo
M a i s f u n ç õ e s : i n f o r m a ç õ e s
O botão mais funções Informações, permite aceder às funções de informação.
1. Clicar na categoria Mais Funções: Cubo (Figura 185);
2. Surge a caixa de diálogo que permite escolher a função;
3. Escolher a função desejada (Figura 207).

S e p a r a d o r F Ó R M U L A S
Figura 207 – Funções Informações
Exemplo da função de informação ÉPAR.
ÉPAR (núm)
A função ÉPAR devolve se o número for par, VERDADEIRO, se for
ímpar FALSO (Figura 208).

M i c r o s o f t E X C E L 2 0 0 7
Figura 208 – Função ÉPAR
Exemplo da função de informação CONTAR.VAL.
CONTAR.VAL (valor1; valor2;…)
A função CONTAR.VAL faz a contagem do número de células que não
estão vazias.
N o m e s d e f i n i d o s
O grupo Nomes Definidos serve para fazer a gestão de nomes (Figura 209).

S e p a r a d o r F Ó R M U L A S
Figura 209 – Nomes Definidos
G e s t o r d e n o m e s
O Gestor de Nomes (Figura 209) serve para criar, editar, eliminar e localizar todos os
nomes utilizados no livro. Os Nomes podem substituir a referência de um conjunto de
células. Por exemplo, Soma (Compras de Janeiro) em vez de Soma (C6:C15).
D e f i n i r n o m e
A opção Definir Nome (Figura 209) permite atribuir nomes às células para poderem
ser utilizados em fórmulas, facilitando assim a compreensão das mesmas. Em vez de,
A20 a A30 podemos atribui o nome Média dos Resultados do Primeiro Semestre.
C r i a r a p a r t i r d a s e l e c ç ã o
A opção Criar a partir da Selecção (Figura 209) cria automaticamente nomes a partir
das informações dadas nas células utilizadas.
A u d i t o r i a d e f ó r m u l a s
O grupo Auditoria de Fórmulas serve para fazer auditoria a fórmulas (Figura 210).

M i c r o s o f t E X C E L 2 0 0 7
Figura 210 – Auditoria de Fórmulas
A n a l i s a r p r e c e d e n t e s
O Analisar Precedentes mostra através de setas quais as células utilizadas na fórmula
seleccionada (Figura 210).
A n a l i s a r d e p e n d e n t e s
O Analisar Dependentes mostra as setas que indicam as células afectadas pelo valor
da célula seleccionada actualmente (Figura 210).
R e m o v e r s e t a s
O Remover Setas remove as setas utilizadas por Analisar Precedentes e/ou Analisar
Dependentes (Figura 210).
M o s t r a r f ó r m u l a
O Mostrar Fórmula substitui os valores do cálculo das fórmulas, pelas próprias
fórmulas (Figura 210).

S e p a r a d o r F Ó R M U L A S
V e r i f i c a ç ã o d e e r r o s
A Verificação de Erros verifica os erros comuns que podem ocorrer nas fórmulas
(Figura 210).
A v a l i a r f ó r m u l a
O Avaliar Fórmula cria uma caixa de diálogo “Avaliar Fórmula” para avaliar
individualmente cada parte da fórmula (Figura 210).
J a n e l a d e m o n i t o r i z a ç ã o
A Janela de Monitorização monitoriza os valores de determinada célula á medida que
são efectuadas alterações á folha. Os valores são apresentados numa janela separada
que permanece visível, independentemente da área do livro apresentada (Figura
210).
C á l c u l o
O grupo Cálculo permite fazer cálculos em fórmulas (Figura 211).
Figura 211 – Cálculo

M i c r o s o f t E X C E L 2 0 0 7
O p ç õ e s d e c á l c u l o
O botão Opções de Cálculo especifica quando as fórmulas devem ser calculadas. Por
predefinição, sempre que altera um valor que afecta outros valores, os novos valores
são calculados imediatamente (Figura 211).
C a l c u l a r a g o r a
O botão Calcular Agora faz o cálculo de todas as fórmulas do livro (Figura 211).
C a l c u l a r f o l h a
O botão Calcular Folha faz os cálculos das fórmulas da folha actual (Figura 211).

7 S E P A R A D O R R E V E R

M i c r o s o f t E X C E L 2 0 0 7

S e p a r a d o r R E V E R
S e p a r a d o r R E V E R
O separador REVER (Figura 212) é um separador específico, onde estão agrupadas as
funções de revisão de documentos, comandos de correcção ortográfica, gestão e
alteração de comentários, e por fim protecção de folhas/livros.
Figura 212 – Separador REVER
V e r i f i c a ç ã o o r t o g r á f i c a e g r a m á t i c a
Existem dois tipos de verificação ortográfica e gramática, a automática que permite
ao utilizador visualizar a ortografia conforme vai editando o documento, ou então a
verificação final que permite ao utilizador só fazer a sua correcção ao fim de terminar
o documento.

M i c r o s o f t E X C E L 2 0 0 7
O r t o g r a f i a
Para verificar a ortografia do documento realizar os seguintes passos:
1. No separador REVER;
2. No grupo de Verificação clicar no botão (Figura 213);
Figura 213 – Verificação Ortográfica
3. Aparece a caixa de diálogo (Figura 214) onde se podem fazer
as correcções pretendidas.
Figura 214 – Verificação de Vocabulário

S e p a r a d o r R E V E R
P e s q u i s a r
O botão Pesquisar (Figura 215) é uma ferramenta que só funciona com acesso á
Internet, onde se podem pesquisar todo o tipo de materiais de referência, como
dicionário de sinónimos, enciclopédias e serviços de tradução.
Figura 215 – Pesquisar
Para iniciar uma pesquisa realizar os seguintes passos:
1. Clicar no botão que abre a caixa de pesquisa (Figura
215);
2. Na caixa introduzir o tema que se pretende
pesquisar;
3. Escolher o tema de pesquisa desejado (Figura 216);
4. Clicar no botão para iniciar a pesquisa.

M i c r o s o f t E X C E L 2 0 0 7
Figura 216 – Tema de Pesquisa
D i c i o n á r i o d e s i n ó n i m o s
O Dicionário de Sinónimos (Figura 217) é uma ferramenta muito útil na elaboração de
um documento pois evita o problema das repetições. Nesta ferramenta podem
consultar-se sinónimos e antónimos ou seja palavras com o mesmo significado ou
significados opostos.
Figura 217 – Dicionário de Sinónimos
Para procurar um sinónimo realizar os seguintes passos:

S e p a r a d o r R E V E R
1. Clicar no botão para abrir a janela de pesquisa
(Figura 217);
2. Digitar na caixa a palavra para a qual se
pretende o sinónimo;
3. Escolher o tipo de dicionário que se pretende (Figura 218);
4. Clicar para iniciar a pesquisa, onde irão aparecer os
sinónimos pretendidos (Figura 218).
Figura 218 – Pesquisa de Sinónimos
T r a d u z i r u m a f r a s e
Com a ferramenta Traduzir (Figura 219) podem-se traduzir palavras ou frases para
idiomas diferentes. Esta ferramenta tem duas vertentes de tradução, a humana e a

M i c r o s o f t E X C E L 2 0 0 7
automática. A humana e feita segundo a realização de um pagamento, enquanto a
automática é gratuita.
Figura 219 – Traduzir
Para efectuar uma tradução seguir os seguintes passos:
1. Clicar no botão para abrir a janela de
pesquisa/tradução (Figura 219);
2. Introduzir o texto ou frase a traduzir na caixa
;
3. Escolher o tipo de tradução que se pretende efectuar (Figura
220);
4. Clicar em para efectuar a tradução.
Figura 220 – Escolher Idiomas

S e p a r a d o r R E V E R
C o m e n t á r i o s
A d i c i o n a r e d i t a r o u e l i m i n a r u m c o m e n t á r i o
Com esta ferramenta pode-se colocar uma nota a uma determinada célula,
adicionando um comentário. Com ela pode-se criar editar e eliminar comentários
(Figura 221).
Figura 221 – Comentários
Para adicionar um comentário, realizar os seguintes passos:
1. Seleccionar a célula onde se pretende adicionar o
comentário;
2. Clicar no botão Novo Comentário no separador Rever (Figura
222);
Figura 222 – Comentário
3. Aparece a caixa de comentário (Figura 223);

M i c r o s o f t E X C E L 2 0 0 7
4. Digitar o comentário onde também se pode editar o tipo e
tamanho de letra.
Figura 223 – Caixa de comentário
Ao fim de criado o comentário ou os comentários estes podem ser ocultados de modo
a não estarem visíveis na folha de cálculo.
Para tal, realizar os seguintes passos:
1. Seleccionar o comentário que se pretende;
2. Clicar no botão .
Clicando no botão todos comentários na folha de cálculo
que estão ocultos irão ser mostrados.
Se se pretender eliminar um comentário fazer:
1. Seleccione o comentário que deseja eliminar;
2. Clicar no botão .

S e p a r a d o r R E V E R
Pode-se também percorrer os comentários existentes na folha de calculo utilizando os
botões .
Se pretender alterar um comentário basta ir ao comentário que se pretende alterar e
clicar .
A l t e r a ç õ e s
P r o t e g e r f o l h a d e c á l c u l o
Esta é uma ferramenta muito útil, que se encontra no separador Rever no grupo
Alterações (Figura 224). Permite ao utilizador impedir alterações não pretendidas a
uma folha, especificando mesmo as informações que poderão ou não ser alteradas.
Figura 224 – Alterações
Para proteger uma folha de cálculo realizar os seguintes passos:
1. Seleccionar a folha de cálculo que se pretende proteger;
2. No separador Rever, no grupo alterações (Figura 224) clicar
no botão .

M i c r o s o f t E X C E L 2 0 0 7
É aberta uma janela que contém uma caixa onde se deve introduzir a palavra passe
desejada, e uma lista onde se pode seleccionar o que se pretende proteger (Figura
225).
Figura 225 – Proteger folha
Para proteger uma folha, realizar os seguintes passos:
1. Introduzir a palavra passe desejada na caixa
.
2. Seleccionar os elementos que se pretende proteger na folha
(Figura 225).
3. Clicar botão .
P r o t e g e r e l e m e n t o s d o l i v r o
Nesta opção pode proteger-se desde a estrutura do livro à dimensão/posição das
janelas, sempre que o livro for fechado.

S e p a r a d o r R E V E R
Poderá também optar por colocar ou não a palavra passe.
Para proteger os elementos do livro realizar os seguintes passos:
1. Clicar no botão ;
2. Clicar em ;
3. Seleccionar o tipo de protecção que se pretende para o livro
(Figura 226);
4. Inserir uma palavra passe (opcional);
5. Clicar ;
Figura 226 – Tipo de protecção
P a r t i l h a r u m l i v r o
Para permitir que várias pessoas trabalhem no mesmo livro, este deve ser guardado
numa rede de modo a estar disponível aos mesmos.
Para partilhar um livro realizar os seguintes passos:
1. Clicar no botão (Figura 227);

M i c r o s o f t E X C E L 2 0 0 7
2. Seleccionar ;
3. Clicar em ;
4. Seleccionar as opções de partilha que se pretende (Figura
228);
5. Clicar .
Figura 227 – Partilhar livro, Estado

S e p a r a d o r R E V E R
Figura 228 – Partilhar livro, Avançado
P r o t e g e r e p a r t i l h a r u m l i v r o
Para partilhar um livro e ao mesmo tempo protege-lo com uma palavra passe realizar
os seguintes passos:
1. Clicar no botão ;
2. Na caixa de diálogo (Figura 229) seleccionar
;
3. Inserir a palavra passe (opcional) em ;
4. Clicar .

M i c r o s o f t E X C E L 2 0 0 7
Figura 229 – Proteger livro partilhado
P e r m i t i r q u e o u t r o s u t i l i z a d o r e s e d i t e m i n t e r v a l o s
Antes de utilizar esta funcionalidade deve-se primeiro activar a protecção da folha de
cálculo.
Para permitir que outros utilizadores editem intervalos, realizar os seguintes passos:
1. Clicar no botão ;
2. Na caixa (Figura 230) clicar no botão ;
Figura 230 – Permitir que outros utilizadores editem intervalos

S e p a r a d o r R E V E R
3. Na caixa (Figura 231) escolher o intervalo que se pretende
proteger/partilhar;
Figura 231 – Novo intervalo
4. Clicar no botão ;
5. Seleccionar o intervalo com o ponteiro do rato (Figura 232);
6. Clicar no botão para a selecção ser definida;
7. Introduzir a ;
8. Clicar .
Figura 232 – Seleccionar intervalo

M i c r o s o f t E X C E L 2 0 0 7
R e g i s t a r a l t e r a ç õ e s
No Excel podemos registar todas as alterações feitas a um determinado documento.
Nestas alterações incluem-se alterações na formatação, inserções e eliminações.
Para activar esta funcionalidade realizar os seguintes passos:
1. Clicar no botão no separador Rever no grupo
Alterações;
2. Na caixa (Figura 233) seleccionar a opção
;
3. Seleccionar na caixa (Figura 233) quando e de quem serão
registadas alterações;
4. Clicar e seleccionar o intervalo a que se quer aplicar
o registo de alterações (Figura 232);
5. Clicar .
Figura 233 – Realçar alterações
Pode posteriormente aceitar ou rejeitar as alterações efectuadas no documento
realizando os seguintes passos:

S e p a r a d o r R E V E R
1. Clicar no botão ;
2. Seleccionar a opção ;
3. Aceitar ou rejeitar as alterações na caixa da Figura 234.
Figura 234 – Aceitar ou rejeitar alterações

M i c r o s o f t E X C E L 2 0 0 7

8 S E P A R A D O R V E R

M i c r o s o f t E X C E L 2 0 0 7

S e p a r a d o r V E R
S e p a r a d o r V E R
Neste capítulo irá ser abordado o tema Visualização, que no Excel, está presente no
separador VER (Figura 235). Este tema é importante quando se está a realizar um
trabalho, projecto, apresentação ou outros, porque permite, entre outras opções,
pré-visualizar como o trabalho ficará depois de imprimido. O utilizador tem assim
acesso completo a uma imagem que lhe antecipará o aspecto do trabalho.
Figura 235 – Separador VER
O separador Ver contêm, como referido anteriormente, grupos de opções que
facilitam o acesso aos comandos pretendidos, em que cada conjunto tem uma
denominação própria. É constituído pelos grupos Vista de Livro (Figura 236), Zoom,
Janela e Macros (Figura 237).

M i c r o s o f t E X C E L 2 0 0 7
Figura 236 – Vistas de Livro
Figura 237 – Zoom, Janela e Macros

S e p a r a d o r V E R
V i s t a s d e l i v r o
O grupo Vistas de Livro pertencente ao separador Ver compreende os seguintes
botões (Figura 236):
Normal, ver o documento na vista normal.
Ao seleccionar esta opção, o utilizador vê a folha de cálculo na vista normal, ou seja,
escolhe o modo de visualização standard, que é utilizado por defeito.
Esquema de Página, ver como o documento será apresentado na página
impressa.
Utilize esta opção para ver onde as páginas começam e onde terminam, e para ver os
cabeçalhos e rodapés na página.
Seleccionando esta opção de visualização, o utilizador verá a folha de cálculo de modo
a prever como ficaria impressa, além de haver a possibilidade da edição do cabeçalho
e rodapé.
Pré-visualização de Quebras de Página, pré-visualizar as
quebras de página do documento quando for imprimido.
Com esta opção é possível ao utilizador visualizar quebras de página no documento
antes de este ser imprimido.
Vistas Personalizadas, guardar um conjunto de definições de
apresentação e impressão como uma vista personalizada.
Esta funcionalidade guarda as definições de visualização e de impressão para mais
tarde serem aplicadas mais facilmente.

M i c r o s o f t E X C E L 2 0 0 7
Activar/Desactivar o modo de Ecrã Inteiro, ver o documento no modo de
ecrã inteiro.
Ao activar o modo de ecrã inteiro, ocultar-se-ão as barras de ferramentas e
separadores, ampliando assim a visualização da folha de cálculo.
Régua, ver as réguas utilizadas para medir e alinhar objectos no
documento.
Com a régua, é possível ao utilizador alinhar e medir objectos no documento para
facilitar o processo de organização dos conteúdos.
Linhas de Grelha, mostrar as linhas entre as linhas e colunas na
folha para facilitar a edição e a leitura. Estas linhas só serão imprimidas se a opção
imprimir estiver marcada.
Barra de Mensagens, abrir a barra de mensagens para concluir
qualquer acção necessária no documento.
Barra de Fórmulas, ver a barra de fórmulas, na qual poderá
introduzir texto e fórmulas em células.
A barra de fórmulas é uma barra que por defeito se encontra entre as opções dos
separadores e a folha de cálculo e na qual temos a localização da célula seleccionada
e um espaço editável que indica a fórmula/texto que a célula contém.
Cabeçalhos, mostrar cabeçalhos de linha e de coluna. Os cabeçalhos de
linha são os números situados ao lado da folha. Os cabeçalhos de coluna são as letras
ou números apresentados por cima das colunas numa folha. Esta opção
mostra/oculta os cabeçalhos de todas as linhas e colunas da folha de cálculo.

S e p a r a d o r V E R
Z o o m
O grupo Zoom pertencente ao separador Ver compreende os seguintes botões (Figura
237):
Zoom, abrir a caixa de diálogo Zoom para especificar o nível de ampliação do
documento.
Ao clicar neste botão, é pedido ao utilizador o valor do zoom (ampliação) que quer
aplicar à folha de cálculo através da caixa de diálogo correspondente.
100%, aplicar o zoom ao documento a 100% do tamanho normal. Esta opção
restabelece o zoom normal do documento (100%).
Zoom para Selecção, aplicar zoom à folha de modo a que o intervalo de células
actualmente seleccionado ocupe a janela inteira. Isto pode ajudar o utilizador a
centrar-se numa área específica da folha de cálculo.
Com esta funcionalidade, é possível fazer zoom apenas às células seleccionadas e
visualizá-las com o máximo de zoom possível, não ultrapassando o tamanho da janela.
J a n e l a
O grupo Janela pertencente ao separador Ver compreende os seguintes botões
(Figura 237):

M i c r o s o f t E X C E L 2 0 0 7
Nova Janela, abrir numa nova janela com os conteúdos do documento
actual.
Dispor todas, dispor em mosaico todas as janelas de programa
abertas.
Fixar painéis, deixar uma parte da folha visível enquanto o resto da
folha se desloca.
Ao seleccionar um conjunto de células, com esta opção é possível bloqueá-las no ecrã
para que não saiam da vista ao deslocar o documento para células mais distantes das
bloqueadas.
Dividir, dividir a janela em vários painéis redimensionáveis contendo vistas
da folha de cálculo. Pode utilizar esta funcionalidade para ver várias partes distantes
da folha de cálculo ao mesmo tempo.
Ocultar, ocultar a janela actual para não poder ser vista. Para fazer
regressar a janela clicar no botão Mostrar.
Mostrar, mostrar todas as janelas ocultas pela funcionalidade Ocultar
Janela.
Ver Lado a Lado, ver duas folhas de cálculo lado a lado de modo a poder
comparar os respectivos conteúdos.

S e p a r a d o r V E R
Deslocamento sincronizado, sincronizar o deslocamento de dois documentos
para se deslocarem em simultâneo. Para activar esta funcionalidade, active Ver Lado a
Lado.
Repor a posição da janela, repor a posição da janela dos documentos a
comparar lado a lado de modo a partilharem o ecrã de igual forma. Para activar esta
funcionalidade, active Ver Lado a Lado.
Guardar Área de Trabalho, guardar o esquema actual de todas as janelas
como uma área de trabalho para poder ser reutilizado mais tarde.
Mudar de Janela, mudar para uma outra janela aberta.
M a c r o s
O grupo Macros pertencente ao separador Ver compreende um único botão (Figura
237):
Ver Macros (Alt+F8), utilizar este botão para registar uma macro ou aceder a
outras opções de macro. Através desta opção é possível ao utilizador aceder a um
menu de opções sobre macros, nomeadamente Ver Macros e Gravar Macro.

M i c r o s o f t E X C E L 2 0 0 7

9 N O T A D O S A U T O R E S

M i c r o s o f t E X C E L 2 0 0 7

N o t a d o s a u t o r e s
N o t a d o s a u t o r e s
Com este manual, pretende dar-se a conhecer ao utilizador as vantagens que este
encontra ao trabalhar com a folha de cálculo Microsoft Excel 2007.
Esperamos ter ido ao encontro das expectativas.
Pode encontrar mais informação sobre o Microsoft Excel 2007 em
http://office.microsoft.com.
Os autores:
Alunos da unidade curricular de Tecnologias de Informação do curso de licenciatura
em Gestão Hoteleira do ano lectivo 2008x2009 da Escola Superior de Turismo e
Hotelaria (www.esth.ipg.pt) do Instituto Politécnico da Guarda (www.ipg.pt).
Vitor Roque, equiparado a Professor Adjunto, Coordenador da Licenciatura em
Informática para o Turismo e Professor da unidade curricular de Tecnologias da
Informação na Escola Superior de Turismo e Hotelaria (www.esth.ipg.pt) do Instituto
Politécnico da Guarda (www.ipg.pt).
Comentários e sugestões, enviar para [email protected].