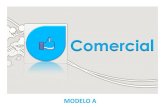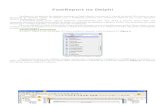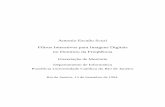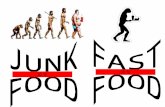Excel 2013 Fast - ouromoderno.com.br · mais simples até os mais complexos e numerosos. Para você...
Transcript of Excel 2013 Fast - ouromoderno.com.br · mais simples até os mais complexos e numerosos. Para você...

1

2
Sumário Aula 1 .......................................................................................................................................... 4
Apresentação do Excel 2013 e Conceitos de Fórmulas ................................................................. 4
Conhecendo a área de trabalho do Excel ......................................................... 4
Menu Arquivo: .................................................................................................................. 6
Faixa de opções. ................................................................................................................. 8
Caixa de nome. ................................................................................................................ 9
Definição de Coordenada. ....................................................................................... 10
Eixo das Colunas e Linhas. ...................................................................................... 11
Barra de status. ............................................................................................................. 12
Modo de visualização: ................................................................................................ 12
Controle de Zoom: ....................................................................................................... 13
Barra de Rolagem: ....................................................................................................... 13
Formas de Movimentação das Células: ........................................................... 14
Exercícios Práticos: ..................................................................................................... 16
Exercícios de Fixação: ............................................................................................... 18
Aula 2 ........................................................................................................................................ 20
Introdução à Formulas Básicas: .......................................................................... 20
Exercícios Práticos: ..................................................................................................... 24
Exercícios de Fixação: ............................................................................................... 25
Aula 3. ....................................................................................................................................... 27
Fórmulas Básicas: ........................................................................................................ 27
Fórmulas Básicas. 2:................................................................................................... 29
Exercícios Práticos: ..................................................................................................... 39
Exercícios de Fixação: ............................................................................................... 41
Aula 4 ........................................................................................................................................ 44
Fórmula SE: ...................................................................................................................... 44
Fórmula E: ......................................................................................................................... 46
Exercícios Práticos: ..................................................................................................... 50
Exercícios de Fixação: ............................................................................................... 54
Aula 5 ........................................................................................................................................ 58
Formatação de números: ......................................................................................... 58
Configuração de Estilos: ........................................................................................... 60
Formatação Condicional: ......................................................................................... 61
Formatar como Tabela: ............................................................................................. 62

3
Estilos de Células: ........................................................................................................ 63
Configurações de Células: ....................................................................................... 64
Configurações de Edição: ........................................................................................ 64
Exercícios Práticos: ..................................................................................................... 67
Exercícios de Fixação: ............................................................................................... 69
Aula 6 ........................................................................................................................................ 71
Tabelas Básicas e Dinâmicas. ............................................................................... 71
Tabelas Dinâmicas: ..................................................................................................... 78
Exercícios Práticos: ..................................................................................................... 80
Exercícios de fixação: ................................................................................................ 82
Aula 7 ........................................................................................................................................ 83
Classificação e filtragem de dados: ................................................................... 83
Filtragem de Dados: .................................................................................................... 86
Substituir: ......................................................................................................................... 91
Exercícios Práticos: ..................................................................................................... 92
Exercícios de Fixação: ............................................................................................... 95
Aula 8 ........................................................................................................................................ 98
Configurações e layout da página: ..................................................................... 98
Opções de Planilha: ................................................................................................... 100
Opções de Organização: ......................................................................................... 101
Painel de seleção: ...................................................................................................... 102
Exercícios Práticos: ................................................................................................... 104
Exercícios de fixação: .............................................................................................. 108

4
Aula 1
Apresentação do Excel 2013 e Conceitos de Fórmulas
Bem-vindo à primeira aula do Microsoft Excel este que
está na versão 2013, o Excel é a planilha de cálculos mais
utilizada em todo mundo.
Além de funcionar como uma ferramenta para os
cálculos mais variados, também possui funções que
possibilitam uma análise ampla destes cálculos, através da
manipulação de vários recursos como tabelas e gráficos
entre outras funções.
Ao longo de nosso curso iremos nos familiarizar com
as suas ferramentas e principais aplicações, aprendendo a
dominar este software.
Conhecendo a área de trabalho do Excel
Antes de iniciar os trabalhos com o Excel, precisamos
conhecer melhor sua interface, ou seja, a sua Área de
Trabalho.
Através dela iremos localizar e identificar as diversas
ferramentas e recursos que o programa possui, para que
possamos usufruir melhor de suas funções.
Lembrando que para abrir o seu Microsoft Office Excel,
basta clicar no menu Iniciar do Windows, em seguida
acessarmos Todos os Programas, depois Microsoft
Office, e por fim, Microsoft Excel 2013.

5
Realizando estes passos o Excel irá se abrir, vamos
estudar agora a área de trabalho de Excel.
Menu Arquivo.
Faixa de Opções.
Caixa de Nome.
Barra de Fórmulas.
Barra de Ferramentas de Acesso Rápido.
Eixo das Colunas.
Eixo das Linhas.
Planilhas de Trabalho.
Barra de Status.
Modos de Visualização.
Controle de Zoom.
Barras de Rolagem.

6
Menu Arquivo:
O menu Arquivo é o ponto de partida para algumas
funções muito importantes no Excel
Ele localiza-se à esquerda da Faixa de Opções e é
identificado pela cor verde.
Agora vamos estudas as funções desta guia.
- Informações: nos permite que visualizemos um
conjunto de dados sobre o arquivo, como tamanho,
palavra, páginas, características diversas e até mesmo
funções como Compartilhamento e Permissão para acesso
por parte de terceiros.
- Novo: com esta opção, abrimos um novo documento
em branco, para começarmos a criação de algum trabalho.

7
- Abrir: acessamos esta opção para abrir um novo
documento que esteja salvo em algum lugar de nossa
máquina ou de alguma unidade acessível.
- Salvar: Permite que possamos salvar o documento
com o qual estejamos trabalhando, ou mesmo atribuir um
nome para ele, caso estejamos mexendo com o arquivo
pela primeira vez.
- Salvar Como: Através desta opção podemos salvar o
arquivo com o qual estejamos trabalhando, atribuindo um
outro nome a ele ou mesmo um outro local distinto do
original.
- Imprimir: É o ponto de partida para que possamos
acessar as opções de configuração para impressão do
documento.
- Compartilhar: Fornece opções para salvar arquivos
no SkyDrive ou em seu E-mail.
- Exportar: Inclui opções para salvar o arquivo em
outros formatos.
- Fechar: Fecha o programa.
- Conta: Apresenta opções sobre sua conta no Office
2013.
- Opções: é onde podemos efetuar diversos tipos de
configurações e personalizações básicas do programa.
- Esta opção leva você de volta para a área de trabalho.

8
Faixa de opções.
Fica situada na parte superior do programa. Ela é
dividida em guias específicas que agrupam as ferramentas
e diversas funções do programa, são elas.
- Na aba Página Inicial encontramos ferramentas
como Copiar, Colar, Cortar, as opções de fonte, cor de
fundo e de fonte, alinhamento, formatos de número, além
de configurações de Estilo, Células e Edição.
- Na aba Inserir, temos as opções de inserção de
tabelas, gráficos, ilustrações, links e efeitos de texto.
- Na aba Layout da Página podemos configurar as
opções de layout da página, tanto para impressão quanto
para visualização na tela.
- Na aba Fórmulas encontramos a biblioteca de
fórmulas existente no programa, bem como ferramentas de
revisão e auditoria das mesmas.
- Na aba Dados encontramos várias ferramentas de
análise, tais como Classificação e Filtro de Dados.
- Na aba Revisão encontramos ferramentas muito
úteis, como a Verificação Ortográfica e atribuição de
Comentários.
- Por fim, na aba Exibição encontramos opções de
zoom, dimensionamento das janelas, bem como a função
Macro.

9
Caixa de nome.
Neste local você pode identificar em que célula o
cursor está posicionado, por exemplo, se você clicar na
célula G8, a caixa de nome ficará assim.
Você também pode fazer o caminho inverso, digitar o
nome da célula na caixa de nome que o Excel leva você até
ela.
Barra de Fórmulas.
Neste local é exibido todo tipo de fórmulas que são
inseridos na célula.
As fórmulas podem ser inseridas, como veremos mais
adiante, diretamente na Barra de Fórmulas ou diretamente
na célula desejada. Porém, depois de inserida, o resultado
da fórmula em questão passa a ser exibido somente na
célula, restando apenas a Barra de Fórmulas como
alternativa para visualizar seu conteúdo.
Barra de Ferramentas de Acesso Rápido.
Como o próprio nome diz nesta opção encontramos
ferramentas que sejam frequentemente usadas.
Você pode configurar está barra retirando ou incluindo
outras ferramentas de acordo com as necessidades de uso.

10
Definição de Coordenada.
O princípio básico para utilização do Excel é a
utilização de coordenadas. O programa exibe em sua janela
de trabalho uma espécie de grade formada por linhas e
colunas. Em cada cruzamento de uma com outra, temos
um campo que denominamos “célula”.
Muito parecido com o jogo Batalha naval. Para
definirmos uma coordenada precisamos de uma letra e um
número. No exemplo abaixo, nosso cursor está posicionado
na célula D8, ou seja, no cruzamento da coluna D com a
linha 8 (os próprios rótulos de coluna e linha quando
selecionados aparecem em outra cor quando para facilitar a
identificação da coordenada, assim como também podemos
vê-la na Caixa de Nome).
É justamente dentro de cada célula que iremos inserir
nossos dados, para que depois possamos relacioná-los com
outros dados que estejam em outras células.
O número de células e colunas disponíveis é
extremamente vasto, o que garante a possibilidade quase
que infindável de realizar ou montar trabalhos desde os

11
mais simples até os mais complexos e numerosos. Para
você ter uma ideia são quase 18 Bilhões de células.
Eixo das Colunas e Linhas.
Através delas você pode alterar as dimensões da
célula. Basta clicar sobre a linha divisória e manipular a
célula.
Agora vamos ampliar a linha B e a coluna 3, observe.

12
Barra de status.
Esta ferramenta é muito interessante pois fornece
informações sobre as células selecionadas.
Insira alguns dados na planilha e selecione-os.
Note que no espaço marcado contém a média das
células selecionada, o números, e a soma das mesmas.
Modo de visualização:
Nesta opção você encontra três opções para a visualização
da planilha.
- O primeiro modo é a visualização Normal, que é a mais
comum e que habitualmente aparece na abertura do
programa.
- O segundo modo é o de Layout de Página, que exibe
uma visualização adequada quando se quer ter a ideia de
como o trabalho que estamos criando será impresso, uma
vez que divide a planilha em páginas e exibe inclusive

13
réguas, como as que estamos habituados a ver em editores
de texto.
- O terceiro modo é o de Quebra de Página. Com
ele, podemos configurar com mais facilidade as divisões de
página de nossa planilha.
Controle de Zoom:
Este controle de visualização pode ser feito de duas
formas. Ou clicando nos botões de Reduzir e Ampliar
(representados respectivamente pelos sinais de – e +), o
que gera uma redução ou ampliação gradativa; ou clicando
no pino central e arrastando-o na direção e na quantidade
desejada.
O valor exibido ao lado esquerdo da barra é
justamente o nível de visualização, lembrando que 100% é
justamente o nível normal de visualização.
Barra de Rolagem:

14
Estas barras servem como auxilio para a
movimentação pela tela do programa, quando
necessitamos visualizar algo que não esteja sendo exibido.
Formas de Movimentação das Células:
Existem basicamente três formas de se movimentar o
cursor de posicionamento pela janela de trabalho do Excel:
A primeira, pelo Mouse. Basta clicarmos com o botão
esquerdo em qualquer célula que estejamos visualizando,
para que o cursor se mova até a célula selecionada.
A segunda forma é através da Caixa de Nome, já
vista anteriormente. Basta digitarmos a coordenada de uma
célula dentro da caixa, e pressionarmos Enter, para que o
cursor se mova até a célula referenciada.
A terceira forma é através das setas do Teclado.
Basta pressionarmos alguma das quatro direções para que
o cursor se mova na direção escolhida.
Ainda através do teclado, temos alguns atalhos de
movimentação à nossa disposição. Os principais são os
seguintes:
Ctrl + ➔
Move o cursor-célula para a última coluna da linha atual.
Ctrl +
Move o cursor-célula para a primeira coluna da linha atual.
Ctrl +
Move o cursor-célula para a última linha da coluna atual.

15
Ctrl +
Move o cursor-célula para a primeira linha da coluna atual.
Page Up
Move uma tela inteira para cima.
Page Down
Move uma tela inteira para baixo.
Alt + Page Up
Move uma tela inteira para a direita.
Alt + Page Down
Move uma tela inteira para a esquerda.
Ctrl + Home
Move o cursor-célula para a célula A1.

16
Exercícios Práticos:
1) Vamos começar abrindo o Excel 2010, vá em
(Iniciar>Todos os Programas>Microsoft Office 2013
>Microsoft Excel 2013).
2) Feito isto agora digite seu nome na célula A1 e
coloque os dados da tabela abaixo.
Note que a tabela está com pouco espaço e mal
destacada.
3) Para isso ajuste os espaços conforme o tamanho do
conteúdo e destaque em negrito( ) os dias da semana.
4) Agora iremos salvar nossa planilha. Para Isso vá ao
menu Arquivo, depois em Salvar como. Selecione a pasta
documentos como local de armazenamento

17
5) Logo após nomeie sua planilha para Tabela de
horários, escolha um destino para seu arquivo e clique
em salvar

18
Exercícios de Fixação:
1) Crie uma tabela de horários da mesma forma que foi
feita nos exercícios práticos, porém removendo Religião e
inserindo Filosofia.
2) Crie um novo campo na célula F2 com o nome
“Horário” em negrito.
3) Insira os horários de cada período, estabelecendo 50
minutos por aula e acrescentando 20 minutos de intervalo
após o 3º período. A última aula deve ter o dobro de
tempo.
4) Salve a planilha na sua área de trabalho.

19
Exercício 2:
1) Crie uma planilha de animais a venda de forma que fique
como mostrado abaixo.
2) Salve a planilha na área de trabalho com o nome
“Catálogo de cães a venda”.

20
2
Aula 2
Introdução à Formulas Básicas:
Principais sinais de cálculos simples.
= Igualdade.
+ Adição.
- Subtração.
* Multiplicação.
/ Divisão.
( Abre parênteses.
) Fecha parênteses.
Como já havíamos dito anteriormente o Excel é um
editor de planilhas e cálculos. Vamos iniciar nossa aula de
hoje como cálculos muito simples.
O primeiro passo para aplicar uma formula seja ela
simples ou mais complexa é o sinal de igual (=). Por
exemplo vamos aplicar uma simples fórmula de adição.
- Clique dentro de qualquer célula.
- Digite a expressão. =1+1
- Pressione Enter.
- Pronto veja o resultado.

21
Porém nas expressões o Excel segue uma regra da
matemática, onde cada sinal tem o seu nível de prioridade.
1º Resolve equações dentro dos parênteses, independente
da operação contida dentro do mesmo.
2º Resolve as multiplicações e divisões.
3º Resolve as adições e subtrações.
Vamos entender melhor resolvendo uma fórmula:
Suponhamos que você tenha que resolver uma
expressão ou formula com os seguir tem dados.
=1+((5*2)-(4*2))
Vamos decompor a expressão para que você entenda,
porém
=1+((5*2)-(4*2))
=1+(10-8)
=1+2
=3

22
Muito bem vamos aprender a iniciar pequenas
fórmulas na tabela, para adiantar o serviço já inserimos um
tabela.
Mas primeiro vamos aprender a criar uma outra
planilha no Excel, clique no local indicado.
Pronto você acabou de criar uma segunda planilha
chamada Plan2.
Nesta tabela temos dados sobre um fictício torneio
envolvendo Alemanha, Argentina, Brasil e Itália, que estão
nas colunas e a pontuação respectiva representada nas
linhas.
Vamos somar os pontos da Seleção Alemã, apenas do
primeiro e segundo jogo.
1ª rodada 2ª rodada 3ª rodada TOTAL
Brasil 0 1 3
Argentina 0 1 0
Alemanha 3 3 3 6
Itália 3 0 0

23
- Selecione a célula da coluna Total referente a Seleção
Alemã.
- Digite o sinal de igual (=)
- Clique na célula correspondente ao primeiro jogo da
Seleção Alemã.
- Clique no sinal de adição +.
- Clique na Célula correspondente ao segundo jogo.
- Pressione a tecla Enter.
- Pronto o Excel efeituou a fórmula. O resultado foi 6 (seis).

24
Exercícios Práticos:
1) Abra a pasta de trabalho criada nos exercícios práticos
da aula passada.
2) Clique para criar uma nova planilha.
3) Renomeie a nova planilha para “Aula2”.
4) Crie uma planilha de acordo com o informado abaixo.
5) Use a fórmula =B2*C2 para encontrar o valor total dos
produtos.

25
6) Salve sua pasta de trabalho.
Exercícios de Fixação:
1) Abra o Excel.
2) Crie uma planilha na pasta de trabalho com o nome
“Controle”.
3) Inclua dados na planilha de acordo com o exemplo
abaixo.
Ex.

26
4) Utilize a fórmula de subtração realizar o desconto e
calcular o preço final.
5) Calcule o total dos preços finais utilizando a fórmula de
soma.
6) Salve sua pasta de trabalho.

27
Aula 3.
Fórmulas Básicas:
Como já havíamos dito o Microsoft Office Excel 2013 é
uma planilha de cálculos e inserção de dados com que
possibilita uma infinidade de usos e aplicações. No nosso
curso você verá exemplos práticos de muitas de suas
funções. Porém nesta aula iremos nos aprofundar mais
sobre as fórmulas, No Excel 2013 existem vários modelos
de fórmulas podemos encontra-las na Biblioteca de
Fórmulas.
Vamos nos dedicar ao aprendizado das funções mais
básicas e comuns no dia-a-dia da maior parte dos usuários
do programa como as operações fundamentais, o que fará
com que você tenha a base lógica de utilização e
conhecimento do programa.
Primeiramente antes de aplicar uma fórmula você
deve inserir o sinal de (=) igual.
Vamos observar passo a passo como aplicar uma
fórmula simples no Excel.

28
Suponhamos que você deseja realizar uma subtração.
- Selecione a Célula na qual você deseja inserir o
resultado da formula, no caso C5
- Pressione a tecla referente ao sinal de igual (=)
- Selecione a célula C3.
- Digite o sinal de subtração (-)
- Pressione a tecla Enter.
- Pronto, note que o resultado foi 312 e aparece na
célula C5.

29
Fórmulas Básicas. 2:
Como já abordamos neste curso o Excel possui
centenas de fórmulas à nossa disposição, desde somas
básicas, médias, percentuais, passando por operações
matemáticas mais complexas, como trigonometria e
estatística, até cálculos complexos utilizados em
engenharia.
Mas primeiro vamos relembrar os sinais básicos do
Excel.
Sinal Função.
+ Soma.
- Subtração.
* Multiplicação.
/ Divisão.
% Porcentagem.
= Igualdade.
O sinal de multiplicação que normalmente usávamos
no ensino médio ou fundamental era o X. Mas no Excel e
calculadoras, usaremos o * em seu lugar, caso contrário o
programa não irá executar a fórmula.

30
Agora vamos observar exemplos de fórmulas que
contém os sinais vistos acima.
a) Soma:
=C5+C8+C21
Neste exemplo estamos somando os valores
existentes nas células C5, C8 e C21.
b) Subtração:
=D75-D68
Neste exemplo estamos subtraindo o valor existente
na célula D75 pelo valor de D68.
c) Multiplicação:
=A12*B7
Neste exemplo estamos multiplicando o valor
existente na célula A12 pelo valor de B7.
d) Divisão:
=B23/B7
Neste exemplo estamos dividindo o valor existente
na célula B23 pelo valor de B7.
Lembre-se que o Excel respeita a ordem de prioridade
dos sinais.
1º Resolver o que está dentro dos parênteses,
independente da operação contida dentro do mesmo.
2º Resolver as multiplicações e divisões.
3º Resolver as adições e subtrações.

31
Mas você deve estar se perguntando o porquê de
respeitar esta ordem?
Vamos criar um pequeno exemplo e resolver da forma
correta respeitando as prioridades e outro exemplo não
respeitando.
Modo correto (respeitando as prioridades)
= 2 + 4 * 8 – 6 / 2
= 2 + 32 – 3
= 34 - 3
= 31
Modo incorreto (não respeitando as prioridades)
= 2 + 4 * 8 – 6 / 2
= 6 * 2 / 2
= 6 * 1
= 6
Veja que o resultado das expressões é diferente, por
tanto é essencial que respeitamos a ordem das prioridades.
De forma mais prática iremos lhe demonstrar a regra
da ordem de prioridade, observe o exemplo abaixo.
Suponhamos que você tenha uma empresa de
eletrodomésticos onde uma cliente lhe pediu para fornecer
um orçamento onde contenha os preços de um aparelho de
televisão e três aparelhos de som.

32
Suponhamos que o aparelho de televisão custe R$
1.500,00 e cada aparelho de som custe R$ 900,00.
Vamos observar o orçamento.
Vejamos agora o modo incorreto de calcular o
orçamento.
=1 * 1.500 + 3 * 900
1) Multiplicar 1 por 1.500,00.
2) Somar o resultado (1.500,00) com 3.
3) Multiplicar o resultado (1. 503,00) por 900,00.
Do resultado (R$ 1.352.700,00).
Qualquer pessoa iria achar esse preço absurdo. Pagar
mais que um milhão e trezentos reais por uma televisão e
três aparelhos de som e com certeza iria perder o cliente.
Tudo porque você calculou o orçamento de forma incorreta.

33
Mas se você tivesse obedecido a regra de ordem das
preferências com certeza você conseguiria satisfazer o
cliente, veja agora o modo correto de efetuar esta
expressão, veja só.
=1 * 1.500 + 3 * 900
1) Multiplicar 1 por 1.500.
2) Multiplicar 3 por 900.
3) Somar o produto acima, 1.500 + 2.700 = R$ 4.200,00
Muito bem desta forma você efetuou a expressão e o
preço dos produtos está justo podendo satisfazer o seu
cliente.
Agora vamos ver essa expressão na prática inserindo
os dados na planilha do Excel do mesmo modo que a figura
abaixo.

34
Selecione a célula C7. Agora digite a formula:
=C5*D5+C6*D6
Que é exatamente a fórmula representativa da expressão:
=1*1.500+3*900
Após inserida a fórmula na célula pressione a tecla Enter.
Porém se você desejar resolver a expressão com os
mesmos dados só que sem obedecer a regra ou seja
resolvendo primeiro as adições e subtrações ao invés das
multiplicações e divisões intencionalmente, basta usar a
regra dos parentes, no exemplo vamos utilizar a mesma
fórmula.
=1*1.500+3*900
Neste exemplo vamos resolver primeiro os três
primeiros valores dentro dos valores.
=(1*1.500+3)*900

35
Observe como o Excel efetua essa expressão.
= (1 * 1.500 + 3) * 900
= (1500 +3) * 900
= 1503 * 900
= R$ 1.352.700,00
Lembrando que o resultado da expressão que utiliza
os parênteses não é referente ao exemplo estudado
anteriormente, porém dependendo da situação você terá
que usar os parênteses.
Veja agora outras Fórmulas importantes.
Vamos estudar nesta aula as Fórmulas, Soma,
Máxima, Mínima e Média. Ambas são muito simples.
- A função Soma faz a soma de todos valores selecionados.
=SOMA(C4:C8) em seguida pressione Enter.
- A função Máximo identifica o valor mais alto dentre os
selecionados.
=MAXIMO(C4:C8) em seguida pressione Enter.
Note que deve ser efetuada a
multiplicação que está dentro
do parênteses.

36
- A função Mínimo identifica o valor mais baixo dentre os
selecionados.
=MINIMO(C4:C8) em seguida pressione Enter.
- A função Média como o próprio nome diz identifica a
Média dentre as células selecionadas, ou seja, Soma os
valores e divide pelo número de células selecionadas.
=MEDIA(C4:C8) em seguida pressione Enter.
Veja agora os resultados de todas as fórmulas na planilha.
Creche Kids.
Nomes das crianças. Idade das crianças
Carlos 1
André 2
Fábio 3
João 4
Nicole 5
Soma 15
Máxima 5
Mínima 1
Média 3
Mas também temos uma outra forma, utilizando um
recurso muito útil para a soma de vários itens em
sequência em uma planilha, que é a AutoSoma.
O botão para acioná-la possui o desenho da letra
grega Sigma, e encontra-se originalmente em duas Barras
de Ferramentas da faixa de opções, nas seguintes guias:

37
Acionando este botão, o programa irá detectar
automaticamente as células que contenham valores e
estejam adjacentes em uma sequência, e irá gerar uma
fórmula idêntica à que utilizamos no modelo anterior. Veja
à seguir:
Por fim, basta pressionar Enter para que ele insira a
fórmula em questão.
Vamos ver agora outras fórmulas de algumas
operações muito comuns em matemática.
Para calcular a raiz quadrada de um valor que esteja
na célula F13 (por exemplo) de uma determinada planilha,
basta escolher uma célula onde você deseja que o valor
apareça e utilizar a seguinte sintaxe:
=RAIZ(F13)
Para calcular a exponenciação de um valor que
esteja na célula F8 (por exemplo) de uma determinada
planilha, basta escolher uma célula onde você deseja que o
valor apareça e utilizar a seguinte sintaxe:
=F13^2

38
No caso acima estamos elevando o número ao expoente 2
(elevado ao quadrado). Caso quisermos elevá-lo ao
expoente 3 (elevado ao cubo), basta mudar o valor do
expoente, ou seja:
=F13^3
O mesmo vale se quisermos elevá-lo a quarta
potência, quinta, sexta, assim por diante.
Caso você queira calcular quanto é 25% (por cento)
de um valor que esteja na célula F8 (por exemplo) de uma
determinada planilha, basta escolher uma célula onde você
deseja que o valor apareça e utilizar a seguinte sintaxe:
=F8*25%

39
Exercícios Práticos:
1) Crie uma tabela como a abaixo.
2) Calcule a média de idade da tabela. Para isso clique na
célula C12, aplique a fórmula =MÉDIA(todas as idades
da tabela) na barra de fórmulas e tecle ENTER.

40
3) Agora calcule a Idade mínima. Para isso, aplique na
célula C13 a fórmula =MÍNIMO(todas as idades) e tecle
ENTER.
4) Por fim calcule a Idade máxima na célula C14
aplicando a fórmula =MÁXIMO(selecione as idades) e
teclando ENTER.

41
Exercícios de Fixação:
1) Crie uma planilha conforme o exemplo abaixo:
2) Calcule o número mínimo de eleitores.
3) Calcule o número máximo de eleitores.
4) Agora calcule o total de eleitores.
5) Salve sua planilha com o nome arquivo de votação.

42
Exercício 2:
1) Crie uma planilha conforme a imagem abaixo:
2) Na célula ao lado da célula “Data:” aplique a fórmula
de data.
3) Faça os cálculos de maior, menor, total e média de
diárias nas suas respectivas células.
4) Salve sua planilha com o nome de arquivo de diárias.

43
Exercício 3:
1) Crie uma planilha conforme o modelo abaixo:
2) Calcule o total do 3º bimestre, o máximo, o mínimo e
a média nas suas células correspondentes.
3) Calcule os totais do 3º bimestre.
4) Calcule agora o total do 4º bimestre, o máximo, o
mínimo e a média nas suas respectivas células.
5) Calcule os totais do 4º bimestre.
6) Agora calcule o Total do semestre.
7) Salve a planilha na sua pasta com o nome do arquivo
de produtos.

44
Aula 4
Fórmulas Diversas:
Fórmula SE:
Nesta ferramenta você pode criar um controle como,
por exemplo, controle de notas de alunos, onde
automaticamente ao verificar a média do aluno, o Excel
informa a situação do aluno, se ele foi aprovado ou
reprovado. A fórmula SE tornará este processo muito
prático.
Abra o Excel e crie uma planilha semelhante a esta.
Suponhamos que a média para ser aprovado seja 7
(sete), vamos aplicar a formula na célula D3 por tanto
clique na mesma.
Dentro desta célula digite a seguinte célula.
=SE(C3>=7;”APROVADO”;”REPROVADO”)

45
Após inserir esta fórmula basta pressionar Enter.
A Fórmula praticamente diz o seguinte. A nota do
aluno é igual ou maior que 7, se for verdadeiro informe
com a palavra APROVADO, se for falso informe com a
palavra REPROVADO.
Aluno Média Situação
Paulo 7 APROVADO
Geovana 6
Daniela 7
Jaqueline 6
Jordana 7
Veridiana 6

46
Compreenda também o significado dos pontos e sinais.
Fórmula E:
A fórmula E nada mais é do que a SE com mais
condições. Porém, está só retorna o valor verdadeiro se
todas as condições forem verdadeiras. Veja o exemplo
abaixo.
Suponhamos que você abra uma escolinha de futebol,
e só aceite crianças de 7 A 10 anos.
Para fazer este controle no Excel você deve aplicar a
seguinte formula.
=SE(E(C3>=7;C3<=10);”MATRICULADO”;”NÃO MATRICULADO”)

47
Clique na célula D3 e insira a fórmula
=SE(E(C3>=7;C3<=10);”MATRICULADO”;”NÃO MATRICULADO”) e
pressione Enter.
Aluno Idade Situação
Alex 7 MATRICULADO
Andréia 7
Lucas 9
Gabriel 6
Jair 5
Junior 11
Jeferson 10
Luan 14
Diego 9
Note que temos duas condições na fórmula, que são:
1º condição - Se o valor da célula C3 for maior ou igual a 7.
2º condição – Se o valor da célula C3 for menor ou igual a 10.

48
Note que temos duas condições na fórmula, que são:
1º condição - Se o valor da célula B2 for menor do que 5.
2º condição – Se o valor da célula B2 for menor ou igual a 10.
Vamos decompor a fórmula para que você possa
compreender como ela funciona.
=SE(E – Referente a fórmula que estamos usando.
C3>=7 – Afirma que o valor é maior ou igual a 7.
C3<=10 – Afirma que o valor é menor ou igual a 10.
Se essas duas afirmações forem verdadeiras nas
células referentes a Situação aparecera a mensagem
MATRICULADO caso contrário aparecerá a mensagem
NÃO MATRICULADO.
Fórmula OU.
Ao contrário da fórmula “E”, para a fórmula OU basta
que uma das condições seja verdadeira para que esta seja
validada como verdadeira. Veja abaixo sua estrutura:
=SE(OU(B2<5;B2<=10);”VERDADEIRA”;”FALSO”)
Observe o exemplo abaixo.
9 VERDADEIRO
11 FALSO
15 FALSO
7 VERDADEIRO

49
14 FALSO
Existe um recurso que pode lhe ajudar a economizar
tempo ao aplicar fórmulas, onde praticamente copiamos a
célula selecionada.
Selecione a célula onde a fórmula foi aplicada, clique no
ponto verde no canto inferior da célula e arraste até a
célula desejada, assim a formula da célula selecionada será
aplicada a todas as células marcadas.

50
Exercícios Práticos:
1) Digite a seguinte planilha abaixo:
2) Agora, suponhamos que você queira premiar com 700
reais os vendedores que conseguiram superar a meta de
vendas de 7.000 reais. Então, vamos utilizar a função SE
para descobrir quais os vendedores vão receber o prêmio
de 700 reais.
Utilize a função da seguinte maneira:
=SE(númerodacélula>=7000; 700; 0).
Agora nas células C4 até C22 digite a função SE para ver
quais vendedores irão receber o prêmio.

51
3) Salve a planilha com o nome de arquivo “Prêmio por
Vendas”.
Exercício 2:
1) Digite a seguinte planilha abaixo:
Ex.

52
Vamos construir uma função que devolva um desconto
de 5% do valor do salário de um funcionário qualquer caso
este receba Vale Transporte ou então um desconto de 0,
caso este não receba.
Obs: Quem recebe tem um “x” marcado na coluna B
(V.T).
Comentando a solução: o teste lógico a ser utilizado
baseia-se no fato de que todos os funcionários que recebem
o Vale Transporte têm um “x” digitado dentro da coluna B.
Com isso devemos analisar se a célula da coluna B é igual a
“x” (ele vai entre parênteses, pois é um texto). Se for igual
a “x” o funcionário recebe, logo, devemos devolver o
cálculo de 5% de seu salário. Para isso, basta multiplicar o
salário do mesmo (contido na coluna C) por 5%. Caso
contrário, se ele não receber Vale Transporte, o valor do
desconto será 0.
A função SE será montada dessa maneira: =SE(célula
de Vale Transporte=”x”;célula de Salário*5%;0).
2) Digite a seguinte Função SE na célula D2:
=SE(B2="x";C2*5%;0).
3) Agora digite a função SE anterior para as demais células
da coluna D.

53
4) Na célula B12 digite Salário total.
5) Na célula B13 some os salários dos funcionários.
6) Salve a planilha com o nome “Vale transporte”.
OBSERVAÇÃO:
Observe que desta vez devolvemos não simplesmente
um texto ou um valor qualquer, mas dentro do “Valor SE
verdadeiro”, devolvemos um cálculo. Dentro do “Valor SE
verdadeiro” ou do “Valor SE falso”, podemos devolver como
resultado, inclusive, outra função sem problema nenhum.
Veja o exemplo de função abaixo:
Ex.

54
= SE(A5>1000; soma(A1:A5); média(A1:A5))
Exercícios de Fixação:
Exercício 1:
1) Crie uma planilha conforme o modelo abaixo.
2) Calcule as médias das demais matérias
3) Insira uma condição SE nos campos em branco da
coluna “Situação”, que descreva se o aluno está aprovado
ou não na matéria (considerando média 6,0 para
aprovação).
4) Salve em sua pasta com o nome de “Boletim”.

55
Exercício 2:
1) Crie uma planilha conforme o modelo abaixo.
2) Nos demais campos em branco da coluna D, insira
uma fórmula SE que determine se o vendedor em questão
atingiu ou não a meta, especificando “OK” ou “não atingiu”
para cada caso.
3) Nos demais campos em branco da coluna F, insira
uma fórmula SE que indique, no caso dele não ter atingido
a meta, a designação “sem prêmio” e que, ao mesmo
tempo, calcule o prêmio, no caso dele ter direito a tal.
Como referência para cálculo do prêmio, considere os
percentuais descritos na coluna E sobre o montante
vendido acima da meta.
4) Salve em sua pasta com o nome de “Meta de
Vendas”.

56
Exercício 3:
1) Crie uma planilha conforme o modelo acima,
considerando as seguintes informações:
Você deve copiar somente os valores descritos
nas células C6, C8, C9, C10 e C11.
Os demais devem ser obtidos através de
FÓRMULAS, conforme orientações que serão dadas
abaixo:

57
• O valor de D8 (Salário) pode ser obtido dividindo-se o
salário-base por 220 (quantidade-base de horas mensais) e
multiplicando-se pelas horas efetivamente trabalhadas
(descritas em C8).
• O valor de D9 (Horas-Extras com 100%) pode ser
obtido calculando-se quanto vale a hora-salário deste
trabalhador (dividindo seu salário-base por 220), e em
seguida, multiplicando pelas horas extras efetuadas (em
dobro, por tratar-se de 100%).
• O valor de E10 é simplesmente obtido a partir do
cálculo de quanto representa o percentual indicado em C10,
em relação ao salário-base.
• O mesmo raciocínio anterior vale para o valor que
deve ser obtido em E11.
• Em C12 deve ser inserida uma condição SE, que
determinará qual alíquota de desconto de INSS será
aplicada para este trabalhador. Esta alíquota pode ser 8, 9
ou 11, de acordo com o total de proventos descrito em D13
(que é uma soma simples dos valores da coluna de
proventos) e baseando-se na tabela de referência abaixo do
recibo.
• Uma vez inserida a fórmula SE que determinará a
alíquota de INSS em C12, pode-se calcular o valor de E12
seguindo o mesmo raciocínio dos itens “c” e “d”.
• Em E13, obtém-se o total de descontos através de
uma soma simples desta coluna.
• Em E14 obtém-se o salário-líquido, subtraindo-se total
de proventos pelo total de descontos.
• Salve em sua pasta com o nome de “Salário”.

58
Aula 5
Formatações básicas e condicionais.
Formatação de números:
Através de sua barra de ferramentas, encontrada na
faixa de opções Página Inicial, podemos acessar as
configurações de formatos de números ou da mesma forma
que vimos no capítulo anterior, quando acessamos a Caixa
de Diálogo Fonte, clicando na pequena seta no canto
inferior direito da própria barra de ferramentas (conforme
destacado na figura abaixo).
Através deste recurso você pode mudar o formatos de
números e padronizar uma ou mais células para utilizar
formatos específicos sem que você tenha que se preocupar
em formata-los ao inseri-los.
Por exemplo, se estamos trabalhando em uma
determinada área da planilha com números referentes a
valores em moeda, como o Real (R$), para que não
necessitemos digitar sempre os pontos, a vírgula e o
próprio R$, basta configurarmos as células em questão para
este formato e após a digitação o Excel automaticamente
irá interpretar o valor com este formato específico.
Com isso, ao digitarmos um número como 17459,8
por exemplo, ao pressionarmos Enter, o programa exibirá

59
automaticamente ele convertido no formato de moeda, ou
seja: R$ 17.459,80.
Da mesma forma, se configurarmos uma célula para
receber formato de datas com dois dígitos para o dia e dois
dígitos para o mês (dd/mm), basta digitarmos 8/7 para que
o programa exiba 08/07.
Existem vários tipos de formatos de número para que
possamos utilizá-los em nossas configurações, conforme
podemos ver na ilustração abaixo:
- A categoria Geral não possui um formato de número
específico.
- Número nos permite que possamos definir quantas
casas decimais a célula deve exibir e se queremos que o
número apareça com separador de milhares.
- Utilizamos Moeda quando estamos trabalhando com
quantias monetárias em geral. A opção nos permite,
inclusive, que possamos trabalhar com vários tipos de
moedas, de inúmeros países.
- A categoria Contábil alinha símbolos de moedas e
vírgulas decimais em uma coluna.

60
- Em Data podemos configurar uma grande variedade
de formatos de data.
- Da mesma forma, em Hora, podemos escolher
dentre diversos formatos de números que representam
horários.
- Os formatos de Porcentagem multiplicam o valor
da célula por 100 e exibem o resultado com um símbolo de
porcentagem.
- Na categoria Fração podemos exibir números
fracionários.
- Podemos definir em Científico as casas decimais
para exibir valores deste tipo de número.
- A categoria Texto é ideal para a exibição de letras
ou números quando desejamos que eles apareçam
exatamente da forma como foram digitados.
- Em Especial podemos definir alguns formatos muito
úteis como CEP, números de telefone e CPF.
- Por fim, em Personalizado, podemos definir
formatos específicos, diferentes dos vistos anteriormente.
Configuração de Estilos:
O Excel nos oferece alguns modelos prontos de
configurações para situações específicas, ou mesmo a
possibilidade de vincular algumas configurações a
determinadas hipóteses. Estas opções são encontradas na
Barra de Ferramentas Estilo, também dentro da Faixa de
Opções Página Inicial.

61
Formatação Condicional:
Como o próprio nome diz, nesta opção você pode
formatar as células de acordo com a condição dos valores
da mesma, ou seja, um número especifico pode ser exibido
em determinada cor, como vermelho, ou mesmo exibir
determinadas mensagens quando surgirem valores
específicos ou contidos dentro de uma margem que
definirmos.
Para isso basta clicar na seta marcada ao lado do
recurso Formatação condicional.
Com isso todas as opções do recurso serão abertas.

62
Formatar como Tabela:
Permite associarmos configurações pré-definidas a
alguma tabela que estejamos selecionando em nossa
planilha. Este recurso é muito útil quando desejamos
padronizar a exibição de tabelas em nossas planilhas, ou
mesmo quando queremos agilizar a formatação das
mesmas.
Da mesma forma que na formatação anterior, basta
clicar na seta ao lado desta categoria para visualizar seus
modelos.
Basta posicionar o mouse sobre alguns dos modelos
para automaticamente ter uma pré-visualização sobre a
área selecionada, ou clicar sobre o modelo para atribuir o
formato à tabela selecionada.

63
Estilos de Células:
Funciona basicamente como o modelo anterior, mas
ao invés de ser aplicado exclusivamente à tabelas, é
indicado quando desejamos atribuir um modelo pré-
definido de configuração a uma ou mais células de uma
determinada planilha. O procedimento de escolha do
modelo é o mesmo e seus exemplos podem ser
visualizados na figura abaixo:

64
Configurações de Células:
Neste recurso podemos Inserir ou Excluir células,
planilhas, também podemos alterar o tamanho de linhas e
colunas através das opções contidas na Barra de
Ferramentas Células.
Configurações de Edição:
Através desta guia você pode acessar algumas
configurações de Edição de células através da última barra
de ferramentas exibida na Faixa de Opções Página Inicial,
vamos ver a função de algumas delas:

65
- A função Somatória, como já vimos anteriormente,
auxilia na soma rápida de dados adjacentes em uma
coluna.
- A função de Preenchimento é útil quando
queremos inserir rapidamente dados que sejam sequenciais
ou lógicos em uma planilha.
Por exemplo, se você tem uma planilha os valores 1, 2
e 3 em linhas diferentes, uma abaixo da outra, e queremos
dar continuidade em uma sequência lógica nas linhas
abaixo, com os números 4, 5, 6 e assim por diante,
podemos utilizar esta ferramenta para que não tenhamos
que digitar número a número.
O programa interpreta outros padrões de
sequenciamento além do simples 1, 2, 3, etc. A mesma
ferramenta pode ser utilizada quando queremos dar
continuidade a números como 1, 3, 5, 7, ou mesmo 4, 8,
12, 16, Etc.
- A função de Limpeza de células pode ser utilizada
quando desejamos excluir todos os elementos de uma
célula ou remover seletivamente a formatação, o conteúdo,
comentários ou hiperlinks que estejam nela.
Localização e seleção
de Dados.
Classificação e
Filtragens de Dados. Função
Somatória.
Limpeza de Células.

66
- A função de Classificação e Filtragem de Dados é
uma ferramenta muito útil para obtermos informações
seletivas de uma planilha. Vamos conhecê-la um pouco
melhor na próxima aula quando trabalharmos com a
criação de Tabelas, pois nas versões mais recentes do
Excel, as tabelas já vem com estas funções incorporadas.
- A função de Localizar e Selecionar abre uma série
de critérios entre os quais podemos efetuar pesquisas
rápidas para localizar diversos elementos na tela. Para
conferir estas diversas possibilidades de pesquisa, basta
clicar na pequena seta no canto inferior direito de seu
botão. Isto fará com que abra uma série de opções,
conforme demonstrado na figura abaixo:
Entre as diversas opções, temos a de Localizar e
Substituir, que permite que possamos facilmente localizar e
posteriormente definir a substituição de determinado termo
ou valor.

67
Exercícios Práticos:
1) Crie uma tabela conforme os dados abaixo.
2) Adicione bordas para que fique conforme o exemplo
abaixo.
3) Agora a partir da célula C2 irmos escrever “relação
de produtos vendidos-setor material escolar”.
Note que a célula não terá espaço para todo conteúdo,
então iremos selecionar da célula C2 até a célula H2 e
mescla-la.
4) Vá ao menu Página Inicial e na barra alinhamento
clique na opção Mesclar e Centralizar ( ).

68
5) Para melhor destaque, selecione o conteúdo da célula
que acabamos de mesclar coloque um tom de azul e
selecione a opção negrito.
6) Depois de feito isso some cada item e descubra seu
total.
O resultado final deve ser como a tabela abaixo.

69
Exercícios de Fixação:
Exercício 1
1) Crie uma planilha com a formatação conforme a
imagem abaixo:
2) Salve a sua planilha na área de trabalho com o nome
“Planilha de Produtos.
Exercício 2
1) Faça uma planilha de acordo come a imagem abaixo:
2) Altere para o Estilo de Moeda a coluna de Valor Unt.
3) Na coluna Imposto altere os valores para o Estilo de
porcentagem.
4) Na coluna Valor do Imposto multiplique os valores
do Valor Unt. com os do Imposto.

70
5) Crie uma formatação condicional que altere a
cor das células de quantidade para vermelho caso seja
menor que 3.
6) Na coluna Valor a pagar some os valores da
coluna Valor Unt. com os do Valor do Imposto.
7) Na coluna Total multiplique os valores da coluna
Valor a pagar com os da Quantidade.
8) Por fim, na linha Total some os totais dos produtos.
9) Salve a planilha na sua pasta com o nome de arquivos
de “Impostos”.

71
Aula 6
Tabelas Básicas e Dinâmicas.
Tabelas Básicas:
A principal utilidade do Excel é a criação de Tabelas,
elas podem ser usadas para analisar e gerar dados
relacionados.
Elas facilitam a classificação, filtragem e formatação
dos dados em uma planilha, além de gerarem visualizações
e layouts que tornam a apresentação mais organizada e
atrativa.
Para ilustrar algumas de suas funções, elaboramos
como exemplo uma tabela com listagem de candidatos a
um processo seletivo com algumas informações vinculadas.

72
Na tabela em questão temos na coluna B os nomes
dos inscritos, e nas colunas C, D, E respectivamente o
sexo, idade e formação escolar de cada um.
A primeira coisa que necessitamos fazer é selecionar
toda a área da tabela que desejamos configurar, e depois
acionar a função Tabela, que encontramos na primeira
barra de ferramentas da faixa de opções Inserir.
Com isto aparecerá uma pequena janela exibindo as
coordenadas da área selecionada. Também temos a opção
de indicar ao programa que a área selecionada contém
rótulos/cabeçalhos, bastando para isso marcar a opção
indicada abaixo, e em seguida, clicar em OK.

73
Com este procedimento, a tabela é automaticamente
criada e nos apresenta algumas modificações em relação ao
layout criado anteriormente. Além de aplicar um layout de
cores à tabela, inclui menus Dropdown em cada rótulo de
coluna:
Estes menus aplicam filtros na nossa tabela (esta
função também pode ser encontrada na Guia Página Inicial,
em Classificar e Filtrar).
Através destes filtros podemos restringir nossa tabela
para visualizar dados específicos.
Vamos por exemplo, acionar o menu do rótulo da
coluna C (que define o sexo de cada pessoa, feminino ou
masculino). Com isso serão abertas as seguintes opções:

74
Você pode reparar que existem vários critérios para
seleção e filtragem, desde ordem alfabética crescente,
decrescente, filtragem por cor (quando for aplicada), filtros
de texto, opção de pesquisa, entre outros.
Por exemplo, vamos aplicar um filtro para exibir
somente os inscritos do sexo Feminino. Para isso
deixaremos marcado somente a caixa “F” e clicaremos em
OK.
Repare que somente aparece pessoas do sexo
feminino na lista.

75
O programa simplesmente filtrou os cadastrados do
sexo feminino ocultando os demais do sexo masculino.
Para visualizar todos cadastrados basta clicar
novamente no Dropdown da coluna sexo e Selecionar
Tudo.
Agora suponhamos que você deseja filtrar a tabela de
modo que fique visível somente os cadastrados menores
que 35 anos.
Na coluna idade clique no menu Dropdown, clique na
opção Filtros de Número e É menor do que, na caixa de
diálogo selecione o digite a idade máxima a ser visualizada,
no caso 35
Agora vamos filtrar mais ainda a nossa tabela
selecionando, na coluna formação deixe somente marcado
as opções Médio e Superior.

76
Deste modo as restrições a candidatos ficarão assim.
- Mulheres.
- Com idade inferior a 35 anos.
- Com formação média ou superior.
Esta ferramenta é muito útil quando trabalharmos com
uma planilha muito extensa e desejarmos realizar a
restrição de candidatos por modo de filtragem.
Também podemos efetuar diversas modificações no
Layout de nossa tabela, basta selecionarmos ela
novamente, que automaticamente aparecerá no alto da
Faixa de Opções uma opção de configuração de Design da
mesma:
Ao clicarmos sobre esta teremos acesso a várias
ferramentas de configuração da nossa tabela.
Clicando neste recurso você abre uma

77
janela com várias opções de estilos.
Selecione a opção marcada e aplique a mesma.
Porém se você já tenha aplicado alguma formatação
manualmente na tabela alguns efeitos da formatação rápida
pode não aparecer. O ideal é que você aplique a
formatação rápida em uma tabela em branco.

78
Tabelas Dinâmicas:
Com a mesma tabela utilizada anteriormente vamos
transforma-la em Tabela Dinâmica.
Selecione a tabela e
aplique ela em forma de
tabela dinâmica. Guia
Inserir> seção Tabelas e
opção
Na caixa de diálogo que
irá se abrir clique em
Ok.

79
Marque os campos referentes a colunas.
Pronto a Tabela dinâmica foi inserida, ela nos fornece
opção de filtragem de dados mais avançada. Agora faça os
exercícios a seguir.

80
Exercícios Práticos:
1) Crie uma tabela igual a apresentada abaixo.
2) Agora iremos formatar nossa tabela. Primeiramente
selecione toda a tabela e vá à opção Formatar como
Tabela na guia Inserir. Escolha a tabela que desejar e
de um OK na caixa de diálogo que aparecera.
3) Agora Iremos trabalhar um pouco com os filtros. Na
aba sexo clique na flecha ao lado ( ) e escolha
apenas a opção (F).

81
Observe que a tabela manteve somente os inscritos do
sexo feminino.
4) Agora vamos na aba IDADE, clique no filtro da aba
idade e escolha a opção ( ).
Veja que a coluna idade ficou organizada da menor
idade para a maior.

82
Exercícios de fixação:
1) Crie uma tabela semelhante a esta baixo
2) Crie uma tabela dinâmica semelhantes a esta abaixo.

83
Aula 7
Classificação e filtragem de dados:
Classificação:
A opção Classificar você pode encontrar está função
na guia Dados, seção classificar e filtrar.
Primeiramente você deve inserir e selecionar uma
tabela semelhante a abaixo seleciona-la.
Nome Classificação
Lazaro 10
Tierla 1
Eduarda 9
Bruno 2
Jocasta 8
Jéssica 3
Pamela 7
Juliana 4
Yana 6
Morgana 5
Agora clique na opção Classificar, logo uma caixa de
diálogo contendo critérios de valores que você pode
determinar.

84
Coluna - Você indica a coluna que deseja classificar. Ao
selecionar a tabela, o programa identifica os títulos das
colunas, basta selecionar a que desejar. Neste caso
selecionamos a coluna denominada “Classificação” da
tabela.
Classificar em - Você indica a coluna que deseja
classificar. Ao selecionar a tabela, o programa identifica os
títulos das colunas, basta selecionar a que desejar. Neste
caso selecionamos a coluna denominada “Classificação”
da tabela.
Ordem - Você indica a coluna que deseja classificar. Ao
selecionar a tabela, o programa identifica os títulos das
colunas, basta selecionar a que desejar. Neste caso
selecionamos a coluna denominada “Classificação” da
tabela.
Com esta classificação de dados a planilha ficara
assim.
Nome Classificação
Tierla 1
Bruno 2
Jéssica 3
Juliana 4
Morgana 5
Yana 6
Pamela 7
Jocasta 8
Eduarda 9
Lazaro 10

85
Note que na caixa de diálogo existe a opção
esta significa que você poderá classificar uma
mesma base de dados com mais de uma especificação.
Veja o exemplo abaixo:
Agora vamos classificar a
coluna cargo de Z-A e a
coluna Nome de A-Z.
Na caixa de diálogo,
alimentamos as informações
da mesma forma, a
diferença é que você precisa
ir adicionando os níveis e
suas especificações.

86
Veja o exemplo agora:
Você também pode utilizar as opções Classificar de A a
Z e Classificar de Z a A , que se encontram na guia
Dados, Seção Classificar e Filtrar. Estas funcionam da
mesma forma que as opções da caixa de diálogo, basta
selecionar o que irá classificar e clicar na opção que deseja
aplicar.
Para excluir um nível, selecione o texto em que está
aplicado, abra a caixa de diálogo, selecione o nível que
deseja excluir e clique em .
Filtragem de Dados:
Os filtros nos possibilitam selecionar a visualização ou
ocultação das células. Esta função é muito parecida com o
conteúdo visto na aula passada.
Primeiramente o Excel
classificou a coluna Cargo em ordem
alfabética decrescente. E em seguida,
classificou a coluna Nome em ordem
alfabética.
O programa sempre levará em
consideração a ordem que você
estabeleceu. Veja o exemplo circulado
na tabela.
Ambos são supervisores, e
estão no início da tabela devido a
ordem estabelecida, de Z – A. Porém,
o nome Miriam está na frente devido
a segunda ordem estabelecida, de A –
Z.

87
Vamos observar a tabela abaixo, ao clicar na seta
marcada uma janela de diálogo se abre.
Suponhamos que você deseja que somente os titulares
fiquem visíveis na lista, para isso você deve selecionar
somente a opção Titulares.
Após isso
clique em OK.

88
Deste modo somente os jogadores condição titular
permanecerão visíveis na lista.
Outro recurso muito útil na filtragem de dados é a
opção Selecionar tudo.
Caso nenhuma ou somente parte das imagens esteja
selecionada e você deseja selecionar todas você pode basta
você utilizar esta opção que o Excel de uma só vez
seleciona todas as opções.
No exemplo abaixo somente os titulares estão visíveis,
para tornar os reservas também visíveis clique em
selecionar Todos.
Após isto clique em OK.
Deste modo todos os jogadores voltam a ficar visíveis
na lista.

89
Caso no meio do trabalho você percebe um erro de
nominação, e deseja alterar uma palavra que aparece
várias vezes por outra. O Excel nos fornece uma opção
muito interessante, na guia Página Inicial, seção Edição
clique em Localizar Substituir, com isso uma janela se
abrirá.

90
Nesta janela encontramos várias funções as mais
importantes são Localizar e Substituir.
Clique em Localizar.
Basta digitar a palavra na caixa de inserção de texto e
em seguida clicar em Localizar tudo.
Digite Guia na caixa marcada e após em Localizar
tudo.
Note que uma lista de locais se abre dentro da caixa
de diálogo, clique sobre sobre um destes locais para ser
direcionado a página referente.

91
Substituir:
Como havíamos digo a pouco esta ferramenta localiza
palavras e substitui por outra que você defini.
Uma janela irá se abrir, na primeira caixa de inserção
digite a palavra que deseja ser substituída, já na segunda
caixa de inserção digite a palavra que deve substituir a
original.
Após isto clique em Substituir tudo para realizar a
substituição toda de vez ou Substituir para realizar este
processo palavra por palavra.
Nesta mesma janela,
clique em substituir.

92
Exercícios Práticos:
1) Crie uma tabela como abaixo.
2) Calcule a soma e a média das notas dos alunos
através das respectivas fórmulas.

93
3) Selecione a tabela, clique em na guia Dados.
Uma janela de diálogo irá abrir, classifique de acordo
com a imagem abaixo e clique em OK.
Note que a tabela ficou na ordem Crescente levando
em consideração a Coluna K referente a Média dos alunos.

94

95
Exercícios de Fixação:
1) Crie uma planilha semelhante a está representa
abaixo.
Esta tabela simula a classificação de um campeonato
de futsal, porém como você pode ver ela não está
organizada corretamente.
2) Então na guia Dados classifique a planilha através dos
níveis de comando a abaixo.

96
Repare que nas colunas G e I você deve configurar os
fineis de comando “Do menor para o maior”

97
3) Pronto os níveis de comando de classificação, clique
em OK, a planilha então ficará organizada deste modo.

98
Aula 8
Configurações e layout da página:
Os recursos referentes a configuração de página são
encontrados guia layout de Página, estes são muito
utilizados na hora da impressão do documento.
Uma das opções que você pode usar na configuração
do seu arquivo é que fica na seção Temas esta pode
transformar o design geral do documento incluindo fonte,
cores e efeitos.
Opções de Dimensionamento
– Largura, reduz a largura da saída impressa de
modo que ela se ajuste a um número máximo de páginas.

99
- Altura, reduz a altura da saída impressa de modo
que ela se ajuste a um número máximo de páginas.
– Escala, alonga ou reduz a saída impressa em uma
proporção de seu tamanho real. A largura e a altura
máximas devem ser definidas como “Automática” para que
este recurso seja utilizado.
Com estas opções você pode otimizar a distribuição de
conteúdo no documento antes de imprimir o arquivo, como
por exemplo, configurar para que um determinado texto
seja ajustado automaticamente para 1 página de altura e 1
página de largura.

100
Opções de Planilha:
A opção Exibir em Linhas de Grade defini se as
linhas que existem entre as linhas e colunas ficarão
visíveis, esta opção marcada ou desmarcada pode facilitar a
edição e leitura da planilha dependendo do tipo de trabalho,
estas grades só serão impressas se você marcar a opção
Imprimir.
A opção Exibir em Títulos defini se os títulos das
linhas e colunas ficarão visíveis, estas opções só serão
impressas se você marcar a opção Imprimir.
Você também pode retirar as grades através deste
botão localizado no canto superior esquerdo da área de
trabalho do Excel.
Clicando neste botão toda a planilha ficará
selecionada, então basta clicar na opção e optar pela
cor branca.

101
Opções de Organização:
A seguintes opções também se encontram na guia
layout de Página seção Organizar.
Avançar e Recuar
Observe as próximas imagens, na primeira imagem o
logo da emissora Globo se sobressai diante do símbolo do
SBT, isto pode ser invertido através da opção avançar.
Selecione a imagem referente a emissora Globo e
clique em Avançar> Trazer para frente, note que agora
a figura do ícone da Globo está se sobressaindo perante ao
ícone da emissora SBT.
Este processo pode ser inverso, basta clicar em
Recuar> Enviar para traz.

102
Painel de seleção:
Exibe o Painel de Seleção para ajudar a selecionar
objetos individuais e para alterar a ordem e a visibilidade
desses objetos.
Alinhar - Alinha as bordas de vários objetos selecionados.
Você também pode centralizá-los ou distribuí-los
uniformemente na página.
Agrupar – Agrupa dois ou mais objetos de modo que eles
sejam tratados com um só, observe a próximas imagem,
vemos nela quatro figuras, para agrupa-las é preciso
selecionalas, então clique sobre as imagens pressionando a
a tecla Shift.
Aqui ficam as
imagens que
estão em que
documento para
que você possa
se guiar ao
utilizar as setas
abaixo, para
organizá-las na
ordem em que
desejar.
Utilizando as
setas você pode
mover os
objetos
indicados no
painel,
organizando-os
da forma que
preferir no
documento, ou
seja, é possível
movê-los para
frente ou para
trás.

103
Selecione as imagens.
Agrupe elas selecionando as imagens e clicando em
Agrupar, pronto agora as imagens já estão agrupadas
como se fossem uma só.
Girar - Gira ou inverte o objeto selecionado.

104
Exercícios Práticos:
1) Abra o Excel 2013.
2) Retire as grades na área de trabalho, Guia Layout de
página> seção Opções de planilha> desmarque a opção
Exibir em Linha de grade.
3) Insira três imagens com o tema Casa, Torre e
Tanque. a sua planilha.
4) Agrupe as imagens, pressionando a tecla Shift
selecione as imagens, após isto clique em Agrupar na
seção Organizar, guia Formatar.
5) Agora desagrupe as imagens utilizando novamente a
opção
6) Crie uma outra planilha utilizando a opção

105
7) A nova planilha deve ser semelhante a esta abaixo.
8) Aplique Todas as bordas e Borda superior espessa
sobre a planilha.
9) Aplique negrito sobre o título da planilha e o título das
colunas.
10) Selecione toda a planilha, recorte, clique na célula D5
e cole ela. Isto fará com uqe ela fique no centro da área de
trabalho.

106
11) Selecione e mescle as células F2:H3 e digite Agência
de Viagens.
12) Retire as grades da área de trabalho e aplique Azul
Ênfase 1, mais claro 40%.
13) Insira para cada cidade que a agência faz pacotes uma
imagem.

107
14) Já inserida as imagens vamos agrupa-las,
pressionando a tecla shift selecione as imagens.
15) Na guia Formatar que surge ao clicar nestas células
va até a seção Organizar e clique em agrupar
16) Salve o arquivo em sua pasta e feche o Excel 2013.

108
Exercícios de fixação:
1) Crie uma planilha semelhante a esta.
2) Agora inverta as bandeira passe a bandeira do brasil
para traz. Utilizando a opção Recuar.