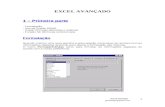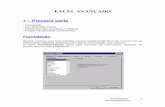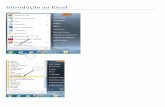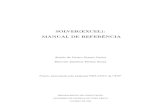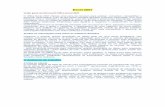Excel
-
Upload
intelecto-treinamento -
Category
Documents
-
view
211 -
download
0
Transcript of Excel
5/13/2018 Excel - slidepdf.com
http://slidepdf.com/reader/full/excel-55a7516d95792 1/41
MIX EXCEL 2010
MIX Qualificação Profissional Andradas / MG 1
SUMÁRIO
CAPITULO I .........................................................................................................................3
O que é? ...........................................................................................................................3
Cenários de uso do Excel .................................................................................................3
Criando uma Pasta de Trabalho .......................................................................................4
Inserindo Dados................................................................................................................5
Ajustando as Configurações .............................................................................................5
Formatando Dados ...........................................................................................................6
Formatando Planilha .........................................................................................................6
Cor e Alinhamento do Texto .............................................................................................7
Aplicando Sombreamento ................................................................................................8Imprimindo uma Planilha ..................................................................................................8
Definindo Opções de Impressão.......................................................................................9
Anotações .........................................................................................................................9
CAPITULO II ......................................................................................................................10
Formatando Número .......................................................................................................10
Formatando como Tabela ...............................................................................................11
Anotações .......................................................................................................................12
CAPITULO III .....................................................................................................................13
Adicionando Filtros .........................................................................................................13
Selecionando Valores .....................................................................................................14
Utilizando Condições ......................................................................................................15
Classificar Dados ............................................................................................................15
Especificando Critérios ...................................................................................................15
Anotações .......................................................................................................................16
CAPITULO IV ....................................................................................................................17
Formatação Condicional .................................................................................................17
Criando uma Fórmula .....................................................................................................18
Usando Funções.............................................................................................................20
Anotações .......................................................................................................................21
5/13/2018 Excel - slidepdf.com
http://slidepdf.com/reader/full/excel-55a7516d95792 2/41
MIX EXCEL 2010
MIX Qualificação Profissional Andradas / MG 2
CAPITULO V ..................................................................................................................... 22
Inserindo Gráficos .......................................................................................................... 22
Anotações ...................................................................................................................... 23
CAPITULO VI .................................................................................................................... 24
Principais Funções ......................................................................................................... 24
Soma .......................................................................................................................... 24
Média .......................................................................................................................... 24
Máximo ....................................................................................................................... 25
Mínimo ........................................................................................................................ 25
Calculando Porcentagem ............................................................................................ 25
Anotações ...................................................................................................................... 26
CAPITULO VII ................................................................................................................... 27Função SE ..................................................................................................................... 27
Anotações ...................................................................................................................... 29
EXERCÍCIO 1 .................................................................................................................... 30
Anotações ...................................................................................................................... 31
EXERCÍCIO 2 .................................................................................................................... 32
Anotações ...................................................................................................................... 33
EXERCÍCIO 3 .................................................................................................................... 34
Anotações ...................................................................................................................... 35
EXERCÍCIO 4 .................................................................................................................... 36
Anotações ...................................................................................................................... 37
EXERCÍCIO 5 .................................................................................................................... 38
Anotações ...................................................................................................................... 39
EXERCÍCIO 6 .................................................................................................................... 40
Anotações ...................................................................................................................... 41
5/13/2018 Excel - slidepdf.com
http://slidepdf.com/reader/full/excel-55a7516d95792 3/41
MIX EXCEL 2010
MIX Qualificação Profissional Andradas / MG 3
CAPITULO I
O que é?
Excel é um programa de planilhas do sistema Microsoft Office. Você pode usar o Excelpara criar e formatar pastas de trabalho (um conjunto de planilhas) para analisar dados e
tomar decisões de negócios mais bem informadas. Especificamente, você pode usar o
Excel para acompanhar dados, criar modelos de análise de dados, criar fórmulas para
fazer cálculos desses dados, organizar dinamicamente os dados de várias maneiras e
apresentá-los em diversos tipos de gráficos profissionais.
Cenários de uso do Excel
Contabilidade: Você pode usar os poderosos recursos de cálculo do Excel em váriosdemonstrativos de contabilidade financeira; por exemplo, de fluxo de caixa, de
rendimentos ou de lucros e perdas.
Orçamento: Independentemente de as suas necessidades serem pessoais ou
relacionadas a negócios, você pode criar qualquer tipo de orçamento no Excel; por
exemplo, um plano de orçamento de marketing, um orçamento de evento ou de
aposentadoria.
Cobrança e vendas: O Excel também é útil para gerenciar dados de cobrança e vendas,
e você pode criar facilmente os formulários de que precisa; por exemplo, notas fiscais de
vendas, guias de remessa ou pedidos de compra.
Relatórios: Você pode criar muitos tipos de relatórios no Excel que reflitam uma análise
ou um resumo de dados; por exemplo, relatórios que medem desempenho de projeto,
mostram variação entre resultados reais e projetados, ou ainda relatórios que você pode
usar para previsão de dados.
Planejamento: O Excel é uma ótima ferramenta para criar planos profissionais ou
planejadores úteis; por exemplo, um plano de aula semanal, de pesquisa de marketing, de
imposto para o final do ano, ou ainda planejadores que ajudam a organizar refeições
semanais, festas ou férias.
5/13/2018 Excel - slidepdf.com
http://slidepdf.com/reader/full/excel-55a7516d95792 4/41
MIX EXCEL 2010
MIX Qualificação Profissional Andradas / MG 4
Acompanhamento: Você pode usar o Excel para acompanhamento de dados de uma
folha de ponto ou de uma lista; por exemplo, uma folha de ponto para acompanhar o
trabalho, ou uma lista de estoque que mantém o controle de equipamentos.
Usando calendários: Por causa de seu espaço de trabalho semelhante a grades, o Excel
é ideal para criar qualquer tipo de calendário; por exemplo, um calendário acadêmico para
controlar atividades durante o ano escolar, um calendário de ano fiscal para acompanhar
eventos e etapas comerciais.
Criando uma Pasta de Trabalho
Para abrir o Excel devemos passar pelo seguinte caminho: Menu Iniciar > Todos os
Programas > Microsoft Office > Microsoft Excel 2010. Ao criar uma nova pasta de
trabalho, você pode usar um modelo em branco ou basear a pasta de trabalho em ummodelo existente que já forneça alguns dados, layout e formatação que você deseja usar.
1. Clique na guia Arquivo.
2. Clique em Novo
3. Em Modelos Disponíveis, escolha a opção
Dicas
Para uma pasta de trabalho nova e em branco, clique duas vezes em Pasta de
Trabalho em Branco.
Para uma pasta de trabalho com base em uma existente, clique em Novo a partir
de existente, navegue para o local da pasta de trabalho desejada e clique em Criar
Novo.
Para uma pasta de trabalho com base em um modelo, clique em Modelos de
exemplo ou Meus modelos e selecione o modelo desejado.
5/13/2018 Excel - slidepdf.com
http://slidepdf.com/reader/full/excel-55a7516d95792 5/41
MIX EXCEL 2010
MIX Qualificação Profissional Andradas / MG 5
Inserindo Dados
Para trabalhar com dados em uma planilha, primeiramente insira esses dados nas células
da planilha. Em seguida, convém ajustar os dados para torná-los visíveis e exibi-los
exatamente da forma como você deseja.
1. Clique em uma célula e, em seguida, digite os dados nessa célula.
2. Pressione Enter ou TAB para mover para a próxima célula.
Dicas
Para inserir dados em uma nova linha de uma célula, insira uma quebra de linha
pressionando Alt + Enter.
Para inserir uma série de dados, como dias, meses ou números progressivos,
digite o valor inicial em uma célula e, em seguida, na próxima célula, digite um
valor para estabelecer um padrão. Por exemplo, se quiser obter a série 1, 2, 3, 4,
5..., digite 1 e 2 nas duas primeiras células. Selecione as células que contêm os
valores iniciais e, em seguida, arraste a alça de preenchimento por todo o intervalo
que você deseja preencher.
Para preencher em ordem crescente, arraste para baixo ou para a direita. Para
preencher em ordem decrescente, arraste para cima ou para a esquerda.
Ajustando as Configurações
1. Para quebra automática de linha em uma célula, selecione as células que você
deseja formatar e, na guia Página Inicial, no grupo Alinhamento, clique em Quebra
Automática de Linha.
2. Para ajustar a largura de coluna e a altura de linha para adaptar automaticamente
o conteúdo de uma célula, selecione as colunas ou linhas desejadas e, na guia
Página Inicial, no grupo Células, clique em Formato. Em Tamanho da Célula, clique
5/13/2018 Excel - slidepdf.com
http://slidepdf.com/reader/full/excel-55a7516d95792 6/41
MIX EXCEL 2010
MIX Qualificação Profissional Andradas / MG 6
em Ajustar Largura da Coluna Automaticamente ou Ajustar Altura da Linha
Automaticamente.
Dicas
Para ajustar automaticamente de forma rápida todas as colunas ou linhas da
planilha, clique no botão Selecionar Tudo e, em seguida, clique duas vezes em
qualquer borda entre os dois títulos de coluna ou linha.
Formatando Dados
1. Para aplicar formatação numérica, clique na célula que contém os números que
você deseja formatar e, na guia Página Inicial, no grupo Número, clique na seta ao
lado de Geral e clique no formato desejado.
2. Para alterar a fonte, selecione as células que contêm os dados que você deseja
formatar e, na guia Página Inicial, no grupo Fonte, clique no formato desejado.
Formatando Planilha
Você pode ajudar a melhorar a legibilidade de uma planilha aplicando diferentes tipos deformatação. Por exemplo, você pode aplicar bordas e sombreamento para ajudar a definir
as células em uma planilha.
5/13/2018 Excel - slidepdf.com
http://slidepdf.com/reader/full/excel-55a7516d95792 7/41
MIX EXCEL 2010
MIX Qualificação Profissional Andradas / MG 7
Aplicar bordas à célula
1. Selecione a célula ou o intervalo de células ao qual deseja adicionar uma borda.
2. Na guia Página Inicial, no grupo Fonte, clique na seta ao lado de Bordas e clique
no estilo de borda desejado.
Dicas
O botão Bordas exibe o estilo de borda usado mais recentemente. Você pode clicar no botão Bordas (não na seta) para aplicar esse estilo.
Cor e Alinhamento do Texto
1. Selecione a célula ou o intervalo de células que contém (ou conterá) o texto que
você deseja formatar. Você também pode selecionar uma ou mais partes do texto
dentro de uma célula e aplicar cores de texto diferentes a essas seções.
2. Para alterar a cor de texto nas células selecionadas, na guia Página Inicial, no
grupo Fonte, clique na seta ao lado de Cor da Fonte e em Cores do tema ou Cores
Padrão, clique na cor que você deseja usar.
3. Para alterar o alinhamento do texto nas células selecionadas, na guia Página
Inicial, no grupo Alinhamento, clique na opção de alinhamento desejada.
Dicas
Para aplicar uma cor diferente das cores de tema e cores padrão disponíveis,
clique em Mais Cores e defina a cor a ser usada na guia Padrão ou Personalizada
da caixa de diálogo Cores.
5/13/2018 Excel - slidepdf.com
http://slidepdf.com/reader/full/excel-55a7516d95792 8/41
MIX EXCEL 2010
MIX Qualificação Profissional Andradas / MG 8
Aplicando Sombreamento
1. Selecione a célula ou o intervalo de células em que você deseja aplicar o
sombreamento.
2. Na guia Página Inicial, no grupo Fonte, clique na seta ao lado de Cor de
Preenchimento e em Cores do tema ou Cores Padrão, clique na cor desejada.
Imprimindo uma Planilha
Antes de imprimir uma planilha, convém visualizá-la para verificar se ela está do jeito quevocê quer. Ao visualizar uma planilha no Microsoft Excel, ela é aberta no modo de
exibição do Microsoft Office Backstage. Nesse modo de exibição, é possível alterar a
configuração e o layout da página antes da impressão.
Visualizar a Planilha
1. Clique na planilha ou selecione as planilhas que você deseja visualizar.
2.
Clique em Arquivo e depois clique em Imprimir.3. Atalho do teclado: Você também pode pressionar CTRL+P.
4. Para visualizar as páginas anteriores e seguintes, na parte inferior da janela
Visualizar Impressão, clique em Próxima Página e Página Anterior.
Dicas
Próxima Página e Página Anterior estão disponíveis
apenas quando você seleciona mais de uma planilhaou quando uma planilha contém mais de uma página
de dados. Para exibir várias planilhas, em
Configurações, clique em Imprimir Toda a Pasta de
Trabalho.
5/13/2018 Excel - slidepdf.com
http://slidepdf.com/reader/full/excel-55a7516d95792 9/41
MIX EXCEL 2010
MIX Qualificação Profissional Andradas / MG 9
Definindo Opções de Impressão
1. Para alterar a impressora, clique na caixa suspensa em Impressora e selecione a
impressora desejada.
2. Para fazer alterações na configuração da página, incluindo orientação, tamanho do
papel e margens, selecione as opções desejadas em Configurações.
3. Para dimensionar a planilha inteira a fim de ajustá-la a uma única página impressa,
em Configurações, clique na opção desejada na caixa suspensa de opções de
escala.
Dicas
Para obter informações sobre como especificar cabeçalhos e rodapés, consulteUsar cabeçalhos e rodapés em impressões de planilhas. Para obter informações
sobre como repetir linhas ou colunas específicas nas páginas impressas, consulte
Repetir linhas ou colunas específicas em todas as páginas impressas.
Anotações
________________________________________________________________________
________________________________________________________________________
________________________________________________________________________
________________________________________________________________________
________________________________________________________________________
________________________________________________________________________
________________________________________________________________________
________________________________________________________________________
________________________________________________________________________
________________________________________________________________________
________________________________________________________________________
________________________________________________________________________
________________________________________________________________________
________________________________________________________________________
________________________________________________________________________
________________________________________________________________________
5/13/2018 Excel - slidepdf.com
http://slidepdf.com/reader/full/excel-55a7516d95792 10/41
MIX EXCEL 2010
MIX Qualificação Profissional Andradas / MG 10
CAPITULO II
Formatando Número
Aplicando diferentes formatos de número, é possível exibir números como porcentagens,datas, moedas e assim por diante. Por exemplo, ao trabalhar no orçamento trimestral,
você pode usar o formato de número Moeda para mostrar valores monetários.
1. Selecione as células que você deseja formatar.
2. Na guia Página Inicial, no grupo Número, clique no iniciador de caixa de diálogo ao
lado de Número.
3. Na lista Categoria, clique no formato que deseja usar e ajuste as configurações, se
necessário. Por exemplo, ao usar o formato Moeda, você pode selecionar um
símbolo de moeda diferente ou mostrar mais ou menos casas decimais.
5/13/2018 Excel - slidepdf.com
http://slidepdf.com/reader/full/excel-55a7516d95792 11/41
MIX EXCEL 2010
MIX Qualificação Profissional Andradas / MG 11
Dicas
Se o Microsoft Excel exibir ##### em uma célula depois que você aplicar a ela a
formatação de número, isso significará que talvez a célula não seja suficientemente
larga para exibir os dados. Para expandir a largura da coluna, clique duas vezes no
limite direito da coluna que contém as células com o erro #####. Esse
procedimento redimensiona automaticamente a coluna para se ajustar ao número.
Você também pode arrastar o limite direito até que as colunas fiquem com o
tamanho desejado.
Na maioria das vezes, os números são exibidos da maneira pretendida, sejam
digitados na planilha, sejam importados de um banco de dados ou de outra fonte
externa. Entretanto, o Excel ocasionalmente aplica um formato de númeroinesperado, e por isso talvez sejam necessários alguns ajustes. Por exemplo, se
você digitar um número que contém uma barra invertida (/) ou um hífen (-), o Excel
poderá interpretá-lo como uma data e convertê-lo em formato de data. Para digitar
valores não calculados como 10e5, 1 p ou 1-2 sem que o Excel converta o valor
em um formato de número interno, você pode aplicar o formato Texto às células e
digitar o número.
F
ormatando como TabelaPara tornar mais fácil o trabalho com dados, você pode organizar os dados em formato de
tabela em uma planilha. As tabelas oferecem facilidade de filtragem, além de colunas
calculadas e linhas de total, o que simplifica os cálculos.
5/13/2018 Excel - slidepdf.com
http://slidepdf.com/reader/full/excel-55a7516d95792 12/41
MIX EXCEL 2010
MIX Qualificação Profissional Andradas / MG 12
1. Em uma planilha, selecione o intervalo de células que você deseja incluir na tabela.
As células podem estar vazias ou podem conter dados.
2. Na guia Página Inicial do grupo Estilos, clique em Formatar como Tabela e depois
clique no estilo de tabela desejado.
3. Se o intervalo selecionado contiver dados que você deseja exibir como cabeçalhos
da tabela, marque a caixa de seleção Minha tabela tem cabeçalhos na caixa de
diálogo Formatar como Tabela.
Dicas
Cabeçalhos de tabela exibirão nomes padrão se você não marcar a caixa de
seleção Minha tabela tem cabeçalhos. É possível alterar os nomes padrão
selecionando o cabeçalho padrão que você deseja substituir e digitando o texto
desejado.
Ao contrário de listas no Microsoft Office Excel 2003, uma tabela não tem uma
linha especial (marcada com *) para a rápida adição de novas linhas.
Anotações
________________________________________________________________________
________________________________________________________________________
________________________________________________________________________
________________________________________________________________________
________________________________________________________________________
________________________________________________________________________
________________________________________________________________________
________________________________________________________________________
________________________________________________________________________
________________________________________________________________________
5/13/2018 Excel - slidepdf.com
http://slidepdf.com/reader/full/excel-55a7516d95792 13/41
MIX EXCEL 2010
MIX Qualificação Profissional Andradas / MG 13
CAPITULO III
Adicionando Filtros
A filtragem de informações em uma planilha possibilita encontrar valores rapidamente.Você pode filtrar uma ou mais colunas de dados. Com a filtragem, é possível controlar
não apenas o que ver, mas também o que excluir. Você pode filtrar com base nas opções
escolhidas em uma lista, ou criar filtros específicos focados exatamente nos dados
desejados.
Durante a filtragem de dados, linhas inteiras serão ocultadas se valores de uma ou mais
colunas não atenderem aos critérios de filtragem. Você pode filtrar valores numéricos ou
texto, filtrar por cor, para células que tenham formatação de cores aplicada ao plano de
fundo ou ao texto dessas células.
1. Selecione os dados a serem filtrados
2. Na guia Dados, no grupo Classificar e Filtrar, clique em Filtrar.
3. Clique na seta no cabeçalho da coluna para exibir uma lista na qual escolher
opções de filtro.
Dicas
Dependendo do tipo de dados na coluna, o Microsoft Excel exibe Filtros de Número
ou Filtros de Texto na lista.
5/13/2018 Excel - slidepdf.com
http://slidepdf.com/reader/full/excel-55a7516d95792 14/41
MIX EXCEL 2010
MIX Qualificação Profissional Andradas / MG 14
Selecionando Valores
A seleção de valores em uma lista e a pesquisa são as maneiras mais fáceis de filtrar. Ao
clicar na seta em uma coluna que tenha a filtragem ativada, todos os valores dessa
coluna são exibidos em uma lista.
1. Use a caixa de diálogo Pesquisar para inserir texto ou números a serem
pesquisados
2. Marque e desmarque as caixas de seleção para mostrar os valores encontrados na
coluna de dados
3. Use critérios avançados para encontrar valores que atendam a condições
específicas
Dicas
Para selecionar por valores, na lista, desmarque a caixa de seleção (Selecionar
Tudo). Isso desmarca todas as caixas de seleção. Em seguida, selecione apenas
os valores desejados e clique em OK para ver os resultados.
Para pesquisar texto na coluna, digite o texto ou números na caixa de diálogo
Pesquisar. Como opção, use caracteres curinga, como asterisco (*) ou ponto de
interrogação (?). Pressione ENTER para ver os resultados.
5/13/2018 Excel - slidepdf.com
http://slidepdf.com/reader/full/excel-55a7516d95792 15/41
MIX EXCEL 2010
MIX Qualificação Profissional Andradas / MG 15
Utilizando Condições
A especificação de condições permite criar filtros personalizados que restrinjam os dados
à maneira exata que você deseja. Crie um filtro para fazer isso. Se você sempre consultou
dados em um banco de dados, isso parecerá familiar a você.
1. Aponte para Filtros de Número ou Filtros de Texto na lista. Um menu que permite a
filtragem com base em várias condições é exibido.
2. Escolha uma condição e selecione ou digite os critérios. Clique no botão E para
combinar critérios (ou seja, dois ou mais critérios que devem ser atendidos), e no
botão Ou, para que apenas uma de diversas condições seja atendida.
3. Clique em OK para aplicar o filtro e obter os resultados esperados.
Classificar Dados
Ao classificar informações em uma planilha, você pode ver os dados como desejar e
localizar valores rapidamente. Você pode classificar um intervalo ou uma tabela de dados
em uma ou mais colunas de dados; por exemplo, pode classificar funcionários primeiro
por departamento e, em seguida, por sobrenome.
Selecione uma única célula na coluna em que deseja classificar.
1. Clique em para executar uma classificação crescente (A a Z ou do número
menor para o maior).
2. Clique em para executar uma classificação decrescente (Z a A ou do número
maior para o menor).
Especificando Critérios
Você pode escolher as colunas em que deseja classificar clicando no comando Classificar
no grupo Classificar e Filtrar da guia Dados.
5/13/2018 Excel - slidepdf.com
http://slidepdf.com/reader/full/excel-55a7516d95792 16/41
MIX EXCEL 2010
MIX Qualificação Profissional Andradas / MG 16
1. Selecione uma única célula em qualquer lugar do intervalo que você deseja
classificar.
2. Na guia Dados, no grupo Classificar e Filtrar, clique em Classificar.
3. Na lista Classificar por, selecione a primeira coluna que você deseja classificar.
4. Na lista Classificar em, selecione Valores, Cor da Célula, Cor da Fonte ou Ícone de
Célula.
5. Na lista Ordem, selecione a ordem que deseja aplicar à operação de classificação:
crescente ou decrescente, alfabética ou numericamente.
Anotações
________________________________________________________________________
________________________________________________________________________
________________________________________________________________________
________________________________________________________________________
________________________________________________________________________
________________________________________________________________________
________________________________________________________________________
________________________________________________________________________
________________________________________________________________________
________________________________________________________________________
________________________________________________________________________
________________________________________________________________________
________________________________________________________________________
________________________________________________________________________
________________________________________________________________________
________________________________________________________________________
________________________________________________________________________
________________________________________________________________________
5/13/2018 Excel - slidepdf.com
http://slidepdf.com/reader/full/excel-55a7516d95792 17/41
MIX EXCEL 2010
MIX Qualificação Profissional Andradas / MG 17
CAPITULO IV
Formatação Condicional
Aplicando a formatação condicional aos seus dados, você identifica rapidamentevariações em uma faixa de valores com uma visão rápida.
Este gráfico mostra dados de temperatura com formatação condicional que usam uma
escala de cores para diferenciar valores altos, médios e baixos. O procedimento a seguir
usa esses dados.
1. Selecione os dados que você deseja formatar condicionalmente
2. Na guia Página Inicial, no grupo Estilos, clique na seta ao lado de Formatação
Condicional e, em seguida, clique em Escalas de Cor.
3. Passe o mouse sobre os ícones de escalas de cores para visualizar os dados com
formatação condicional aplicada.
5/13/2018 Excel - slidepdf.com
http://slidepdf.com/reader/full/excel-55a7516d95792 18/41
MIX EXCEL 2010
MIX Qualificação Profissional Andradas / MG 18
Dicas
Para testar a formatação condicional, na guia Página Inicial, no grupo Estilos,
clique na seta ao lado de Formatação Condicional e teste os estilos disponíveis.
Criando uma Fórmula
As fórmulas são equações que podem executar cálculos, retornar informações, manipular
o conteúdo de outras células, testar condições e mais. Uma fórmula sempre começa com
um sinal de igual (=).
A tabela a seguir mostra alguns exemplos de fórmulas e suas descrições.
FÓRMULA DESCRIÇÃO=5+2*3 Adiciona 5 ao produto de 2 vezes 3.=RAIZ(A1) Usa função RAIZ para retornar a raiz quadrada do valor em A1.=HOJE() Retorna a data atual.
1. Selecione uma célula e comece a digitar
2. Em uma célula, digite o sinal de igual (=) para iniciar a fórmula.
3. Preencha o restante da fórmula
4. Siga um destes procedimentos:
Digite uma combinação de números e operadores; por exemplo, 3+7.
5/13/2018 Excel - slidepdf.com
http://slidepdf.com/reader/full/excel-55a7516d95792 19/41
MIX EXCEL 2010
MIX Qualificação Profissional Andradas / MG 19
Use o mouse para selecionar outras células (inserindo um operador entre elas).
Por exemplo, selecione B1 e, em seguida, digite o sinal de mais (+), selecione C1 e
digite +; em seguida, selecione D1.
Digite uma letra para escolher entre uma lista de funções de planilha. Por exemplo,digitar "a" exibe todas as funções disponíveis que começam com a letra "a."
5. Preencha a fórmula
Para preencher uma fórmula que usa uma combinação de números, referências de
célula e operadores, pressione ENTER.
Para preencher uma fórmula que usa uma função, preencha as informações
requeridas da função e pressione ENTER. Por exemplo, a função ABS requer um
valor numérico, pode ser um número digitado ou uma célula selecionada contendo
um número.
Suas fórmulas preenchidas poderão ser semelhantes aos exemplos a seguir:FÓRMULA DESCRIÇÃO=3+7 Adiciona dois números=B1+C1+D1 Adiciona os valores em três células=ABS(-3) Converte um número em seu valor positivo
5/13/2018 Excel - slidepdf.com
http://slidepdf.com/reader/full/excel-55a7516d95792 20/41
MIX EXCEL 2010
MIX Qualificação Profissional Andradas / MG 20
Usando Funções
Além de digitar fórmulas que executam cálculos matemáticos básicos ² como soma,
subtração, multiplicação e divisão ² você pode usar uma vasta biblioteca de funções de
planilha internas do Microsoft Excel para fazer muito mais.
Você pode usar estas funções para retornar informações, como:
Obter a data atual.
Descobrir o número de caracteres em uma célula.
Manipular texto; por exemplo, converter "olá" em "Olá" ou até em "OLÁ".
Calcular um pagamento de empréstimo.
Testar o conteúdo de duas células para ver qual é a maior ou se são idênticas.
Inserindo Funções:
1. Comece a digitar em uma célula
2. Em uma célula, digite o sinal de igual (=) e depois digite uma letra, como "a", para
ver uma lista de funções disponíveis.
3. Use a tecla de seta para baixo para percorrer a lista até o final.
4. Ao percorrer a lista, você verá uma Dica de Tela (uma descrição breve) para cada
função. Por exemplo, a Dica de Tela para a função ABS é "Retorna o valor
absoluto de um número, um número sem sinal."
5. Escolha uma função e preencha seus argumentos
6. Na lista, clique duas vezes na função desejada. O Excel insere o nome da função
na célula, seguido por um parêntese de abertura; por exemplo, =SOMA(.
7. Digite um ou mais argumentos após o parêntese de abertura, se necessário. Argumento é uma informação que a função usa. O Excel mostra que tipo de
informação você deve digitar como argumento. Pode ser um número, texto ou uma
referência a outra célula.
8. Por exemplo, a função ABS requer um número como argumento. A função
MAIÚSCULA (que converte qualquer texto minúsculo em maiúsculo) requer uma
5/13/2018 Excel - slidepdf.com
http://slidepdf.com/reader/full/excel-55a7516d95792 21/41
MIX EXCEL 2010
MIX Qualificação Profissional Andradas / MG 21
cadeia de texto como argumento. A função PI não requer argumentos, já que
simplesmente retorna o valor de pi (3,14159...).
Preencha a fórmula e veja os resultados
Pressione ENTER.
O Excel adiciona o parêntese de fechamento e a célula mostra o resultado da
função usada na fórmula. Selecione a célula e olhe na barra de fórmula para ver a
fórmula.
Anotações
________________________________________________________________________
________________________________________________________________________
________________________________________________________________________
________________________________________________________________________
________________________________________________________________________
________________________________________________________________________
________________________________________________________________________
________________________________________________________________________
________________________________________________________________________
________________________________________________________________________
________________________________________________________________________
________________________________________________________________________
________________________________________________________________________
________________________________________________________________________
________________________________________________________________________
5/13/2018 Excel - slidepdf.com
http://slidepdf.com/reader/full/excel-55a7516d95792 22/41
MIX EXCEL 2010
MIX Qualificação Profissional Andradas / MG 22
CAPITULO V
Inserindo Gráficos
Um gráfico é uma representação visual de seus dados. Usando elementos como colunas(em um gráfico de colunas) ou linhas (em um gráfico de linhas), um gráfico exibe uma
série de dados numéricos em um formato gráfico.
O formato gráfico de um gráfico facilita a compreensão de grandes quantidades de dados
e do relacionamento entre séries de dados diferentes. Um gráfico também mostra a visão
geral, para que seja possível analisar seus dados e procurar tendências importantes.
1. Selecione os dados que deseja incluir no gráfico.
2. Na guia Inserir, no grupo Gráficos, clique no tipo de gráfico que deseja usar eclique em um subtipo de gráfico.
3. Use as Ferramentas de Gráfico para adicionar elementos como títulos e rótulos de
dados e para alterar o design, layout ou formato de seu gráfico.
Dicas
Os dados devem ser organizados em linhas e colunas, com rótulos de linhas à
esquerda e rótulos de coluna acima dos dados, o Excel determina
automaticamente a melhor maneira de plotar dados no gráfico.
5/13/2018 Excel - slidepdf.com
http://slidepdf.com/reader/full/excel-55a7516d95792 23/41
MIX EXCEL 2010
MIX Qualificação Profissional Andradas / MG 23
Para ver todos os tipos de gráfico disponíveis, clique em para iniciar a caixa de
diálogo Inserir Gráfico e clique nas setas para rolar entre os tipos de gráfico.
Quando você posiciona o ponteiro do mouse sobre qualquer tipo de gráfico, uma
Dica de tela mostra seu nome.
Anotações
________________________________________________________________________
________________________________________________________________________
________________________________________________________________________
________________________________________________________________________
________________________________________________________________________
________________________________________________________________________
________________________________________________________________________
________________________________________________________________________
________________________________________________________________________
________________________________________________________________________
________________________________________________________________________
________________________________________________________________________
________________________________________________________________________
________________________________________________________________________
________________________________________________________________________
________________________________________________________________________
5/13/2018 Excel - slidepdf.com
http://slidepdf.com/reader/full/excel-55a7516d95792 24/41
MIX EXCEL 2010
MIX Qualificação Profissional Andradas / MG 24
CAPITULO VI
Principais Funções
Neste capitulo vamos conhecer um pouco mais sobre as principais funções abordadas emnosso curso. Mais adiante todas essas formulas serão estudadas nos exercícios práticos
do curso.
Soma
Sintaxe: =Soma(Seleção)
Está função é utilizada na soma de grandes quantidades de valores, dentro dos
parênteses devemos selecionar as células que desejamos somar.
Ao lado estamos somando todos
os valores entre as células B1 e B7.
No caso de soma de intervalos
separados, podemos selecionar as
células que desejamos somar
segurando a tecla CTRL. Dessa formaa seleção ficaria separada por ³;´. Ex:
=soma(B1:B7;D1:D7)
Média
Sintaxe: =Média(Seleção)
Esta função é utilizada no calculo de médias aritméticas de grandes quantidades de
valores, dentro dos parênteses devemos selecionar as células que desejamos calcular a
média.
O processo de seleção dos dados é idêntico à função soma, note que apenas o comando
Soma muda para Média, o restante se mantém, este padrão será seguindo na maior parte
das funções.
5/13/2018 Excel - slidepdf.com
http://slidepdf.com/reader/full/excel-55a7516d95792 25/41
MIX EXCEL 2010
MIX Qualificação Profissional Andradas / MG 25
Máximo
Sintaxe: =Máximo(Seleção)
Esta função é utilizada para encontrar o MAIOR valor dentro de grandes quantidades de
valores, dentro dos parênteses devemos selecionar as células que desejamos procurar o
MAIOR valor.
Menor
Sintaxe: =Menor(Seleção;1)
Esta função é utilizada para encontrar o MENOR valor dentro de grandes quantidades de
valores, dentro dos parênteses devemos selecionar as células que desejamos procurar o
MENOR valor.
Calculando Porcentagem
Para realizarmos cálculos contendo porcentagens, alguns procedimentos devem ser
seguidos, quando desejamos apenas calcular o valor de uma porcentagem, devemos
apenas realizar a multiplicação entre os valores. Exemplo: para calcular quanto 25% de
85, basta fazer =85*25%, ou substituir os valores pelas células que contém os valores:
=B1*C1.
Porém quando desejamos acrescentar uma porcentagem a um determinado valor, o
calculo deve ser feito de forma diferente, por exemplo, se quisermos descontar uma
porcentagem de 15% do preço de um produto que custa R$150,00, a fórmula ficaria
assim: =150-(150*15%), serão dois cálculos em uma só fórmula, onde dentro do
parênteses é calculado o valor da porcentagem e fora é subtraído. Neste caso também
podemos trocar os valores pelas células que contem esses valores:
O exemplo acima mostra o calculo de um imposto, ou seja, a subtração. No caso da
adição de uma porcentagem a um valor, basta alterar o sinal.
5/13/2018 Excel - slidepdf.com
http://slidepdf.com/reader/full/excel-55a7516d95792 26/41
MIX EXCEL 2010
MIX Qualificação Profissional Andradas / MG 26
Anotações
________________________________________________________________________
________________________________________________________________________
________________________________________________________________________
________________________________________________________________________
________________________________________________________________________
________________________________________________________________________
________________________________________________________________________
________________________________________________________________________
________________________________________________________________________
________________________________________________________________________
________________________________________________________________________
________________________________________________________________________
________________________________________________________________________
________________________________________________________________________
________________________________________________________________________
________________________________________________________________________
________________________________________________________________________
________________________________________________________________________
________________________________________________________________________
________________________________________________________________________
________________________________________________________________________
________________________________________________________________________
________________________________________________________________________
________________________________________________________________________
________________________________________________________________________
________________________________________________________________________
________________________________________________________________________
________________________________________________________________________
________________________________________________________________________
________________________________________________________________________
________________________________________________________________________
________________________________________________________________________
5/13/2018 Excel - slidepdf.com
http://slidepdf.com/reader/full/excel-55a7516d95792 27/41
MIX EXCEL 2010
MIX Qualificação Profissional Andradas / MG 27
CAPITULO VII
Função SE
A função SE retornará um valor se uma condição que você especificou for avaliada comoVERDADEIRO e um outro valor se essa condição for avaliada como FALSO. Por
exemplo, a fórmula =SE(A1>10,"Mais que 10","10 ou menos") retornará "Mais que 10" se
A1 for maior que 10 e "10 ou menos" se A1 for menor que ou igual a 10.
SE(teste_lógico, [valor_se_verdadeiro], [valor_se_falso])
A sintaxe da função SE tem os seguintes argumentos:
Teste _ Lógico: Obrigatório. Qualquer valor ou expressão que possa ser avaliado
como VERDADEIRO ou FALSO. Por exemplo, A10=100 é uma expressão lógica;
se o valor da célula A10 for igual a 100, a expressão será considerada
VERDADEIRO. Caso contrário, a expressão será considerada FALSO. Esse
argumento pode usar qualquer operador de cálculo de comparação.
Valor
Teste Lógico
Verdadeiro Falso
5/13/2018 Excel - slidepdf.com
http://slidepdf.com/reader/full/excel-55a7516d95792 28/41
MIX EXCEL 2010
MIX Qualificação Profissional Andradas / MG 28
Valor _ se _ Verdadeiro: Opcional. O valor que você deseja que seja retornado se o
argumento teste _ lógico for considerado VERDADEIRO. Por exemplo, se o valor
desse argumento for a cadeia de texto "Dentro do orçamento" e o argumento
teste _ lógico for considerado VERDADEIRO, a função SE retornará o texto "Dentro
do orçamento". Se teste _ lógico for considerado VERDADEIRO e o argumento
valor _ se _ verdadeiro for omitido (ou seja, há apenas uma vírgula depois do
argumento teste _ lógico), a função SE retornará 0 (zero). Para exibir a palavra
VERDADEIRO, use o valor lógico VERDADEIRO para o argumento
valor _ se _ verdadeiro.
Valor _ se _ Falso: Opcional. O valor que você deseja que seja retornado se o
argumento teste _ lógico for considerado FALSO. Por exemplo, se o valor desse
argumento for a cadeia de texto "Acima do orçamento" e o argumento teste _ lógico
for considerado FALSO, a função SE retornará o texto "Acima do orçamento". Se
teste _ lógico for considerado FALSO e o argumento valor _ se _ falso for omitido (ou
seja, não há vírgula depois do argumento valor _ se _ verdadeiro), a função SE
retornará o valor lógico FALSO. Se teste _ lógico for considerado FALSO e o valor
do argumento valor _ se _ falso for omitido (ou seja, na função SE, não há vírgula
depois do argumento valor _ se _ verdadeiro), a função SE retornará o valor 0 (zero).
Dicas
Sempre que você trabalhar com Textos dentro de uma função SE, coloque eles
entre aspas ³ ³; quando trabalhar com números ou fórmulas, não use as aspas.
Até 64 funções SE podem ser aninhadas como argumentos valor _ se _ verdadeiro e
valor _ se _ falso para criar testes mais elaborados. Como alternativa, para testar
várias condições, considere usar as funções PROC, PROCV ou PROCH.
O Excel fornece funções adicionais que podem ser usadas para analisar os dados
com base em uma condição. Por exemplo, para contar o número de ocorrências de
uma cadeia de texto ou um número dentro de um intervalo de células, use as
funções de planilha CONT.SE ou CONT.SES. Para calcular uma soma baseada
em uma cadeia de texto ou em um número dentro de um intervalo, use as funções
de planilha SOMASE ou SOMASES.
5/13/2018 Excel - slidepdf.com
http://slidepdf.com/reader/full/excel-55a7516d95792 29/41
MIX EXCEL 2010
MIX Qualificação Profissional Andradas / MG 29
Anotações
________________________________________________________________________
________________________________________________________________________
________________________________________________________________________
________________________________________________________________________
________________________________________________________________________
________________________________________________________________________
________________________________________________________________________
________________________________________________________________________
________________________________________________________________________
________________________________________________________________________
________________________________________________________________________
________________________________________________________________________
________________________________________________________________________
________________________________________________________________________
________________________________________________________________________
________________________________________________________________________
________________________________________________________________________
________________________________________________________________________
________________________________________________________________________
________________________________________________________________________
________________________________________________________________________
________________________________________________________________________
________________________________________________________________________
________________________________________________________________________
________________________________________________________________________
________________________________________________________________________
________________________________________________________________________
________________________________________________________________________
________________________________________________________________________
________________________________________________________________________
________________________________________________________________________
________________________________________________________________________
5/13/2018 Excel - slidepdf.com
http://slidepdf.com/reader/full/excel-55a7516d95792 30/41
M I X
E X C
E L 2 0 1 0
E X E R C Í C I O
1Copie e formate a planilha acima no Excel
Calcule a coluna Total (Quant * Valor)
Calcule a coluna Lucro (Total ± Imposto)
Calcule o TOTAL (Soma)
Calcule o Maior Estoque (Máximo)
Calcule o Menor Estoque (Mínimo)
Calcule o Lucro Médio (Média)
Formate as colunas 1 e 2 co
Calcule o Prazo (Prev, Entre
Formate a coluna Prazo com
Calcule o Prazo Médio (Méd
Calcule o Maior Prazo (Máx
Calcule o Menor Prazo (Mín
5/13/2018 Excel - slidepdf.com
http://slidepdf.com/reader/full/excel-55a7516d95792 31/41
MIX EXCEL 2010
MIX Qualificação Profissional Andradas / MG 31
Anotações
________________________________________________________________________
________________________________________________________________________
________________________________________________________________________
________________________________________________________________________
________________________________________________________________________
________________________________________________________________________
________________________________________________________________________
________________________________________________________________________
________________________________________________________________________
________________________________________________________________________
________________________________________________________________________
________________________________________________________________________
________________________________________________________________________
________________________________________________________________________
________________________________________________________________________
________________________________________________________________________
________________________________________________________________________
________________________________________________________________________
________________________________________________________________________
________________________________________________________________________
________________________________________________________________________
________________________________________________________________________
________________________________________________________________________
________________________________________________________________________
________________________________________________________________________
________________________________________________________________________
________________________________________________________________________
________________________________________________________________________
________________________________________________________________________
________________________________________________________________________
________________________________________________________________________
________________________________________________________________________
5/13/2018 Excel - slidepdf.com
http://slidepdf.com/reader/full/excel-55a7516d95792 32/41
M I X
E X C
E L 2 0 1 0
E X E R C Í C I O
2Copie e formate a planilha acima no Excel
Calcule a coluna Porcentagem (Lucro ± Imposto)
Calcule a coluna Valor de Venda (Valor + Porcentagem)
Calcule a coluna Valor do Estoque (Estoque * Valor)
Calcule a coluna Valor Vendido (Vendas * Valor de V)
Calcule a coluna Estoque A
Calcule o Maior Valor (Máxi
Calcule o Menor Valor (Míni
Calcule o TOTAL (Soma)
Calcule as Médias (Média)
5/13/2018 Excel - slidepdf.com
http://slidepdf.com/reader/full/excel-55a7516d95792 33/41
MIX EXCEL 2010
MIX Qualificação Profissional Andradas / MG 33
Anotações
________________________________________________________________________
________________________________________________________________________
________________________________________________________________________
________________________________________________________________________
________________________________________________________________________
________________________________________________________________________
________________________________________________________________________
________________________________________________________________________
________________________________________________________________________
________________________________________________________________________
________________________________________________________________________
________________________________________________________________________
________________________________________________________________________
________________________________________________________________________
________________________________________________________________________
________________________________________________________________________
________________________________________________________________________
________________________________________________________________________
________________________________________________________________________
________________________________________________________________________
________________________________________________________________________
________________________________________________________________________
________________________________________________________________________
________________________________________________________________________
________________________________________________________________________
________________________________________________________________________
________________________________________________________________________
________________________________________________________________________
________________________________________________________________________
________________________________________________________________________
________________________________________________________________________
________________________________________________________________________
5/13/2018 Excel - slidepdf.com
http://slidepdf.com/reader/full/excel-55a7516d95792 34/41
M I X
E X C
E L 2 0 1 0
E X E R C Í C I O
3
Copie e formate a planilha acima no Excel
Calcule a coluna Valor Vendido (Vendas Hoje * Valor)
Calcule a coluna Estoque Atual (Estoque ± Vendas Hoje)
Calcule a coluna Meta de Vendas (Função SE ± A Meta de venda era de 3 produtos em meta foi ³Atingida´ ou ³Não Atingida´)
Calcule a coluna Situação do Estoque (Função SE ± Caso o estoque atual fique abaixo d
marque ³Em Falta´, senão marque ³Disponível´)
Calcule o TOTAL (Soma)
Insira um Gráfico com o Valor Vendido de cada Produto
5/13/2018 Excel - slidepdf.com
http://slidepdf.com/reader/full/excel-55a7516d95792 35/41
MIX EXCEL 2010
MIX Qualificação Profissional Andradas / MG 35
Anotações
________________________________________________________________________
________________________________________________________________________
________________________________________________________________________
________________________________________________________________________
________________________________________________________________________
________________________________________________________________________
________________________________________________________________________
________________________________________________________________________
________________________________________________________________________
________________________________________________________________________
________________________________________________________________________
________________________________________________________________________
________________________________________________________________________
________________________________________________________________________
________________________________________________________________________
________________________________________________________________________
________________________________________________________________________
________________________________________________________________________
________________________________________________________________________
________________________________________________________________________
________________________________________________________________________
________________________________________________________________________
________________________________________________________________________
________________________________________________________________________
________________________________________________________________________
________________________________________________________________________
________________________________________________________________________
________________________________________________________________________
________________________________________________________________________
________________________________________________________________________
________________________________________________________________________
________________________________________________________________________
5/13/2018 Excel - slidepdf.com
http://slidepdf.com/reader/full/excel-55a7516d95792 36/41
M I X
E X C
E L 2 0 1 0
E X E R C Í C I O
4
Copie e formate a planilha acima no Excel
Calcule a coluna Média de cada Matéria (Média)
Calcule a coluna Maior Média em cada Nota (Máximo)
Calcule a coluna Menor Média em cada Nota (Mínimo)
Calcule a coluna Média M de cada Nota (Média)
Calcule a Coluna Situação (Função SE ± Caso a Média do Aluno seja maior que 7, marq
marque ³Reprovado´.
5/13/2018 Excel - slidepdf.com
http://slidepdf.com/reader/full/excel-55a7516d95792 37/41
MIX EXCEL 2010
MIX Qualificação Profissional Andradas / MG 37
Anotações
________________________________________________________________________
________________________________________________________________________
________________________________________________________________________
________________________________________________________________________
________________________________________________________________________
________________________________________________________________________
________________________________________________________________________
________________________________________________________________________
________________________________________________________________________
________________________________________________________________________
________________________________________________________________________
________________________________________________________________________
________________________________________________________________________
________________________________________________________________________
________________________________________________________________________
________________________________________________________________________
________________________________________________________________________
________________________________________________________________________
________________________________________________________________________
________________________________________________________________________
________________________________________________________________________
________________________________________________________________________
________________________________________________________________________
________________________________________________________________________
________________________________________________________________________
________________________________________________________________________
________________________________________________________________________
________________________________________________________________________
________________________________________________________________________
________________________________________________________________________
________________________________________________________________________
________________________________________________________________________
5/13/2018 Excel - slidepdf.com
http://slidepdf.com/reader/full/excel-55a7516d95792 38/41
M I X
E X C
E L 2 0 1 0
E X E R C Í C I O
5
Copie e formate a planilha acima no Excel
Calcule a coluna Veiculo (Função SE ± Se a carga pesar mais de 9000 quilos, marque ³V
contrário, marque ³Veiculo Médio)
Calcule a coluna Consumo (Função Se ± Sabendo que um veiculo Pesado Faz, 12 Km pmédio faz 12 Km por litro de combustível.
Calcule a coluna Custo do Motorista (Função Se ± Sabendo que o motorista de veiculo P
Km e o motorista de veiculo médio recebe R$ 0.80 por Km)
Calcule a coluna Custo Total (Soma dos Custos)
Calcule a coluna Valor (Custo Total + margem de lucro da empresa de 37%)
5/13/2018 Excel - slidepdf.com
http://slidepdf.com/reader/full/excel-55a7516d95792 39/41
MIX EXCEL 2010
MIX Qualificação Profissional Andradas / MG 39
Anotações
________________________________________________________________________
________________________________________________________________________
________________________________________________________________________
________________________________________________________________________
________________________________________________________________________
________________________________________________________________________
________________________________________________________________________
________________________________________________________________________
________________________________________________________________________
________________________________________________________________________
________________________________________________________________________
________________________________________________________________________
________________________________________________________________________
________________________________________________________________________
________________________________________________________________________
________________________________________________________________________
________________________________________________________________________
________________________________________________________________________
________________________________________________________________________
________________________________________________________________________
________________________________________________________________________
________________________________________________________________________
________________________________________________________________________
________________________________________________________________________
________________________________________________________________________
________________________________________________________________________
________________________________________________________________________
________________________________________________________________________
________________________________________________________________________
________________________________________________________________________
________________________________________________________________________
________________________________________________________________________
5/13/2018 Excel - slidepdf.com
http://slidepdf.com/reader/full/excel-55a7516d95792 40/41
M I X
E X C
E L 2 0 1 0
E X E R C Í C I O
6
Copie e formate a planilha acima no Excel
Calcule a coluna Saldo (Receitas ± Despesas)
Calcule o TOTAL (Soma)
Calcule o Resultado (Função SE, Se Saldo Positivo, marque ³Lucro´, senão marque ³Pre
Insira um Gráfico com Despesas e Receitas da Matriz.Insira um Gráfico com Despesas e Receitas da Filial 1.
Insira um Gráfico com Despesas e Receitas da Filial 2.
Insira um Gráfico com os Lucros das 3 Empresas.
5/13/2018 Excel - slidepdf.com
http://slidepdf.com/reader/full/excel-55a7516d95792 41/41
MIX EXCEL 2010
MIX Qualificação Profissional Andradas / MG 41
Anotações
________________________________________________________________________
________________________________________________________________________
________________________________________________________________________
________________________________________________________________________
________________________________________________________________________
________________________________________________________________________
________________________________________________________________________
________________________________________________________________________
________________________________________________________________________
________________________________________________________________________
________________________________________________________________________
________________________________________________________________________
________________________________________________________________________
________________________________________________________________________
________________________________________________________________________
________________________________________________________________________
________________________________________________________________________
________________________________________________________________________
________________________________________________________________________
________________________________________________________________________
________________________________________________________________________
________________________________________________________________________
________________________________________________________________________
________________________________________________________________________
________________________________________________________________________
________________________________________________________________________
________________________________________________________________________
________________________________________________________________________
________________________________________________________________________
________________________________________________________________________
________________________________________________________________________
________________________________________________________________________