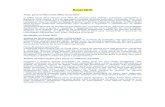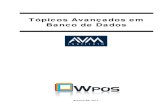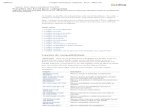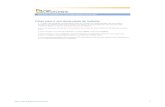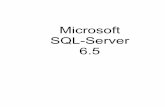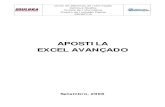Excel Comandos Avancados
-
Upload
ana-cristina-colaco-dias -
Category
Documents
-
view
16 -
download
0
description
Transcript of Excel Comandos Avancados

Profª Clausia Mara Antoneli
MICROSOFT EXCEL
Comandos Avançados

Profª Clausia Mara Antoneli
Tipos de ReferênciaReferênciaRelativa
Quando o contéudo das células é copiado há alteração tanto na linha quanto na coluna.
A1
ReferênciaAbsoluta
Refere-se às células como posições fixas neste caso não há alteração ao copiar a célula.
$A$1
ReferênciaMista
A referência tem parte relativa e parte absoluta
$A1 ouA$1
EXCEL

Profª Clausia Mara Antoneli
Operador de referência: (dois-pontos) Operador de intervalo, que
produz uma referência a todas as células entre duas referências, incluindo as duas referências
B5:B15
; (ponto-e-vírgula) Operador de união, que combina diversas referências em uma referência
SOMA(B5:B15;D5:D15)
EXCEL

Profª Clausia Mara Antoneli
EXCEL
Cálculos
Base de Dados
Tabela Dinâmica

Profª Clausia Mara Antoneli
EXCEL
Cálculos Fórmulas utilizando operadores básicos
TODA FÓRMULA INICIA COM “=“
Operadores:
Adição ------- > +Subtração --- > -Multiplicação -> *Divisão ------- > /Potenciação -- > ^

Profª Clausia Mara Antoneli
EXCEL
Cálculos - exemplos Valores a serem digitados nas células que deverá
receber o valor da operação
=B2+B3
= D5-H5= X56*100= A156/25=F2^3=((B5+C5)/100)+(D5*3)

Profª Clausia Mara Antoneli
Operador de comparação= (sinal de igual) Igual a A1=B1
> (sinal de maior do que) Maior do que A1>B1
< (sinal de menor do que) Menor do que A1<B1
>= (sinal de maior ou igual a) Maior ou igual a A1>=B1
<= (sinal de menor ou igual a) Menor ou igual a A1<=B1
<> (sinal de diferente) Diferente A1<>B1
EXCEL

Profª Clausia Mara Antoneli
Operador de textoOperador de texto Significado Exemplo
& (E comercial) Conecta ou concatena dois valores para produzir um valor de texto contínuo
north" & "wind" produz "Northwind"
EXCEL

Profª Clausia Mara Antoneli
EXCEL
Cálculos - funções Escolher na Guia Fórmulas – Inserir Funções

Profª Clausia Mara Antoneli
EXCEL
Cálculos - funções

Profª Clausia Mara Antoneli
EXCEL
Cálculos - funções Exemplos
=SOMA(B2:B250)
= ABS(H5)= MÁXIMO(D2:D10)= MÉDIA(G15:G20)

Profª Clausia Mara Antoneli
Soma SOMA(núm1;núm2; ...)
Núm1, núm2,... são argumentos de 1 a 30 que se deseja somar.
Os números, valores lógicos e representações em forma de texto de números digitados diretamente na lista de argumentos são contados.
Consulte o primeiro e o segundo exemplos seguintes.
=SOMA(3; 2) é igual a 5=SOMA("3"; 2; VERDADEIRO) é igual a 6
Porque os valores de texto são traduzidos em números e o valor lógico VERDADEIRO é traduzido no número 1.
EXCEL

Profª Clausia Mara Antoneli
Soma
Se um argumento for uma matriz ou referência, apenas os números nesta matriz ou referência serão contados. Células vazias, valores lógicos, texto ou valores de erro na matriz ou referência são ignorados. Consulte o terceiro exemplo a seguir.
Os argumentos que são valores de erro ou texto que não podem ser traduzidos em números geram erros.
Diferentemente do exemplo anterior, se A1 contiver "3" e B1 contiver VERDADEIRO, então:
=SOMA(A1; B1; 2) é igual a 2 porque as referências a valores não-numéricos nas referências não são traduzidas.
Se a célula A2:E2 contiver 5, 15, 30, 40 e 50:=SOMA(A2:C2) é igual a 50=SOMA(B2:E2; 15) é igual a 150
EXCEL

Profª Clausia Mara Antoneli
Media
Retorna a média aritmética dos argumentos.
Sintaxe MÉDIA(núm1;núm2; ...) Núm1; núm2;... são de 1 a 30 argumentos numéricos
para os quais você deseja obter a média. Comentários Os argumentos devem ser números ou nomes,
matrizes ou referências que contenham números.
EXCEL

Profª Clausia Mara Antoneli
Media
Se uma matriz ou argumento de referência contiver texto, valores lógicos ou células vazias, estes valores serão ignorados; no entanto, células com o valor nulo serão incluídos.
EXCEL

Profª Clausia Mara Antoneli
MediaDica Ao calcular a média das células, lembre-se da diferença entre as células vazias e as que contêm o valor nulo, sobretudo se você tiver desmarcado a caixa de seleção Valores zero na guia Exibir comando Opções, menu Ferramentas. As células vazias não são contadas, mas aquelas que contêm valores nulos são.
EXCEL

Profª Clausia Mara Antoneli
Media
ExemplosSe A1:A5 se chamar Pontos e contiver os números 10,
7, 9, 27 e 2, então:=MÉDIA(A1:A5) é igual a 11=MÉDIA(Pontos) é igual a 11=MÉDIA(A1:A5; 5) é igual a 10
MÉDIA(A1:A5) é igual a SOMA(A1:A5)/CONT.NÚM(A1:A5) é igual a 11
Se C1:C3 se chamar OutrosPontos e contiver os números 4, 18 e 7, então:
MÉDIA(Pontos; OutrosPontos) é igual a 10,5
EXCEL

Profª Clausia Mara Antoneli
Se Comentários Até sete funções SE podem ser aninhadas como
argumentos valor_se_verdadeiro e valor_se_falso para construir testes mais elaborados. Consulte o último exemplo a seguir.
Quando os argumentos valor_se_verdadeiro e valor_se_falso são avaliados, SE retorna o valor que foi retornado por estas instruções.
Se qualquer um dos argumentos de SE forem matrizes, cada elemento da matriz será avaliado quando a instrução SE for executada.
EXCEL

Profª Clausia Mara Antoneli
Se
A função de planilha SE verifica uma condição que pode ser verdadeira ou falsa. Se a condição for verdadeira, a função retornará um valor; se for falsa, a função retornará outro valor. A função possui três argumentos:
1. A condição a ser verificada, 2. O valor a ser retornado se a condição for
verdadeira 3. E o valor a ser retornado se a condição for falsa.
=SE(teste_lógico,valor_se_verdadeiro,valor_se_falso)
EXCEL

Profª Clausia Mara Antoneli
Se=SE(teste_lógico,valor_se_verdadeiro,valor_se_falso)
Teste_lógico é qualquer valor ou expressão que possa ser avaliado como VERDADEIRO ou FALSO.
Por exemplo, A10=100 é uma expressão lógica; se o valor da célula A10 for igual a 100, a expressão será considerada VERDADEIRA. Caso contrário, a expressão será considerada FALSA.
EXCEL

Profª Clausia Mara Antoneli
Se=SE(teste_lógico,valor_se_verdadeiro,valor_se_falso)
Valor_se_verdadeiro é o valor retornado se teste_lógico for VERDADEIRO.
Por exemplo, se esse argumento for a seqüência de caracteres de texto "Dentro do orçamento" e o argumento teste_lógico for considerado VERDADEIRO, a função SE exibirá o texto "Dentro do orçamento". Se teste_lógico for VERDADEIRO e valor_se_verdadeiro for vazio, o argumento retornará 0 (zero). Para exibir a palavra VERDADEIRO, use o valor lógico VERDADEIRO para esse argumento. Valor_se_verdadeiro pode ser outra fórmula.
EXCEL

Profª Clausia Mara Antoneli
Se
=SE(teste_lógico,valor_se_verdadeiro,valor_se_falso)
Valor_se_falso é o valor retornado se teste_lógico for FALSO.
Por exemplo, se esse argumento for a seqüência de caracteres de texto "Acima do orçamento" e o argumento teste_lógico for considerado FALSO, a função SE exibirá o texto "Acima do orçamento". Se teste_lógico for FALSO e valor_se_falso for omitido (ou seja, se não houver vírgula após valor_se_verdadeiro), o valor lógico FALSO será retornado.
Se teste_lógico for FALSO e valor_se_falso for vazio (ou seja, se houver uma vírgula após valor_se_verdadeiro seguida do parênteses de fechamento), o valor 0 (zero) será retornado. Valor_se_falso pode ser outra fórmula.

Profª Clausia Mara Antoneli
Se Exemplos
Em uma planilha de orçamento, a célula A10 contém uma fórmula para calcular o orçamento atual. Se o resultado da fórmula contida na célula A10 for menor que ou igual a 100, a função seguinte exibirá "Dentro do orçamento". Caso contrário, a função exibirá "Acima do orçamento".
SE(A10<=100,"Dentro do orçamento","Acima do orçamento")
EXCEL

Profª Clausia Mara Antoneli
SeSuponha que uma planilha de despesa contenha os seguintes dados em B2:B4 em relação às "Despesas reais" para janeiro, fevereiro e março: 1500, 500, 500. C2:C4 contém os seguintes dados para "Despesas previstas" para os mesmos períodos: 900, 900, 925.Você poderia escrever uma fórmula para verificar se está acima do orçamento ou não com as seguintes fórmulas:
SE(B2>C2;"Acima do orçamento";"OK")é igual a "Acima do orçamento"
SE(B3>C3;"Acima do orçamento";"OK") é igual a "OK"
EXCEL

Profª Clausia Mara Antoneli
Se
No exemplo a seguir, se o valor na célula A10 for 100, então teste_lógico será VERDADEIRO e o valor total para o intervalo B5:B15 será calculado.Caso contrário, se teste_lógico for FALSO e texto vazio ("") for retornado a célula que contém a função SE será esvaziada.
SE(A10=100;SOMA(B5:B15);"")
EXCEL

Profª Clausia Mara Antoneli
ERetorna VERDADEIRO se todos os argumentos forem VERDADEIRO; retorna FALSO se um ou mais argumentos forem FALSO.
Sintaxe E(lógico1;lógico2; ...) Lógico1; lógico2;... são de 1 a 30 condições que você deseja
testar e que podem ser VERDADEIRO ou FALSO. Os argumentos devem ser valores lógicos, matrizes ou
referências que contêm valores lógicos. Se uma matriz ou argumento de referência contiver texto ou
células vazias, estes valores serão ignorados.
Se o intervalo especificado não contiver valores lógicos, E retornará o valor de erro #VALOR!.
EXCEL

Profª Clausia Mara Antoneli
E Exemplos
E(VERDADEIRO; VERDADEIRO) é igual a VERDADEIRO
E(VERDADEIRO; FALSO) é igual a FALSOE(2+2=4; 2+3=5) é igual a VERDADEIRO
Se B1:B3 contiver os valores VERDADEIRO, FALSO e VERDADEIRO, então:
E(B1:B3) será igual a FALSO
EXCEL

Profª Clausia Mara Antoneli
ESe B4 contiver um número entre 1 e 100, então:
E(1<B4; B4<100) será igual a VERDADEIRO
Suponha que você deseja exibir B4 se esta contiver um número entre 1 e 100, e que você deseja exibir uma mensagem se ela
não contiver.
Se B4 contiver 104, então:SE(E(1<B4; B4<100); B4; "O valor está fora do intervalo.")
será igual a "O valor está fora do intervalo".
Se B4 contiver 50, então:SE(E(1<B4; B4<100); B4; "O valor está fora do intervalo.")
será igual a 50
EXCEL

Profª Clausia Mara Antoneli
OU Retorna VERDADEIRO se qualquer argumento for
VERDADEIRO; retorna FALSO se todos os argumentos forem FALSOS.
Sintaxe OU(lógico1;lógico2;...) Lógico1;lógico2,... são de uma a 30 condições que você deseja
testar e que podem resultar em VERDADEIRO ou FALSO. Os argumentos devem ser avaliados como valores lógicos do
tipo VERDADEIRO ou FALSO ou como matrizes ou referências que contêm valores lógicos.
Se um argumento de uma matriz ou referência contiver texto ou células vazias, esses valores serão ignorados.
Se o intervalo especificado não contiver valores lógicos, OU retornará o valor de erro #VALOR!.
EXCEL

Profª Clausia Mara Antoneli
OU
ExemplosOU(VERDADEIRO) é igual a VERDADEIRO
OU(1+1=1;2+2=5) é igual a FALSO
Se o intervalo A1:A3 contiver os valoresVERDADEIRO, FALSO e VERDADEIRO:
OU(A1:A3) será igual a VERDADEIRO
EXCEL

Profª Clausia Mara Antoneli
Cont.Se CONT.SE possui dois argumentos: o intervalo a ser
verificado e o valor a ser usado no intervalo (o critério).
=CONT.SE(intervalo;critério)
Intervalo:Intervalo de Células no qual se deseja contar células
não vazias.
Critério:É o critério na forma de um número, expressão ou texto
que define quais células serão contadas.
EXCEL

Profª Clausia Mara Antoneli
Cont.Se Exemplo: Suponha que de C9:C16 contenha
“F”, “M”,”M”,”F”,”M”,”M”,”F”,”M” respectivamente.
=cont.se(c9:c16;”M”) é igual a 5.=cont.se(c9:c16;”F”) é igual a 3.
EXCEL

Profª Clausia Mara Antoneli
Exemplo(SomaSe)
A B
1 Vendedor Renda Total
2 Manuel R$15.000,00
3 Manuel R$9.000,00
4 Gabriel R$8.000,00
5 Gabriel R$20.000,00

Profª Clausia Mara Antoneli
SomaSe A função de planilha SOMASE calculará a quantia
total faturada por cada vendedor.
SOMASE possui três argumentos:
O intervalo a ser verificado O valor a ser usado no intervalo (o critério) O intervalo que contém os valores a serem somados.
=SOMASE(intervalo;critério;intervalo_soma)
EXCEL

Profª Clausia Mara Antoneli
SomaSeA fórmula verifica: O texto na célula A32 (o argumento critério). Na lista Vendedor (A2:A5, o argumento
intervalo) . E a soma as quantias correspondentes da
coluna Renda total (B2:B5, o argumento intervalo_soma).
Para Manuel, a função (na célula C32) tem a seguinte aparência:
=SOMASE(A2:A5,A32,B2:B5)ou
=SOMASE(A2:A5,”Manuel”,B2:B5)
EXCEL

Profª Clausia Mara Antoneli
SomaSe
A B C31 Vendedor Total de Pedidos Total de Vendas
32 Manuel 13 =SOMASE(A2:A5,A32,B2:B5)
33 Gabriel 7 =SOMASE(A2:A5,A33,B2:B5)

Profª Clausia Mara Antoneli
EXCEL
Base de Dados O excel como base de dados simples:
• Usar uma linha para digitar os campos – um em cada coluna
• Usar as linhas logo abaixo para digitar as informações referentes a cada campo (coluna)
Pronto - o base de dados está criado!

Profª Clausia Mara Antoneli
EXCEL
Base de Dados
Um exemplo prático:

Profª Clausia Mara Antoneli
EXCEL
Base de Dados Selecionar as informações e usar os recursos da guia Dados

Profª Clausia Mara Antoneli
EXCEL
Tabela Dinâmica Gerencia Base de Dados no excel
• Buscas de informações• Comparação de informações• Elaboração de relatórios• Reordenação de linhas e colunas

Profª Clausia Mara Antoneli
EXCEL
Tabela Dinâmica Passo-a-passo:
• Selecionar o base de dados• Guia Inserir – Tabela Dinâmica• Selecione o intervalo ou confirme • O excel abrirá uma nova folha de cálculo com a
Tabela Dinâmica• Do lado direito da ecran estarão as opções de
análise
Experimente e verifique os resultados que vão aparecendo para a tabela.

Profª Clausia Mara Antoneli
EXCEL
Tabela Dinâmica - exemplo

Profª Clausia Mara Antoneli
EXCEL
Tabela Dinâmica - exemplo

Profª Clausia Mara Antoneli
EXCEL
Tabela Dinâmica - exemploEscolher aquias informaçõespara gerar osrelatórios.
Abaixo podemser realizadosvários filtrospara facilitar avisualizaçãodasinformações

Profª Clausia Mara Antoneli
EXCEL
Tabela Dinâmica Apesar do exemplo apresentado ser uma tabela pequena,
este recurso é bastante interessante para bases de dadoscom muitas informações, onde a simples visualização éprejudicada pela grande quantidade de informações.
Este recurso é indicado para qualquer profissional que queiragerar relatórios das suas informações de maneira eficiente eprecisa, sem que para isso tenha muito trabalho.