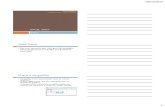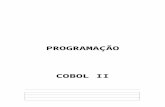Excel – conceitos básicos
Transcript of Excel – conceitos básicos

1
Excel
Docente: Ana Paula Afonso
Excel – conceitos básicos
A folha de cálculo não é mais do que um programa que manipula um conjunto de células dispostas em formato de matriz, cujo conteúdo, quando numérico, pode ser calculado através de fórmulas.
A folha de cálculo é hoje um instrumento indispensável para a resolução de problemas das mais diversas áreas, em particular aqueles que envolvem cálculos morosos e complexos. A automatização do cálculo traduz-se em economia de tempo

2
A janela do Excel
Folha 2
Célula
Linha=3 Coluna= B
Estado do Excel
= Pronto
Livro1
Barra de título
Barra de
menus
Operadores de cálculo
Aritméticos +, - , / , *, %, ^=C3+C4
Comparação >, >= , <, <=, =, <>A5>=45
Texto &“Compu” & “tador” = Computador
Referência : , ; , espaçoB45:B49 Soma (B5:B15; C5:C15)Soma (B5:B15 C5:C15)

3
Endereços Relativos
Endereços relativos – O Excel por omissão, utiliza este tipo de endereços, ou seja uma determinada operação entre duas células pode ser copiada para outras células, as quais ficam automaticamente endereçadas
TotalUnidadesPreço1
120
200
12
10
GECA D
202
103
FB
C2=A2 * B2
C3 =A3 * B3
Uma célula (C2) endereçada em termos relativos e utilizada em sucessivos cálculos.Pode ser copiada para C3 (Ctrl+C ; Ctrl +V)
Endereços fixos e absolutos
Endereços absolutos – Para endereçar uma célula em termos fixos ou absolutos, deve incluir o símbolo ($) entre a referência horizontal e vertical para fixar a linha (A$1), ou então ($A1) para fixar a coluna, ou ainda ($A$1) para fixar as duas referências.
17%IVATotalUnidadesPreço1
140
234
12
10
GECA D
202
103
FB
C2=A2 * B2 * (1+F$1)
C3 =A3 * B3 *(1+F$1)
Uma célula (C2) endereçada em termos absolutos e utilizada em sucessivos cálculos.Pode ser copiada para C3 (Ctrl+C ; Ctrl +V)

4
Fórmulas e funções
Para criar uma fórmula é necessário preceder a instrução pelo sinal de =.
= A5+A6+A7+A8+ A9+A10 equivalente a Soma(A5:A10)
Para inserir uma função através da barra de menusInserir / Função/ Categoria da função / Nome da função
Nota: Algumas funções estão disponíveis na barra de menus em forma de ícone. Por ex. : assim como o símbolo que permite inserir funções.
Funções de matemática
Soma (Num1; Num2; ...)=soma(A1: A50)
Soma.Se(intervalo; critérios;intervalo_soma)= Soma.Se(A1:A50; >10; B1:B50)
SomarProduto(vector1; vector2) = Soma.Produto(A1:A5; B1:B5)

5
Funções de matemática
Arred (Núm; dígitos)Arred(302, 260; 0)= 302; Arred(302, 260; 1) 302,3
Int (num) arredonda para baixo até ao número inteiro mais próximo.
Int (-8,9)= -9 ; Int(4,6)=4
Funções de matemática
Truncar (Núm;dígitos) Truncar (32,6;0)=32
Aleatório () devolve um número aleatório maior do que zero e menor do que 1.É um valor volátil. Para gerar um valor aleatório pertencente ao intervalo ] a, b[, utiliza-se a seguinte fórmula:
a+aleatório()*(b-a)10+aleatório(40-10) devolve números aleatórios entre 10 e 40.

6
Funções de matemáticaResolução de equações
Exemplo 1: Calcular x tal que P(x) =0 para P(x)= 4x3+3x2+2x+5
Passo 1: A variável x é um endereço de uma célula vazia (neste caso a célula B1).
Passo 2: Ferramentas/ Atingir Objectivo
Funções de matemáticaResolução de equações
Resultado final: x igual a 1 para P(x)=0

7
Funções estatísticas
Média (Núm1; Núm2;Núm3 ...) Calcula a média aritmética de uma lista de valores. Por exemplo: = Média(12;14;10)=12.5
Máximo (Núm1; Núm2;Núm3 ...) Devolve o maior valor de uma lista.
Mínimo (Núm1; Núm2;Núm3 ...) Devolve o menor valor de uma lista.
Funções estatísticas
Contar (Núm1; Núm2;Núm3 ...) Tem a finalidade de contar o nº de células que contêm números e os números contidos numa lista de argumentos.
Contar.Se ( Intervalo; Critérios) Tem a finalidade de contar o n.º de células de um intervalo que respeitem uma condição.Por exemplo: Contar.Se( A1:A10; >=10)

8
Funções estatísticasModa (Núm1; Núm2;Núm3 ...) Devolve o número
mais frequente numa matriz ou conjunto de valoresModa (2;3;4;3;2;3;6;7)=3
Frequência (Matriz_dados;Matriz)Devolve uma distribuição da frequência como uma matriz vertical. Para um dado conjunto de valores e um dado conjunto de intervalos), uma distribuição de frequência conta quantos desses valores ocorrem em cada intervalo.
Funções estatísticasFrequência (A3:A11;B3:B5)
Intervalo considerado
0-910-1314-1617-20

9
Funções LógicasSe (condição; valor_se_verdade; valor_se_falso) Utilize Se para conduzir testes condicionais sobre valores ou fórmulas.
Se (A1>10; “Aprovado”; “Reprovado”)Se( A1>10,Se(A1<14;”Suficiente”; Se(A1<16;”Bom”;”M.tº. Bom”); Medíocre)))
E (condição1; condição2) Devolve Verdade se o resultado de todas as condições for verdadeiro.
Se A1=10 e B2=8 Então E(A1<0 ; B1>0) é falso
Funções Lógicas
Ou (condição1; condição2) Devolve Verdade se pelo menos uma das condições for verdadeiro.
Se A1=10 e B2=8 Então Ou (A1<0 ; B1>0) é Verdade
Não (condição1; condição2) Inverte o valor do argumento
Se A1=10 e B2=8 Então Não (A1<0 ) é Verdade

10
Funções Data e HoraAgora ()Hoje()Data (ano,mês, dia)
Ex.: =Data(1999,02,12) Dia (número de série)
Ex.: Dia (Data(1999,02,12) )=12Mês (número de série)
Ex.: Mês (Data(1999,02,12) )=02Ano (número de série)
Ex.: Ano (Data(1999,02,12) )=1999
Funções Data e Hora
Tempo (Horas,Minutos,Segundos)Ex.: =Tempo(15,12,16)
Hora (número de série)Ex.: = Hora (Tempo(15,12,16))=15
Minuto (número de série)Ex.: =Minuto (Tempo(15,12,16))=12
Segundo (número de série)Ex.: =Segundo(Tempo(15,12,16))=16

11
Funções Procura e ReferênciaProcH (valor_a_procurar; tabela; Num_ coluna; Localizar intervalo)Localiza um valor específico na linha superior de uma tabela e devolve o valor na célula indicada.
Se A1:A4={“Eixos”;4;5;6}Se B1:B4={“Rolamentos”; 9,7,8}Se C1:C4={“Parafusos”; 9,10,11}ProcH(“Eixos”; A1:C4;2)=4 e ProcH(“Rolamentos”; A1:C4;2)=9
Funções Procura e ReferênciaProcV (valor_a_procurar; tabela; Num_ linha; Localizar intervalo)Localiza um valor específico na primeira coluna
esquerda de uma tabela e devolve o valor na célula indicada
Se A1:D1={“Eixos”;4;5;6}Se A2:D2={“Rolamentos”; 9,7,8}Se A3:D3={“Parafusos”; 9,10,11}ProcV(“Eixos”; A1:D3;2)=4 e ProcV(“Rolamentos”; A1:D1;2)=9

12
Base de Dados (BD)Conceitos Básicos
Os Objectivos principais consistem em armazenar, aceder e gerir informação estruturada, de acordo com determinados critérios.A Base de Dados consiste numa tabela em que as colunas servem de campos e as linhas de registos.
Campo cada campo corresponde a uma coluna da BD, com um determinado nome que o identifica.
Por exemplo , numa BD de clientes podemos ter os campos Nome, Telefone, Fax, etc.
Registo é um conjunto de informação armazenado em linha e que corresponde a um conjunto de informações de uma entidade, por exemplo: - João Silva, 229999999, 2211111
Gestão da Base de Dados
Ferramentas que podem ser utilizadas para gerir a base de dados:
Formulários - Uma ficha de dados de cada registo é visualizada quando se activa a opção Formulário, no menu Dados. É possível especificar critérios de pesquisa de registos.
Os critérios são construídos com base nos operadores de comparação:Operadores : =; >; <; >=; <=; <>

13
Gestão da Base de Dados
Filtros - Os filtros permitem visualizar apenas as linhas da base de dados cujos registos satisfaçam um critério ou um conjunto de critérios
Filtro automático -Ao seleccionar esta opção, surge nos vários campos da base de dados, as setas da lista, que dão acesso às listas com os dados que permitem definir o filtro.
Gestão da Base de Dados Filtro Avançado - Este permite filtrar dados usando um intervalo de critérios, para mostrar apenas os registos que satisfaçam todos os critérios definidosAcção :- filtrar a lista no localfiltrar a lista no local - esconde os registos que não
satisfaçam os critérios definidos-- Copiar para outro localCopiar para outro local - copia os dados filtrados
para outra folha de cálculo ou para a localização indicada na mesma folha de cálculo.
- Intervalo Intervalo da lista - intervalo que contém os registos- Intervalo de critérios Intervalo de critérios -indica o intervalo de células
que contem os critérios definidos

14
Funções Base de DadosBdmédia ( Base_de dados; campo;critério)
Calcula a média dos registos seleccionados, de acordo com o critério indicado
Bdmáx ( Base_de dados; campo;critério)Calcula o máximo de acordo com o critério indicado
Funções Base de Dados
Bdmín ( Base_de dados; campo;critério)Calcula o mínimo de acordo com o critério indicado
Bdsoma ( Base_de dados; campo;critério)Calcula a soma dos registos seleccionados, de acordo com o critério indicado

15
Aplicações financeiras
SimulaçãoFunções financeirasCenáriosCombinação de folhas de cálculo
Aplicações financeiras
SimulaçãoAs técnicas de simulação são uma ferramenta muito útil como suporte à tomada de decisões, p.ex.:
Simular um conjunto de preços para um produto tendo em conta várias margens de lucro. Simular os juros acumulados tendo em conta várias
taxas de juro

16
Aplicações financeiras
Tabelas de Simulação a uma variávelPermitem verificar o efeito que uma série de valores de entrada hipotéticos, teriam nos valores de saídaExemplo 1Admitindo que se pretende calcular o preço de venda ao público (PVP) tendo por base um conjunto de valores de margem de lucro. (Exemplo in Excel a 110% de Mª José Sousa)
Aplicações financeiras
Exemplo 1 (cont.) Pretende-se uma simulação da margem de lucro, com base na folha anterior, tendo em conta os vários preços de custo do produto Martelos.
Passo 1 Passo 2Seleccionar a tabela de simulação, aceder ao menu Dados comando Tabela
Passo 3
Passo 4

17
Aplicações financeirasExemplo 2
O responsável financeiro da Empresa Exportex pretende constituir um depósito bancário e quer saber qual o montante em juros a realizar com a operação, considerando diferentes combinações para a taxa de juro (Exemplo In J.J. Dias Curto)
Nota: Como a taxa de juro 7,5% é anual, dividiu-se o período do depósito por 12.
= 56,25 €
Aplicações financeiras
Exemplo 2 (cont.)
2. Seleccionar tabela de simulação
3. Comando Dados/Tabela
1. Construir a tabela 4. Resultado final
Nota: a célula $B4$ corresponde à taxa que é o que pretende fazer variar

18
Funções financeiras - Anuidades
Uma anuidade é uma sequência de pagamentos periódicos iguais efectuados em intervalos de tempo iguais.
I. Valor de prestação periódicaPara determinar qual o montante a pagar em cada período a função a utilizar é a seguinte:
Funções financeiras - Anuidades
Exemplo 1: Uma família pretende adquirir uma casa no valor de 50000 contos. Como se trata de um investimento de valor bastante considerável, a família decidiu contrair um empréstimo bancário de 40000 contos a pagar em prestações mensais constantes, durante os próximos 20 anos a uma taxa anual constante de 8%. Calcule o valor da prestação mensal a pagar (In Excel para Economia e Gestão de J.J. dias Curto)
= -334,58 contos= 1668,88 €

19
Funções financeiras - Anuidades
II. Taxa de juro de uma anuidadePara determinar a taxa de juro de uma anuidade, a função a utilizar é a seguinte:
Funções financeiras - Anuidades
Exemplo 2: Calcule a taxa de juro de uma anuidade com os seguintes elementos:
Pagamento mensal: 200 contos (997,60 €)
Número de anos da anuidade: 15Valor actual: 20000 contos (99759,58 €)
O resultado deverá ser 0,7% (taxa de juro anual: 8,8%

20
Funções financeiras - Anuidades
III. Valor actual de uma anuidadePara determinar o valor actual de uma anuidade, a função a utilizar é a seguinte:
Funções financeiras - Anuidades
Exemplo 3: Uma empresa está a propor um produto com as seguintes características:
Preço de aquisição: 2500 contos (12469,94 €)Valor dos reembolsos: 305 contos (1521,33 €) por ano durante os próximos 10 anosDiga se deve subscrever o produto
O que se pretende é saber o valor actual dos 305 contos a receber nos próximos 10 anos e comparar este valor com o preço de aquisição do produto. Vamos considerar a taxa de juro igual a 4%.
(In Excel para Economia e Gestão de J.J. dias Curto)

21
Funções financeiras - Anuidades
Exemplo 3 (Solução)
= 2473,823 contos= 12339,38 €
Como o valor actual dos recebimentos (2473,823 contos) é inferior ao preço de aquisição, subscrever o produto não é uma decisão acertada (J.J. dias Curto).
Funções financeiras - Anuidades
IV. Valor futuro de uma anuidadePara determinar o valor futuro de uma anuidade, a função a utilizar é a seguinte:

22
Funções financeiras - Anuidades
Exemplo 5: Qual deverá ser o valor futuro de uma aplicação com as seguintes características:
Valor da aquisição: 1500 contos (7481,97 €)Prazo da aplicação: 8 anosTaxa de juro líquida: 3,85 (juros capitalizados ao ano)
(In Excel para Economia e Gestão de J.J. dias Curto)
= 2.029,29 Contos= 10122,06 €
Funções financeiras - Anuidades
Exemplo 5. Suponha que pretende calcular o capital que terá na sua conta daqui a um ano, após ter economizado uma quantia para investir num determinado projecto. Depositou 1000 contos (498798 €) numa determinada conta de poupança que rende 6,5 % de juros ao ano, capitalizados mensalmente e tenciona depositar 10000 escudos (49,88 €) no início de cada mês durante os 12 meses seguintes.

23
Funções financeiras - Anuidades
Exemplo 5 (solução)
=1.191 Cts.= 5940,68€)
Aplicações financeirasCenários
A utilização de cenários permite fazer a análise de dados sob diferentes perspectivas.Exemplo 1 Uma agência imobiliária pretende apresentar a um cliente várias possibilidades para a compra de uma casa. Existem duas casas que se enquadram nas preferências do cliente, uma custa 15000 contos (74819,68 €) e a outra 18000contos (89783,62 €), com uma entrada de 20% em ambas. A taxa praticada é 12% ao ano e o empréstimo pode ser a 15ou 20 anos. Pretende-se uma análise aos vários cenários para escolha da melhor opção. (in Excel a 110% de Mª José Sousa)

24
Aplicações financeiras -Cenários
1. Construir o seguinte quadro 2. Construir o 1º cenárioFerramentas/ Cenários/ Adicionar
Conjunto de células que vão variar
Aplicações financeiras -Cenários3. Variáveis do cenário
$B$2 Valor da casa $B$3 Valor da taxa$B$4 Duração do empréstimo

25
Aplicações financeiras -Cenários
5. Cenário final para os valores introduzidos
4. Gestor de cenários
Nota: Construa outros cenários, p.ex.: empréstimo de 20000 contos a 20 anos.
Ou seja 718,36 €