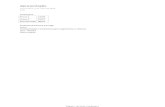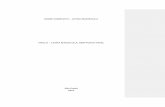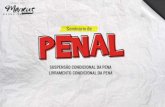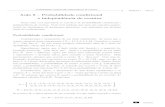Excel - Formatacao Condicional
Click here to load reader
-
Upload
edsonahlert -
Category
Documents
-
view
53 -
download
5
Transcript of Excel - Formatacao Condicional

Excel: Como inserir gráficos em célulasSe você está pensando que nós erramos ao escrever “gráficos em células” no título do artigo, em vez de “gráficos em planilhas”, fique tranqüilo, pois o que ensinaremos não é a utilização da ferramenta de gráfico que todos já conhecem. Este artigo mostrará como utilizar o recurso de formatação condicional do Excel 2007 para inserir gráficos dentro da própria célula onde o dado está contido. Se isso parece muito estranho para você, continue lendo e desmistifique esta ferramenta.
Inovação muito bem-vinda
Cada nova versão do Microsoft Office incorpora inúmeras funções antes inexistentes — algumas até inimagináveis — e melhoramentos daquelas que não cumpriam totalmente seu papel. Exemplo disso é o recurso de formatação condicional do Excel, que nas versões anteriores à 2007 era extremamente limitada. Agora, além de não ter mais o limite de três condições, a ferramenta de formatação condicional permite que você crie gráficos dentro das células. Isso é particularmente útil quando você tem uma planilha grande, com escassez de espaço e a necessidade de mostrar os dados de uma forma mais enxuta.
*Vale lembrar que o recurso de formatação condicional do Excel não serve somente para criação de gráficos. Aqueles que já têm alguma experiência na utilização do programa já devem saber que a formatação condicional é um ótimo recurso para se destacar dados, de acordo com regras que você mesmo pode criar e sua utilização, que já era simples, ficou muito fácil no Excel 2007.
Compare números rapidamente
Para inserir gráficos dentro de células, selecione o intervalo de dados que você deseja formatar e, na guia “Início”, clique no botão “Formatação Condicional”, que fica dentro do grupo “Estilo”, para ver as opções disponíveis. Apontando para a terceira opção (“Barra de Dados”), você verá seis cores diferentes de barras. Passe o mouse sobre cada uma delas e o Excel mostrará como os dados selecionados serão exibidos com cada tipo de barra. Note que o tamanho das barras será calculado de acordo com uma comparação que o Excel faz entre os dados, de acordo com seus valores. A primeira coluna da imagem abaixo foi preenchida com as barras mencionadas.

Outros tipos de formatação
É lógico que o Excel é sempre muito mais complexo do que parece. Assim, também é óbvio que não há só uma opção de gráfico em barra que você pode usar. Dependendo da sua necessidade, é possível definir regras para a exibição das barras. Para que você mesmo estipule como o Excel deve avaliar os dados e depois mostrar o gráfico, clique no botão “Formatação Condicional”, aponte para “Barras de dados” e clique em “Mais Regras”. Na janela que aparece você pode definir os critérios de exibição das barras.
*Note que para usar a opção de Barras de Dados, você deve manter marcado o primeiro tipo de regra (“Formatar todas as células com base em seus respectivos valores”), pois as demais regras têm outras finalidades.
No quadro “Edite a Descrição da Regra” você escolherá de que forma quer que os dados sejam avaliados para que o Excel calcule o tamanho de cada barra. Certifique-se de no campo “Estilo de formatação” esteja selecionada a opção “Barra de dados”. Se você quiser, pode fazer com que os dados da célula fiquem ocultos e somente as barras apareçam, assim como na última coluna da imagem de exemplo.
O campo “Tipo” permite que você selecione que critério o Excel deverá utilizar para determinar qual o tamanho da barra de cada célula. Você definirá o valor da barra mais curta, o valor da barra mais longa e os tamanhos intermediários serão calculados por proporcionalidade. Os tipos disponíveis são: valor mais baixo e valor mais alto; número; porcentagem; fórmula; e percentil. Não é necessário que a barra mais curta e a barra mais longa tenham os mesmos critérios de verificação.

Veja abaixo como funciona cada opção:Valor mais baixo: escolha esta opção para que o Excel verifique qual é a célula de menor valor dentro do intervalo e use-a para definir a barra mais curta.Valor mais alto: similar ao item acima. Porém, selecionando-o, você fará com que o Excel calcule o tamanho da barra mais longa a partir da célula com maior valor dentro do intervalo selecionado.Número: use esta opção para definir o tamanho da barra mais longa e da barra mais curta de acordo com números mínimos e máximos quaisquer que você digitar. Você pode fazer vários testes nessa opção para ver os diferentes tamanhos das barras, conforme os números inseridos.Porcentagem: quando a distribuição dos valores for proporcional, você pode utilizar esta opção. Caso os valores das células não sejam proporcionais, o gráfico ficará distorcido, como na imagem de exemplo. Este campo só pode variar de 0 a 100.Fórmula: para aqueles que desejam utilizar o recurso de forma mais complexa, esta é uma boa opção, já que você pode definir fórmulas para os valores de barra mais curta e barra mais longa, tornando-os desta forma, ainda mais dinâmicos.Percentil: esta opção é usada para cálculos estatísticos. Não confunda percentil com porcentagem. Percentil é relacionado à posição relativa de uma observação.
Você poderá ver quais regras estão definidas para o intervalo selecionado ou para a planilha inteira, clicando no botão “Formatação Condicional” e depois em “Gerenciar Regras”. Clicando duas vezes na regra ou selecionando-a e clicando em “Editar Regra”, você pode modificá-la.

*Vale lembrar que o valor definido para a Barra Mais Curta deve ser sempre menor que o da Barra Mais Longa.
Entendendo o exemplo
Perceba que na planilha de exemplo que fizemos está a produção de cinco funcionários, durante quatro meses. Abaixo de cada mês há o total produzido pelos cinco funcionários em cada mês. Os dados estão sendo comparados dentro do mesmo mês. Ou seja, a primeira coluna compara a produção de cada funcionário e mostra um gráfico para cada um deles, assim como as demais colunas.Os gráficos em verde foram criados usando a opção “Valor Mais Baixo” para a barra mais curta e “Valor Mais Alto” para a barra mais longa. Perceba que valores intermediários têm barras medianas. Quem faz isso é o Excel, através da proporção definida por você.
Na segunda coluna (Mês 2), elegemos o número 6000 como a meta mínima de produção e definimos o número 9000 como o maior possível. Os funcionários que produziram menos que a meta mínima ficaram com seu gráfico mostrando a barra menor. Perceba que os gráficos da coluna “Mês 1” e da coluna “Mês 2” estão muito parecidos. Isto se dá devido à proporcionalidade do critério de cálculo para criação das barras.
No Mês 3 utilizamos a comparação por porcentagem. Veja que o tamanho das barras não é dividido proporcionalmente de acordo com a porcentagem que cada número tem em relação ao total da produção do mês. O que o Excel considerou foi que o menor número é o 0% e o maior é o 100%.
O Mês 4 tem os mesmos números que o Mês três, porém foi usada a opção “Mostrar Barra Somente” e no campo “Tipo” foram inseridos os números 0 e 10000 como o mínimo e o máximo, respectivamente. Perceba que, como a produção individual está mais próxima de 10000 do que de 0, todas as barras estão praticamente cheias.
A título de curiosidade, criamos gráficos para a linha de totais. Eles estão mostrando exatamente a porcentagem de produção que cada mês teve em relação ao outro. Perceba que em vez de digitarmos um número, inserimos uma fórmula que soma o valor de todos os totais. Isso fez com que as barras ficassem proporcionais, como se representassem a porcentagem que cada mês representou na produção total do quadrimestre.

O recurso de formatação condicional do Excel finalmente chegou onde deveria chegar. Além de ter inúmeras opções e critérios de formatação, você ainda pode sobrepor várias regras para que, se as células tiverem valores que tornem a regra verdadeira, elas sejam formatadas de acordo, podendo ter mais de um estilo ao mesmo tempo.
Excel: Usando a formatação condicional de célulasO pacote de aplicações Microsoft Office 2007 trouxe como novidade, além da interface renovada, a facilidade para o uso de suas ferramentas. Muitos usuários passaram a utilizar principalmente o Microsoft Excel principalmente para o controle de finanças, criando tabelas, gráficos, etc.
Mas o que muitos destes usuários não sabem, é que é possível criar filtros, para que alguns dados sejam destacados dos demais. Para estes filtros damos o nome de formatação condicional, pois as células onde se encontram determinado tipo de dados terá uma formatação diferente das demais, ou seja, as cores de fundo e de texto, assim como borda, etc. serão diferenciadas.
Por que usar?
Muitas vezes você quer localizar um determinado valor em uma tabela e acaba usando o recurso de busca do Excel. Quando o volume de dados for pequeno não há problema algum em fazê-lo, afinal ele existe para ser usado. Mas e se forem dezenas ou até centenas de valores?
O recurso de formatação condicional possibilita a diferenciação de células com dados que possuam as características por você determinadas. Por exemplo, é possível filtrar os dados de forma que apenas os valores iguais a zero sejam destacados, ou os valores maiores de dois mil. Cada um dos filtros com um tipo de formatação, permitindo o destaque de células que possuam as condições impostas.
Como fazer
A criação de formatações é muito simples. Primeiramente é preciso selecionar as células nas quais deseja que o filtro seja aplicado. Em seguida, na guia “Início”, clique em “Formatação Condicional” presente no grupo “Estilo”.

Dentre as opções de formatação você pode escolher: Barra de Dados, Escalas de Cor e Conjuntos de Ícones. A opção “Barra de Dados” o Baixaki já abordou em outro artigo que você pode acessar clicando aqui.
“Escala Bicolor” e “Escala Tricolor” fazem com que todas as células tenham cores diferentes, de acordo com o valor nelas contido. Tais células podem ser destacadas com duas ou três escalas de cor, ou seja, desde o tom mais claro até o mais escuro das referidas cores.
E finalmente “Conjunto de Ícones”, o qual possibilita que as células sejam diferenciadas das demais por meio de ícones de marcação como os mostrados ao lado.
Clicando sobre qualquer um das opções você pode criar suas próprias condições de formatação ou usar algumas prontas que o Excel oferece. Para criar suas próprias condições e estilos, basta clicar na opção “Mais Regras...”.
As condições são distribuídas nas seguintes categorias:
Formatar todas as células com base em seus respectivos valores: cada célula terá uma cor diferente, com exceção as células que apresentarem mesmo valor.
Formatar apenas células que contenham: permite impor condições de valor por exemplo: se o valor da célula for maior que zero, ou estiver em um intervalo determinado, e assim por diante.
Formatar apenas os primeiros ou últimos valores: destaca os primeiros ou os últimos valores presentes na planilha.
Formatar apenas valores exclusivos ou duplicados: destaca apenas valores não repetidos na tabela, ou valores que estejam dulpicados.
Usar uma fórmula para determinar quais células devem ser formatadas: esta opção permite que você crie suas próprias fórmulas para determinar quais valores serão destacados.
Qualquer que seja a opção escolhida por você, será necessário indicar cor de fundo e da letra das células diferenciadas. Para isto, cliquem no botão “Formatar” presente ao final da tela de edição das regras, escolha as cores e forma de exibição da célula, em seguida clique no botão “Ok”. Após terminar esta etapa, clique em “Ok” novamente e pronto, agora seus dados estão destacados de acordo com os filtros criados.

Caso alguma das regras não esteja de acordo com o que deseja você pode editá-la. Basta acessar a opção “Formatação Condicional” novamente e escolher a opção “Gerenciar Regras”. Na tela apresentada na sequência, clique duas vezes sobre a regra que deseja alterar e pronto.
Para elimiar de sua planilha todas as formatações criadas, clique em “Limpar Regras” e em seguida escolha a opção que mais lhe convir.
O uso do Excel não tem segredo, a maioria das ferramentas por ele oferecidas são muito mais fáceis de manipular do que aparentam. O Baixaki vai dar uma força para os usuários criando novos tutoriais como este para que você possa usar o Microsoft Excel da melhor forma possível.
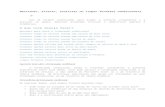


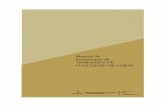




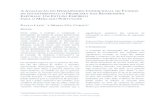
![Modelo detalhado-para-formatacao-do-tcc-pead[1]](https://static.fdocumentos.com/doc/165x107/559c052e1a28abaa188b465b/modelo-detalhado-para-formatacao-do-tcc-pead1.jpg)