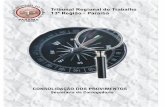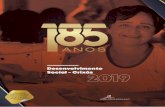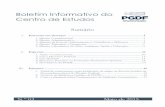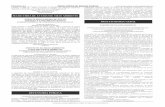EXPEDIENTE - pg.df.gov.br
Transcript of EXPEDIENTE - pg.df.gov.br
2
EXPEDIENTE
Ludmila Lavocat Galvão Vieira de Carvalho
Procuradora-Geral do Distrito Federal
Helder de Araújo Barros
Secretário-Geral
Riane de Oliveira Torres Santos
Subsecretária-Geral de Tecnologia da Informação
Jordana Cavalcante Barros
Subsecretária-Geral de Apoio Técnico, Operacional e Científico
Mariana Gomes Sasaki
Assessoria de Comunicação
Equipe Técnica
Ailton Silva Gomes Arthur Pinheiro Dantas Bárbara Oliveira Schultz Barbosa Bruno Cézar Gomes de Sá e Silva Célia de Lima Ferreira Daniel da Silva Cabral Diego Cesar Bessa Douglas Rafael Morais Kollar Edmilton Pereira Vidal Elielson Felipe Crisostomo Liess Eloy Arnaud Duque Junior Ericson Matheus de Souza Goncalves Evaldo Lemos de Almeida Filipe Barbosa da Silva Flamarion Ferreira e Silva Gabriel Marques Oliveira da Silva Guilherme Matos de Oliveira Hugo Borges Celestino Israel Ferreira Filho
Jaime Coelho Lima Jonatas da Silva Conceição Kaio Bruno Alves Rabelo Kaio Lourenço Matias de Sousa Lawrence Matheus Trindade Pinheiro Lorenza D’Onofrio Carneiro Lucas Drummond Dias de Oliveira Marcel Carvalho de Souza Vasconcelos Oelison Sousa de Farias Paulo Alves Pereira Pedro Catelli Quaranta Trindade Silva Rafael de Paula Filgueiras Raphael Paula Leite Muller Raul Carvalho de Souza Reinato do Nascimento Guedes Saraiva Ricardo Wagner de Melo Sara Queiroz Cunha Thiago de Lima Aliduir Victor Hugo Oliveira Cauper
Elaboração Riane de Oliveira Torres Santos Daniel da Silva Cabral Lucas Drummond Dias de Oliveira
Revisão Bruno Cézar Gomes de Sá e Silva Oelison Sousa de Farias
3
SUMÁRIO
I. ACESSO REMOTO AO SAJ ................................................................................................................................... 4
II. ACESSO AOS SISTEMAS WEB – INTERNET ........................................................................................................... 6
III. ACESSO AO PORTAL DO TELETRABALHO ......................................................................................................... 8
IV. ACESSO REMOTO AO COMPUTADOR PELO PORTAL DO TELETRABALHO ......................................................... 10
V. INSTALANDO O OFFICE 365............................................................................................................................... 13
VI. MIGRANDO ARQUIVOS DO DRIVE DE REDE PARA O ONE DRIVE ..................................................................... 17
VII. ACESSANDO O ONE DRIVE NO COMPUTADOR PESSOAL ................................................................................. 19
4
I. ACESSO REMOTO AO SAJ
1. O SAJ-Procuradorias pode ser acessado remotamente. Para fazer o download do Sistema acesse
http://www.pg.df.gov.br/saj-remoto/.
a. Clique para instalar o SAJ.
b. Clique para acessar o Manual do SAJ
2. A empresa desenvolvedora do SAJ-Procuradorias disponibiliza aos usuários um portal de atendimento para
abertura de chamado referente ao Sistema.
a. Clique para acessar o Manual de chamado SAJ
b. Clique para abrir um chamado no Portal de Atendimento
5
3. A Subsecretaria-Geral de Apoio Técnico, Operacional e Científico (SUOP), por meio da Diretoria de Apoio
ao Processo Eletrônico (DIAPE), também pode auxiliar pelos e-mails [email protected] e
[email protected], das 8h às 19h ou através do telefone (0 xx 48) 3027-8000, escolhendo um dos
ramais abaixo, de acordo com os horários de atendimento:
• Das 8h às 12h e 13h às 17h
o Dagoberto Jesus - Ramal: 3187
o Victor Mercês - Ramal: 3214
• Das 10h às 13h e das 14h às 19h
o Limírio Neto - Ramal: 3193
o Leandro Sousa - Ramal: 3190
o Luan Oliveira - Ramal: 3194
o Victor Mercês - Ramal 3214
o Rafael Martins - Ramal: 8033
6
II. ACESSO AOS SISTEMAS WEB – INTERNET
1. Muitos serviços utilizados para as nossas atividades na PGDF já estão disponíveis na Internet. Listamos os
principais a seguir. Para acesso a esses serviços, recomendamos a utilização dos navegadores Google
Chrome e Mozilla Firefox.
Sistemas Corporativos
SITAF: https://acesso.fazenda.df.gov.br/vpn/index.html
SIGGO WEB: https://siggo.fazenda.df.gov.br/SIGGO/FrmLogin.aspx
Agencia@Net: http://agnet.fazenda.df.gov.br
Portal da Receita da Fazenda Distrital: https://www.receita.fazenda.df.gov.br
Portal de Serviços da Secretaria de Economia (PPA-Web, SICP, SPP, SIGER, SGR, E-PACC, SISPE,
CTRL-P, RECAD e Mensageria): https://sistemas.df.gov.br/PortalDeServicos/
SISGEPAT: https://sisgepat.fazenda.df.gov.br/
Simprec: http://simprec.pg.df.gov.br
Pareceres: http://parecer.pg.df.gov.br
SINJ: http://www.sinj.df.gov.br/sinj/
Banco de Teses: http://bancodeteses.pg.df.gov.br/
Ouvidoria: https://www.ouv.df.gov.br
E-Contratos: http://econtratos.df.gov.br/
Comprasnet: https://www.comprasgovernamentais.gov.br
Banco de Preços: https://www.bancodeprecos.com.br
e-Compras: https://www.compras.df.gov.br/publico
SFCC: https://sfcc.df.gov.br/
SIAPMED: https://siapmed.df.gov.br
7
Portal do Servidor (Contracheque): https://www.gdfnet.df.gov.br/
GestãoDF: http://www.gestao.df.gov.br
SISCONEP: http://cidadao.sisconep.df.gov.br
Contratos Corporativos (Hesk): http://www.seplag.df.gov.br/contratos-corporativos/
Painel Estatístico de Pessoal (DF): http://www.seplag.df.gov.br/painel_estatistico_pessoal/
Recadastramento Servidores: https://sistemas.df.gov.br/Recadastramento/
Ferramentas de Escritório
Office: https://www.office.com
E-mail: https://correio.pg.df.gov.br
Teams: http://teams.microsoft.com
Consulta a Processos Físicos e Gestão de Processos Eletrônicos
Judicial 4: http://judicial.pg.df.gov.br
SICOP: http://consulta.sicop.df.gov.br
SEI: http://sei.df.gov.br
SAJ: http://www.pg.df.gov.br/saj-remoto/
PJE: https://www.tjdft.jus.br/pje
8
III. ACESSO AO PORTAL DO TELETRABALHO
1. Para acesso ao Portal do Teletrabalho, digite a url a seguir: https://teletrabalho.pg.df.gov.br/ e informe as
suas credencias de acesso à rede da PGDF:
a. Informe o seu login de acesso à rede da PGDF.
b. Informe sua senha de acesso à rede da PGDF.
c. Clique no botão “Acessar” para continuar.
2. O Portal do Teletrabalho será exibido. Clique no serviço desejado para acesso:
9
3. Serviços disponíveis no Portal do Teletrabalho:
a. Intranet
b. Portal de Atendimento
c. SIGRH NET
d. SIGMA.NET
e. SICOP WEB
f. Qlikview
g. Homologação Qlikview
h. Malote Precatórios
i. Trakcare
j. SOULMV
k. Administrar Intranet
4. Caso algum serviço Web que seja acessível apenas pela rede da PGDF não esteja listado, abra um chamado
através do serviço “Portal de Atendimento” ou envie um e-mail para [email protected].
10
IV. ACESSO REMOTO AO COMPUTADOR PELO PORTAL DO TELETRABALHO
1. Para acesso remoto ao seu computador da PGDF, certifique-se que o seu equipamento se encontra ligado
e esteja de posse do nome do seu computador para acesso. Caso tenha dúvidas abra um chamado através
do serviço “Portal de Atendimento” ou envie um e-mail para [email protected].
2. Após acesso ao Portal do Teletrabalho, clique no botão “New Bookmark”. Se você já tem o ícone
“COMPUTADOR” configurado, siga para o passo 5 desta seção. Caso ainda não tenha entrado no Portal,
siga os passos do tópico “III. ACESSO AO PORTAL DO TELETRABALHO” deste Manual.
3. A tela a seguir será exibida. Clique no botão “RDP”
11
4. Preencha as informações seguindo o detalhamento do menu de a-h abaixo:
a. Name: Informe a palavra “COMPUTADOR”.
b. Host: Informe o nome do seu computador na PGDF. O padrão adotado é o nome da unidade
(subsecretaria, adjunta ou gabinete) + o número do patrimônio, por exemplo: SUTIC1234567,
SUAG1234567, SUOP1234567, PGCONT1234567, PGFAZ1234567, PGCONS1234567, GAB1234567)
c. Port: Mantenha a porta já configurada, ou seja, 3389.
d. Username: Se não vier preenchido, informe o seu login de acesso à rede da PGDF.
e. Password: Se não vier preenchido, informe a sua senha de acesso à rede da PGDF.
f. Keyboard Layout: Mantenha a configuração “Unknown keyboard”.
g. Security: Selecione a opção “Allow the server to choose the type of security”.
h. Description: Informe a palavra “COMPUTADOR”.
i. Save: Clique em “Save” para salvar a configuração
5. Clique em “COMPUTADOR” para ter acesso remoto ao seu computador da PGDF:
12
6. Será aberta uma nova aba para acesso ao seu computador. Você trabalhará remotamente e executará
todas as atividades como se estivesse no seu computador da PGDF.
7. Após encerrar a utilização, basta apenas fechar a aba. Lembre-se de não desligar o seu computador
remoto, caso contrário só conseguirá novo acesso se a máquina for ligada novamente.
ATENÇÃO!
• Estagiários, Servidores e Procuradores têm acesso a toda a suíte Office 365 (Outlook, One Drive,
Word, Excel, Power Point, Teams, entre outros) online, através do site https://www.office.com/.
• Servidores e Procuradores podem utilizar os softwares que compõe o Microsoft Office 365
(Outlook, One Drive, Word, Excel, Power Point, Teams, entre outros) em seu computador
pessoal. Verifique a seção “V – INSTALANDO O OFFICE 365”.
• Muitos sistemas funcionam com acesso à Internet, sem a necessidade de usar o Portal do
Teletrabalho ou o seu computador remoto. Verifique a listagem na seção “II. ACESSO AOS
SISTEMAS WEB – INTERNET”.
• Só use o seu computador remoto quando necessitar algum sistema local que só funcione nos
computadores e na rede da PGDF.
13
V. INSTALANDO O OFFICE 365
1. Para acesso ao Office 365, digite a url a seguir: https://www.office.com/ e clique em “Entrar”.
2. Na tela a seguir, informe o seu e-mail institucional e a sua senha de acesso à rede da PGDF. Se você for
estagiário, utilize o seu e-mail sem o prefixo “estagio.” (Ex: usar [email protected] ao invés
de [email protected]).
14
3. Clique em “Conta Corporativa ou de estudante”.
4. Na página a seguir e no canto direito superior, clique no ícone “Instalar o Office”.
ATENÇÃO!
• Caso opte em não instalar ou não apareça o ícone “Instalar o Office” por questões de
licenciamento, você pode usar os recursos online, bastando apenas clicar no aplicativo desejado.
15
5. Após clicar no botão “Instalar o Office”, irá aparecer duas opções para instalar o Office 365. Selecione a
que mais se enquadra, de acordo com as configurações do seu computador. Se você está instalado o Office
pela primeira vez, selecione a opção “Aplicativos do Office 365”. Se você já tem o Office instalado e deseja
instalar aplicativos adicionais, selecione a opção “Outras opções de instalação” e verifique os aplicativos
disponíveis para instalação.
6. Na tela a seguir, siga as orientações:
16
7. Após baixar o instalador, dê um duplo-clique nele e siga as instruções que serão exibidas pelo próprio
instalador.
8. Após conclusão da instalação, abra um dos aplicativos do Pacote Office 365 (a exemplo do Word, Excel,
Power Point). Serão solicitadas as suas credenciais. Nesse momento, insira o seu e-mail institucional e a
mesma senha utilizada na rede da PGDF.
9. Caso tenha dúvida no processo de instalação do Office 365 ou na sua utilização, abra um chamado através
do serviço “Portal de Atendimento” ou envie um e-mail para [email protected].
17
VI. MIGRANDO ARQUIVOS DO DRIVE DE REDE PARA O ONE DRIVE
ATENÇÃO!
Os procedimentos a seguir devem ser feitos no computador remoto a partir do Portal do Teletrabalho.
Em caso de dúvidas verifique as seções “IV - ACESSO REMOTO AO COMPUTADOR PELO PORTAL DO
TELETRABALHO” e “V – INSTALANDO O OFFICE 365”
1. No seu computador remoto, após acesso ao Office 365 a partir da url https://www.office.com/, clique em
One Drive. (Caso não consiga visualizar esta tela, verifique a seção “V. INSTALANDO O OFFICE 365”).
2. Clique em “Carregar”. Você pode escolher entre “Arquivos” ou “Pasta”.
3. Selecione a pasta ou arquivo no diretório de rede da PGDF, clique em “Fazer upload” e aguarde a conclusão
do procedimento.
18
4. Pronto! O arquivo ou a pasta selecionada foi carregada no One Drive. A partir daí os arquivos e pastas
estarão acessíveis online, através do Office 365 (https://www.office.com/. Caso você tenha instalado o
Office 365 no seu computador pessoal, verifique o próximo tópico: “VII – ACESSANDO O ONE DRIVE NO
COMPUTADOR PESSOAL”).
5. Caso tenha dúvidas no processo de migração dos seus arquivos/pastas de rede para o One Drive, abra um
chamado através do serviço “Portal de Atendimento” ou envie um e-mail para [email protected].
19
VII. ACESSANDO O ONE DRIVE NO COMPUTADOR PESSOAL
1. Caso você ainda não tenha o One Drive instalado, abra o navegador de sua preferência acesse a url a
seguir: https://onedrive.live.com/
2. Clique em “Baixar” e depois em “Clique aqui pra baixar”
3. Selecione o local para baixar o programa.
4. Após o arquivo ter sido baixado para o seu computador, clique no ícone e execute a aplicação.
20
5. Aguarde a instalação.
6. Há 2 (duas) formas de iniciar o OneDrive no seu computador:
a. Procure por OneDrive e clique em “Abrir”.
b. Ou no canto direito inferior ao lado do relógio, clique no ícone em destaque:
7. Em seguida, clique em “Entrar”
22
11. Clique em “Avançar” nas 3 (três) telas seguintes e finalize clicando em “Abrir a minha pasta do OneDrive
– Procuradoria-Geral do Distrito Federal”.
12. Note que um atalho no explorador de arquivos do seu computador pessoal é criado. A partir de agora você
pode acessar diretamente do seu computador os documentos inseridos no OneDrive. Bom trabalho!
13. Caso tenha dúvidas no processo de instalação do One Drive no seu computador pessoal, abra um chamado
através do serviço “Portal de Atendimento” ou envie um e-mail para [email protected].