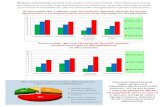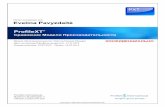Руководство по Moodle для обучающихся · 4 2....
Transcript of Руководство по Moodle для обучающихся · 4 2....

1
Руководство по Moodle для обучающихся

2
1. Общие принципы работы в Moodle Единственным условием для пользователя является наличие доступа в
Интернет, браузера Internet Explorer 6.0 и выше или браузера семейства
Mozilla. Не рекомендуется использовать Internet Explorer 5.0 и ниже, а также
Opera любой версии, т.к. тогда будет ограничен ряд возможностей работы с
Moodle.
Работа с системой начинается с инициализации. Вызов диалога «Вход в
систему» осуществляется с помощью окна «Вход».
Для входа в систему необходимо ввести свой логин и пароль.
При входе в систему, открывается главная страница. В центре
страницы содержится список центров колледжа, в которых созданы
категории с ФИО преподавателя. Преподаватели имеют доступ только к
своей категории.
Название курса в списке курсов является гиперссылкой, щелчок по
которой открывает страницу курса.

3
Для входа в данный курс необходимо нажать на его название.
Так выглядит типичная главная страница курса. В центральном блоке
страницы представлено содержание данного курса, выделены тематические
разделы курса.

4
2. Редактирование личной информации
Как только Вы вошли в систему, Вы окажетесь на главной странице, но
теперь ваше имя будет отображено в правой верхней части страницы.
Обратите внимание, имя пользователя выделено как меню – активизируйте
эту ссылку щелчком мышки, и Вы увидите выпадающий список. Выберите
пункт «О пользователе» для отображения Вашего профиля.
Вы можете отредактировать Ваш профиль. Чтобы редактировать вашу
персональную информацию, нажмите на текст «Редактировать
информацию».

5
Описание некоторых полей:
Показывать e-mail. Данный параметр определяет, могут ли другие
пользователи видеть адрес Вашей электронной почты. Вы можете установить
так, чтобы все пользователи (включая гостей) могли видеть Ваш адрес, или
так, чтобы только однокурсники могли его видеть. Можно полностью
отключить отображение Вашего электронного адреса.
Описание. Здесь Вы можете кратко рассказать о себе.
Фотография. Если Вы хотите, чтобы Ваша фотография отображалась в
профиле, а также в некоторых разделах (форуме), здесь Вы можете загрузить
изображение с Вашим фото. Чтобы сделать это, нажмите на кнопку "Обзор",
найдите файл с фотографией в формате JPEG и щелкните по кнопке
"Открыть". Затем нажмите на кнопку "Сохранить" в самом конце формы и
система внесет изменения в Ваш профиль. Желательно, чтобы фотография
была размером 100x100 пикселей, иначе система сама выполнить обрезку
изображения до нужных размеров.

6
3. Работа в системе Для обучающихся доступ к курсам организовывает преподаватель.
Если у вас нет доступа обратись к своему преподавателю. На главной
странице сайта Вам доступен список центров, в которых организован список
преподавателей. Каждый преподаватель организовывает свои курсы и
подписывает группы. Название курса в списке является гиперссылкой,
щелчок по которой открывает страницу курса.
Во вкладке «Мои курсы» в блоке «Навигация» отображаются краткие
названия курсов, на которые записан обучающийся. Ниже представлен
пример с содержанием курса.
В центральном блоке страницы представлено содержание данного
курса. При нажатии в левом верхнем углу на иконку отобразиться меню
(навигация по сайту).
Во вкладке «Оценки» отображается отчет о работе обучающегося (рис.

7
При активации гиперссылки на тему выбранного для изучения
предмета раскрывается ее содержание, что способствует быстрому доступу к
материалам курса.

8
Дистанционный курс – это набор тематических модулей, в которых
размещены ресурсы и интерактивные элементы курса.
Ресурсы – это представление теоретического материала курса. Ими
могут быть: тексты лекций; иллюстративный материал (карты, схемы,
диаграммы, формулы, веб-страницы); аудио- и видеофайлы; анимационные
ролики, ссылки на ресурсы Интернета и т.п.
Учебные материалы необходимо выполнять последовательно, осваивая
их в сроки, указанные преподавателем. Информацию можно прочитать с
экрана, распечатать или сохранить ее на свой компьютер.
Интерактивные элементы позволяют акцентировать внимание на
отдельных фрагментах изучаемого материала, проверить уровень знаний,
организовать взаимодействие студентов друг с другом и с преподавателем.
К элементам курса относятся лекции, рабочие тетради, задания
различных типов, глоссарии (словари по курсу), форумы, чаты, опросы,
тесты.
При выполнении заданий «Ответ в виде файла» в рамках
дистанционного обучения преподаватель ставит задачи, а обучающиеся
отвечают в электронной форме, т.е. загружают свои документы-ответы в
оболочку дистанционного курса (презентацию, текст, картинку и т.д.). После
чего преподаватель может оценить полученные ответы и прокомментировать
их. На сайте сохранятся не только отметки за выполненные задания, но и
сами файлы с данными заданиями.
При отправке ответа можно прикрепить только один файл, каждый
отправленный последующий файл автоматически заменит предыдущий.
Для того чтобы отправить файл преподавателю, необходимо нажать на
кнопку «Добавить ответ на задание» в конце страницы.

9
Для этого в окне «Добавить ответ в виде файла» необходимо нажать
кнопку «Добавить», затем в появившемся окне кнопку «Загрузить файл».
Найти файл на компьютере, выделить его, нажать кнопку «Открыть», а затем
«Отправить».
Необходимо учитывать, что объем файла ограничен настройками
сервера до 25Мб.
Для перехода к нужной лекции следует щелкнуть мышью по ее
названию. Лекция представляет собой последовательность страниц учебного
материала. Для этого указывается ссылка, по которой необходимо перейти.
Далее перед нами открывается Лекция, либо Задание к практической
работе. В конце каждой лекции обычно задаются контрольные вопросы.

10
Внимательно изучайте материалы страниц лекции перед ответом на
поставленные вопросы.
В содержании указывается ссылка, по которой необходимо перейти.
Далее перед нами открывается Лекция, либо Задание к практической работе.
В содержании курса могут быть тесты. В зависимости от настроек тест
может быть ограничен по времени и по числу попыток его прохождения; он
может быть открыт всегда, либо день и время доступности теста могут быть
четко заданы.
Для начала тестирования необходимо активировать вкладку нужного
вам теста.
В зависимости от настроек, выбранных создателем курса, на странице
теста отображается следующая информация: количество попыток, время,
отведенное на тестирование, сроки сдачи и метод оценивания.
Если тест содержит несколько попыток, то следует обратить внимание
на метод оценивания. После нажатия кнопки «Начать тестирование»
появится меню с кнопкой подтверждения на начало тестирования.

11
После подтверждения осуществляется переход непосредственно на
страницу тестирования. Слева на экране находится окно с количеством
вопросов и время, оставшееся на тестирование. Вопросы теста находятся в
центре экрана. Следует обратить внимание на пояснение в тексте вопросов,
например, о количестве ответов, которые необходимо выбрать.
После выполнения всех заданий необходимо нажать на кнопку
«Закончить попытку» (или «Завершить тест» в случае одной попытки). На
странице курса будет отображена информация о прохождении теста:
результаты попытки, оставшееся время, сроки отправки попытки. Если
результаты попытки вас не устраивают, то вы можете пройти попытку еще
раз, нажав на кнопку «Вернуться к попытке». Для завершения теста
необходимо нажать кнопку «Отправить все и завершить тест».
После подтверждения завершения теста вы переходите на страницу
результатов вашего тестирования. На странице отображается время начала и
завершения теста, полученные баллы, оценка. Оценка выражается в
процентах (доля баллов от максимально возможных). Ниже могут приведены
ваши ответы с указанием ошибок.