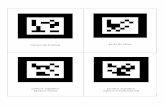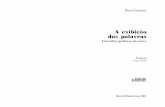Faça-Fácil: Exibição de informações de bancos de dados da sua empresa no portal industrial
-
Upload
aquarius-software -
Category
Documents
-
view
214 -
download
1
description
Transcript of Faça-Fácil: Exibição de informações de bancos de dados da sua empresa no portal industrial

Aquarius Software Ltda.
Rua Silvia, 110 – 9º andar, CEP 01331-010 São Paulo – SP
(11) 3178-1700 - www.aquarius.com.br
Faça Fácil RTIP - Consulta Relacional
Objetivos: A consulta relacional no RTIP permite o acesso a banco de dados relacional, de modo a permitir a manipulação das informações/tabelas. É possível o uso da sintaxe padrão de escrita SQL ou o uso de Wizard para facilitar a elaboração das consultas.
Pré-Requisitos: Conhecer o OLEDB do Proficy Historian e a estrutura das tabelas. Conhecer a ferramenta de configuração do Portal. Para esse faça fácil estamos utilizando um servidor com:
1) Proficy Historian 4.5, previamente instalado com coletor de Simulação e a opção Alarme Archiver 2) Proficy Real Time Information Portal (RTIP) 3.5.
Configuração: As etapas necessárias são:
1) Configuração do Data Source. A configuração do DataSource relacional é feita na área de administração do RTIP.
(a) Selecionar Connectors&Data Sources Relacional SQL; (b) No campo Logical Name escolha um nome para o seu conector; (c) No campo Driver, escolha jadoZoom (ADO Bridge). Este será o driver utilizado para fazer a conexão relacional com o Historiador. (d) Se o Historian estiver com a segurança habilitada, os campos UserName/Password deverão ser configurados; (e) Em Database URL, configure a URL de conexão com o Historiador: Provider=iHistorian OLE DB Provider;Persist Security Info=False;User ID="";Data Source=soraia;Mode=Read ou jdbc:izmado:Provider=iHOLEDB.iHistorian.1 Após a configuração, clique em Apply - Test
2) Criação de um novo Schema
Acesse a área do StatementBuilder do RTIP
(a) Clique em File - New DB Schema (b) Em Data Source ID selecione o conector configurado no item1. Clique em Next (c) Clique no botão Add All para habilitar todas as tabelas. (d) Clique en Next e Finish (e) Salve o Schema criado
3) Construção das consultas relacionais (statements)

Aquarius Software Ltda.
Rua Silvia, 110 – 9º andar, CEP 01331-010 São Paulo – SP
(11) 3178-1700 - www.aquarius.com.br
As consultas serão criadas em função do tipo de visualização desejada na tela. O exemplo que será criado visa fazer a consulta do nome do tag em um ComboBox e definir o start e end time da pesquisa através do objeto TimeComponent. Ao se definir o tag e o intervalo de consulta, os valores serão retornados em um objeto grid. A tela de exemplo ficará da seguinte forma:
Inicialmente será feita a consulta, statement, para retornar os tags configurados no Historiador (a) Ainda na área do statement builder, selecione a tabela ihTags e arraste para a tela
central. Veja a tela abaixo e configure como mostrado:

Aquarius Software Ltda.
Rua Silvia, 110 – 9º andar, CEP 01331-010 São Paulo – SP
(11) 3178-1700 - www.aquarius.com.br
(b) Clique em File - Save Statement As para salvar a consulta.
(c) Será criada uma segunda consulta para se ter os valores dos tags em função do tag escolhido no ComboBox e para o intervalo de tempo definido no TimeComponent. Por este motivo, nesta consulta serão adicionados critérios de filtro (nome do tag, start e end time) para permitir a construção de uma consulta dinâmica. Clique em File - New Statement
(d) Selecione a tabela ihRawData e arraste para a tela central. Configure como mostrado a seguir:

Aquarius Software Ltda.
Rua Silvia, 110 – 9º andar, CEP 01331-010 São Paulo – SP
(11) 3178-1700 - www.aquarius.com.br
(e) A proxima etapa é adicionar os filtros da consulta. Na terceira divisão da janela de
configuração, clique em Criteria Logic.
(f) Na janela em branco que é aberta, clique com o botão direito do mouse e selecione Add Criteria. As próximas etapas serão configuradas como mostrado a seguir:

Aquarius Software Ltda.
Rua Silvia, 110 – 9º andar, CEP 01331-010 São Paulo – SP
(11) 3178-1700 - www.aquarius.com.br
(g) Para finalizar, clique em Next - Finish
(h) Repita o mesmo procedimento anterior para adicionar um critério para timestamp
maior ou igual ao parâmetro inicio. Neste caso a tabela escolhida será ihRawData.TimeStamp. E outro para timestamp menor ou igual ao parametro fim.

Aquarius Software Ltda.
Rua Silvia, 110 – 9º andar, CEP 01331-010 São Paulo – SP
(11) 3178-1700 - www.aquarius.com.br
(i) A consulta completa será:
SELECT ihRawData."TimeStamp", ihRawData.Tagname, ihRawData."Value" FROM ihRawData WHERE ( ihRawData.SamplingMode = 'RawByTime' ) AND ( ihRawData."TimeStamp" > {Inicio?} ) AND ( ihRawData."TimeStamp" < {Fim?} ) AND ( ihRawData.Tagname = {Nome?} ) Verifque que na cosulta anterior também foi adicionado um novo critério de consulta para retornar somente os valores armazenados (SamplingMode = RawByTime). O modo de adição deste item a mais é o mesmo que os anteriores (Add Critério), entretanto, ao invés de definir um parâmetro, defini-se uma constante.
(j) Salve o novo statement e volte para a interface cliente para criar a tela de
visualização.
4) Configuração da Tela
(a) Adicione na tela um ComboBox, um Time Component e o grid.
(b) No Datasource do ComboBox, vincule com o primeiro statement criado.
(c) No Datasource do grid, vincule com o segundo DataSource configurado.

Aquarius Software Ltda.
Rua Silvia, 110 – 9º andar, CEP 01331-010 São Paulo – SP
(11) 3178-1700 - www.aquarius.com.br
(d) A próxima etapa é vincular o objeto Combo e o TimeComponent com o Grid para que haja a transferência de valores para as consultas criadas.
(e) Clique com o botão direito do mouse sobre o Combo e escolha a opção Link Property To.
(f) Na área Source Properties, selecione o parâmetro Selected Item e clique no botão
para vincular o valor selecionado no ComboBox com o parâmetro Nome da consulta associada ao grid.
(g) Faça o mesmo procedimento, agora com o objeto TimeComponent. Clique com o botão direito do mouse, selecione Link Property to.
(h) Em Source Properties, selecione inicialmente StartDateTime e o associe com o parâmetro Inicio do grid.
(i) Repita o procedimento anterior para a propriedade EndDateTime a qual estará associada com o parâmetro Fim
Deste modo, é possível realizar uma consulta dinâmica, onde o nome do tag e o intervalo de tempo são escolhidos dinamicamente e o resultado será visível no grid. O procedimento anterior visa o acesso aos dados do Proficy Historian via conexão relacional. Veja que ao criar um novo statement, todas as informações do Historian estarão organizadas no formato de tabelas. Uma dessa tabelas é a de Alarmes, a qual permite a visualização das informações de alarmes historiadas no Proficy Historian.

Aquarius Software Ltda.
Rua Silvia, 110 – 9º andar, CEP 01331-010 São Paulo – SP
(11) 3178-1700 - www.aquarius.com.br
Sendo assim, um statement poderá fazer a consulta do tipo de alarme e outro, os detalhes dessa informação. Na tela, através de um combobox será possível fazer a seleção de um tipo específico de alarme e através do grid, os detalhes poderão ser visualizados.