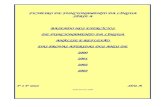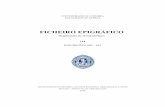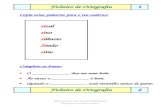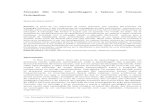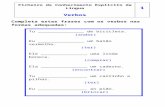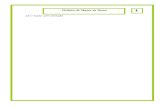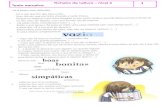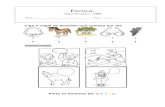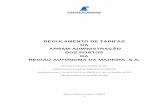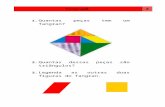Faculdade de Medicina Dentária da Universidade de Lisboa ... · No Excel, cada novo ficheiro de...
Transcript of Faculdade de Medicina Dentária da Universidade de Lisboa ... · No Excel, cada novo ficheiro de...
Curso Profissional “Assistente Dentário”
Tal como o Word, também o Microsoft Excel é uma aplicação para ambiente Windows.
Sendo uma folha de cálculo, as suas principais funções direccionam
- concepção de fórmulas adaptadas às necessidades de cálculo dos utilizadores
- utilização de funções estatísticas, financeiras, matemáticas,…
- vários tipos de formatação numérica
- elaboração de quadros e mapas com cálculos
- criação de gráficos.
O ecrã inicial do Excel tem o seguinte aspecto:
Ao começar uma sessão de trabalho em
Os conceitos de Janela de Aplicação, Barra de Botões
A folha de cálculo é uma área quadriculada, constituída por linhas e
origem a uma célula.
Faculdade de Medicina Dentária da Universidade de Lisboa
ssional “Assistente Dentário” Tecnologias de Informação e Comunicação – Prof. Teresa Pereira
© Microsoft Excel
Ficha Informativa
Tal como o Word, também o Microsoft Excel é uma aplicação para ambiente Windows.
Sendo uma folha de cálculo, as suas principais funções direccionam-se para:
concepção de fórmulas adaptadas às necessidades de cálculo dos utilizadores
utilização de funções estatísticas, financeiras, matemáticas,…
vários tipos de formatação numérica
elaboração de quadros e mapas com cálculos
do Excel tem o seguinte aspecto:
Ao começar uma sessão de trabalho em Excel, o utilizador começa por ter visível o ecrã de abertura do programa.
Barra de Botões, Barra de Menus, … são exactamente idênticos aos do
A folha de cálculo é uma área quadriculada, constituída por linhas e colunas; a intersecção
1
Faculdade de Medicina Dentária da Universidade de Lisboa
Prof. Teresa Pereira
, o utilizador começa por ter visível o ecrã de abertura do programa.
, … são exactamente idênticos aos do Word.
de uma linha com uma coluna dá
Coluna
Linha
É no interior da célula que digitamos os valores, as fórmulas, as funções ou o texto.
Quando criamos fórmulas, torna-se necessário
identificação de uma célula é feita através de um sistema de coordenadas, em relação à coluna e à linha, surgindo assim um
endereço (A2, B3, D58,…)
Deste modo:
• As 256 colunas da folha de cálculo são identificadas por letras de
identificadas por duas letras, correspondendo a última coluna às letras
• As 16384 linhas são identificadas por valores de
Para te movimentares ao longo da folha de cálculo utiliza o teclado ou o rato (funcionamento idêntico em todas as aplicações
Windows).
Barra de Menus
Localizada abaixo da barra de título, contém todos os comandos do Excel.
Barra de Ferramentas
Contém os ícones daqueles comandos que
menus.
Botão Nome
Nova Pasta de Trabalho
Abrir
Guardar
Célula B3
É no interior da célula que digitamos os valores, as fórmulas, as funções ou o texto.
se necessário identificar as células que contêm os valores, textos ou outras fórmulas. A
identificação de uma célula é feita através de um sistema de coordenadas, em relação à coluna e à linha, surgindo assim um
ha de cálculo são identificadas por letras de A a Z. A seguir à coluna Z, passam a ser
identificadas por duas letras, correspondendo a última coluna às letras IV.
são identificadas por valores de 1 a 16384.
folha de cálculo utiliza o teclado ou o rato (funcionamento idêntico em todas as aplicações
Localizada abaixo da barra de título, contém todos os comandos do Excel.
Contém os ícones daqueles comandos que são frequentemente usados. Podem ser utilizados em lugar dos comandos dos
Finalidade
Nova Pasta de Trabalho cria uma nova pasta de trabalho
abre uma pasta de trabalho existente
guarda a folha da janela activa
2
identificar as células que contêm os valores, textos ou outras fórmulas. A
identificação de uma célula é feita através de um sistema de coordenadas, em relação à coluna e à linha, surgindo assim um
. A seguir à coluna Z, passam a ser
folha de cálculo utiliza o teclado ou o rato (funcionamento idêntico em todas as aplicações
são frequentemente usados. Podem ser utilizados em lugar dos comandos dos
Imprimir
Visualizar Impressão
Verificar Ortografia
Recortar
Copiar
Colar
Pincel
Desfazer
Repetir
Inserir Hyperlink
Soma automática
Classificação Crescente
Classificação
Decrescente
Assistente de Gráfico
Desenho
imprime a folha ou gráfico da janela activa
Visualizar Impressão Realiza uma visualização prévia da impressão da
Verificar Ortografia inicia a verificação ortográfica da folha activa
remove a área seleccionada e a insere na Área de Transferência
copia a área seleccionada e a insere na Área de Transferência
insere o conteúdo que fora recortado ou copiado para a Área de
Transferência na selecção.
copia o formato das células seleccionadas
uma única vez o formato. Duplo clique permite colar inúmeras vezes
esse formato.
desfaz as últimas acções ou comandos: um comando
uma entrada digitada
repete a última acção ou comando
Hyperlink efectua ligações com endereços URL (Internet)
ática acciona automaticamente a função SOMA. Se houver dados
numéricos acima ou à esquerda, irá sugerir o intervalo de células a
serem somadas.
Crescente ordena a lista seleccionada do menor para o maior valor, usando a
coluna que contém a célula activa
ordena a lista seleccionada do maior para o menor, usando a coluna
que contém a célula activa
Gráfico tutorial para auxiliar a criação de um gráfico
exibe a barra de ferramentas de Desenho
3
activa
impressão da folha activa
activa
e a insere na Área de Transferência
e a insere na Área de Transferência
insere o conteúdo que fora recortado ou copiado para a Área de
seleccionadas. Um clique permite colar
uma única vez o formato. Duplo clique permite colar inúmeras vezes
ou comandos: um comando efectuado ou
URL (Internet)
automaticamente a função SOMA. Se houver dados
numéricos acima ou à esquerda, irá sugerir o intervalo de células a
do menor para o maior valor, usando a
do maior para o menor, usando a coluna
tutorial para auxiliar a criação de um gráfico
exibe a barra de ferramentas de Desenho
Assistente do Office
Barra de Formatos
Assim como a Barra de Ferramentas, contém os ícones daqueles comandos que são frequentemente usados, podendo ser
utilizados em lugar dos comandos dos menus.
Botão Nome
Tipo de Letra
Tamanho do Letra
Negrito
Itálico
Sublinhado
Alinhamento esquerda
Alinhamento centralizado
Alinhamento
Centralizar colunas seleccionadas
Formato de Moeda
Formato de percentagem
Separador de milhares
Aumentar casas decimais
Diminuir casas decimais
Assistente do Office para auxiliar no esclarecimento de dúvidas sobre as
comandos do Excel.
Ferramentas, contém os ícones daqueles comandos que são frequentemente usados, podendo ser
utilizados em lugar dos comandos dos menus.
Finalidade
Tipo de Letra exibe a lista de fontes disponíveis
Tipo de exibe a lista de tamanhos de fontes
transforma o trecho seleccionado em negrito
transforma o trecho seleccionado em itálico
sublinha o trecho seleccionado
Alinhamento à alinha à esquerda os caracteres da selecção
Alinhamento
centraliza os caracteres da selecção
Alinhamento à direita alinha à direita os caracteres da selecção
Centralizar colunas s
centraliza o texto na largura das colunas previamente
Moeda formata a selecção como ###.###,## €
rcentagem formata a selecção como ## % (sem casas decimais)
Separador de milhares formata a selecção como ###.###,## (com duas casas decimais)
Aumentar casas aumenta em uma unidade as casas decimais da
Diminuir casas diminui uma casa decimal na selecção
4
ara auxiliar no esclarecimento de dúvidas sobre as acções e
Ferramentas, contém os ícones daqueles comandos que são frequentemente usados, podendo ser
em negrito
em itálico
selecção
selecção
centraliza o texto na largura das colunas previamente seleccionadas
como ## % (sem casas decimais)
como ###.###,## (com duas casas decimais)
aumenta em uma unidade as casas decimais da selecção
Diminuir avanço
Aumentar avanço
Limites
Cor do Preenchimento
Cor do Tipo de Letra
Criação de uma Folha de Cálculo
Os Livros
No Excel, cada novo ficheiro de trabalho é representado sobre a forma de um Livro. Cada Livro é constituído, por defeito
três folhas (Folha 1, Folha2, Folha3) que surgem como separadores na margem inferior do ecrã. Esta característica torna
extremamente útil pois permite reunir num mesmo ficheiro várias folhas de cálculo relacionadas mas em documentos
independentes.
Na zona inferior do ecrã, por cima da barra
podes também seleccionar a folha pretendida ou mover uma folha para outra posição (por exemplo, colocar a folha 3 entre as
folhas 1 e 2).
No Excel, a inserção de dados nas células é, por defeito, realizada na vertical. Ao digitar o texto e teclar
desloca-se para a célula imediatamente abaixo.
Enquanto o texto é, por defeito, alinhado à esquerda, os números inseridos são adaptados a um determinado
Por exemplo, no quadro seguinte podes verificar a diferença entre o valor introduzido e a adaptação feita automaticamente
pelo Excel.
Digitalizado pelo utilizador
12.5
45%
0 1/5
+1-7
1-7
12:04
avanço diminui a distância entre o texto e a margem esquerda da
avanço aumenta a distância entre o texto e a margem esquerda da
aplica o tipo escolhido ao redor da área
Cor do Preenchimento aplica a cor escolhida ao fundo da selecção
o Tipo de Letra aplica a cor escolhida ao conteúdo da selecção
, cada novo ficheiro de trabalho é representado sobre a forma de um Livro. Cada Livro é constituído, por defeito
que surgem como separadores na margem inferior do ecrã. Esta característica torna
extremamente útil pois permite reunir num mesmo ficheiro várias folhas de cálculo relacionadas mas em documentos
Na zona inferior do ecrã, por cima da barra de estado, utiliza as setas direccionais para transitar entre as folhas; com o rato
podes também seleccionar a folha pretendida ou mover uma folha para outra posição (por exemplo, colocar a folha 3 entre as
nas células é, por defeito, realizada na vertical. Ao digitar o texto e teclar
se para a célula imediatamente abaixo.
Enquanto o texto é, por defeito, alinhado à esquerda, os números inseridos são adaptados a um determinado
Por exemplo, no quadro seguinte podes verificar a diferença entre o valor introduzido e a adaptação feita automaticamente
Digitalizado pelo utilizador Visualizado no ecrã
12,5
45%
1/5
-6
01-jul
12:04
5
diminui a distância entre o texto e a margem esquerda da folha
aumenta a distância entre o texto e a margem esquerda da folha
aplica o tipo escolhido ao redor da área seleccionada da folha
selecção
selecção
, cada novo ficheiro de trabalho é representado sobre a forma de um Livro. Cada Livro é constituído, por defeito, por
que surgem como separadores na margem inferior do ecrã. Esta característica torna-se
extremamente útil pois permite reunir num mesmo ficheiro várias folhas de cálculo relacionadas mas em documentos
as setas direccionais para transitar entre as folhas; com o rato
podes também seleccionar a folha pretendida ou mover uma folha para outra posição (por exemplo, colocar a folha 3 entre as
nas células é, por defeito, realizada na vertical. Ao digitar o texto e teclar Enter, o cursor
Enquanto o texto é, por defeito, alinhado à esquerda, os números inseridos são adaptados a um determinado formato.
Por exemplo, no quadro seguinte podes verificar a diferença entre o valor introduzido e a adaptação feita automaticamente
Inserido na célula
12,5
0,45
0,2
=1-7
01-07-2008
12:04:00
Edição de uma célula
Para alterar o conteúdo de uma célula, poderás:
- clicar sobre ela e digitar
Ou
- posicionar o cursor na célula e teclar F2
Apagar o conteúdo de uma célula:
- seleccionar as celular e teclar Delete
Ou
- aceder ao Menu Editar {Edit} e seleccionar o comando
Inserir Linhas e Colunas
Para inserir uma linha, posiciona o cursor na linha acima da qual pretendes inserir. Por exemplo
linhas 4 e 5, deves posicionar o cursor na linha 5. De seguida:
- aceder ao menu Inserir {Insert} e seleccionar o comando
Ou
- clicar com o botão direito do rato e no menu escolher
Para inserir uma coluna, posiciona o cursor na coluna à esquerda da qual pretendes inserir. Por exemplo, se quiseres inserir
uma coluna entre as colunas C e D, deves posicionar o cursor na col
- aceder ao menu Inserir {Insert} e seleccionar o comando
Ou
- clicar com o botão direito do rato e no menu escolher
Apagar Linhas e Colunas
Para apagar uma ou várias linhas:
1. Selecciona a(s) linhas(s) pretendida(s)
2. Aceder ao menu Edit {Editar} e seleccionar o comando
Para apagar uma ou várias colunas,
1. Selecciona a(s) coluna(s) pretendida(s)
2. Aceder ao menu Edit {Editar} e seleccionar o comando
Alteração da Largura das Colunas
Ao iniciar a digitação, os dados inseridos em determinada coluna podem ultrapassar a sua largura. Para alterar a largura da
coluna:
1. Posicionar o cursor numa célula dessa coluna
2. Aceder ao menu Formatar {Format
Surge a seguinte caixa de diálogo onde deves indicar a nova dimensão (por defeito é 8,43)
Para alterar o conteúdo de uma célula, poderás:
F2
} e seleccionar o comando Limpar-Conteúdo {Clear - Contents}
Para inserir uma linha, posiciona o cursor na linha acima da qual pretendes inserir. Por exemplo
linhas 4 e 5, deves posicionar o cursor na linha 5. De seguida:
} e seleccionar o comando Linhas {Rows}, sendo a linha imediatamente inserida
clicar com o botão direito do rato e no menu escolher Inserir
Para inserir uma coluna, posiciona o cursor na coluna à esquerda da qual pretendes inserir. Por exemplo, se quiseres inserir
uma coluna entre as colunas C e D, deves posicionar o cursor na coluna D. De seguida:
} e seleccionar o comando Colunas {Columns}, sendo a coluna imediatamente inserida
clicar com o botão direito do rato e no menu escolher Inserir
Selecciona a(s) linhas(s) pretendida(s)
} e seleccionar o comando Eliminar {Delete}
Selecciona a(s) coluna(s) pretendida(s)
} e seleccionar o comando Eliminar {Delete}
Ao iniciar a digitação, os dados inseridos em determinada coluna podem ultrapassar a sua largura. Para alterar a largura da
Posicionar o cursor numa célula dessa coluna
ormat}, seleccionar o comando Coluna {Column} e a opção
Surge a seguinte caixa de diálogo onde deves indicar a nova dimensão (por defeito é 8,43)
6
}
Para inserir uma linha, posiciona o cursor na linha acima da qual pretendes inserir. Por exemplo, se desejas uma linha entre as
}, sendo a linha imediatamente inserida
Para inserir uma coluna, posiciona o cursor na coluna à esquerda da qual pretendes inserir. Por exemplo, se quiseres inserir
}, sendo a coluna imediatamente inserida
Ao iniciar a digitação, os dados inseridos em determinada coluna podem ultrapassar a sua largura. Para alterar a largura da
} e a opção Largura {Width}
Surge a seguinte caixa de diálogo onde deves indicar a nova dimensão (por defeito é 8,43).
Claro que será muito mais simples visualizar a alteração da largura da coluna:
1. Posiciona o apontador do rato entre as colunas B e C, por exemplo, coma forma visualizada na imagem seguinte:
2. Pressiona o botão esquerdo do rato e, sem o largar, altera a largura da coluna B.
Copiar e Mover células
Tal como no Word (e em todas as outras aplicações
de Copiar e Colar (Copy & Paste) quer através do menu
Ctrl+V).
No entanto, em operações de cópia, é possível seleccionar a(s) célula(s) e copiar o seu conteúdo apenas com o auxílio do rato:
1. Posicionar o cursor sobre a célula a copiar (ou seleccionar as várias células utilizando as teclas
adjacentes – ou Ctrl); colocar o apontador do rato
2. Arrastar até abranger toda a área para onde se pretende copiar; largando o botão do rato, os dados são
imediatamente copiados.
Outras possibilidades de copiar/mover:
- Mover o conteúdo de uma célula, arrastando
- Copiar o conteúdo de uma célula, pressionando a tecla
Criação de Fórmulas
As fórmulas no Excel têm como objectivo efectuar um (ou vários) conjunto(s) de cálculos sobre os
podem ser simples (como uma adição) ou complexos (como equações matemáticas), são inseridos numa célula, sendo
visualizado apenas o seu resultado. As fórmulas no Excel são sempre iniciadas pelo sinal de “=”.
Os elementos mais usuais de utilizar numa fórmula são:
- operadores, endereços e valores constantes
Operadores
Numa fórmula, os operadores indicam qual (ou quais) as operações que pretendemos efectuar. Podem ser de diversos tipos:
aritméticos (+, -, /, *,…), de comparação (=, >, >,…), de endereço (:) ou de texto (&).
Claro que será muito mais simples visualizar a alteração da largura da coluna:
apontador do rato entre as colunas B e C, por exemplo, coma forma visualizada na imagem seguinte:
Pressiona o botão esquerdo do rato e, sem o largar, altera a largura da coluna B.
(e em todas as outras aplicações Windows), também no Excel é possível utilizar as operações tradicionais
) quer através do menu Editar {Edit} como dos respectivos botões ou teclas rápidas (
erações de cópia, é possível seleccionar a(s) célula(s) e copiar o seu conteúdo apenas com o auxílio do rato:
Posicionar o cursor sobre a célula a copiar (ou seleccionar as várias células utilizando as teclas
o apontador do rato (+) no canto inferior da selecção.
Arrastar até abranger toda a área para onde se pretende copiar; largando o botão do rato, os dados são
Outras possibilidades de copiar/mover:
célula, arrastando-a para outra posição:
Copiar o conteúdo de uma célula, pressionando a tecla Ctrl e arrastando para outra posição.
As fórmulas no Excel têm como objectivo efectuar um (ou vários) conjunto(s) de cálculos sobre os
podem ser simples (como uma adição) ou complexos (como equações matemáticas), são inseridos numa célula, sendo
visualizado apenas o seu resultado. As fórmulas no Excel são sempre iniciadas pelo sinal de “=”.
ais de utilizar numa fórmula são:
operadores, endereços e valores constantes –
= B5 * 11%
Endereço
Início da fórmula
Numa fórmula, os operadores indicam qual (ou quais) as operações que pretendemos efectuar. Podem ser de diversos tipos:
, /, *,…), de comparação (=, >, >,…), de endereço (:) ou de texto (&). 7
apontador do rato entre as colunas B e C, por exemplo, coma forma visualizada na imagem seguinte:
é possível utilizar as operações tradicionais
} como dos respectivos botões ou teclas rápidas (Ctrl+C,
erações de cópia, é possível seleccionar a(s) célula(s) e copiar o seu conteúdo apenas com o auxílio do rato:
Posicionar o cursor sobre a célula a copiar (ou seleccionar as várias células utilizando as teclas Shift – células
no canto inferior da selecção.
Arrastar até abranger toda a área para onde se pretende copiar; largando o botão do rato, os dados são
e arrastando para outra posição.
As fórmulas no Excel têm como objectivo efectuar um (ou vários) conjunto(s) de cálculos sobre os dados. Esses cálculos, que
podem ser simples (como uma adição) ou complexos (como equações matemáticas), são inseridos numa célula, sendo
visualizado apenas o seu resultado. As fórmulas no Excel são sempre iniciadas pelo sinal de “=”.
= B5 * 11%
Constante
Operador
Endereço
Início da fórmula
Numa fórmula, os operadores indicam qual (ou quais) as operações que pretendemos efectuar. Podem ser de diversos tipos:
Fórmulas com Endereços Relativos
A utilização de endereços nas fórmulas, em vez de valores constantes, permite que, sempre que exista alteração nos valores
que influenciam a fórmula, o resultado apresentado seja automaticamente actualizado.
Por exemplo, a célula E8 irá conter uma fórmula para somar os
=210000+60000, embora o total fosse correcto, qualquer altera
correcta será:
Algumas das formas para inserir a fórmula (em relação ao exemplo):
- utilizando o teclado:
1. posicionar o cursor na célula pretendida (E8)
2. digitar a fórmula
Ao inserir a fórmula irás verificar que o resultado é imediatamente apre
o conteúdo da célula, sendo este apresentado na barra de edição.
Embora fosse possível digitar fórmulas idênticas para os cálculos das linhas seguintes, iremos optar por
célula E8 para as células E9 a E13, através
Dizemos então que a fórmula =C8+D8
endereços alteram-se, adaptando-se às novas coordenadas,
idênticas.
Fórmulas com Endereços Absolutos
Nem sempre é possível utilizar a cópia das fórmulas e a sua conse
directa.
Imaginemos que na coluna F se pretende
pronto pagamento". Se na célula F8 fosse digitada a fórmula =E8*(1
270000*( 1-0,05) = 270000*0,95 = 256500 (ou seja, 2
No entanto, se tentares copiar essa fórmula para a coluna seguinte, irá
seguinte. Isto porque a adaptação feita à fórmula copiada para a célula F9 deu origem à formula =E9*(1
Como o utilizador pretende que exista uma adapta
deve indicá-la como um endereço absoluto,
O endereço absoluto difere do relativo, devido aos símbolos $ nele inseridos. A colocação destes símbolos pode ser feita
através da sua simples digitação ou posicionando o cursor no endereço pretendido e teclando F4.
Deste modo, já é possível copiar a fórmula para as células seguintes, sem existirem erros
novas linhas.
de endereços nas fórmulas, em vez de valores constantes, permite que, sempre que exista alteração nos valores
que influenciam a fórmula, o resultado apresentado seja automaticamente actualizado.
irá conter uma fórmula para somar os valores das células C8 e D8.
=210000+60000, embora o total fosse correcto, qualquer alteração nesses valores não o influenciaria. Deste modo, a fórmula
=C8+D8
órmula (em relação ao exemplo):
élula pretendida (E8)
- utilizando o rato:
1. posicionar o cursor na c
2. digitar "="
3. fazer um clique na c
4. digitar "+"
5. fazer um clique na c
6. teclar Enter
verificar que o resultado é imediatamente apresentado na célula; não esqueça
o conteúdo da célula, sendo este apresentado na barra de edição.
ível digitar fórmulas idênticas para os cálculos das linhas seguintes, iremos optar por
através de qualquer um dos processos de cópia já exemplificados anteriormente.
=C8+D8 possui endereços relativos, porque ao ser copiada para as linhas seguin
se às novas coordenadas, fazendo com que o utilizador não tenha de digitar várias fórmulas
é possível utilizar a cópia das fórmulas e a sua consequente adaptação a novas coordenadas, de forma tão
se pretende calcular qual o "valor a pagar", tendo em conta um determinado "desconto de
fosse digitada a fórmula =E8*(1-F4), o resultado estaria correcto, pois:
0,05) = 270000*0,95 = 256500 (ou seja, 270000 - 5% de desconto)
órmula para a coluna seguinte, irás verificar que o valor difere do apresentado na figura
que a adaptação feita à fórmula copiada para a célula F9 deu origem à formula =E9*(1
Como o utilizador pretende que exista uma adaptação às novas linhas, mas a multiplicação seja sempre feita pela célula F4,
endereço absoluto, pelo que a fórmula correcta a inserir na célula F8 será:
=E8*(1-$F$4)
to difere do relativo, devido aos símbolos $ nele inseridos. A colocação destes símbolos pode ser feita
através da sua simples digitação ou posicionando o cursor no endereço pretendido e teclando F4.
á é possível copiar a fórmula para as células seguintes, sem existirem erros
Fonte: “Microsoft Office para todos nós”, FCA Editora
8
de endereços nas fórmulas, em vez de valores constantes, permite que, sempre que exista alteração nos valores
valores das células C8 e D8. Se digitássemos a fórmula
ses valores não o influenciaria. Deste modo, a fórmula
utilizando o rato:
posicionar o cursor na célula pretendida (E8)
fazer um clique na célula C8
fazer um clique na célula D8
sentado na célula; não esqueças que esse valor não é
ível digitar fórmulas idênticas para os cálculos das linhas seguintes, iremos optar por copiar a fórmula da
de qualquer um dos processos de cópia já exemplificados anteriormente.
que ao ser copiada para as linhas seguintes, os seus
fazendo com que o utilizador não tenha de digitar várias fórmulas
quente adaptação a novas coordenadas, de forma tão
calcular qual o "valor a pagar", tendo em conta um determinado "desconto de
F4), o resultado estaria correcto, pois:
5% de desconto)
verificar que o valor difere do apresentado na figura
que a adaptação feita à fórmula copiada para a célula F9 deu origem à formula =E9*(1-F5).
ção às novas linhas, mas a multiplicação seja sempre feita pela célula F4,
pelo que a fórmula correcta a inserir na célula F8 será:
to difere do relativo, devido aos símbolos $ nele inseridos. A colocação destes símbolos pode ser feita
através da sua simples digitação ou posicionando o cursor no endereço pretendido e teclando F4.
á é possível copiar a fórmula para as células seguintes, sem existirem erros resultantes da sua adaptação às
“Microsoft Office para todos nós”, FCA Editora Continua….