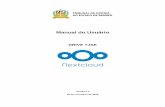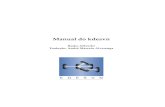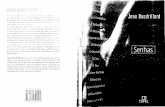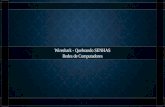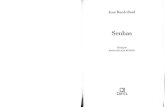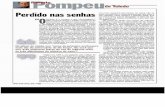Falando sobre senhas no Linux - stato.blog.brstato.blog.br/downloads/Falando sobre senhas no...
Transcript of Falando sobre senhas no Linux - stato.blog.brstato.blog.br/downloads/Falando sobre senhas no...
Falando sobre senhas no Linux
By admin on 10 de julho de 2012 in Linux
7 Flares Twitter 1 Facebook 4 Google+ 1 LinkedIn 1 Email -- Filament.io 7 Flares ×
Neste Post falarei um pouco sobre as senhas do Linux usando o padrão que já vem
instalado, no caso o PAM (Pluggable Authentication Modules), através do passwd,
group e shadow.
Muitos amigos, e administradores vêm até mim, pedindo informações de como alterar a
senha do root, seja por pegar um servidor novo, ou por outro administrador alterar sem
consultar com antecedência. Então neste Post mostrarei como fazer isso, através de
mudança de runlevel do Grub, e de Mídia Bootável, como um CD-ROM do Debian, e
neste caso usando o jail (chroot) ou a simples mudança de um arquivo passwd ou
shadow.
Mas não somente isso abordaremos como por criar usuários em lote, quais os campos
do passwd, group e shadow, de forma que fiquemos mais familiarizados com tais
arquivos.
Apesar de ser um tópico básico, é de estrema importância para o dia-a-dia de nossa
administração.
Os arquivos de autenticação
Os arquivos no Linux responsáveis pela autenticação dos usuários são: passwd, group e
shadow. Sendo:
passwd – O arquivo com o cadastro do usuário, ele possui os seguintes campos
o login,senha (*), Uid,Gid,Gecos(*),Home,Shell
o * A senha antigamente era colocada em clear text, ou seja, texto puro,
considerada hoje em dia insegura. Atualmente esse campo possui uma
letra “x”, informando que está senha está criptografada no shadow. O
campo Gecos, também conhecido como comentário, é utilizado para
comentários, nada a mais. O campo home armazena o local onde será
armazenado o diretório pessoal do usuário e por fim o shell , informa
qual o shell padrão do usuário. Este campo também pode ser conhecido
como command, e não obrigatoriamente deve ter um shell, poderá ter um
path para um comando, ou até um prompt falso, como /bin/false.
o Ex:
group – O arquivo de cadastro de grupo, bem mais simples que o anterior,
possui poucos campos sendo:
o nome do grupo, senha ( x , como no arquivo passwd usa o gshadow,
Gid). Os próximos campos são os nomes dos usuários que fazem parte
do grupo separado por vírgula.
o shadow – Este arquivo é responsável por armazenar as senhas dos
usuários, e um dos mais importantes. Vejamos os campos:
nome do usuário, senha criptografada, dias desde 1 de Janeiro de
1970 que a senha foi alterada, dias necessários para que a senha
possa ser alterada, dias para alteração da senha, dias para aviso da
troca da senha, dias que a conta está desabilitada desde que a
senha expirou , dias desde 1 de Janeiro desde 1970 que a senha
expirou e campo reservado, dando um total de nove campo.
Então temos aqui os principais arquivos relacionados à autenticação padrão do Linux
usando o Pam. Lembrando que existem outros modelos de autenticação como Ad
através do Winbind ou Ldap, Samba com Winbind, Ldap, Mysql, enfim, muitos outros,
mas todos passam logicamente pelo Pam. O Pam é o centralizador de autenticação, de
forma que, mesmo que usando outro método, que gerenciará e centralizará será ainda o
Pam.
Não entraremos em detalhes do mesmo, já que o intuito não é aprendermos detalhes
sobre como o Pam funciona, mas sim como tirar proveito em algumas situações como
resetar senhas, quando não sabemos.
Resetando senhas
Bom sabemos que as senhas podem ficar armazenadas em dois locais, no arquivo
/etc/passwd (isso antigamente) no 2º campo, logo após o nome do usuário, ou ainda no
/etc/shadow, também localizado no 2º campo.
Tempos então duas possibilidades num primeiro momento. Podemos apagar o valor do
campo senha do passwd, ou a senha criptografada do shadow.
No arquivo /etc/passwd, atualmente encontraremos o valor “x”, informando que a senha
está criptografado e localizado no /etc/shadow. Mas uma vez que ela esteja vazia, ou
seja, sem o “x”, o Linux não irá procurar nenhuma senha, e já cairá no prompt de
comando, se logicamente o campo 7 ( shell) permitir.
O grande problema é: Como chegar até lá, já que não tenho a senha do Administrador
root?
Obviamente se você já tivesse a senha do root, usuária o comando “passwd” ¸ para
gerar uma nova senha, não é? rsrs
Neste caso temos duas, ou três opções. Uma opção é iniciar um nível de inicialização
diferente através do GRUB (Gerenciador de Boot padrão do Linux na maioria das
distribuições) se o mesmo não possuir senha para travar essa alteração. E a segunda
opção é iniciar outro sistema através de um CD/DVD Live, ou até atachando o HD em
outra máquina com outro Linux. Falaremos de ambas.
Vamos ao primeiro procedimento.
Resetando a senha usando um Runlevel diferente no Grub
O primeiro passo é iniciar o Linux e escolher qualquer um dos Kernels que tenham
acesso ao file system (Sistema de arquivos) onde o arquivo /etc/passwd está localizado.
Então nesta primeira tela do grub deveremos escolher o kernel e digitar a letra “e”.
Veja a Tela Inicial antes de digitarmos qualquer coisa:
Tela padrão do Grub
Após selecionar o kernel, devemos então digitar a letra “e”, que significa Editar, para
podermos editar o nível de inicialização que queremos.
Podemos ver na figura acima que a tela possui três linhas, a primeira faz referencia a
partição onde está a nossa partição de boot, a segunda onde se encontra nosso kernel
(Essa é a mais importante para nós), e a terceira onde se localiza nossa imagem inicial.
Devemos então alterar a segunda linha, adicionando qual será o novo nível de
inicialização ao final do texto já existente.
Através do valor init, podemos especificar qual o runlevel que desejamos iniciar nesse
momento. Ao final deste deveremos adicionar:
init=/bin/bash
Para podermos adicionar, deveremos novamente “editar”, e para isso deveremos
novamente teclar a letra “e” do teclado. Após isso, entraremos em modo edição na
linha do kernel, e após isso poderemos fazer a nossa alteração.
Devemos tomar cuidado, pois algumas teclas padrões não irão funcionar inclusive a
barra (/) do teclado padrão. Somente a barra, do teclado numérico, provavelmente
funcionará.
Após inserir esses dados, a tela será parecida com a tela debaixo.
Finalizando o processo, basta teclar enter, e voltaremos para a tela anterior, mas com os
dados já alterados. Agora basta iniciarmos com essa alteração.
É muito importante agora prestar atenção, para não digitar “Enter” e iniciar
normalmente.
Para iniciarmos com as opções solicitadas, devemos digitar a tecla “B”, que significa
Boot. A partir daí ele iniciará o boot, e finalizará no prompt de comando, já como super-
usuário, ou seja , como root.
Mas ainda sim, outros procedimentos são necessários, já que o sistema está em modo
somente leitura, dessa forma é necessário alterar para modo gravação, para podermos
alterar a senha.
Vejamos os procedimentos abaixo.
mount –o remount,rw /passwd
Com o comando mount, estamos remontando o sistema no modo read-write. Após isso
usando o comando o passwd, estamos alterando a própria senha do root. Para finalizar
basta alterar novamente o sistema para somente leitura (alterar o comando mount o rw
para ro ) e enfim rodar o comando reboot.
É possível apagar a letra “x” do campo senha do arquivo passwd, bem como a senha do
shadow, mas isso deixarei para utilizar na próxima forma…
Resetando a senha usando outros sistemas Linux
Neste caso, tanto faz se você vai usar um Live CD/DVD (Sistema Bootável através de
uma mídia), ou um sistema já instalado em uma máquina. Em ambos os caso podemos
usar duas formas de recuperação da senha:
Entrando no ambiente chroot e alterando a senha
Alterando o arquivo passwd ou shadow
Mas em ambos os casos deveremos acessar a partição, montar o sistema, para então
tomar a decisão de qual das duas acessar.
Existe ainda a possibilidade de usar o “Modo Rescue” de algumas distribuições, como
do Debian por exemplo. Apesar de ser funcional em ambos os casos, no primeiro caso,
pode ser um pouco complicado, pois os dispositivos de hardware como HD sata, ou
scsi, não são criados automaticamente, de forma a forçar que você os crie manualmente
usando o comando mknod. Gerando um pouco mais de trabalho, por isso, recomendo
os dois citados anteriormente.
Como em ambos os casos, deveremos montar o sistema, os passos abaixo, servirão para
os dois casos:
mkdir /mnt/linux
mount /dev/sdb1 /mnt/linux
Os comandos acima foram utilizados para acessar a primeira partição do disco em
questão, no caso o sdb, que é o segundo disco da minha máquina. É bem provável que
se você estiver usando um Live CD, este seja um sda, ou seja, o primeiro disco, e não o
segundo. No primeiro comando criamos o ponto de montagem e no segundo comando
estamos montando propriamente dito a partição onde está a nossa raiz. Então é
importante sabermos de antemão onde se encontra nosso disco e partição. Na dúvida
execute o dmesg.
Os próximos passos dependerão da forma que você escolher. Sem sombra de dúvida
apagar parte dos arquivos /etc/passwd ou /etc/shadow é bem mais fácil que qualquer
outra coisa. Então vamos começar com esse. Vamos pegar como exemplo o arquivo
/etc/passwd, com a seguinte entrada:
root:x:0:0:root:/root:/bin/bash
Devemos alterar para:
root::0:0:root:/root:/bin/bash
No caso acima, só removemos o valor do segundo campo, o “x”.
No arquivo /etc/shadow, também devemos remover o segundo campo, que é onde fica a
senha criptografada.
root:$1$DPgV.H67$HEMDjPGFX0ZW36YTFM.b6/:11326:0:99999:7:::
Nesse caso acima, temos o segundo campo em negrito, é onde fica a senha, basta
alterarmos, melhor apagarmos, para que possamos logar sem senha.
root::11326:0:99999:7:::
Com uma dessas alterações já é o suficiente, para fazer logon sem uso de senha.
A segunda forma usando outro sistema , é montando o sistema como foi feito
anteriormente, e depois disso informando ao sistema que a raiz (/) do nosso sistema é o
próprio ponto de montagem, sendo assim quando solicitarmos a troca da senha, será
feita a troca em nosso sistema externo, e não na máquina que está sendo usada. Veja
abaixo os comandos:
chroot /mnt/linux
passw
…xit
Com essa alteração, basta iniciar o sistema , que nossa senha já estará alterada. É de
bom grado, rsrs, verificar os valores do shadow, só para ter certeza que foram alterados.
Usando o John The Ripper para recuperar uma senha
Existe ainda uma terceira possibilidade, mas não se trata de alterar uma senha, e sim
descobrir essa senha, através de um software chama John the Ripper. Esse software é
capaz de descriptografar senhas não tão complexas, com certa facilidade.
O processo em si é bem simples , bastando instalar , executar o John apontando para o
shadow.
#apt-get install john
#john /etc/shadow
Created directory: /root/.john
Loaded 2 password hashes with 2 different salts (FreeBSD MD5 [32/32])
Obviamente quanto mais complexa a senha mais demora, pois se trata de um brute force
, ou seja, tentativa e erro. O John suporte dicionário, se você possuir um, pode acabar
agilizando em muito esse processo de descoberta de senha.
Trabalhando com senhas no Linux
Nesta ultima parte do Post, vou falar um pouco sobre as senhas em si. Muitos
administradores gostariam de automatizar o processo de criação de usuários, e talvez
por não conhecerem o tipo de autenticação, ou até algumas ferramentas, não o fazem.
Vimos acima que os campos do /etc/shadow são :
Login Nome do usuário
Senha Senha criptografado usando algoritmo MD5
Dias 1970 Alteração Dias desde 01 de Janeiro de 1970 desde a última
alteração da senha
Mínimo Troca Dias para que o usuário tenha permissão para alterar a
senha desde a última alteração
Máximo Troca Dias máxima para troca de senha desde a última
alteração
Aviso Dias para que o usuário comece a ser avisado que
deverá trocar a senha
Desabilitado Dias que a conta está desabilitada, desde que a senha
expirou
Dias 1970 Dias que a conta está desabilitada, desde 1 de Janeiro
de 1970
Reservado Campo Reservado
Destes campos os mais importantes , são a senha obviamente , Mínimo, Máximo,
Aviso, e talvez a data de alteração dada acima como Dias 1970 Alteração.
Este valores indicam o seguinte :
O mínimo , diz o tempo mínimo que o usuário tem para trocar a senha, logo
após ter alterado, ou seja, se ele acabou de trocar a senha, quando poderá trocar a
senha novamente.
O máximo , de quanto em quanto tempo o usuário poderá alterar a senha.
Aviso, ou Warning, é a o tempo que antecede o dia de troca de senha, padrão 7
dias, onde será exibida a mensagem que o usuário deverá trocar a senha
Dias alteração, é através deste campo que o Linux verifica se é necessário alterar
a senha, são os dias passados desde 01 de Janeiro de 1970. Sinistro!!!
Um modo fácil de controlar é através do comando “chage”, onde podemos passar esses
valores com parâmetros , temos os seguintes parâmetros :
-M Máximo Dias para troca de senha
-m Mínimo Dias para troca de senha
-W Dias para aparecer à mensagem de Warning
-d Data da ultima troca de senha no formato YYYY/MM/DD
Um exemplo Simples:
#chage -M 90 –m 20 –W 5 –d 2012-06-30 stato
#passwd –S stato
stato P 06/30/2012 20 90 7 -1
Veja que no exemplo acima, na data usei hífen ao invés de barra. Para o comando é
indiferente, tanto faz um ou outro. Já o comando “passwd –S” , traz o Status da conta,
que neste caso, nos mostra que a senha está funcional (P) caso contrário encontraríamos
um L de lock, que a senha foi trocada em 30/60/2012, e deverá ser trocada a cada 90
dias, com intervalo mínimo de 20 dias , e mensagem de Warning 5 dias antes de expirar
a senha. O ultimo campo refere-se à quantidade de dias que a conta está desabilitada
depois de expirada, que não é o caso acima.
Se olharmos o shadow , veremos muita similaridade:
getent shadow statostato:$1$BpUjmeEN$gbzwGR842.MjadFZrYidR.:15521:20:90:7:::
O campo 4,5,6 trazem justamente essa informação, tempo mínimo, tempo máximo, e
warning. Podemos deixar um padrão através do arquivo “/etc/login.defs”, alterando as
variáveis :
PASS_MAX_DAYS
PASS_MIN_DAYS
PASS_WARN_AGE
Alterando esses valores, qualquer usuário criado novo terá como padrão, tais valores.
Mas ainda resta um problema: a senha. De qualquer forma ainda tenho que gerar uma
senha como o comando passwd, e ainda por cima, me pede confirmação.
Não podemos esquecer o campo 3, que é a data da ultima troca de senha, mas se
estamos criando um novo usuário ele é irrelevante, pois podemos zerar ele, para forçar
uma trocar de senha por exemplo.
Um comando que pode nos auxiliar nessa tarefa é o “mkpasswd”. Este comando
retorna o valor de uma senha em vários formatos, mas para nós o que importante é o
algoritmo md5. Veja abaixo o comando :
mkpasswd -m md5 debian$1$CJQtw0io$.8PXGLT/qkvlduAyuMGeP/
Este valor retornado, pode ser usado diretamente dentro do shadow, como uma senha
padrão. Então com alguns comando podemos criar um usuário , usando uma senha
padrão, de forma que ele altere a senha no primeiro logon, e tenha que trocar a senha a
cada 90 dias , com intervalo mínimo de 20 e warning de 7, vejamos como fica:
echo “joao:x:1010:1010:Usuario Joao:/home/joao:/bin/bash” >>/etc/passwdecho
“joao:x:1010:” >>/etc/group
echo “joao:`mkpasswd -m md5 debian`:0:20:30:5:::” >>/etc/shadow
mkdir /home/joao
cp /etc/skel/.* /home/joao
usermod joao.joao /home/joao
No caso acima, criamos entradas no passwd, group,shadow, criamos o diretorio do
usuário , copiamos o skel, e alteramos a permissão do mesmo.
Lógico que deu mais trabalho que usar um simples useradd e um passwd, mas o intuito
é a manipulação da ferramenta mkpasswd. Facilmente é possível criar um script,
verificando o ultimo UID e GID usado, para criação destes usuários….
E com certeza, vale o aprendizado, a manipulação de Hash MD5 no shadow.
Com este Post, acredito que desmistificamos um pouco do esquema de autenticação de
senhas do Linux. Mas fica devendo ainda um Post somente PAM.
Até a próxima.
André Stato