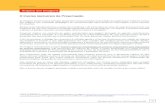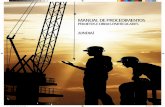Fechando o arquivo em pdf_ilustrator_indesign_photoshop
-
Upload
blogotipos-diario-das-marcas -
Category
Documents
-
view
162 -
download
0
Transcript of Fechando o arquivo em pdf_ilustrator_indesign_photoshop
Fechando o arquivo – Para PDF (Ilustrator, InDesign, Photoshop) Para fechar um arquivo como “.pdf “ você precisa ter instalado em seu computador o ADOBE ACROBAT PROFESSIONAL na versão 7 ou superior. 1. Confira todas as imagens digitalizadas do arquivo. Devem ser sempre no modo CMYK. Certifique-se que não usou copy/paste de um programa para outro. Caso tenha usado substitua-as importando a imagem para o local original. 2. Selecione o menu ARQUIVO (FILE) e clique em IMPRIMIR (PRINT) . Escolha a impressora ADOBE PDF. 3. Confira e/ou ajuste as configurações de impressão do documento através do menu à esquerda de acordo com as opções definidas por item: a. Geral (General) Printer – ADOBE PDF PPD – AdobePDF 7.0 Copies – 1 Pages – Defina as páginas a serem impressas. Size – Escolha a opção “Custom” Print Layers – Visible & Printable layers Marque a opção “Do Not Scale” b. Configuração (Setup) Crop Artwork to – Artboard Tiling – Single Full Page c. Marks and Bleed (Marcas e Sangrias) Marks – Marque somente “Trim Marks” Printer Mark Type – Escolha a opção “Roman” Trim Mark Weight – Defina para “0.25pt” Offset – Defina para “0 mm” (zero) Bleeds – Se houver sangrias no documento defina a distância destas. d. Output (Saída) Mode – Escolha “Composite” Emulsion – Mantenha como está. Printer Resolution – Mantenha como está. e. Graphics (Gráficos) Paths – Defina como automático (ou posicione o slider em Quality). Fonts Download – Escolha Subset Options PostScript – LanguageLevel3 * Marque a opção “Compatible Gradient and Gradient Mesh Printing” apenas se você tiver problemas com gradientes (após gerar o arquivo .pdf – imprima novamente habilitando esta opção se houver problemas com os gradientes). f. Color Management Color Handling – Defina para “Let Illustrator determine colors”.
Printer Profile – Defina para “Working CMYK – U.S. web Coated (SWOP) 2v”. Rendering Intent – Defina para “Relative Colorimetric”.
g. Advanced Overprints – Defina para “Discard”. Preset – Defina para “[Hight Resolution]”.
* Clique no botão “Setup” no canto inferior esquerdo da janela e em seguida em “continue” – clique em preferências e na aba “Adobe PDF Settings” no item “default settings” escolha a opção “Hight Print Quality” e OK e imprimir.
4.Após definir estes itens volte à opção “GENERAL” e redefina Size para “Custom”. 5. Confirme, na miniatura ao lado, se o arquivo está completamente encaixado na página de impressão e em seguida clique no botão “Print”. 6. Defina então o local onde o arquivo será salvo, clique em salvar e aguarde a apresentação do arquivo pelo Adobe Acrobat Professional. 7. Verifique o arquivo ampliando sua visualização em pelo menos 600%. Se verificar alguma imagem “quadriculada” (serrilhada) é sinal que esta imagem está em baixa resolução. Se isso acontecer retorne ao arquivo original e substitua a imagem com problema por uma que tenha resolução de 300dpi e realize o processo novamente*. * Não é preciso refazer a configuração de impressão já que a configuração que você acabou de fazer para esse arquivo é mantida até que seja modificada para outra impressão. No caso de um novo arquivo será necessário refazer a configuração de impressão. 9. Basta colocar o nome do arquivo com extensão ”.pdf” em qualquer pasta dentro de sua máquina e depois gravar o arquivo na mídia de transporte ou enviá-lo pelo nosso sistema de transferência on-line.