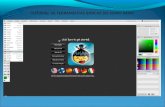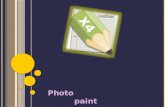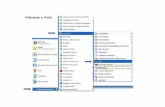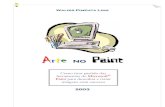Ferramentas do paint
-
Upload
anabela-barreira -
Category
Documents
-
view
188 -
download
2
description
Transcript of Ferramentas do paint

Ferramentas do PaintO Paint é um programa que você pode usar para criar desenhos em uma tela branca ou por cima de outras imagens. O programa caracteriza uma barra de ferramentas no lado esquerdo da janela. A tabela a seguir descreve como usar cada ferramenta nesta barra de ferramentas.
Ferramenta Descrição
Use Selecionar Forma Livre para selecionar qualquer parte da
imagem com forma irregular. Clique em Selecionar Forma
Livre e nas opções logo abaixo da barra de ferramentas, clique em
um estilo de plano de fundo. Arraste o ponteiro para selecionar a
parte da imagem com a qual deseja trabalhar.
Use Selecionar para selecionar qualquer parte quadrada ou
retangular da imagem. Clique em Selecionar e nas opções logo
abaixo da barra de ferramentas, clique em um estilo de plano de
fundo. Arraste o ponteiro para selecionar a parte da imagem com a
qual deseja trabalhar.
Use a Borracha para apagar áreas da imagem. Clique
naBorracha, clique em um tamanho de borracha abaixo da caixa
de ferramentas e arraste a Borracha sobre a área da imagem que
deseja apagar. Qualquer área que você apagar será substituída pela
cor do plano de fundo.
Use Preencher com Cor para preencher a imagem inteira ou uma
forma fechada com cor. Clique em Preencher com Cor, clique
em uma cor na caixa de cores e clique na área interna que você
deseja preencher. Para remover a cor e substituí-la pela cor de
plano de fundo, clique com o botão direito do mouse na área em
que deseja remover a cor.
Use Selecionar Cor para definir a cor atual de primeiro plano e
plano de fundo. Clique em Selecionar Cor e clique na cor da
imagem que deseja definir como cor de primeiro plano, ou clique
com o botão direito do mouse na cor da imagem que deseja definir
como cor de plano de fundo.
Use a Lupa para aumentar uma seção da imagem. Clique
em Lupa e clique em um nível de zoom abaixo da barra de
ferramentas. Use as barras de rolagem para mover ao redor da

Ferramenta Descrição
imagem. Para retornar ao modo de exibição normal, clique na
Lupa novamente e clique na imagem.
Use o Lápis para desenhar linhas ou curvas finas ou de forma
livre. Clique em Lápis, clique em uma cor na caixa de cores e
arraste o ponteiro na imagem para desenhar. Para desenhar usando
a cor de plano de fundo, clique com o botão direito do mouse
enquanto arrasta o ponteiro.
Use o Pincel para pintar linhas ou curvas espessas ou de forma
livre. Clique no Pincel, clique em uma forma abaixo da barra de
ferramentas, clique em uma cor na caixa de cores e arraste o
ponteiro para pintar. Para pintar usando a cor de plano de fundo,
clique com o botão direito do mouse enquanto arrasta o ponteiro.
Use o Spray para criar um efeito de spray na imagem. Clique
no Spray, clique em um padrão de spray abaixo da barra de
ferramentas, clique em uma cor na caixa de cores e arraste o
ponteiro para pintar. Para pintar usando a cor de plano de fundo,
clique com o botão direito do mouse enquanto arrasta o ponteiro.
Use Texto para digitar texto na imagem. Clique em Textoe, na
caixa de opções abaixo da barra de ferramentas, clique em um
estilo de plano de fundo. Clique em uma cor na caixa de cores,
clique na imagem e digite o texto. Você pode redimensionar e
mover a caixa de texto, assim como alterar a fonte, o tamanho da
fonte e a formatação do texto até clicar em outra ferramenta ou
clicar fora da caixa de texto na imagem.
Use Linha para desenhar uma linha reta. Clique em Linha, clique
em uma largura de linha na caixa de opções abaixo da barra de
ferramentas, clique em uma cor na caixa de cores e arraste o
ponteiro na imagem para desenhar a linha. Para desenhar uma
linha usando a cor de plano de fundo, clique com o botão direito
do mouse enquanto arrasta o ponteiro.
Use Curva para desenhar uma linha curva suave. Clique
emCurva, clique em uma largura de linha na caixa de opções
abaixo da barra de ferramentas, clique em uma cor na caixa de
cores e arraste o ponteiro na imagem para desenhar uma linha reta.
Depois de criar a linha, clique na área da imagem onde deseja que

Ferramenta Descrição
o arco da curva esteja e arraste o ponteiro para ajustar a curva.
Use o Retângulo para desenhar formas retangulares. Clique
no Retângulo, clique em uma cor na caixa de cores e clique em
um estilo de retângulo na caixa de opções abaixo da barra de
ferramentas.
Para desenhar um retângulo, arraste o ponteiro diagonalmente na
direção desejada. Para desenhar um quadrado, mantenha a tecla
SHIFT pressionada enquanto arrasta.
Use o Polígono para criar uma forma com vários lados. Clique
no Polígono, clique em uma cor na caixa de cores e clique em um
estilo de polígono na caixa de opções abaixo da barra de
ferramentas.
Para desenhar um polígono, arraste o ponteiro para desenhar uma
linha reta. Em seguida, clique em cada ponto onde deseja que os
lados adicionais apareçam. Clique duas vezes quando terminar.
Para criar lados com ângulos de 45 ou 90 graus, mantenha a tecla
SHIFT pressionada enquanto cria os lados.
Use a Elipse para criar novas elipses e círculos. Clique naElipse,
clique em uma cor na caixa de cores e clique em um estilo de
preenchimento na caixa de opções abaixo da barra de ferramentas.
Para desenhar uma elipse, arraste o ponteiro. Para desenhar um
círculo, mantenha a tecla SHIFT pressionada enquanto arrasta.
Use o Retângulo Arredondado para desenhar formas
retangulares com bordas arredondadas. Clique noRetângulo,
clique em uma cor na caixa de cores e clique em um estilo de
preenchimento na caixa de opções abaixo da barra de ferramentas.
Para desenhar um retângulo arredondado, arraste o ponteiro
diagonalmente na direção desejada. Para desenhar um quadrado
com bordas arredondadas, mantenha a tecla SHIFT pressionada
enquanto arrasta.
A caixa de cores indica as cores atuais de primeiro plano e plano
de fundo. Para pintar com a cor de primeiro plano selecionada,
arraste o ponteiro. Para pintar com a cor de plano de fundo
selecionada, clique com o botão direito do mouse enquanto arrasta
o ponteiro. Para alterar a cor de primeiro plano atual, clique em
um quadrado de cor disponível. Para alterar a cor de plano de
fundo, clique com o botão direito do mouse em um quadrado de
cor disponível. Para misturar uma nova cor, clique duas vezes em

Ferramenta Descrição
qualquer quadrado de cor e clique em Definir Cores
Personalizadas.
Opção Descrição
Escolha Plano de Fundo Sólido ou Plano de Fundo Transparente
quando você copiar e colar parte de uma imagem usando a
ferramenta Selecionar Forma Livre ou Selecionar. Quando você
usar a opção Plano de Fundo Sólido, a cor do plano de fundo será
incluída na seleção quando você a colar em qualquer lugar na
imagem. Quando você usar a opção Plano de Fundo Transparente,
a cor do plano de fundo não será incluída na seleção. Portanto,
todas as áreas que usam essa cor são transparentes e permitem que
o resto da imagem apareça em seu lugar.
Escolha a espessura de linha desejada quando desenhar linhas e
curvas.
Escolha o efeito de preenchimento desejado quando desenhar
formas.