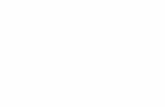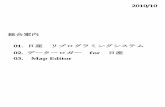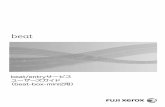ユーザーズガイド パソコン編 -...
Transcript of ユーザーズガイド パソコン編 -...

ユーザーズガイド
パソコン編 第1.3版
KDDI株式会社
2016年12月

Microsoft、Windowsは、米国Microsoft Corporationの米国、およびその他の国における登録商
標です。 iPad、iPhoneの商標は、米国および他の国々で登録されたApple Inc.の商標です。 iPhone 商標は、アイホン株式会社のライセンスに基づき使用されています。 Android、Google playは、Google Inc.の商標または登録商標です。 JavaおよびすべてのJava関連の商標は、Oracle Corporationやその関連会社の米国およびその他の国における商標または登録商標です。 その他、本書に掲載されている会社名・製品名は、それぞれ各社の商標または登録商標です。 本文中に 『™』、『®』、『©』は明記していません。
Copyright © 2016 KDDI CORPORATION. All Rights Reserved.

KDDI ファイルストレージ ユーザーズガイド パソコン編
- 3 -
目 次
目 次 ............................................................................................. 3
はじめに .......................................................................................... 6
本書の表記規則 ........................................................................................................................................ 7
本書で使用される用語 ............................................................................................................................. 8
1 「KDDI ファイルストレージ」の基本操作 ................................... 9
1.1 「KDDI ファイルストレージ」にアクセスする ................................................................................. 9
1.1.1 ログイン .............................................................................................................. 9
1.1.2 「KDDI ファイルストレージ」 の ウェブサイトの構成 ................................... 12
1.2 フォルダの種類 ............................................................................................................................. 14
1.2.1 ユーザーフォルダ .............................................................................................. 14
1.2.2 グループフォルダ .............................................................................................. 15
1.2.3 通常のフォルダ ................................................................................................. 15
1.2.4 ファイル/フォルダで使用されるアイコン ........................................................ 16
1.2.5 フォルダの利用容量表示について .................................................................... 17
1.2.6 フォルダを作成する .......................................................................................... 18
1.3 ファイルをアップロードする ........................................................................................................ 19
1.3.1 通常アップロード .............................................................................................. 21
1.3.2 ドラッグ&ドロップでアップロード ................................................................. 22
1.4 ファイルをダウンロードする ........................................................................................................ 25
1.4.1 ファイルを選択してダウンロードする ............................................................. 25
1.4.2 一括ダウンロードする ...................................................................................... 26
1.5 ファイルのバージョン管理をする ................................................................................................ 27
1.5.1 バックアップフォルダについて ........................................................................ 27
1.5.2 ファイルの上書きアップロード ........................................................................ 28
1.5.3 以前のバージョンを確認する............................................................................ 28
1.6 ファイル/フォルダを移動する ....................................................................................................... 30
1.7 ファイル/フォルダをコピーする ................................................................................................... 31
1.8 ファイル/フォルダを削除する ....................................................................................................... 32
1.9 ファイル/フォルダの詳細を確認する ............................................................................................ 34
1.9.1 ユーザーフォルダ/グループフォルダ ................................................................ 34
1.9.2 通常のフォルダ ................................................................................................. 35
1.9.3 ファイル ............................................................................................................ 36
1.10 ファイル/フォルダの名前を変更する .......................................................................................... 38
1.11 ファイル/フォルダを自動削除する。(時限設定) .................................................................... 39
1.11.1 フォルダの時限設定 ........................................................................................ 39
1.11.2 ファイルの時限設定 ........................................................................................ 41
1.12 ファイル/フォルダにコメントを設定する ................................................................................... 43
1.13 ファイル/フォルダのログを確認する .......................................................................................... 44
1.13.1 フォルダのログを確認する ............................................................................. 44

KDDI ファイルストレージ ユーザーズガイド パソコン編
- 4 -
1.13.2 ファイルのログを確認する ............................................................................. 46
1.14 ファイルをロックする(属性の変更) ....................................................................................... 47
1.15 縮小(サムネイル)表示に切り替える ............................................................................................ 49
1.16 ブラウザのお気に入りに登録する .............................................................................................. 51
1.17 Webリンクを利用する ................................................................................................................. 52
2 アカウントのない外部ユーザーとファイルの受け渡しを行う . 54
2.1 Web 公開機能を使用してファイルを送る ..................................................................................... 54
2.1.1 メール認証なしの場合 ...................................................................................... 55
2.1.2 メール認証ありの場合 ...................................................................................... 65
2.1.3 Web 公開を停止する ......................................................................................... 71
2.1.4 Web 公開に承認が必要な場合 ........................................................................... 72
2.2 受取フォルダ機能を使用してファイルを受け取る ....................................................................... 78
2.2.1 受取フォルダを設定する ................................................................................... 79
2.2.2 ファイルをアップロードするユーザーの操作 .................................................. 81
2.2.3 受取フォルダを停止する ................................................................................... 83
2.3 アドレス帳 .................................................................................................................................... 84
2.3.1 メールアドレス/グループを登録する ................................................................ 84
2.3.2 メールアドレス/グループを変更する ................................................................ 87
2.3.3 メールアドレス/グループを削除する ................................................................ 89
2.3.4 メールアドレス/グループを一括登録する ........................................................ 90
3 その他の機能 ........................................................................... 91
3.1 ヘルプ ........................................................................................................................................... 91
3.2 ユーザー設定 ................................................................................................................................. 91
3.2.1 パスワード変更 ................................................................................................. 93
3.2.2 ログインフォルダ .............................................................................................. 93
3.2.3 メールアドレスの登録/変更 .............................................................................. 93
3.2.4 表示言語 ............................................................................................................ 94
3.2.5 通知メールの言語 .............................................................................................. 95
3.2.6 ファイル一覧の表示数 ...................................................................................... 95
3.4 ログダウンロード ................................................................................................. 96
3.4.1 ログインログ ..................................................................................................... 97
3.4.2 ダウンロードログ .............................................................................................. 99
3.4.3 アップロードログ ............................................................................................ 100
3.4.4 ファイル操作ログ ............................................................................................ 101
3.4.5 Web 公開操作ログ ........................................................................................... 104
3.4.6 Web 公開ログインログ .................................................................................... 107
3.4.7 Web 公開ダウンロードログ ............................................................................ 109
3.4.8 Web 公開アップロードログ ............................................................................ 110
3.5 パスワードの再設定 ................................................................................................................... 111
3.6 ログアウト .................................................................................................................................. 114
4 ブラウザ以外(WebDAV)でアクセスをする ............................ 115
4.1 『KDDI ファイルストレージクライアント』を利用する ................................................................ 115

KDDI ファイルストレージ ユーザーズガイド パソコン編
- 5 -
4.1.1 インストールをする。 .................................................................................... 116
4.1.2 接続先を追加する ............................................................................................ 122
4.1.3 Web 公開の設定をする。 ................................................................................ 128
4.1.4 受取フォルダの設定をする。.......................................................................... 129
4.1.5 ファイルをロックする。 ................................................................................. 131
4.1.6 ファイルの属性を確認する。.......................................................................... 132
4.1.7 レジューム機能(ダウンロードの途中再開)について ...................................... 133
4.1.8 その他の設定について .................................................................................... 134
4.1.9 表示言語を設定する ........................................................................................ 138
4.1.10 バージョンを確認する .................................................................................... 138
4.1.11 『同期ツール』を設定する。 ........................................................................ 141
4.1.12 同期を実行する。 .......................................................................................... 152
4.1.13 パスワードの有効期限切れについて ............................................................. 155

KDDI ファイルストレージ ユーザーズガイド パソコン編
- 6 -
はじめに
このたびは、KDDI株式会社の「KDDI ファイルストレージ」をご利用いただき、誠にありがとうございます。
このサービスは、ユーザーがブラウザやメール、WebDAV接続、スマートフォン(iPhone・iPad・Android)などを使用して 安全にファイルを送信・受信したり、共有ができるサービスです。
本書は、利用するユーザー側のパソコンでの操作方法について説明をしています。スマートデバイス(iPhone・iPad・Android端末)での操作方法は『ユーザーズガイド(スマートデバイス編)』をご参照ください。

KDDI ファイルストレージ ユーザーズガイド パソコン編
- 7 -
本書の表記規則
本書は、次に示す一定の表記規則にしたがって書かれています。
一般の表記
表記例 意味
メニューの [ファイル (F)]-[開く
(O)]
メニューのコマンドの選択経路を表します。
この例では、[ファイル(F)]メニューに含まれている[開く(O)]コ
マンドを表しています。
<OK>ボタン、<次へ(N)>ボタン
<OK>または<適用>ボタン
コマンドボタン名は、山カッコ(<>)で囲んで表します。
『ファイル名』、『入力値』
『画面名』、『ダイアログ名』
『参照場所』
構文中の鍵カッコ(『』)で囲んである部分は、ファイル名や入
力値などを表します。また、画面名やダイアログ名、参照す
る場所などを示す場合も鍵カッコ(『』)で囲んで表します。
チェックを入れる、チェックを入れ
ない
メニューのコマンドやダイアログのチェックボックスなどを
ON(またはOFF)することを表します。
マウス操作の表記
表記例 意味
クリック マウスの左ボタンを押して、すぐ離すことです。
右クリック マウスの右ボタンを押して、すぐ離すことです。
ダブルクリック マウスの左ボタンを素早く2回クリックすることです。
ドラッグ&ドロップ マウスの左ボタンを押したままマウスを移動し、任意の位置
でボタンを離すことです。
キー操作の表記
表記例 意味
[SHIFT]キー キーは、大カッコ([])で囲んで表します。
[F]→[O]キー キーが右矢印(→)で区切られている場合は、それぞれのキ
ーを順に押すことを表します。
この例では、[F]キー、[O]キーを順に押すことを表していま
す。
[Ctrl]+[A]キー 2つのキーの間にあるプラス記号(+)は、最初のキーを押しな
がら2番目のキーを押すことを表します。
この例では、[Ctrl]キーを押しながら、[A]キーを押すことを表
しています。
矢印キー [→]キー、[←]キー、[↑]キー、[↓]キーの総称です。
記号の表記
記号 意味
『注意事項』を意味します。
取り扱い、使用方法などに関する注意事項や、設定を行う
際の注意事項を説明しています。
『関連』を意味します。
設定を行う際の関連箇所を説明しています。
※ 『注釈』を意味します。
簡単な補足説明などのコメントを記述しています。

KDDI ファイルストレージ ユーザーズガイド パソコン編
- 8 -
本書で使用される用語
「KDDI ファイルストレージ」 KDDI株式会社が提供するインターネット経由でご利用いただくサービスです。
ユーザーはブラウザやメール、WebDAV接続、スマートフォン(Android・iPhone・iPad)などを使用して安全にファイルを送信したり、受信、共有することができます。
管理者
ユーザーの作成など、「KDDI ファイルストレージ」内でユーザー環境の設定や管理を行う管理者のことです。
ユーザー 「KDDI ファイルストレージ」を利用することができるユーザーのことです。管理者にて作成
することができます。 ドメイン
「KDDI ファイルストレージ」の契約単位のグループのことです。基本的にはご契約いただいた企業のメールアドレスの『@』の後ろのドメイン名と一致します。 例) メールアドレスが『[email protected]』の場合、ドメイン名は『example.co.jp』
ユーザーフォルダ ユーザーフォルダはユーザーごとに作成することができるフォルダです。ほかのユーザー
からは参照することができません。 グループフォルダ
グループフォルダはグループごとに作成することができるフォルダです。グループに所属するユーザーが参照することができます。
Web公開フォルダ/ファイル 「KDDI ファイルストレージ」 システム内にアカウントが存在しないユーザーにファイルを配
信することができる機能です。ファイルダウンロード用の URL を生成し、その URL を相手に通知することでファイルの配信が可能になります。別途ダウンロード回数や公開期間を設定することもできます。
受取フォルダ 「KDDI ファイルストレージ」 システムにアカウントが存在しないユーザーからファイルを受
け取ることができる機能です。ファイルアップロード用の URL を生成し、その URL を相手に通知することでファイルの受け取りが可能になります。別途アップロード回数や公開期間を設定することもできます。

KDDI ファイルストレージ ユーザーズガイド パソコン編
- 9 -
1 「KDDI ファイルストレージ」の基本操作
この章では、「KDDI ファイルストレージ」を使用する際の基本的な操作について説明します。
1.1 「KDDI ファイルストレージ」にアクセスする
「KDDI ファイルストレージ」にアクセスします。
1.1.1 ログイン
「KDDI ファイルストレージ」の ウェブサイトにログインします。
1. 「KDDI ファイルストレージ」の ウェブサイトにログインするため、下記 URL をブラウザに入
力します。
https://kfs.kddi.ne.jp/
※URLの末尾に『ドメイン名』を追加することにより、ユーザーIDの『@』以下の入力を省略でき
る専用のログイン画面を開くことができます。
例) https://kfs.kddi.ne.jp/example.co.jp
2. 「KDDI ファイルストレージ」の ウェブサイトにアクセスすると、下図が表示されます。

KDDI ファイルストレージ ユーザーズガイド パソコン編
- 10 -
3. 管理者より提供されているユーザーID(メールアドレス形式)とパスワードを入力して、<ログイ
ン> ボタンをクリックします。ログインに成功すると、下図のような画面が表示され、アクセス
可能なフォルダ(ここでは、例として、『Group01』と『user01』のフォルダ)が表示されます。
4. アクセス可能なフォルダ(ここでは、例として、『user01』のフォルダ)をクリックすると、下図の
ような画面が表示されます。
1つのユーザーIDを複数人で共有し、複数の端末で同時にログインして利用することは可能で
すが、セキュリティの観点からは推奨しません。(操作ログからユーザーの特定ができなくなりま
す)
同じブラウザで複数のタブを開き、同時にログインして操作を行うことは避けてください。セッショ
ン情報が混在し、操作中にログアウトしてしまう場合があるためです。

KDDI ファイルストレージ ユーザーズガイド パソコン編
- 11 -
ログインできない場合 『ユーザーID』または『パスワード』が間違っている場合やアカウントが停止されている場合は、
「KDDI ファイルストレージ」にアクセスできず、下図が表示されます。
ログインできない場合は、お客さまの管理者までお問い合わせください。 ※パスワードを忘れた場合は再設定することもできます。詳細は『3.5 パスワードの再設定』を
ご確認ください。
『ユーザーID』と『パスワード』は大文字と小文字を区別します。
『ユーザーID』はメールアドレス形式です。例)[email protected]
「KDDI Business ID」連携ユーザーの場合
「KDDI Business ID」連携ユーザーの場合は、ログイン画面下部の『KDDI Business ID連携ユーザ
ーのログインはこちら』をクリックすると上図のようにの「KDDI Business ID」のログイン画面が表示
されます。

KDDI ファイルストレージ ユーザーズガイド パソコン編
- 12 -
1.1.2 「KDDI ファイルストレージ」 の ウェブサイトの構成
「KDDI ファイルストレージ」の ウェブサイトは、下図のように上部のヘッダ、左部のメニュー、および中央のメインから構成されています。
メニューでは、ファイルのアップロードやダウンロードなどの基本的な操作のほかに、フォルダを
選択して Web公開や受取フォルダの設定を行ったりします。 ヘッダでは、ファイルを表示する『ファイル一覧』、Web公開や受取フォルダの設定を行っている
フォルダを表示する『Web公開一覧』、ブラウザ上からメール通知する際に使用する『アドレス帳』の各項目の切り替えを行います。
メインでは、ヘッダの各項目の詳細が表示されます。
メニュー
メイン
ヘッダ

KDDI ファイルストレージ ユーザーズガイド パソコン編
- 13 -
ここで、下図のように『名前』、『サイズ』、『付加情報』の横幅は、マウスで自由に調整することが可能です。『ABCDEFGHIJKLMNOPQRSTUVWXYZabcdef…』と文字が途中で途切れている場合に幅を変更することで隠れている文字も表示することができます。
変更前
変更後
ファイル名が長いため、途中で切れている。
マウスで幅の調整が可能 マウスで幅の調整が可能 マウスで幅の調整が可能
すべて表示された。

KDDI ファイルストレージ ユーザーズガイド パソコン編
- 14 -
1.2 フォルダの種類
「KDDI ファイルストレージ」 システムには 3 種類のフォルダが存在します。
ユーザーフォルダ グループフォルダ 通常のフォルダ
『ユーザーフォルダ』と『グループフォルダ』はユーザーが参照できる最上位のフォルダです。『通常のフォルダ』は『ユーザーフォルダ』と『グループフォルダ』の配下に作成されます。
1.2.1 ユーザーフォルダ
ユーザーフォルダは、ログインしているユーザーのみが参照できるフォルダです。 メールアドレス形式のユーザーIDの『@』の前がフォルダ名になります。
この直下にはファイル/フォルダは作成できません。
ユーザーフォルダ 配下には自由にフォルダを作成可能。
グループフォルダ 配下には自由にフォルダを作成可能。
通常のフォルダ
通常のフォルダ

KDDI ファイルストレージ ユーザーズガイド パソコン編
- 15 -
例えば、ユーザーIDが『[email protected]』の場合、次のような名前のアイコンになります。
ユーザーフォルダは管理者にてあらかじめ作成しておく必要があります。
1.2.2 グループフォルダ
グループフォルダは、所属するメンバーのみが参照できるフォルダです。グループ名がフォルダ名になります。
例えば、グループ名が『Group01』の場合、次のようなアイコンになります。
グループフォルダは管理者にてあらかじめ作成しておく必要があります。
1.2.3 通常のフォルダ
通常のフォルダはユーザーフォルダ、またはグループフォルダの配下に作成することができます。階層構造にすることもできます。
例えば、フォルダ名が『Folder01』の場合、次のようなアイコンになります。

KDDI ファイルストレージ ユーザーズガイド パソコン編
- 16 -
1.2.4 ファイル/フォルダで使用されるアイコン
次に示すアイコンの表示にしたがって、ファイル/フォルダの状態を表します。
ファイル一覧で使用されるアイコン
アイコン 内容
Web公開
ファイル/フォルダがWeb公開中のときに表示されます。
受取フォルダ
フォルダが受取フォルダに設定されているときに表示されま
す。
時限ファイル/フォルダ
ファイルに保存期限があるときに表示されます。
読取専用
ファイルが読取専用のときに表示されます。
※『読取専用』は、読取専用を設定したユーザーもファイル
を更新できない状態です。
ロック
ファイルがロックされているときに表示されます。
※『ロック』は、ロックしたユーザーのみがファイルを更新でき
る状態です。
Web公開承認待ち
Web公開承認が必要なファイル/フォルダに対して表示され
ます。

KDDI ファイルストレージ ユーザーズガイド パソコン編
- 17 -
アイコン 内容
コメント
アイコンにカーソルを合わせると設定したコメントが表示され
ます。
1.2.5 フォルダの利用容量表示について
画面左上にて、現在開いているフォルダの利用容量を確認することができます。 ※開いているフォルダの状況により、以下の通り表示内容が変わります。
・TOPの位置を開いている場合・・・契約全体の利用容量を表示。 ・ユーザー/グループフォルダを開いている場合・・・該当のユーザー/グループフォルダに管理者が容量制限をしている場合は、その制限内での利用容量を表示。容量制限がない場合は、契約全体の利用容量を表示。
※制限容量の80%を超えると、下図のように警告メッセージが表示されます。

KDDI ファイルストレージ ユーザーズガイド パソコン編
- 18 -
1.2.6 フォルダを作成する
効率良くファイルを管理したり、Web公開や受取フォルダの機能を使用したりするためにフォルダを作成します。
作成できるフォルダは『通常のフォルダ』になります。 ユーザーフォルダ、またはグループフォルダ(ここでは、例として、ユーザーフォルダ『user01』)を
開き、メニューの『新規フォルダ作成』をクリックすると、下図が表示されます。
[フォルダ名](ここでは、例として『Folder01』)を入力して、<作成> ボタンをクリックすると、下図のようにフォルダが作成されます。

KDDI ファイルストレージ ユーザーズガイド パソコン編
- 19 -
1.3 ファイルをアップロードする
ファイルのアップロードを行うには、アップロード先のフォルダを開いたうえで、左メニューの『アップロード』をクリックします。
ファイルのアップロード方法は2種類あります。 1.通常アップロード ファイルを1つずつ指定してアップロードする方法です。1度に5ファイルまでアップロードできま
す。 2.ドラッグ&ドロップでアップロード ブラウザにファイルやフォルダをドラッグ&ドロップすることで、大量のファイルを簡単にアップロードできます。 また、この方法にはさらに2種類あります。 1. HTML5を使う方法 HTML5に対応しているブラウザであれば、ご利用できます。
2. Javaアプレットを使う方法 使用する端末にあらかじめJavaをインストールしておく必要があります。
半角の以下の文字を含むファイル、フォルダはアップロードできません。
『\』、『/』、『:』、『*』、『?』、『”』、『<』、『>』、『|』
また、『.』(半角ドット)がファイル名の先頭にあるファイルは、アップロードはできますが、アップロ
ード後、ファイル一覧には表示されなくなりますので、ご注意ください。

KDDI ファイルストレージ ユーザーズガイド パソコン編
- 20 -
アップロードの方法は画面の右上のボタンをクリックして切り替えることができます。 ・通常アップロードの画面 ・ドラッグ&ドロップの画面

KDDI ファイルストレージ ユーザーズガイド パソコン編
- 21 -
1.3.1 通常アップロード
<参照>ボタンをクリックして、アップロードするファイルを選択してください。最大5つのファイルを同時にアップロードすることができます。
<アップロード>ボタンをクリックすると、ファイルのアップロードが開始されます。
※『同じファイル名の場合は上書きする』にチェックを入れると、アップロード先のフォルダに同じ
名前のファイルが存在する場合に上書きを行います。 ※『アップロード後にWeb公開する』にチェックを入れると、アップロード完了後にWeb公開の設
定画面が表示されます。
フォルダのアップロードは行えません。
Internet Explorer9・11は合計4GB を超えるファイルのアップロードは行えません。
『同じファイル名の場合は上書きする』にチェックを入れてアップロードを行い、このタイミン
グでフォルダの制限容量が超過してしまうと、ファイルが削除されてしまいます。これは、
上書きアップロードをする際、保存されているファイルを削除してから新しいファイルのアッ
プロードを行うためです。

KDDI ファイルストレージ ユーザーズガイド パソコン編
- 22 -
1.3.2 ドラッグ&ドロップでアップロード
『ここにファイルやフォルダをドラッグ&ドロップしてください』と表示されている部分にファイルやフォルダをドラッグ&ドロップし、<アップロード> ボタンをクリックすると、ファイルやフォルダのアップロードが開始されます。
※『同じファイル名の場合は上書きする』にチェックを入れると、アップロード先のフォルダに同じ名前のファイルが存在する場合に上書きを行います。
※『アップロード後にWeb公開する』にチェックを入れると、アップロード完了後にWeb公開の設定画面が表示されます。
※画面左下に表示される『HTML5版』、『Applet版』をクリックすると、アップロードの方法を変更することができます。

KDDI ファイルストレージ ユーザーズガイド パソコン編
- 23 -
アップロード方法により、以下の違いがあります。
HTML5 Javaアプレット
対応ブラウザ
InternetExplorer9 × ○
InternetExplorer11 ○ ○
Microsoft Edge 最新版 ○ ×
Firefox最新版(Windows/Mac)
○ ○
Safari最新版(Mac) ○ ○
追加ソフト 必要ありません。 端末にあらかじめJava をインストールしておく必要があります。(Java の詳細については 、 http://www.java.com/ja/ で確認してください)。
ファイルのアップロード ○ ○
フォルダのアップロード × ○
ファイルサイズ制限 Internet Explorer11とMicrosoft Edgeは1ファイル4GBまで、その他のブラウザは制限なし
制限なし
※Javaアプレットを起動する際には以下のウィンドウが表示されますので、<実行(R)>をクリックします。
端末にJavaがインストールされているにもかかわらず、Javaアプレットが起動しない場合は、一
度、Javaをアンインストールし、端末を再起動後、再度、Javaをインストールすることで改善する場
合があります。

KDDI ファイルストレージ ユーザーズガイド パソコン編
- 24 -
バージョン管理の設定がしてあり、『同じファイル名の場合は上書きする』にチェックを入れてア
ップロードを行い、このタイミングでフォルダの制限容量が超過してしまうと、ファイルが削除され
てしまいます。
これは、上書きアップロードを行う際、旧世代のファイルを管理するために、容量が超過してしま
い、結果として、上書きされずにファイルが削除されてしまうからです。
※バージョン管理については、本章の『ファイルのバージョン管理をする』を参照ください。
アップロードしたファイルがウイルスと判定された場合は、該当ファイルのアップロードはできま
せん。以下のような画面になります。

KDDI ファイルストレージ ユーザーズガイド パソコン編
- 25 -
1.4 ファイルをダウンロードする
「KDDI ファイルストレージ」システムにアップロードされているファイルのダウンロード方法は 2 種類あります。
ファイルを選択してダウンロード 複数のファイル/フォルダを一括ダウンロード
1 つのファイルをダウンロードする場合は、ファイル名をクリックするとダウンロードが行われま
す。 複数のファイルをダウンロードする場合は、ファイル/フォルダを選択して、一括ダウンロードす
るとダウンロードが行われます。
ファイル名をクリックしてダウンロードする際、『保存』ではなく『開く』を選択してファイルを開き、
編集、保存をしても、「KDDI ファイルストレージ」上には保存されません。
1.4.1 ファイルを選択してダウンロードする
「KDDI ファイルストレージ」 システムにアップロードされているファイルをクリックすると、ファイルの保存確認のダイアログが表示されます。
<保存> ボタンをクリックして、ファイルを保存してください。

KDDI ファイルストレージ ユーザーズガイド パソコン編
- 26 -
1.4.2 一括ダウンロードする
「KDDI ファイルストレージ」 にアップロードされているファイルを下図のように複数選択して、一括ダウンロードすることができます。フォルダを選択した場合は、フォルダ配下のファイルを一括ダウンロードすることができます。
ファイルやフォルダを選択して、メニューの『一括ダウンロード』をクリックしてください。ZIP ファイルに圧縮されて、ファイルの保存確認のダイアログが表示されます。
<保存> ボタンをクリックして、ファイルを保存してください。 ※ZIPのファイル名は該当ファイルを格納するフォルダ名になります。
上図の場合であれば、『Folder01.zip』となります。 ただし、ブラウザがSafariの場合は、拡張子の前に”files”が入ります。 上図の場合であれば、『Floder01files.zip』となります。
※フォルダを一括ダウンロードする場合、配下の中身が空のフォルダは、ダウンロードできません。
また、フォルダ名の上、もしくは、ファイル/フォルダを複数選択した状態で右クリックして表示さ
れる『コンテキストメニュー』からでも同様に一括ダウンロードをすることができます。
Mac端末のブラウザ(Safari最新版・Firefox最新版)では、合計4GBを越えるファイルのダウンロ
ードはできません。

KDDI ファイルストレージ ユーザーズガイド パソコン編
- 27 -
1.5 ファイルのバージョン管理をする
【注意事項:前提】 本機能の前提として、管理者がユーザーフォルダやグループフォルダのバージョン管理機能を
オンにしていることが必要です。オンになっていない場合は本項で説明する機能は提供されませんのでご注意ください。
1.5.1 バックアップフォルダについて
管理者がバージョン管理機能をオンにしていると、バックアップフォルダは、ユーザーフォルダ直下、またはグループフォルダ直下に作成されます。(ただし何もファイルが保存されていないと作成されません)
アップロードされたファイルはフォルダも含めバックアップフォルダにコピーされます。 ファイルが削除された場合、バックアップフォルダ上のファイルは10日後に削除されます。
※何もファイルがない状態ではバックアップフォルダは作成されません
※ユーザーフォルダ直下、グループフォルダ直下に『バックアップ』フォルダが作成されます。

KDDI ファイルストレージ ユーザーズガイド パソコン編
- 28 -
1.5.2 ファイルの上書きアップロード
ファイルのアップロード時に上書きアップロードにチェックを入れると、元々あったファイルは旧バージョンとして保管されます。なお旧バージョンは3世代にわたり保管されます。
1.5.3 以前のバージョンを確認する
上書きアップロードされたファイルの以前のバージョンを確認するには、当該ファイルの詳細画面から操作します。
次ページの図へ

KDDI ファイルストレージ ユーザーズガイド パソコン編
- 29 -
『以前のバージョン』ボタンをクリック 以前のバージョンのページで過去のバージョンを選択しダウンロードすることが可能です。 ※バージョンは現在あるファイルにプラス3世代(合計4つ)まで保管されます。バージョン選択
ではその4つが選択可能となります。
バージョン管理をしているファイルについて、『移動』または『名前の変更』の操作を行った場合、
バックアップフォルダ内の対象ファイルは『移動』、『名前の変更』は行われず、10日後に削除され
ます。また、対象ファイルの過去のバージョンはダウンロードできなくなります。フォルダの『移動』
または『名前の変更』の操作の場合は、配下のすべてのファイルが同様の状態となります。
上書きアップロードされると
バージョンが自動的に上がります。
バージョンを選択、更新
ダウンロードをクリック
ダウンロード対象のバージョン

KDDI ファイルストレージ ユーザーズガイド パソコン編
- 30 -
1.6 ファイル/フォルダを移動する
「KDDI ファイルストレージ」 システム内のファイル/フォルダを別のフォルダに移動します。 移動するファイル/フォルダ(ここでは、例として『サンプル_文書.docx』というファイル)を選択して、
メニューの『移動』をクリックすると、下図が表示されます。
[移動先フォルダ] にて移動先のフォルダを選択して、<移動> ボタンをクリックすると、ファイル/
フォルダの移動が行われます。 同時に多くのファイル/フォルダを移動すると、処理に時間がかかる場合があります。その場合
は、次の操作などはせずに、処理が完了するまで、そのままお待ちください。

KDDI ファイルストレージ ユーザーズガイド パソコン編
- 31 -
1.7 ファイル/フォルダをコピーする
「KDDI ファイルストレージ」 システム内のファイル/フォルダを別のフォルダにコピーします。 コピーするファイル/フォルダ(ここでは、例として『サンプル_文書.docx』というファイル)を選択し
て、メニューの『コピー』をクリックすると、下図が表示されます。
[コピー先フォルダ] にてコピー先のフォルダを選択して、<コピー> ボタンをクリックすると、ファ
イル/フォルダのコピーが行われます。

KDDI ファイルストレージ ユーザーズガイド パソコン編
- 32 -
1.8 ファイル/フォルダを削除する
「KDDI ファイルストレージ」 システム内のファイル/フォルダを削除します。 削除するファイル/フォルダ(ここでは、例として『サンプル_ワークシート.xlsx』と『サンプル_文
書.docx』いうファイル)を選択して、メニューの『削除』をクリックすると、下図が表示されます。
[削除フォルダ/ファイル] にてチェックが入っているファイル/フォルダを確認し、<削除> ボタンをクリックすると、ファイル/フォルダの削除が行われます。削除したくない場合は、チェックを外すと(ここでは『サンブル_文書.docx』)、該当のファイルは削除されません。

KDDI ファイルストレージ ユーザーズガイド パソコン編
- 33 -
また、ファイル/フォルダの移動・コピー・削除をする場合は、下図のようにファイル名/フォルダ名の上で右クリックすることでも同様の操作を行うことが可能です。
※上図は、1ファイル、1フォルダの場合の図ですが、複数選択して操作をすることも可能です。 ※『Web公開』、『受取フォルダ指定』も右クリックから操作することが可能です。

KDDI ファイルストレージ ユーザーズガイド パソコン編
- 34 -
1.9 ファイル/フォルダの詳細を確認する
「KDDI ファイルストレージ」 システム内のファイル/フォルダの詳細を確認します。 ファイル一覧のメイン画面で任意のファイル/フォルダの<詳細>ボタンをクリックします。
1.9.1 ユーザーフォルダ/グループフォルダ
ファイル一覧のメイン画面にて、ユーザーフォルダまたは、グループフォルダ(ここでは、例として、ユーザーフォルダ『user01』)の <詳細> ボタンをクリックすると、下図が表示されます。
この詳細画面では、ユーザーフォルダ/グループフォルダの作成者や最終更新者、作成日時、更新日時の確認ができます。

KDDI ファイルストレージ ユーザーズガイド パソコン編
- 35 -
1.9.2 通常のフォルダ
ファイル一覧のメイン画面にて、通常のフォルダ(ここでは、例として『Folder01』)の <詳細> ボタンをクリックすると、下図が表示されます。
この詳細画面では、フォルダの名前の変更や時限フォルダの設定、コメントの設定、ログのダウンロード、Web公開の設定、受取フォルダの設定などの操作が可能です。具体的な操作方法については後述します。

KDDI ファイルストレージ ユーザーズガイド パソコン編
- 36 -
1.9.3 ファイル
ファイル一覧のメイン画面にて、任意のファイルの<詳細>ボタンをクリックすると、下図が表示されます。
この詳細画面では、ファイルの名前の変更や属性の変更、時限ファイルの設定、コメントの設定、ログのダウンロード、Web公開の設定などの操作が可能です。具体的な操作方法については後述します。

KDDI ファイルストレージ ユーザーズガイド パソコン編
- 37 -
『作成日時』、『更新日時』、『アップロード日時』は、アップロード方法によって、異なる場合がありますので、ご注意
ください。詳細は以下の通りです。
アップロード方法 作成日時 更新日時 アップロード日時
ブラウザ
通常アップロード
(『参照』ボタンから)
アップロードした日時 アップロードした日時 アップロードした日時
ブラウザ
ドラッグ&ドロップ
(Javaアプレット)
アップロードした日時 ファイルが元々保持し
ている更新日時 アップロードした日時
ブラウザ
ドラッグ&ドロップ
(HTML5)
アップロードした日時 ファイルが元々保持し
ている更新日時 アップロードした日時
『KDDIファイルストレージ
クライアント』
ファイルが元々保持し
ている作成日時
ファイルが元々保持し
ている更新日時 アップロードした日時
その他のWebDAV接続
(WindowsのWebDAV機能
など)
アップロードした日時 アップロードした日時 アップロードした日時
Web公開、受取フォルダの設定がされたファイル/フォルダの場合は以下のようなWeb公開に関する詳細情報が表示されますが、『公開ダウンロード数』(受取フォルダの場合は『公開アップロード数』)は、当月中の数であり、月が変わると値はリセットされますのでご注意ください。

KDDI ファイルストレージ ユーザーズガイド パソコン編
- 38 -
1.10 ファイル/フォルダの名前を変更する
任意のファイル/フォルダの詳細画面の<名前の変更>ボタンをクリックすると、下図『名前の変更』画面が表示されます。(ここでは例として、通常のフォルダ『Folder01』)
[フォルダ名] を入力して、<名前の変更> ボタンをクリックすると、フォルダ名が変更されます。
・『ユーザーフォルダ』、『グループ』フォルダの名前の変更はできません。
・半角の以下の文字は、ファイル、フォルダ名には使用できません。
『\』、『/』、『:』、『*』、『?』、『”』、『<』、『>』、『|』
また、先頭に.(半角ドット)は使用できません。

KDDI ファイルストレージ ユーザーズガイド パソコン編
- 39 -
1.11 ファイル/フォルダを自動削除する。(時限設定)
ファイル/フォルダに対して、時限の日付を設定することにより、設定した日を過ぎたところで、自動で該当のファイル/フォルダを削除することが可能です。
1.11.1 フォルダの時限設定
任意のフォルダの詳細画面の<時限フォルダの設定>ボタンをクリックすると、下図のように『時限フォルダの設定』画面が表示されます。
期日を入力して、<時限フォルダの設定> ボタンをクリックすると、フォルダに有効期限が設定されます。これにより、設定した期限を過ぎると自動でフォルダが削除されます。また、設定した期限を過ぎてもフォルダ内が空でなければ、削除しない設定も可能です。その場合は、『フォルダ内が空になってから削除』にチェックを入れることでフォルダ内が空になって、かつ、設定した期限を過ぎると自動でフォルダが削除されます。
※例えば、『2014/4/1』と設定した場合は2014/4/2の午前0時過ぎに、自動でフォルダが削除さ
れます。 ※自動で削除がされた際には、その旨の通知が、該当フォルダを作成したユーザーにメールで
届きます。 (メールアドレスの設定されていないユーザーには届きません)
また、管理者がユーザー登録時、グループ作成時にフォルダオプションの『時限ファイル期限の
強制』を設定し、『フォルダにも適用』にチェックを入れた場合、設定した期日がユーザー/グループフォルダ配下のファイルに加えてフォルダにも適用されます。
※例えば、本日が2014/4/1として『10日間』と設定した場合、期日は『2014/04/10』となります。
この場合は、フォルダオプションが優先されます。そのため、『2014/4/10』以降に設定することはできませんので、ご留意ください。
※詳細は、管理者ガイドの『2.1 ユーザーを登録する』、『3.1 グループを作成する』をご確認ください。

KDDI ファイルストレージ ユーザーズガイド パソコン編
- 40 -
・Web公開/受取フォルダの設定がされているフォルダの場合でも、設定した期日を過ぎると自
動でフォルダごと削除されます。
・設定した時限の期日よりも未来日の時限の期日が設定がされたフォルダ/ファイルが配下に
あった場合でも、関係なく、設定した日付を過ぎるとフォルダごと削除されます。
・配下に『読取専用』(後述)の属性を持つファイルがある場合は、設定した時限の期日を過ぎて
も、該当のフォルダは削除されません。また、この場合、設定した時限の期日を過ぎた後に、
該当のファイルの属性を『なし』か、『ロック』の状態に変更すると、最大12時間以内に、フォ
ルダが削除されます。

KDDI ファイルストレージ ユーザーズガイド パソコン編
- 41 -
1.11.2 ファイルの時限設定
任意のファイルの詳細画面の<時限ファイルの設定>ボタンをクリックすると、下図『時限ファイルの設定』画面が表示されます。
期日を入力して、<時限ファイルの設定> ボタンをクリックすると、ファイルに有効期限が設定されます。設定をした期日を過ぎた時点で、自動でファイルが削除されます。
※例えば、『2012/9/22』と設定した場合は2012/9/23の午前0時過ぎに、自動でファイルが削除
されます。 ※自動削除された際は、その旨の通知が該当ファイルをアップロードしたユーザーにメールで届
きます。 (メールアドレスの設定されていないユーザーには届きません)
また、管理者がユーザー登録時、グループ作成時にフォルダオプションの『時限ファイル期限の
強制』を設定すると、設定した期日がユーザー/グループフォルダ配下のファイルに適用されます。
※例えば、本日が9/22として『10日間』と設定した場合、期日は『2012/10/01』となります。
上記の場合、フォルダオプションの設定が優先されます。そのため、『2012/10/01』以降に設定することはできませんので、ご留意ください。
※詳細は、管理者ガイドの『2.1 ユーザーを登録する』、『3.1 グループを作成する』をご確認ください。

KDDI ファイルストレージ ユーザーズガイド パソコン編
- 42 -
・Web公開設定がされているファイルの場合でも、設定した期日を過ぎると自動的に削除されま
す。
・ファイルの属性が『読取専用』に設定されている場合は、設定した時限を過ぎてもファイルは
削除されません。また、この場合、設定した時限の期日を過ぎた後に、該当のファイルの属
性を『なし』か、『ロック』の状態に変更すると、15分以内に削除されます。
ただし、管理者の設定により、該当ファイルを格納する『ユーザーフォルダ』または、『グルー
プフォルダ』に時限ファイルの強制設定がされている場合は、ファイルの属性が『読取専用』
の場合でも、設定した時限の期日通りにファイルは削除されます。
・管理者の設定により、該当ファイルを格納する『ユーザーフォルダ』または、『グループフォル
ダ』に時限ファイルの強制設定がされている場合は、[時限ファイル]のチェックを外すことは
できず、また、決められた期間を越えた日付を設定することはできません。

KDDI ファイルストレージ ユーザーズガイド パソコン編
- 43 -
1.12 ファイル/フォルダにコメントを設定する
ファイル/通常のフォルダの詳細画面にて <コメントの設定> ボタンをクリックすると、下図が表示されます。
[コメント] を入力して、<コメント設定> ボタンをクリックすると、フォルダに対してコメントが設定さ
れます。入力したコメントは、ファイル/通常のフォルダの詳細画面にて確認できます。
・『ユーザーフォルダ』、『グループフォルダ』にはコメントは設定できません。

KDDI ファイルストレージ ユーザーズガイド パソコン編
- 44 -
1.13 ファイル/フォルダのログを確認する
各フォルダ、ファイルごとにアップロード、ダウンロードのログを確認することができます。 ※グループフォルダ配下のファイル/フォルダのログについては、ほかのユーザーが行った操
作についてもダウンロードができます。
1.13.1 フォルダのログを確認する
『フォルダ詳細』画面にて <ログダウンロード> ボタンをクリックすると、下図が表示されます。
各<ダウンロード> ボタンをクリックすると、以下の4種類のログがCSVでダウンロードできます。
ログの種類 内容
ダウンロードログ
該当フォルダ配下のファイルのダウンロードログです。
「KDDI ファイルストレージ」にユーザーID、パスワードでログインし
てダウンロードした場合と、Web公開URLからダウンロードした場
合の両方が含まれます。
※サブフォルダ配下のファイルもダウンロードログに含まれます。
アップロードログ
該当フォルダ配下へのファイルのアップロードログです。
「KDDI ファイルストレージ」にユーザーID、パスワードでログインし
たユーザーがアップロードした場合と、受取フォルダの公開URLか
らアップロードされた場合の両方が含まれます。
※サブフォルダ配下のファイルもアップロードログに含まれます。

KDDI ファイルストレージ ユーザーズガイド パソコン編
- 45 -
ログの種類 内容
Web公開ダウンロードログ Web公開URL経由で、該当フォルダ直下のファイルがダウンロード
された場合のログです。
Web公開アップロードログ 受取フォルダの公開URL経由で、該当のフォルダ直下にファイル
がアップロードされた場合のログです。
※ログの形式や内容などについては、本書『3.4 ログダウンロード』の項目をご確認ください。

KDDI ファイルストレージ ユーザーズガイド パソコン編
- 46 -
1.13.2 ファイルのログを確認する
『ファイル詳細』画面にて <ログダウンロード> ボタンをクリックすると、下図が表示されます。
各<ダウンロード> ボタンをクリックすると、以下の3種類のログがCSVでダウンロードできます。
ログの種類 内容
ダウンロードログ
該当ファイルがダウンロードされた場合のログです。
「KDDI ファイルストレージ」にユーザーID、パスワードでログインし
てダウンロードした場合と、Web公開URLからダウンロードした場
合の両方が含まれます。
アップロードログ
該当ファイルがアップロードされた場合のログです。
「KDDI ファイルストレージ」にユーザーID、パスワードでログインし
たユーザーがアップロードした場合と、受取フォルダの公開URLか
らアップロードされた場合の両方が含まれます。
Web公開ダウンロードログ Web公開URL経由で、該当のファイルがダウンロードされた場合の
ログです。
※ログの形式や内容などについては、本書『3.4 ログダウンロード』の項目をご確認ください。

KDDI ファイルストレージ ユーザーズガイド パソコン編
- 47 -
1.14 ファイルをロックする(属性の変更)
『ファイル詳細』画面にて <属性の変更> ボタンをクリックすると、下図が表示されます。

KDDI ファイルストレージ ユーザーズガイド パソコン編
- 48 -
[属性] のプルダウンメニューより『なし』、『読取専用』、『ロック』のいずれかから選択して、<更新> ボタンをクリックすると、ファイルの属性が変更されます。
それぞれの属性の解説です。
属性の種類 意味
読取専用
ファイルをこの属性にすると、以下の操作ができなくなります。
・削除
・移動
・時限ファイルの設定
・Web公開
・上書アップロード
・コメントの設定
・ログダウンロード
※管理者に『読取専用』の権限を許可されていないユーザーは選
択することができません。別紙『管理者ガイド』もご参照ください。
※『コピー』操作はできますが、『読取専用』の属性は引き継がれま
せん。
※設定の解除は設定したユーザーか管理者のみが可能です。
※『時限』が設定済のファイルの属性を『読取専用』にすると、時限
の期日を過ぎてもファイルは削除されません。ただし、管理者によっ
て該当ファイルを格納するユーザー/グループフォルダに、『時限フ
ァイル期限の強制』の設定がされている場合は、設定された時限に
したがって削除されます。
ロック
基本的には『読取専用』と同じですが、違いは以下になります。
・『上書アップロード』の操作については、属性を変更したユーザー
か、管理者であれば可能です。
・時限が設定済のファイルの属性を『ロック』にしても、設定された期
日を過ぎれば、ファイルは削除されます。

KDDI ファイルストレージ ユーザーズガイド パソコン編
- 49 -
1.15 縮小(サムネイル)表示に切り替える
ファイル一覧画面にて、画面右上の<縮小表示>ボタンをクリックすると、ファイルがサムネイル形式で表示されます。再度、詳細表示する場合は、<詳細表示>ボタンをクリックします。

KDDI ファイルストレージ ユーザーズガイド パソコン編
- 50 -
サムネイル画像をクリックすると画像が拡大表示されます。 ※画像の左右にあるボタンをクリックすることで次のファイルに切り替えることができます。
※サムネイル表示に対応しているファイル形式は以下の通りです。
ファイル形式 拡張子
PDFファイル .pdf
Microsoft Officeファイ
ル .ppt、.pptx、.doc、.docx、.xls、.xlsx
画像ファイル .gif、.jpg、.png、.tiff、.tif、.bmp、.psd
初めて縮小表示に切り替えた場合やアップロード直後の場合は、サムネイルの表示に時間が
かかることがあります。
上図のアイコンが表示されましたら、再度、フォルダを開き直してください。
また、パスワードが設定されているOfficeやPDF、10MB以上のファイルはサムネイル表示がで
きません。上図と同じアイコンが表示されます。

KDDI ファイルストレージ ユーザーズガイド パソコン編
- 51 -
1.16 ブラウザのお気に入りに登録する
ファイル一覧画面の右上の<お気に入りへ追加>ボタンをクリックすると、現在のフォルダの位置をブラウザのお気に入りに登録することができます。
登録したURLにアクセスした際にはユーザーIDとパスワードをでログインします。
本機能はブラウザがInternet Explorerの場合のみご利用いただけます。

KDDI ファイルストレージ ユーザーズガイド パソコン編
- 52 -
1.17 Webリンクを利用する
ファイル一覧画面で、右クリックをすると、『Webリンク』のURLが表示できます。このURLを「KDDI ファイルストレージ」のユーザーIDを持っている別のユーザーにメールなどで送付すれば、簡単に指定のファイル/フォルダにアクセスさせることができます。
下図のようにファイル名またはフォルダ名の上で右クリックすると『WebリンクURLを表示』が表
示されます。
『WebリンクURLを表示』をクリックすると、下図のように『WebリンクURL』が表示されますので、URL
をコピーし、別のユーザーへメールなどで送付します。

KDDI ファイルストレージ ユーザーズガイド パソコン編
- 53 -
別のユーザーで『Webリンク』のURLにアクセスすると、認証画面が表示されます。
ログインすると下図ように指定されたファイル/フォルダの位置にログインし、該当のファイル/フォ
ルダが赤字で分かり易く表示されます。
※『Webリンク』のURLは、『お気に入り』のURL(詳細は本書『1.16 ブラウザのお気に入りに登録す
る』)と同じです。
『Webリンク』のURLからアクセスできるユーザーは、同じドメインで、該当ファイル/フォルダへ
のアクセス権が許可されているユーザーに限ります。

KDDI ファイルストレージ ユーザーズガイド パソコン編
- 54 -
2 アカウントのない外部ユーザーとファイルの受け渡しを行う
「KDDI ファイルストレージ」にアカウントがない外部ユーザーとファイルをやりとりすることができます。
ファイルを送信する場合は、Web公開機能を使用します。ファイルを受信する場合は、受取フォルダ機能を使用します。
Web公開機能と受取フォルダ機能を使用する場合は、管理者にてあらかじめユーザーに
Web公開を許可しておく必要があります。
メール送信機能を使用する場合は、管理者にてあらかじめユーザーにメール送信を許可
しておく必要があります。また、あわせてメールアドレスを登録しておく必要があります。
2.1 Web公開機能を使用してファイルを送る
「KDDI ファイルストレージ」にアカウントが存在しないユーザーにファイルを送信する場合は、Web公開機能を使用してファイルを送信することができます。
Web公開機能は、指定したファイルやフォルダのダウンロード用URLを生成して、一時的にファイルやフォルダをダウンロードできるようにする機能です。
ダウンロード回数や公開期間、公開パスワードを指定することで安全にファイルを送信することができます。
また、管理者の設定により、ダウンロードできるユーザーを相手のメールアドレスで限定している(メール認証機能)場合や、ダウンロードURLの有効化に承認が必要に設定されている(Web公開承認機能)場合があります。

KDDI ファイルストレージ ユーザーズガイド パソコン編
- 55 -
2.1.1 メール認証なしの場合
管理者がWeb公開の設定でメール認証の設定を行なっていない場合の操作方法です。 初期設定のままの場合はこの方法になります。
2.1.1.1 Web公開を設定する
ファイルの一覧画面で外部ユーザーに渡したいファイル/フォルダを選択し、左メニューの『Web公開』をクリックすると、下図が表示されます。(複数の選択も可能です)
必要な項目を入力して、<作成> ボタンをクリックすると、[公開用アドレス] に表示されている URL でWeb公開の設定が行われます。各項目の詳細は以下の通りです。

KDDI ファイルストレージ ユーザーズガイド パソコン編
- 56 -
各項目の解説
項目 解説
ダウンロード回数制限
生成した『Web公開URL』からのダウンロード回数を制限しま
す。
指定した回数に達するとWeb公開を停止します。
公開期限
設定した期限を過ぎると、自動でWeb公開を停止します。
※ 1度もダウンロードされずに、公開を停止した場合は設
定者に通知メールが届きます。
公開パスワード 8文字以上の英数字を入力します。
ダウンロードされたらメールで通知
ダウンロードされた場合に、Web公開の設定者にメールで通
知されます。
※Web公開を設定するユーザーに『メール送信』の許可が管
理者により設定されていない場合は、本項目は表示されま
せん。
サブフォルダを表示しない フォルダをWeb公開設定する場合に、その配下のサブフォル
ダも公開・表示するかどうかを設定します。
※『公開後に公開用アドレスをメール送信する』にチェックを入れると、メール送信画面が表示され、
そのまま公開URLをブラウザ上からメール送信する画面へ遷移します。 ※メイン画面にて、該当ファイル/フォルダの<詳細>ボタンをクリックし、詳細画面から
<Web公開の設定>ボタンをクリックでも同様の操作が可能です。
『ダウンロード回数制限』について
フォルダでWeb公開した場合は、配下のファイルを1つダウンロードされるごとに1回のカウントがされます。
例えば、回数制限を『3回』と設定して4つのファイルが含まれるフォルダをWeb公開した場合、ファイルを1つずつダウンロードすると、4つ目のファイルがダウンロードできない形となります。(この場合、一括ダウンロードをすれば、問題はありません)
『受取フォルダ』に設定されているフォルダをWeb公開フォルダに設定することはできません。

KDDI ファイルストレージ ユーザーズガイド パソコン編
- 57 -
2.1.1.2 Web公開のURLをメール送信する
Web公開のURLをWeb画面からメール送信することができます。 ヘッダの『Web公開一覧』をクリックすると、下記のように公開URLの一覧が表示されます。
Web公開したい公開アドレスを選択して<メール送信> をクリックすると、次項のメール送信画面が表示されます。

KDDI ファイルストレージ ユーザーズガイド パソコン編
- 58 -
メールの宛先(TO・CC・BCC)を入力し、件名・本文は必要に応じて変更して、<送信内容確認> ボタンをクリックするとメール送信確認画面が表示されます。
※上記のメール送信の操作は以下の方法でも行うことができます。
・Web公開操作時に『公開後に公開用アドレスをメール送信する』にチェックを入れる。 ・『ファイル一覧』画面にて、Web公開設定済のファイル/フォルダにチェックを入れ、メニューの [メール送信]ボタンをクリックする。
※公開URLは『${publicaddress}』と表示されますが、実際にはランダムなURLになります。 ※宛先に複数のメールアドレスを入力する場合は『,』(カンマ)で区切ります。
※『TO』、『CC』、『BCC』の入力欄に直接メールアドレスを入力する場合は、最大255文字(バイト)まで入力が可能
です。ただし、アドレス帳から選択した場合は、制限はありません。
※件名と本文について、デフォルトの文章を変更することはできません。

KDDI ファイルストレージ ユーザーズガイド パソコン編
- 59 -
<送信内容確認> ボタンをクリックすると、下図のようなメール送信前の確認画面が表示されます。入力内容を確認し、内容に問題がなければ下部の<送信>ボタンをクリックします。
送信が完了すると下図のような送信完了画面が表示されます。

KDDI ファイルストレージ ユーザーズガイド パソコン編
- 60 -
宛先はアドレス帳からも入力することができます。 Web公開メール送信画面の<アドレス帳>ボタンをクリックすると、下図のようにアドレス一覧がポ
ップアップで表示されます。
送信したいメールアドレスにチェックを入れ、<追加>ボタンをクリックするとメールの宛先に追加されます。 ※アドレス帳は事前に登録しておく必要があります。(操作方法は後述) ※太字はアドレス帳のグループを表しています。

KDDI ファイルストレージ ユーザーズガイド パソコン編
- 61 -
※メール送信画面の右上の<個別に送信する>をクリックすると、宛先欄が『TO』のみになります。
この画面で[TO:]にカンマ区切りで、複数のアドレスを入力して送信すると、各宛先には別々の
メールとして送付することができます。

KDDI ファイルストレージ ユーザーズガイド パソコン編
- 62 -
また、左上のプルダウンから送信するメールの言語を選択することができます。選択できる言語は次の3言語(日本語・英語・中国語)です。

KDDI ファイルストレージ ユーザーズガイド パソコン編
- 63 -
2.1.1.3 ファイルをダウンロードするユーザーの操作
Web公開URLの記載されたメールを受信します。受信したメールは下図のように送信されます。
URLにアクセスした際、パスワードが設定されている場合は、パスワード入力画面が表示されます。

KDDI ファイルストレージ ユーザーズガイド パソコン編
- 64 -
『公開パスワード』を入力して、<ログイン> ボタンをクリックすると、下図が表示されます。
ユーザーはファイル名をクリックして、ファイルのダウンロードを行います。 複数のファイルがアップロードされている場合は、画面右上の <一括ダウンロード> ボタンをク
リックすることによって、ZIP ファイルに圧縮して一括ダウンロードすることができます。 ※一括ダウンロード時のファイル名は『一番上に表示されているファイルのファイル名+zip』
となります。

KDDI ファイルストレージ ユーザーズガイド パソコン編
- 65 -
2.1.2 メール認証ありの場合
管理者がWeb公開の設定でメール認証の設定を行なっている場合の操作方法です。公開URLからファイルをダウンロードする際にワンタイムパスワードを発行することができます。また、ファイルをダウンロードできるユーザーをメールアドレスで制限することも可能です。
2.1.2.1 Web公開を設定する
ファイル一覧画面で外部ユーザーに渡したいファイル/フォルダを選択し、左メニューの『Web公開』をクリックすると、下図のような画面が表示されます。メール認証機能を利用する場合は、『メール認証を利用する』にチェックを入れて、<作成>ボタンをクリックします。
※『メール認証を利用する』にチェックしない場合は、メール認証なしでWeb公開を利用できます。

KDDI ファイルストレージ ユーザーズガイド パソコン編
- 66 -
ここで、『メール認証を利用する』にチェックを入れると下図のように『公開先メールアドレスを制限する』の項目が表示されます。ここにチェックを入れると次ページのように『公開先メールアドレス』の入力欄が表示されますので、ファイルを渡したい相手のメールアドレスを入力します。これにより、ファイルをダウンロードできるユーザーを制限することができます。

KDDI ファイルストレージ ユーザーズガイド パソコン編
- 67 -
画面上部の『公開後に公開用アドレスをメール送信する』にチェックを入れ、<作成>ボタンをクリックし、『メール送信』画面からメールを送信した場合、宛先に入力したメールアドレスが自動で、『公開先メールアドレス』に追加されます。
※上記画面で『公開先メールアドレス』を追加できるのは、最大で10件です。
画面上部の『公開後に公開用アドレスをメール送信する』にチェックを入れ、ブラウザ上からメールを送信する画面で、アドレス帳からTO・CC・BCCを追加して送信をした場合は、10件以上に登録が可能です。
※その他の項目の解説や注意事項は前述の『2.1.1.1 Web公開を設定する』をご確認ください。

KDDI ファイルストレージ ユーザーズガイド パソコン編
- 68 -
2.1.2.2 ファイルをダウンロードするユーザーの操作
ここでは公開URLをメールで受け取った外部ユーザーがファイルをダウンロードする操作の説明をします。
ブラウザ上からメールを送信する操作については、前述の『2.1.1.2 Web公開のURLメール送信する』をご確認ください。
① 外部ユーザーが下記のような公開URLが記述されたメールを受取り、ブラウザでアクセスしま
す。
2. 以下の画面が表示されますので、メールを受け取った自分のメールアドレスを入力し、
<パスワード取得>ボタンをクリックします。

KDDI ファイルストレージ ユーザーズガイド パソコン編
- 69 -
『公開先メールアドレスを制限する』にチェックを入れていた場合、『公開先メールアドレス』で設
定していないメールアドレスを入力すると、下図のように『無効なメールアドレスです。』というエラ
ーが表示されます。
※メールアドレスの形式が間違っている場合も表示されます。
※『公開先メールアドレス』はWeb公開設定者が後から追加することもできます。
3. 以下のようなメールが届きますので、『ワンタイムパスワード』を確認します。
※『ワンタムパスワード』の有効期限は発行から1時間です。
※『ワンタムパスワード』は一度使用すると、無効になります。
再度ファイルをダウンロードする場合は、都度、発行の手続きが必要です。
件名:ワンタイムパスワードのお知らせ
本文:
先程、要求のありましたファイルダウンロードの
ワンタイムパスワードをお知らせします。
--------------------------------------
ワンタイムパスワード:c5qEJkVKyV
有効期限:2012/09/20 17:20:17
--------------------------------------
※このパスワードは一度だけ利用できます。
※本メールには返信しないでください。

KDDI ファイルストレージ ユーザーズガイド パソコン編
- 70 -
4. メールで受信した『ワンタイムパスワード』をウェブ画面の『パスワード』欄に入力し、
<パスワード送信>をクリックします。
5. ダウンロード画面が表示されますので、ファイル名をクリックしてファイルをダウンロードしま
す。
※Web公開者もWeb公開URLからアクセスする場合は、ワンタイムパスワードが必要です。
●●●●●●●●

KDDI ファイルストレージ ユーザーズガイド パソコン編
- 71 -
2.1.3 Web公開を停止する
Web公開の必要がなくなった場合は、手動でWeb公開の停止が可能です。 ※公開期限やダウンロード回数を指定している場合は自動的に公開が停止されます。
以下の画面が表示されますので、<停止>ボタンをクリックすると、Web公開が停止されます。
※Web公開の停止はファイル/フォルダの詳細画面の<公開停止>ボタンをクリックすることでも
可能です。

KDDI ファイルストレージ ユーザーズガイド パソコン編
- 72 -
2.1.4 Web公開に承認が必要な場合
管理者がWeb公開に承認を必要とする設定をしている場合の手順を説明します。 <承認フローについて> 以下のような流れとなります。 ※ユーザーにメールアドレスが登録されていない場合は、各種通知メールは送信されません。
Web公開に承認が必要な場合は、フォルダのWeb公開はできません。
ファイルをアップロード、Web 公開操作
ブラウザでログインし、ファイルを確認、承認をする。
公開 URL を外部にメールで送信する。
公開 URL からファイルを受け取る。
ユーザー(承認依頼者)
承認者
ユーザー(承認依頼者)
アカウントのない外部ユーザー
承認者に承認依頼のメールが出る。
依頼者に承認完了メールが出る。
また、公開 URL が有効になる。
※ブラウザ上から公開 URL のメール送信を行った場合は、
承認完了後に自動で送信されます。

KDDI ファイルストレージ ユーザーズガイド パソコン編
- 73 -
1.Web公開操作について 承認が必要な場合に、Web公開の操作を行うと、公開URLは生成されますが、承認されるまで、URLは無効となります。 ※承認される前に、公開URLにアクセスすると下図のようなエラーとなります。
また、Web公開のアイコンはグレーとなります。
承認後
承認前

KDDI ファイルストレージ ユーザーズガイド パソコン編
- 74 -
2.承認依頼メールについて Web公開の操作をすると、承認者と本人に下図のような承認依頼のメールが送信されます。
3.ファイルの内容確認、承認について
『■承認URL』をクリックして、承認者はファイルの内容を確認し、承認を行います。 ※承認者は、自身のユーザーIDでログインし、下図の通り、承認操作を行います。

KDDI ファイルストレージ ユーザーズガイド パソコン編
- 75 -
また、以下のような承認通知メールが依頼者と承認者に送信されます。

KDDI ファイルストレージ ユーザーズガイド パソコン編
- 76 -
4.承認を拒否した場合 承認を拒否すると、Web公開が解除され、また、同じように依頼者と承認者に通知メールが送信されます。
操作の流れは以下の通りです。

KDDI ファイルストレージ ユーザーズガイド パソコン編
- 77 -
また、以下のような拒否通知メールが依頼者と承認者に送信されます。

KDDI ファイルストレージ ユーザーズガイド パソコン編
- 78 -
※管理者の設定によっては、Web公開時にユーザーが承認依頼をする/しないを任意に選択でき
る場合があります。その場合は下図のように『承認の設定』の項目が表示されます。 ・<承認依頼を行う>
承認フローにしたがって承認を行います。 ※承認フローは前述の『<承認フロー>』をご参照ください。
・<承認依頼せずにすぐに公開する> 通常のWeb公開です。

KDDI ファイルストレージ ユーザーズガイド パソコン編
- 79 -
2.2 受取フォルダ機能を使用してファイルを受け取る
「KDDI ファイルストレージ」 システムにアカウントが存在しないユーザーからファイルを受信する場合は、受取フォルダ機能を使用します。
アップロード回数や公開期間、公開パスワードなどを指定することで安全にファイルを受信することができます。
2.2.1 受取フォルダを設定する
ファイル一覧画面にて、受取フォルダにしたいフォルダを選択し、メニューの『受取フォルダ指定』をクリックすると、下図が表示されます。(フォルダの詳細画面で、<受取フォルダの指定>ボタンをクリックしても同様です)
必要な項目を入力して、<作成> ボタンをクリックすると、[公開用アドレス] に表示されている
URL で受取フォルダの設定が行われます。

KDDI ファイルストレージ ユーザーズガイド パソコン編
- 80 -
各設定項目の解説
項目 解説
アップロード回数制限 生成した公開URLからのアップロード回数を制限します。
指定した回数に達すると公開が停止されます。
公開期限
設定した期限を過ぎると、自動で公開を停止します。
※ 1度もアップロードされずに、公開を停止した場合は設定
者に通知メールが届きます。
公開パスワード 8文字以上の英数字を入力します。
アップロードされたら
メールで通知
アップロードされた場合に、受取フォルダの設定者にメール
で通知されます。
アップロードファイル非表示 受取フォルダ内に存在するファイルを一覧で表示させるかど
うかを設定します。
※[受取フォルダ指定後に公開用アドレスをメール送信する] にチェックを入れると、メール送信画面が表示され、ウェブ画面上からURLの送信が可能です。メール送信操作の方法はWeb公開機能と同じため、ここでは説明を省略します。
※管理者が受取フォルダ機能にて、メール認証機能を使用するようににしていた場合には、メー
ル認証に関する項目が表示されますが、ここでは説明を省略します。フローなどはWeb公開機能と同じです。
Web公開されているフォルダフォルダを『受取フォルダ』に設定することはできません。

KDDI ファイルストレージ ユーザーズガイド パソコン編
- 81 -
2.2.2 ファイルをアップロードするユーザーの操作
受取フォルダのURLが記載されたメールを受信します。
URLにアクセスした際、パスワードが設定されている場合は、パスワードの入力画面が表示されます。

KDDI ファイルストレージ ユーザーズガイド パソコン編
- 82 -
『公開パスワード』を入力して、<ログイン> ボタンをクリックすると、下図が表示されます。
ユーザーはメニューの『アップロード』をクリックすると、下図が表示されます。
<参照> ボタンをクリックして、ファイルを選択し、<アップロード> ボタンをクリックしてファイルをアップロードします。
※画面の右上の<D&D>ボタンをクリックすると、ドラッグ&ドロップの画面に切り替わります。
同名のファイルをアップロードした場合は、拡張子の前に『(1)』のような数字がファイル名に入り
ます。 例えば、『test.pdf』というファイルが存在する受取フォルダに同名のファイルをアップロードする
と、ファイル名は『test(1).pdf』となります。

KDDI ファイルストレージ ユーザーズガイド パソコン編
- 83 -
2.2.3 受取フォルダを停止する
受取フォルダの公開の必要がなくなった場合は、手動で公開の停止が可能です。 ※公開期限やアップロード回数を指定していた場合は自動的に公開が停止されます。 ヘッダの『Web公開一覧』をクリックすると、下図が表示されます。
『Web公開一覧』画面から受取フォルダを停止するフォルダの <公開停止> ボタンをクリックす
ると、下図が表示されます。
<停止> ボタンをクリックすると、受取フォルダを停止します。 ※受取フォルダの停止はフォルダの詳細画面の<公開停止>ボタンをクリックすることでも可能
です。

KDDI ファイルストレージ ユーザーズガイド パソコン編
- 84 -
2.3 アドレス帳
Web公開機能や受取フォルダ機能でメール送信を行う際に指定するメールアドレスを事前に登録しておくことができます。複数のメールアドレスをグループとして登録することもできます。
2.3.1 メールアドレス/グループを登録する
2.3.1.1 メールアドレスを登録する。
アドレス帳にメールアドレスを追加します。 ヘッダの『アドレス帳』をクリックすると、下図が表示されます。

KDDI ファイルストレージ ユーザーズガイド パソコン編
- 85 -
メニューの『追加』をクリックすると、下図が表示されます。
必要な項目を入力して、<作成> ボタンをクリックすると、下図のようにメールアドレスが追加さ
れた一覧画面が表示されます。

KDDI ファイルストレージ ユーザーズガイド パソコン編
- 86 -
2.3.1.2 グループを登録する
グループを作成し、登録されているメールアドレスを追加します。 メニューの『グループ追加』をクリックすると、下図が表示されます。
[名前]、[フリガナ]欄にはグループの名前と、フリガナを入力し、[参加しない名前]欄から参加さ
せるメールアドレスを選択して、<参加> ボタンをクリックします。 グループから外す場合は、[参加する名前]欄からメールアドレスを選択して、<外す> ボタンをク
リックします。 必要な項目を入力して、<作成> ボタンをクリックすると、グループがアドレス帳に追加されま
す。
グループを登録するには、あらかじめ所属させるメールアドレスを追加しておく必要がありま
す。

KDDI ファイルストレージ ユーザーズガイド パソコン編
- 87 -
2.3.2 メールアドレス/グループを変更する
登録されているメールアドレス/グループの設定を変更します。
2.3.2.1 メールアドレスを変更する
『アドレス帳』画面で変更するメールアドレスを選択した状態でメニューの『更新』ボタンをクリックすると、下図が表示されます。
必要な項目を変更し、<更新> ボタンをクリックすると、登録の内容が変更されます。

KDDI ファイルストレージ ユーザーズガイド パソコン編
- 88 -
2.3.2.2 グループを変更する
『アドレス帳』画面で変更するグループを選択した状態でメニューの『更新』ボタンをクリックすると、下図が表示されます。
必要な項目を変更し、<更新> ボタンをクリックすると、グループの内容が変更されます。

KDDI ファイルストレージ ユーザーズガイド パソコン編
- 89 -
2.3.3 メールアドレス/グループを削除する
メールアドレス/グループをアドレス帳から削除します。 『アドレス帳』画面で削除するメールアドレス/グループを選択した状態でメニューの『削除』ボタ
ンをクリックすると、下図が表示されます。
<削除> ボタンをクリックすると、表示されているメールアドレス/グループが削除されます。

KDDI ファイルストレージ ユーザーズガイド パソコン編
- 90 -
2.3.4 メールアドレス/グループを一括登録する
CSV ファイルを使用して、メールアドレス/グループの一括登録が可能です。 メニューの『インポート』をクリックすると、下図が表示されます。
<参照> ボタンをクリックして、『ヒント』内に記載されているフォーマットにしたがったCSVファイル
を指定します。<インポート> ボタンをクリックすると、メールアドレス/グループのインポートが行われます。
<一覧に戻る> ボタンをクリックすると、『アドレス帳』画面に戻ります。 ※アドレス帳のエクスポート機能はありません。
・アドレス帳の一括登録と一括削除を同時に行わないでください。登録データに不整合が発生
する可能性があります。
・アドレス帳に登録できるメールアドレスの数に上限はありませんが、グループの登録数にかか
わらず、全体では1,000件以下を推奨します。1,000件以上のメールアドレスを登録しますと、動作
が遅くなる場合があります。

KDDI ファイルストレージ ユーザーズガイド パソコン編
- 91 -
3 その他の機能
その他の機能では、オンラインヘルプやユーザー設定、メール連携、ログダウンロードなどについて説明します。
3.1 ヘルプ
「KDDI ファイルストレージ」の ウェブサイトの操作や機能の説明は、メニューの『ヘルプ』からオンラインヘルプとして参照することができます。
3.2 ユーザー設定
ユーザー設定では、ユーザーのパスワードの変更やメールアドレスの変更など、ユーザーに関する設定を行います。
メニューの『ユーザー設定』をクリックすると、下図が表示されます。
※『メールアドレス』欄は、管理者の設定により『メール送信』の許可が設定されていない場合は表示されません。

KDDI ファイルストレージ ユーザーズガイド パソコン編
- 92 -
公開先の設定により、メールが届かない場合があります。
メールアドレスの設定に当たり、いずれかのご対応を推奨します。
・ お 客 さ ま メ ー ル ア ド レ ス に 設 定 す る ド メ イ ン を 管 理 す る DNS の SPF レ コ ー ド に
include:kfs.kddi.ne.jp を追加す る。 記 載例 ) example.org. IN TXT "v=spf1 ip4:10.0.3.0
include:kfs.kddi.ne.jp ~all"
・メールアドレスに[email protected]を指定する。

KDDI ファイルストレージ ユーザーズガイド パソコン編
- 93 -
3.2.1 パスワード変更
「KDDI ファイルストレージ」の ウェブサイトにログインする際のパスワードは、『ユーザー設定』画 面 の [PASSWORD の 変 更 ] に て [ 元 の PASSWORD] 、 [ 新 し い PASSWORD] 、 [ 新 し いPASSWORD(再入力)] に入力して、<更新> ボタンをクリックすると変更されます。
パスワードは半角英数字8文字以上に設定する必要があります。
3.2.2 ログインフォルダ
「KDDI ファイルストレージ」の ウェブサイトにログインした際に表示されるフォルダを指定することができます。
<現在のフォルダ取得> ボタンをクリックすると、現在のフォルダ名を取得します。
存在しないフォルダのパスを指定すると、ログイン時にエラー画面が表示されます。(下図参照)
3.2.3 メールアドレスの登録/変更
「KDDI ファイルストレージ」からのメール通知やWeb公開設定時のメール送信を行う際に必要となる設定です。
[メールアドレス] に使用するメールアドレスを入力して、<更新> ボタンをクリックすると、メールアドレスを登録/変更することができます。
※アドレスは複数登録することも可能です。

KDDI ファイルストレージ ユーザーズガイド パソコン編
- 94 -
3.2.4 表示言語
「KDDI ファイルストレージ」のウェブサイトの表示言語を以下の言語から指定することができます。
ブラウザ設定(デフォルト) 日本語 English 中文
『ブラウザ設定』を選択すると、使用しているブラウザの言語設定に合わせて表示言語が自動
的に選択されます。 ※ブラウザの言語が日本語、英語、中国語以外の場合は英語表示となります。
Web公開画面の表示言語は、ブラウザの言語にしたがい、自動で切り替わります。
※ブラウザの言語が日本語、英語、中国語以外の場合は英語表示となります。

KDDI ファイルストレージ ユーザーズガイド パソコン編
- 95 -
3.2.5 通知メールの言語
「KDDI ファイルストレージ」の各通知メールの文書を以下の言語から指定することができます。 未設定(デフォルト) 日本語 English 中文
『未設定』を選択すると、通知メールの言語は自動的に日本語が選択されます。 『日本語』、『English』、『中文』を選択すると、それぞれに対応した通知メールに設定することが
できます。
3.2.6 ファイル一覧の表示数
「KDDI ファイルストレージ」のファイル一覧画面の1ページ内に表示するファイル数を以下の数から指定することができます。
10 20 30 50 100 (デフォルト)
ファイル数が大量になると、一覧表示に時間がかかる場合があるため、そのような場合は、ここで少ない値に変更します。
初期の値は『100』のため、1つのフォルダ内に100以上のファイルがあると、ファイル一覧画面の上部に『1 2 …』が表示され、ページが区切られます。
ファイルの『名前』や『更新日時』で並べ変えを行う場合は、このページ内で行われます。
ページが区切られると
『1 2 …』が表示されます。

KDDI ファイルストレージ ユーザーズガイド パソコン編
- 96 -
3.4 ログダウンロード
「KDDI ファイルストレージ」 システム上での各種操作のログをCSV形式でダウンロードすることが可能です。ここでダウンロードできるのはユーザー自身の操作したログのみです。
左メニューの『ログダウンロード』をクリックすると、下図が表示されます。
出力したいログの年月を選択し、<ダウンロード> ボタンをクリックすると、CSVでログをダウンロードすることができます。次ページ以降で各種ログの説明をします。

KDDI ファイルストレージ ユーザーズガイド パソコン編
- 97 -
3.4.1 ログインログ
ユーザーがログインを試行した際の情報が出力されます。 ・出力フォーマット
"ログイン日時","ユーザーID","KDDI Business ID","所属ドメイン","リターンコード","エラーメッセージ","接続元IPアドレス","端末種別","端末ID","接続サーバID"
・出力項目詳細
項目 解説
ログイン日時 ログインを試行した日時が“YYYY/MM/DD HH:MM:SS”形式で出力され
ます。
ユーザーID
ログインを試行したユーザーIDが出力されます。
※ユーザーIDの入力を間違い(存在しないユーザーID)の場合は、本ログ
には出力されません。
KDDI Business ID 「KDDI Business ID」のIDが出力されます。
所属ドメイン ユーザーIDの『@』以降が出力されます。
リターンコード ログインに成功した場合は“0”、失敗した場合は“1”が出力されます。
エラーメッセージ
リターンコードが“1”(ログイン失敗)の場合にエラーメッセージが出力され
ます。 リターンコードが“0”(成功)の場合は、“”と出力されます。
※エラーメッセージの一覧は、別表をご確認ください。
接続元IPアドレス
ログインを試行したユーザーの接続元IPアドレスが出力されます。
※プロキシサーバなど経由し、かつX-Forwarded-Forヘッダに接続元IP
アドレスが含まれている場合は、“接続元IPアドレス,プロキシサーバのIP
アドレス”の形式で出力されます。
端末種別
クライアントの種類が以下のコードで出力されます。
10:パソコン向けブラウザ画面
11:スマートフォン向けブラウザ画面
20:Windowsアプリ(『KDDIファイルストレージクライアント』/『同期ツール』
Ver.1.10.0.0以上)
40:iOSアプリ(File Storage Ver.2.1.0以上)
50:Androidアプリ(File Storage Ver.2.1.0以上)
90:その他WebDAV
端末ID クライアントアプリの端末ID
※端末認証を利用していない場合も表示されます。
接続サーバID システム運用上、冗長化しているサーバの、どのサーバへのアクセスか
を示していますが、ご利用者さまは意識する必要はありません。
・エラーメッセージ一覧
エラーメッセージ 解説
“Authentication failed” パスワードを正しく入力しているかご確認ください。
“Authentication failed /Account locked.” パスワードの入力に誤りがあり、パスワードポリシ
ーにしたがい、アカウントがロックされました。
“The account is disabled” ユーザーIDが停止状態の場合に出力されます。
“Password Expired” パスワードの有効期限が切れています。
“Access denied: Not match. (user)” クライアント種別にかかわらず、IPアドレス制限で
エラーとなった場合に出力されます。

KDDI ファイルストレージ ユーザーズガイド パソコン編
- 98 -
エラーメッセージ 解説
“Access denied: Not Enable Device.
(user)”
ユーザーのアクセス制限設定で、『クライアント種
別設定』で許可されていないクライアントからのア
クセスでエラーとなった場合に出力されます。
“Access denied: Over capacity Device
ID. (user)”
Windows/iOS/Androidアプリの端末認証で、台数
オーバーでアクティベーションエラーとなった場合
に出力されます。
“Access denied: Not Activation Device
ID. (user)”
Windows/iOS/Androidアプリの端末認証で、該当
の端末IDのアクティベーションが停止されていた場
合に出力されます。
“The account is saml user”
SSO連携ユーザー(=KBI IDの値を持っているユ
ーザー)がKDDI ファイルストレージのログイン画
面で、KDDI ファイルストレージのユーザーIDを入
力して、ログインに失敗した場合に出力されます。
例)ユーザー ID『[email protected]』が端末 ID『KFS_40TJzWSq6DSeuZF4DMjpAt2g』の
iOSアプリで、2015/11/25 18:52:14に、IPアドレスxx.xx.xx.xxの環境から、ログインし、成功した場合
"2015/11/25 18:52:14","[email protected]","[email protected]","example.co.jp","0",,"
xx.xx.xx.xx","40","KFS_40TJzWSq6DSeuZF4DMjpAt2g","Server1"

KDDI ファイルストレージ ユーザーズガイド パソコン編
- 99 -
3.4.2 ダウンロードログ
ファイルのダウンロードを行った際の情報が出力されます。 ※ブラウザで、一括ダウンロードを行った場合は、各ファイルのログが出力されます。 ※Web公開アドレスからダウンロードされたファイルは、本ログには出力されません。 ※ダウンロード途中でキャンセルしたファイルに関しても本ログに記録されます。
・出力フォーマット
"ダウンロード日時","ユーザーID","所属ドメイン","ファイルサイズ",,"ファイル名","接続元IPアド
レス","端末種別","端末ID","接続サーバID"
・出力項目詳細
項目 解説
ダウンロード日時 ダウンロードを実施した日時が“YYYY/MM/DD HH:MM:SS”形式で出力さ
れます。
ユーザーID ダウンロードを実施したユーザーIDが出力されます。
所属ドメイン ユーザーIDの『@』以降が出力されます。
ファイルサイズ
ダウンロードを実施したファイルのサイズがバイト単位で出力されます。
※ダウンロード途中でキャンセルした場合は、キャンセル時にダウンロー
ドが完了していた分のファイルサイズが出力されます。
ファイル名 ダウンロードを実施した対象のファイル名がフルパスで出力されます。
接続元IPアドレス
ダウンロードを実施したユーザーの接続元IPアドレスが出力されます。
※プロキシサーバなど経由し、かつX-Forwarded-Forヘッダに接続元IPア
ドレスが含まれている場合は、“接続元IPアドレス,プロキシサーバのIPアド
レス”の形式で出力されます。
端末種別
クライアントの種類が以下のコードで出力されます。
10:パソコン向けブラウザ画面
11:スマートフォン向けブラウザ画面
20:Windowsアプリ(『KDDIファイルストレージクライアント』/『同期ツール』
Ver.1.10.0.0以上)
40:iOSアプリ(File Storage Ver.2.1.0以上)
50:Androidアプリ(File Storage Ver.2.1.0以上)
90:その他WebDAV
端末ID クライアントアプリの端末ID
※端末認証を利用していない場合も表示されます。
接続サーバID システム運用上、冗長化しているサーバの、どのサーバへのアクセスかを
示していますが、ご利用者さまは意識する必要はありません。
例)ユーザーID『[email protected]』が、端末ID『KFS_40TJzWSq6DSeuZF4DMjpAt2g』の
iOS ア プ リ で 2015/11/25 21:07 に 、 IP ア ド レ ス xx.xx.xx.xx の 環 境 か ら 、『/example.co.jp/user01』フォルダにある約2.6MBの『IMG_0528.PNG』をダウンロードした場合。
"2015/11/25 21:07:58","[email protected]","example.co.jp","262931","/example.co.j
p/user01/IMG_0528.PNG","xx.xx.xx.xx","40","KFS_40TJzWSq6DSeuZF4DMjpAt2g","Ser
ver1"

KDDI ファイルストレージ ユーザーズガイド パソコン編
- 100 -
3.4.3 アップロードログ
ファイルのアップロードを行った際の情報が出力されます。 フォルダのアップロードを行った場合は、フォルダ内の各ファイルについてログが出力されます。 ※Web公開アドレス(受取フォルダ)へアップロードされたファイルに関しても本ログに出力されます。
・出力フォーマット "アップロード日時","ユーザーID","所属ドメイン","ファイルサイズ","ファイル名","接続元IPアドレ
ス","端末種別","端末ID","接続サーバID"
・出力項目詳細
項目 解説
アップロード日時 アップロードを実施した日時が“YYYY/MM/DD HH:MM:SS”形式で出力され
ます。
ユーザーID
アップロードを実施したユーザーIDが出力されます。
※Web公開アドレス(受取フォルダ)からアップロードした場合、””と出力され
ます。
所属ドメイン ユーザーIDの『@』以降が出力されます。
ファイルサイズ アップロードを実施したファイルのサイズがバイト単位で出力されます。
ファイル名 アップロードを実施した対象のファイル名がフルパスで出力されます。
接続元IPアドレス
ダウンロードを実施したユーザーの接続元IPアドレスが出力されます。
※プロキシサーバなど経由し、かつX-Forwarded-Forヘッダに接続元IPアド
レスが含まれている場合は、“接続元IPアドレス,プロキシサーバのIPアドレ
ス”の形式で出力されます。
端末種別
クライアントの種類が以下のコードで出力されます。
10:パソコン向けブラウザ画面
11:スマートフォン向けブラウザ画面
20:Windowsアプリ(『KDDIファイルストレージクライアント』/『同期ツール』
Ver.1.10.0.0以上)
40:iOSアプリ(File Storage Ver.2.1.0以上)
50:Androidアプリ(File Storage Ver.2.1.0以上)
90:その他WebDAV
端末ID クライアントアプリの端末ID
※端末認証を利用していない場合も表示されます。
接続サーバID システム運用上、冗長化しているサーバの、どのサーバへのアクセスかを示
していますが、ご利用者さまは意識する必要はありません。 例)ユーザーID『[email protected]』が2015/11/25 21:22に、IPアドレスxx.xx.xx.xxの環境
から、パソコンのブラウザで、約60KBの『test.pptx』をフォルダ『/example.co.jp/Group01』にアップロードした場合。
"2015/11/25 21:22:57","[email protected]","example.co.jp","60220","/example.co.jp
/Group01/test.pptx","xx.xx.xx.xx","10","","Server1"

KDDI ファイルストレージ ユーザーズガイド パソコン編
- 101 -
3.4.4 ファイル操作ログ
ユーザーがファイル/フォルダ操作を行った際の情報が出力されます。 ・出力フォーマット
"操作日時","操作種類","ユーザーID","所属ドメイン","操作対象","対象ファイル/フォルダ","移
動、コピー先","接続元IPアドレス","端末種別","端末ID",[“操作情報、設定項目により出力が異
なります","",...]"接続サーバID" ・出力項目詳細
項目 解説
操作日時 ファイル操作を実施した日時が“YYYY/MM/DD HH:MM:SS”形式で出力さ
れます。
操作種類 実施した操作の種類が出力されます。
※出力する操作種類は別表の『操作種類一覧』をご確認ください。
ユーザーID ファイル/フォルダ操作を実施したユーザーIDが出力されます。
所属ドメイン ユーザーIDの『@』以降が出力されます。
操作対象 ファイルに対して操作を行った場合は“ファイル”、フォルダに対して操作を
行った場合は“フォルダ“が出力されます。
ファイル/フォルダ
名
操作を実施した対象のファイル/フォルダ名がフルパスで出力されます。
移動、コピー先
操作種類が『移動』、『コピー』の場合は、移動、コピー先が出力されます。
『名前の変更』の場合は、変更後のファイルのパスが出力されます。
操作種類がその他の場合は、“”が出力されます。
接続元IPアドレス
ファイル/フォルダ操作を実施したユーザーの接続元IPアドレスが出力さ
れます。
※プロキシサーバなど経由し、かつX-Forwarded-Forヘッダに接続元IPア
ドレスが含まれている場合は、“接続元IPアドレス,プロキシサーバのIPアド
レス”の形式で出力されます。
端末種別
クライアントの種類が以下のコードで出力されます。
10:パソコン向けブラウザ画面
11:スマートフォン向けブラウザ画面
20:Windowsアプリ(『KDDIファイルストレージクライアント』/『同期ツール』
Ver.1.10.0.0以上)
40:iOSアプリ(File Storage Ver.2.1.0以上)
50:Androidアプリ(File Storage Ver.2.1.0以上)
90:その他WebDAV
端末ID クライアントアプリの端末ID
※端末認証を利用していない場合も表示されます。
操作情報
ファイル、フォルダ操作時の詳細な情報が出力されます。
出力する操作情報は、別表の『操作情報一覧』に記載しています。
※本項目は1つの操作情報について、“操作情報”,“設定値”と出力されま
す。
接続サーバID システム運用上、冗長化しているサーバの、どのサーバへのアクセスかを
示していますが、ご利用者さまは意識する必要はありません。

KDDI ファイルストレージ ユーザーズガイド パソコン編
- 102 -
・操作種類一覧
操作種類 説明
フォルダ作成 フォルダを新規に作成した場合に出力されます。
移動 ファイル/フォルダを別の場所へ移動した場合に出力されます。
コピー ファイル/フォルダを別の場所にコピーした場合に出力されます。
名前の変更 ファイル/フォルダの名前を変更した場合に出力されます。
削除 ファイル/フォルダを削除した場合に出力されます。
ロック ファイルにロック属性を付与した場合に出力されます。
アンロック ファイルのロック属性を外した場合に出力されます。
読取専用 ファイルに読取専用属性を付与した場合または、読取専用属性を外した
場合に出力されます。
コメント ファイル/フォルダにコメントを付与した場合に出力されます。
時限ファイル ファイルに時限設定を行った場合に出力されます。
時限フォルダ フォルダに時限設定を行った場合に出力されます。
メール送信 ブラウザから公開URLをメール送信した場合に出力されます。
メール送信待ち Web公開承認を有効にした状態で、ブラウザから公開URLをメール送信
した場合に出力されます。(この時点ではメールは送信されていない)
メール送信完了 『メール送信待ち』のメールが承認され、送信された場合に出力されま
す。
・操作情報一覧
操作情報 設定値
expire ファイル/フォルダに対して時限設定を行った場合に、設定した期限が出
力されます。
expire_wait_empty_
folder
フォルダに対して時限設定を行った場合に、[フォルダ内が空になってか
ら削除]チェックボックスの設定内容に応じて以下が出力されます。
チェックON:“1”
チェックOFF:“0”
readonly ファイルに対して読取専用属性を付与した場合に“1”を、
読取専用属性を外した場合に“”が出力されます。
lock ファイルに対してロック属性を付与した場合に“”が出力されます。
unlock ファイルに対してロック属性を外した場合に“”が出力されます。
filecomment ファイルに対してコメントを設定した場合に入力した内容が出力されま
す。
FROM ブラウザから公開URLをメール送信した場合のFROMアドレスです。
例) [email protected]( [email protected])
Subject ブラウザから公開URLをメール送信した場合の件名です。
例)ダウンロードURLのお知らせ
TO ブラウザから公開URLをメール送信した場合の宛先です。
CC ブラウザから公開URLをメール送信した場合のCCです。
BCC ブラウザから公開URLをメール送信した場合のBCCです。

KDDI ファイルストレージ ユーザーズガイド パソコン編
- 103 -
操作情報 設定値
publicaddress
ブラウザから公開URLをメール送信した場合の公開URLの
『https://kfs.kddi.ne.jp/public/』以下の
ランダムな文字列です。
例) FVYoQA4lXIXAGr8B0ANJSkyeEZ0f4nl6piXIXLNmVCYX
例)ユーザーID『[email protected]』が2015/11/26 14:34に、IPアドレスxx.xx.xx.xxの環境から、パソコン向けのブラウザ画面で、『/example.co.jp/user01/folder01/』にあるファイル『IMG_0527.PNG』を『/example.co.jp/user01/folder02/』に移動した場合。
"2015/11/26 14:34:53","移動","[email protected]","example.co.jp","ファイル","/exa
mple.co.jp/user01/folder01/IMG_0527.PNG","/example.co.jp/user01/folder02/IMG_0527.
PNG","xx.xx.xx.xx10.13.255.1","10","","Server1"

KDDI ファイルストレージ ユーザーズガイド パソコン編
- 104 -
3.4.5 Web公開操作ログ
Web公開/受取フォルダの設定、更新、停止操作を行った際の情報が出力されます。 ・出力フォーマット "日時","Web公開操作種類","ユーザーID","所属ドメイン","Web公開/受取フォルダ判定","公
開対象(ファイル/フォルダ)","公開対象元ファイル/フォルダパス情報","Web公開アドレス","接続元IPアドレス","端末種別","端末ID",["Web公開設定情報、設定項目により出力が異なります","",...],"接続サーバID"
・出力項目詳細
項目 解説
日時 Web 公 開 / 受 取 フ ォ ル ダ 操 作 を 実 施 し た 日 時 が “ YYYY/MM/DD
HH:MM:SS”形式で出力されます。
Web公開操作種
類
実施したWeb公開/受取フォルダの操作内容が出力されます。
※出力するWeb公開操作種類は別表の『Web公開操作一覧』に記載して
います。
ユーザーID Web公開/受取フォルダ操作を実施したユーザーIDが出力されます。
所属ドメイン ユーザーIDの『@』以降が出力されます。
Web公開/受取フ
ォルダ判定
Web公開設定を実施した場合は“Web公開”、受取フォルダ設定を実施し
た場合は“受取フォルダ”が出力されます。
公開対象 ファイルに対してWeb公開操作を行った場合は“ファイル”、フォルダに対
してWeb公開操作を行った場合は“フォルダ”が出力されます。
ファイル/フォルダ
名
Web公開操作を実施した対象のファイル/フォルダ名がフルパスで出力さ
れます。
Web公開アドレス
Web 公 開 / 受 取 フ ォ ル ダ 設 定 後 に 生 成 し た Web 公 開 ア ド レ ス の
『https://kfs.kddi.ne.jp/public/』以下のランダムな文字列が出力されま
す。
例) FVYoQA4lXIXAGr8B0ANJSkyeEZ0f4nl6piXIXLNmVCYX
接続元IPアドレス
Web公開/受取フォルダ設定を実施したユーザーの接続元IPが出力され
ます。
※プロキシサーバなど経由し、かつX-Forwarded-Forヘッダに接続元IP
アドレスが含まれている場合は、“接続元IPアドレス,プロキシサーバのIP
アドレス”の形式で出力されます。
端末種別
クライアントの種類が以下のコードで出力されます。
10:パソコン向けブラウザ画面
11:スマートフォン向けブラウザ画面
20:Windowsアプリ(『KDDIファイルストレージクライアント』/『同期ツール』
Ver.1.10.0.0以上)
40:iOSアプリ(File Storage Ver.2.1.0以上)
50:Androidアプリ(File Storage Ver.2.1.0以上)
90:その他WebDAV
端末ID クライアントアプリの端末ID
※端末認証を利用していない場合も表示されます。
Web公開設定情
報
Web公開/受取フォルダ設定時の詳細な情報が出力されます。
出力するWeb公開設定情報は、別表の『Web公開設定情報一覧』に記載
しています。
※本項目は1つの操作情報について、“Web公開設定情報”,“設定値”と
出力されます。

KDDI ファイルストレージ ユーザーズガイド パソコン編
- 105 -
項目 解説
接続サーバID システム運用上、冗長化しているサーバの、どのサーバへのアクセスか
を示していますが、ご利用者さまは意識する必要はありません。 ・Web公開操作一覧
Web公開操作 説明
Web公開開始 Web公開/受取フォルダ設定を実施した場合に出力されます。
Web公開更新 既に公開しているWeb公開/受取フォルダ設定を更新した場合に出力され
ます。
Web公開停止 公開中のWeb公開/受取フォルダを停止した場合に出力されます。
Web公開停止
(自動処理)
Web公開/受取フォルダ設定をしたファイル/フォルダの削除時や、公開期
限を設定したWeb公開/受取フォルダが期限を超えた場合に、システムが
自動でWeb公開/受取フォルダを停止した場合に出力されます。
Web公開停止
(自動処理 回数
制限)
Web公開/受取フォルダ設定時にダウンロード/アップロード回数制限を設
定しており、システムが回数制限を超えた時点で自動的に公開停止を実
施した場合に出力されます。
Web公開停止
(自動処理 アカウ
ントロック)
Web公開/受取フォルダに公開パスワードを設定しており、Web公開ログイ
ン時に規定回数(※)認証に失敗し、システムが自動でWeb公開/受取フォ
ルダを停止した場合に出力されます。
※管理者が設定したパスワードポリシーにしたがいます。
Web公開承認 Web公開/受取フォルダ設定に承認が必要であり、承認許可権限を持つユ
ーザーから承認された場合に出力されます。
Web公開拒否 Web公開/受取フォルダ設定に承認が必要であり、承認許可権限を持つユ
ーザーから拒否された場合に出力されます。 ・Web公開設定情報一覧
Web公開設定情
報 設定値
deleteafterdownlo
ad
ダウンロード/アップロード回数制限を設定した場合、回数が出力されま
す。
password 公開パスワードを設定した場合、“1”が出力されます。
※設定したパスワードは出力されません。
public_mailauth_ma
iladdress_add_n
(n=0,1,2・・・)
メール認証機能利用時、公開アドレスをメール送信すると送信先メールア
ドレスが公開先メールアドレスに追加され、その公開先メールアドレスが
出力されます。
※項目の末尾の数字は、複数の場合に順番に『0』、『1』、『2』と増えます。
public_mailauth_ma
iladdress_remove_
n
(n=0,1,2・・・)
メール認証機能利用時、Web公開/受取フォルダ設定で公開先メールアド
レスから削除したメールアドレスが出力されます。
※項目の末尾の数字は、複数の場合に順番に『0』、『1』、『2』と増えます。
public_mailauth_ma
iladdress_set_n
(n=0,1,2・・・)
メール認証機能利用時、公開先メールアドレスに設定したメールアドレス
が出力されます。
※公開先メールアドレスを制限しないメール認証を設定した場合は、“無
制限”が出力されます。
※項目の末尾の数字は、複数の場合に順番に『0』、『1』、『2』と増えます。
publiccomment 公開コメントを設定した場合、コメント内容が出力されます。

KDDI ファイルストレージ ユーザーズガイド パソコン編
- 106 -
Web公開設定情
報 設定値
publicexpire 公開期限を設定した場合、公開期限が“YYYY/MM/DD HH:MM:SS”形式
で出力されます。
publicfilenotvisible
受取フォルダの『アップロードファイル非表示』の設定値が出力されます。
チェック:“1”
未チェック:“0”
publicsubfoldernot
visible
Web公開の『サブフォルダを表示しない』の設定値が出力されます。
チェック:“1”
未チェック:“0”
sendmailafterdow
nload
ダウンロード/アップロードされたらメールで通知の設定値が出力されま
す。
アップロードされたらメールで通知
チェック:“1”
未チェック:本項目の出力なし
sendmailaddress
ダウンロードの通知メールの送付先メールアドレス
※この項目はメールオプションを利用した場合のみ、表示されます。値は
ユーザーID(Fromアドレス)です。
例)ユーザーID『[email protected]』が2015/11/26 16:08に、IPアドレスxx.xx.xx.xxの環境
から、パソコン向けのブラウザ画面で、ファイル『/example.co.jp/user01/IMG_0528.PNG』を以 下 の 設 定 で 、 URL『 https://kfs.kddi.ne.jp/public/2Kh4wACdeMzAyrkBc3JRiTdCSYye7SF2gNsktghl9YD6 』 でWeb公開した場合。 <Web公開設定> ダウンロード回数制限 :3回 公開期限 :2015/11/30 公開パスワード :設定済 ダウンロードされたらメールで通知 :チェックなし 公開コメント :例の資料です。
"2015/11/26 16:08:20","Web 公開開始","[email protected]","example.co.jp","Web
公開","ファイル","/example.co.jp/user01/IMG_0528.PNG","2Kh4wACdeMzAyrkBc3JRiTd
CSYye7SF2gNsktghl9YD6","xx.xx.xx.xx","10","","deleteafterdownload","3","password",
"1","publiccomment","例の資料です。","publicexpire","2015/11/30","Server1"

KDDI ファイルストレージ ユーザーズガイド パソコン編
- 107 -
3.4.6 Web公開ログインログ
Web公開/受取フォルダでパスワードを設定した場合、またはメール認証機能を利用する設定をしている場合に、Web公開アドレスへアクセスを実施した際の情報が出力されます。
・出力フォーマット "ログイン日時","設定ユーザーID","所属ドメイン","メールアドレス","公開対象(ファイル/フォル
ダ)","Web公開アドレス","リターンコード","メッセージ","接続元IPアドレス","接続サーバID" ・出力項目詳細
項目 解説
ログイン日時
Web公開アドレスへアクセスし、Web公開ログイン画面でパスワード入力、
またはメール認証を実施した日時を“YYYY/MM/DD HH:MM:SS”形式で出
力されます。
設定ユーザーID Web公開/受取フォルダ設定を実施したユーザーIDが出力されます。
所属ドメイン ユーザーIDの『@』以降が出力されます。
メールアドレス メール認証機能を利用した場合、ワンタイムパスワード取得のために送信
したメールアドレスが出力されます。
公開対象 Web公開/受取フォルダ設定を行ったファイル/フォルダがフルパスで出力
されます。
Web公開アドレス
アクセスしたWeb公開アドレスが出力されます。
※『https://kfs.kddi.ne.jp/public/』以下のランダムな文字列が出力されま
す。
例)FVYoQA4lXIXAGr8B0ANJSkyeEZ0f4nl6piXIXLNmVCYX
リターンコード Web公開アドレスに ログイン成功した場合は“0”、失敗した場合は“1”が
出力されます。
メッセージ
Web公開アドレスへログイン実施時、リターンコードに対応するメッセージ
が出力されます。
※出力されるメッセージは別表の『メッセージ一覧』に記載しています。
接続元IPアドレス
Web公開アドレスにアクセスしたユーザーの接続元IPが出力されます。
※プロキシサーバなど経由し、かつX-Forwarded-Forヘッダに接続元IPア
ドレスが含まれている場合は、“接続元IPアドレス,プロキシサーバのIPアド
レス”の形式で出力されます。
接続サーバID システム運用上、冗長化しているサーバの、どのサーバへのアクセスかを
示していますが、ご利用者さまは意識する必要はありません。
・メッセージ一覧
メッセージ 説明
Authentication
succeeded
認証に成功した場合に出力されます。
※メール認証機能利用時のみ出力されます。
Password
generated
ワンタイムパスワードを生成したした場合に出力されます。
※メール認証機能利用時のみ出力されます。
Authentication
failed
認証に失敗した場合に出力されます。
パスワードを正しく入力しているかご確認ください。
Account locked
認証に規定回数(※)失敗し、システムが自動でWeb公開/受取フォルダを
停止した場合に出力されます。
※管理者が設定したパスワードポリシーにしたがいます。

KDDI ファイルストレージ ユーザーズガイド パソコン編
- 108 -
メッセージ 説明
No such user
ワンタイムパスワード取得のために入力したメールアドレスが『公開先メー
ルアドレス』に存在しない場合に出力されます。
※メール認証機能利用時のみ出力されます。 例)ユーザーID『[email protected]』がWeb公開したURLに、公開先メールアドレスに設定
したメールアドレス『[email protected]』のユーザーが2013/2/27 14:40に、IPアドレスxx.xx.xx.xxの環境から、発行されたワンタイムパスワードを利用してログインに成功した場合
"2012/09/22 16:51:46","[email protected]","example.co.jp"," [email protected]
","/example.co.jp/user01/Web 公開フォルダ","g63cwARmGQYAu2kB0no5Pi4UqKyp13O7
qHtZlcieI6wr","0","Authentication succeeded","xx.xx.xx.xx","Server1"

KDDI ファイルストレージ ユーザーズガイド パソコン編
- 109 -
3.4.7 Web公開ダウンロードログ
Web公開アドレスからファイルがダウンロードされた際の情報が出力されます。 ※ダウンロード途中でキャンセルしたファイルに関しては『ダウンロードログ』には記録されます
が、本ログには記録されませんのでご注意ください。 ・出力フォーマット "Web公開ダウンロード日時","ファイル名","Web公開アドレス","接続元IPアドレス",”[メール認
証情報/ダウンロードユーザー情報]” ,"接続サーバID" ・出力項目詳細
項目 解説
Web公開ダウンロード日
時
Web 公 開 ア ド レ ス か ら ダ ウ ン ロ ー ド を 実 施 し た 日 時 が
“YYYY/MM/DD HH:MM:SS”形式で出力されます。
ファイル名 Web公開アドレスからダウンロードを実施したファイル名がフルパス
で出力されます。
Web公開アドレス
アクセスしたWeb公開アドレスが出力されます。
※『https://kfs.kddi.ne.jp/public/』以下のランダムな文字列が出力
されます。
例)FVYoQA4lXIXAGr8B0ANJSkyeEZ0f4nl6piXIXLNmVCYX
接続元IPアドレス
Web公開アドレスからダウンロードを実施したユーザーの接続元IP
アドレスが出力されます。
※プロキシサーバなど経由し、かつX-Forwarded-Forヘッダに接続
元IPアドレスが含まれている場合は、“接続元IPアドレス,プロキシサ
ーバのIPアドレス”の形式で出力されます。
メール認証情報
メ ー ル 認 証 機 能 有 効 時 の み 出 力 さ れ ま す 。 出 力 形 式 は 、
“public_mailauth_mailaddress”,”ワンタイムパスワード取得時に入力
したメールアドレス”です。
ダウンロードユーザー
情報
Web公開承認機能有効時かつ、承認者が承認を行う前に公開URL
からファイルをダウンロードした場合のみ出力されます。出力形式
は、“user_id”,“ダウンロードを実施したユーザーID”です。
接続サーバID
システム運用上、冗長化しているサーバの、どのサーバへのアクセ
スかを示していますが、ご利用者さまは意識する必要はありませ
ん。
例 ) Web 公 開 フ ァ イ ル 『 /example.co.jp/user01/IMG_0529.PNG 』 ( 公 開 URL
『 https://kfs.kddi.ne.jp/public/ QKoYwAwdj4zANg8BablR455CHsPkXvlQSLfJWhF3IfcG 』 )が、2015/11/26 17:24に、IPアドレスxx.xx.xx.xxの環境からダウンロードされた場合。
"2015/11/26 17:24:17","/example.co.jp/user01/IMG_0529.PNG","QKoYwAwdj4zANg8Ba
blR455CHsPkXvlQSLfJWhF3IfcG","xx.xx.xx.xx","Server1"

KDDI ファイルストレージ ユーザーズガイド パソコン編
- 110 -
3.4.8 Web公開アップロードログ
Web公開アドレス(受取フォルダ)へファイルをアップロードした際の情報が出力されます。 ・出力フォーマット "Web公開アップロード日時","ファイル名","Web公開アドレス","接続元IPアドレス",”[メール認
証情報/ダウンロードユーザー情報]” ,"接続サーバID" ・出力項目詳細
項目 解説
Web公開アップロード日
時
Web公開アドレスからアップロードを実施した日時が“YYYY/MM/DD
HH:MM:SS”形式で出力されます。
ファイル名 Web公開アドレスからアップロードを実施したファイル名がフルパス
で出力されます。
Web公開アドレス
アクセスしたWeb公開アドレスが出力されます。
※『https://kfs.kddi.ne.jp/public/』以下のランダムな文字列が出力
されます。
例)FVYoQA4lXIXAGr8B0ANJSkyeEZ0f4nl6piXIXLNmVCYX
接続元IPアドレス
Web公開アドレスからアップロードを実施したユーザーの接続元IPア
ドレスが出力されます。
※プロキシサーバなど経由し、かつX-Forwarded-Forヘッダに接続
元IPアドレスが含まれている場合は、“接続元IPアドレス,プロキシサ
ーバのIPアドレス”の形式で出力されます。
メール認証情報
メ ー ル 認 証 機 能 有 効 時 の み 出 力 さ れ ま す 。 出 力 形 式 は 、
“public_mailauth_mailaddress”,”ワンタイムパスワード取得時に入力
したメールアドレス”です。
接続サーバID
システム運用上、冗長化しているサーバの、どのサーバへのアクセ
スかを示していますが、ご利用者さまは意識する必要はありませ
ん。
例 ) Web 公 開 フ ァ イ ル 『 /example.co.jp/user01/IMG_0529.PNG 』 ( 公 開 URL『 https://kfs.kddi.ne.jp/public/ QKoYwAwdj4zANg8BablR455CHsPkXvlQSLfJWhF3IfcG 』 )が、2015/11/26 17:24に、IPアドレスxx.xx.xx.xxの環境からダウンロードされた場合。
"2015/11/26 17:24:17","/example.co.jp/user01/IMG_0529.PNG","QKoYwAwdj4zANg8Ba
blR455CHsPkXvlQSLfJWhF3IfcG","xx.xx.xx.xx","Server1"

KDDI ファイルストレージ ユーザーズガイド パソコン編
- 111 -
3.5 パスワードの再設定
「KDDI ファイルストレージ」の利用中にパスワードがわからなくなった場合は、以下の手順により
パスワードを再設定することができます。
1.ログイン画面の『PASSWORDを忘れた場合はこちら』をクリックします。
2. ユーザーID、メールアドレスを入力し、<送信>ボタンをクリックします。
再発行にはユーザーIDにメールアドレスを登録している必要があります。 メールアドレスを登録していない場合は、再発行ができませんので、その場合は、管理者までお問い合わせください。

KDDI ファイルストレージ ユーザーズガイド パソコン編
- 112 -
以下のエラーが表示された場合は、なにかしらの理由でアカウントが『停止』状態になっている可能性がありますので、管理者までお問い合わせください。 以下のエラーが表示された場合は、「KDDI Business ID」連携ユーザーの可能性がありますので、「KDDI Business ID」側でパスワードを設定してください。
3. 下図が表示されたら、先ほど入力したメールアドレス宛てにパスワード再設定用URLを記載し
たメールが送信されますので、メール本文内のURLをクリックします。
・KDDI Business ID 連携ユーザーはここではパスワードの再設定は行なえ
ません。 こちらから行うことができます。

KDDI ファイルストレージ ユーザーズガイド パソコン編
- 113 -
メール本文
※URLには有効期限がありますので、有効期限以内に再発行の手続きを完了してください。
4.新しいパスワードを設定します。
以上で再設定の手続きは完了です。
再度ログイン画面から、新しく設定したパスワードを入力してログインをお試しください。

KDDI ファイルストレージ ユーザーズガイド パソコン編
- 114 -
3.6 ログアウト
ファイルのアップロードやダウンロードなどの操作が完了した場合、「KDDI ファイルストレージ」の
ウェブサイトからログアウトを行います。
メニューの『ログアウト』ボタンをクリックすると、下図が表示されます。
『ログアウト』画面
<Login画面へ> ボタンをクリックすると、ログイン画面が表示されます。
「KDDI Business ID」連携ユーザーの場合 メニューの『ログアウト』ボタンをクリックすると、下図が表示されます。
「KDDI Business ID」ログイン画面
30分以上無操作の状態が続くと、自動でログアウトします。

KDDI ファイルストレージ ユーザーズガイド パソコン編
- 115 -
4 ブラウザ以外(WebDAV)でアクセスをする
「KDDI ファイルストレージ」の各フォルダ/ファイルにはWebDAV接続でもアクセスが可能です。 パソコンでは、共有フォルダにアクセスするような感覚でファイルのアップロード・ダウンロードが可能となるため、頻繁にファイルのやりとりをする場合などには大変便利です。 また、Windows向けには専用クライアントツールを用意しており、ブラウザを利用せずにWeb公開の操作をしたり、ローカルフォルダとの同期もできます。また、Android・iOS(iPhone/iPad)向けのクライアントアプリも用意しています。
4.1 『KDDIファイルストレージクライアント』を利用する
『KDDIファイルストレージクライアント』はWindows専用WebDAVクライアントツールです。 動作環境は以下の通りです。
サポートOS Windows Vista(32/64bit)
Windows 7(32/64bit)
Windows 8.1(32/64bit)
Windows 10(32/64bit)
※.Net Framework 4.5以上がインストールされている必要があります。
CPU Windowsのシステム要件に準じます。
メモリ Windowsのシステム要件に準じます。
ハードディス
ク
ソフトウエアのインストールに最低100MBの空き容量が必要です。
『同期ツール』を使用する場合、接続先の「KDDI ファイルストレージ」の同期対
象のフォルダよりも大きい空き容量が必要になります。
通信方法 HTTPS(TCP 443)
その他 インストール実行にはパソコンの管理者権限が必要です。
・「KDDI Business ID」連携ユーザーの場合は、『KDDI ファイルストレージクライアント』は利用
できません。

KDDI ファイルストレージ ユーザーズガイド パソコン編
- 116 -
4.1.1 インストールをする。
※『KDDIファイルストレージクライアント』をインストールするコンピュータにはAdministrator権限のユー
ザーでログオンしてください。 インストール時には、WindowsのExplorerプロセスが再起動されますので、作業中の情報を失わないために、開いているプログラムをすべて閉じてから行ってください。
1. ユーザー画面の左メニューにある『クライアントダウンロード』から、ダウンロードします。
2. ダウンロードした『KDDIFileStorageClient.exe』をダブルクリックして、実行します。

KDDI ファイルストレージ ユーザーズガイド パソコン編
- 117 -
3. <次へ(N)>ボタンをクリックしてください。 4. 使用許諾契約書画面が表示されます。 内容をよく読み『使用許諾契約の全条項に同意します
(A)』にチェックし、<次へ(N)>ボタンをクリックしてください。

KDDI ファイルストレージ ユーザーズガイド パソコン編
- 118 -
5. インストール先を指定し(通常はそのまま)、<次へ(N)>ボタンをクリックしてください。 6. セットアップタイプを選択します。『すべて(C)』を選択すると、『KDDIファイルストレージクライアン
ト』と『同期ツール』がインストールされます。 どちらか一方にしたい場合は、『カスタム(S)』を選択し、<次へ(N)>ボタンをクリックしてください。

KDDI ファイルストレージ ユーザーズガイド パソコン編
- 119 -
7. 前項で『カスタム』を指定した場合は、インストールする機能を選択します。 必要な機能にチェックをつけ<次へ(N)>ボタンをクリックしてください。
8. 『同期ツール』をWindowsのスタートアップに登録することができます。 登録する場合はチェック
ボックス をつけたまま<次へ(N)>ボタンをクリックしてください。 ※『スタートアップ』に登録しますと、パソコン起動時に自動で『同期ツール』が起動します。

KDDI ファイルストレージ ユーザーズガイド パソコン編
- 120 -
9. <インストール>ボタンをクリックしてください。 10. インストールを実行中です。何もせずそのままお待ちください。

KDDI ファイルストレージ ユーザーズガイド パソコン編
- 121 -
11. Explorerの再起動確認画面が表示されます。 インストール後すぐに『KDDIファイルストレージクライアント』を使用する場合は<はい(Y)>ボタンをクリックしてください。 一度、Explorerが再起動されます。
12. <完了>をクリックしインストーラーを終了します。
手順11でExplorerを再起動しなかった場合、この後Windowsの再起動を要求されます。その後プログラムを使用するにはWindowsの再起動を行ってください。
以上で『KDDIファイルストレージクライアント』のインストールは完了です。

KDDI ファイルストレージ ユーザーズガイド パソコン編
- 122 -
4.1.2 接続先を追加する
『KDDIファイルストレージクライアント』に接続先を追加する方法は2つあります。
(1)手動で行う方法
接続先のURL・ユーザーID・パスワードを手動で設定する方法です。
(2)『クライアント設定ファイル』を利用して行う方法
ブラウザの画面で開いているフォルダの位置を自動で接続先に追加できる方法です。
※ユーザーID・パスワードの設定は手動で行います。
接続先の登録数に上限はありませんが、推奨は『10』です。10以上の追加については、動作確
認をしておりませんので、ご了承ください。

KDDI ファイルストレージ ユーザーズガイド パソコン編
- 123 -
4.1.2.1 手動で接続先を追加する
ここでは手動で接続先を追加する方法を説明します。 1. 『KDDIファイルストレージクライアント』のインストール完了後、<コンピュータ>を開き、
新たに登録された『KDDI File Storage Client』のアイコンをダブルクリックします。
2. 「KDDI ファイルストレージ」への接続一覧が表示されます。 <新規接続先作成>をダブルクリックします。

KDDI ファイルストレージ ユーザーズガイド パソコン編
- 124 -
3. 接続先の設定を行います。
4. 『ユーザーIDとパスワードを記録する』にチェックを入れて設定した場合は、『接続テスト』をクリックして、認証情報が正しいことを確認し、<OK>をクリックします。 ※認証に失敗しますと、認証ウィンドウが表示されます。
※『ユーザーIDとパスワードを記録する』にチェックをしない場合も認証ウィンドウが表示されますので、ユーザーIDとパスワードを入力します。
・接続名:任意の名前を入力します。
・接続先サーバアドレス:
『 https://kfs.kddi.ne.jp 』と入力します。
※任意のフォルダ位置を設定することも可能です。
例)https://kfs.kddi.jp/example.co.jp/user01/folder01
・ユーザーID とパスワードを記録する:
チェックをしてユーザーID、パスワードを登録しますと、
利用時に、毎回、アカウントの入力が不要になります。
失敗
成功

KDDI ファイルストレージ ユーザーズガイド パソコン編
- 125 -
5. 追加された接続先をダブルクリックすると、「KDDI ファイルストレージ」のフォルダにアクセスが可能になります。

KDDI ファイルストレージ ユーザーズガイド パソコン編
- 126 -
4.1.2.2 『クライアント設定ファイル』で接続先を追加する
『クライアント設定ファイル』を利用して接続先を追加すると、ブラウザの画面で開いているフォルダの位置を自動で接続先に追加できます。
1. 接続先として追加したいフォルダを開いた状態で、左メニューにある『クライアントダウンロード』
をクリックします。
2. クライアント設定ダウンロード画面から、クライアント設定ダウンロードの『ダウンロード』ボタンをクリックします。
『user01』フォルダを接続先に追加したい場合は、『user01』フ
ォルダを
開いた状態で、『クライアントダウンロード』をクリックします

KDDI ファイルストレージ ユーザーズガイド パソコン編
- 127 -
3. ダウンロードされたら、以下のアイコンをクリックします。(以下はuser01フォルダでダウンロードした場合)
4. アイコンをクリックすると『接続先の登録』確認が出るので『OK』をクリックします。
5. コンピュータ>KDDI File Storage Clientを開きますと、新たに接続先が追加されています。
6. 追加された接続先のアイコンを右クリック>『プロパティ』をクリックすると、設定の確認ができます。 『接続名』は開いていたフォルダ名、『接続先サーバアドレス』には該当のフォルダパスが入力されます。 ※ユーザーIDで、パスワードを保存したい場合にはここで手動設定をします。

KDDI ファイルストレージ ユーザーズガイド パソコン編
- 128 -
4.1.3 Web公開の設定をする。
『KDDIファイルストレージクライアント』を使えば、ブラウザを利用しなくても、Web公開が可能で
す。
1. 『KDDIファイルストレージクライアント』で、Web公開したいファイル/フォルダをフォルダを右ク
リックし、『Web公開』をクリックします。
2. ブラウザで設定するときと同じように設定し、『OK』をクリックします。
※パスワードを自動生成した場合は、パスワードをメモなどに控えておくことをおすすめします。
※『メール認証』関連の設定はメール認証が利用可能な場合に項目として、表示されます。

KDDI ファイルストレージ ユーザーズガイド パソコン編
- 129 -
3. Web公開URLが表示されますので、コピーしてメールなどで渡したい相手に送ります。 ※『クリップボードにコピー』ボタンをクリックしますと、URLがコピーされます。
4. Web公開URLを後で確認する場合は、該当ファイル/フォルダを右クリック>『プロパティ』を クリックします。
5. Web公開を停止する場合は、該当のファイル/フォルダを右クリックして、『Web公開停止』をクリックします。 ※前項のプロパティ画面でも可能です。

KDDI ファイルストレージ ユーザーズガイド パソコン編
- 130 -
4.1.4 受取フォルダの設定をする。
『KDDIファイルストレージクライアント』を使えば、ブラウザを利用しなくても、受取フォルダの設
定も可能です。
1. 『KDDIファイルストレージクライアント』で、受取フォルダの設定をしたいフォルダを右クリックし、『受取フォルダ』をクリックします。
2. ブラウザで設定する時と同じように項目を設定し、『OK』をクリックします。
※パスワードを自動生成した場合は、パスワードをメモなどに控えておくことをおすすめします。 ※『メール認証』関連の設定は、メール認証が利用可能な場合に項目として表示されます。 ※そのほか、受取フォルダ停止やURL確認方法などはWeb公開時と同じです。

KDDI ファイルストレージ ユーザーズガイド パソコン編
- 131 -
4.1.5 ファイルをロックする。
「KDDI ファイルストレージ」を使って、ファイルの属性を『ロック』や『読取専用』の状態にすることができます。 ※『ロック』や『読取専用』の詳しい解説は、本マニュアルの『1.14 ファイルをロックする(属性の変更)』 をご確認ください。
1. 『KDDIファイルストレージクライアント』で、対象のファイルを右クリックして、『読取専用』もしくは、『ロック』をクリックします。
※解除する場合は、同じく、右クリックで『読取専用解除』、もしくは『ロック解除』をクリックしま
す。
2. 対象のファイルを右クリック>『プロパティ』でも設定が可能です。

KDDI ファイルストレージ ユーザーズガイド パソコン編
- 132 -
4.1.6 ファイルの属性を確認する。
『KDDIファイルストレージクライアント』で開いているフォルダの表示を『詳細』にすると、一覧で、ファイルの属性が確認できます。 ※属性は以下の通りです。
D・・・受取フォルダ P・・・Web公開 L・・・ロック R・・・読取専用

KDDI ファイルストレージ ユーザーズガイド パソコン編
- 133 -
4.1.7 レジューム機能(ダウンロードの途中再開)について
『KDDIファイルストレージクライアント』は、サイズの大きなファイルのダウンロード中にキャンセルをしても、キャンセル途中からダウンロードを再開する機能を備えています。
※アップロードには対応していません(エラーとなります)。
① ダウンロード中に『キャンセル』をクリックします。
② 以下のメッセージが表示されますので、『はい』をクリックします。
③ 同じフォルダにファイルをダウンロードしようとすると、以下のメッセージが表示されるので、 『ダウンロード再開(推奨)』を選択し、<OK>をクリックします。

KDDI ファイルストレージ ユーザーズガイド パソコン編
- 134 -
4.1.8 その他の設定について
『KDDIファイルストレージクライアント』にて、接続先ごとに可能な設定について、説明します。
1. 設定を変更したい接続先を右クリック>プロパティをクリックします。
2. 『オプション』タブについて ここでは、接続の再試行とタイムアウトについて設定します。
タイムアウトの『一覧取得時』は、一つのフォルダを開くまでのタイムアウト時間を設定します。設定した時間内に開くことができない場合、タイムアウトとなります。また、『その他』は、一覧取得時以外の操作(フォルダの作成、ファイル・フォルダの名前の変更、削除、移動など)を実施した際にタイムアウトするまでの時間です。

KDDI ファイルストレージ ユーザーズガイド パソコン編
- 135 -
3. 『プロキシ』タブについて 社内のインターネット環境などで、プロキシサーバを経由する場合はここで設定をします。
現在、分割アップロードの機能は提供しておりません。設定をしても正しく動作しないため、本
機能は利用しないようにお願いします。
4. 『セキュリティ』タブについて

KDDI ファイルストレージ ユーザーズガイド パソコン編
- 136 -
・『サーバにアップロードする際にファイルを暗号化する』について
『KDDIファイルストレージクライアント』で独自にファイルを暗号化したい場合に利用します。
ここで暗号化を設定したファイルはブラウザ経由でダウンロードしても、中身はご覧になれませ
ん。
ダウンロードを行う場合は、暗号化した『KDDI ファイルストレージクライアント』の接続先からダ
ウンロードしていただくか、ほかの接続先の『セキュリティ』で同じパスワードを設定していただく
ことで『KDDI ファイルストレージクライアント』上からファイルのダウンロード・閲覧はできます。
・『端末ID』について
端末認証機能で利用される端末IDがこちらで確認できます。 ※端末IDをダブルクリックすることで、端末IDをクリップボードにコピーすることができます。 ※端末IDはアンインストールし、インストールし直しても変わりません。 ※『同期ツール』を利用する場合も同じ端末IDが利用されます。

KDDI ファイルストレージ ユーザーズガイド パソコン編
- 137 -
5. 『その他』タブについて
・『ログを出力する』について 通常は利用しません。不具合などが発生し、弊社サポート担当から指示があった場合に利用します。
・『Officeファイルの開き方』について
通常は、『一旦ダウンロードしてから開く』をご利用ください。 『Microsoft Officeで直接編集する』を選択しますと、Officeファイルをダブルクリックした際に、
Officeソフトがサーバ側に直接、WebDAV接続する形となり、自動で排他制御がかかります。ほかのユーザーが開こうとした場合に、読取専用とすることができます。ただし、OfficeソフトがWebDAV接続を行うため、動作が不安定になることもありますので、『一旦ダウンロードして開く』設定を推奨します。また、『Microsoft Officeで直接編集する』で行った操作については、サポート対象外となります。
・『HTTPバージョン』について 通常は、『自動』のままご利用ください。一部、プロキシサーバなどを利用している関係で、接続がうまく繋がらない場合は、『1.0』や『1.1』に設定をして、お試しください。 『プロキシ』タブで、『サーバとの接続にプロキシサーバを経由する』にチェックを入れ、プロキシサーバを利用されている場合は、自動で、『1.0』で通信がされます。
・『ダウンロードの方法』について
通常は、『CopyHook』をご利用ください。 こちらの設定は、エクスプローラーにドラッグしてダウンロードする際のイベントの取り方の違
いですが、一部環境でうまく動作しない場合は、『FileSystemWatcher』を選択してください。ただし、『FileSystemWatcher』では、『\\サーバ名\共有名』のような共有ファイルサーバへのパスに対しては、ドラッグ&ドロップでダウンロードはできません。

KDDI ファイルストレージ ユーザーズガイド パソコン編
- 138 -
4.1.9 表示言語を設定する
『KDDIファイルストレージクライアント』の表示言語を『日本語』⇔『英語』と切り替えることができ
ます。 ※デフォルトは『日本語』に設定されています。
1. 『KDDI File Strage Client』のアイコンをダブルクリックします。
2. 「KDDI ファイルストレージ」への接続一覧が表示されます。 <新規接続作成>以外の場所で右クリックすると下記のように表示されますので、そこから『日
本語』『English』を選択することで表示言語を切り替えてご使用いただけます。

KDDI ファイルストレージ ユーザーズガイド パソコン編
- 139 -
4.1.10 バージョンを確認する
『KDDIファイルストレージクライアント』のバージョンを以下の方法で確認することができます。
1. 『KDDI File Strage Client』のアイコンをダブルクリックします。
2. 「KDDI ファイルストレージ」への接続一覧が表示されます。 <新規接続作成>以外の場所で右クリックすると下記のように表示されますので、そこから『バージョン情報(A)…』をクリックすることでバージョンを確認することができます。

KDDI ファイルストレージ ユーザーズガイド パソコン編
- 140 -
古いバージョンをご使用中のお客さまは、最新バージョンをインストールすることをおすすめしま
す。 ※古いバージョンをご使用中のお客さまはそのままお使いいただくことは可能ですが、一部機
能に対応していない場合がありますのでご留意ください。

KDDI ファイルストレージ ユーザーズガイド パソコン編
- 141 -
4.1.11 『同期ツール』を設定する。
『同期ツール』を利用しますと、パソコン上のローカルフォルダと「KDDI ファイルストレージ」上のフォルダを自動で同期することができます。
1. 『同期ツール』を起動します。
スタートメニュー>すべてのプログラム>KDDI File Storage Clinet から『同期ツール』をクリックします。
※既に起動している場合は、この操作は不要です。
2. Windowsのタスクバー右の通知領域のアイコンを右クリックして、『設定』をクリックします。 ※端末の設定によっては隠れている場合があります。
3.
右クリック

KDDI ファイルストレージ ユーザーズガイド パソコン編
- 142 -
表示された設定画面で、左下の『追加』をクリックします。
4. 『接続先』が追加されるので、選択して、設定をします。 『接続』タブでは、接続名、同期をするローカルと「KDDI ファイルストレージ」上のフォルダ、アカウントを設定します。
※『この設定で同期を行う』のチェックを外すと、同期実行時に同期の対象から外れます。 ※『同期を取るサーバーのアドレス』については、以下のように指定します。 https://kfs.kddi.ne.jp/ドメイン名/ユーザー(グループ)フォルダ名/フォルダ名
例)ドメイン名が『example.co.jp』のユーザーフォルダ『user01』配下の『同期』というフォルダの同期を設定する場合 https://kfs.kddi.ne.jp/example.co.jp/user01/同期

KDDI ファイルストレージ ユーザーズガイド パソコン編
- 143 -
接続先の登録数に上限はありませんが、推奨は『10』です。10以上の追加については、動作確
認をしておりませんので、ご了承ください。
※<接続テスト>や下部の <OK>、<適用>ボタンをクリックした時のエラーについて
以下のウィンドウが表示された場合は、設定したユーザーID・パスワードに誤りがある可能性があります。

KDDI ファイルストレージ ユーザーズガイド パソコン編
- 144 -
以下のエラーが表示された場合は、ユーザーID・パスワードには誤りはないが、『同期を取るサーバーのアドレス』のパスに誤りがある可能性があります。
以下のエラーが表示された場合は、サーバーにアクセスができていな状態であるため、端末のネットワークに問題があるが、『同期を取るサーバーのアドレス』の記述に誤りがある可能性があります。

KDDI ファイルストレージ ユーザーズガイド パソコン編
- 145 -
5. 『動作設定』タブの設定について ここでは同期の動作について、設定します。 動作については、『同期』『アップロード』『ダウンロード』から選択できます。ぞれぞれの動作の詳細については、画面上の『ヒント』を参照してください。 また、『このコンピュータ上のファイルが更新されたときすぐにアップロードする』のチェックは、動作が『同期』か『アップロード』の時に選択できますが、これは、ローカル側のフォルダ内の更新(ファイルの追加、削除、更新)を自動で検知して、同期を実行するというものです。 ※サーバー側の更新を自動で検知して、同期を実行させることはできません。
※『自分で選択する』を選択すると、同期中に以下のような確認ウィンドウが表示されます。

KDDI ファイルストレージ ユーザーズガイド パソコン編
- 146 -
6. 『プロキシ』タブについて 社内のインターネット環境などで、プロキシサーバを経由する場合はここで設定をします。
現在、分割アップロードの機能は提供しておりません。設定をしても正しく動作しないため、本
機能は利用しないようにお願いします。

KDDI ファイルストレージ ユーザーズガイド パソコン編
- 147 -
7. 『セキュリティ』タブについて 『KDDIファイルストレージクライアント』で独自にファイルを暗号化したい場合に利用します。
ここで暗号化を設定し、アップロードしたファイルはブラウザ経由でダウンロードしても中身はご
覧になれません。同じパスワードを設定した『KDDIファイルストレージクライアント』であれば、フ
ァイルのダウンロード・閲覧が可能です。

KDDI ファイルストレージ ユーザーズガイド パソコン編
- 148 -
8. 『スケジュール』タブの設定について 同期をスケジュールに応じて、自動で実行させたい場合はここで設定を行います。 ※例えば、『毎日、毎時、0分』というスケジュールを追加すると、1時間おきに同期を実行します。
※1.10.0.0以前のバージョンをご利用の時に『動作設定』で『同期』を選択した接続先を作成し、1.11.0.0以上にバージョンアップを行った場合の接続先のスケジュールは、設定したスケジュールごとに同期の動作の設定をこの画面で設定する形となります。

KDDI ファイルストレージ ユーザーズガイド パソコン編
- 149 -
9. 『その他』タブの設定について ここでは、『その他』タブ内の設定について説明します。 ・『動作ログを出力する』、『デバッグログを出力する』について 通常は利用しません。不具合等が発生し、弊社サポート担当から指示があった場合に利用します。
・『HTTPバージョン』について 通常は、『自動』のままご利用ください。一部、プロキシサーバなどを利用している関係で、接続がうまく繋がらない場合は、『1.0』や『1.1』に設定をして、お試しください。 『プロキシ』タブで、『サーバーとの接続にプロキシサーバーを経由する』にチェックを入れ、プロキシサーバを利用されている場合は、自動で『1.0』で通信がされます。

KDDI ファイルストレージ ユーザーズガイド パソコン編
- 150 -
10. 全体設定について ここでは、再試行や『同期ツール』の起動時、終了時の同期動作の設定をします。
タイムアウト設定値の変更が可能。(Ver1.8.0.0以降) ※同期中には以下のようなウィンドウが表示されますが、上記設定画面の『同期中に進捗ダイ
アログを 表示しない』にチェックを入れると、表示がされなくなります。

KDDI ファイルストレージ ユーザーズガイド パソコン編
- 151 -
11. 『セキュリティ』タブについて 端末認証機能で利用される端末IDがこちらで確認できます。 ※端末IDをダブルクリックすることで、端末IDをクリップボードにコピーすることができます。 ※端末IDはアンインストールし、インストールし直しても変わりません。 ※『KDDIファイルストレージクライアント』を利用する場合も同じ端末IDが利用されます。 以上で『同期ツール』の設定は完了です。

KDDI ファイルストレージ ユーザーズガイド パソコン編
- 152 -
4.1.12 同期を実行する。
『同期ツール』の実行方法について、説明をします。 ※スケジュールの設定をしている場合は自動で同期がされます。 タスクバー右下の『同期ツール』のアイコンを右クリックし、操作をしたいメニューをクリックしま
す。 以下に上記のメニューごとの説明をします。
1.同期を取る:
クリックすると、同期が実行されます。手動で同期をとりたい場合に利用します。 2.同期対象ファイルの一覧:
クリックすると、同期を実行した場合に処理されるファイルの一覧が表示されます。 3.同期先を選択して同期を取る:
複数の同期対象を設定した場合に、同期対象を選択して実行します。
1.
2.
3.
4.
5.
6.
7. 右クリック

KDDI ファイルストレージ ユーザーズガイド パソコン編
- 153 -
4.同期先を選択して対象ファルの一覧: 複数の同期対象を設定した場合に、同期対象を選択して、 同期を実行した場合に処理されるファイルの一覧を表示します。
5.メンテナンス: 同期情報をリセットしたり、サーバ側、ローカル側のどちらかにすべての 情報を合わせる際に利用します。
6.Language: 『同期ツール』の言語設定を変更します。日本語と英語に対応しています。

KDDI ファイルストレージ ユーザーズガイド パソコン編
- 154 -
7.バージョン情報: 『同期ツール』のバージョン情報を表示します。

KDDI ファイルストレージ ユーザーズガイド パソコン編
- 155 -
4.1.13 パスワードの有効期限切れについて
管理者がパスワードポリシーで、パスワードの有効期限を設定している場合に、有効期限が切れた状態で、『KDDIファイルストレージクライアント』、『同期ツール』でアクセスすると、以下の画面が表示されますので、新しいパスワードを設定します。
ここで設定した新しいパスワードは、『KDDIファイルストレージクライアント』、『同期ツール』の接
続先に保存したパスワードには反映されませんので、接続先でパスワードを保存している場合
は、別途、設定を変更する必要があります。

KDDI ファイルストレージ ユーザーズガイド パソコン編
- 156 -
ユーザーズガイド パソコン編 2016年12月 第1.3版
KDDI株式会社
Copyright © 2016 KDDI CORPORATION All Rights Reserved.
本書に記載されている情報・事項・データは、予告なく変更されることがあります。 本書に記載されている情報・事項・データは、誤りや落丁がないように最善の注意を払っていま
すが、本書に記載されている情報・事項・データによって引き起こされた遺失行為・傷害・損害などについて、弊社は一切、その責任を負いません。
本書を弊社に無断でその一部、あるいはその全部を複写・複製(コピー)・追加・削除・加工および転載することを禁じます。
![パソコン設定マニュアルplex-net.co.jp/plex/px-ipcam264/manual.pdfCamera Name ① IPCameraFinderに表示されたIPアドレス欄右の[OPEN]をクリックするとブラウザが起動します。](https://static.fdocumentos.com/doc/165x107/5f7661f33e5d4129fe68e6a1/ffeffffplex-netcojpplexpx-ipcam264-camera-name-a.jpg)