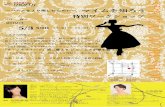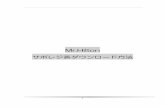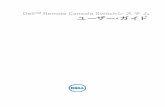便利な機能(アクセサリー)を使う...Siri Eyes Free機能を実行します。→ P.99 便利な機能(アクセサリー)を使う 10 169 オーディオリモコンスイッチを使う(別売)
アカウントページ マニュアル...5 ISL Online AccountPageManual-14 ※...
Transcript of アカウントページ マニュアル...5 ISL Online AccountPageManual-14 ※...
-
アカウントページ マニュアル
-
2
ISL Online AccountPageManual-14
目次
1. ログインページ ............................................................. 4
オンラインページにログインする ............................................. 4
2. オンラインページ ........................................................... 6
3. アカウントページ ........................................................... 7
3.1. ユーザー ............................................................ 7
ユーザー(オペレーター)を追加する ......................................... 8
ユーザー(オペレーター)を CSV ファイルで取り込む ........................... 9
ユーザー(オペレーター)ごとに異なる設定を割り当てる ...................... 11
詳細設定 .......................................................... 11
カスタマイズ ...................................................... 15
ユーザー(オペレーター)をエクスポートする ................................ 16
ユーザー(オペレーター)のパスワードを変更する ............................ 17
ユーザー(オペレーター)を削除する ........................................ 18
ドメインの設定を変更する .................................................. 18
3.2. 履歴 ............................................................... 19
ワンタイム接続 ............................................................ 19
プリペイドクーポン ........................................................ 22
3.3. 設定 .................................................................. 24
3.4. ライセンス ............................................................ 25
現在利用中のセッションを確認/切断する ..................................... 26
ライセンスの契約内容を確認する ............................................ 26
管理者(ライセンス所有者)情報を変更する ................................ 27
3.5. セキュリティ .......................................................... 28
2 段階認証を設定する ....................................................... 29
認証アプリ ........................................................ 29
電話番号 .......................................................... 31
Email ............................................................. 32
2 段階認証を解除する ....................................................... 34
アカウントにログインした端末の履歴を確認する .............................. 35
4. アカウントメニュー ........................................................ 36
アクティベーションキーを登録してライセンスを有効化/更新する ............. 36
鍵マークについて
このアイコンのついているメニューは管理者(ライセンス所有者)のみ利用できます。
-
3
ISL Online AccountPageManual-14
本マニュアルについて
本マニュアルは ISL Online パブリッククラウドライセンスをご利用中の方の「アカウン
トページ」に関するマニュアルです。
アカウントページは管理者(ライセンス所有者)、および管理者が作成したユーザーがロ
グインして利用できます。
プライベートクラウドライセンス、オンプレミスライセンスをご利用中の方、ISL Online
の各製品の利用方法については、製品ごとの別紙マニュアルをご参照ください。
▼マニュアル
https://www.islonline.jp/help/manual/manual.html
オンラインページのバージョンについて
オンラインページは最新バージョンでのご利用を推奨しています(本マニュアルは最新バ
ージョンの画像を使用しています)。旧バージョンをご利用中の方は、ブラウザーの
cookie を削除することで最新バージョンをご利用いただけます。最新バージョンへの移行
後は、旧バージョンはご利用いただけなくなります。
ユーザーの作成とログイン方法について
管理者(ライセンス所有者)はドメイン内にユーザーを作成して管理できます。ユーザー
を作成している場合は、意図しないユーザーでのログインを防ぐため、「\\ドメイン名
\ユーザー名(メールアドレス)」の形式でログインすることを推奨しています。
(大文字、小文字は区別して認識されます)
◼ ユーザーを作成していない場合
メールアドレス(例:[email protected])
◼ ユーザーを作成している場合※
・管理者(ライセンス所有者)
\\ドメイン名\メールアドレス(例:\\Ocean\[email protected])
・ユーザー(オペレーター)
\\ドメイン名\ユーザー名(例:\\Ocean\jirou)
※ ドメイン名の変更方法は「ドメインの設定を変更する」をご参照ください。
※ 環境によっては「\」マークが「バックスラッシュ」で表示されます。
https://www.islonline.jp/help/manual/manual.htmlmailto:[email protected]
-
4
ISL Online AccountPageManual-14
1. ログインページ
ISL Online の体験版、製品版をご利用中の方は、ユーザー専用のオンラインページを利用
できます。製品ホームページ右上にある [ログイン] を選択してご利用ください。
▼製品ホームページ
https://www.islonline.jp/
オンラインページにログインする
ご登録いただいている Email またはユーザー名、パスワード※ を入力して [ログイン] を
選択します。(ユーザー名の記載方法が分からない場合、前ページに記載の「ユーザーの
作成とログイン方法について」をご参照ください)
https://www.islonline.jp/
-
5
ISL Online AccountPageManual-14
※ パスワードを忘れた場合
ログインページの [パスワードを忘れた場合] を選択します。ISL Online アカウント作成
時に登録した Email を入力して、受信したメールからパスワードの再設定をします。
2 段階認証を有効にしている場合、ログインを選択した後にセキュリティコードの入力を
求められます。セキュリティコードを入力して [認証する] を選択します。
[補足]
・2 段階認証の詳細については、「3.5 セキュリティ(P. 28)」をご参照ください。
・誤ったセキュリティコードを 3 回入力すると強制的にログアウトされます。
しばらく時間を置いた後、再ログインできるようになります。
-
6
ISL Online AccountPageManual-14
2. オンラインページ
オンラインページにログインすると、以下のメニューが利用できます。
①製品ページ ISL Online の各製品を利用できます
(ワンタイム接続/常駐接続/Web 会議)
詳細な利用方法については、各製品のマニュアルをご参照ください
②アカウントページ ISL Online のアカウント情報を管理できます
(ユーザー/履歴/設定/ライセンス/セキュリティ)
③アカウントメニュー
(アカウント名を選択
すると表示されます)
複数ライセンスをお持ちの場合のメニュー切り替えやライセンスのア
クティベーションができます
(クラウドライセンス/オンプレミスライセンス/アクティベーション/
ログアウト)
① ②
③
-
7
ISL Online AccountPageManual-14
3. アカウントページ
3.1. ユーザー
ドメイン内にユーザーを作成して管理できます。
本項目では以下の設定方法をご案内します。
◼ ユーザー(オペレーター)を追加する
◼ ユーザー(オペレーター)を CSV ファイルで取り込む
◼ ユーザー(オペレーター)ごとに異なる設定を割り当てる
◼ ユーザー(オペレーター)をエクスポートする
◼ ユーザー(オペレーター)のパスワードを変更する
◼ ユーザー(オペレーター)を削除する
◼ ドメインの設定を変更する
-
8
ISL Online AccountPageManual-14
ユーザー(オペレーター)を追加する
1. [ユーザー(オペレーター)の追加] を選択して、ISL Online を利用するユーザーを
作成します。一度作成したユーザーのユーザー名は変更できません。変更が必要な場
合は、新たに作成します。
2. ユーザー名、Email、氏名(任意)を入力して、[保存] を選択します。
3. 作成したユーザーの Emailにパスワードを設定するメールが送信されます。ユーザー
は受信メールより新しいパスワードを設定して、[変更] を選択します。
-
9
ISL Online AccountPageManual-14
ユーザー(オペレーター)を CSV ファイルで取り込む
1. [CSV から取り込む] を選択します。
2. 取り込むユーザーを定義した CSV ファイルをアップロードし、[確認] を選択します。
※ CSV ファイルは、先頭列から「ユーザー名(一意の ID), Email, 氏名」の順で作
成します。なお列名は含めずに作成してください(列名がある場合、エラーによ
りインポートができません)。
※ 区切り文字はコンマ (",") またはセミコロン (";") が使用できます。
※ 「氏名」に半角文字のみを使用する場合は 3 文字以上が必要です。
※ CSV ファイルで一度に取り込めるユーザーの上限は 500 です(取り込みは 10 分
程度かかります)。なお、一度に大量のユーザーを取り込むとサーバーエラーが
表示されることがありますが、内部では処理が実行されます。処理の完了後に再
度アクセスするとページが表示されます。
-
10
ISL Online AccountPageManual-14
3. 取り込みユーザーの確認画面が表示されます。確認後、[インポート] を選択します。
取り込みユーザー宛にメール通知を送信する場合には、「ユーザーに作成通知を送信す
る」にチェックを入れます。
※ インポートデータにエラーがあるとインポートが実行できません。CSV ファイル
を修正後、再度アップロードしてください。
4. インポート後、取り込みが完了したユーザーの一覧が表示されます。
3.で作成通知オプションにチェックを入れた場合、作成された各ユーザーはメール通知
内のリンクからパスワードが設定できます。
また、以下のリンクにアクセスしてパスワードを設定することも可能です。
▼パスワードを変更
https://www.islonline.local/login/password-forgot.htm
※ 重複したユーザーは取り込みがスキップされます。また CSV ファイル内にユーザ
ー名の重複がある場合は一番上の行のユーザーを取り込み、それ以下の重複はス
キップされます。
https://www.islonline.local/login/password-forgot.htm
-
11
ISL Online AccountPageManual-14
ユーザー(オペレーター)ごとに異なる設定を割り当てる
ユーザーごとに利用できる ISL Online の機能を制限します。
詳細設定
-
12
ISL Online AccountPageManual-14
アカウント このユーザーによる製品の利用を許可/禁止※1します
最大同時接続数 複数のライセンスをご利用の場合、このユーザーで利用できる最大
同時接続セッション数を制限します
(体験版をご利用中の方は「2」に設定されています)
履歴画面へのアクセス このユーザーによる製品の利用履歴の閲覧を許可/禁止※1します
(初期値では、履歴の閲覧は禁止されています)
デスクトップ ISL Light、ISL Light Desk&Client のクリップボードや画面共有に関
する機能を制限します
クリップボードの利用 デスクトップ共有中、オペレーター端末とクライアント端末でのクリ
ップボードの共有を許可/禁止※1します
デスクトップ共有(見せ
る)
デスクトップ共有を行う際の「見せる」機能を許可/禁止※1します
デスクトップ共有(見せ
る)の操作
オペレーターの画面を見せる際、クライアントによるコントロールを
許可/禁止※1します
デスクトップ共有(見
る)
デスクトップ共有を行う際の「見る」機能を許可/禁止※1します
デスクトップ共有(見
る)の操作
クライアントの画面を見る際、オペレーターによるコントロールを許
可/禁止※1します
ファイル転送 ISL Light、ISL Light Desk&Client のファイル転送に関する機能を制
限します
ファイル受信 ファイル受信を許可/禁止※1します
ファイル送信 ファイル送信を許可/禁止※1します
ポート転送 ISL Light の代替接続に関する機能を制限します
localhost 以外へ及び
localhost 以外からのト
ンネル作成
内部ネットワーク端末への接続を目的としたクライアント端末の利用
(踏み台)や、ポート転送によるプリンターの使用を許可/禁止※1しま
す
クライアントからのポー
ト転送
クライアントからのポート転送を許可/禁止※1します
オペレーターからのポー
ト転送
オペレーターからのポート転送を許可/禁止※1します
プラグイン
(Desk&Client)
ISL Light Desk&Client の画面共有やファイル転送に関する機能を制限
します
(ISL Light Desk&Client の機能のみを制限する場合に設定します)
デスクトップ共有 画面共有機能の利用を許可/禁止※1します
ファイル転送 ファイル転送機能の利用を許可/禁止※1します
ビデオプラグイン ビデオチャット機能の利用を許可/禁止※1します
音声プラグイン 音声チャット機能の利用を許可/禁止※1します
遠隔プリント 遠隔プリント機能の利用を許可/禁止※1します
-
13
ISL Online AccountPageManual-14
セキュリティ セキュリティに関する機能を制限します
全ユーザーのセッション
操作
ドメイン内でアクティブなセッション(自身を含む全ユーザーが利用
中のセッション)の切断を許可/禁止※1します
現在利用中のセッションの確認方法は 3.4 をご参照ください
このデバイスを登録する 2 段階認証の際に表示されるオプション[このデバイスを登録する]の
利用を許可/禁止※1します
フィルタリング※2 ユーザーが利用できる端末の IP アドレス、MAC アドレスを制限します
許可:allow_ip, allow_mac, allow_all
禁止:deny_ip, deny_mac, deny_all
※1 許可:有効にします / 禁止:無効にします
※2 フィルタリングについて
ユーザーが利用できる接続元端末の IP アドレス、MAC アドレスを制限します。フィルタリ
ングは「ISL Light」の使用を許可/禁止するものであるため、当該ユーザーはワンタイム
接続および常駐接続の両方が利用できなくなります。改行または半角セミコロンで区切っ
て設定します。
◼ 記入例 1: allow_ip xxx.xxx.xxx.xxx
allow_ip xxx.xxx.xxx.0/255.255.255.240
deny_all
このユーザーは「xxx.xxx.xxx.xxx」の IP アドレスを持つ端末、または
「xxx.xxx.xxx.0/28」のサブネットマスクに属する端末上でのみ製品を利用できます。
◼ 記入例 2: allow_mac xx-xx-xx-xx-xx-xx;deny_all
このユーザーは「xx-xx-xx-xx-xx-xx」の MAC アドレスを持つ端末上でのみ製品を利
用できます。
-
14
ISL Online AccountPageManual-14
◼ 記入例 3: allow_ip xxx.xxx.xxx.xxx
allow_mac xx-xx-xx-xx-xx-xx
deny_all
このユーザーは「xxx.xxx.xxx.xxx」の IP アドレスを持つ端末、または「xx-xx-xx-
xx-xx-xx」の MAC アドレスを持つ端末上でのみ製品を利用できます。
[注意]
現在、パブリッククラウドライセンスではサブネットマスクのフィルタリングに CIDR 表
記での記述ができません。
[補足]
・フィルタリングはユーザー単位、常駐接続の端末単位の 2 箇所で設定できます。
両者は並行して設定することも可能です。
・本マニュアルではユーザー単位でのフィルタリング設定方法を記載しています。端末単
位で接続元のコンピューターを制限したい場合は、接続先のコンピューターの常駐接続
クライアントの設定画面から設定を行ってください。端末単位での設定方法は、別紙
『常駐接続(ISL AlwaysOn)マニュアル』をご参照ください。
・IP アドレスによるフィルタリングでは、ISL サーバーへのアクセスで使用する IP アド
レスを指定します。
サーバーにアクセスする IP アドレスは、以下のリンク先で確認できます。
https://www.islonline.net/myip
http://www.oceanbridge.jp/isl/aon/manual/ISLAlwaysOnManual.pdfhttps://www.islonline.net/myip
-
15
ISL Online AccountPageManual-14
カスタマイズ
有効にした場合、リモート接続終了時に表示されるセッションダイアログにコメントを入
力できます。また、セッション中のチャット内容が履歴に保存されるようになり、ここか
ら転送されたファイルの履歴も確認できます。
セッションダイアログ
セッションダイアログに入力したコメントおよびチャット内容は、履歴で確認できます。
履歴の詳細については、「3.2 履歴」をご参照ください。
オペレーター側
クライアント側
-
16
ISL Online AccountPageManual-14
ユーザー(オペレーター)をエクスポートする
[エクスポート] を選択して、ドメイン内のユーザーと各ユーザーに割り当てられた設定
の一覧を CSV ファイルに出力できます。
氏名 ユーザーの氏名を出力します
ニックネーム ユーザーのニックネームを出力します
ユーザー名 ログインに利用する Email またはユーザー名を出力します
Email ユーザーの Email を出力します
アカウント 「アカウント」の設定値※1を TRUE/FALSE※2で出力します
最大同時接続数 「最大同時接続数」の設定値※1を出力します
デスクトップ共有 「デスクトップ共有」の設定値※1を TRUE/FALSE※2で出力します
ファイル転送 「ファイル転送」の設定値※1を TRUE/FALSE※2で出力します
※1 詳細設定(P.11)をご参照ください。
※2 TRUE:有効 / FALSE:無効
[補足]
・CSV ファイルの区切り文字はコンマ(,)またはセミコロン(;)がご利用いただけます。
-
17
ISL Online AccountPageManual-14
ユーザー(オペレーター)のパスワードを変更する
管理者(ライセンス所有者)がユーザーのパスワードを強制的に変更する場合
1. [その他]-[パスワードの変更] を選択します。
2. 8 文字以上の推測されにくいパスワードを設定し、[パスワードの変更] を選択します。
パスワードには ASCII 印字可能文字(半角英数字、ハイフンなど)が使用できます。
ユーザー自身に新たにパスワードを設定させる場合
1. [パスワードを忘れた場合] を選択すると、ユーザーの Email に変更に必要なメール
が自動で送信されます。再度変更メールを送信する場合は、[送信] を選択します。
-
18
ISL Online AccountPageManual-14
ユーザー(オペレーター)を削除する
1. [ユーザーの削除] を選択して、対象のユーザーを削除します。
1 度ユーザーを削除すると元に戻すことができないのでご注意ください。
2. 対象ユーザーが常駐接続の接続先(クライアント)を登録している場合、以下の画面
が表示されます。「同意する」にチェックし、「このユーザーが現在接続できるコン
ピューターの台数(常駐接続)」に表示されている数字を「対象となるコンピュータ
ーの台数」に入力し、[ユーザーの削除] を選択します。
ドメインの設定を変更する
P.13「フィルタリング」および P.15「カスタマイズ」は、[ドメインの設定] でドメイン
全体に対しても設定できます。ドメイン名の変更もこちらで行います。
-
19
ISL Online AccountPageManual-14
3.2. 履歴
ISL Online の利用状況を確認できます。
ワンタイム接続
ワンタイム接続および常駐接続の利用状況を確認できます。
①ツールボタン セッション履歴に表示する項目が選択できます
表示したい内容の項目にチェックを入れ[変更] を選択します
②期間選択 表示する期間を選択します(日.月.年)
③エクスポート セッション履歴を CSV 出力します
区切り文字はカンマ(,)またはセミコロン(;)を指定します
④セッション履歴 項目名 表示名 説明
日付 Date セッションコード取得日時
セッション
コード
Session
Code
セッションコード
①
③
②
④
-
20
ISL Online AccountPageManual-14
セッション
名
Session
Name
セッションにつけられた名称
ユーザー名 Username 接続を行ったユーザー名
Email(ク
ライアン
ト)
Client
Email
Email 招待によってセッションに参加したクラ
イアントのメールアドレス
接続時間 Session
Duration
セッション接続時間の合計
ステータス Status RUNNING:セッションの接続時
FINISHED:セッションの一時停止および終了時
RECONNECTED:一時停止からの再開およびセッシ
ョン転送による再接続時
開始時間 Session
Start
セッションの開始時間(UTC)
転送データ
(Bytes)
Bytes セッション中に転送されたデータ量の合計
サーバー Server 接続に使用した中継サーバー
OS(オペレ
ーター)
Desk
Platform
オペレーターの OS 種別
Ver(オペ
レーター)
Desk
Version
オペレーターが接続に使用した ISL プログラム
のバージョン
IP アドレ
ス(オペレ
ーター)
Desk IP オペレーターの IP アドレス
OS(クライ
アント)
Client
Platform
クライアントの OS 種別
Ver(クラ
イアント)
Client
Version
クライアントが接続に使用した ISL プログラム
のバージョン
IP アドレ
ス(クライ
アント)
Client IP クライアントの IP アドレス
ホスト名
(クライア
ント)
Client
Hostname
クライアントのホスト名(PC名)
ホスト名
(オペレー
ター)
Desk
Hostname
オペレーターのホスト名(PC名)
MAC アドレ
ス(クライ
アント)
Client MAC
Addresses
クライアントの MAC アドレス一覧
-
21
ISL Online AccountPageManual-14
MAC アドレ
ス(オペレ
ーター)
Desk MAC
Addresses
オペレーターの MAC アドレス一覧
プリペイド
使用時間
PPU Minutes
Used
プリペイドライセンス使用時間
セッション
ダイアログ
(オペレー
ター)
Desk
Comment
接続元セッションダイアログに記載した内容※
セッション
ダイアログ
(クライア
ント)
Client
Comment
接続先セッションダイアログに記載した内容※
チャット内
容
Chat
Transcript
セッション接続中のテキストチャットの内容や
送受信された転送ファイルの名称※
メモ Notes セッションに関する補足情報
編集 Edit 「セッション名」「Email(クライアント)」
「メモ」編集用アイコンの表示
マルチセッ
ション ID
Multi-
session ID
使用しません
※ ユーザーページより「カスタマイズ」を有効にした場合のみご利用いただけます
-
22
ISL Online AccountPageManual-14
プリペイドクーポン
プリペイドクーポンの利用状況を確認できます。
①
②
③ ④
-
23
ISL Online AccountPageManual-14
①ツールボタン 履歴に表示する項目が選択できます
表示したい内容の項目にチェックを入れ[変更] を選択します
②期間選択 表示する期間を選択します(日.月.年)
③エクスポート プリペイドクーポンの使用履歴を CSV 出力します
区切り文字はカンマ(,)またはセミコロン(;)を指定します
④利用・追加履歴 項目名 表示名 説明
増減時刻 Transaction
Time
セッションコード取得日時
種類 Type session:セッション履歴
key activation:アクティベーション履歴
アクティベ
ーションキ
ー
Activation
Key
プリペイドクーポン追加時に使用したアクティ
ベーションキーが表示されます
(「種類」が「key activation」の場合)
ユーザー名 Username 接続を行ったユーザー名
セッション
コード
Session
Code
セッションコード
開始時間 Session
Start
セッションの開始時間(UTC)
接続時間 Session
Duration
セッション接続時間の合計
増減時間 PPU Change プリペイドクーポンの利用可能時間の増減
利用可能時
間
PPU Minutes
Available
プリペイドクーポンの残りの利用可能時間
-
24
ISL Online AccountPageManual-14
3.3. 設定
ユーザー情報(Email、パスワード、氏名、ニックネーム)を変更します。
パスワードの変更 ログインしているユーザーのパスワードを変更します
プロフィールの変更 ログインしているユーザーの Email、氏名を変更します
管理者(ライセンス所有者)のユーザー名(Email)を変更する場合、
「 管理者(ライセンス所有者)情報を変更」をご参照ください
詳細設定 システムのタイムゾーンを設定します
※こちら(または[セキュリティ]-[パスワード])からはパスワードの
変更は行わないでください
その他の設定 管理するドメインに対して標準のタイムゾーンを設定します
-
25
ISL Online AccountPageManual-14
3.4. ライセンス
ご契約中のライセンス情報を確認できます。
本項目では以下の設定方法をご案内します。
◼ 現在利用中のセッションを確認/切断する
◼ ライセンスの契約内容を確認する
◼ 管理者(ライセンス所有者)情報を変更する
-
26
ISL Online AccountPageManual-14
現在利用中のセッションを確認/切断する
1. [表示] を選択すると、自身を含む全ユーザーの現在利用中のセッション状況(ワン
タイム接続、常駐接続)が確認できます。
(製品ページのワンタイム接続では、自身が利用中のセッションのみを確認できます)
2. セッションを強制的に切断する場合は、切断したいセッションにチェックを入れ、
[セッションの切断] を選択します。
ライセンスの契約内容を確認する
ご契約中のライセンス情報が表示されます。
プリペイドクーポンの残り(利用可能)時間もこちらから確認できます。
-
27
ISL Online AccountPageManual-14
管理者(ライセンス所有者)情報を変更する
管理者(ライセンス所有者)のユーザー名を変更する場合は、[変更] を選択します。
ユーザー名を変更すると Email も同時に変更されるのでご注意ください。
(Email のみを変更する場合は、「3.3 設定 - Email の変更」で変更してください)
-
28
ISL Online AccountPageManual-14
3.5. セキュリティ
2 段階認証(多要素認証)※ の設定や ISL Online のアカウントにアクセスした端末情報を
確認できます。
※ 2 段階認証(多要素認証)とは
2 段階認証を有効にすると、アカウントのセキュリティを強化できます。ログイン時にパ
スワード入力に加えて認証アプリ、電話番号、Emailから取得できるセキュリティコード
の入力が必要になります(認証アプリは Google Authenticator のみサポート対象)。
2 段階認証はユーザーごとに設定されるため、管理者(ライセンス所有者)の 2 段階認証
を有効にしてもドメイン全体には適用されません。ドメインに属するユーザーの 2 段階認
証はユーザーごと個別に設定を行ってください。
2 段階認証を有効にし、何らかの理由(端末の故障など)でセキュリティコードが取得で
きない場合、ログインできなくなります。必ず複数の認証方法・端末を設定してください。
本項目では以下の設定方法をご案内します。
◼ 2 段階認証を設定する
➢ 認証アプリ
➢ 電話番号
➢ Email
◼ 2 段階認証を解除する
◼ アカウントにログインした端末の履歴を確認する
-
29
ISL Online AccountPageManual-14
2 段階認証を設定する
認証アプリ
1. セキュリティページより「2 段階認証」を選択して、2 段階認証の方法から認証アプ
リを選択して、[開始する] を選択します。
2. 認証アプリに通称(任意の名前)を設定して、[次へ] を選択します。
3. デバイス上で認証アプリ(Google Authenticator)を起動して、アカウントのセッ
トアップを行います。
※手動で設定を行う場合は、以下の手順で設定を行ってください。
(1) 「手動で設定を行う」をクリックします。
(2) 設定キーが表示されます。
QR コードをスキャンした場合は、Google 認証
システムのページに移動します
例:営業部の携帯
-
30
ISL Online AccountPageManual-14
(3) 認証アプリ(Google Authenticator)を起動して、アカウントのセットアップを
行います。
4. 認証アプリの設定を保存して、認証コードを発行します。
5. ブラウザー画面に戻り、[次へ] を選択します。
6. 発行された認証コードを入力して、[次へ] を選択します。
7. 認証を完了すると設定が保存され、以下のメッセージが表示されます。
以降、設定したアカウントでログインすると、ログイン情報(ユーザー名およびパスワー
ド)の入力に続き、認証アプリから発行されたセキュリティコードの入力が必要になりま
す。セキュリティコードの有効期間は「1 分間」です。
・「アカウント(Email アドレス)」を入力
・「キー」欄に 2.で発行した設定キーを入力
・「時間ベース」が選択(有効)されていることを確認
-
31
ISL Online AccountPageManual-14
電話番号
1. セキュリティページより「2 段階認証」を選択して、2 段階認証の方法から電話を選
択して、[開始する] を選択します。
2. セキュリティコードの送信先(携帯電話の電話番号)を設定して、[次へ] を選択し
ます。
3. 登録した電話番号に、セキュリティコード(6 桁)が SMS で送信されます。
4. 受信したセキュリティコードを入力して、[次へ] を選択します。
5. 認証が完了すると設定が保存され、以下のメッセージが表示されます。
以降、設定したアカウントで ISL Online へログインすると、ログイン情報(ユーザー名
およびパスワード)の入力に続き、セキュリティコードの入力が必要になります。
セキュリティコードの有効期間は「2 分間」です。
※認証がうまくいかない場合は「再送信する」をクリック
して、セキュリティコードを再送信します
例:09012345678、ハイフン(-)不要
日本(+81)が選択されていることを確認します
-
32
ISL Online AccountPageManual-14
Email
1. セキュリティページより「2 段階認証」を選択して、2 段階認証の方法から Email を
選択して、[開始する] を選択します。
2. 認証コードの送信先(Email)を入力して、[次へ] を選択します。
3. 登録した Email 宛に、認証コード(6 桁)が通知されます。
4. ブラウザー画面で認証コードを入力して、[次へ] を選択します。
5. 認証を完了すると設定が保存され、以下のメッセージが表示されます。
以降、設定したアカウントで ISL Online へログインすると、ログイン情報(ユーザー名
およびパスワード)の入力に続き、登録した Email 宛に通知されるセキュリティコードの
入力が必要になります。セキュリティコードの有効期間は「5 分間」です。
※認証がうまくいかない場合は「再送信する」をクリック
して、認証コードを再送信します
-
33
ISL Online AccountPageManual-14
[補足]
・2 段階認証によるログイン時に[このデバイスを登録する※]にチェックを入れた場合、
次回ログイン時にセキュリティコードの入力が不要になりますが、「30 日間」経過する
と再度認証を求められます。
※ このデバイスを登録する
・複数の認証方法・端末を設定した場合でも、セキュリティコードは「初期設定」の宛先
のみに送信されます。認証画面の[別の認証方法でコードを取得]を選択することで、他
の認証方法や端末でセキュリティコードが取得できます。
-
34
ISL Online AccountPageManual-14
2 段階認証を解除する
1. 2 段階認証を設定している場合、「有効」が表示されます。
2. 2 段階認証を無効(解除)する場合、 [無効にする] を選択します。
3. 表示されたメッセージを確認して、[無効にする] を選択します。
(「登録した認証デバイスを削除する」にチェックを入れると、登録した認証アプリ、
電話番号、Email の情報を完全に削除します。再度 2 段階認証を有効にする場合は、
新たにデバイスを登録する必要があります)
4. セキュリティページの 2 段階認証の項目が無効になっていることを確認します。
-
35
ISL Online AccountPageManual-14
アカウントにログインした端末の履歴を確認する
[使用したデバイス] を選択すると、オンラインページおよび ISL Online の各製品からア
カウントにログインした端末の履歴を確認できます。
-
36
ISL Online AccountPageManual-14
4. アカウントメニュー
複数ライセンスをお持ちの場合のメニュー切り替えやアクティベーションができます。
クラウドライセンス クラウドライセンスをお持ちのユーザーが利用するメニューです
オンプレミスライセ
ンス
オンプレミスライセンスをお持ちのユーザーが利用するメニューです
ISL Conference Proxy のサーバー登録などができます
詳細な利用方法は、製品マニュアルをご参照ください
▼ISL Conference Proxy 新規セットアップマニュアル https://www.oceanbridge.jp/isl/cp/manual/ISLOnlineServerManual.pdf
アクティベーション アクティベーションキーを登録してライセンスを有効化/更新します
ログアウト ご利用中のアカウントからログアウトします
アクティベーションキーを登録してライセンスを有効化/更新する
アクティベーションを行う前に以下をご確認ください。
◼ 体験版で使用したアカウントをそのまま利用する方は、体験版と同一の Email とパス
ワードを使用してください。
◼ ご利用中のライセンスの更新を行う場合は、以前から使用している Email とパスワー
ドを使用してください。
◼ アカウントをお持ちでない場合は、体験版を登録してアカウントを作成してください。
▼15 日間無料体験
https://www.islonline.com/signup/email.htm
◼ 体験版利用時と異なるアカウントを使用する場合は、新たに体験版を登録した後にア
クティベーションを行ってください。
https://www.oceanbridge.jp/isl/cp/manual/ISLOnlineServerManual.pdfhttps://www.islonline.com/signup/email.htm
-
37
ISL Online AccountPageManual-14
1. アクティベーションを選択します。
2. アクティベーションキーを入力して [続ける] を選択します。
(「通知メールを送信する」にチェックを入れると、アクティベーション完了後に管
理者(ライセンス所有者)の Email へ通知メールを送信します)
3. 新しいライセンス情報を確認後、[アクティベーション] を選択します。
4. 「3.4 ライセンス(P.25)」でアクティベーション内容が反映されたことを確認しま
す。
-
38
ISL Online AccountPageManual-14
製品の詳しい情報については、以下の ISL Online ウェブページをご参照ください。
https://www.islonline.jp/
ISL Online 開発元
XLAB d.o.o.
Pot za Brdom 100
SI-1000 Ljubljana
Slovenia, EU
URL: https://www.xlab.si/
ISL Online 国内総販売代理店
株式会社オーシャンブリッジ
〒150-0043
東京都渋谷区道玄坂 1-20-8
寿パークビル 7F
URL: https://www.oceanbridge.jp/
1. ログインページオンラインページにログインする
2. オンラインページ3. アカウントページ3.1. ユーザーユーザー(オペレーター)を追加するユーザー(オペレーター)をCSVファイルで取り込むユーザー(オペレーター)ごとに異なる設定を割り当てる詳細設定カスタマイズ
ユーザー(オペレーター)をエクスポートするユーザー(オペレーター)のパスワードを変更するユーザー(オペレーター)を削除するドメインの設定を変更する
3.2. 履歴ワンタイム接続プリペイドクーポン
3.3. 設定3.4. ライセンス現在利用中のセッションを確認/切断するライセンスの契約内容を確認する管理者(ライセンス所有者)情報を変更する
3.5. セキュリティ2段階認証を設定する認証アプリ電話番号Email
2段階認証を解除するアカウントにログインした端末の履歴を確認する
4. アカウントメニューアクティベーションキーを登録してライセンスを有効化/更新する

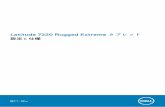
![強さを、研ぎ澄ます。 - Vaioの! ( ( は を ( [] ] [] % % % [] ] ( [] ] % % は! ...](https://static.fdocumentos.com/doc/165x107/5fbd4ba1c9cc58597f4e709b/c-vaio-i-i-i-.jpg)