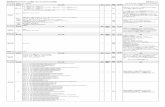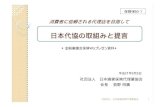のダウンロードから接続まで(パソコン利用) - Naruto … · 2020. 5. 29. ·...
Transcript of のダウンロードから接続まで(パソコン利用) - Naruto … · 2020. 5. 29. ·...

【Zoom】の接続テストを,6月26日(金)・6月27日(土)に行います。当日の10:00に接続テスト用の招待メールを送ります。この図のようにURLが書いてあり,クリックできるようになっているので,クリックするだけでOKです。接続テスト受付時間 10:00~17:15
すると,このような画面が出ます。その後は状況によって様々です。自動的にZoomアプリのダウンロードが始まる場合はそのままダウンロードが完了するまで待ちます。自動で始まらない場合は,画面真ん中あたりの「こちらでダウンロードしてください」の「ダウンロード」をクリックしてください。
2
1
012 345 6789
*******
Zoomのダウンロードから接続まで(パソコン利用)

ダウンロードが完了しましたら,2の図のようにZoom……..exe.と書いてあるところをクリックしますとインストールが始まります。初回はマイクやカメラの使用許可を求めるメッセージが出ます。「許可」をクリックしてください。
3
Zoomのダウンロードから接続まで(パソコン利用)
※お手持ちのPCやお使いのブラウザ(Google Chorome,Microsoft Edgeなど)によって表示が異なる可能性があります。いずれにしてもマイクやカメラが「有効」になるような操作をしてください。
これで接続できました。主に出欠確認に使用しますので,画面上のその他のボタンはほとんど使用しません。接続テスト当日は固定カメラの映像を流し続けています。また,音声も常時流れています。映像が映り,音声が流れたらOKです。そのまま「退出」をクリックしてZoomを終了してください。
4

1
Zoomのダウンロードから接続まで(iPhone利用)
2
https://apps.apple.com/jp/app/zoom-cloud-meetings/id546505307?mt=8
【Zoom】のアプリを先にダウンロードします。左のQRコードを読み取っていただくと,直接インストールの画面につながります。読み込めない場合は,左記のURLを入力します。
直接ダウンロードの画面に移りますので,【入手】をタップしてダウンロードします。

続いてパスワード入力画面に移ります。図中③に,招待メール下部のパスワードを入力します。その後,【続行】をタップします。
3
※パスワードの英字は小文字と大文字を区別します。ご注意ください。
これで接続できます。主に出欠確認に使用しますので,画面上のその他のボタンはほとんど使用しません。接続テスト当日は固定カメラの映像を流し続けています。また,音声も常時流れています。映像が映り,音声が流れたらOKです。そのまま「退出」をクリックしてZoomを終了してください。
4
ダウンロードが完了しましたら,Zoomアプリを起動します。左図のような画面が出ますので,【ミーティングに参加】をタップします。
※下の「サインアップ」や「サインイン」を誤ってタップした時は,その先の画面にある「キャンセル」をタップしてこちらの画面に戻ってください。
【ミーティングID】を入力する欄(図中①)に,招待メール下部に記載されているIDを入力していきます。(スペースは自動で空きます。)下段②には氏名を入力してください。その上で【参加】をタップします。
①
012 345 6789
34abC5
012 345 6789
34abC5
※メール記載例
②
この欄は変更しないでください
③
5
6

【Zoom】のアプリを先にダウンロードします。左のQRコードを読み取っていただくと,直接インストールの画面につながります。読み込めない場合は,左記のURLを入力します。
1
Zoomのダウンロードから接続まで(Android利用)
2
直接ダウンロードの画面に移りますので,【インストール】をタップします。やがてダウンロードが始まります。
https://play.google.com/store/apps/details?id=us.zoom.videomeetings

続いてパスワード入力画面に移ります。図中③に,招待メール下部のパスワードを入力します。その後,【続行】をタップします。
3
※パスワードの英字は小文字と大文字を区別します。ご注意ください。
これで接続できます。主に出欠確認に使用しますので,画面上のその他のボタンはほとんど使用しません。接続テスト当日は固定カメラの映像を流し続けています。また,音声も常時流れています。映像が映り,音声が流れたらOKです。そのまま「退出」をクリックしてZoomを終了してください。
4
ダウンロードが完了しましたら,Zoomアプリを起動します。左図のような画面が出ますので,【ミーティングに参加】をタップします。
※下の「サインアップ」や「サインイン」を誤ってタップした時は,その先の画面にある「キャンセル」をタップしてこちらの画面に戻ってください。
【ミーティングID】を入力する欄(図中①)に,招待メール下部に記載されているIDを入力していきます。(スペースは自動で空きます。)下段②には氏名を入力してください。その上で【参加】をタップします。
①
012 345 6789
34abC5
012 345 6789
34abC5
※メール記載例
②
この欄は変更しないでください
③
5
6