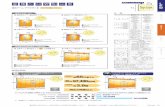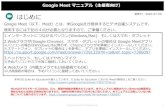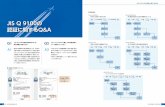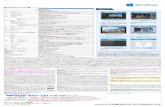モバイルアシストアプリケーション for iPhone ET-MAAPI ·...
Transcript of モバイルアシストアプリケーション for iPhone ET-MAAPI ·...

取扱説明書
モバイルアシスト®アプリケーション for iPhone
(ET-MAAPI) Ver 2. 4. X
このたびは、本アプリケーションをご利用頂きまことにありがとうございます。
この「取扱説明書」は、モバイルアシスト®アプリケーション(以降本アプリケーションまたは
アプリケーションと記載)をご利用する場合に使用します。
よくお読みの上、内容を理解してからお使いください。
●この「取扱説明書」に記載されていない機能については、主装置の取扱説明書または、モバ
イルアシスト®機能の取扱説明書をご覧ください。
●主装置のデータ設定については、販売店にご依頼ください。
F-6312-8

■本取扱説明書全体の注意点について
●本取扱説明書及び本アプリケーションの一部または全部を無断で複写・転載することは、固くお断りします。
●本取扱説明書及び本アプリケーションの内容について、改良・仕様変更のため予告なしに変更することが
あります。
●本取扱説明書中のイラスト及び画像は、説明用のため実際とは多少異なる場合があります。
また、説明に関係のない部分を一部省略している場合があります。
●本取扱説明書中における端末(OS)側の設定に関する記載の表現や手順等は一例であり、ご利用の機種に
よっては、一部の表現や手順等が異なる場合があります。
●本アプリケーションの一部機能において、iTunesに関する記載がありますが、「macOS」のPCを使用して
iTunesを利用する場合、「10.15(macOS Catalina)以上」のバージョンのPCは使用しないようにご注意
ください(iTunesが利用不可のため)。
尚、既に「10.15(macOS Catalina)以上」のバージョンのPCを使用している場合は、iTunesの代わり
にPC内のFinderアプリケーション等をご利用ください。
■本取扱説明書に記載の各社商標について
●「モバイルアシスト®」は、株式会社ナカヨの登録商標です。
(表紙及び本ページの記載を除き、本取扱説明書内では「®」を明記しておりません。)
●iPhoneは、米国及び他の国々で登録されたApple Inc.の商標です。
●iPhoneの商標は、アイホン株式会社のライセンスに基づいて使用されています。
●iOSは、Apple Inc.のOS名称です。
●IOSは、Cisco Systems, Inc.またはその関連会社の米国及びその他の国における登録商標または商標です。
●その他、各会社名、各製品名は、各社の商標または登録商標です。

1
主な特長
ワンタッチでモバイルアシスト機能が利
用できます。 主装置電話番号を毎回ダイヤルする必要があり
ません。特番を事前にアプリケーションに登録
することで主装置電話番号や特番を覚える必要
もありません。
端末の電話帳を利用できます。 スマートフォンの標準電話帳に登録されている
連絡先を利用して主装置経由で発信することが
できます。
主装置WEBにワンタッチで接続できま
す。 携帯ブラウザ連携機能が利用可能な場合、ワンタ
ッチボタンに主装置WEBボタンを設定するこ
とで、ワンタッチで主装置に接続できます。
本アプリケーションから発信した履歴を
標準電話アプリとは別に管理できます。 モバイルアシストは、必ず主装置経由で利用す
るため、標準の電話アプリには主装置の電話番
号が履歴に残りますが、本アプリケーションの
履歴には、主装置電話番号を除いた電話番号や
特番のみ表示します。
外部アプリケーションと連携して本アプ
リケーションの起動~発信を行うことが できます。 外部アプリケーションに表示されている電話
番号をタップすることで本アプリケーション を起動し、各種発信を行うことが可能です。 ※本アプリケーションに対応している
外部アプリケーションのみ及び
「本アプリケーションバージョン:2.0.00」
より利用可能

2
主な特長
IPBT電話機と連携して電話番号転送から の主装置経由の発信または本アプリケー
ションからの携帯発信ができます。 主装置に接続したIPBT電話機とBluetoothで
ペアリングし、本アプリケーションからIPBT
電話機へ電話番号を転送して主装置経由の発信
または本アプリケーションからの携帯発信が
可能です。
また、本機能の利用においては、主装置への モバイルアシスト機能用ライセンスキーの登録 が不要です。 ※本機能はSiシリーズの主装置のみ及び
「本アプリケーションバージョン:2.0.00」
より利用可能

3
目次
主な特長・・・・・・・・・・・・・・・・・・・・・・・・・・・・・・・・・・・・・・・・・・ 1
目次・・・・・・・・・・・・・・・・・・・・・・・・・・・・・・・・・・・・・・・・・・・・・・ 3
1.概要
アプリケーション導入上のご注意・・・・・・・・・・・・・・・・・・・・ 4
対応OSと端末・・・・・・・・・・・・・・・・・・・・・・・・・・・・・・・・・・・・ 5
2.アプリケーションの起動
アプリケーションの起動・・・・・・・・・・・・・・・・・・・・・・・・・・・・ 6
3.アプリケーションの設定
主装置設定・・・・・・・・・・・・・・・・・・・・・・・・・・・・・・・・・・・・・・・・ 8
MA選択発信設定・・・・・・・・・・・・・・・・・・・・・・・・・・・・・・・・・・・・ 9 ワンタッチ設定・・・・・・・・・・・・・・・・・・・・・・・・・・・・・・・・・・・ 11
一般設定・・・・・・・・・・・・・・・・・・・・・・・・・・・・・・・・・・・・・・・・・ 12
ペアリング設定・・・・・・・・・・・・・・・・・・・・・・・・・・・・・・・・・・・ 13
パスワード設定・・・・・・・・・・・・・・・・・・・・・・・・・・・・・・・・・・・ 15
インポート・エクスポート・・・・・・・・・・・・・・・・・・・・・・・・・ 17
プライバシーポリシー・・・・・・・・・・・・・・・・・・・・・・・・・・・・・ 19
Q&A・・・・・・・・・・・・・・・・・・・・・・・・・・・・・・・・・・・・・・・・・・・・ 20
MA選択発信設定、ワンタッチ設定のボタン位置変更・・・ 21
4.操作方法
ワンタッチ(発信)・・・・・・・・・・・・・・・・・・・・・・・・・・・・・・ 22
ワンタッチ(携帯ブラウザ連携)・・・・・・・・・・・・・・・・・・ 24
ダイヤル・・・・・・・・・・・・・・・・・・・・・・・・・・・・・・・・・・・・・・・・ 28
履歴・・・・・・・・・・・・・・・・・・・・・・・・・・・・・・・・・・・・・・・・・・・・ 31
連絡先・・・・・・・・・・・・・・・・・・・・・・・・・・・・・・・・・・・・・・・・・・ 34
URLスキーム発信機能・・・・・・・・・・・・・・・・・・・・・・・・・・・・・ 37
IPBT電話機連携機能 (電話番号転送からの主装置経由の発信)・・・・・・・・・・・ 40
IPBT電話機連携機能 (本アプリケーションからの携帯発信)・・・・・・・・・・・・・ 41

4
1.概要 本アプリケーションは、iFシリーズまたはSiシリーズのモバイルアシスト機能(以降MA、iFシリーズは
【主装置プログラム版数4-1版】より利用可能)を簡単な操作で利用していただくための支援アプリケー
ションです。
アプリケーション導入上のご注意
①本アプリケーションは、カスタムROMやRoot化された端末、改造された端末では動作保証してお
りません。
②本アプリケーションは、電話発信をする場合、標準電話アプリを利用します。標準電話アプリ以外のア
プリケーションを利用している場合や、端末として機能を無効にしている場合は、正常に動作しない場
合があります。
③本アプリケーションの連絡先には、スマートフォンで利用している連絡先が表示されます。標準インス
トールされている連絡先アプリケーション以外を標準アプリケーションとして利用している場合や、連
絡先へのアクセスが制限されている場合は、正常に動作しないことがあります。
④本アプリケーションを利用して電話発信をする場合は、携帯電話の通話料金が発生します。
⑤携帯ブラウザ連携機能を利用する場合は、データ通信及びパケット通信料が発生します。
⑥MA発信やMA選択発信(発信時間短縮機能利用時は除く)を行った場合、主装置一次応答信号(ツツ
ツ・・・)のあとに、特番や内線番号のプッシュ信号(PB信号)が聞こえます。
⑦携帯ブラウザ連携機能を利用する際はセキュリティを確保するため、「ワンタッチ(携帯ブラウザ連携)
ご注意」欄に記載の手順を参考にルート証明書のインストールを必ず行ってください。
※ルート証明書のインストールを行っていない場合、携帯ブラウザ連携機能を利用することができま
せん。
⑧URLスキーム発信機能以外で音声認識アプリケーション等の他のアプリケーションから本アプリケーシ
ョンを起動できる場合がありますが、その場合の動作保証はしませんので、ご注意ください。
⑨利用前に端末側の本アプリケーションに関する設定を必ずご確認ください。「連絡先」や「Bluetooth」
へのアクセス、「通知を許可」の設定が無効の場合、履歴画面や連絡先画面の表示、IPBT電話機連携機
能(ペアリング設定を含む)を行うことができませんので、ご注意ください。

5
1.概要
対応OSと端末
・本アプリケーションの動作確認済み機種は、以下の一覧表の通り。
※1:端末のOS自動バージョンアップ(「夜間にアップデート」の設定)は行わないでください。
尚、iOS12.0よりOS設定の中に「自動アップデート」に関する設定が追加されていますが、設定値
は「無効」にしてご利用ください。
特にiOS11.4以下のバージョンからiOS12.0以上のバージョンへアップデートした際は、「自動ア
ップデート」に関する設定値が「有効」になっている可能性があるため、アップデート後に必ずご確
認ください。
※2:iOS13以上の端末において、端末側の「画面表示と明るさ」の設定で「外観モード」を「ライト」
設定にしている場合でも、本アプリケーションは「ダーク」設定の場合と同様の画面表示及び動作と
なります。
ただし、端末(OS)側で表示するダイアログ等については、端末側の画面表示及び動作に依存し
ます。
No. OS Ver. キャリア 機種名 アプリ Ver.
1
iOS8.0~13.1
docomo
au
SoftBank
iPhone 6 1.0.00~
2 iPhone 6 Plus
3 iPhone 5
1.1.00~ 4 iPhone 5c
5 iPhone 5s
6 iPhone 6s
1.1.01~ 7 iPhone 6s Plus
8 iPhone SE
9 iPhone 7 2.0.00~
10 iPhone 7 Plus
11 iPhone 8
2.1.00~ 12 iPhone 8 Plus
13 iPhone X
14 iPhone XS
2.3.00~ 15 iPhone XS Max
16 iPhone XR
17 iPhone 11
2.4.00~ 18 iPhone 11 Pro
19 iPhone 11 Pro Max

6
2.アプリケーションの起動
アプリケーションの起動
アプリケーションを起動します。
1 アプリケーションアイコン
をタップする。
2 アプリケーションの
起動画面が表示される。

7
3 基本スクリーンが
表示される。
【補足説明】
・基本スクリーンは、設定で変更することができます。
・パスワード設定をしている場合は、基本スクリーンが表示され
る前にパスワード入力画面が表示されます。
パスワード入力後に「OK」ボタンをタップすると、基本スクリ
―ンが表示されます。
・アプリケーションの初回起動時に以下(一例)のような各ダイア
ログ(連絡先へのアクセス、Bluetoothの使用(iOS13以上の端
末で表示)、通知の表示に関するダイアログ)が表示された場合、
「OK」や「許可」のボタンをタップしてください。
尚、各ダイアログで「許可しない」ボタンをタップした場合は、
端末側の設定で本アプリケーションに関する「連絡先」や
「Bluetooth」へのアクセス、「通知を許可」の設定を有効にす
る必要があります。設定が無効の場合、以下の機能を利用するこ
とができません。
①履歴画面や連絡先画面の表示
②IPBT電話機連携機能(ペアリング設定を含む)
Bluetoothの使用 通知の表示 連絡先へのアクセス

8
3.アプリケーションの設定
主装置設定
本アプリケーションを MA で利用するための設定を行います。
1 本アプリケーションの
設定アイコン
をタップする。
2 設定画面が表示される
ので、「主装置設定」
をタップする。
【補足説明】
・元の画面に戻る場合は、アドレスバーの「<(設定ボタンタップ
時の画面)」をタップしてください。設定ボタンタップの表示は、
直前の画面により表示内容が異なります。
3 各項目を設定する。
【設定項目の説明】
主装置電話番号 MAで利用する主装置の電話番号を設定します。
(最大16桁)
ポーズ時間 主装置一次応答後に追加ダイヤルをPB送出するま
での時間を設定します。(初期値:3秒)
主装置MACアドレス 携帯ブラウザ連携機能を利用する場合、主装置の
MACアドレスを設定します。(12桁)
主装置容量 主装置の容量を設定します。
・iFシリーズの場合はiF/SまたはiF/M
・Siシリーズの場合はSi/S、Si/LA、Si/LBの
いずれか
httpsポート番号 主装置と通信するためのポート番号を設定します。
(初期値:50010)
【補足説明】
・ご利用の環境により、ポーズ時間を変更してください。
ポーズ時間が短いと主装置がPB受信できない場合があります。
・ポーズ時間は、主装置応答後にPB送出するまでの時間です。
・httpsポート番号設定を変更する場合は、主装置の設定変更が必要です。
4 設定が終わったら
「<設定」をタップし、
設定画面にもどる。
設定アイコン

9
3.アプリケーションの設定
MA選択発信設定
MA選択発信設定に、主装置の外線自動発信グループやボタン指定捕捉特番を事前に登録することで、相手先
に通知する発信者番号を選択することができます。
1 設定画面で
「MA選択発信設定」
をタップする。
2 MA選択発信設定画面が
表示される。
「MA選択発信方法」に
おいて、「PB送出」また
は「データ送信」をタッ
プし、「レ点」を入れる。 ※前の画面に戻る場合は、
「<設定」をタップする。
【補足説明】
・初期値は「PB送出」が設定されています。
「Siシリーズ主装置プログラム版数6-1版~」及び「本アプリ
ケーションバージョン:2.4.00~」において、インターネット
経由の発信時間短縮機能を利用する場合は、「データ送信」を設
定してください。
尚、「データ送信」が設定されている場合、本アプリケーション
の「主装置設定-主装置容量」においては、Siシリーズの
「Si/S」、「Si/LA」、「Si/LB」のいずれかのみ設定可能な状態と
なります。
・本アプリケーションの「主装置設定-主装置容量」でiFシリーズ
の「iF/S」または「iF/M」が設定されている場合、MA選択発
信設定画面が表示されないため、本手順の操作は不要です。
・本手順で「データ送信」を設定する場合は、本アプリケーション
の「パスワード設定」において、「携帯ブラウザ接続ID」と「携
帯ブラウザ接続パスワード」も併せて設定してください。
※「データ送信」が設定されている場合でも、上記の「パスワー
ド設定」が正しく行われていない場合や、本アプリケーション
の「主装置設定」において、「主装置MACアドレス」が登録さ
れていない場合は、発信時間短縮機能を利用することができま
せんので、ご注意ください。

10
3 「MA選択発信一覧」を
タップすると、
MA選択発信一覧画面が
表示される。
画面の をタップする
と、登録画面が表示され
るので、各項目を設定
する。
設定後に「保存」を
タップする。 ※設定を保存せずに、
前の画面に戻る場合は、
「キャンセル」をタップする。
【設定項目の説明】 名称 MA選択発信時に表示する名称を設定します。
(最大12文字)
特番 外線自動発信グループやボタン指定捕捉特番を設
定します。(最大7桁)
「#」ダイヤル付加 追加ダイヤルの最後に#付加をするか設定します。
(スイッチを「ON」(緑色)にすると、有効にな
ります。)
特番後のポーズ時間 特番ダイヤルで外線捕捉後に追加ダイヤルを送出
するまでの時間を設定します。(初期値:3秒)
【補足説明】
・リストは最大で10件まで登録できます。
・実際の発信では、下記のダイヤルを本アプリケーションで自動
作成します(※)。
利用する回線やGWの状況により適宜設定を追加してください。
ダイヤル例: (主装置電話番号)+ P + (特番) + P + 追加ダイヤル(相手先番号) +# ポーズ(*1) ポーズ(*2)
*1:主装置設定のポーズ時間、*2:MA 選択発信設定の特番後のポーズ時間
※手順2で「MA選択発信方法」を「PB送出」に設定している場
合のみの動作となります
(本アプリケーションバージョン:2.4.00~)。
尚、「データ送信」に設定している場合、「「#」ダイヤル付加」
及び「特番後のポーズ時間」の設定は不要です。
・特番には#や*(いずれか1桁のみ)も設定可能(※)ですが、
先頭には設定しないでください。
特番に#か*を設定する場合、「#」ダイヤル付加の項目は「付加
しない」に設定してください。
※主装置側のデータ設定に合わせてください
(Siシリーズの場合)。
・本アプリケーションの「主装置設定-主装置容量」でiFシリーズ
の「iF/S」または「iF/M」が設定されている場合、手順1の操
作後にMA選択発信一覧画面が表示されます。
4 MA選択発信一覧画面に
設定内容が追加される。 ※前の画面に戻る場合は、
「<戻る」をタップする。
【補足説明】
・設定内容を編集する場合は、編集したい項目をタップして
ください。
・設定内容を削除する場合は、下記の
操作を行ってください。
①画面右上の「編集」をタップ
する。
②削除したい項目の選択アイコン
「 」をタップする。
③画面右に表示される削除ボタン
「 」をタップする。
④削除確認のダイアログが表示され
ので、「OK」をタップする。
※削除を中止する場合は、「キャン
セル」をタップする。
⑤画面右上の「完了」をタップする。
①を行った後の画面

11
3.アプリケーションの設定
ワンタッチ設定
ワンタッチボタンに内線番号や特番、携帯 WEB の接続ページを設定します。
1 設定画面で
「ワンタッチ設定」
をタップする。
2 ワンタッチ設定画面の
をタップすると、
ワンタッチ設定の登録
画面が表示されるので、
各項目を設定する。
設定後に「保存」をタ
ップする。 ※設定を保存せずに、
前の画面に戻る場合は、
「キャンセル」をタップする。
【設定項目の説明】 名称 ワンタッチ画面に表示する名称を設定します。
(最大12文字)
特番または内線番号 特番または内線番号を設定します。(最大16桁)
WEB ページ指定
携帯ブラウザ連携機能で利用する WEB ページを
設定します。
※特番または内線番号と同時設定することはでき
ません。
【補足説明】
・リストは最大で24件まで登録できます。
・携帯ブラウザ連携用に指定できる WEB ページは、下記項目のみ
①携帯ブラウザ連携トップ:主装置のリモート MENU(トップペ
ージ)を指定します。
②発着信履歴:主装置の発着信履歴ページを指定します。
③共通電話帳:主装置の共通電話帳検索ページを指定します。
④内線電話帳:主装置の内線電話帳検索ページを指定します。
⑤留守録 BOX/内線 BOX:主装置の留守録 BOX/内線 BOX
再生ページを指定します。
3 ワンタッチ設定画面に
設定内容が追加される。 ※設定画面に戻る場合は、
「<設定」をタップする。
【補足説明】
・設定内容を編集する場合は、編集したい項目をタップして
ください。
・設定内容を削除する場合は、下記の
操作を行ってください。
①画面右上の「編集」をタップ
する。
②削除したい項目の選択アイコン
「 」をタップする。
③画面右に表示される削除ボタン
「 」をタップする。
④削除確認のダイアログが表示され
ので、「OK」をタップする。
※削除を中止する場合は、「キャン
セル」をタップする。
⑤画面右上の「完了」をタップする。
①を行った後の画面

12
3.アプリケーションの設定
一般設定
アプリケーション起動時の表示画面や発信方法を設定します。
1 設定画面で
「一般設定」
をタップする。
2 基本スクリーンは、起動
時に表示する画面を設
定するので、アプリケー
ション起動時に表示す
る画面をタップし、「レ
点」を入れる。 ※前の画面に戻る場合は、
「<設定」をタップする。
3 発信方法選択では、発信
操作時に表示するダイ
アログを設定するの
で、ダイアログに表示す
る場合は、スイッチを
「OK」(緑色)にする。 ※前の画面に戻る場合は、
「<設定」をタップする。
【補足説明】
・MA発信の場合、主装置電話番号発信後にPBで内線番号や
特番を利用して発信をします。
・MA選択発信の場合、主装置電話番号発信後にPBでMA選択
発信設定で設定した特番と追加ダイヤルを利用して電話発信
することができます。
※インターネット経由の発信時間短縮機能を利用したMA選択発
信をすることもできます(「Siシリーズ主装置プログラム版数
6-1版~」及び「本アプリケーションバージョン:2.4.00~」)。
・携帯発信の場合、携帯電話の番号でそのまま発信をします。
主装置経由の発信にはなりません。
※本アプリケーションをモバイルアシスト専用で利用する場合、
「一般設定」-「発信方法選択」で、携帯発信をOFFに設定して
ください。

13
3.アプリケーションの設定
ペアリング設定
IPBT電話機連携機能利用時に、本アプリケーションとペアリングするIPBT電話機を設定します。
※本設定はSiシリーズの主装置のみ及び「本アプリケーションバージョン:2.0.00」より設定可能
1 設定画面で
「ペアリング設定」
をタップする。
【補足説明】
・端末の「Bluetooth」設定を必ず有効にしてから、本設定を
行ってください。
端末の「Bluetooth」設定が無効の
状態で「ペアリング設定」をタップ
した場合、右記のダイアログが表示
されます。「OK」ボタンをタップ
してダイアログを閉じ、端末の
「Bluetooth」設定を有効にしてから
再度「ペアリング設定」をタップ
してください。
2 デバイス検索画面が
表示されるので、「開始」
をタップする。
3 接続可能な IPBT
電話機のデバイス名と
電波強度が表示される
ので、ペアリングする
IPBT 電話機のリストを
タップする。 ※デバイス検索を停止する場合
は、「停止」をタップする。
【補足説明】
・「接続可能デバイス」に IPBT 電話機以外の Bluetooth 機器は
表示されません。
・「接続可能デバイス」にペアリングするIPBT電話機が表示されな
いことがあります。この場合は、再度「開始」をタップして
デバイス検索を行ってください。
再度デバイス検索を行ってもペアリングするIPBT電話機が表示
されない場合は、本アプリケーションまたはIPBT電話機の再起
動を行ってください。
4 「ペアリングが完了しま
した。」のダイアログが
表示されたら、「OK」を
タップする。

14
5 ペアリング済みデバイス
にペアリングした IPBT
電話機のデバイス名と
「接続済み」が表示されて
いることを確認する。
【補足説明】
・ペアリング可能な IPBT 電話機は 1 台のみです。
複数の IPBT 電話機とペアリングすることはできません。
左記のようにペアリング済みデバイスに IPBT電話機のデバイス
名が表示されている状態では、「開始」のタップは無効となり
ます。
・ペアリング済みデバイスに IPBT 電話機のデバイス名が
「未接続」の状態で表示されている際、IPBT 電話機とペアリング
できる状態である場合にリストのタップで再度ペアリングする
ことが可能です。
※タップから数秒後に「接続済み」が表示されます。
6 操作5のような状態から
ペアリングを解除する
場合はリストをロング
タップすると、確認の
ダイアログが表示される
ので、「OK」をタップ
する。 ※前の画面に戻る場合は、
「キャンセル」をタップする。
7 IPBT 電話機の
ペアリングが解除され
ていることを確認する。

15
3.アプリケーションの設定
パスワード設定
アプリケーション起動時のパスワードや携帯ブラウザ接続時に必要な ID・パスワードを設定します。
1 設定画面で
「パスワード設定」
をタップする。
2 パスワード有無をタッ
プし、スイッチを「ON」
(緑色)にする。 ※前の画面に戻る場合は、
「<設定」をタップする。
【補足説明】
・パスワードを変更しなかった場合、初期値「0000」でロック
されます。
3 パスワードを設定して、
「OK」をタップする。 ※前の画面に戻る場合は、
「キャンセル」をタップする。
※パスワードは、半角数字4桁で
設定する。

16
4 携帯ブラウザ接続
ID をタップし、ID
を入力して「OK」
をタップする。 ※前の画面に戻る場合は、
「キャンセル」をタップする。
※ID は、半角英数字 0~16 桁で
入力する(記号設定不可、記号
を入力して「OK」をタップし
た場合は「携帯ブラウザ接続 ID
が設定できません」のダイアロ
グが表示される。)。
【補足説明】
・本設定を行うことで、携帯ブラウザ接続時に必要な ID を本アプ
リケーション内に保存することができます。
・MA選択発信時にインターネット経由の発信時間短縮機能を利用
する場合(本アプリケーションバージョン:2.4.00~)は、必
ず本設定を行ってください。
・本設定を0桁に設定した場合、携帯ブラウザ接続時に手動でIDを
入力する必要があります。
5 携帯ブラウザ接続
パスワードをタップし、
パスワードを入力して
「OK」をタップする。 ※前の画面に戻る場合は、
「キャンセル」をタップする。
※パスワードは、半角英数字0桁
または4~16桁で入力する(記
号設定不可、記号を入力して
「OK」をタップした場合は「携
帯ブラウザ接続パスワードが
設定できません」のダイアログ
が表示される。)。
【補足説明】
・本設定を行うことで、携帯ブラウザ接続時に必要なパスワード
を本アプリケーション内に保存することができます。
・MA選択発信時にインターネット経由の発信時間短縮機能を利用
する場合(本アプリケーションバージョン:2.4.00~)は、必
ず本設定を行ってください。
・本設定を0桁に設定した場合、携帯ブラウザ接続時に手動でパス
ワードを入力する必要があります。
ご注意 ●パスワードを忘れた場合、アプリケーションを再インストールする必要があります。再インストールした場合、設定データは
初期に戻りますのでご注意ください。事前にエクスポートした設定データをiTunes経由でPCへ保存している場合には、エ
クスポートファイルは残りますので、再インストール後にiTunes経由でエクスポートファイルを端末へ保存の上、インポー
トしてください。ただし、パスワード設定の全ての設定データはインポート・エクスポートの対象外となりますので、再度設
定を行ってください。
●エクスポートした設定データをiTunes経由でPCへ保存する場合及びアプリケーションの再インストール後にエクスポート
ファイルを端末へ保存する場合は、以下の手順を参考にしてください(iTunesのバージョンによっては、若干手順が異なる
ことがあります)。
①iTunesでPCへ接続した端末の詳細画面から「App」画面を開き、「ファイル共有」欄から本アプリケーションを選択する。
②エクスポートした設定データをPCへ保存する場合は、保存するファイルを選択し、「保存先…」ボタンクリック後に保存
先を選択する。
③アプリケーションの再インストール後等にエクスポートファイルを端末へ保存する場合は、「ファイルを追加…」ボタンク
リック後に保存するファイルを選択する。
①-1
①-2
①-3
①-4 ②-1
②-2 ③

17
3.アプリケーションの設定
インポート・エクスポート
1.設定ファイルをエクスポートすることができます。
1 設定画面で
「インポート・エクスポート」
をタップする。
2 エクスポートをタップ
すると、ファイル名が表
示されるので、「OK」を
タップする。 ※前の画面に戻る場合は、
「キャンセル」をタップする。
【補足説明】
・保存先は、「(Application Home)/Documents」内の指定ファ
イル名となります。
・ファイル名は変更することもできます。ファイル名を変更する
場合、表示されているファイル名をタップし、文字を削除した後
に指定するファイル名を 1~16 文字の範囲で入力してくださ
い。
※半角英数字及び記号以外は設定不可です(半角英数字及び記号
以外を入力して「OK」をタップした場合は、「エクスポート
ファイル名が設定できません」のダイアログが表示されま
す。)。
3 「エクスポートします」
が表示されるので、
「OK」をタップする。 ※前の画面に戻る場合は、
「キャンセル」をタップする。
【補足説明】
・同一のファイル名がある場合には
右記の画面が表示されます。
4 「エクスポートしまし
た」が表示されるので、
「OK」をタップする。
ご注意 ●エクスポートしたデータはPCのメモ帳等で編集可能ですが、データが変更された場合、正常にインポートできないことがあ
ります。
●ペアリング設定及びパスワード設定の全ての設定データと履歴のデータはエクスポートの対象外となります。

18
3.アプリケーションの設定
インポート・エクスポート
2.設定ファイルをインポートすることができます。
1 設定画面で
「インポート・エクスポート」
をタップする。
2 インポートをタップす
ると、インポート可能な
ファイルがリストに表
示されるので、インポー
トするファイル名をタ
ップする。 ※前の画面に戻る場合は、
「キャンセル」をタップする。
【補足説明】
・読み込み先は、「(Application Home)/Documents」内の指定
ファイル名となります。
・インポート可能なファイルが全てリストに表示されます。
3 「インポートします」が
表示されるので、「OK」
をタップする。 ※前の画面に戻る場合は、
「キャンセル」をタップする。
4 「インポートしました」
が表示されるので、
「OK」をタップする。
ご注意 ●「インポートできませんでした」が表示された場合は、ファイル及びファイル名を確認して再度インポートを実行してくだ
さい。
●「[ファイル名]をインポートしました。一部の項目はインポートできませんでした。」のダイアログが表示された場合は、全
ての設定データがインポートできていない可能性がありますので、設定データのご確認をお願いします。
●エクスポートしたデータはPCのメモ帳等で編集可能ですが、データが変更された場合、正常にインポートできないことがあ
ります。
●ペアリング設定及びパスワード設定の全ての設定データと履歴のデータはインポートの対象外となります。

19
3.アプリケーションの設定
プライバシーポリシー
開発元のプライバシーポリシーが掲載されたWebページを表示します。
【本アプリケーションバージョン:2.1.00~】
1 設定画面で
「プライバシーポリ
シー」をタップする。
2 端末にインストールされている「Safari」
が起動し、プライバシーポリシーが掲載さ
れたWebページの画面へ表示が切り替わ
る。
【補足説明】
・ネットワーク環境・Webページのリンク先の状況等が不安定で
ある場合、画面が切り替わらないことがあります。
・端末の「設定アプリ(「一般」→「機能制限」の順でタップ(※))」
から「Safari」の項目を機能制限している場合は下記のエラー
ダイアログが表示され、Webページの画面を表示することができ
ません。
※OSによっては、以下の手順となります。
「スクリーンタイム」→「コンテンツとプライバシーの制限」
→「コンテンツとプライバシーの制限」のスイッチ部分(「ON」
にする)→「許可されたApp」の順でタップ

20
3.アプリケーションの設定
Q&A
本アプリケーションに関するQ&Aが掲載されたWebページを表示します。
【本アプリケーションバージョン:2.1.00~】
1 設定画面で
「Q&A」をタップする。
2 端末にインストールされている「Safari」
が起動し、Q&Aが掲載されたWebページ
の画面へ表示が切り替わる。
【補足説明】
・ネットワーク環境・Webページのリンク先の状況等が不安定で
ある場合、画面が切り替わらないことがあります。
・端末の「設定アプリ(「一般」→「機能制限」の順でタップ(※))」
から「Safari」の項目を機能制限している場合は下記のエラー
ダイアログが表示され、Webページの画面を表示することができ
ません。
※OSによっては、以下の手順となります。
「スクリーンタイム」→「コンテンツとプライバシーの制限」
→「コンテンツとプライバシーの制限」のスイッチ部分(「ON」
にする)→「許可されたApp」の順でタップ

21
3.アプリケーションの設定
MA選択発信設定、ワンタッチ設定のボタン位置変更
MA選択発信設定(MA選択発信一覧画面)及びワンタッチ設定は、ボタンの位置を自由に移動することが
できます。
※下記は、ワンタッチ設定の例になります。
1 設定画面で
「ワンタッチ設定」
をタップする。
2 「編集」をタップする。 ※設定画面に戻る場合は、
「<設定」をタップする。
3 をタップしながら
移動したい場所まで
スライドさせ、指を画面
上から離し、「完了」を
タップする。 ※設定画面に戻る場合は、
「<設定」をタップする。

22
4.操作方法
ワンタッチ(発信)
内線番号や特番を設定しているワンタッチボタンをタップすることで、ワンタッチ発信することができます。
1 内線番号や特番が設定
されたワンタッチボタン
をタップする。
2 発信方法の選択ダイア
ログが表示されるので、
発信方法を選択する。 ※「キャンセル」をタップすると、
ワンタッチ画面に戻る。
※発信方法を複数設定していない
場合は、本手順のダイアログが
表示されずに手順3の動作と
なる
(ただし、MA選択発信設定時及
び携帯発信設定時に発信相手の
特番または内線番号/電話番号が
3 桁以下の場合は除く。
詳細は、右記の補足説明欄をご覧
ください。)。
【補足説明】
・MA発信 :主装置の内線番号や特番を利用する場合は、
MA発信を選択して発信します。
・MA選択発信:特番の後に追加ダイヤルが必要な発信の場合
(外線番号指定や外線自動発信グループを選択後)
は、MA選択発信を選択して発信します。
※「MA選択発信」選択後に「MA選択発信を選
択してください」のダイアログを表示します。
そのままMA選択発信する場合は、表示される
MA選択発信設定の登録リストから発信に使用
する設定データをタップしてください。
・携帯発信 :携帯からそのまま発信します。
主装置経由の発信にはなりません。
※発信相手の特番または内線番号/電話番号が
3桁以下の場合は、「携帯発信」選択後に
「携帯発信します」の確認ダイアログを表示
します。
そのまま携帯発信する場合は、「OK」をタップ
してください。
・ペアリング設定で「ペアリング済みデバイス」にIPBT電話機
のデバイス名が表示されている場合のみ、「IPBT転送」の選択
が可能です(IPBT電話機の接続状態が「未接続」と表示されて
いる場合も選択が可能です)。
「IPBT転送」の詳細については、「IPBT電話機連携機能(電話
番号転送からの主装置経由の発信)」のページをご覧ください。
・MA選択発信について、インターネット経由の発信時間短縮機能
利用により、発信時間の短縮を行うことが可能です
(「Siシリーズ主装置プログラム版数6-1版~」及び「本アプリ
ケーションバージョン:2.4.00~」)。
その場合、MA選択発信設定の登録リストから設定データをタッ
プ後に下記のようなダイアログが表示され、主装置へのダイヤ
ルデータ送信後に手順3の動作となります。
※ダイアログ表示中、本アプリケーションをバックグラウンド
の状態としないようにご注意ください(iOS側の制約により、
主装置へのダイヤルデータ送信に失敗することがあるため。)。
尚、インターネットを経由する関係上、以下のような場合は、
発信時間短縮機能を利用することができません。
①携帯ブラウザ連携機能を利用できない場合
②携帯ブラウザ連携機能の利用に必要な設定を正しく行ってい
ない場合
③インターネットに接続できない場合
④端末へルート証明書をインストールしていない場合

23
3 標準電話アプリが
自動で起動し、
発信する。
【補足説明】
・標準電話アプリの発信先の電話番号は、「主装置設定」の「主装
置電話番号」+「,」(ポーズ)+「特番(内線番号)」になりま
す(※)。
「主装置設定」-「ポーズ時間」で設定した時間分「,」(ポーズ)
が追加されます。(「,」(ポーズ)1つで3秒)
※MA選択発信の発信時間短縮機能利用時、発信先の電話番号は
「主装置電話番号」のみとなります。
・MA発信またはMA選択発信(発信時間短縮機能利用時は除く)
の場合、相手応答後に「主装置設定」の「ポーズ時間」で設定し
た時間の待ち合わせをしてから特番送出します。
・iOS10.3 以上の端末の場合、手順2の操作後に下記の発信確認
ダイアログが表示されますが(「IPBT転送」は対象外)、電話番
号をご確認のうえ、「発信」をタップしてください。その後、正
常に本手順の動作となります。
※発信確認ダイアログの表示後に「キャンセル」をタップまたは
端末のホームボタンを押した後に再度本アプリケーションを
表示した場合(iOS11以上の端末ではホームボタンを押した
場合またはホームバーを上方向にスワイプした場合)は、下記
のエラーダイアログが表示され(操作によっては表示されない
ことがあります)、発信が中止されます。
尚、iOS13以上の端末の場合、手順2の操作後は画面下部に下
記の発信確認ダイアログが表示されますので、電話番号をご確
認のうえ、赤枠部分をタップしてください。
4 通話が終了したら標準電話アプリの
「通話終了」ボタンをタップする。
ご注意 ●端末へルート証明書をインストールしていない場合、MA選択発信時に発信時間短縮機能を利用することができません。
発信時間短縮機能を利用する場合は、事前にルート証明書を必ずインストールの上、関連する設定及び操作を行ってください。
●手順2でMA選択発信の発信時間短縮機能利用時、主装置へのダイヤルデータ送信に失敗した場合は、下記のようなダイアロ
グが表示されます。
その場合の対処については、ダイアログ内に記載のエラーコードの内容(上記は一例)をご確認の上、主装置側の取扱説明書
に記載の「携帯電話のブラウザを利用してリモート操作を行う」の内容をご覧いただくか、販売店にご確認ください。
発信確認ダイアログ
エラーダイアログ
(MA発信の場合の一例)
発信確認ダイアログ
※iOS13以上の端末の場合

24
4.操作方法
ワンタッチ(携帯ブラウザ連携)
携帯ブラウザ連携用の WEB ページを指定しているワンタッチボタンをタップすることで、主装置 WEB に
接続することができます。
1 携帯ブラウザ連携用の
「WEB ページ指定」
を設定したワンタッ
チボタンをタップする。
【補足説明】
・ワンタッチボタンには、携帯ブラウザ連携用のボタンを初期設定
してあります。(「携帯ブラウザ連携トップ」、「発着信履歴」、「共
通電話帳」、「内線電話帳」、「留守録BOX/内線BOX」の各ボ
タン)必要が無い場合は、「設定」-「ワンタッチ設定」で各ボタ
ンを削除してください。
2 本アプリケーション内
のブラウザが起動する
ので、携帯ブラウザ接
続 ID とパスワ―ドを
入力して「OK」をタ
ップする。
【補足説明】
・携帯ブラウザ接続時の ID とパスワードはあらかじめ本アプリケ
ーション内に保存しておくことで、入力を省略することができま
す。
※ワンタッチボタンを押すと、ID とパスワードが入力された状
態のダイアログが表示されます。
・本手順において、手動で携帯ブラウザ接続時の ID とパスワード
を入力した場合、本アプリケーション内に ID とパスワードは保
存されません。

25
3 ブラウザ画面が表示さ
れる。 ※以降の操作は、携帯ブラウザ
連携機能と同様。
【補足説明】
・ブラウザ画面に表示されている「戻る」ボタンを押した場合、
一つ前の画面が表示されます。
・ブラウザ画面で端末のホームボタンを押した場合またはホーム
バーを上方向にスワイプした場合、ホーム画面に戻ります。再度
本アプリケーションを起動した場合、ブラウザ画面の表示は終了
し、ワンタッチ画面が表示されます。
・ブラウザ画面で、左上に表示されている「<ワンタッチ」をタッ
プした場合、ワンタッチ画面に戻ります。
・ブラウザ画面にアドレスバーは表示されません(URLの直接入
力はできません)。
・セキュリティの関係上、約6分間ブラウザ画面が表示されないこ
とがあります。
・ブラウザ画面の表示後、主装置の共通電話帳や外線関連の各種履
歴画面から端末の標準電話アプリを使用した直接発信を行う場
合、発信する電話番号をタップ後に発信の動作となります
(本アプリケーションバージョン:2.1.00~)。
※Siシリーズの主装置のみ
その際、タップした電話番号が3桁以下の場合は、携帯発信時
と同様に「携帯発信します」の確認ダイアログを表示します。
そのまま発信する場合は、「OK」をタップしてください。
・端末の標準電話アプリを使用した直接発信について、iOS10.3
以上の端末の場合、電話番号のタップ後に下記の発信確認ダイ
アログが表示されますが、電話番号をご確認のうえ、「発信」を
タップしてください。その後、正常に発信の動作となります。
※発信確認ダイアログの表示後に「キャンセル」をタップまたは
端末のホームボタンを押した後に再度本アプリケーションを
表示した場合(iOS11以上の端末ではホームボタンを押した
場合またはホームバーを上方向にスワイプした場合)は、下記
のエラーダイアログが表示され(操作によっては表示されない
ことがあります)、発信が中止されます。
尚、iOS13以上の端末の場合、電話番号のタップ後は画面下部に
下記の発信確認ダイアログが表示されますので、電話番号をご確
認のうえ、赤枠部分をタップしてください。
発信確認ダイアログ(一例)
エラーダイアログ
発信確認ダイアログ
※iOS13以上の端末の場合

26
ご注意 ●携帯ブラウザ連携機能を利用する際、セキュリティの関係上、事前に端末へルート証明
書のインストールが必要となります。ルート証明書をインストールしていない場合は、
ワンタッチボタンのタップ後に右記のような画面(例)が表示されますので、以下の手順(画
面は主装置がiFシリーズの場合の一例です)を参考に必ずルート証明書のインストールを
行ってください。
①端末の標準ブラウザ(Safari)等で、
主装置がiFシリーズの場合は
URL「https://主装置MACアドレス. 主装置容量(ifccus/ifccum).hoshunet . jp:50010/m/ca/cert . der」へ、
主装置がSiシリーズの場合は
URL「https://主装置MACアドレス. 主装置容量(siccus/siccula/sicculb).hoshunet . jp:50010/m/ca/cert . der」
へアクセスします。
※1:「50010」は主装置のhttpsポート番号の初期値となります。販売店にご確認のうえ、httpsポート番号が初期値から
変更されている場合は、変更後の値にしてください。
※2:アクセス後にセキュリティに関する警告画面が表示された場合は、そのまま詳細を表示し、画面の表示に従ってアク
セスを続行してください。
②認証画面(端末やOSによっては表示が異なることがあります)が表示されるので、主装置
のWeb設定用の工事者アカウント(ユーザ名及びパスワード)を入力し、「ログイン」をタッ
プします。
※1:主装置のWeb設定用の工事者アカウント(ユーザ名及びパスワード)の初期値は、
「ユーザ名:admin、パスワード:初期設定なし(文字を入力しない状態)」となります。
販売店にご確認のうえ、工事者アカウントが初期値から変更されている場合は、
変更後の設定値を正しく入力してください。 ※2:「ログイン」をタップ後に構成プロファイルの表示に関するダイアログが表示された
場合は、「許可」をタップしてください。
③右上の「インストール」をタップします。 ※1:iOS12.2以上の端末の場合、手順②の操作後に以下の操作を順に行うことで右記の インストール画面が表示されます。 ・ダウンロード完了のダイアログが表示されることを確認し、「閉じる」ボタンをタ ップします。 ・端末の「設定アプリ」を起動し、「プロファイルがダウンロードされました」と表示 されている部分をタップします。
※2:端末にパスコードを設定している場合は、この後に表示される画面でパスコードを 入力します。
④再度右上の「インストール」をタップし、この後に画面下へ表示される「インストール」
をタップします。
⑤右上の「完了」をタップし、ルート証明書のインストールが完了となります。
※手順①を行った後、「サーバの識別情報を検証できません」の画面が表示された場合は、 「続ける」をタップしてください。その後、手順②の認証画面が表示されます。

27
ご注意
●以下のような場合は、一度端末にルート証明書をインストールしている場合であっても、必ず上記手順に従って各シリーズ 用(※)の最新のルート証明書をインストールしてください(古いルート証明書は事前に削除してください)。 ※iFシリーズの主装置を利用している場合はiFシリーズ用のルート証明書、Siシリーズの主装置を利用している場合はSiシリ ―ズ用のルート証明書が必要となります。iFシリーズ用のルート証明書をSiシリーズの主装置で利用することはできません ので、ご注意ください。
・iFシリーズの主装置を利用していて、主装置のプログラム版数が「1-1~1-6」、「2-1~2-6」、「3-1~3-2」、「4-1~ 4-2」、「5-1」のいずれかの状態から主装置のバージョンアップを行った場合
・iFシリーズからSiシリーズに主装置の入れ替えを行った場合
●iOS10.3以上の端末の場合、ルート証明書(iFシリーズ用/Siシリーズ用)のインストール後に端末の「証明書信頼設定」で状態 を有効にする必要があります。「証明書信頼設定」で状態が無効の場合、ルート証明書をインストールしている場合であって も携帯ブラウザ連携機能を利用することができませんので、以下の手順を参考に必ず状態を有効にしてください。
①端末の「設定アプリ」を起動し、「一般」→「情報」の順でタップします。
②「証明書信頼設定」をタップします。
③「iF system」または「Si system」をタップします。
④確認のダイアログが表示されるので、「続ける」をタップします。
⑤ルート証明書の状態が有効になっていることを確認します。
※iOS8.0~9.3の端末の場合は、「証明書信頼設定」が無いため、上記①~⑤の操作は不要です。 また、iOS10.0~10.2の端末の場合もルート証明書のインストール後に「証明書信頼設定」の状態が自動で有効になるため、 上記①~⑤の操作は不要です。 尚、既にルート証明書がインストールされている端末でiOS10.3以上へOSのバージョンアップを行った場合、「証明書信頼 設定」は有効の状態で引き継がれますが、ご利用前に必ず状態の確認を行ってください。

28
4.操作方法
ダイヤル
ダイヤル画面で指定したダイヤルで発信することができます。
1 タブバーの「ダイヤル」
をタップする。
2 特番や電話番号を
タップして、「発信」
をタップする。
【補足説明】
・ダイヤルを1文字削除する場合、 をタップします。
・ダイヤル全てを削除する場合、 をロングタップします。

29
3 発信方法の選択ダイアログ
が表示されるので、
発信方法を選択する。 ※「キャンセル」をタップすると、
ダイヤル画面に戻る。
※発信方法を複数設定していない
場合は、本手順のダイアログが
表示されずに手順4の動作と
なる
(ただし、MA 選択発信設定時及
び携帯発信設定時に発信相手の
特番または内線番号/電話番号が
3 桁以下の場合は除く。
詳細は、右記の補足説明欄をご覧
ください。)。
【補足説明】
・MA 発信 :主装置の内線番号や特番を利用する場合は、
MA 発信を選択して発信します。
・MA 選択発信:特番の後に追加ダイヤルが必要な発信の場合
(外線番号指定や外線自動発信グループを選択後)
は、MA 選択発信を選択して発信します。
※「MA 選択発信」選択後に「MA 選択発信を選
択してください」のダイアログを表示します。
そのまま MA 選択発信する場合は、表示される
MA 選択発信設定の登録リストから発信に使用
する設定データをタップしてください。
・携帯発信 :携帯からそのまま発信します。
主装置経由の発信にはなりません。
※発信相手の特番または内線番号/電話番号が
3 桁以下の場合は、「携帯発信」選択後に
「携帯発信します」の確認ダイアログを表示
します。
そのまま携帯発信する場合は、「OK」をタップ
してください。
・ペアリング設定で「ペアリング済みデバイス」に IPBT 電話機
のデバイス名が表示されている場合のみ、「IPBT 転送」の選択
が可能です(IPBT 電話機の接続状態が「未接続」と表示されて
いる場合も選択が可能です)。
「IPBT 転送」の詳細については、「IPBT 電話機連携機能(電話
番号転送からの主装置経由の発信)」のページをご覧ください。
・MA選択発信について、インターネット経由の発信時間短縮機能
利用により、発信時間の短縮を行うことが可能です
(「Siシリーズ主装置プログラム版数6-1版~」及び「本アプリ
ケーションバージョン:2.4.00~」)。
その場合、MA選択発信設定の登録リストから設定データをタッ
プ後に下記のようなダイアログが表示され、主装置へのダイヤ
ルデータ送信後に手順4の動作となります。
※ダイアログ表示中、本アプリケーションをバックグラウンド
の状態としないようにご注意ください(iOS側の制約により、
主装置へのダイヤルデータ送信に失敗することがあるため。)。
尚、インターネットを経由する関係上、以下のような場合は、
発信時間短縮機能を利用することができません。
①携帯ブラウザ連携機能を利用できない場合
②携帯ブラウザ連携機能の利用に必要な設定を正しく行ってい
ない場合
③インターネットに接続できない場合
④端末へルート証明書をインストールしていない場合

30
4 標準電話アプリが
自動で起動し、
発信する。
【補足説明】
・標準電話アプリの発信先の電話番号は、「主装置設定」の「主装
置電話番号」+「,」(ポーズ)+「特番(内線番号)」になりま
す(※)。
「主装置設定」-「ポーズ時間」で設定した時間分「,」(ポーズ)
が追加されます。(「,」(ポーズ)1つで3秒)
※MA選択発信の発信時間短縮機能利用時、発信先の電話番号は
「主装置電話番号」のみとなります。
・MA発信またはMA選択発信(発信時間短縮機能利用時は除く)
の場合、相手応答後に「主装置設定」の「ポーズ時間」で設定し
た時間の待ち合わせをしてから特番送出します。
・iOS10.3 以上の端末の場合、手順3の操作後に下記の発信確認
ダイアログが表示されますが(「IPBT 転送」は対象外)、電話番
号をご確認のうえ、「発信」をタップしてください。その後、正
常に本手順の動作となります。
※発信確認ダイアログの表示後に「キャンセル」をタップまたは
端末のホームボタンを押した後に再度本アプリケーションを
表示した場合(iOS11以上の端末ではホームボタンを押した
場合またはホームバーを上方向にスワイプした場合)は、下記
のエラーダイアログが表示され(操作によっては表示されない
ことがあります)、発信が中止されます。
尚、iOS13以上の端末の場合、手順3の操作後は画面下部に下
記の発信確認ダイアログが表示されますので、電話番号をご確
認のうえ、赤枠部分をタップしてください。
5 通話が終了したら標準電話アプリの
「通話終了」ボタンをタップする。
ご注意 ●端末へルート証明書をインストールしていない場合、MA選択発信時に発信時間短縮機能を利用することができません。
発信時間短縮機能を利用する場合は、事前にルート証明書を必ずインストールの上、関連する設定及び操作を行ってください。
●手順3でMA選択発信の発信時間短縮機能利用時、主装置へのダイヤルデータ送信に失敗した場合は、下記のようなダイアロ
グが表示されます。
その場合の対処については、ダイアログ内に記載のエラーコードの内容(上記は一例)をご確認の上、主装置側の取扱説明書
に記載の「携帯電話のブラウザを利用してリモート操作を行う」の内容をご覧いただくか、販売店にご確認ください。
発信確認ダイアログ
エラーダイアログ
(MA発信の場合の一例)
発信確認ダイアログ
※iOS13以上の端末の場合

31
4.操作方法
履歴
本アプリケーションを利用して発信した履歴を確認することができます。また、折り返し発信に利用すること
ができます。
1 タブバーの「履歴」
をタップする。
2 アプリケーションで発信
した履歴が表示される。
【補足説明】
・ をタップすると、履歴詳細を確認することができます。
・履歴詳細画面で「発信」をタップすると、発信方法の選択ダイア
ログが表示されます。
・連絡先に登録されていない履歴は、連絡先に登録することができ
ます。(連絡先登録をタップした場合、標準連絡先アプリが起動
します。)
・履歴を削除する場合、ごみ箱ボタンをタップします。
ごみ箱ボタンをタップすると、全ての履歴が削除されます。
・任意の履歴のみを削除する場合、削除する履歴の番号を左にスラ
イドし、リストの右に表示される「削除」ボタンをタップします。
その後、削除確認のダイアログが表示されます(iOS11以上の端
末では履歴の番号を画面の左端までスライドした場合、削除確認
のダイアログが表示されます)。
・履歴の表示件数は最大 100 件までとし、100 件を超える場合
は、日時の古い履歴から順に削除されます。
・iOS9 以降の端末の場合、標準連絡先アプリの連絡先登録件数が
増えることにより、履歴画面で上下にスライドした際の動作が
遅くなることがあります。
・携帯ブラウザ連携機能で端末の標準電話アプリから直接発信した
場合(本アプリケーションバージョン:2.1.00~)やIPBT電話
機連携機能で携帯発信した場合(本アプリケーション:2.0.00
~)においても、通常の携帯発信時と同様の履歴として表示され
ます。
連絡先に登録済みの場合は「名称」、登録されていな
い場合は「特番または内線番号/電話番号」と「発信
時」の日時が表示される。
上段:「名称」もしくは「特番または内線番号/電話
番号」
下段:発信時の日時

32
3 発信したい履歴を
タップする。
4 発信方法の選択ダイアログ
が表示されるので、
発信方法を選択する。 ※「キャンセル」をタップすると、
履歴画面に戻る。
※発信方法を複数設定していない
場合は、本手順のダイアログが
表示されずに手順 5 の動作と
なる
(ただし、MA 選択発信設定時及
び携帯発信設定時に発信相手の
特番または内線番号/電話番号が
3 桁以下の場合は除く。
詳細は、右記の補足説明欄をご覧
ください。)。
【補足説明】
・MA 発信 :主装置の内線番号や特番を利用する場合は、
MA 発信を選択して発信します。
・MA 選択発信:特番の後に追加ダイヤルが必要な発信の場合
(外線番号指定や外線自動発信グループを選択後)
は、MA 選択発信を選択して発信します。
※「MA 選択発信」選択後に「MA 選択発信を選
択してください」のダイアログを表示します。
そのまま MA 選択発信する場合は、表示される
MA 選択発信設定の登録リストから発信に使用
する設定データをタップしてください。
・携帯発信 :携帯からそのまま発信します。
主装置経由の発信にはなりません。
※発信相手の特番または内線番号/電話番号が
3 桁以下の場合は、「携帯発信」選択後に
「携帯発信します」の確認ダイアログを表示
します。
そのまま携帯発信する場合は、「OK」をタップ
してください。
・ペアリング設定で「ペアリング済みデバイス」に IPBT 電話機
のデバイス名が表示されている場合のみ、「IPBT 転送」の選択
が可能です(IPBT 電話機の接続状態が「未接続」と表示されて
いる場合も選択が可能です)。
「IPBT 転送」の詳細については、「IPBT 電話機連携機能(電話
番号転送からの主装置経由の発信)」のページをご覧ください。
・MA選択発信について、インターネット経由の発信時間短縮機能
利用により、発信時間の短縮を行うことが可能です
(「Siシリーズ主装置プログラム版数6-1版~」及び「本アプリ
ケーションバージョン:2.4.00~」)。
その場合、MA選択発信設定の登録リストから設定データをタッ
プ後に下記のようなダイアログが表示され、主装置へのダイヤ
ルデータ送信後に手順5の動作となります。
※ダイアログ表示中、本アプリケーションをバックグラウンド
の状態としないようにご注意ください(iOS側の制約により、
主装置へのダイヤルデータ送信に失敗することがあるため。)。
尚、インターネットを経由する関係上、以下のような場合は、
発信時間短縮機能を利用することができません。
①携帯ブラウザ連携機能を利用できない場合
②携帯ブラウザ連携機能の利用に必要な設定を正しく行ってい
ない場合
③インターネットに接続できない場合
④端末へルート証明書をインストールしていない場合

33
5 標準電話アプリが
自動で起動し、
発信する。
【補足説明】
・標準電話アプリの発信先の電話番号は、「主装置設定」の「主装
置電話番号」+「,」(ポーズ)+「特番(内線番号)」になりま
す(※)。
「主装置設定」-「ポーズ時間」で設定した時間分「,」(ポーズ)
が追加されます。(「,」(ポーズ)1つで3秒)
※MA選択発信の発信時間短縮機能利用時、発信先の電話番号は
「主装置電話番号」のみとなります。
・MA発信またはMA選択発信(発信時間短縮機能利用時は除く)
の場合、相手応答後に「主装置設定」の「ポーズ時間」で設定し
た時間の待ち合わせをしてから特番送出します。
・iOS10.3 以上の端末の場合、手順4の操作後に下記の発信確認
ダイアログが表示されますが(「IPBT 転送」は対象外)、電話番
号をご確認のうえ、「発信」をタップしてください。その後、正
常に本手順の動作となります。
※発信確認ダイアログの表示後に「キャンセル」をタップまたは
端末のホームボタンを押した後に再度本アプリケーションを
表示した場合(iOS11以上の端末ではホームボタンを押した
場合またはホームバーを上方向にスワイプした場合)は、下記
のエラーダイアログが表示され(操作によっては表示されない
ことがあります)、発信が中止されます。
尚、iOS13以上の端末の場合、手順4の操作後は画面下部に下
記の発信確認ダイアログが表示されますので、電話番号をご確
認のうえ、赤枠部分をタップしてください。
6 通話が終了したら標準電話アプリの
「通話終了」ボタンをタップする。
ご注意 ●端末へルート証明書をインストールしていない場合、MA選択発信時に発信時間短縮機能を利用することができません。
発信時間短縮機能を利用する場合は、事前にルート証明書を必ずインストールの上、関連する設定及び操作を行ってください。
●手順4でMA選択発信の発信時間短縮機能利用時、主装置へのダイヤルデータ送信に失敗した場合は、下記のようなダイアロ
グが表示されます。
その場合の対処については、ダイアログ内に記載のエラーコードの内容(上記は一例)をご確認の上、主装置側の取扱説明書
に記載の「携帯電話のブラウザを利用してリモート操作を行う」の内容をご覧いただくか、販売店にご確認ください。
●履歴として保存されている25桁以上の番号に対してMA選択発信の発信時間短縮機能を利用した場合、主装置へのダイヤル
データ送信が成功した場合でも正常に発信できないことがあります。
●履歴として保存されている「*、#」以外の文字列を含む番号に対しては、MA選択発信の発信時間短縮機能を利用すること
ができません(主装置へのダイヤルデータ送信に失敗するため)。
発信確認ダイアログ
エラーダイアログ
(MA発信の場合の一例)
発信確認ダイアログ
※iOS13以上の端末の場合

34
4.操作方法
連絡先
スマートフォンで利用している標準連絡先を本アプリケーションで利用します。
1 タブバーの「連絡先」
をタップする。
【補足説明】
・「連絡先」をタップ後は、下記のようなダイアログが表示され、
連絡先の取得を行います
(本アプリケーションバージョン:2.1.00~)。
尚、標準連絡先の登録件数が多い場合、ダイアログの表示時間が
長くなることがあります。また、連絡先画面が表示されるごとに
ダイアログは表示されます。
※ダイアログ表示中に連絡先の取得に失敗して正常に連絡先が
表示されない場合は、必ず本アプリケーションを再起動してか
らご利用ください。
2 連絡先画面が表示される。
【補足説明】
・ をタップすると、連絡先詳細を確認することができます。
・連絡先詳細画面で「連絡先情報」をタップすると、標準電話ア
プリの情報画面が表示されるので、右上の「編集」をタップし
て連絡先情報の編集を行うことができます。
・連絡先詳細画面で電話番号をタップすると、発信ダイアログが
表示されます。
・連絡先は、標準の連絡先を利用しています。

35
3 発信したい連絡先を
タップする。
【補足説明】
・連絡先画面でインデックス検索をすることが可能です。
右側のインデックス表示をタップすると、検索データの先頭に表
示が移動します。
・連絡先画面のインデックス検索について、検索データは連絡先に
登録されたふりがなを利用します。
※「他」の表示については、英数字と記号、ふりがな登録無しを
まとめて表示します。
4 発信方法の選択ダイアログ
が表示されるので、
発信方法を選択する。 ※「キャンセル」をタップすると、
連絡先画面に戻る。
※発信方法を複数設定していない
場合は、本手順のダイアログが
表示されずに手順 5 の動作と
なる
(ただし、MA 選択発信設定時及
び携帯発信設定時に発信相手の
特番または内線番号/電話番号が
3 桁以下の場合は除く。
詳細は、右記の補足説明欄をご覧
ください。)。
【補足説明】
・MA 発信 :主装置の内線番号や特番を利用する場合は、
MA 発信を選択して発信します。
・MA 選択発信:特番の後に追加ダイヤルが必要な発信の場合
(外線番号指定や外線自動発信グループを選択後)
は、MA 選択発信を選択して発信します。
※「MA 選択発信」選択後に「MA 選択発信を選
択してください」のダイアログを表示します。
そのまま MA 選択発信する場合は、表示される
MA 選択発信設定の登録リストから発信に使用
する設定データをタップしてください。
・携帯発信 :携帯からそのまま発信します。
主装置経由の発信にはなりません。
※発信相手の特番または内線番号/電話番号が
3 桁以下の場合は、「携帯発信」選択後に
「携帯発信します」の確認ダイアログを表示
します。
そのまま携帯発信する場合は、「OK」をタップ
してください。
・ペアリング設定で「ペアリング済みデバイス」に IPBT 電話機
のデバイス名が表示されている場合のみ、「IPBT 転送」の選択
が可能です(IPBT 電話機の接続状態が「未接続」と表示されて
いる場合も選択が可能です)。
「IPBT 転送」の詳細については、「IPBT 電話機連携機能(電話
番号転送からの主装置経由の発信)」のページをご覧ください。
・MA選択発信について、インターネット経由の発信時間短縮機能
利用により、発信時間の短縮を行うことが可能です
(「Siシリーズ主装置プログラム版数6-1版~」及び「本アプリ
ケーションバージョン:2.4.00~」)。
その場合、MA選択発信設定の登録リストから設定データをタッ
プ後に下記のようなダイアログが表示され、主装置へのダイヤ
ルデータ送信後に手順5の動作となります。
※ダイアログ表示中、本アプリケーションをバックグラウンド
の状態としないようにご注意ください(iOS側の制約により、
主装置へのダイヤルデータ送信に失敗することがあるため。)。
尚、インターネットを経由する関係上、以下のような場合は、
発信時間短縮機能を利用することができません。
①携帯ブラウザ連携機能を利用できない場合
②携帯ブラウザ連携機能の利用に必要な設定を正しく行ってい
ない場合
③インターネットに接続できない場合
④端末へルート証明書をインストールしていない場合

36
5 標準電話アプリが
自動で起動し、
発信する。
【補足説明】
・標準電話アプリの発信先の電話番号は、「主装置設定」の「主装
置電話番号」+「,」(ポーズ)+「特番(内線番号)」になりま
す(※)。
「主装置設定」-「ポーズ時間」で設定した時間分「,」(ポーズ)
が追加されます。(「,」(ポーズ)1つで3秒)
※MA選択発信の発信時間短縮機能利用時、発信先の電話番号は
「主装置電話番号」のみとなります。
・MA発信またはMA選択発信(発信時間短縮機能利用時は除く)
の場合、相手応答後に「主装置設定」の「ポーズ時間」で設定し
た時間の待ち合わせをしてから特番送出します。
・iOS10.3 以上の端末の場合、手順4の操作後に下記の発信確認
ダイアログが表示されますが(「IPBT 転送」は対象外)、電話番
号をご確認のうえ、「発信」をタップしてください。その後、正
常に本手順の動作となります。
※発信確認ダイアログの表示後に「キャンセル」をタップまたは
端末のホームボタンを押した後に再度本アプリケーションを
表示した場合(iOS11以上の端末ではホームボタンを押した
場合またはホームバーを上方向にスワイプした場合)は、下記
のエラーダイアログが表示され(操作によっては表示されない
ことがあります)、発信が中止されます。
尚、iOS13以上の端末の場合、手順4の操作後は画面下部に下
記の発信確認ダイアログが表示されますので、電話番号をご確
認のうえ、赤枠部分をタップしてください。
6 通話が終了したら標準電話アプリの
「通話終了」ボタンをタップする。
ご注意 ●端末へルート証明書をインストールしていない場合、MA選択発信時に発信時間短縮機能を利用することができません。
発信時間短縮機能を利用する場合は、事前にルート証明書を必ずインストールの上、関連する設定及び操作を行ってください。
●手順4でMA選択発信の発信時間短縮機能利用時、主装置へのダイヤルデータ送信に失敗した場合は、下記のようなダイアロ
グが表示されます。
その場合の対処については、ダイアログ内に記載のエラーコードの内容(上記は一例)をご確認の上、主装置側の取扱説明書
に記載の「携帯電話のブラウザを利用してリモート操作を行う」の内容をご覧いただくか、販売店にご確認ください。
●連絡先として登録されている25桁以上の番号に対してMA選択発信の発信時間短縮機能を利用した場合、主装置へのダイヤ
ルデータ送信が成功した場合でも正常に発信できないことがあります。
●連絡先として登録されている「*、#」以外の文字列を含む番号に対しては、MA選択発信の発信時間短縮機能を利用すること
ができません(主装置へのダイヤルデータ送信に失敗するため)。
発信確認ダイアログ
エラーダイアログ
(MA発信の場合の一例)
発信確認ダイアログ
※iOS13以上の端末の場合

37
4.操作方法
URLスキーム発信機能
外部アプリケーションに表示されている電話番号をタップすることで本アプリケーションを起動し、各種発信
を行うことができます。 ※本アプリケーションに対応している外部アプリケーションのみ及び「本アプリケー
ションバージョン:2.0.00」より利用可能
1 外部アプリケーション
に表示されている電話
番号のリンクをタップ
するとアプリの選択ダイ
アログが表示されるので、
本アプリケーションを
選択する。 ※画面は一例です。
実際は若干異なることもあり ます。
2 ダイヤル画面に電話番号
が表示された状態で
本アプリケーションが
起動するので、「発信」
をタップする。
【補足説明】
・パスワードを設定している場合は、ダイヤル画面が表示される
前にパスワード入力画面が表示されます。
パスワードを入力して「OK」ボタンをタップすると、ダイヤル
画面が表示されます。
※誤ったパスワードを入力した場合、その後正しいパスワードを
入力してもダイヤル画面は表示されず、基本スクリーンに
設定している画面が表示されます。
その後、タブバーの「ダイヤル」をタップしても電話番号は
表示されませんので、ご注意ください。

38
3 発信方法の選択ダイアログ
が表示されるので、
発信方法を選択する。 ※「キャンセル」をタップすると、
ダイヤル画面に戻る。
※発信方法を複数設定していない
場合は、本手順のダイアログが
表示されずに手順4の動作と
なる
(ただし、MA 選択発信設定時及
び携帯発信設定時に発信相手の
特番または内線番号/電話番号が
3 桁以下の場合は除く。
詳細は、右記の補足説明欄をご覧
ください。)。
【補足説明】
・MA 発信 :主装置の内線番号や特番を利用する場合は、
MA 発信を選択して発信します。
・MA 選択発信:特番の後に追加ダイヤルが必要な発信の場合
(外線番号指定や外線自動発信グループを選択後)
は、MA 選択発信を選択して発信します。
※「MA 選択発信」選択後に「MA 選択発信を選
択してください」のダイアログを表示します。
そのまま MA 選択発信する場合は、表示される
MA 選択発信設定の登録リストから発信に使用
する設定データをタップしてください。
・携帯発信 :携帯からそのまま発信します。
主装置経由の発信にはなりません。
※発信相手の特番または内線番号/電話番号が
3 桁以下の場合は、「携帯発信」選択後に
「携帯発信します」の確認ダイアログを表示
します。
そのまま携帯発信する場合は、「OK」をタップ
してください。
・ペアリング設定で「ペアリング済みデバイス」に IPBT 電話機
のデバイス名が表示されている場合のみ、「IPBT 転送」の選択
が可能です(IPBT 電話機の接続状態が「未接続」と表示されて
いる場合も選択が可能です)。
「IPBT 転送」の詳細については、「IPBT 電話機連携機能(電話
番号転送からの主装置経由の発信)」のページをご覧ください。
・MA選択発信について、インターネット経由の発信時間短縮機能
利用により、発信時間の短縮を行うことが可能です
(「Siシリーズ主装置プログラム版数6-1版~」及び「本アプリ
ケーションバージョン:2.4.00~」)。
その場合、MA選択発信設定の登録リストから設定データをタッ
プ後に下記のようなダイアログが表示され、主装置へのダイヤ
ルデータ送信後に手順4の動作となります。
※ダイアログ表示中、本アプリケーションをバックグラウンド
の状態としないようにご注意ください(iOS側の制約により、
主装置へのダイヤルデータ送信に失敗することがあるため。)。
尚、インターネットを経由する関係上、以下のような場合は、
発信時間短縮機能を利用することができません。
①携帯ブラウザ連携機能を利用できない場合
②携帯ブラウザ連携機能の利用に必要な設定を正しく行ってい
ない場合
③インターネットに接続できない場合
④端末へルート証明書をインストールしていない場合

39
4 標準電話アプリが
自動で起動し、
発信する。
【補足説明】
・標準電話アプリの発信先の電話番号は、「主装置設定」の「主装
置電話番号」+「,」(ポーズ)+「特番(内線番号)」になりま
す(※)。
「主装置設定」-「ポーズ時間」で設定した時間分「,」(ポーズ)
が追加されます。(「,」(ポーズ)1つで3秒)
※MA選択発信の発信時間短縮機能利用時、発信先の電話番号は
「主装置電話番号」のみとなります。
・MA発信またはMA選択発信(発信時間短縮機能利用時は除く)
の場合、相手応答後に「主装置設定」の「ポーズ時間」で設定し
た時間の待ち合わせをしてから特番送出します。
・iOS10.3 以上の端末の場合、手順3の操作後に下記の発信確認
ダイアログが表示されますが(「IPBT 転送」は対象外)、電話番
号をご確認のうえ、「発信」をタップしてください。その後、正
常に本手順の動作となります。
※発信確認ダイアログの表示後に「キャンセル」をタップまたは
端末のホームボタンを押した後に再度本アプリケーションを
表示した場合(iOS11以上の端末ではホームボタンを押した
場合またはホームバーを上方向にスワイプした場合)は、下記
のエラーダイアログが表示され(操作によっては表示されない
ことがあります)、発信が中止されます。
尚、iOS13以上の端末の場合、手順3の操作後は画面下部に下
記の発信確認ダイアログが表示されますので、電話番号をご確
認のうえ、赤枠部分をタップしてください。
5 通話が終了したら標準電話アプリの
「通話終了」ボタンをタップする。
ご注意 ●使用している外部アプリケーションによっては、外部アプリケーション側の制約などで本機能を利用できないことがあります。
●iOS側の制約により、履歴詳細画面から連絡先登録の選択画面または登録画面及び連絡先詳細画面から連絡先の情報画面また
は編集画面を表示している状態では本機能を利用することができません(手順1で電話番号のリンクをタップしてもダイヤル
画面が表示されません)ので、ご注意ください。
●端末へルート証明書をインストールしていない場合、MA選択発信時に発信時間短縮機能を利用することができません。
発信時間短縮機能を利用する場合は、事前にルート証明書を必ずインストールの上、関連する設定及び操作を行ってください。
●手順3でMA選択発信の発信時間短縮機能利用時、主装置へのダイヤルデータ送信に失敗した場合は、下記のようなダイアロ
グが表示されます。
その場合の対処については、ダイアログ内に記載のエラーコードの内容(上記は一例)をご確認の上、主装置側の取扱説明書
に記載の「携帯電話のブラウザを利用してリモート操作を行う」の内容をご覧いただくか、販売店にご確認ください。
発信確認ダイアログ
エラーダイアログ
(携帯発信の場合の一例)
発信確認ダイアログ
※iOS13以上の端末の場合

40
4.操作方法
IPBT電話機連携機能(電話番号転送からの主装置経由の発信)
本アプリケーションから主装置に接続したIPBT電話機へ電話番号を転送し、IPBT電話機から主装置経由の
発信を行うことができます。 ※本機能はSiシリーズの主装置のみ及び「本アプリケーションバージョン:2.0.00」より利用可能
1 ダイヤル画面で特番や
電話番号を入力後に、
「発信」をタップする。
【補足説明】
・事前に本アプリケーションと IPBT 電話機がペアリングしている
ことが本機能を利用する前提条件となります。
ペアリング設定について記載しているページを参考に、必ず事前
にペアリング設定を行ってください。
・ワンタッチ画面/履歴画面/連絡先画面からも本機能の利用は
可能です。その場合は、発信する特番や電話番号のボタンまたは
リストをタップしてください。
2 発信方法の選択ダイアロ
グが表示されるので、
「IPBT 転送」をタップ
する。 ※「キャンセル」をタップすると、
ダイヤル画面に戻る。
【補足説明】
・ペアリング設定で「ペアリング済みデバイス」に IPBT 電話機
のデバイス名が表示されている場合のみ、「IPBT 転送」の表示・
タップが可能です。
3 数秒後に IPBT 転送完了
のダイアログが表示され
るので、OK をタップ
する。
その後、IPBT 転送が
成功していれば IPBT
電話機から主装置経由の
発信が可能となる。
【補足説明】
・IPBT 転送成功以降の操作や動作の詳細については、IPBT 電話
機側の取扱説明書をご覧ください。
・IPBT 転送後に本アプリケーション側から追加ダイヤル等の操作
はできません。必要時は IPBT電話機側で操作を行ってください。
ご注意 ●本アプリケーションからIPBT電話機へ転送できる文字列は、「0~9、*、#」となります。記号等は転送できませんので、
ご注意ください。

41
4.操作方法
IPBT電話機連携機能(本アプリケーションからの携帯発信)
主装置に接続したIPBT電話機から本アプリケーションへ電話番号の通知を行い、本アプリケーションから
携帯発信を行うことができます。 ※本機能はSiシリーズの主装置のみ及び「本アプリケーションバージョン:2.0.00」より利用可能
1 IPBT 電話機側で電話
番号の通知操作を行う
と、通知された電話番号
へ本アプリケーション
からの携帯発信の動作
となる。
【補足説明】
・事前に本アプリケーションとIPBT電話機がペアリングしている
こと及び端末の「Bluetooth設定」においてもIPBT電話機とペア
リングしていることが本機能を利用する前提条件となります。
ペアリング設定について記載しているページ及びIPBT電話機側
の取扱説明書を参考に、必ずペアリング設定を行ってください。
・IPBT電話機側での電話番号通知の操作方法や本アプリケーショ
ンからの携帯発信以降の動作については、IPBT電話機側の取扱
説明書をご覧ください。
ご注意 ●本アプリケーションがバックグラウンドの状態ではIPBT電話機からの電話番号通知後、端末に表示されるバナーまたはダイ
アログ(通知)をタップして、本アプリケーションをフォアグラウンドの状態にすることで携帯発信の動作となります(ペアリン
グを正常に行えていることが前提)ので、ご注意ください。
※本アプリケーションをバックグラウンドの状態で利用する場合は、端末側の設定で本アプリケーションの「通知を許可」の
設定を必ず有効にしてください。
尚、バナーやダイアログ(通知)の動作は端末側の設定・操作やOSによって異なることがあります。
●iOS10.3以上の端末の場合、IPBT電話機側で操作を行った後、下記の発信確認ダイアログが表示されますが(本アプリケー
ションがバックグラウンドの状態の場合、バナーまたは通知をタップしてフォアグラウンドの状態とした後に表示されます)、
電話番号をご確認のうえ、「発信」をタップしてください。その後、正常に標準電話アプリからの発信動作となります。
※発信確認ダイアログの表示後に「キャンセル」をタップまたは端末のホームボタンを押した後に再度本アプリケーションを
表示した場合(iOS11以上の端末ではホームボタンを押した場合またはホームバーを上方向にスワイプした場合)は、発信
が中止されます。
尚、IPBT電話機側で操作を行った後、約10秒でIPBT電話機は待機状態となります。IPBT電話機が待機状態となった場合
は、一度「キャンセル」をタップして発信を中止し、再度IPBT電話機側の操作を行ってください。
尚、iOS13以上の端末の場合、IPBT電話機側で操作を行った後は画面下部に下記の発信確認ダイアログが表示されますの
で、電話番号をご確認のうえ、赤枠部分をタップしてください。
発信確認ダイアログ(一例)
発信確認ダイアログ
※iOS13以上の端末の場合