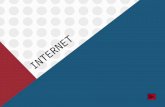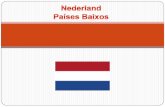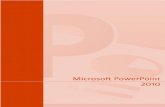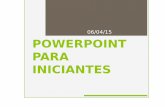Ficha De Trabalho Power Point
-
Upload
idalina-rodrigues -
Category
Documents
-
view
6.048 -
download
1
Transcript of Ficha De Trabalho Power Point

Escola Básica 2,3 de Santa Iria de Azóia Ficha de Trabalho - PowerPoint
Prof. Sónia Cruz Página 1
1. Abra o Microsoft PowerPoint.
2. No diapositivo de título insira a seguinte informação.
Escola Básica 2,3 de Santa Iria de Azóia
Sessão de Trabalho – PowerPoint
3. Insira uma imagem do ClipArt no diapositivo.
4. Insira um novo diapositivo, com o formato Título e Objecto e crie o seguinte diapositivo:
Criação de Apresentações
O PowerPoint é um programa que faz parte das aplicações que constituem o Microsoft Office.
A unidade principal de trabalho no PowerPoint é o diapositivo.
Um diapositivo é como que uma página ou um ecrã que pode conter texto, imagens, sons, vídeo, tabelas, gráficos, etc.
5. Introduza um novo diapositivo, com o formato Título e Objecto e crie o seguinte diapositivo:
Cuidados a ter no PowerPoint
Não utilizar demasiadas imagens no mesmo diapositivo;
Utilizar linguagem sintética, ou seja, tentar usar tópicos em vez de texto;
Seleccionar tipos de letra e tamanhos adequados a uma boa leitura, tendo em conta a distância;
Ter em atenção a escolha das cores, de forma a não tornar cansativa a apresentação.

Escola Básica 2,3 de Santa Iria de Azóia Ficha de Trabalho - PowerPoint
Prof. Sónia Cruz Página 2
6. Insira um novo diapositivo, com o formato em Branco e utilizando as formas automáticas apresentadas:
Escola Básica 2,3 de Santa Iria de Azóia
7.º Ano 8.º Ano 9.º Ano
7.º A 8.º A 9.º A
7.º B 8.º B 9.º B
7.º C 8.º C 9.º C
7.º D 8.º D 9.º D
… … …
7. Introduza um novo diapositivo, com o formato Título e Objecto e crie o seguinte diapositivo:
Formas de Criação de uma Apresentação
Modelo – Disponibiliza-nos uma lista de modelos de apresentação pré-definidos, quer ao nível da estrutura quer ao nível dos temas.
Apresentação em Branco – dá-nos a possibilidade de personalizar as nossas apresentações.
8. Escolha o Tema de apresentação “Viagem” e aplique-o a todos os diapositivos.
{Estrutura de diapositivos – Viagem}
9. Formate os diapositivos da seguinte forma: Tipo de letra: Garamond Tamanho: Títulos: 36 Corpo do texto: 20 Espaçamento entre linhas: 1,5
{Para formatar deve seleccionar uma caixa de texto de cada vez.}
Menu
Inserir Imagens Formas
Automáticas

Escola Básica 2,3 de Santa Iria de Azóia Ficha de Trabalho - PowerPoint
Prof. Sónia Cruz Página 3
10. Escolha como efeito de Transição entre diapositivos: “Girando” Velocidade: Lento Som: Vento Avançar diapositivo: Automaticamente após – 00:04 Aplique-o a todos os diapositivos, excepto ao nº3.
{Painel de tarefas – Animações - Esquema de Transição entre diapositivos}
11. Escolha o diapositivo nº3, seleccione Animação Personalizada e adicione o efeito de entrada “Rodar” em todos os elementos do diapositivo. 12. Insira o seguinte rodapé: PowerPoint. Este deverá aparecer em todos os diapositivos excepto no 1º.
{Inserir – Texto - Cabeçalho e Rodapé – Rodapé – Não mostrar no diapositivo de título}
13. Insira numeração em todos os diapositivos, excepto no primeiro.
{Inserir - Número no diapositivo – Não mostrar no diapositivo de título}
14. No segundo diapositivo seleccione o seguinte texto: conter texto, imagens, sons, vídeo e insira uma hiperligação. A hiperligação deverá estar a apontar para o diapositivo nº3.
{Seleccionar texto – Inserir – Hiperligação – Diapositivo 3}
15. Grave o exercício na sua Pen com o nome PowerPoint e no formato de Apresentação do PowerPoint.
Bom Trabalho…