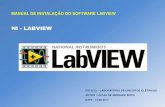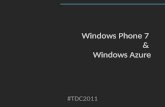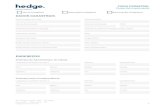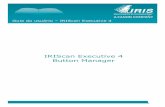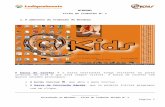FICHA WINDOWS 9º ANO
-
Upload
sergio-renato-pinto-melo -
Category
Documents
-
view
807 -
download
1
Transcript of FICHA WINDOWS 9º ANO

Escola Secundária de Ermesinde
FICHA DE TRABALHO
Sistema Operativo: Windows
Ano Lectivo 2010 / 2011
9º Ano
Professor António Costa pág. 1 de 21
Exercício 01
Executar os seguintes cálculos na Calculadora e colocar os resultados no
Bloco de Notas.
1) 345 * 576 =
2) 78 * 2 + 5 =
3) 5% de 120 =
4) -5,1 + 20,5 – 25 + 10,2 =
5) 1010 + 10% =
6) 5 ao quadrado =
7) Soma dos números: 12, 24, 56, 72 =
8) Média dos números: 12, 24, 56, 72 =
Guarde como Exercício 01

Escola Secundária de Ermesinde
FICHA DE TRABALHO
Sistema Operativo: Windows
Ano Lectivo 2010 / 2011
9º Ano
Professor António Costa pág. 2 de 21
Exercício 02
1. Colocar-se no ambiente de trabalho:
2. Criar uma pasta com o nome INFORMÁTICA.
a. Clique com o botão direito do rato no ambiente de trabalho e
escolher Novo e Pasta
b. Escrever o nome INFORMÁTICA e em seguida carregar Enter ou
um clique com o botão esquerdo do rato numa área em branco
dessa janela
3. Criar as seguintes pastas: CASA, ESCOLA e DOCS.
a. Usar os mesmos procedimentos que foram utilizados para a
criação da pasta INFORMÁTICA
4. Dentro da pasta CASA criar as seguintes pastas: 1_TRIM, 2_TRIM,
NATAL e 2009.
a. Clicar duas vezes seguidas com o botão do rato em cima do ícone
da pasta CASA;
b. A criação das novas pastas é feita da mesma forma que para a
pasta INFORMÁTICA do ponto 2
5. Dentro da pasta ESCOLA criar as seguintes pasta s: 1º ANO e 2º
ANO:
a. Clicar no botão retroceder uma vez ;
b. Clicar duas vezes com o botão do rato na pasta ESCOLA;
c. Seguir os procedimentos referidos atrás para a criação de pastas
6. Mover as pastas CASA, ESCOLA e DOCS para dentro da pasta
informática;
a. Clicar no botão retroceder uma vez ;
b. Clicar e fixar o botão esquerdo do rato em cima da pasta CASA e
arrasta-lo para cima da pasta INFORMÁTICA
c. Fazer o mesmo procedimento para as pastas ESCOLA e DOCS

Escola Secundária de Ermesinde
FICHA DE TRABALHO
Sistema Operativo: Windows
Ano Lectivo 2010 / 2011
9º Ano
Professor António Costa pág. 3 de 21
Exercício 03
1. Colocar-se no ambiente de trabalho:
2. Criar uma pasta com o nome TEMPORÁRIA.
3. Criar uma pasta com nome HOJE, dentro da pasta T EMPORÁRIA.
4. Criar um ficheiro do Bloco de Notas com o nome E XERCÍCIO
a. Num espaço em branco dentro do ambiente de trabalho, clicar
com o botão direito do rato e escolher Novo, seguido de
Documento de Texto;
b. Escrever o nome EXERCÍCIO e carregar Enter ou clicar com o
botão esquerdo do rato numa área em branco.
5. Mover o ficheiro criado na pasta HOJE
a. Clicar uma vez e fixar o botão esquerdo do rato e arrastar o ícone
para cima da pasta HOJE
6. Copiar o ficheiro EXERCÍCIO.
a. Clicar duas vezes com o rato em cima da pasta HOJE
b. Com o botão direito do rato clicar em cima do ficheiro
EXERCÍCIO e escolher Copiar;
c. Com o botão direito do rato clicar num espaço em branco dentro
dessa janela e escolher Colar
7. Mudar o nome do ficheiro EXERCÍCIO - CÓPIA para EXEMPLO
a. Clicar uma vez com o botão esquerdo do rato em cima da pasta
EXERCÍCIO – CÓPIA e clicar outra vez em cima das letras que
identificam o nome da pasta;
1. Outra forma: clicar uma vez com o botão esquerdo do rato
em cima da pasta EXERCÍCIO – CÓPIA e carregar na
tecla F2 do teclado;
b. Escrever o nome EXEMPLO e carregar Enter
8. Criar uma pasta DUPLICADOS na pasta TEMPORÁRIA
a. Clicar no botão retroceder uma vez ;

Escola Secundária de Ermesinde
FICHA DE TRABALHO
Sistema Operativo: Windows
Ano Lectivo 2010 / 2011
9º Ano
Professor António Costa pág. 4 de 21
b. Clicar duas vezes com o botão esquerdo do rato em cima da
pasta TEMPORÁRIA
c. Fazer a criação da pasta DUPLICADOS
9. Copiar os ficheiros da directoria HOJE para a pa sta DUPLICADOS.
a. Entrar na pasta HOJE
b. Seleccionar os ficheiros EXERCÍCIO e EXEMPLO com a ajuda do
rato fixando o botão esquerdo do rato;
c. Em cima de um deles clicar com o botão direito do rato e escolher
Copiar
1. Ter em atenção para não perder a selecção efectuada
d. Usando painel de navegação do lado esquerdo da janela escolher
a pasta DUPLICADOS
e. Clicar numa área em branco com o botão direito do rato e
escolher Colar
10. Apagar os ficheiros da pasta “HOJE”
a. Usando o painel de navegação do lado esquerdo da janela,
escolher a pasta HOJE
b. Seleccionar os ficheiros EXERCÍCIO e EXEMPLO com a ajuda do
rato fixando o botão esquerdo do rato;
c. Carregar na tecla Del do teclado e escolher a opção SIM
1. Outra hipótese: clicar com o botão direito do rato em cima
de um dos ficheiros e escolher a opção Eliminar
11. Apagar a pasta HOJE.
a. Clicar no botão retroceder uma vez ;
b. Clicar uma vez com o botão esquerdo do rato em cima da pasta
HOJE;
c. Carregar na tecla Del do teclado e escolher a opção SIM
12. Apagar a pasta DUPLICADOS
a. O mesmo procedimento que foi efectuado para a pasta
DUPLICADOS

Escola Secundária de Ermesinde
FICHA DE TRABALHO
Sistema Operativo: Windows
Ano Lectivo 2010 / 2011
9º Ano
Professor António Costa pág. 5 de 21
13. Recuperar da Reciclagem a pasta HOJE e o seu co nteúdo.
a. Abrir a Reciclagem no Ambiente de Trabalho
b. Seleccionar a pasta HOJE e escolher a opção Restaurar este
item
c. Fazer o mesmo procedimento para os ficheiros
14. Apagar definitivamente a pasta “DUPLICADOS”
a. Dentro da Reciclagem seleccionar a pasta DUPLICADOS
b. Clicar na opção Esvaziar Reciclagem
1. Outra opção carregar na tecla Del do teclado

Escola Secundária de Ermesinde
FICHA DE TRABALHO
Sistema Operativo: Windows
Ano Lectivo 2010 / 2011
9º Ano
Professor António Costa pág. 6 de 21
Exercício 04
1. Criar a seguinte pasta no ambiente de trabalho
CIDADES
2. Dentro da pasta cidades vamos criar as seguintes pastas:
PORTO
LISBOA
COIMBRA
FARO
BRAGA
VISEU
ÉVORA
OLHÃO
BEJA
SANTARÉM
3. Mudar o nome à pasta VISEU e passar a chamar GUARDA
No final ficará deste modo:
1. PORTO
2. LISBOA
3. COIMBRA
4. FARO
5. BRAGA
6. GUARDA
7. ÉVORA
8. OLHÃO
9. BEJA

Escola Secundária de Ermesinde
FICHA DE TRABALHO
Sistema Operativo: Windows
Ano Lectivo 2010 / 2011
9º Ano
Professor António Costa pág. 7 de 21
10. SANTARÉM
4. Eliminar a pasta OLHÃO
Ficará deste modo
PORTO
LISBOA
COIMBRA
FARO
BRAGA
GUARDA
ÉVORA
BEJA
SANTARÉM
5. Criar as seguintes pastas ainda dentro da pasta CIDADES
NORTE
CENTRO
LISBOA E VALE DO TEJO
ALENTEJO
ALGARVE
Ficará assim:
PORTO
LISBOA
COIMBRA
FARO
BRAGA
GUARDA

Escola Secundária de Ermesinde
FICHA DE TRABALHO
Sistema Operativo: Windows
Ano Lectivo 2010 / 2011
9º Ano
Professor António Costa pág. 8 de 21
ÉVORA
BEJA
SANTARÉM
NORTE
CENTRO
LISBOA E VALE DO TEJO
ALENTEJO
ALGARVE
6. Mover as pastas:
PORTO e BRAGA para a pasta NORTE
COIMBRA e GUARDA para a pasta CENTRO
FARO para a pasta ALGARVE
ÉVORA e BEJA para a pasta ALENTEJO
LISBOA e SANTARÉM para a pasta LISBOA E VALE DO TEJO
Ficará assim:
NORTE
PORTO
BRAGA
CENTRO
COIMBRA
GUARDA
LISBOA E VALE DO TEJO

Escola Secundária de Ermesinde
FICHA DE TRABALHO
Sistema Operativo: Windows
Ano Lectivo 2010 / 2011
9º Ano
Professor António Costa pág. 9 de 21
LISBOA
SANTARÉM
ALENTEJO
ÉVORA
BEJA
ALGARVE
FARO
7. Na reciclagem restaurar a pasta OLHÃO
8. Colocar a pasta OLHÃO dentro da pasta ALGARVE
9. Ocultar a pasta GUARDA que está dentro da pasta CENTRO
10. Voltar a visualizar a pasta GUARDA
11. Dentro da Pasta PORTO criar ficheiros de Documentos de Texto (Bloco de
Notas) com os nomes de:
MAIA
MATOSINHOS
GONDOMAR
VALONGO
PAREDES
12. Fazer copia do ficheiro GONDOMAR
13. Dar o nome à cópia do ficheiro para PORTO

Escola Secundária de Ermesinde
FICHA DE TRABALHO
Sistema Operativo: Windows
Ano Lectivo 2010 / 2011
9º Ano
Professor António Costa pág. 10 de 21
Exercício 05
1. Colocar-se no ambiente de trabalho:
2. Criar as pastas:
• MÓDULO I;
• BLOCO DE NOTAS;
• EXPLORADOR DO WINDOWS;
• PAINT;
• WORD PAD;
• WINDOWS MOVIE MAKER;
• GALERIA DE FOTOS
3. Mover as pastas, BLOCO DE NOTAS, EXPLORADOR DO WINDOWS,
PAINT, WORD PAD, WINDOWS MOVIE MAKER e GALERIA DE
FOTOS para dentro da pasta MÓDULO I
4. Dentro da pasta EXPLORADOR DO WINDOWS criar as pastas
EXERCÍCIO 01, EXERCÍCIO 02, EXERCÍCIO 03
5. Mover a pasta INFORMÀTICA para a pasta EXERCÍCIO 01
6. Mover a pasta TEMPORÁRIA para a pasta EXERCÍCIO 02
7. Mover a pasta CIDADES para a pasta EXERCÍCIO 03

Escola Secundária de Ermesinde
FICHA DE TRABALHO
Sistema Operativo: Windows
Ano Lectivo 2010 / 2011
9º Ano
Professor António Costa pág. 11 de 21
Exercício 06
1. Inicie o programa Wordpad.
2. Digite o seguinte texto
Formação Modular de informática
Aula de <Inserir – Data>
Os meus primeiros documentos
Formatação do Tipo de Letra, Tamanho do Tipo de Letra e Estilo do Tipo de
Letra
Linha com tipo de letra Times New Roman, Tamanho 10
Linha com tipo de Letra Arial, Tamanho 12
Linha com tipo de letra Courier New, Tamanho 14
Linha com tipo de Letra Book Antiqua, Tamnho 16
Linha com tipo de Letra Verdana, Tamanho 18
3. Na frase que começa com “Aula de” deve inserir a data da seguinte forma:
Inserir – Data e Hora, no formato completo (Dia da Semana, dia, mês e ano)
4. Crie duas linhas de intervalo antes de escrever o título do documento:
O meu primeiro documento no Word
5. Centre o título.
6. Seleccione o texto do título e aplique-lhe o estilo negrito.
7. Crie duas linhas de intervalo a seguir ao título.
8. Formate o texto da linha:
“Formatação do Tipo de Letra, Tamanho do Tipo de Letra e Estilo do Tipo de
Letra”
8.1. Seleccione o texto “Tipo de Letra” e aplique-lhe o estilo itálico.
8.2. Seleccione o texto “Tamanho do Tipo de Letra” e aplique-lhe o estilo
itálico.

Escola Secundária de Ermesinde
FICHA DE TRABALHO
Sistema Operativo: Windows
Ano Lectivo 2010 / 2011
9º Ano
Professor António Costa pág. 12 de 21
8.3. Seleccione o texto “Estilo do Tipo de Letra” e aplique-lhe o estilo
itálico.
8.4. Seleccione a primeira palavra “Tipo” e aplique-lhe o estilo negrito.
8.5. Seleccione a palavra “Tamanho” e aplique-lhe o estilo negrito.
8.6. Seleccione a palavra “Estilo” e aplique-lhe o estilo negrito.
9. Crie uma linha de intervalo e introduza a nova linha de texto:
Linha com Tipo de Letra Times New Roman, Tamanho 10
10. Seleccione o pedaço de texto “Times New Roman”. Atribua-lhe a cor azul:
Linha com Tipo de Letra Times New Roman, Tamanho 10
11. Seleccione a frase e altere o Tamanho da Letra para 10.
12. Repita para as frases seguintes os passos acima com as necessárias
adaptações, para que fique desta forma
Linha com tipo de letra Times New Roman, Tamanho 10
Linha com tipo de Letra Arial, Tamanho 12
Linha com tipo de letra Courier New, Tamanho 14
Linha com tipo de Letra Book Antiqua, Tamnho 16
Linha com tipo de Letra Verdana, Tamanho 18

Escola Secundária de Ermesinde
FICHA DE TRABALHO
Sistema Operativo: Windows
Ano Lectivo 2010 / 2011
9º Ano
Professor António Costa pág. 13 de 21
Exercício 07
Digite o seguinte texto
Sei que pareço um ladrão...
Eu não tenho vistas largas
Nem grande sabedoria,
Mas dão-me as horas amargas
Lições de Filosofia.
Uma mosca sem valor
Poisa c’o a mesma alegria
Na careca de um doutor
Como em qualquer porcaria.
Quem me vê dirá: não presta,
Nem mesmo quando lhe fale,
Porque ninguém traz na testa
O selo de quanto vale.
Sei que pareço um ladrão...
Mas há muitos que eu conheço
Que, sem parecer o que são,
São aquilo que eu pareço.
António Aleixo
Poeta Popular
Formate o texto da seguinte forma:

Escola Secundária de Ermesinde
FICHA DE TRABALHO
Sistema Operativo: Windows
Ano Lectivo 2010 / 2011
9º Ano
Professor António Costa pág. 14 de 21
1- Guarde o documento como “Poema de António Aleixo” na pasta
Wordpad do ambiente de trabalho
2- Na frase:
“Sei que pareço um ladrão...”
Alinhe ao centro
Coloque a negrito e sublinhado
Altere o tipo de letra para Forte
Altero o tamanho da letra para 18
Altere a cor das letras para vermelho
3- Para as estrofes todas
Alinhe ao centro
Altere o tipo de letra para Arial Rounded MT Bold
4- Para a frase
“António Aleixo”
Alinhe o texto à direita
Coloque a itálico
Altere o tipo de letra para Geórgia
Altere o tamanho da letra para 9
Mude a cor das letras para Azul
5- Para a frase
“Poeta popular”
Alinhe o texto à direita
Sublinhe a frase
Altere o tamanho da letra para 9

Escola Secundária de Ermesinde
FICHA DE TRABALHO
Sistema Operativo: Windows
Ano Lectivo 2010 / 2011
9º Ano
Professor António Costa pág. 15 de 21
Exercício 08
Faça o seguinte desenho no PAINT
Guarde como Cubo na pasta PAINT

Escola Secundária de Ermesinde
FICHA DE TRABALHO
Sistema Operativo: Windows
Ano Lectivo 2010 / 2011
9º Ano
Professor António Costa pág. 16 de 21
Exercício 09
Faça o Seguinte desenho no PAINT
Guarde como Obra de Arte na pasta PAINT

Escola Secundária de Ermesinde
FICHA DE TRABALHO
Sistema Operativo: Windows
Ano Lectivo 2010 / 2011
9º Ano
Professor António Costa pág. 17 de 21
Exercício 10
Faça o seguinte desenho no PAINT
Guarde como Casa no PAINT

Escola Secundária de Ermesinde
FICHA DE TRABALHO
Sistema Operativo: Windows
Ano Lectivo 2010 / 2011
9º Ano
Professor António Costa pág. 18 de 21
Exercício Final
1. Com a tecla direita do rato num espaço do ambiente do trabalho, clique
e escolha Personalizar;
2. Em seguida Fundo do Ambiente de Trabalho
3. Em Localização escolha Exemplos de Imagens
4. Escolha a imagem doca
5. Feche esta janela.
6. Posicione-se na pasta Explorador do Windows, dentro de Módulo I, no
ambiente de trabalho, e crie a seguinte estrutura
7. Crie a pasta “Correio Electrónico”, dentro da pasta “Cursos”

Escola Secundária de Ermesinde
FICHA DE TRABALHO
Sistema Operativo: Windows
Ano Lectivo 2010 / 2011
9º Ano
Professor António Costa pág. 19 de 21
8. Abra o Paint e faça o seguinte desenho
9. Guarde o desenho como “Bandeira” na pasta Paint.
10. Feche o Paint.
11. Carregue no ícone “Mostrar ambiente de Trabalho” na Barra de Tarefas.
12. Carregue na tecla “Print Screen” do teclado do seu computador
13. Abra o Paint e faça Editar e em seguida colar. Ficou colado o Ambiente
de Trabalho do vosso computador
14. Abra a caixa de Texto e numa zona à escolha do desenho escrevam
“Ambiente de Trabalho”.
15. Guarde o documento na pasta Paint com o nome de “Ambiente de
Trabalho”

Escola Secundária de Ermesinde
FICHA DE TRABALHO
Sistema Operativo: Windows
Ano Lectivo 2010 / 2011
9º Ano
Professor António Costa pág. 20 de 21
16. Abra o bloco de notas e digite o seguinte:
1) Despesas de saúde 5%
8,87 €
88,30 €
19,42 €
54,86 €
10,15 €
10,15 €
10,15 €
10,15 €
Total:
2) Despesas de Saúde 20%
50,00 €
15,25 €
Total:
3) Despesas de Educação:
1565,00 €
93,00 €
310,00 €
Total:
17. Abra a calculadora e faça as somas acima, colocando sempre o
resultado à frente de Total
18. Guarde o trabalho na pasta Bloco de Notas, com o nome Despesas de
IRS.
19. Feche o Bloco de Notas

Escola Secundária de Ermesinde
FICHA DE TRABALHO
Sistema Operativo: Windows
Ano Lectivo 2010 / 2011
9º Ano
Professor António Costa pág. 21 de 21
20. Abra o WordPad e escreva o seguinte:
Advogado: É uma pessoa que escreve um documento de 10.000 palavras e
chama de "sumário".
Psicólogo: É aquele que olha todos os demais quando alguém atraente entra
na sala.
Consultor: É alguém que tira o relógio do teu pulso, te diz a hora e te cobra por
isso.
Diplomata: É quem lhe diz "Vá passear!" de um modo tal que você fica ansioso
para começar a viagem.
Candidato: Pessoa que obtém dinheiro dos ricos e voto dos pobres para os
proteger um do outro.
Confiança: Via livre que se dá a uma pessoa para que cometa uma série de
disparates.
21. Dê uma linha de intervalo entre cada frase.
22. Nos conceitos, use fonte Courier New, tamanho 12, cor azul.
23. Nas frases, use fonte Comic Sans MS, tamanho 12, cor verde.
24. Os conceitos devem colocar-se a negrito.
25. Guarde o documento como “Conceitos e frases” na pasta Wordpad.
26. Feche o Wordpad

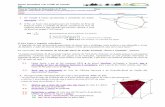

![[Curso Java Básico] Aula 02: Instalando o Java no Windows (Windows XP, Windows 7 e Windows 8)](https://static.fdocumentos.com/doc/165x107/55878ae7d8b42a42318b471c/curso-java-basico-aula-02-instalando-o-java-no-windows-windows-xp-windows-7-e-windows-8.jpg)