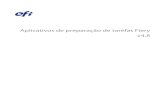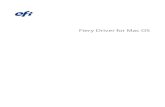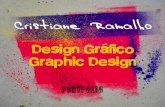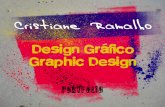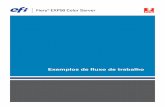Fiery Graphic Arts Packageswdownload.efi.com/ftpvefigs/5986913617/5628956363/... · 2014. 7. 2. ·...
Transcript of Fiery Graphic Arts Packageswdownload.efi.com/ftpvefigs/5986913617/5628956363/... · 2014. 7. 2. ·...

Leia este manual antes de utilizar o produto.Após ter lido o manual, guarde-o em um local seguro para consultas futuras. BRA
Fiery Graphic Arts PackageFiery Graphic Arts Package
Inclui software do Fiery®

© 2014 Electronics For Imaging. As informações nesta publicação estão cobertas pelos termos dos Avisos de caráterlegal deste produto.
451290621 de julho de 2014 *45129062*

Conteúdo
Introdução . . . . . . . . . . . . . . . . . . . . . . . . . . . . . . . . . . . . . . . . . . . . . . . . . . . . . . . . . . . . . . . . . . . . . . . . . . . . . . . . . . . 5
Terminologia e convenções . . . . . . . . . . . . . . . . . . . . . . . . . . . . . . . . . . . . . . . . . . . . . . . . . . . . . . . . . . . . . . . . . . . . . . . . 5
Fiery Graphic Arts Package, Premium Edition . . . . . . . . . . . . . . . . . . . . . . . . . . . . . . . . . . . . . . . . . . . . . . . . . . . . . . . . . . 5
Ativação de recursos . . . . . . . . . . . . . . . . . . . . . . . . . . . . . . . . . . . . . . . . . . . . . . . . . . . . . . . . . . . . . . . . . . . . . . . . . . . . . 6
Verificar status da ativação . . . . . . . . . . . . . . . . . . . . . . . . . . . . . . . . . . . . . . . . . . . . . . . . . . . . . . . . . . . . . . . . . . . . . . 6
Atualizar o status no computador . . . . . . . . . . . . . . . . . . . . . . . . . . . . . . . . . . . . . . . . . . . . . . . . . . . . . . . . . . . . . . . . . 7
Edição do ponto branco da simulação de papel . . . . . . . . . . . . . . . . . . . . . . . . . . . . . . . . . . . . . . . . . . . . 9
Imprimir uma tarefa com a simulação de papel . . . . . . . . . . . . . . . . . . . . . . . . . . . . . . . . . . . . . . . . . . . . . . . . . . . . . . . . 9
Editar o ponto branco da simulação de papel . . . . . . . . . . . . . . . . . . . . . . . . . . . . . . . . . . . . . . . . . . . . . . . . . . . . . . . . . 9
Configurações do monitor . . . . . . . . . . . . . . . . . . . . . . . . . . . . . . . . . . . . . . . . . . . . . . . . . . . . . . . . . . . . . . . . . . . . . . . . 10
Mapeamento para impressão de duas cores . . . . . . . . . . . . . . . . . . . . . . . . . . . . . . . . . . . . . . . . . . . . . . 11
Configuração do mapeamento para impressão de duas cores . . . . . . . . . . . . . . . . . . . . . . . . . . . . . . . . . . . . . . . . . . . 11
Imprimir uma tarefa com o mapeamento para impressão de duas cores . . . . . . . . . . . . . . . . . . . . . . . . . . . . . . . . . . . 11
Personalização da interceptação automática . . . . . . . . . . . . . . . . . . . . . . . . . . . . . . . . . . . . . . . . . . . . . . 13
Imprimir uma tarefa com Interceptação automática . . . . . . . . . . . . . . . . . . . . . . . . . . . . . . . . . . . . . . . . . . . . . . . . . . . 13
Personalizar Interceptação automática . . . . . . . . . . . . . . . . . . . . . . . . . . . . . . . . . . . . . . . . . . . . . . . . . . . . . . . . . . . . . . 13
Barra de controle . . . . . . . . . . . . . . . . . . . . . . . . . . . . . . . . . . . . . . . . . . . . . . . . . . . . . . . . . . . . . . . . . . . . . . . . . . . 14
Imprimir uma tarefa com uma barra de controle . . . . . . . . . . . . . . . . . . . . . . . . . . . . . . . . . . . . . . . . . . . . . . . . . . . . . . 14
Personalizar barra de controle . . . . . . . . . . . . . . . . . . . . . . . . . . . . . . . . . . . . . . . . . . . . . . . . . . . . . . . . . . . . . . . . . . . . . 15
Progressivas . . . . . . . . . . . . . . . . . . . . . . . . . . . . . . . . . . . . . . . . . . . . . . . . . . . . . . . . . . . . . . . . . . . . . . . . . . . . . . . . 17
Imprimir uma tarefa com Progressivas . . . . . . . . . . . . . . . . . . . . . . . . . . . . . . . . . . . . . . . . . . . . . . . . . . . . . . . . . . . . . . 17
Personalizar progressivas . . . . . . . . . . . . . . . . . . . . . . . . . . . . . . . . . . . . . . . . . . . . . . . . . . . . . . . . . . . . . . . . . . . . . . . . . 17
Simulação de meio-tom . . . . . . . . . . . . . . . . . . . . . . . . . . . . . . . . . . . . . . . . . . . . . . . . . . . . . . . . . . . . . . . . . . . . 19
Configurações de impressão da simulação de meio-tom . . . . . . . . . . . . . . . . . . . . . . . . . . . . . . . . . . . . . . . . . . . . . . . 19
Aplicativos compatíveis com a Simulação de meio-tom . . . . . . . . . . . . . . . . . . . . . . . . . . . . . . . . . . . . . . . . . . . . . . . . 19
Imprimir uma tarefa com a simulação de meio-tom . . . . . . . . . . . . . . . . . . . . . . . . . . . . . . . . . . . . . . . . . . . . . . . . . . . 19
Criar uma simulação de meio-tom personalizada . . . . . . . . . . . . . . . . . . . . . . . . . . . . . . . . . . . . . . . . . . . . . . . . . . . . . 20
Telas de calibragem e de meio-tom personalizado . . . . . . . . . . . . . . . . . . . . . . . . . . . . . . . . . . . . . . . . . . . . . . . . . . . . 20
Criar configuração de calibragem com meio-tom personalizado . . . . . . . . . . . . . . . . . . . . . . . . . . . . . . . . . . . . . . . 20
Fiery Graphic Arts Package
Conteúdo
3

ImageViewer . . . . . . . . . . . . . . . . . . . . . . . . . . . . . . . . . . . . . . . . . . . . . . . . . . . . . . . . . . . . . . . . . . . . . . . . . . . . . . . 22
Acessar o ImageViewer . . . . . . . . . . . . . . . . . . . . . . . . . . . . . . . . . . . . . . . . . . . . . . . . . . . . . . . . . . . . . . . . . . . . . . . . . . 22
Acessar o ImageViewer a partir do menu Ações . . . . . . . . . . . . . . . . . . . . . . . . . . . . . . . . . . . . . . . . . . . . . . . . . . . . . 22
Acessar o ImageViewer a partir da Visualização . . . . . . . . . . . . . . . . . . . . . . . . . . . . . . . . . . . . . . . . . . . . . . . . . . . . . 22
Configurações do monitor . . . . . . . . . . . . . . . . . . . . . . . . . . . . . . . . . . . . . . . . . . . . . . . . . . . . . . . . . . . . . . . . . . . . . . . . 23
Preflight . . . . . . . . . . . . . . . . . . . . . . . . . . . . . . . . . . . . . . . . . . . . . . . . . . . . . . . . . . . . . . . . . . . . . . . . . . . . . . . . . . . . 24
Filtros do Hot Folders . . . . . . . . . . . . . . . . . . . . . . . . . . . . . . . . . . . . . . . . . . . . . . . . . . . . . . . . . . . . . . . . . . . . . . 25
O filtro TIFF de 1 bit . . . . . . . . . . . . . . . . . . . . . . . . . . . . . . . . . . . . . . . . . . . . . . . . . . . . . . . . . . . . . . . . . . . . . . . . . . . . . 25
Imprimir uma tarefa com o filtro TIFF de 1 bit . . . . . . . . . . . . . . . . . . . . . . . . . . . . . . . . . . . . . . . . . . . . . . . . . . . . . . 26
Postflight . . . . . . . . . . . . . . . . . . . . . . . . . . . . . . . . . . . . . . . . . . . . . . . . . . . . . . . . . . . . . . . . . . . . . . . . . . . . . . . . . . . 28
Configurações do Postflight . . . . . . . . . . . . . . . . . . . . . . . . . . . . . . . . . . . . . . . . . . . . . . . . . . . . . . . . . . . . . . . . . . . . . . 28
Relatório resumido . . . . . . . . . . . . . . . . . . . . . . . . . . . . . . . . . . . . . . . . . . . . . . . . . . . . . . . . . . . . . . . . . . . . . . . . . . . . 28
Página de teste . . . . . . . . . . . . . . . . . . . . . . . . . . . . . . . . . . . . . . . . . . . . . . . . . . . . . . . . . . . . . . . . . . . . . . . . . . . . . . . 28
Páginas codificadas por cores . . . . . . . . . . . . . . . . . . . . . . . . . . . . . . . . . . . . . . . . . . . . . . . . . . . . . . . . . . . . . . . . . . . 29
Exemplos do Postflight . . . . . . . . . . . . . . . . . . . . . . . . . . . . . . . . . . . . . . . . . . . . . . . . . . . . . . . . . . . . . . . . . . . . . . . . . . 29
Diagnosticar uma cor inesperada . . . . . . . . . . . . . . . . . . . . . . . . . . . . . . . . . . . . . . . . . . . . . . . . . . . . . . . . . . . . . . . . 29
Verificar o status de calibragem de uma tarefa . . . . . . . . . . . . . . . . . . . . . . . . . . . . . . . . . . . . . . . . . . . . . . . . . . . . . 30
Verificar a qualidade de um perfil de saída . . . . . . . . . . . . . . . . . . . . . . . . . . . . . . . . . . . . . . . . . . . . . . . . . . . . . . . . . 30
Para diagnosticar um problema de cor com um objeto específico . . . . . . . . . . . . . . . . . . . . . . . . . . . . . . . . . . . . . . 31
Cunha de mídia Ugra/Fogra . . . . . . . . . . . . . . . . . . . . . . . . . . . . . . . . . . . . . . . . . . . . . . . . . . . . . . . . . . . . . . . . 32
Imprimir uma tarefa com a cunha de mídia Ugra/Fogra . . . . . . . . . . . . . . . . . . . . . . . . . . . . . . . . . . . . . . . . . . . . . . . . 32
Importar cunha de mídia Ugra/Fogra no documento e imprimir . . . . . . . . . . . . . . . . . . . . . . . . . . . . . . . . . . . . . . . 32
Imprimir uma tarefa com uma barra de controle . . . . . . . . . . . . . . . . . . . . . . . . . . . . . . . . . . . . . . . . . . . . . . . . . . . . 33
Leitura da cunha de mídia Ugra/Fogra . . . . . . . . . . . . . . . . . . . . . . . . . . . . . . . . . . . . . . . . . . . . . . . . . . . . . . . . . . . . . . 33
Teste Altona Visual integrado . . . . . . . . . . . . . . . . . . . . . . . . . . . . . . . . . . . . . . . . . . . . . . . . . . . . . . . . . . . . . . 34
Executar o teste Altona Visual integrado . . . . . . . . . . . . . . . . . . . . . . . . . . . . . . . . . . . . . . . . . . . . . . . . . . . . . . . . . . . . 34
Fluxo de trabalho PDF/X, compatível com Altona . . . . . . . . . . . . . . . . . . . . . . . . . . . . . . . . . . . . . . . . . . . . . . . . . . . . . 37
Fluxo de trabalho PDF/X, não compatível com Altona . . . . . . . . . . . . . . . . . . . . . . . . . . . . . . . . . . . . . . . . . . . . . . . . . 37
Índice . . . . . . . . . . . . . . . . . . . . . . . . . . . . . . . . . . . . . . . . . . . . . . . . . . . . . . . . . . . . . . . . . . . . . . . . . . . . . . . . . . . . . . . 39
Fiery Graphic Arts Package
Conteúdo
4

Introdução
Este documento explica os recursos do Fiery Graphic Arts Package, Premium Edition e como eles funcionam.Devido à flexibilidade dos controles que o Fiery Graphic Arts Package, Premium Edition oferece, usuários dequalquer ambiente podem aproveitar os recursos que ele oferece. Novos usuários podem usar as configuraçõespadrão para obter ótimos resultados. Usuários experientes com necessidades e requisitos específicos de artes gráficase outros mercados também podem obter ótimos resultados personalizando as configurações.
Terminologia e convenções
Este documento usa terminologia e convenções que se referem a Canon imagePRESS Server F200, impressora,conjunto de documentação do usuário e sistemas operacionais compatíveis.
Termo ou convenção ConsulteAero imagePRESS Server (em ilustrações e exemplos)
Impressora imagePRESS C800/C700
imagePRESS Server Canon imagePRESS Server F200
Conjunto de documentação dousuário (títulos em itálico)
Documentos neste conjunto: Impressão em cores, Configuração e instalação, Fiery Graphic ArtsPackage, Impressão, Utilitários
Material de referênciaadicional (títulos em itálico)
Consulte os seguintes locais:
• Referência de cores Fiery - http://help.efi.com/ref/colorref/pt-br/index.html
• Impressão de dados variáveis - http://help.efi.com/ref/vdp/pt-br/index.html
• Exemplos de fluxo de trabalho - http://help.efi.com/ref/workflows/pt-br/index.html
Windows Windows 8.1, Windows 8, Windows 7, Windows XP, Windows Vista, Windows Server2003/2008/2008 R2/2012/2012 R2
Dicas e informações.
Aviso: Um aviso sobre operações que podem levar à morte ou causar ferimentos às pessoas se nãoforem realizadas corretamente. Para usar o equipamento com segurança, sempre presteatenção a estes avisos.
Cuidado: Uma precaução sobre operações que podem levar à morte ou causar ferimentos às pessoas senão forem realizadas corretamente. Para usar o equipamento com segurança, sempre presteatenção a estas precauções.
Importante: Requisitos e restrições operacionais. Certifique-se de ler estes itens com atenção para operar oequipamento corretamente e evitar danos ao equipamento ou à propriedade.
Fiery Graphic Arts Package
Introdução
5

Fiery Graphic Arts Package, Premium Edition
O Fiery Graphic Arts Package, Premium Edition contém recursos adaptados especialmente aos requisitos deaplicativos de artes gráficas.Os seguintes recursos estão incluídos no Fiery Graphic Arts Package, Premium Edition:
Recurso Onde definir valores ou acesso Nome da opção de impressão
Interceptação automática configurável Command WorkStation: Configuração decor
Interceptação automática
Barra de controle Command WorkStation: Configuração decor
Barra de controle
Frequência personalizada de simulação demeio-tom por cor
Command WorkStation: Configuração decor
Simulação de meio-tom
Filtros de arquivos Hot Folders Hot Folders
ImageViewer Command WorkStation: ImageViewer
Teste Altona Visual integrado
Edição do ponto branco da simulação depapel
Command WorkStation: Simulação depapel
Simulação de papel
Postflight Postflight
Preflight Command WorkStation: Preflight
Progressivas Command WorkStation: Configuração decor
Progressivas
Spot-On: Mapeamento para impressão deduas cores
Command WorkStation: Cores exatas Mapeamento para impressão deduas cores
Cunha de mídia Ugra/Fogra
Ativação de recursos
A opção Fiery Graphic Arts Package, Premium Edition deve estar ativada no imagePRESS Server para que você possaacessar os recursos a partir do computador. O administrador ativa a opção no seu local, usando o recurso delicenciamento de software da Command WorkStation ou no WebTools Configure.
Fiery Graphic Arts Package
Introdução
6

Verificar status da ativação
• Para verificar se o Fiery Graphics Arts Package, Premium Edition está ativado no imagePRESS Server, execute umdos seguintes procedimentos:
• Imprima a página de configuração (consulte Configuração e instalação).
• Na Command WorkStation, verifique a guia Informações gerais no Centro de dispositivos.
Atualizar o status no computador
Se o Fiery Graphic Arts Package, Premium Edition estiver ativado no imagePRESS Server, será necessário atualizar ostatus da opção no computador para que seja possível acessar os recursos no computador.
Atualizar o status no Windows
Antes de você começar
Antes de atualizar o status em um computador Windows, é preciso instalar o driver de impressora. Para obterinformações sobre como instalar o driver da impressora, consulte Impressão.
1 Abra a janela Impressoras (ou Impressoras e aparelhos de fax).
2 Clique com o botão direito do mouse no imagePRESS Server e selecione Propriedades (ou Propriedades daimpressora).
3 Clique na guia Configuração.
4 Selecione Comunicação de duas vias.
5 Digite o endereço IP ou o nome DNS e clique em Atualizar.
Nota: Se você usar o método Apontar e imprimir para instalar o driver de impressora e o arquivo de descrição deimpressora, será necessário ativar a Comunicação de duas vias no monitor no imagePRESS Server para cadaconexão (Impressão, Em espera ou Direta) antes de instalá-los no computador. Para obter mais informaçõessobre Apontar e imprimir, consulte Impressão.
6 Verifique se o Fiery Graphic Arts Package, Premium Edition aparece em Opções instaladas e clique em OK.
Atualizar o status no Mac OS
Antes de você começar
Antes de atualizar o status em um computador com MacOS, instale o driver de impressora. Para obter informaçõessobre como instalar o driver da impressora, consulte Impressão.
1 Selecione Menu Apple > Preferências do sistema e depois selecione Impressão e fax (Mac OS X v10.6), Impressãoe digitalização (Mac OS X v10.7 e v10.8), ou Impressoras e scanners (Mac OS X v10.9).
2 Na lista de impressoras, selecione o imagePRESS Server e clique em Opções e suprimentos.
Fiery Graphic Arts Package
Introdução
7

3 Clique na guia Driver.
4 Selecione Fiery Graphic Arts Package, Premium Edition na lista GA Package.
5 Clique em OK para aplicar as alterações.
6 Saia de Preferências do sistema.
Fiery Graphic Arts Package
Introdução
8

Edição do ponto branco da simulação de papel
O recurso de edição do ponto branco da simulação de papel permite ajustar, perceptivelmente, o matiz, o brilho e asaturação dos tons de branco simulados definidos em um perfil ICC. Embora um perfil ICC contenha uma definiçãode “branco”, algumas vezes o branco pode não corresponder visualmente para o olho humano e requer um ajuste depercepção.Quando a opção de impressão Simulação de papel estiver ativada, o imagePRESS Server simula a cor branca do papelusando valores de CMYK em vez de deixar as áreas brancas da página sem impressão. Você pode imprimir umatarefa com Simulação de papel sem personalizar essa opção. Muitas tarefas podem ser impressas satisfatoriamentecom a configuração Simulação de papel padrão fixa. No entanto, é possível personalizar a simulação de papeleditando os valores do ponto branco com a Command WorkStation antes de imprimir com Simulação de papel.
Imprimir uma tarefa com a simulação de papel
1 No seu aplicativo, selecione Arquivo > Imprimir, selecione o imagePRESS Server como sua impressora e, emseguida, vá para as opções de impressão do Fiery nas propriedades da impressora.Para obter informações sobre como configurar as opções de impressão do Fiery e imprimir no imagePRESSServer a partir de aplicativos do Windows e do Mac OS, consulte Impressão.Como alternativa, envie a tarefa para a fila Em espera do imagePRESS Server e defina as opções de impressão emPropriedades da tarefa da Command WorkStation.
2 Na guia Cor, clique em Configurações para especialistas.
3 Na guia Entrada de cor, selecione Simulação de papel.
4 Caso tenha editado os valores do ponto branco da simulação de papel, selecione também as seguintesconfigurações.
• Na guia Entrada de cor, em Origem CMYK/Escala de cinza, selecione o perfil personalizado salvo após a ediçãodos valores do ponto branco da simulação de papel.
• Na guia Entrada de cor, em Método de processamento CMYK/Escala de cinza, selecione Cheio (Saída GCR).
• Na guia Saída, em Perfil de saída, selecione o perfil que foi vinculado ao perfil de Origem CMYK personalizadono momento da edição dos valores do ponto branco da simulação de papel.
5 Clique em OK para salvar as configurações.
6 Clique em OK e imprima a tarefa.
Se você não editou os valores do ponto branco da simulação de papel na Command WorkStation, a tarefa seráimpressa com os valores padrão de Simulação de papel. Se você editou os valores, a tarefa será impressa com valorespersonalizados de simulação de papel.
Fiery Graphic Arts Package
Edição do ponto branco da simulação de papel
9

Editar o ponto branco da simulação de papel
A tarefa pode ser impressa de forma aceitável com a configuração Simulação de papel fixa. No entanto, é possívelpersonalizar a configuração de Simulação de papel editando os valores do ponto branco da simulação de papel naCommand WorkStation.Para acessar a caixa de diálogo Ponto branco da simulação de papel, consulte as instruções na ajuda da CommandWorkStation.Quando você editar os valores do ponto branco da simulação de papel, salve-os em um perfil personalizado, criadopor meio da edição de um Perfil de origem CMYK existente no Color Editor. Você também deve vincular o perfil deorigem CMYK a um perfil de saída.
Nota: Se a Simulação de papel estiver definida como Lig. e você definiu uma cor substituta como C = 0, M = 0, Y = 0e K = 0, os valores definidos em Substituição de cores irão sobrepor os da Simulação de papel. Para obter maisinformações sobre Substituição de cores, consulte a ajuda da Command WorkStation.
Configurações do monitor
Esse recurso requer que uma tarefa seja exibida com as cores corretas no monitor. Para exibir corretamente as coresno monitor, você deve configurar o monitor de acordo com as recomendações do fabricante e especificar o perfilcorreto para o monitor.Especifique as seguintes configurações para o monitor:
• No monitor: brilho, contraste e temperatura de cor
• No sistema operacional: resolução, taxa de atualização e número de cores
Para obter mais informações sobre como configurar o monitor e o perfil de monitor, consulte a documentação queacompanha o monitor.
Fiery Graphic Arts Package
Edição do ponto branco da simulação de papel
10

Mapeamento para impressão de duas cores
O recurso Mapeamento para impressão de duas cores permite que você atribua cores exatas e cores de processo àscores genéricas que são usadas em uma tarefa. Esse recurso destina-se a operadores de loja de impressão que fazemprovas em impressoras de duas cores. Você pode imprimir uma tarefa de duas cores em uma impressora de duascores mapeando as cores em uma tarefa com as cores já criadas na impressora de duas cores.As limitações a seguir se aplicam quando você usa Mapeamento para impressão de duas cores:
• As configurações do Mapeamento para impressão de duas cores são ignoradas quando as opçõesSobreimpressão composta e Combinar separação estiverem ativadas.
• O Postflight não relata no Mapeamento para impressão de duas cores, pois relata o estado original de umdocumento.
• Não é possível selecionar as opções Mapeamento para impressão de duas cores e Substituir cor ao mesmotempo. Além disso, não é possível selecionar uma cor substituta para ser usada no Mapeamento para impressãode duas cores.
Configuração do mapeamento para impressão de duas cores
Com o mapeamento para impressão de duas cores, as cores usadas em uma tarefa são mapeadas com as cores aserem impressas. No Spot-On, é possível abrir a janela Definir mapeamento para impressão de duas cores ereatribuir as cores do documento às cores nomeadas ou personalizadas com as quais imprimir.Quando a opção de impressão Mapeamento para impressão de duas cores estiver ativada para uma tarefa, oimagePRESS Server substituirá as cores do documento pelas cores definidas na janela Definir mapeamento paraimpressão de duas cores.
Imprimir uma tarefa com o mapeamento para impressão de duas cores
Depois de mapear as cores no Spot-On, é possível imprimir uma tarefa de duas cores usando o Mapeamento paraimpressão de duas cores.Antes de você começar
Ao imprimir uma tarefa, selecione o mesmo perfil de saída no driver da impressora que foi selecionado ao configuraro Mapeamento para impressão de duas cores no Spot-On. Caso contrário, os mapeamentos de impressão definidosno Spot-On não terão efeito.
Fiery Graphic Arts Package
Mapeamento para impressão de duas cores
11

1 No seu aplicativo, selecione Arquivo > Imprimir, selecione o imagePRESS Server como sua impressora e, emseguida, vá para as opções de impressão do Fiery nas propriedades da impressora.Para obter informações sobre como definir as opções de impressão do Fiery e imprimir com o imagePRESSServer a partir de aplicativos Windows e Mac OS, consulte Impressão.Como alternativa, envie a tarefa para a fila Em espera do imagePRESS Server e defina as opções de impressão emPropriedades da tarefa da Command WorkStation.
2 Na guia Cor, selecione Mapeamento para impressão de duas cores.
3 Selecione as mesmas configurações de impressão, inclusive a configuração do Perfil de saída, selecionadas quandoo mapeamento para impressão de duas cores for configurado no Spot-On.
4 Clique em OK e imprima a tarefa.
Fiery Graphic Arts Package
Mapeamento para impressão de duas cores
12

Personalização da interceptação automática
A interceptação é uma técnica em que alguns objetos são impressos ligeiramente maiores ou menores do que oespecificado em um aplicativo, para evitar bordas brancas ao redor dos objetos. Essas bordas brancas, ou “halos”,podem ser causadas por vários fatores, como um registro incorreto, as propriedades físicas do toner e a rigidez damídia.O recurso de personalização Interceptação automática fornece configurações avançadas de interceptação e totalcontrole sobre os seus valores. O imagePRESS Server é fornecido com valores otimizados para a impressora usandopapel comum, mas se esses valores não fornecerem os resultados necessários para a mídia usada, modifique-os paraatender aos seus requisitos.
Imprimir uma tarefa com Interceptação automática
1 No seu aplicativo, selecione Arquivo > Imprimir, selecione o imagePRESS Server como sua impressora e, emseguida, vá para as opções de impressão do Fiery nas propriedades da impressora.Para obter informações sobre como configurar as opções de impressão do Fiery e imprimir no imagePRESSServer a partir de aplicativos do Windows e do Mac OS, consulte Impressão.Como alternativa, envie a tarefa para a fila Em espera do imagePRESS Server e defina as opções de impressão emPropriedades da tarefa da Command WorkStation.
2 Na guia Cor, selecione Lig. para a opção de impressão Interceptação automática.
3 Clique em OK e imprima a tarefa.
Se você não tiver personalizado os valores de interceptação com a Command WorkStation, a tarefa será impressacom os valores de interceptação padrão. Se você editou os valores, a tarefa será impressa com valores personalizadosde interceptação.
Personalizar Interceptação automática
Na Command WorkStation, o recurso de personalização da interceptação automática está na guia Interceptação, naguia Configuração de cor do Centro de dispositivos. Para obter mais informações sobre como usar a Interceptação,consulte a ajuda da Command WorkStation .
Fiery Graphic Arts Package
Personalização da interceptação automática
13

Barra de controle
A Barra de controle permite adicionar uma barra de cores estática e informações sobre a tarefa dinâmica a cadapágina impressa em um local definido pelo usuário.A Barra de controle padrão é projetada para caber nos tamanhos de papel padrão, Carta/A4 ou maior doimagePRESS Server. É possível criar barras de controle para outros tamanhos de papel.
Nota: Se uma barra de controle não couber na página, ela será cortada.
Nota: Uma cor de fundo definida como “branco” para uma Barra de controle definida pelo usuário precisa serconfigurada no espaço de cores CMYK para ativar o recurso de Simulação de papel.A barra de controle padrão apresenta uma barra de cores e informações dinâmicas sobre tarefas. Muitas tarefas sãoimpressas satisfatoriamente com a barra de controle padrão, mas se você precisar de sua própria barra de controle,crie-a definindo valores personalizados na Configuração de cor da guia Barra de controle.
Imprimir uma tarefa com uma barra de controle
1 No seu aplicativo, selecione Arquivo > Imprimir, selecione o imagePRESS Server como sua impressora e, emseguida, vá para as opções de impressão do Fiery nas propriedades da impressora.Para obter informações sobre como configurar as opções de impressão do Fiery e imprimir no imagePRESSServer a partir de aplicativos do Windows e do Mac OS, consulte Impressão.Como alternativa, envie a tarefa para a fila Em espera do imagePRESS Server e defina as opções de impressão emPropriedades da tarefa da Command WorkStation.
2 Na guia Informações da tarefa, em Relatório, selecione Lig. para a opção de impressão Barra de controle.
Fiery Graphic Arts Package
Barra de controle
14

3 Clique em OK e imprima a tarefa.
1. Barra de cores estática
2. Informações sobre a tarefa
Se você não tiver definido uma barra de controle personalizada na Command WorkStation, a tarefa será impressacom a barra de controle padrão. Caso tenha definido uma barra de controle personalizada, a tarefa será impressacom ela.
Fiery Graphic Arts Package
Barra de controle
15

Personalizar barra de controle
O recurso Barra de controle personalizada está na guia Barra de controle, em Configuração de cor no Centro dedispositivos. Para obter mais informações sobre como criar uma barra de controle personalizada, consulte a ajuda daCommand WorkStation.
Fiery Graphic Arts Package
Barra de controle
16

Progressivas
O termo “Progressivas” refere-se a variações de impressão nas separações de cores de uma tarefa. As variaçõespodem usar de um a até todos os canais de cores disponíveis.A maioria dos processos de impressão que envolve mais de um ou dois corantes, se aplica aos corantes em sequência.Por tradição, o recurso Progressivas refere-se aos estados intermediários após a aplicação de alguns, mas não todos,os corantes. O recurso Progressivas é mais flexível, pois permite escolher a cor que será impressa utilizando atéquatro folhas por página do documento original.
Nota: Progressivas mostra as separações que o imagePRESS Server envia à impressora e não as separações contidasno arquivo de origem da tarefa.O recurso Progressivas foi projetado para mostrar as separações de cores usadas pela tarefa na impressora. O recursonão se destina a testes com outra impressora não acionada pelo Fiery.Progressivas é um recurso de relatório. Não se destina a ser usado com recursos de produção, como a impressão dedados variáveis e a imposição. Progressivas é oferecido para situações de diagnóstico. Com aplicativos ou ambientesde produção de grande volume, use Progressivas somente nas páginas individuais que precisam de testes.Não é possível utilizar os recursos Progressivas e Postflight ao mesmo tempo. É definida uma restrição para essasopções de impressão.
Nota: As lâminas de limpeza no ImageViewer não têm efeito em uma tarefa do recurso Progressivas impressa doImageViewer. A tarefa será impressa com os valores especificados no painel Progressivas.
Imprimir uma tarefa com Progressivas
1 No seu aplicativo, selecione Arquivo > Imprimir, selecione o imagePRESS Server como sua impressora e, emseguida, vá para as opções de impressão do Fiery nas propriedades da impressora.Para obter informações sobre como configurar as opções de impressão do Fiery e imprimir no imagePRESSServer a partir de aplicativos do Windows e do Mac OS, consulte Impressão.Como alternativa, envie a tarefa para a fila Em espera do imagePRESS Server e defina as opções de impressão emPropriedades da tarefa da Command WorkStation.
2 Na guia Informações da tarefa, em Relatório, selecione Progressivas.
3 Clique em OK e imprima a tarefa.
Se você não tiver personalizado as configurações de Progressivas com a Command WorkStation, a tarefa seráimpressa com as configurações padrão. Se você editou as configurações, a tarefa será impressa com as configuraçõesde Progressivas personalizadas.
Fiery Graphic Arts Package
Progressivas
17

Personalizar progressivas
O recurso Progressivas está na guia Progressivas, em Configuração de cor do Centro de dispositivos. Para obter maisinformações sobre como configurar Progressivas personalizadas, consulte a ajuda da Command WorkStation.
Fiery Graphic Arts Package
Progressivas
18

Simulação de meio-tom
Para fins avançados de revisão de provas, o imagePRESS Server oferece geração de meio-tom controlada pelousuário. As provas de meio-tom simulam, com precisão razoável, os pontos finais de imagens em filmes ou emlâminas de impressão offset. A Simulação de meio-tom permite definir as funções de tela personalizadas aplicadas àsua tarefa de impressão. Você pode personalizar a frequência da tela por cor (C, M, Y e K).É possível selecionar telas de meio-tom predefinidas para imprimir tarefas com bons resultados. Quando for precisopersonalizar os valores para uma tela de meio-tom, defina um meio-tom personalizado em seu aplicativo ou naCommand WorkStation e, em seguida, selecione a tela na opção de impressão Simulação de meio-tom no driver daimpressora.
Configurações de impressão da simulação de meio-tom
O recurso de telas de meio-tom é acessado por meio da opção de impressão Simulação de meio-tom.Essa opção de impressão tem as seguintes configurações:
• Definido pelo aplicativo usa uma tela de meio-tom predefinida especificada em um aplicativo.
• Papel jornal usa uma tela de meio-tom predefinida que parece um jornal.
• Tela 1/2/3 definida pelo usuário aplica uma tela de meio-tom definida pelo usuário com base nas configuraçõesem Configuração de cor na Command WorkStation.
Nota: Use Papel jornal e Tela 1 definida pelo usuário, Tela 2 definida pelo usuário ou Tela 3 definida pelo usuáriocom todos os aplicativos, inclusive o Microsoft Office.
Aplicativos compatíveis com a Simulação de meio-tom
Os aplicativos a seguir foram testados com o MacOS e com o Windows com relação à compatibilidade com aconfiguração Definido pelo aplicativo na opção de impressão Tela de meio-tom.
• Adobe Acrobat
• Adobe Illustrator
• Adobe InDesign
• Adobe PageMaker
• QuarkXPress
Outros aplicativos devem funcionar também, contanto que usem as conversões PostScript padrão para as definiçõesde tela de meio-tom e que os parâmetros usados nas definições estejam dentro dos limites físicos da impressora.
Fiery Graphic Arts Package
Simulação de meio-tom
19

Imprimir uma tarefa com a simulação de meio-tom
1 No seu aplicativo, selecione Arquivo > Imprimir, selecione o imagePRESS Server como sua impressora e, emseguida, vá para as opções de impressão do Fiery nas propriedades da impressora.Para obter informações sobre como configurar as opções de impressão do Fiery e imprimir no imagePRESSServer a partir de aplicativos do Windows e do Mac OS, consulte Impressão.Como alternativa, envie a tarefa para a fila Em espera do imagePRESS Server e defina as opções de impressão emPropriedades da tarefa da Command WorkStation.
2 Na guia Imagem, selecione uma tela de meio-tom predefinida na lista Simulação de meio-tom.
3 Clique em OK e imprima a tarefa.
A tarefa será impressa no imagePRESS Server com a tela de meio-tom predefinida.
Criar uma simulação de meio-tom personalizada
Na Command WorkStation, o recurso Simulação de meio-tom está na guia Simulação de meio-tom, na guiaConfiguração de cor do Centro de dispositivos. Para obter mais informações sobre configuração de telas desimulação de meio-tom, consulte a ajuda da Command WorkStation.
Telas de calibragem e de meio-tom personalizado
Quando a qualidade das cores for importante, assegure-se de que o imagePRESS Server esteja calibrado para a tela demeio-tom específica que você usa. A alteração de uma tela de meio-tom geralmente modifica a resposta de cor daimpressora.As melhores cores são geradas quando um perfil de saída associado à resposta de calibragem apropriada forselecionado no momento da impressão. No entanto, quando meio-tons personalizados forem especificados, oimagePRESS Server não possui informações adequadas sobre a resposta de cor resultante. Por esse motivo, obterboas cores com telas de meio-tom personalizadas muitas vezes é possível apenas após a calibragem personalizada demeio-tom e o uso de um perfil baseado nesse meio-tom personalizado. Ao criar uma calibragem personalizada, vocêespecifica a tela de meio-tom personalizada nas propriedades da configuração da calibragem.
Criar configuração de calibragem com meio-tom personalizado
Para criar uma configuração de calibragem com meio-tom personalizado, copie uma configuração de calibragemexistente e a edite.Antes de você começarÉ necessário ter privilégios de Administrador para criar uma configuração de calibragem.
1 No Centro de dispositivos da Command WorkStation, clique na guia Geral, clique em Ferramentas e clique emGerenciar, em Calibrar.
2 Clique em Criar nova.
Fiery Graphic Arts Package
Simulação de meio-tom
20

3 Escolha a configuração de calibragem que mais se aproxima do seu papel e clique em OK.Por exemplo, a configuração de calibragem poderá ser da mesma marca do papel, mas com uma gramaturadiferente.
4 Especifique as configurações para a nova calibragem e clique em Propriedades.
Nota: As configurações para a nova calibragem são copiadas da calibragem original, portanto será necessárioalterar apenas as configurações que são diferentes.
5 Na guia Imagem, selecione o meio-tom personalizado e clique em OK.Apenas a opção Simulação de meio-tom é aplicada à configuração de calibragem. As outras configurações nãosão aplicadas.
6 Selecione a origem do papel para imprimir a página de calibragem e clique em Continuar.
7 Meça a página de calibragem.
8 Selecione um perfil de saída para associar à nova calibragem.Uma cópia do perfil de saída selecionado será criada. Quando você imprime uma tarefa usando o perfil de saída, acalibragem associada é aplicada à tarefa.
Fiery Graphic Arts Package
Simulação de meio-tom
21

ImageViewer
O ImageViewer permite fazer uma prova soft e ajustar as cores em uma tarefa antes da impressão. É possível utilizara visualização no ImageViewer para verificar o posicionamento, a orientação e o conteúdo da tarefa, bem como aprecisão geral das cores.Se a tarefa contiver configurações de meios-tons (separadas), a visualização mostrará uma imagem composta detodas as separações em nível de ponto. É possível exibir os dados da lâmina para cada cor de processo de maneiraindependente ou em combinação com outras cores, o que permite a inspeção de dados individuais da lâmina ou umacombinação de qualquer intervalo de lâminas.Para obter informações sobre como usar o ImageViewer, consulte a ajuda on-line.
Acessar o ImageViewer
Inicie o ImageViewer a partir do menu Ações ou da janela Visualização na Command WorkStation.
Acessar o ImageViewer a partir do menu Ações
1 No Centro de tarefas na Command WorkStation, selecione a tarefa que deseja visualizar.
Nota: O ImageViewer reconhece apenas tarefas com o status processada/em espera (amarelo escuro). As tarefasprocessadas/em espera também são indicadas pelo ícone de tarefa de varredura (página com uma seta azul).
2 Se necessário, selecione Ações > Processar e esperar para mover a tarefa para o status processada/em espera.
3 Para iniciar o ImageViewer, execute uma das seguintes ações:
• Selecione Ações > ImageViewer.
• Clique com o botão direito do mouse na tarefa selecionada e escolha ImageViewer no menu exibido.
Acessar o ImageViewer a partir da Visualização
1 No Centro de tarefas na Command WorkStation, selecione a tarefa que deseja visualizar.
Nota: O ImageViewer reconhece apenas tarefas com o status processada/em espera (amarelo escuro).
2 Se necessário, selecione Ações > Processar e esperar para mover a tarefa para o status processada/em espera.
3 Selecione Ações > Visualização ou clique com o botão direito do mouse na tarefa e selecione Visualização.
Fiery Graphic Arts Package
ImageViewer
22

4 Para iniciar o ImageViewer, selecione a miniatura da página que deseja provar e clique no botão ImageViewer.
1. Botão ImageViewer
Configurações do monitor
Esse recurso requer que uma tarefa seja exibida com as cores corretas no monitor. Para exibir corretamente as coresno monitor, você deve configurar o monitor de acordo com as recomendações do fabricante e especificar o perfilcorreto para o monitor.Especifique as seguintes configurações para o monitor:
• No monitor: brilho, contraste e temperatura de cor
• No sistema operacional: resolução, taxa de atualização e número de cores
Para obter mais informações sobre como configurar o monitor e o perfil de monitor, consulte a documentação queacompanha o monitor.
Fiery Graphic Arts Package
ImageViewer
23

Preflight
O recurso Preflight executa uma verificação simples das áreas de erros mais comuns para assegurar que a tarefa seráimpressa corretamente e com a qualidade esperada na impressora selecionada.As categorias de erros que o Preflight verifica são:
• Fontes
• Cores exatas
• Resolução da imagem
• Recursos de VDP
• Linhas muito finas
• Sobreimpressão
Este recurso está acessível a partir da Command WorkStation. Para obter mais informações sobre o Preflight,consulte a ajuda da Command WorkStation .
Fiery Graphic Arts Package
Preflight
24

Filtros do Hot Folders
Os filtros do Hot Folders convertem alguns tipos de arquivos em PostScript ou PDF (Portable Document Format) ouexecutam o Preflight em outros tipos de arquivos. Alguns desses filtros estão incluídos no Fiery Graphic ArtsPackage, Premium Edition e estarão disponíveis se o Fiery Graphic Arts Package, Premium Edition estiver ativado.
Nota: Para obter informações sobre como configurar o Hot Folders para realizar o Preflight em arquivos, consulte aajuda do Hot Folders.A conversão e o preflight de arquivos ocorrem no computador no aplicativo Hot Folders, o que poupa recursos doimagePRESS Server. Os arquivos podem ser impressos diretamente dos filtros do Hot Folders, sem iniciar oaplicativo em que eles foram criados.Os filtros incluídos no Fiery Graphic Arts Package, Premium Edition são:
• Geral
• EPS
• JPEG
• TIFF
• Separados por cor
• DCS
• TIFF 1-bit
• TIFF/IT-P1
• Especial
• CT/LW
• ExportPS
• PDF2Go
Nota: Estes filtros são incluídos como recursos padrão: filtros da Microsoft, filtro PS, filtro VDP e filtro TIFF/IT-P1.Para obter informações sobre como usar os filtros no aplicativo Hot Folders, consulte a ajuda do Hot Folders. Paraobter informações sobre sistemas operacionais em que o Hot Folders funciona, consulte Configuração e instalação.Para obter informações sobre como instalar o aplicativo Hot Folders, consulte Utilitários.
O filtro TIFF de 1 bit
Além dos filtros listados na ajuda do Hot Folders, o aplicativo Hot Folders suporta o filtro TIFF de 1 bit quando oFiery Graphic Arts Package, Premium Edition estiver habilitado.
Fiery Graphic Arts Package
Filtros do Hot Folders
25

O filtro TIFF de 1 bit aceita múltiplos arquivos TIFF de 1 bit e os converte em um único arquivo PostScript. Tambémé possível enviar uma pasta que contém os arquivos TIFF de 1 bit para um determinado arquivo composto.Com o filtro TIFF de 1 bit, é possível aceitar arquivos TIFF de 1 bit criados por um platesetter ou imagesetterespecífico, ou criados como arquivos transportáveis(um arquivo por canal de cor) que incluem tela de meio-tom.A saída desse filtro é a cor exata e fornece uma prova soft da saída impressa. É possível usar o filtro TIFF de 1 bit paraverificar artefatos, como padrões moiré ou rosetas.
Nota: Para obter melhores resultados, não use uma impressora a laser para imprimir arquivos TIFF de 1 bit, pois elasusam métodos de reticulação diferentes. A aplicação da reticulação a laser e da reticulação de 1 bit a uma tarefa deimpressão impossibilita a criação de uma prova de alta qualidade. As impressoras a laser são adequadas para acriação de provas de imposição.As seguintes restrições se aplicam ao uso deste filtro:
• Este filtro não é compatível com cores exatas. Atualmente, no máximo quatro arquivos TIFF de 1 bit (C, M, Y, K)são aceitos.
• Este filtro está disponível somente em impressoras compatíveis com resolução de 1200 ppp ou superior.
• Este filtro está disponível somente em impressoras compatíveis com reticulação de difusão de erro. A reticulaçãode difusão de erro é ativada quando esse filtro estiver ligado.
• Este filtro requer um alto uso da CPU. Para obter um melhor desempenho, não execute outros aplicativosdurante o processamento dos arquivos TIFF de 1 bit no computador.
Imprimir uma tarefa com o filtro TIFF de 1 bit
1 No Console do Hot Folders, clique duas vezes no Hot Folder para abrir a janela Configurações do Hot Folders.Ou, no Console do Hot Folders, selecione o Hot Folder e escolha Editar > Configurações.
2 Clique em Editar ao lado de Formatos de entrada, para abrir a janela Formatos de entrada.
3 No lado esquerdo da janela, selecione Separados por cor e depois TIFF de 1 bit.
4 Especifique as opções a seguir:
• Número de arquivos - especifique o número de arquivos de 1 bit para serem convertidos em um único arquivoPostScript. É possível especificar um valor entre 1 e 4.
• Estrutura do nome do arquivo - especifique a convenção de nomenclatura usada para o nome da tarefa e asinformações do canal de cores nos arquivos TIFF de 1 bit. Essa configuração garante que o filtro reconheçacorretamente o nome da tarefa e as informações de cores.É possível usar variáveispara especificar a convenção de nomenclatura:
• %j - representa o nome da tarefa.
• %c - representa o nome do canal de cores.
• %f - representa os caracteres a serem ignorados. Isso pode ser usado para instruir o filtro a ignorar númerosconsecutivos, por exemplo, um número de filme de separação de cores que, às vezes, é adicionadoautomaticamente por alguns aplicativos de pré-impressão.
Fiery Graphic Arts Package
Filtros do Hot Folders
26

• Outros caracteres - se sublinhado “_”, parênteses “()” ou outros caracteres forem usadoscomo separadores emnomes de arquivos, esses caracteres deverão ser incluídos.Exemplo 1Digite “%f_%j_(%c).tif” para uma tarefa TIFF de 1 bit que contenha os seguintes arquivos:01_flyer_(c).tif01_flyer_(m).tif01_flyer_(y).tif01_flyer_(k).tifO exemplo anterior mostra a estrutura do nome do arquivo: Caracteres a serem ignorados, sublinhado, nomeda tarefa, sublinhado, parêntese esquerdo, nome do canal de cores, parêntese direito, .tif.Exemplo 2Digite “%j_%3f_%c.tif” para uma tarefa TIFF de 1 bit que contenha os seguintes arquivos:Book1_001_c.tifBook1_001_m.tifBook1_001_y.tifBook1_001_k.tifO exemplo anterior mostra a estrutura do nome do arquivo: Nome da tarefa, sublinhado, caracteres a seremignorados (3 caracteres), sublinhado, nome do canal de cores, .tif.
Nota: Alguns aplicativos de pré-impressão que produzem os arquivos TIFF de 1 bit podem ter suas própriasconvenções de nomenclatura. Se um determinado nome de arquivo já tiver sido definido, ele será exibido nomenu.
• Extrair informações sobre cor a partir do cabeçalho do arquivo caso essa informação não esteja no nome doarquivo - alguns aplicativos de pré-impressão não salvam as informações de separação de cores como parte dosnomes de arquivos TIFF de 1 bit. Selecione essa opção se desejar que o filtro extraia o nome do arquivo e asinformações do canal de cores dos cabeçalhos dos arquivos TIFF de 1 bit.
Nota: Os sistemas Mac OS truncam os nomes de arquivos após 32 caracteres. No Mac OS, use essaconfiguração para extrair informações do cabeçalho do arquivo se o nome do arquivo estiver truncado.
• Tipo de arquivo de saída - o formato do arquivo de saída é PostScript.
Fiery Graphic Arts Package
Filtros do Hot Folders
27

Postflight
O recurso Postflight ajuda a determinar por que algumas tarefas impressas não geram as cores esperadas.Ferramenta tanto de diagnóstico como de treinamento, ele fornece informações úteis de âmbito global e específicasde objetos a respeito de como uma tarefa é recebida e processada pelo imagePRESS Server.O Postflight identifica não só os espaços de cores usados pelos objetos visíveis, mas qualquer espaço de cor usado poruma tarefa. Use o Postflight para resolver problemas de cor em uma tarefa impressa anteriormente ou como umamedida preventiva.O documento original pode ser impresso com todos os objetos (imagens, gráficos e texto) codificados por cores. Umrelatório explica quais espaços de cores são utilizados na tarefa e quais opções de impressão afetam esses espaços. Orelatório também fornece informações sobre o ambiente de impressão. Você pode imprimir uma página de teste paraverificar as condições do ambiente de impressão.Não é possível usar a opção de impressão Postflight para uma tarefa que usa alguma das seguintes opções:Progressivas, Cores substitutas ou Combinar separações. No driver da impressora, há restrições definidas para essasopções de impressão.
Configurações do Postflight
A opção de impressão Postflight pode ser configurada para imprimir vários relatórios analíticos para uma tarefa.
• Relatório resumido
• Página de teste
• Páginas codificadas por cores
• Todas as anteriores
Relatório resumido
O relatório resumido contém informações sobre a tarefa, as configurações globais do ColorWise (como calibragem eperfil de saída), configurações específicas do objeto de acordo com o espaço de cores do objeto e informações de corexata para todas as cores exatas da tarefa.O relatório é impresso no tamanho de papel padrão do imagePRESS Server, com o modo padrão de calibragem decores.Para tarefas com mídias diferentes, que podem usar vários perfis de saída, o Postflight irá gerar resultados confiáveisse as páginas forem impressas na mesma mídia com as mesmas configurações.
Nota: O fundo definido na Simulação de papel não é indicado como um objeto CMYK nos relatórios do Postflight.
Fiery Graphic Arts Package
Postflight
28

Página de teste
A página de teste é impressa com as mesmas configurações de mídia e globais de sua tarefa. No entanto, os objetosem cores nesta página são impressos independentemente das definições de cores de origem especificadas pelousuário (como perfis de origem CMYK e RGB).Se a cor da página de teste não estiver correta, provavelmente será por causa do perfil de saída, da calibragem ou daimpressora.Se a cor dessa página for impressa corretamente, mas as cores dos objetos da tarefa não forem, provavelmente isso sedeva a um problema com os objetos que são impressos incorretamente. O problema pode ser com os valores de coresincorretos para texto e gráficos, imagens de baixa qualidade ou cores fora da escala de cores.
Páginas codificadas por cores
O Postflight pode imprimir uma versão com código de cores do documento original, que imprime cada objeto emuma cor que identifica seu espaço de cor de origem.As cores utilizadas para representar os espaços de cores para objetos são as seguintes:
• Objetos cinza: Cinza
• Objetos CMYK: Ciano
• Objetos RGB: Vermelho
• Objetos independentes de dispositivo: Índigo
• Objetos de cores puras: Amarelo
Depois de identificar os espaços de cor dos objetos que estão sendo impressos incorretamente, é possível fazer asalterações necessárias nas configurações que afetam esses espaços de cores para corrigir o problema.
Exemplos do Postflight
Os cenários mostram como o Postflight pode ser útil para os usuários que exigem alta qualidade de cor.
• Diagnosticar uma cor inesperada
• Verificar o status de calibragem de uma tarefa
• Verificar a qualidade de um perfil de saída
• Diagnosticar um problema de cor com um objeto específico
Para cada um desses procedimentos, em vez de imprimir o relatório no imagePRESS Server, também é possívelenviá-lo para a fila Em espera do imagePRESS Server e visualizar as informações (de uma tarefa com dadosrasterizados) no ImageViewer.
Nota: Os procedimentos para impressão de uma tarefa em um computador com Windows ou com Mac OS sãosemelhantes.
Diagnosticar uma cor inesperada
Se você imprimir uma tarefa que gere uma cor inesperada, use o Postflight para diagnosticar o problema.
Fiery Graphic Arts Package
Postflight
29

1 No seu aplicativo, selecione Arquivo > Imprimir, selecione o imagePRESS Server como sua impressora e, emseguida, vá para as opções de impressão do Fiery nas propriedades da impressora.Para obter informações sobre como definir as opções de impressão do Fiery e imprimir com o imagePRESSServer a partir de aplicativos Windows e Mac OS, consulte Impressão.Como alternativa, envie a tarefa para a fila Em espera do imagePRESS Server e defina as opções de impressão emPropriedades da tarefa da Command WorkStation.
2 Na guia Informações da tarefa, em Relatório, configure Postflight como Todos os componentes.
3 Clique em OK e imprima a tarefa.A página de teste, as páginas codificadas por cores e o relatório serão impressos.
4 Analise todas as páginas do Postflight.
5 Faça as alterações apropriadas com base em todas as páginas do Postflight.Dependendo do ambiente de impressão, da condição do dispositivo de impressão e das configurações de cores, asalterações possíveis são as seguintes:
• Corrija os problemas na impressora (consulte a documentação que acompanha a impressora).
• Calibre o imagePRESS Server.
• Edite as cores do perfil de saída com a Command WorkStation.
• Altere as configurações padrão na Command WorkStation.
• Altere as configurações de opções de impressão específicas da tarefa com as Propriedades da tarefa daCommand WorkStation.
6 Reimprima a tarefa, definindo Postflight como Deslig..
7 Repita essas etapas até que os resultados de cor sejam aceitáveis.
Verificar o status de calibragem de uma tarefa
Use o Postflight para verificar o status de calibragem de uma tarefa antes de imprimi-la.1 No seu aplicativo, selecione Arquivo > Imprimir, selecione o imagePRESS Server como sua impressora e, em
seguida, vá para as opções de impressão do Fiery nas propriedades da impressora.
2 Na guia Informações da tarefa, em Relatório, configure Postflight como Relatório resumido.
3 Clique em OK e imprima a tarefa.O relatório resumido é impresso.
4 Analise as informações na página de configurações globais do ColorWise.
5 Se necessário, execute a calibragem.Se o serviço foi executado na impressora desde a última calibragem ou se a calibragem não foi executada,execute-a usando o conjunto de calibragem especificado no relatório do Postflight.
6 Reimprima a tarefa, definindo Postflight como Deslig..
Fiery Graphic Arts Package
Postflight
30

Verificar a qualidade de um perfil de saída
Use o Postflight para verificar a qualidade do perfil de saída do imagePRESS Server.1 No seu aplicativo, selecione Arquivo > Imprimir, selecione o imagePRESS Server como sua impressora e, em
seguida, vá para as opções de impressão do Fiery nas propriedades da impressora.
2 Na guia Informações da tarefa, em Relatório, configure Postflight como Página de teste.
3 Clique em OK e imprima a tarefa.A página de teste é impressa.
4 Analise a qualidade das cores na página de teste.
Nota: Verifique se essa página foi impressa com a mesma mídia e as configurações de opções de impressão datarefa.
5 Analise as instruções na página de teste do Postflight.
6 Edite as cores do perfil de saída ou crie um perfil, se necessário.Pode ser necessário personalizar o perfil de saída ou criar um novo perfil para obter resultados ideais na mídiaque a tarefa está utilizando.
7 Reimprima a tarefa, definindo Postflight como Deslig..
Para diagnosticar um problema de cor com um objeto específico
Use o Postflight para diagnosticar um problema de cor com um objeto específico.1 No seu aplicativo, selecione Arquivo > Imprimir, selecione o imagePRESS Server como sua impressora e, em
seguida, vá para as opções de impressão do Fiery nas propriedades da impressora.
2 Na guia Informações da tarefa, em Relatório, configure Postflight como Páginas codificadas por cores.
3 Clique em OK e imprima a tarefa.As páginas codificadas por cores são impressas.
4 Analise as páginas codificadas por cores do Postflight.
5 Faça as alterações necessárias nas configurações de cores.
Nota: É possível usar a configuração Páginas codificadas por cores para enviar uma tarefa a outra impressora quetenha um requisito específico de espaço de cores. Por exemplo, um documento destinado a uma impressorasomente CMYK precisa ter objetos coloridos apenas em ciano.
6 Reimprima a tarefa, definindo Postflight como Deslig..
Fiery Graphic Arts Package
Postflight
31

Cunha de mídia Ugra/Fogra
A cunha de mídia Ugra/Fogra CMYK v2.0 é um dispositivo de controle usado para avaliar provas impressas. Aadição da cunha de mídia Ugra/Fogra a qualquer tarefa permite verificar a precisão da cor e a consistência daimpressora medindo as cores na cunha de mídia Ugra/Fogra com um instrumento de medida e comparando asmedidas com os valores de referência.Ugra (a Associação de Pesquisa e Tecnologia Gráfica da Suíça) e Fogra (a Associação de Pesquisa e TecnologiaGráfica da Alemanha) são organizações que suportam a padronização e o controle de qualidade de tecnologiagráfica. Juntas, elas desenvolveram a cunha de mídia Ugra/Fogra.A cunha de mídia Ugra/Fogra, impressa no imagePRESS Server, inclui as amostras de cores padrão, bem como asinformações estáticas exigidas pela Ugra/Fogra, como a resolução da impressora e o nome do modelo doimagePRESS Server.
É possível utilizar a cunha de mídia Ugra/Fogra para comparar provas impressas com padrões de impressão,impressão com padrões de impressão e provas digitais com impressão. Ela foi desenvolvida originalmente paraverificar a precisão e a consistência de valores CMYK quando comparados com o padrão ISO 12642, mas esse não éo uso exclusivo dela. Quando a cunha de mídia Ugra/Fogra for impressa em uma tarefa, será possível medir aprecisão e a consistência das cores do dispositivo de saída para qualquer condição de impressão.
Nota: Essa versão da cunha de mídia Ugra/Fogra é diferente da cunha de mídia Ugra/Fogra usada no teste AltonaVisual integrado.
Imprimir uma tarefa com a cunha de mídia Ugra/Fogra
Há duas maneiras de incluir a cunha de mídia Ugra/Fogra em uma tarefa.
• Importe o arquivo de cunha de mídia Ugra/Fogra para o documento de origem antes de imprimir a tarefa.
• Imprima a tarefa com a opção Barra de controle ativada.
Importar cunha de mídia Ugra/Fogra no documento e imprimir
1 Abra um documento de origem no aplicativo.
Fiery Graphic Arts Package
Cunha de mídia Ugra/Fogra
32

2 Importe o arquivo Ugra FOGRA-MediaWedge V2.2x_EFIv1.eps ou o arquivo Ugra FOGRA-MediaWedgeV3.0a_EFIv1.eps no documento de origem e coloque-o no local desejado.Os arquivos estão disponíveis no DVD do software do usuário, na pasta Windows Color Files\Color Bars ou napasta Mac Color Files/Color Bars.
3 Imprima o documento no imagePRESS Server.
Imprimir uma tarefa com uma barra de controle
1 No seu aplicativo, selecione Arquivo > Imprimir, selecione o imagePRESS Server como sua impressora e, emseguida, vá para as opções de impressão do Fiery nas propriedades da impressora.Para obter informações sobre como configurar as opções de impressão do Fiery e imprimir no imagePRESSServer a partir de aplicativos do Windows e do Mac OS, consulte Impressão.Como alternativa, envie a tarefa para a fila Em espera do imagePRESS Server e defina as opções de impressão emPropriedades da tarefa da Command WorkStation.
2 Na guia Informações da tarefa, em Relatório, selecione a opção de impressão Barra de controle.A cunha de mídia Ugra/Fogra é a imagem da Barra de controle padrão.
3 Clique em OK e imprima a tarefa.
Nota: Os arquivos Ugra FOGRA-MediaWedge V2.2x.EPS e Ugra FOGRA-MediaWedge V3.0a.EPS não são arquivosEPS comuns. A impressão desses arquivos é aceita somente em um imagePRESS Server com o Fiery Graphic ArtsPackage, Premium Edition ativado. O arquivo não será impresso se for modificado ou salvo como outra versão.No momento, não é possível utilizar o Compose, o Impose ou o QDM para incorporar a imagem da cunha demídia Ugra/Fogra em um arquivo PDF.
Leitura da cunha de mídia Ugra/Fogra
Essa versão da cunha de mídia Ugra/Fogra é otimizada para um espectrofotômetro EFI. Os espectrofotômetros deleitura de faixas ou de leitura pontual podem ser utilizados, se suportados pelos aplicativos.As medidas de referência não são fornecidas com a cunha de mídia Ugra/Fogra. Com o software adequado, é possívelcriar suas próprias medidas de referência, extraí-las dos perfis ICC de referência ou carregá-las a partir dos padrões.
Fiery Graphic Arts Package
Cunha de mídia Ugra/Fogra
33

Teste Altona Visual integrado
O pacote de testes Altona é adequado para avaliar processamento de impressão, bem como outros componentes nosfluxos de trabalho PDF compostos para revisão de provas de impressão ou produção de impressão. Mesmo que aindanão esteja utilizando o PDF/X3, é possível utilizar o Altona Test Suite para identificar o ponto fraco e as limitaçõesde um fluxo de trabalho PDF.O Altona Test Suite é um projeto da ECI (Iniciativa europeia de cores).O recurso Teste Altona Visual integrado permite verificar o nível de suporte PDF/X fornecido pelo software ehardware usados em um fluxo de trabalho PDF composto. Você executa este teste imprimindo a versão gratuita dodocumento teste Altona Visual no imagePRESS Server usando o fluxo de trabalho PDF que deseja verificar. OimagePRESS Server adiciona informações à saída impressa que pode ser usada para determinar:
• Se o fluxo de trabalho usado para enviar documentos PDF para o imagePRESS Server é compatível com o PDF/X.
• Se um fluxo de trabalho PDF/X é compatível com a interpretação limitada do PDF/X pelo Altona.
• Se a qualidade da cor de um fluxo de trabalho PDF/X atende a um padrão.
O teste Altona Visual integrado simplifica a configuração e a verificação de fluxos de trabalho PDF. É possívelverificar a compatibilidade com o Altona PDF/X sem ter de comprar o Altona Test Suite Application Kit.
Executar o teste Altona Visual integrado
No Teste Altona Visual integrado, imprima um arquivo específico no imagePRESS Server e depois avalie a páginaimpressa.Antes de você começar
Antes de usar o teste Altona Visual integrado, você deve obter a versão gratuita do arquivo de teste Altona Visual.Você pode obter o arquivo no site da ECI (www.eci.org). Vá para a área Downloads e descarregue o arquivoaltona_visual_1v2a_x3.pdf.
Nota: Lembre-se de usar a versão gratuita do arquivo do teste Altona Visual, e não a versão adquirida. A versãoadquirida sempre vai indicar que o fluxo de trabalho é válido, sendo verdade ou não. Além disso, a versão da cunhade mídia Ugra/Fogra impressa pela versão comprada não pode ser lida convenientemente por um instrumento deleitura de faixas.
1 Importe o arquivo de teste Altona Visual para a fila Em espera do imagePRESS Server usando a CommandWorkStation ou o Hot Folders.Não imprima o arquivo para o imagePRESS Server pelo driver da impressora. O driver da impressora converteum arquivo PDF em PostScript e algumas informações incorporadas do PDF/X são perdidas. Um fluxo detrabalho PDF/X não pode incluir a impressão por meio de um driver da impressora.
2 Em Propriedades da tarefa da Command WorkStation, selecione as seguintes configurações para o arquivo deteste Altona Visual e imprima a tarefa.
Fiery Graphic Arts Package
Teste Altona Visual integrado
34

Opção de impressão Configuração Localização em Propriedades datarefa
Método de saída PDF/X Ativada Configurações para especialistas (emCor)
Sobreimpressão composta Ativada Cor
Usar perfil incorporado quando houver (RGB) Ativada Configurações para especialistas (emCor)
Separar entrada RGB/Lab usando origem CMYK Ativada Configurações para especialistas (emCor)
Escala 100% (sem escala) Layout
A escala do arquivo do teste Altona Visual ou de qualquer arquivo criado com objetos dependentes da resoluçãomuitas vezes resulta em artefatos, como, por exemplo, moirés.
Nota: Para obter mais informações sobre essas opções de impressão, exceto Escala, consulte Impressão em cores.Para obter mais informações sobre Escala, consulte Impressão.
3 Interprete os resultados do teste.O arquivo de teste Altona Visual produz a página impressa a seguir. O imagePRESS Server insere os resultados doteste na área inferior esquerda.
Fiery Graphic Arts Package
Teste Altona Visual integrado
35

1. Área do resultado do teste
A tabela a seguir indica como ler os resultados do teste:
Resultado do teste Indica
Branco O arquivo foi impresso em um imagePRESS Server sem o recurso Teste AltonaVisual integrado ou o fluxo de trabalho não é compatível com PDF/X.
Uma mensagem que indica que oarquivo do teste não foi processadocom as configurações ideais doAltona
O fluxo de trabalho não é compatível com o PDF/X, conforme testado pelo Altona.
Cunha de mídia Ugra/Fogra (umconjunto padrão de barras decores)
O fluxo de trabalho é compatível com o PDF/X, conforme testado pelo Altona.
A cunha de mídia Ugra/Fogra é uma série de amostras de cores que se parece com isto:
Fiery Graphic Arts Package
Teste Altona Visual integrado
36

1 2 3 4 5 6 7 8 9 10 11 12 13 14 15 16 17 10 20 40 60 80 100
User: Version EFI 2007 Device: EFI Fiery DemoLiz.: 2FO180107Copyright Fogra 2007 Resolution: 600 dpiUgra/Fogra-Medienkeil CMYK-EPS V2.2x ID: 85377533
Fluxo de trabalho PDF/X, compatível com Altona
Se a cunha de mídia Ugra/Fogra for impressa na área de resultado do teste da página de teste Altona Visual, o fluxode trabalho será compatível com o PDF/X para o teste do Altona. Portanto, está correto para inspecionar visual ecolorimetricamente a página.Se você tiver um espectrofotômetro, como o EFI, e o software de controle de qualidade, será possível prosseguir comas medidas para avaliar o grau de correspondência de cores. A versão da cunha de mídia Ugra/Fogra inserida peloimagePRESS Server é dimensionada e posicionada para a leitura fácil por um instrumento de leitura de faixas.O teste Altona Visual integrado confirma se o fluxo de trabalho mantém a integridade de PDF e se ele produz saídaválida que possa ser utilizada para análise e interpretação adicionais. Para determinar formalmente o nível decompatibilidade com o PDF/X, consulte a documentação publicada da Adobe. Para obter informações sobre comointerpretar páginas impressas Altona, consulte a documentação disponível da ECI (Iniciativa europeia de cores).
Fluxo de trabalho PDF/X, não compatível com Altona
Se o texto for exibido na área de resultado da página de teste do Altona Visual, em vez da cunha de mídia Ugra/Fogra, não será possível usar a página para teste do Altona adicional porque o fluxo de trabalho não será compatívelcom o PDF/X, conforme testado pelo Altona. No entanto, o imagePRESS Server não é limitado à interpretação doPDF/X pelo Altona.Especificamente, se estiver usando o imagePRESS Server para a impressão de produção em vez de para a revisão deprovas, será possível escolher as configurações de tarefa que não forem compatíveis com o PDF/X, conforme testadopelo Altona. Por exemplo, você pode escolher:
• Desativar a opção Separar entrada RGB/Lab usando origem CMYK em fluxos de trabalho PDF/X da produção,para explorar a escala de cores máxima da impressora.
• Reduzir o documento para aumentar as margens ou aumentá-lo para reduzir as margens.
• Usar opções específicas do imagePRESS Server, como, por exemplo, Suavização da imagem, que alteraria asimagens no arquivo do teste Altona Visual, mas melhoraria a saída da produção.
O Altona ajuda a verificar a compatibilidade com o PDF/X, com algumas diferenças com relação aos padrões decores ISO. Recomendamos que você não se limite à cor ISO. O PDF/X permite definir seus próprios espaços de corese aproveitar a escala de cores mais ampla que é possível frequentemente com as impressoras digitais.Para obter mais informações sobre PDF/X e como criar documentos compatíveis, consulte os documentos einformações disponíveis da Adobe.
Fiery Graphic Arts Package
Teste Altona Visual integrado
37

Fiery Graphic Arts Package
Teste Altona Visual integrado
38

Fiery Graphic Arts Package
Índice
39
Índice
AAltona 32Altona Visual, teste integrado 32
BBarra de controle
personalização 16sobre 14
Barra de controle personalizada 16
CCommand WorkStation
configuração da Interceptação automática 13definição do mapeamento para impressão de duas cores11monitor, configurações 10, 23recurso Barra de controle 16recurso Progressivas 18recurso Simulação de meio-tom 20Simulação de papel, edição do ponto branco 10
Compatibilidade de PDF/X 34Comunicação de duas vias 7consistência das cores 32cores, provas 22
EEFI Color Verifier 37espectrofotômetro 37
FFiltros do Hot Folders 25Fogra 32
IImageViewer, acesso 22Interceptação automática
configuração 13configurável 13sobre 13
MMapeamento para impressão de duas cores
Combinar separações 11configuração 11definição 11impressão 11Postflight 11Sobreimpressão composta 11
Pperfil de saída
Postflight 29, 31Simulação de papel 9, 10
Postflightcores inesperadas 29página de configurações globais 30problemas de cor 29, 31qualidade do perfil de saída 29, 31status de calibragem 29, 30vs. Combinar separações 28vs. Progressivas 28vs. Substituir cores 28
precisão da cor 32Progressivas
configuração 18prova de cores 22
Rrecursos de artes gráficas 6
SSimulação de meio-tom
calibragem 20definido pelo aplicativo 19opção de impressão 19Papel jornal 19personalização 20Tela definida pelo usuário 19
Simulação de papelCheio (Saída GCR) 9edição do ponto branco 10
Ttarefas, visualização de prova soft 22Teste Altona Visual integrado 34
UUgra/Fogra, cunha de mídia 32, 37

MADE IN USA
CANON INC.30-2, Shimomaruko 3-chome, Ohta-ku, Tokyo 146-8501, JapanCANON U.S.A., INC.One Canon Park, Melville, NY 11747, U.S.A.CANON CANADA INC.6390 Dixie Road Mississauga, Ontario L5T 1P7, CanadaCANON EUROPA N.V.Bovenkerkerweg 59, 1185 XB Amstelveen, The Netherlands(See http://www.canon-europe.com/ for details on your regional dealer)CANON LATIN AMERICA, INC.703 Waterford Way Suite 400 Miami, Florida 33126 U.S.A.CANON AUSTRALIA PTY. LTDBuilding A, The Park Estate, 5 Talavera Road, Macquarie Park, NSW 2113, AustraliaCANON CHINA CO., LTD15F Jinbao Building No.89 Jinbao Street, Dongcheng District, Beijing 100005, ChinaCANON SINGAPORE PTE. LTD.1 HarbourFront Avenue #04-01 Keppel Bay Tower, Singapore 098632CANON HONGKONG CO., LTD.19/F., The Metropolis Tower, 10 Metropolis Drive, Hunghom, Kowloon, Hong Kong
CANONsama H2O WELCOME ENG 07/11/21H4