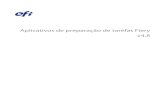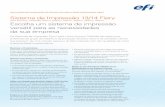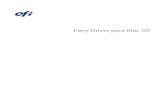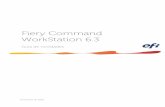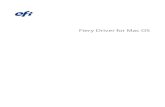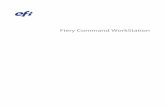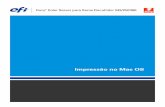Fiery JobFlow - help.efi.comhelp.efi.com/jobflow/2.3/pt-br/JobFlow.pdfFiery JobFlow O Fiery JobFlow...
Transcript of Fiery JobFlow - help.efi.comhelp.efi.com/jobflow/2.3/pt-br/JobFlow.pdfFiery JobFlow O Fiery JobFlow...
Fiery JobFlow
O Fiery JobFlow oferece um fluxo de trabalho de pré-impressão no navegador que permite que os operadoresdefinam e automatizem tarefas repetitivas como conversão de PDF, preflight, correção de arquivos PDF,aprimoramento de imagens, imposição de documentos, tíquetes de trabalhos e aprovação.Importe arquivos para o Fiery JobFlow de um SmartFolder, da sua conta Dropbox ou de locais SMB, FTP, ou sFTP.Configure o fluxo de trabalho para o arquivo importado e envie-o para um grupo de impressoras do Fiery server,Fiery Central, uma conta Dropbox ou locais SMB ou (s)FTP. Conforme seu trabalho é processado por meio dediferentes módulos, notificações por e-mail podem ser enviadas fornecendo atualizações de status.Para obter informações sobre SmartFolder do Fiery JobFlow consulte Instalar o Fiery JobFlow na página 1.O aplicativo Fiery JobFlow está instalado em um computador Windows cliente e funciona como um Fiery JobFlowserver.O Fiery JobFlow Base é uma versão do Fiery JobFlow que está disponível gratuitamente com o Fiery ExtendedApplications (FEA) 4.3 e superior. O Fiery JobFlow Base aceita conversão para PDF, coletâneas de tarefas, FieryPreflight, aperfeiçoamento de imagens, imposição de documentos e opções flexíveis para envio, arquivamento e saídade tarefas. Você também pode exportar e importar fluxos de trabalho para uso com outro Fiery JobFlow server.
Nota: Em servidores Fiery integrados, o Fiery JobFlow Base requer que o Fiery Productivity Package esteja ativado noFiery server.Para obter informações sobre como instalar o Fiery JobFlow, consulte Instalar o Fiery JobFlow na página 1. Paraobter os requisitos do sistema, consulte http://resources.efi.com/FieryJobFlow/specifications.A versão licenciada do Fiery JobFlow adiciona fluxos de trabalho baseados em regras, edição avançada de Preflight ePDF pelo Enfocus PitStop Pro, um processo de aprovação baseado em nuvem, e o recurso de aplicar ações a um PDFusando aplicativos de terceiros.Para obter informações importantes sobre esta versão do Fiery JobFlow, consulte as notas de versão em http://help.efi.com/jobflow/jobflow_releasenotes23.pdf.Versão 2.3
Instalar o Fiery JobFlowO Fiery JobFlow é instalado com o Fiery Software Manager, parte do pacote Fiery Workflow Applications.Para obter informações sobre como instalar o Fiery JobFlow, consulte a visão geral do Fiery JobFlow.
Nota: Por padrão, o local da entrada de uma tarefa é um SmartFolder do Fiery JobFlow. Durante a instalação do FieryJobFlow, o instalador automaticamente detecta o disco que tem mais espaço livre e cria uma pasta chamadaSmartFolders. Nessa pasta, o Fiery JobFlow criará pastas para cada fluxo de trabalho criado no Fiery JobFlow. OsSmartFolders são publicados na rede para que todos os usuários enviem tarefas.
© 2017 Electronics For Imaging, Inc.
5 December 2017
Ativação da licença do Fiery JobFlowA versão completa do Fiery JobFlow requer uma licença e um endereço de e-mail válido.O Fiery JobFlow Base é gratuito para Fiery servers autônomos. Em Fiery servers integrados, o Fiery ProductivityPackage deve estar ativado para usar o Fiery JobFlow Base. Para começar o processo de atualização do Fiery JobFlowBase para o Fiery JobFlow, execute as etapas abaixo:
1 Instale o Fiery JobFlow Base gratuito.
2 Compre uma chave de licença para o Fiery JobFlow.
3 Faça logon no Fiery JobFlow Base e clique em Atualizar agora.
4 Siga as etapas fornecidas na janela do servidor de licenciamento EFI. Para obter mais informações, consulte aAjuda.
O servidor de licenciamento EFI gerencia o licenciamento. Você se conecta ao servidor de licenciamento EFI paraativar, desativar, reativar e restaurar as opções do Fiery. Quando você gerencia uma licença, o procedimentodependerá de se o computador está conectado à Internet.
• Se o computador estiver conectado à Internet, as informações serão transferidas automaticamente entre ocomputador e o servidor de licenciamento EFI.
• Se o computador não estiver conectado à Internet, será necessário transferir manualmente as informações entreo computador e o servidor de licenciamento EFI.
Utilização do Fiery JobFlowApós a instalação, o Fiery JobFlow funciona como um servidor e pode ser acessado por um atalho na área de trabalhodo computador colocada automaticamente durante a instalação.Quando o Fiery JobFlow é iniciado pela primeira vez após a instalação, o administrador criará uma senha de Admin efornecerá o endereço IP do Fiery server ou do Fiery Central.Para acessar o Fiery JobFlow server por um computador cliente, você deve ter o endereço IP ou o Nome do domíniodo computador onde o Fiery JobFlow está instalado. Conecte-se pelo seu navegador. Se você não souber o endereçoIP do servidor, pergunte ao administrador do Fiery JobFlow.
Nota: Durante o processo de instalação, o instalador do Fiery JobFlow verifica automaticamente se a porta de redepreferencial (80) está disponível. Se a porta de rede preferencial estiver disponível, você pode se conectar a um FieryJobFlow server por outro computador usando a seguinte URL: http://<ip address>/jobflow/login. Se a portaalternativa foi selecionada, você pode se conectar pela seguinte URL: http://<ipaddress>:44467/jobflow/login.Quatro níveis de acesso estão disponíveis para os seguintes usuários do Fiery JobFlow: Administrador, operador,convidado e revisores externos. A senha do administrador é definida durante a instalação.
Fiery JobFlow 2
O espaço de trabalho da Fiery JobFlow
A janela do Fiery JobFlow é exibida em um navegador.O Fiery JobFlow conta com os seguintes componentes:
• Guia fluxos de trabalho: Permite criar novos fluxos de trabalho, editar ou excluí-los. Crie um fluxo de trabalho aoselecionar de módulos disponíveis.
• Guia tarefas: Permite monitorar o progresso das suas tarefas. Dois estados da tarefa são exibidos em cada painel.Os estados que uma tarefa pode ter são:
• Tarefas em fila
• Tarefas em andamento
• Tarefas coletadas
• Tarefas com erros
• Tarefas aguardando aprovação
• Tarefas concluídas
Nota: Você pode clicar no cabeçalho do painel para alternar a exibição dos estados da tarefa.A guia Tarefas também oferece uma exibição rápida de outras informações da tarefa, como o nome do fluxo detrabalho de cada tarefa, links para exibir o conteúdo da tarefa e relatórios da tarefa.
• Menu Admin: Fornece acesso a tarefas do administrador: Configurações da conta, configurações do Módulo eRecursos.
Se você tiver o Fiery JobFlow Base gratuito, o navegador exibirá o botão Atualizar agora. Clique neste botão sedesejar atualizar para a versão licenciada do Fiery JobFlow.As atualizações do Fiery JobFlow são gerenciadas pelo Fiery Software Manager, que pode ser acessado através de umícone na barra de tarefas do Windows. O ícone Verificar atualizações fica no canto superior direito na janela do FierySoftware Manager.
Guia Fluxos de trabalho
Você pode classificar e procurar por fluxos de trabalho na área Fluxos de trabalho.Você pode marcar fluxos de trabalho como favoritos. Também pode salvar consultas dos fluxos de trabalho paragerenciar e acessar tarefas e fluxos de trabalho usados frequentemente. Pesquisas favoritas e salvas são salvas porusuário.Fluxos de trabalho tem duas guias: Todos os fluxos de trabalho e Fluxos de trabalho favoritos. Todos os fluxos detrabalho mostra todos os fluxos de trabalho que você criou. Fluxos de trabalho favoritos mostra os fluxos de trabalhoque você marcou como favoritos. Para selecionar um fluxo de trabalho como favorito, clique na estrela ao lado donome do fluxo de trabalho. Para remover um fluxo de trabalho da lista de favoritos, remova a estrela ao lado donome do fluxo de trabalho.Nas duas guias, os fluxos de trabalho são listados por Nome do fluxo de trabalho, Módulos (dentro do fluxo detrabalho) e Data de criação. Você pode classificar por Nome do fluxo de trabalho em ordem alfabética, crescente oudecrescente, e pela Data criada, crescente ou decrescente. Também é possível procurar por um fluxo de trabalho oufluxos de trabalho e salvar a busca.
Fiery JobFlow 3
Usando as caixas de seleção ao lado de cada nome do fluxo de trabalho, você pode selecionar um ou vários fluxos detrabalho para a função Exportar fluxos de trabalho. Para cada fluxo de trabalho, você pode duplicar, excluir ouexportar.
Nota: As tarefas podem ser excluídas mesmo se houver tarefas associadas presentes no fluxo de trabalho.
Privilégios do usuário
Os privilégios do usuário do Fiery JobFlow fornecem níveis diferentes de acesso ao servidor.
• Administrador: tem acesso total a todos os recursos do Fiery JobFlow, tais como a especificação de todas asconfigurações de Admin, recursos de carregamento e gerenciamento, criação de fluxos de trabalho, edição eexclusão dos trabalhos de todos os usuários. Além disso, o Administrador pode aprovar trabalhos dentro do FieryJobFlow.A senha para um administrador é definida durante a instalação e o processo da ativação.
• Operador: envia trabalhos, cria fluxos de trabalho e pode editar ou excluir qualquer fluxo de trabalho criado. Ooperador também pode excluir trabalhos. O operador pode ver recursos e outras configurações pelo menuAdmin, mas não pode fazer alterações.
• Convidado: envia trabalhos e vê o andamento dos trabalhos no Fiery JobFlow server. O convidado não vê o menuAdmin.
• Revisor externo: aprova ou recusa trabalhos de qualquer lugar. Os revisores externos não têm acesso direto aoFiery JobFlow server, mas recebem solicitações por e-mail do administrador do Fiery JobFlow para revisar ostrabalhos. Os revisores externos podem aprovar/recusar o trabalho olhando o conteúdo do trabalho e dequalquer relatório de preflight vinculado.
Nota: Qualquer usuário com acesso direto ao Fiery JobFlow podem ser nomeados revisores internos.
Configurar o Fiery JobFlowO administrador do Fiery JobFlow configura o Fiery JobFlow pelo menu Admin.O menu Admin fornece acesso às seguintes abas:
• Configurações de conta: Fornece acesso às configurações de Perfil, Notificações, Gerenciamento de Usuários,Serviços, Locais e Backup e Restauração.
• Configurações de módulo: Fornece acesso às configurações de cada módulo.
• Recursos: Permite que o administrador importe modelos do Fiery Impose, predefinições do Image Enhance,perfis personalizados de preflight, listas de ações, pacotes do Connect e conjuntos de variáveis a partir doEnfocus PitStop Pro. Os recursos do Enfocus exigem a versão licenciada do Fiery JobFlow. Para salvar e usar osmodelos do Fiery Impose uma licença do Fiery Impose deverá estar ativada no computador cliente.
• Sair: Retorna para a janela de Logon.
Configurações da conta
O administrador configura definições da conta do Fiery JobFlow.1 Efetue logon no servidor Fiery JobFlow como administrador.
2 Clique na seta ao lado de Admin, no canto superior direito da janela Fiery JobFlow.
Fiery JobFlow 4
3 Selecione Configurações da conta.
4 Especifique Perfil, Notificações, Gerenciamento de usuários, Serviços, Locais e Backup e restauração conformenecessário, clicando na respectiva guia.
Perfil
As configurações de perfil incluem os privilégios de usuário para o administrador e o idioma do navegador.
• Informações da conta: O administrador pode visualizar e editar informações da conta que o administradorinseriu durante o processo inicial de configuração do Fiery JobFlow. Todas as categorias podem ser alteradasapós a configuração inicial: e-mail, nome e número de telefone. Essas informações da conta são para oadministrador do servidor do Fiery JobFlow.
Nota: Qualquer usuário que fizer logon como administrador pode alterar as informações da conta. Vários usuáriosadministradores são permitidos.
• Senha: A senha do administrador pode ser alterada.
• Idioma: O administrador pode optar por manter o idioma padrão do navegador ou selecionar outro idioma.
Notificações
Você pode especificar quando (em que etapa do fluxo de trabalho) as notificações por e-mail devem ser enviadas.Estas notificações são usadas para cada trabalho enviado para o Fiery JobFlow.O administrador deve fornecer um endereço de e-mail para notificações. O administrador é solicitado a fornecer umendereço de e-mail na primeira vez em que ele ou ela acessar a janela Configurações da notificação. Um código daativação é enviado ao e-mail fornecido e o administrador o insere no campo Inserir código de ativação. Depois que oadministrador tenha ativado as notificações por e-mail corretamente, as opções descritas abaixo estarão disponíveis.
• Enviar: Você pode listar até quatro endereços de e-mail.
• Atividade de trabalhos: Você pode especificar em que etapa do fluxo de trabalho o Fiery JobFlow enviará e-mailsaos endereços de e-mail listados acima, na área Enviar.Você também tem a opção para restaurar as configurações padrão clicando no botão Restaurar configuraçõespadrão, no canto superior direito.
Gerenciamento de usuários
Gerencie quais usuários podem ter acesso ao Fiery JobFlow.Para adicionar usuários, clique no botão Adicionar novo usuário. Depois especifique:
• Nome de usuário:: Insira um nome para o usuário
• Selecionar função: Selecione Admin, Operador, Convidado ou Revisor externo.
• ID de e-mail: Insira o endereço de e-mail do usuário.Notificações de e-mail serão enviadas para o usuário para confirmação.
Para editar uma função do usuário, clique no botão Editar. Não é possível editar o nome de usuário e a ID de e-mail.Para excluir um usuário, clique no botão Excluir.
Fiery JobFlow 5
Serviços
Gerencie o serviço do Enfocus Monotype Baseline e as configurações SMTP e estabeleça um planejamento para aexclusão automática de trabalhos.
• Serviço do Monotype Baseline: O Enfocus proporciona um serviço de fonte ausente para usuários do PitStop. Seos usuários do Fiery JobFlow se inscreveram para o serviço do Monotype Baseline, o serviço procuraautomaticamente a fonte faltante e a envia para o Fiery JobFlow para ser integrada no PDF. O Fiery JobFlowfornece os links para criar e controlar uma conta. Quando se inscrever, você receberá uma chave de autenticação.Por padrão, a caixa de seleção Ativar Monotype Baseline Service não está selecionada. Para ativar o serviço,selecione a caixa de seleção.
• Unidades: As unidades de medida padrão para valores usados no Enfocus Pitstop Reports no Fiery JobFlow.
• SMTP: Defina o servidor SMTP de saída para notificações por e-mail. Se um usuário quiser enviar notificaçõespelo seu próprio servidor de e-mail, o servidor é definido aqui. Caso contrário, as notificações serão enviadas peloserviço de notificação da EFI.
• Configurações de proxy: Defina e ative um servidor proxy para se comunicar de forma transparente pelo firewall.
• Excluir trabalhos: Se for necessário, defina um planejamento para a exclusão automática de trabalhos a cada 1, 3,5, 15, 30 ou 60 dias.
Locais
Adicione locais do Fiery JobFlow para criar métodos adicionais para enviar, arquivar e/ou para trabalhos de saída.Uma pasta raiz chamada SmartFolders é automaticamente configurada durante a instalação do Fiery JobFlow naunidade Fiery JobFlow server que tiver o mais espaço disponível. Quando o usuário cria um fluxo de trabalho, o FieryJobFlow cria automaticamente uma subpasta para o fluxo de trabalho sob a pasta raiz. O SmartFolders é o localpadrão para o envio de trabalhos. Para enviar trabalhos ou um arquivo morto (um arquivo .zip) com vários trabalhos,é possível usar a operação arrastar e soltar da área de trabalho do seu computador para o navegador.Ao adicionar os locais SMB, FTP, sFTP ou Fiery, o botão Testar conexão verifica se a conexão foi bem sucedida.Certifique-se de obter os detalhes do local do administrador de cada serviço e o nome de usuário e senha necessários.
• SMB: Adicionar locais SMB.
• FTP Adicionar locais FTP. O Fiery JobFlow designa uma porta padrão.
• sFTP: Adicionar locais FTP seguros. O Fiery JobFlow designa uma porta padrão.
• Dropbox: O Fiery JobFlow pode ser conectado a uma ou mais contas de Dropbox de uma vez. O administradordo Fiery JobFlow server configura a conta Dropbox principal, que é usada para a aprovação do revisor externo oupara um revisor interno aprovar ou recusar um trabalho a qualquer momento, em qualquer local.
• Fiery: Adicione um Fiery server ou um Fiery Central server como locais de saída.
Backup e restauração
Você pode fazer backup e restaurar configurações, recursos e fluxos de trabalho, mas não trabalhos.Você pode especificar locais alternativos de backup e executar o backup e a restauração pela Configurações da conta.O processo de restaurar um backup excluirá todos os trabalhos atuais no Fiery JobFlow.
Fiery JobFlow 6
Backup
• Escolher local: Escolha entre os locais (SMB, ftp, sFTP ou Dropbox) já adicionados no Fiery JobFlow. O númeromáximo de backups permitidos em cada local é 30. Quando o trigésimo primeiro backup é iniciado para umlocal, o backup mais antigo será excluído. Os backup são feitos automaticamente uma vez por dia quando umlocal tiver sido selecionado. Certifique-se de que o local tenha pelo menos 50 MB disponíveis.
• Botão Fazer backup agora: Clique para fazer backup das configurações de contas, das configurações de módulose de fluxos de trabalhos manualmente.
Restaurar
A função Restaurar opções oferecem as seguintes opções:
• A partir de um local específico: Selecione o arquivo de backup a ser restaurado de um local específico.
• A partir de um backup recente: Escolha em uma lista de backups presentes no local selecionado, classificados pordata. As colunas adicionais na tabela mostram o nome do arquivo de backup e os detalhes das configurações norespectivo arquivo.
• Botão Restaurar: Tendo selecionado o local para o backup, clique para iniciarº a restauração.
Configurações do módulo
O administrador pode alterar as configurações do padrão para módulos do Fiery JobFlow.Os módulos Collect, Fiery Preflight, Image Enhance, Impose e Output estão disponíveis com o Fiery JobFlow Basegratuito e o Fiery JobFlow licenciado. O módulo Fiery Preflight não é funcional, a menos que uma licença do FieryGraphic Arts Package, Premium Edition tenha sido ativada no Servidor Fiery. O módulo Impose requer uma licençaativa do Fiery Impose no computador no qual o Fiery JobFlow está instalado. O Fiery JobFlow Base não é gratuitapara Fiery servers integrados porque ele exige uma licença válida para o Fiery Productivity Package no Servidor Fieryintegrado. O Fiery Preflight não está disponível para Fiery servers integrados, mesmo se uma licença do FieryProductivity Package esteja ativada no Servidor Fiery integrado.
• Collect: Selecione os critérios Contagem de tarefas ou Contagem de páginas para liberar as tarefas depois dealcançar um número de tarefas ou um número de páginas específico. Além disso, você pode especificar outrasconfigurações como opções de Liberar tarefas e a ordem em que você deseja liberar as tarefas coletadas.
• Fiery Preflight: Selecione uma predefinição do Fiery Preflight. As predefinições exibidas são as configuradas noFiery server ao qual o Fiery JobFlow está conectado.
Nota: O Fiery Preflight requer que Fiery Graphic Arts Package, Premium Edition esteja ativado no Fiery server.
• Image Enhance: Selecione na lista de predefinições importada do Fiery Image Enhance Visual Editor.
• Impose: Selecione na lista de modelos importada do Fiery Impose.
Nota: Se o Fiery Impose tiver sido ativado e licenciado no mesmo computador que o Fiery JobFlow server, vocêtem a opção de ambos os modelos, padrão e personalizado. Se o Fiery Impose não tiver sido ativado, você podeselecionar na lista de modelos padrão, mas se você imprimir trabalhos usando esses modelos, uma marca d'águaserá exibida na saída impressa.
• Output: Selecione em um grupo de impressoras do Fiery server, do Fiery Central, uma conta Dropbox, locaisSMB ou (s)FTP. Se você selecionou um Fiery server, selecione uma predefinição de trabalho.
Nota: Você deve configurar locais para que sejam exibidos em Output.
Fiery JobFlow 7
Os módulos Approve, Correct, Connect e Preflight apenas estão disponíveis com a versão licenciada do FieryJobFlow.
• Approve: Defina um planejamento para enviar lembretes automáticos aos revisores. Selecione entre todos osdias, a cada 2 dias, a cada 3 dias, ou nunca. Se os revisores não responderem após 5 lembretes, o trabalho serácancelado.
• Correct: Selecione na lista de ações para o módulo Correct.
• Connect: Permite que você edite ou aplique uma ação a um PDF usando um aplicativo de terceiros.
• Preflight: Selecione o modelo de preflight a ser aplicado ao trabalho no menu Perfis.
Nota: O administrador também pode importar perfis Smart personalizados, listas de ações e conjuntos de variáveisdo Enfocus PitStop Pro para usar com os módulos Preflight e Correct.
Recursos
O administrador pode importar e exportar recursos para usar no Fiery JobFlow.Você pode importar e exportar recursos na guia Admin > Recursos > Recursos.Depois de importados, os recursos podem ser exportados e salvos em um local de sua escolha.
Importar Recursos
O administrador pode importar modelos do Fiery Impose e predefinições do Image Enhance Visual Editor, ConnectPackages, perfis personalizados Smart do Preflight, Listas de ações e grupos de variáveis do Enfocus PitStop Pro emuma operação de arrastar e soltar, ou navegando até o local onde os arquivos estão armazenados.Para importar perfis Smart do Preflight, Connect Packages, Listas de ações e grupos de variáveis do Enfocus PitStopPro, você deve usar o Fiery JobFlow licenciado. Modelos do Fiery Impose e predefinições do Image Enhance VisualEditor estão disponíveis com o Fiery JobFlow Base e o Fiery JobFlow.
Nota: Para usar modelos do Fiery Impose, mesmo os padrão, você deve ter uma licença ativada em seu computador.Modelos do Fiery Impose e predefinições do Image Enhance Visual Editor são armazenados nos seguintes locais docomputador onde o Command WorkStation esteja instalado:
• Em computadores com Windows:
• Predefinições do Image Enhance Visual Editor: C:\ProgramData\Image Enhance Visual Editor\Preset
• Modelos do Fiery Impose: C:\Users\logged-in-user\Documents\Impose\template
Note que esta é a localização padrão, o usuário pode mudá-la nas Preferências do Command WorkStation.
• Computadores Mac OS:
• Predefinições do Image Enhance Visual Editor: Applications/Fiery/Image Enhance Visual Editor/ImageEnhance Visual Editor.app
Clique com o botão direito do mouse no local acima e selecione Mostrar conteúdo do pacote > Contents/SharedSupport/Preset.
• Modelos do Fiery Impose: \Users\logged-in-user\Documents\Impose\template
Note que esta é a localização padrão, o usuário pode mudá-la nas Preferências do Command WorkStation.
Fiery JobFlow 8
Os perfis, as listas de ações e os grupos de variáveis de Preflight devem ser criados no PitStop Pro e ser exportadosantes que possam ser importados no Fiery JobFlow. Os perfis Preflight padrão e as Listas de ações do PitStop Proestão listadas, por padrão, nos módulos Preflight e Correct.
1 Faça logon no Fiery JobFlow como administrador.
2 Clique na seta ao lado de Admin no canto superior direito da janela do Fiery JobFlow.
3 Selecione Recursos.
4 Execute um dos seguintes procedimentos:
• Clique em Soltar arquivos a serem carregados (ou clique aqui) e navegue até o local onde estão os recursos eclique em Abrir.
• Encontre os arquivos que deseja importar e arraste-os para a área Soltar arquivos a serem carregados (ou cliqueaqui).
Os tipos de arquivos compatíveis são:
• Modelo do Impose (.dbt)
• Predefinição do Image Enhance (.xml)
• Perfil do Preflight (.ppp)
• Listas de ações (.eal)
• Conjunto de variáveis (.evs)
• Connect Package (.zip)
Você pode importar uma combinação desses tipos de arquivo em uma só transferência.
Nota: Se o formato dos arquivos estiver incorreto, uma mensagem informando que o tipo de arquivo não écompatível será exibida.
Exportar recursos
Os recursos importados para o Fiery JobFlow podem ser exportados e salvos para uso futuro.Você pode exportar um recurso da guia Admin > Recursos > Recursos. Os recursos disponíveis para exportação sãolistados na seção inferior da guia Recursos.
1 Para exportar um único recurso, selecione a caixa de seleção de um recurso e clique no ícone Exportar nocabeçalho da seção.O recurso é baixado como uma pasta compactada na pasta Downloads. Você pode então abrir a pasta ouvisualizar o local onde ela foi baixada.
2 Para exportar vários recursos, selecione as caixas de seleção dos recursos e clique no ícone Exportar no cabeçalhoda seção.Os recursos são baixados como uma pasta compactada na pasta Downloads. Você pode abrir a pasta para ver alista de recursos que foram exportados.
Nota: Um Connect Package (.zip) não pode ser exportado.
Fiery JobFlow 9
Criar fluxos de trabalho
Um usuário cria um fluxo de trabalho adicionando módulos. Os módulos Input Sources, Convert e Output sãoautomaticamente adicionados ao fluxo de trabalho.Além dos módulos padrão que são adicionados ao criar um fluxo de trabalho, também é possível adicionar osmódulos Collect, Fiery Preflight, Image Enhance, Impose, Approve, Correct, Connect e Preflight. Para obterinformações, consulte Sobre os módulos na página 11.
1 Clique no sinal de mais próximo ao cabeçalho Fluxos de trabalho na guia Fluxos de trabalho.
2 Digite um nome para o seu fluxo de trabalho.
3 Clique em Criar.
4 Clique no botão Editar para Origens da entrada e selecione na lista de locais.É possível adicionar no máximo cinco origens da entrada.Os locais onde o seu fluxo de trabalho é salvo é exibido.
5 Adicione o módulo Connect após as Origens da entrada para converter os trabalhos nativos para um formato queFiery JobFlow aceite usando uma solução de terceiros. Especifique os parâmetros de script ou hot folder.
6 Clique no sinal de mais abaixo do módulo Convert para adicionar os módulos Collect, Fiery Preflight, ImageEnhance, Impose, Approve, Correct, Connect ou Preflight.Para obter informações sobre configurações, consulte Configurações do Collect na página 15, Configurações doImpose na página 18, Aprovar configurações na página 18, Configurações do módulo Correct na página 19, Configurações do Connect na página 20 e Configurações de Preflight na página 17.
7 Especifique as configurações para cada módulo e clique em Adicionar para adicionar o módulo ao fluxo detrabalho.
8 No painel Saída, selecione entre Fiery server, conta Dropbox, ou local SMB ou (s)FTP.Se tiver selecionado Fiery server, selecione uma predefinição e clique em Salvar.
9 Ao criar ou atualizar tarefas, é possível:
• Adicionar regras a cada módulo para acionar alguma ação baseada no status do trabalho (aprovado oureprovado). As regras disponíveis são Trabalho de arquivo morto, Enviar e-mail, Mover trabalho, Copiartrabalho e Executar script. Para definir uma regra, clique em Adicionar, defina o disparador (If) e a ação (Then)e clique em Salvar.
• Procure uma função, um módulo ou uma configuração específica. Você pode digitar o critério de busca ouuma palavra-chave na caixa de pesquisa. Para salvar a pesquisa, clique em Salvar.Os resultados da pesquisa exibem todos os módulos com configurações que atendem aos critérios de busca.Por exemplo, se você digitar “sangramento” na caixa de pesquisa, os resultados exibem todos os módulos comconfigurações relacionadas à palavra-chave “sangramento”.
Nota: Os usuários podem visualizar apenas seus próprios critérios de pesquisa salvos.
• Use a operação arrastar e soltar para enviar uma única tarefa, vários arquivos ou um arquivo compactado (umarquivo .zip) da área de trabalho do seu computador para o fluxo de trabalho.
• Exclua um fluxo de trabalho, mesmo se houver tarefas associadas presentes no fluxo de trabalho.
Fiery JobFlow 10
Sobre os módulos
Cada fluxo de trabalho criado no Fiery JobFlow compreende uma série de módulos que executam ações específicasem arquivos de trabalho. É possível criar vários fluxos de trabalho para diferentes tipos de trabalhos, cada umcontendo um grupo diferente de módulos.Os seguintes módulos estão disponíveis no Fiery JobFlow:Origens da entrada: Utilizadas como a origem da entrada para o fluxo de trabalho. É possível importar arquivos deinúmeros locais: SMB, FTP ou sFTP, uma conta Dropbox ou um SmartFolder que tenha sido configurado noservidor Fiery JobFlow. Também é possível usar uma operação arrastar e soltar para enviar um único trabalho, váriosarquivos ou um arquivamento (um arquivo .zip) da área de trabalho do seu computador para o nome do fluxo detrabalho na janela do navegador.Convert: Permite processar e converter diferentes tipos de arquivo em arquivos Adobe PDF. Os seguintes tipos sãoaceitos: Microsoft Word/PowerPoint/Excel/Publisher, GIF, PICT, DIB, JPEG, PNG, TIFF, BMP e PostScript.Collect: Permite especificar critérios para coletar tarefas. Após atender aos critérios especificados, as tarefas coletadassão liberadas nos módulos remanescentes no fluxo de trabalho.Fiery Preflight: Usa uma predefinição do Fiery Preflight para verificar um trabalho antes da impressão para detecçãode erros. O Fiery JobFlow detecta e exibe todas as predefinições do Preflight disponíveis no Servidor Fiery designadocomo o dispositivo de saída. Se nenhuma predefinição tiver sido configurada, a predefinição padrão será exibida.Image Enhance: Oferece correção automática das imagens dos documentos PDF. Escolha entre as predefinições doImage Enhance Visual Editor no Command WorkStation instalado no Fiery JobFlow server.Impose: Permite aplicar diferentes modelos de imposição em um trabalho. O Command WorkStation v5.5 ousuperior deve ser instalado no mesmo computador que o Fiery JobFlow para usar os modelos do Fiery Impose. Vocêdeve ter uma licença do Fiery Impose ativada para poder aplicar e usar os modelos padrão e personalizados deimposição nos fluxos de trabalho.Approve: Permite que usuários designem revisores externos e internos para aprovar um trabalho. Todos os revisoresconseguem uma notificação por e-mail com um link para revisar o trabalho e inspecionar o relatório do Preflight.Uma vez feito isso, eles podem aprovar ou rejeitar o trabalho. O processo de aprovação para revisores internos eexternos é similar, a única diferença que é que os revisores internos do Fiery JobFlow obtêm um link direto para otrabalho do Fiery JobFlow, enquanto os revisores externos obtêm um link para um local do Dropbox. Os usuárioscom status de administrador são os únicos que podem aprovar o trabalho de dentro do Fiery JobFlow. Para fazer isso,eles navegam até a seção Trabalhos aguardando aprovação na guia Trabalhos e clicam no ícone Aprovar.Correct: Permite aplicar Ações do Enfocus PitStop em um trabalho de entrada. As Ações adicionadas a um fluxo detrabalho são utilizadas para aplicar modificações automaticamente no arquivo, como adicionar números de página,converter cores ou ajustar a resolução de imagens. É possível selecionar nas Listas de ações padrão ou aplicarConjuntos de variáveis criadas no Enfocus PitStop Pro para as Listas de Smart Action.Connect: Permite que você conecte aplicativos de terceiros por meio de pacotes, scripting ou hot folders. Execute umdos seguintes procedimentos:
• Converta trabalhos nativos para um formato compatível com o Fiery JobFlow. Para converter, adicione o móduloConnect a um fluxo de trabalho imediatamente após a Entrada, mas antes do Convert.
• Modifique os trabalhos em PDF como uma etapa normal em um fluxo de trabalho. Para modificar, adicione omódulo Connect em qualquer lugar em um fluxo de trabalho.
Nota: Os hot folders que o módulo Connect usa não são Fiery Hot Folders.Preflight: Permite inspecionar um trabalho novo com base em perfis de PDF do Enfocus PitStop. Execute o Preflightpara verificar um arquivo PDF para ver se ele está em conformidade com um conjunto de padrões definidos no Perfilde PDF do PitStop utilizado. Uma descrição de cada Perfil do Preflight pode ser visualizada selecionando o nome do
Fiery JobFlow 11
perfil no menu Perfis. É possível selecionar entre os Perfis padrão do Preflight ou aplicar Conjuntos de variáveiscriados no Enfocus PitStop Pro para Perfis do Smart Preflight.Output: Permite selecionar no Fiery server ou no ou no grupo de impressoras do Fiery Central selecionado durante aconfiguração, uma conta Dropbox, ou um local SMB ou (s)FTP. Para o Fiery server ou grupo de impressoras do FieryCentral selecionado, é possível escolher na lista de predefinições exibida. As predefinições são as do servidor no Fieryserver ou no grupo de impressoras do Fiery Central selecionado.O administrador pode especificar/configurar as configurações do módulo. Consulte Configurações do módulo napágina 7.
Editar fluxos de trabalho
Dependendo dos requisitos de diferentes tarefas, os fluxos de trabalho podem ser editados e salvos com diferentesnomes para serem usados por diferentes tarefas.Você pode editar os fluxos de trabalho ao:
• Adicionar ou excluir módulos
• Alterar as configurações dos módulos
• Alterar a ordem dos módulos no fluxo de trabalho
• Renomear o fluxo de trabalho
• Adicionar uma descrição do fluxo de tarefa
1 Para editar um fluxo de trabalho, clique no nome do fluxo de trabalho na guia Fluxos de trabalho.Na janela de edição, você pode editar o fluxo de trabalho de acordo com os requisitos da tarefa.
2 Para adicionar um módulo, clique no sinal de mais abaixo de cada módulo.Os módulos que podem ser adicionados são exibidos.
3 Para excluir um módulo do fluxo de trabalho, clique no painel do módulo que deseja excluir. Clique no íconeExcluir.
4 Para alterar as configurações de um módulo, clique no painel do módulo que deseja editar. Clique no ícone Editar.No menu suspenso de configurações, selecione uma configuração e clique em Salvar para salvar as alterações.
5 Para alterar a ordem dos módulos no fluxo de trabalho, selecione um módulo no painel direito da janela de ediçãoe arraste-o para o novo local pretendido.
6 Para renomear as tarefas, no painel à direita da janela de edição, clique no ícone Editar fluxo de trabalho. Na caixade diálogo Editar fluxo de trabalho, insira um nome e uma descrição do fluxo de trabalho. Clique em Atualizarpara salvar as alterações.
Duplicar fluxos de trabalho
Você pode duplicar qualquer fluxo de trabalho e modificá-lo para criar um novo fluxo de trabalho. Estafuncionalidade é útil para um ambiente onde houver um fluxo de trabalho padrão com variações mínimas paradiferentes trabalhos.1 Clique na guia Fluxos de trabalho.
2 Clique no ícone Duplicar fluxo de trabalho no cabeçalho Fluxos de trabalho.
Fiery JobFlow 12
3 Digite um nome para o fluxo de trabalho e clique em Criar.
Você pode agora editar seu fluxo de trabalho.
Duplicar módulos
Você pode duplicar um módulo em um fluxo de trabalho para economizar tempo quando você souber que vai usaras mesmas definições.
1 Clique na guia Fluxos de trabalho.
2 Abra um fluxo de trabalho.
3 Clique no painel do módulo que deseja duplicar.
4 Clique no ícone Duplicar.
Nota: Nem todos os módulos podem ser duplicados. O ícone Duplicar não será exibido se o módulo não puder serduplicado.
Exportar e importar fluxos de trabalho
Você pode exportar e importar os fluxos de trabalho do Fiery JobFlow para serem usados com outro Fiery JobFlowserver.Um fluxo de trabalho é exportado e importado como uma pasta compactada (zipada), que contém todos os recursosnecessários para a impressão do trabalho. Você pode exportar ou importar um único fluxo de trabalho ou váriosfluxos de trabalho em uma operação.
1 Para exportar um único fluxo de trabalho, na aba Fluxos de trabalho, selecione a caixa de seleção para um fluxode trabalho ou coloque o cursor na linha do fluxo de trabalho e clique no ícone Exportar fluxo de trabalho.O fluxo de trabalho é baixado como uma pasta compactada. A pasta compactada, com o mesmo nome do fluxode trabalho, é salva na pasta Downloads. Você pode então abrir a pasta ou visualizar o local onde ela foi baixada.
2 Para exportar vários fluxos de trabalho, selecione as caixas de seleção para os fluxos de trabalho e clique no íconeExportar fluxos de trabalho na linha do cabeçalho.Os fluxos de trabalho são baixados como pastas compactadas (zipadas).
Nota: Em um fluxo de trabalho, se a configuração Connect Packages estiver selecionada no módulo Connect, oConnect Package não será exportado.
3 Para importar um ou vários fluxos de trabalho, clique no ícone Importar fluxos de trabalho na linha do cabeçalho.
4 Navegue até o local onde a pasta zipada do fluxo de trabalho está localizada, selecione o arquivo e clique em Abrir.Se o fluxo de trabalho que está sendo importado contiver um recurso com o mesmo nome, será perguntado sevocê deseja substituir o recurso no Fiery JobFlow server, cancelar a importação ou continuar.Se você selecionar Continuar, o fluxo de trabalho é importado, mas os recursos não serão substituídos.Se o fluxo de trabalho que você está importando tiver o mesmo nome de um fluxo de trabalho existente, o fluxode trabalho importado será renomeado como "Cópia do <nome do fluxo de trabalho>".
Fiery JobFlow 13
Adicionar regras aos fluxos de trabalho
Podem ser adicionadas regras aos módulos de um fluxo de trabalho.Para cada módulo, com exceção do módulo Output, é possível configurar uma ação dependendo se o módulo falharou passar.As possíveis regras são:
• Enviar e-mail: Selecionar usuários.
• Arquivar trabalho: Selecione um local.
• Executar script: Forneça o local do script e argumentos opcionais.
• Copiar trabalho: Selecione um fluxo de trabalho no qual deseja copiar os trabalhos: Conversion, Impose, ImageEnhance ou Fiery Preflight.
• Mover trabalho: Selecione um fluxo de trabalho para o qual deseja mover os trabalhos: Conversion, Impose,Image Enhance ou Fiery Preflight.
A ação Mover trabalho está disponível para trabalhos que tenham sido aprovados ou reprovados em um móduloCorrect ou Preflight usando um perfil do Enfocus PitStop Preflight ou uma lista de Ações. Para avançar um trabalhopor um fluxo de trabalho, independentemente das verificações falhas, você pode definir uma ação Ignorar eContinuar para resultados do Preflight e do Correct com falhas.
Scripting de Regras
Executar script foi adicionado como uma regra para módulos.O scripting de Regras do Fiery JobFlow pode ser usado para:
• arquivar um trabalho do Fiery JobFlow em um local que não tenha suporte para Locais do Fiery JobFlow.
• Envie notificações usando uma solução de terceiros para os clientes que não querem usar notificações por e-mail.
O scripting de Regras segue as mesmas convenções que o scripting no módulo Connect com uma exceção: O FieryJobFlow não espera que um script gere a saída que precise ser processada posteriormente em um fluxo de trabalho.O Fiery JobFlow fornece os seguintes argumentos para o scripting de Regras:
1 Local de entrada: um local temporário onde o Fiery JobFlow disponibilizará o arquivo para processamento.
2 Nome do trabalho: o nome do trabalho, como mostrado no Fiery JobFlow.
3 Fluxo de trabalho: o nome do fluxo de trabalho onde o script foi iniciado.
4 Relatório de preflight: localização do último relatório de preflight gerado nesse fluxo de trabalho.
5 Contêiner: um local temporário que existe enquanto uma tarefa é processada em um fluxo de trabalho.
Para script de exemplo, consulte http://resources.efi.com/jobflow/library.
Origens da entrada
O Fiery JobFlow oferece inúmeras origens de entrada para um fluxo de trabalho.É possível importar arquivos de inúmeros locais: SMB, FTP ou sFTP, uma conta Dropbox ou um SmartFolder que foiconfigurado no servidor Fiery JobFlow. Também é possível usar uma operação arrastar e soltar para enviar umaúnica tarefa, vários arquivos ou um arquivamento (um arquivo .zip) da área de trabalho do seu computador para o
Fiery JobFlow 14
nome do fluxo de trabalho na janela do navegador. A origem da entrada é mostrada no fluxo de trabalho como umSmartFolder. Observe que, caso envie um arquivamento ou uma pasta contendo inúmeras tarefas, as tarefas sãomescladas no Fiery JobFlow. As tarefas podem ser mescladas em ordem alfabética por nome de arquivo/tarefa.As tarefas podem ser enviadas em um arquivo arquivado para todas as origens de entrada. As tarefas podem serenviadas uma pasta para todas as fontes da entrada, com exceção do Dropbox.Os locais SMB, FTP ou sFTP, ou Dropbox devem ser configurados pelo administrador do Fiery JobFlow, e váriasinstâncias de cada tipo de local podem ser configuradas em Admin > Configurações da conta > Locais.O SmartFolder é uma pasta que age como uma fila de entrada para o envio de tarefas para um fluxo de trabalhoespecífico. Não existe mapeamento individual entre o fluxo de trabalho e o SmartFolder. Cada SmartFolder serácriado em uma pasta raiz chamada “SmartFolders”, a qual é automaticamente configurada durante a instalação doFiery JobFlow.
Configurações do Collect
Com o módulo Collect, o usuário pode especificar critérios para coletar tarefas antes de elas serem liberadas.Dependendo dos critérios especificados, as tarefas no fluxo de trabalho esperam até os critérios serem atendidos.Após atender todos os critérios, as tarefas são liberadas para os módulos remanescentes do fluxo de trabalho.O módulo Collect pode ser adicionado apenas depois do módulo Convert em um fluxo de trabalho.Tarefas com configurações do Collect especificadas são listadas em Tarefas > Visão geral > Tarefas coletadas ouTarefas > Todas as tarefas > Tarefas coletadas.O módulo Collect tem as seguintes configurações:
• Contagem de tarefas: Especifique um número de tarefas que precisam ser coletadas antes de elas serem liberadaspara o próximo módulo do fluxo de trabalho. Por exemplo, você pode especificar a Contagem de tarefas como50. As tarefas no fluxo de trabalho esperam até que a contagem de tarefas alcance 50 antes de serem liberadas.
• Contagem de páginas: Especifique um número de páginas que precisam ser coletadas antes de as tarefas seremliberadas para o próximo módulo do fluxo de trabalho. Por exemplo, você pode especificar a Contagem depáginas como 100. As tarefas no fluxo de trabalho esperam até o número total de páginas nas tarefas que estãosendo coletadas atingir 100.
Além disso, é possível especificar as seguintes configurações:
• Liberar tarefas: Selecione como tarefas coletadas devem ser liberadas. As opções no menu suspenso são:
• Individual: Cada tarefa coletada é liberada individualmente.
• Mesclado: As tarefas individuais são mescladas e processadas como uma única tarefa.
• Intercalada: Quando as tarefas individuais são mescladas, todos os números de página marcados sãomesclados. Por exemplo, se você tiver cinco tarefas, a página um em todas as cinco tarefas será mesclada. Épossível usar essa opção se você quiser impor vários livretos ou criar pilhas de várias tarefas.
Nota: Tarefas intercaladas serão mescladas. Não é possível intercalar sem mesclar.
• Ordem em que as tarefas serão liberadas. As opções na lista suspensa são:
• Até o momento do envio: As tarefas seguem a regra FIFO (Primeiro a entrar, primeiro a sair) quando sãoliberadas.
• Por Nome: As tarefas são liberadas em ordem alfabética.
Nota: Você pode clicar no link Liberar agora na categoria Tarefas coletadas nas guias Visão geral e Todas as tarefas sequiser substituir as configurações do Collect.
Fiery JobFlow 15
O módulo Collect é especialmente útil nos seguintes casos:
• Quando os usuários pré-carregam as impressoras com um tipo específico de mídia e desejam que a tarefa sejaimpressa usando apenas a mídia pré-carregada. Use as configurações do Collect para especificar o número detarefas ou páginas que será coletado para usar completamente a mídia pré-carregada.
• Quando os usuários exigem a utilização de tinta ou toner especial Use as configurações do Collect para esperarpara coletar um certo número de tarefas ou páginas que exigem a utilização de tinta ou toner especial. Porexemplo, se apenas um toner especial for aceito, é possível usar as configurações do Collect para esperar até quevocê tenha o número de tarefas ou páginas necessário e depois liberar as tarefas para impressão usando o tonerespecial. Os usuários não precisam trocar os toners entre as tarefas.
• Quando os usuários precisam usar o layout automático de cartões de visita de acordo com o tamanho da pilha e aquantidade. Os usuários podem criar fluxos de trabalho em que, de acordo com a quantidade necessária decartões de visita, o critério Contagem de páginas é especificado. Quando os critérios de contagem de páginas sãoatendidos, a tarefa é liberada automaticamente.
Fiery Preflight
Use o módulo Fiery Preflight para verificar um trabalho antes de imprimi-lo, para reduzir erros de impressãodispendiosos. O Fiery Preflight verifica as áreas de erros mais comuns para assegurar que o trabalho seja impressocorretamente e com a qualidade esperada na impressora selecionada.O Fiery Preflight gera um relatório de erros, bem como fornece informações sobre o trabalho, incluindoconfigurações de segurança, tamanho da página e espaços de cores.As configurações do Fiery Preflight podem ser salvas como uma predefinição. Configure as predefinições do FieryPreflight no Command WorkStation para especificar quais categorias de erros verificar e como os erros serãorelatados. Todas as predefinições configuradas no Fiery server ao qual você está conectado são exibidas no FieryJobFlow.Os seguintes formatos de arquivo são aceitos no Fiery Preflight: PostScript, PDF, EPS.Os formatos de arquivos TIFF e PCL não são aceitos no Fiery Preflight.O Fiery Preflight pode verificar as seguintes categorias de erros:
• Fontes – fontes ausentes e substituição da fonte Courier.
• Cores especiais - cores especiais ausentes. É possível adicionar cores especiais ausentes em Cores especiais naCommand WorkStation.
• Resolução de imagem - resolução de imagem inferior a um valor especificado.
• Linhas muito finas - linhas com espessura inferior a um valor especificado.
• Sobreimpressão - Sobreimpressão.
• PostScript - erros do PostScript.
Nota: Se um trabalho falhar devido a um erro do Fiery Preflight, é possível optar por substituir o erro se o trabalhofor um trabalho urgente ou o erro não for suficientemente importante para interromper a saída. O trabalho seráexibido no painel Erros de trabalho da aba Trabalhos na janela do Fiery JobFlow. Clique em Substituir para substituiro erro e concluir o trabalho. A opção Substituir não é exibida se uma regra Mover ou Copiar tiver sido definida nomódulo. A opção Substituir também está disponível para os módulos Correct e Preflight com a mesma limitação.
Fiery JobFlow 16
Configurações de Preflight
Inspecione uma tarefa de entrada aplicando perfis de PDF do Enfocus PitStop. Executando o preflight verifica umarquivo PDF para ver se ele está em conformidade com um conjunto de padrões definidos no Perfil de PDF doPitStop utilizado.Uma descrição de cada Perfil de Preflight pode ser visualizada selecionando o nome do perfil no menu Perfis.Se o serviço Monotype Baseline tiver sido configurado, a opção “Verificar automaticamente o serviço MonotypeBaseline com relação a fontes ausentes” está disponível no módulo Preflight. Caso você ative a opção, o Fiery JobFlowautomaticamente faz download das fontes ausentes do serviço Monotype.As variáveis do PitStop Pro podem ser constantes ou baseadas em regras. Uma variável constante pode ser umasequência de texto, um número, uma medida ou um valor sim/não ou ligado/desligado. A variável baseada em regrapermite o uso de uma variável constante para determinar a alteração de valor em outra verificação de preflight. Porexemplo, se sua definição de variável é do tipo de saída e você possui valores possíveis diferentes, como digital ouoffset, a resolução da imagem será alterada de acordo com o valor.
Nota: Se uma tarefa falhar no módulo Preflight, é possível optar por substituir o erro. A tarefa será exibida no painelErro de tarefas da guia Tarefas na janela do Fiery JobFlow. Clique em Substituir para substituir o erro e concluir atarefa. A opção Substituir não é exibida se uma regra Mover ou Copiar tiver sido definida no módulo.
Aplicar as configurações do Smart Preflight
Você também pode usar um perfil do Smart Preflight.Para usar o Smart Preflight, você precisa criar um grupo de variáveis para usar com seus Perfis do Preflight.Um grupo de variáveis é um grupo de variáveis diferentes salvas dentro de um formato de arquivo editável que possaser transferido para o Fiery JobFlow. Você pode definir tantos grupos de variáveis quantos forem necessários e cadagrupo de variáveis pode conter tantas variáveis quantas forem necessárias; contudo, você só pode ativar um grupo devariáveis por vez.
1 Na aba Fluxos de trabalho, selecione seu fluxo de trabalho e clique no ícone Editar.
2 Clique no sinal de mais abaixo do nome do módulo onde deseja adicionar um novo módulo.
3 Selecione Preflight na área Adicionar módulo.
4 Selecione um perfil do Smart Preflight no menu suspenso Perfis.Todos os perfis do Smart Preflight estão listados abaixo do cabeçalho Perfis PDF personalizados do Smart. O FieryJobFlowfornece um perfil de amostra, Smart Preflight - PitStop Pro v1.1.
5 Para alterar as variáveis no grupo de variáveis exibido, clique em Alterar variáveis.Os grupos de variáveis podem consistir em escolhas booleanas, um número simples ou valores de texto, ou umalista de variáveis. Altere variáveis selecionando no menu suspenso, se houver uma disponível, ou insira oconteúdo no campo de texto. Para ver uma descrição da variável, passe o cursor do mouse sobre o campo detexto.
6 Altere todas as variáveis que você quiser e clique em Salvar.
7 Clique em Adicionar.
Fiery JobFlow 17
Configurações do Impose
Adicione um modelo de imposição padrão ou personalizado do Fiery Impose.A versão mais recente da Command WorkStation disponível em http://www.efi.com/Fiery Command WorkStation/overview deve estar instalada no mesmo computador que o servidor Fiery JobFlow, e a licença do Fiery Impose deveser ativada para acessar os modelos.
Nota: A versão do programa de demonstração do Fiery Impose é instalada com o software do CommandWorkStation.A lista abaixo mostra todos os modelos padrão disponíveis no Fiery Impose:Normal
• 1 pág/folha - Sangramento total
Livreto
• 2 pág./folha - Perfeito
• 2 pág/folha - Sela
• 4 pág./folha frente a frente
Agrupar
• 3 pág/folha - Brochura com três dobras
• 4 pág/folha - Dobra quádrupla
• 4 pág/folha - Dobra em Z
Aprovar configurações
Especifique os revisores para o fluxo de trabalho. Os usuários do Fiery JobFlow podem ser revisores internos, quepodem aprovar o trabalho no Fiery JobFlow ou, se selecionarem a opção Aprovar de qualquer lugar, eles podem ver otrabalho no Dropbox.Os revisores externos não têm acesso direto ao Fiery JobFlow, mas são contatados por e-mail. Quando aceitam umconvite para aprovar ou recusar trabalhos, e é enviado um trabalho para aprovarem, eles podem ver o conteúdo dotrabalho e de qualquer relatório de Preflight ou do Correct. Quando o administrador do Fiery JobFlow forselecionado para aprovar trabalhos, ele os aprova pelo Fiery JobFlow.
1 Selecione revisores internos ou revisores externos.
2 Se selecionar revisores internos, você poderá optar por ter os trabalhos revisados pelos revisores de qualquerlugar.
3 No campo Revisores selecionados, adicione revisores selecionando-os na lista.Até dois revisores podem ser adicionados aos revisores internos ou externos. Para fazer isso, forneça um nome deusuário, uma função e um endereço de e-mail. Os e-mail serão enviados aos revisores, convidando-os para seremum revisor. Se você selecionar Admin, o administrador clica no ícone Aprovar trabalho na área Trabalhosaguardando aprovação para serem aprovados no Fiery JobFlow.
Fiery JobFlow 18
Configurações do módulo Correct
Aplique as Ações do Enfocus PitStop em uma tarefa de entrada. As Ações adicionadas a um fluxo de trabalho sãoutilizadas para aplicar modificações automaticamente no arquivo, como adicionar números de página, convertercores ou ajustar a resolução de imagens.Se o serviço Monotype Baseline tiver sido configurado, a opção Se o Monotype Baseline Service tiver sidoconfigurado, a opção Verificar automaticamente o serviço Monotype Baseline com relação a fontes ausentes estádisponível no módulo Correção. Caso você ative a opção, o Fiery JobFlow automaticamente faz download das fontesausentes do serviço Monotype.As variáveis do PitStop Pro podem ser constantes ou baseadas em regras. Uma variável constante pode ser umasequência de texto, um número, uma medida ou um valor sim/não ou ligado/desligado. A variável baseada em regrapermite o uso de uma variável constante para determinar a alteração de valor em outra verificação de preflight. Porexemplo, se sua definição de variável é do tipo de saída e você possui valores possíveis diferentes, como digital ouoffset, a resolução da imagem será alterada de acordo com o valor.
Nota: Se uma tarefa falhar no módulo Correção, é possível optar por substituir o erro. A tarefa será exibida no painelErro de tarefas da guia Tarefas na janela do Fiery JobFlow. Clique em Substituir para substituir o erro e concluir atarefa. A opção Substituir não é exibida se uma regra Mover ou Copiar tiver sido definida no módulo.
Aplicar as configurações da lista de Smart Action
Você também pode usar uma lista de Smart Action.Para usar uma lista de Smart Action, você precisa de criar grupos de variáveis para serem usadas com sua lista deações.Um grupo de variáveis é um grupo de variáveis diferentes salvas dentro de um formato de arquivo editável que possaser transferido para o Fiery JobFlow. Você pode definir tantos grupos de variáveis quantos forem necessários e cadagrupo de variáveis pode conter tantas variáveis quantas forem necessárias; contudo, você só pode ativar um grupo devariáveis por vez.
1 Na aba Fluxos de trabalho, selecione seu fluxo de trabalho e clique no ícone Editar.
2 Clique no sinal de mais abaixo do nome do módulo onde deseja adicionar o novo módulo.
3 Selecione Correct na área Adicionar módulo.
4 Selecione uma lista de Smart Action no menu suspenso Ações.Todas as listas de Smart Action estão listadas abaixo do cabeçalho Personalizar listas de Smart Action. O FieryJobFlow fornece uma lista da ação de exemplo.
5 Para alterar as variáveis no grupo de variáveis exibido, clique em Alterar variáveis.Os grupos de variáveis podem consistir em escolhas booleanas, um número simples ou valores de texto, ou umalista de variáveis. Altere variáveis selecionando no menu suspenso, se houver uma disponível, ou insira oconteúdo no campo de texto. Para ver uma descrição da variável, passe o cursor do mouse sobre o campo detexto. As variáveis que não podem ser alteradas são constantes.
6 Altere todas as variáveis que você quiser e clique em Salvar.
7 Clique em Adicionar.
Fiery JobFlow 19
Configurações do Connect
Especifique o local de um hot folder ou script de aplicativo de terceiros que aplica uma ação a um PDF em um fluxode trabalho do Fiery JobFlow.Por exemplo, você pode querer usar um aplicativo de terceiros para aumentar uma imagem ou para converter umdocumento criado em outro aplicativo, como do CorelDraw, para PDF.O módulo Connect oferece aos usuários a opção de selecionar um script predefinido, especificando um scriptpersonalizado ou usando configurações do Hot Folder.
Nota: O scripting supõe que o usuário tem um certo nível de habilidade e conhecimento. O módulo Connect édestinado para usuários familiarizados com os conceitos básicos de scripting, argumentos, por exemplo, e osentendem. Não assumimos nenhuma responsabilidade por quaisquer erros que possam resultar de um script malescrito. O Fiery JobFlow fornece registros no caso de eventuais erros para que o usuário experiente possa solucionaro problema.O Fiery JobFlow fornece um exemplo de um script simples e de argumentos, mas não fornece informações sobrecomo escrever scripts. Para ver o exemplo, consulte http://resources.efi.com/jobflow/library para saber a localizaçãode exemplos. Consulte também http://www.efi.com/Fiery JobFlow/Connect Cookbook.
Nota: Você pode escolher um script predefinido ou um script definido pelo usuário, ou locais de hot folder em umfluxo de trabalho. Você não pode especificar os três no mesmo fluxo de trabalho. Você pode especificar asconfigurações padrão o Connect nas configurações do Admin > Módulo, mas elas podem ser editadas para qualquerfluxo de trabalho.
Configurações do Connect Packages
Connect Packages são pastas compactadas arquivadas que têm todos os componentes necessários para executar umscript. O Connect Packages simplifica o uso de scripts de aplicação de terceiros.Você pode importar um Connect Package como um recurso para o Fiery JobFlow. Cada Connect Package importadoé exibido como uma opção no menu suspenso Connect Packages.
Nota: Um Connect Package (.zip) não pode ser exportado.Selecione o botão de seleção Connect Packages e escolha um script no menu suspenso.
Nota: Todos os componentes necessários para executar o script são predefinidos.É possível atualizar outros parâmetros clicando no link Alterar variáveis.
Configurações do script
Selecione o botão de opção Script e insira no local do script que deseja usar.Para ter suporte para scripts definidos pelo usuário, o Fiery JobFlow fornece toda a informação necessária exigidapara processar um trabalho usando um script. O Fiery JobFlow fornece os seguintes argumentos:
1 Local de entrada: um local temporário onde o Fiery JobFlow disponibilizará o arquivo para processamento.
2 Local temporário onde o Fiery JobFlow aguarda a cópia do arquivo processado.
3 Nome do trabalho: o nome do trabalho, como mostrado no Fiery JobFlow.
4 Nome do fluxo de trabalho: o nome do fluxo de trabalho onde o script foi iniciado.
5 Nome Preflight: local do último relatório de preflight gerado nesse fluxo de trabalho.
6 Contêiner: um local temporário que existe enquanto uma tarefa é processada em um fluxo de trabalho.
Fiery JobFlow 20
Os argumentos não têm nomes e você deve informar ao script a ordem que ele deve interpretar os argumentos.Se ocorrer um erro ao executar um script em um trabalho, o Fiery JobFlow fornece um link para um registro de errono painel Erros dos trabalhos da aba Trabalhos. O Fiery JobFlow não fornece informação sobre como corrigir oscript. O usuário qualificado deve poder usar a informação fornecida no registro para corrigir o script.
Configurações do Hot Folder
O primeiro uso do módulo Connect é pelos hot folders. Selecione o botão de opção Hot Folder e especifique o localdo hot folder de entrada (para onde mover o trabalho) e do hot folder de saída (onde o resultado será colocado).Você também pode especificar um limite para o tempo de processamento, para evitar que o Fiery JobFlow aguardeindefinidamente que um trabalho apareça. Os locais de entrada e de saída são relativos ao Fiery JobFlow server. OFiery JobFlow copia o trabalho para a pasta de entrada especificada. Depois que a ação é aplicada, a tarefa serácolocada na pasta de saída especificada com o mesmo nome de tarefa.No exemplo a seguir, os locais de entrada e saída são hot folders no Fiery JobFlow server:c:\hotfolders\inputc:\hotfolders\outputOs locais de rede têm suporte usando a notação padrão do Windows para os locais de rede:\\server\hotfolders\input\\server\hotfolders\output
Nota: O Hot Folder no módulo Connect não é um Hot Folder do Fiery.
Sobre as tarefasTodos os usuários podem enviar tarefas e monitorar o seu progresso na interface do Fiery JobFlow.As tarefas podem ser enviadas em vários formatos de arquivo e o módulo Convert as converte em Adobe PDF.Quando enviada, a tarefa é processada imediatamente com o fluxo de trabalho selecionado.Também é possível usar uma operação arrastar e soltar para enviar uma tarefa única, vários arquivos ou um arquivocompactado (um arquivo .zip) da área de trabalho do seu computador para o nome do fluxo de trabalho na interfacedo Fiery JobFlow.
Enviar trabalhos
É possível enviar trabalhos usando o local padrão dos Smart Folders, ou por SMB, FTP ou sFTP, Dropbox ou poruma operação arrastar e soltar.Os SmartFolders são automaticamente criados durante a instalação do Fiery JobFlow como pasta raiz no disco docomputador que tiver o mais espaço disponível. Quando um fluxo de trabalho é criado no Fiery JobFlow, uma pastacorrespondente com o nome do fluxo de trabalho é criada dentro da pasta SmartFolders. Os SmartFolders sãocompartilhados em toda a rede e acessados pelo SMB de qualquer computador Windows ou Mac na rede. Solicite oendereço IP ou nome do domínio ao administrador. É possível copiar e colar ou usar a operação arrastar e soltar paraenviar trabalhos a um SmartFolder específico.Os trabalhos também podem ser enviados de vários outros locais:
• Dropbox
• SMB:
• FTP
Fiery JobFlow 21
• sFTP
• Operação arrastar e soltar da área de trabalho do computador para o navegador onde o Fiery JobFlow estáaberto.
Os locais são configurados pelo administrador na janela Configurações da conta, e várias instâncias de cada tipo delocal podem ser adicionadas. É possível optar por ter trabalhos concluídos e com erros arquivados em qualquer local.Os trabalhos podem ser enviados como um arquivo único ou como uma pasta ou um arquivo morto (umarquivo .zip). Quando vários arquivos são enviados dentro de uma pasta ou arquivo morto, o Fiery JobFlow oscombina em um trabalho. Os arquivos podem ser mesclados em ordem alfabética por nome de arquivo/trabalho. Épossível enviar uma pasta para todas as origens de entrada, exceto para o Dropbox. Todas as origens da entradaaceitam um arquivo morto (zip) ou um arquivo único.
Tíquetes de trabalho
O tíquete do Fiery JobFlow é um recurso do Fiery JobFlow Base que permite que os usuários enviem trabalhosatravés de um tíquete único, baseado em texto, com o qual eles podem definir a ordem dos trabalhos, o número decópias por trabalho, e se os trabalhos devem ser integrados ou não.Um tíquete do Fiery JobFlow é um arquivo de texto com valores separados por vírgula. Atualmente, o Fiery JobFlowaceita duas colunas: local do trabalho e número de cópias. Você não precisa adicionar um cabeçalho ou nomear ascolunas. O Fiery JobFlow sempre assume que a localização do trabalho é na coluna um e o número de cópias nacoluna dois. Você pode adicionar comentários no tíquete, iniciando uma linha com //. Qualquer coisa em uma linhade comentário será ignorada pelo Fiery JobFlow. Você pode dizer ao Fiery JobFlow para integrar os trabalhos em umtíquete adicionando uma ação. Uma ação é prefixada pelo caractere #. Atualmente, o Fiery JobFlow aceita apenas ocomando #merge.Os recursos usados abaixo podem ser encontrados em: http://resources.efi.com/jobflow/library.Exemplo de um tíquete para recuperar trabalhos de uma pasta local ou de um local na rede e definir cópias portrabalho:// Nome do arquivo, número de cópiasc:\folder\Bedding Flowers.pdf,10c:\folder\Direct Sow Flowers.pdf,10c:\folder\Flowering Bulbs.pdf,5\\networkdrive\Roses.pdf,20Exemplo de um tíquete que integra trabalhos em tíquetes e define cópias para as trabalhos integrados:// Nome do arquivo, número de cópias#merge,10c:\folder\Bedding Flowers.pdfc:\folder\Direct Sow Flowers.pdfc:\folder\Flowering Bulbs.pdf\\networkdrive\Roses.pdfSe os trabalhos forem integrados, o Fiery JobFlow adiciona automaticamente marcadores na primeira página de cadatrabalho integrado. O título do marcador é tirado do nome do trabalho, menos a extensão do arquivo. Estesmarcadores podem ser usados no Fiery JobMaster para adicionar abas automaticamente.Exemplo de um tíquete que integra trabalhos no tíquete e configura cópias para o trabalho integrado. Os trabalhos eo tíquete são submetidos como uma pasta ou um arquivo:
Fiery JobFlow 22
// Nome do arquivo, número de cópias#merge,10Bedding Flowers.pdfBedding Flowers.pdfFlowering Bulbs.pdfRoses.pdf
Nota: Se uma pasta ou um arquivo forem enviados, todos os trabalhos serão integrados automaticamente. Seadicionar o comando #merge, você poderá definir o número de cópias para os trabalhos integrados.
Usando Fiery JobFlow com o módulo Connect
Há algumas limitações ao usar o tíquete Fiery JobFlow com o módulo Connect.Observe o seguinte:
• Se você quer um script para editar um tíquete Fiery JobFlow antes de ser processado posteriormente pelo FieryJobFlow, você deve alterar a extensão do arquivo do tíquete de .csv a outra coisa (por exemplo, .tíquete).Qualquer tíquete .csv é processado pelo módulo Origens da entrada. A única maneira de evitar isso é alterar aextensão.
• Depois que o script tiver processado o tíquete, ele deve ter a extensão correta e deve ser movido para outro fluxode trabalho. O módulo Convert não pode processar um tíquete Fiery JobFlow.
Monitorar tarefas
Na guia Tarefas, selecione Visão geral ou Todas as tarefas para monitorar as tarefas.As guias Visão geral e Todas as tarefas exibem os diferentes estados que uma tarefa pode ter.Os estados são:
• Tarefas em fila
• Tarefas em andamento
• Tarefas coletadas
• Tarefas com erros
• Tarefas aguardando aprovação
• Tarefas concluídas
A guia Visão geral fornece o status das tarefas em tempo real. Os diferentes estados da tarefa são exibidos em painéis.Dois estados da tarefa são exibidos em cada painel. Você pode clicar no cabeçalho do painel para alternar a exibiçãodos estados da tarefa. Você pode excluir tarefas com erro ou concluídas clicando no ícone Excluir. Se desejar excluiruma tarefa em andamento, em fila, coletada ou aguardando aprovação, cancele a tarefa e a exclua.A guia Todas as tarefas exibe os diferentes estados da tarefa em guias separadas. A guia Todas as tarefas fornece maisdetalhes sobre as tarefas, como a origem de entrada e a data de envio ou conclusão. Você pode salvar suas consultasde busca para gerenciar e acessar tarefas usadas frequentemente. Os critérios de pesquisa são salvos por usuário.
Fiery JobFlow 23
As guias Visão geral e Todas as tarefas fornecem links para exibir:
• Tarefa: Você pode clicar no nome da tarefa para ver o seu progresso através dos diferentes módulos do fluxo detrabalho selecionado. Para obter informações, consulte Exibição de tarefas na página 24.
• Relatório: Quando uma tarefa usa os módulos Fiery Preflight, Preflight ou Correct no fluxo de trabalho, umrelatório é gerado. Você pode visualizar o relatório clicando no link Relatório. Para obter informações, consulte Gerar relatórios sobre tarefas na página 24.
• Substituir: A ação de substituição está disponível para as tarefas com erros. Você pode optar por substituir o erroe concluir a tarefa. Para fazer isso, selecione Tarefas > Visão geral > Tarefas com erros > Substituir ou Tarefas >Todas as tarefas > Tarefas com erros > Substituir.
• Enviar novamente: Você pode enviar novamente uma tarefa processada (concluída) para um local de saída. Comesse recurso, é possível evitar ter que enviar uma tarefa novamente. Para fazer isso, selecione Tarefas > Visãogeral > Enviar novamente ou Tarefas > Todas as tarefas > tarefas concluídas > Enviar novamente.
• Tentar novamente: A opção Tentar novamente está disponível para tarefas com falha. Quando desejar enviaruma tarefa novamente por meio de um módulo com falha, selecione Tarefas > Visão geral > Tentar novamenteou Tarefas > Todas as tarefas > Tarefas com falha > Tentar novamente. O Fiery JobFlow executa o módulo comfalha e move a tarefa para o módulo seguinte se ela for aprovada. Com esse recurso, é possível evitar ter queenviar uma tarefa novamente.
Exibição de tarefas
É possível exibir o conteúdo e o status de cada tarefa conforme elas avançam através dos diferentes módulos em umfluxo de trabalho.Para exibir as tarefas, faça o seguinte:Na guia Visão geral:
• Clique no nome da tarefa para exibir o status da tarefa conforme ela avança pelos diferentes módulos.
• Clique no link Tarefa para exibir o conteúdo da tarefa.
Na guia Todas as tarefas:
• Clique no nome da tarefa para exibir o status da tarefa conforme ela avança pelos diferentes módulos.
• Clique no ícone Tarefa localizado na extremidade direita da linha para exibir o conteúdo da tarefa.
Nota: O ícone Tarefa é exibido quando você passa o mouse sobre a linha de cada tarefa.
Gerar relatórios sobre tarefas
É possível exibir relatórios para tarefas com erro ou tarefas processadas com êxito.Se uma tarefa não for processada por causa de um erro, ela será exibida na lista Tarefas com erros na guia Tarefas. Sea tarefa apresentar falhas nos módulos Fiery Preflight, Preflight ou Correct, você pode visualizar os relatórios geradospelo Fiery server ou Enfocus PitStop Pro, respectivamente. Para visualizar o fluxo de trabalho que foi usado para umatarefa, clique no nome da tarefa na guia Tarefas.
1 Selecione a guia Tarefas.
2 Selecione a guia Visão geral.
Fiery JobFlow 24
3 Selecione a tarefa que falhou na lista Tarefas com erros ou a tarefa processada com êxito na lista Tarefasconcluídas.
4 Clique no link Relatório.Também é possível exibir o relatório na guia Todas as tarefas.
Fiery JobFlow 25