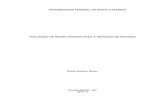Florianópolis / SC
Transcript of Florianópolis / SC


Florianópolis / SC2020
2ª Edição
Fábio Evangelista SantanaAriel Teixeira
Fabrício Lima Brasil Luiz Lopes Lemos JuniorRamon Salvan Fernandes
Wellington Aires Pinto
Meu primeiro livro de
SolidWorks

Proibida a reprodução total ou parcial desta obra.
Catalogação na fonte pelo Instituto Federal de Educação, Ciência e Tecnologia de Santa Catarina - IFSC
M597 Meu primeiro livro de SolidWorks [recurso eletrônico] / Fábio
Evangelista Santana … [et al.]. – 2. ed. - Florianópolis: Publicações do IFSC, 2020.
120 p. : il. color. ISBN 978-65-88663-02-8.
1. Computação gráfica - Indústria. 2. Solidworks (Programa de Computador). I. Santana, Fábio Evangelista.
CDD 604.2
Elaborada pela Bibliotecária Renata Ivone Garcia – CRB-14/1417

Agradecimentos
Inicialmente, Àquele pelo qual tudo existe, e que nos dá paz para continuarmos escrevendo trabalhos como este: Deus.
Aos meus alunos, com os quais mais aprendi do que ensinei, nessa jornada de quase vinte anos em contato com o desenho técnico. Aprendi que é muito fácil ensinar para quem tem facilidade, mas o difícil, e este deve ser o desafio de todo educador, é ensinar para quem tem dificuldade.
À minha esposa, Suzana, e às minhas filhas, Marina e Helena, pela compreensão em relação ao tempo dispendido para a escrita deste livro. Perdemos muitos momentos de lazer, de brincadeiras e de amor em família, mas investimos este tempo na nossa segunda família, que são nossos alunos.
Ao meu ex-aluno Artur Figueredo, por ter criado o modelo físico do carrinho que foi utilizado neste livro e inspirou sua concepção.
Ao Instituto Federal de Educação, Ciência e Tecnologia de Santa Catarina, IFSC, por ter apoiado a escrita deste livro e incentivado seu uso entre os alunos.

Sobre os autores
Fábio Evangelista Santana iniciou seu contato com o desenho técnico há mais de 20 anos, no curso de aprendizagem industrial em Mecânica Geral da escola SENAI Ary Torres, em São Paulo. Tornou-se Técnico em Mecânica de Precisão pela escola SENAI Suíço-brasileira (1997), graduou-se em Engenharia de Produção Mecânica pela Universidade de São Paulo (2002) com sanduíche na Universidade de Stuttgart (2000) e tornou-se mestre em Engenharia Mecânica pela Universidade Federal de Santa Catarina (2005). Atuou como Engenheiro de Produto na Bosch Rexroth (2005) e na Embraco (2005-2008), sempre em contato com softwares de CAD (Computer Aidded Design). Atuou paralelamente na área acadêmica, como docente em diversos cursos de nível superior e como coordenador de Engenharia de Produção Mecânica da Sociesc, em Joinville (2008). Atualmente é professor de dedicação exclusiva no Instituto Federal de Educação, Ciência e Tecnologia de Santa Catarina (IFSC), câmpus Araranguá, lecionando as disciplinas de Desenho Básico, Desenho Técnico e Desenho Auxiliado por Computador (CAD).
Ariel Teixeira possui graduação em Engenharia de Materiais pela Universidade do Extremo Sul Catarinense - UNESC (2011) e mestrado pelo Programa de Pós Graduação em Ciência e Engenharia de Materiais na mesma universidade (2015). Atuou em indústrias da área cerâmica, em processos de produção de revestimento e vidrados (2011), e da área metalúrgica, com ênfase em fundição semi-contínua (2013). Iniciou sua atuação docente em 2015 e atualmente é professor de dedicação exclusiva no Instituto Federal de Santa Catarina campus Araranguá, onde já lecionou CAD e atualmente leciona Usinagem CNC, Projeto Integrador e Máquinas Térmicas.
Fabrício Lima Brasil é graduado em Engenharia Elétrica pela Universidade Federal de Mato Grosso - UFMT (2004). Teve seu primeiro contato com desenhos CAD durante o mestrado em Engenharia Mecânica pela Universidade Federal de Santa Catarina - UFSC (2007). Concluiu o doutorado em Neurociência pelo International Max Planck Research School for Cognitive and Systems Neuroscience (IMPRS-CSN), em parceria com a

Eberhard Karls Universität Tübingen (EKT) (2013), na Alemanha. Desde 2014 é pesquisador do Instituto Santos Dumont (ISD), em Macaíba/RN, onde atua também como professor e coordenador do Programa de Pós-Graduação em Neuroengenharia do Instituto Internacional de Neurociências Edmond e Lily Safra (IIN-ELS), lecionando as disciplinas de Interface cérebro-máquina, Bioestatística, Neuromodulação, e Inovação em Tecnologia Assistiva, trabalhando no desenho, impressão e prototipagem de próteses e órteses para a reabilitação, e desenvolvimento de tecnologia para ajudar a população.
Luiz Lopes Lemos Junior possui licenciatura em Educação Profissional e Tecnológica pelo IFSC (2017), atuando como professor nos Cursos Técnicos e de Formação Inicial e Continuada em Mecânica e no Curso de Bacharelado em Engenharia Mecânica do Instituto Federal de Educação, Ciência e Tecnologia de Santa Catarina - IFSC, Campus Xanxerê. Ministra, nesses cursos, aulas de Desenho Técnico Mecânico, Processos de Fabricação e Projetos Mecânicos desde 2009. É bacharel em Engenharia de Produção, Mecânica pelo Centro Universitário da FEI - atualmente Fundação Educacional Inaciana Padre Sabóia de Medeiros (1997), especialista em Planejamento, Projeto, Montagem e Vistoria de Estruturas Metálicas pela Unoesc (2010), especialista em Formação Pedagógica para a Docência na Educação Profissional e Tecnológica pelo IFSC (2017). Atua nas áreas de educação inclusiva, especialmente no reconhecimento de saberes (Certific). Coordena e participa de produções multidisciplinares em Tecnologia Assistiva (TA) nas seguintes categorias: auxílios de mobilidade e recursos para atividades recreativas.
Ramon Salvan Fernandes é graduado em Engenharia de Materiais pela Universidade do Extremo Sul Catarinense (UNESC), mestre em Ciência e Engenharia de Materiais pela Universidade do Estado de Santa Catarina (UDESC) e doutor em Engenharia Química pela Universidade Federal de Santa Catarina (UFSC). Iniciou seu trabalho com modelagem 3D em 2005 quando assumiu disciplinas das áreas de modelagem e simulação do curso de Tecnologia em Polímeros da Escola Superior Tupy (Curitiba). Nos anos seguintes atuou como consultor e professor na área de polímeros pelo

Senai/ SC, com foco no desenvolvimento de embalagens e processos de produção. Atuou também como professor em diversas instituições como UNESC, UNIBAVE E SATC. Entrou para o Instituto Federal de Santa Catarina (IFSC) em 2011 no câmpus Caçador, onde passou a atuar como professor nas áreas de modelagem 3D e desenvolvimento de embalagens. Atualmente, é professor das disciplinas de CAD I e II do curso de Engenharia Mecatrônica e fundamentos da mecânica do curso técnico em mecatrônica, ambos no Campus Criciúma do IFSC.
Wellington Aires Pinto graduou-se no ano de 1998 em Administração de Empresas pela Faculdade AEI OSE de Itapetininga, em 2006 graduou-se em Tecnologia Mecânica pela Fatec de Sorocaba e em 2014 em Engenharia Mecânica pela Faculdade Pitágoras. É Especialista em Gestão Escolar Integradora pelo Instituto de Educação Ateneu - Iseat desde 2017. Seu primeiro trabalho na área de desenho técnico foi como Desenhista Mecânico no ano de 2004 na empresa Sigma Desenvolvimentos em Plásticos, em 2006 como Técnico de Engenharia continuou trabalhando na área de desenhos e projetos na empresa Mabe Eletrodomésticos, posteriormente trabalhou como Projetista Mecânico na empresa Heller Máquinas Operatrizes de 2008 a 2009. De 2010 até 2014 continuou sua jornada na área de desenhos técnicos e projetos na empresa Dynapac. Em 2015 até hoje, por meio de concurso público ingressou no Instituto Federal de Educação, Ciência e Tecnologia de São Paulo (IFSP), câmpus Boituva, como professor de dedicação exclusiva, foi coordenador dos cursos Técnicos de Automação Industrial de 2017 a 2019, lecionou e leciona disciplinas como Desenho Técnico, Desenho Técnico Assistido por Computador, Elemento de Máquinas, Metrologia, Gestão da qualidade, Segurança do Trabalho, Hidráulica e Pneumática, Inovação e Empreendedorismo, Comando Numérico Computadorizado e Projeto Integrador.

Apresentação
Este livro foi desenvolvido com o intuito de servir de conhecimento básico para pessoas interessadas em aprender SolidWorks, sem a necessidade de pré-requisitos. Apresenta dicas, macetes, comandos e outras operações.
Seu objetivo não é esgotar todos os recursos que este rico programa apresenta. Para isto já existem diversos livros, escrito por renomados autores da área. Estes livros, na maioria dos casos, apresentam uma linguagem complicada para quem nunca teve contato com o programa, tornando-se assim difícil a iniciação ao seu uso.
Apesar de ter sido desenvolvido com a versão 2011, pode tranquilamente ser utilizado em outras versões, tanto passadas quanto futuras, pois as ferramentas nele descritas não sofreram grandes alterações ao longo dos anos. Tratam-se de ferramentas avançadas (ferramentas de custos, revisão de projetos, aprimoramento de linhas magnéticas e balões, recurso “ativar barra de congelamento”, editor de equação aprimorado, etc.), que não fazem parte do escopo deste livro.
Público-alvo
De maneira geral, este livro se aplica a todos os públicos que queiram ter um primeiro contato com o SolidWorks.
Devido aos detalhamento das tarefas, ele pode ainda ser usado até mesmo por pessoas que apresentam dificuldades em informática.
Pessoas que nunca tiveram contato com o desenho técnico também podem utilizar o livro, pois toda vez que algum assunto específico desta área for necessário, ele será explicado. Por exemplo, ao invés de mencionar “perspectiva isométrica”, termo que exigiria o estudo de desenho técnico para ser compreendido, empregam-se no livro os termos “visualização prévia da peça”.
Apresenta linguagem simples, podendo ser usado por alunos desde o nível fundamental até superior. É didático, podendo ser usado por professores. É um curso rápido, podendo ser usado como treinamento em empresas.

Estrutura do livro
Este livro foi dividido em quatro partes:I . Princípios básicos: informações importantes, que servem de base
para todo o restante do livro. Deve-se recorrer a este capítulo sempre que houver alguma dúvida básica.
II. Extrusão e outros recursos básicos: o recurso mais usado no SolidWorks é bem explorado, em diversos capítulos do livro.
III. Revolução e outros recursos básicos: o segundo recurso mais usado no SolidWorks também é bem detalhado no livro.
IV. Montagem: pela primeira vez na literatura, a montagem é apresentada de uma maneira simples, em apenas alguns passos, finalizando assim o livro com a montagem de todas as peças.
Como ler e empregar o livro
Para localizar um determinado assunto, recorra ao título de cabeçalho. Eles tratam do assunto principal dos capítulos, porém, no início de cada capítulo, são apresentados em tópicos os novos assuntos que serão abordados.
As notas de rodapé apresentam informações complementares sobre os assuntos apresentados. De acordo com o interesse do leitor, sua leitura pode ser dispensada, acelerando-se o aprendizado do programa, sem perda de qualidade.
Um grande diferencial do livro é a página de download de materiais. Nela o leitor encontrará vídeos referentes a todos os capítulos do livro, todas as peças que foram desenhadas e ainda as que não foram apresentadas, porém necessárias para a montagem final:
http://www.ararangua.ifsc.edu.br/cad/

Sumário
Parte I – Princípios básicos do SolidWorks ............................... 12
Capítulo 1 - Visão geral do SolidWorks ..............................121 Criar um novo documento de peça............................................................................................ 122 Criar um recurso de base ............................................................................................................. 142.1 Esboçar a base .............................................................................................................................. 152.2 Dimensionar a base .................................................................................................................... 192.3 Extrudar a base ........................................................................................................................... 213 Criar um recurso de corte ...........................................................................................................254 Adicionar filetes ............................................................................................................................275 Resumo do capítulo .......................................................................................................................286 Atividades didáticas propostas ...................................................................................................28
Capítulo 2 – Utilizando a ferramenta linha ........................291 Repetindo os passos iniciais do capítulo 1 - criar um documento de peça, salvá-lo e criar um esboço ...............................................................................................................292 Desenhando o esboço com a ferramenta Linha .......................................................................303 Completando o esboço com a ferramenta circulo ................................................................... 334 Dimensionando o esboço .............................................................................................................345 Adicionando relações de esboço .................................................................................................366 Extrudando o esboço ....................................................................................................................387 Modificando a linha pela ação de arrastar................................................................................388 Corrigindo o erro de um linha ....................................................................................................399 Erros comuns que podem acontecer ao se trabalhar com linha ...........................................4010 Resumo do capítulo .....................................................................................................................4211 Atividades didáticas propostas ..................................................................................................43
Parte II – Extrusão e outros recursos básicos do SolidWorks .... 44
Capítulo 3 – Esboço sobre a face ......................................441 Repetindo os passos iniciais - criar um documento de peça, salvá-lo, criar um esboço e aplicar extrusão ............................................................................................................... 442 Criar um esboço na face da peça ................................................................................................453 Assistente de perfuração ..............................................................................................................464 Inserindo filetes .............................................................................................................................475 Atividades didáticas propostas ...................................................................................................48

Capítulo 4 – Representação de rosca ................................491 Repetindo os passos iniciais - criar um documento de peça, salvá-lo, criar um esboço e aplicar extrusão ................................................................................................................492 Inserindo chanfros ........................................................................................................................503 Inserindo um furo passante na peça .......................................................................................... 514 Inserindo um furo roscado na peça ...........................................................................................525 Inserindo uma representação de rosca ..................................................................................... 536 Habilitando a visualização de representação de rosca. ..........................................................547 Atividades didáticas propostas ..................................................................................................55
Capítulo 5 – Padrão linear ................................................561 Repetindo os passos iniciais - criar um documento de peça, salvá-lo, criar um esboço e aplicar extrusão ................................................................................................................562 Inserindo apenas um dos furos passantes da peça ..................................................................573 Utilizando o recurso Padrão linear ............................................................................................584 Inserindo os outros furos passantes da peça ............................................................................605 Atividades didáticas propostas ................................................................................................... 61
Capítulo 6 – Polígono ........................................................621 Repetindo os passos iniciais - criar um documento de peça, salvá-lo, criar um esboço e aplicar extrusão ................................................................................................................622 Inserindo uma representação de rosca ......................................................................................653 Atividades didáticas propostas ...................................................................................................65
Parte III – Revolução e outros recursos básicos do SolidWorks ................................................................................ 67
Capítulo 7 – Revolução ......................................................672 Espelhando um esboço .................................................................................................................683 Dimensionando um esboço a ser revolucionado ....................................................................694 Revolucionando um esboço .........................................................................................................705 Desenhando a nervura da roda ................................................................................................... 716 Extrudando a nervura pelo plano médio .................................................................................. 717 Aplicando Padrão circular ...........................................................................................................728 Espelhando recursos .....................................................................................................................749 Chanfros .........................................................................................................................................7610 Atividades didáticas propostas ..................................................................................................76
Capítulo 8 – Convertendo entidades de esboço..................791 Repetindo os passos iniciais da revolução - criar um documento de peça, salvá-lo, criar um esboço e revolucioná-lo ...................................................................................792 Criando a fenda do parafuso .......................................................................................................803 Inserindo uma representação de rosca ......................................................................................824 Atividades didáticas propostas ...................................................................................................83Parte IV– Montagem ........................................................................................................................87

Capítulo 9 – Montagem .....................................................871 Abrir todas as peças .......................................................................................................................87 2 Criar documento de montagem .................................................................................................883 Inserir a primeira peça na montagem ........................................................................................884 Inserir a próxima peça na montagem ........................................................................................895 Posicionar a peça inserida ............................................................................................................906 Repetir os passos 4 e 5 para todas as peças da montagem ......................................................93
Apêndice– Assistente de perfuração ................................1121 Repetindo os passos iniciais - criar um documento de peça, salvá-lo, criar um esboço e aplicar extrusão................................................................................................................................1122 Aplicando o recurso Assistente de perfuração ........................................................................1132.1 Clique na face superior da peça (Fig. 10.2). ...........................................................................1133 Atividades didáticas propostas ..................................................................................................118

12
Parte I – Princípios básicos do SolidWorks
1. Capítulo 1 - Visão geral do solidWorks
Novidades deste capítulo➢ Criar um novo documento de peça➢ Criar um esboço➢ Aplicar recursos de extrusão e de corte extrudado➢ Aplicar recurso de filete
1 Criar um novo documento de peça
Todo desenho no SolidWorks inicia-se com a criação de um documento de peça. A partir dela, pode-se criar desenhos de detalhamento, montagens e realizar-se análises. Assim, recorra a esta tarefa sempre que você tiver dúvidas sobre como iniciar suas peças no SolidWorks. Observe que, logo após criar a peça, pede-se para salvá-la. Crie este bom hábito, o de salvar seus arquivos, desde o início de seu aprendizado no SolidWorks.
1.1 Abra o programa do SolidWorks. 1.2 Clique em Novo (barra de ferramentas Padrão1 ). 1.3 Na caixa de diálogo Novo documento SolidWorks, clique duas
vezes em Peça. 1.4 Clique em Salvar (barra de ferramentas Padrão). 1.5 Na caixa de diálogo:• digite “Guia” em Nome do arquivo• escolha uma pasta para salvar seu arquivo• clique em Salvar.
1 Para mais detalhes sobre a interface do usuário do SolidWorks, veja a Figura 1.1

13
Figura 1.1 – Interface do usuário do SolidWorks

14
2 Criar um recurso de base
Nesta tarefa você irá fazer a extrusão de um retângulo de canto, com os círculos, um corte por extrusão e um filete (Figura 1.2).
Figura 1.2 – Peça “Guia”
O primeiro passo para se desenhar uma peça no SolidWorks é criar um esboço2 . Para tanto, deve-se SEMPRE selecionar antes um plano na Árvore da peça. A seguir deve-se desenhar o esboço, dimensioná-lo e adicionar as relações de esboço (quando necessárias para torná-lo totalmente definido) e, por fim, aplicar um recurso sobre o esboço. Assim, esta tarefa foi dividida nos seguintes itens:
2.1 Esboçar a base
2.2 Dimensionar a base
2.3 Extrudar a base
2 Os termos relacionados a esboço e sua relações serão explicados mais adiante, ainda neste capítulo. Não se preocupe com eles por enquanto. É natural ter que lidar com uma série de informações novas, todas de uma só vez, quando se começa a utilizar o SolidWorks.

15
2.1 Esboçar a base
Para organizar este tópico de maneira mais didática, por ser a primeira vez que você irá desenhar um esboço no SolidWorks, ele foi subdividido em dois (desenhar o retângulo e desenhos os círculos), pois cada um deles utiliza ferramentas de esboço diferentes (retângulo e círculo, respectivamente).
2.1.1 Desenhar o retângulo 2.1.1.1 Clique com o botão direito sobre o Plano Frontal da Árvore da
Peça3. É exibida uma caixa de diálogo como na Figura 1.3. 2.1.1.2 Clique em Esboço .• A Exibição muda de forma que o plano frontal fica de frente para você• Os comandos da barra de ferramentas Esboço aparecem no
Command Manager• Um esboço é aberto no plano Frontal. O símbolo de esboço aparece
no canto superior direto da tela
Figura 1.3 – Criando um esboço sobre o plano frontal
3 Dúvidas sobre como localizar a Árvore da peça? Não se esqueça de consultar a interface de usuário do SolidWorks (Fig.1.1)

16
2.1.1.3 Clique em Retângulo (barra de ferramentas Esboço).Nas opções da ferramenta Retângulo, selecione Retângulo de Canto.
Observe que a opção selecionada fica destacada em
relação às demais. Ao clicar novamente sobre uma opção
destacada, a ferramenta é cancelada. Neste caso, é
preciso selecionar a ferramenta Retângulo novamente.
2.1.1.4 Para começar o retângulo, dê apenas um clique na origem do esboço e solte o botão do mouse4 .
2.1.1.5 Mova o ponteiro do mouse. Observe que ele exibe as dimensões atuais do retângulo.
2.1.1.6 Para concluir o retângulo, clique acima e à direita da origem. Não é necessário usar dimensões exatas, mas procure sempre desenhar com as dimensões aproximadas desejadas (Fig. 1.4).
Figura 1.4 – Esboço do retângulo, com dimensões aproximadas
Observe que para nosso exemplo, as posições X e Y do ponteiro indicam aproximadamente 115 e 10
respectivamente. Se as dimensões do seu desenho forem muito grandes ou muito pequenas, será necessário alterar o zoom
para poder desenhar na medida aproximada. Para isso, basta simplesmente rolar o botão de rolagem do mouse5 .
4 Isto é muito importante, pois todo desenho do SolidWorks deve começar sempre pela origem, que irá funcionar como uma âncora, prendendo a peça a um ponto e não deixando-a solta no espaço da tela.
5 Isso também pode ser feito pelo teclado, pressionando-se Z para diminuir ou Shift+Z para aumentar o zoom.

17
2.1.1.7 Saia da ferramenta Retângulo.
Como saio da ferramenta? Existem três alternativas. Escolha a que você achar mais conveniente:• Pressionar Esc (canto superior esquerdo do teclado)• Clicar no botão da próxima ferramenta que se quer usar• Clicar no botão da ferramenta que está usandoObserve a mudança que ocorre no ponteiro do mouse: de para .
2.1.2 Desenhar os círculos
2.1.2.1 Clique na seta preta de linha e em linha de centro.
2.1.2.2 Faça uma linha de centro no retângulo, ligando os pontos médios das aresta verticais (Figura 1.5).
Figura 1.5 – Faces, arestas e vértices
O que é uma aresta?
A Figura 1.6 ilustra este termo e outros que serão utilizados ao longo do livro.
Figura 1.6 – Faces, arestas e vértices

18
Note que ao passar o ponteiro do mouse na linha vertical do quadrado, um quadradinho de cor laranja irá aparecer. Clique
nele e depois clique no outro quadrado do lado oposto.
2.1.2.3 Clique em círculo para mudar de ferramenta6 .
2.1.2.4 Clique em um ponto sobre a linha de centro, na posição aproximada do círculo, e movimente o mouse para abri-lo até aproximadamente 2 mm (Fig. 1.7).
Figura 1.7 – Desenho do círculo sobre a linha de centro
2.1.2.5 Faça outro círculo, também com a medida aproximada de 2mm, mais para a direita (Fig. 1.8).
Figura 1.8 – Desenho do outro círculo sobre a linha de centro
6 Você se lembra da três maneiras que podem ser usadas para sair de uma ferramenta? Veja o passo 2.1.1.7 Aqui foi usada a segunda maneira, ou seja, clicar diretamente na próxima ferramenta que se deseja utilizar.

19
2.2 Dimensionar a base
2.2.1 Clique em Dimensão inteligente . 2.2.2 Selecione a aresta superior do retângulo (ou inferior, tanto faz
para este exemplo, pois as duas dimensões são iguais) 2.2.3 Clique acima da linha para colocar a dimensão. 2.2.4 A caixa de diálogo Modificar é exibida (Fig. 1.9)
Figura 1.9 – Caixa de diálogo do Dimensão inteligente
2.2.5 Defina o valor como 115. 2.2.6 Clique em ou simplesmente pressione enter. O esboço muda
de tamanho para refletir a dimensão de 115 mm. Para acessar a caixa de diálogo Modificar de uma dimensão existente,
clique duas vezes na dimensão.
2.2.7 Pressione a tecla “F” para exibir o retângulo inteiro e centralizá-lo na área de gráficos.
Por que o retângulo tem diferentes cores?
As cores indicam o estado de definição das entidades do esboço. Entidades de esboço totalmente definidas são exibidas
em preto. Entidades de esboço subdefinidas são exibidas em azul. O status do esboço é exibido na barra de status
na parte inferior da janela do SolidWorks (Fig. 1.10).

20
Figura 1.10 – Barra de status do esboço
A linha horizontal superior e os dois vértices superiores estão azuis para indicar que estão subdefinidos. Eles não foram fixados em relação à origem do esboço. Você pode arrastá-los para alterar o tamanho do retângulo. Por isso, é preciso agora dimensionar a altura do retângulo.
2.2.8 Repita as etapas 2 a 5, com uma linha vertical, definindo a altura do retângulo com 10 mm (Fig. 1.11).
Figura 1.11 – Dimensionando a altura do retângulo
Note que o quadradro esta todo preto porem os circulos estão em azul. Isto significa que os círculos ainda não estão definidos. Por isso é preciso agora dimensioná-los.
2.2.9 Clique em um dos circulos e dimensione-o com 2 mm (Fig. 1.12).
Figura 1.12 – Dimensionando o círculo

21
2.2.10 Ainda com a ferramenta Dimensão inteligente, no mesmo círculo, dê um clique na sua origem e outro clique na aresta vertical mais próxima do retângulo, para dimensionar esta distância com 5 mm. Para poder ver melhor a origem do círculo, aumente o zoom7 . Veja a sequência de passos.
2.2.11 Faça o mesmo com o outro círculo. Assim seu esboço ficará totalmente definido (Fig. 1.13).
Figura 1.13 – Esboço totalmente definido
2.2.12 Saia da ferramenta Dimensão Inteligente8 .
2.3 Extrudar a base
2.3.1 Como seu esboço ainda encontra-se aberto, você possui três alternativas para continuar sua peça:
• Clique em Sair do esboço (barra de ferramentas Esboço)
• Ou em Salvar esboço (canto superior direito da tela)
7 Você se lembra como fazer isso? Revise o passo 2.1.1.7, caso tenha se esquecido.8 Lembre-se que para isso você pode pressionar o Esc, clicar na próxima ferramenta que se deseja usar ou clicar na própria ferramenta.

22
• Ou simplesmente clique diretamente no recurso desejado (indo diretamente para o passo 2.3.2)
2.3.2 Clique na Aba Recursos (Fig. 1.14).
Figura 1.14 – Aba recursos
2.3.3 Selecione a ferramenta Ressalto/ base extrudado .Iremos chamá-la simplesmente de Extrusão. O Property Manager9
de Extrusão é aberto no painel esquerdo e uma visualização da extrusão aparece na área de gráficos (Fig. 1.15)
Figura 1.15 – Visualização prévia da extrusão
9 Quando algum comando está sendo aplicado, a árvore da peça passa a se chamar PropertyManager. Lá estarão as opções de aplicação do comando em uso.

23
Abaixo uma explicação caso a mensagem de erro da
Figura 1.16 apareça na tela.
Figura 1.16 – Mensagem de erro ao tentar aplicar extrusão
Isto significa que o SolidWorks não conseguiu identificar sozinho para qual esboço você deseja aplicar o recurso Extrusão. Para resolver o problema, basta clicar com o ponteiro do mouse sobre qualquer linha do esboço.
Isso irá acontecer caso você tenha optado por seguir o passo 2.3.1 (ao invés de ter ido diretamente para o passo 2.3.2). Neste caso, você terá fechado seu esboço. Assim, é preciso certificar-se de que o Esboço esteja selecionado na Árvore da peça, como ilustra a Figura 1.17.
Figura 1.17 – Selecionando o esboço na Árvore da peça

24
2.3.4 No PropertyManager, em Direção 1: I. Selecione Cego em Condição final II. Defina Profundidade como 10 1.3.5 Clique em . O novo recurso, Extrusão1, aparece na árvore
da peça.
Para onde foi o esboço que estava na Árvore da peça?
O esboço foi absorvido pelo recurso de extrusão. Clique em ao lado de Extrusão 1, na árvore da peça, para expandir o recurso. O Esboço 1, que você usou para
extrudar o recurso, é listado abaixo do recurso.Se você precisar modificar um esboço depois de ele ser absorvido:
– clique com o botão direito no recurso que o absorveu e selecione Editar esboço (Fig. 1.18)
Figura 1.18 – Editando esboço
• Pressione Ctrl+810 para visualizar o esboço de frente para você, afim de facilitar sua visualização e edição
• Após finalizar a modificação, salve o esboço novamente. Automaticamente a extrusão será recriada.
• Pressione Ctrl+7 para visualizar a peça em perspectiva• De maneira similar, se você precisar modificar um recurso
pronto:• clique com o botão direito no recurso e selecione Editar recurso
(Fig. 1.19)
10 Isto só irá funcionar se você utilizar os números acima do teclado. Com os números laterais do teclado não funciona.

25
Figura 1.19 – Editando recurso
• Após finalizar a modificação, clique em . Automaticamente a extrusão será recriada.
• Pressione Ctrl+7 para visualizar a peça em perspectiva
3 Criar um recurso de corte
Neste passo serão feitos rebaixos sobre os furos (Fig. 1.20).
Figura 1.20 – Rebaixos sobre os furos
3.1 Esboçar o furo 3.1.1 Crie um esboço na face frontal do ressalto (onde estão os furos).
Para isso clique com o botão direito do mouse nesta face e selecione a

26
opção esboço11, 12 , (Fig. 1.21).
Figura 1.21 – Criando um esboço sobre a face da peça
3.1.2 Clique na aresta de um dos círculos para pode aplicar a ferramenta Offset (próximo passo).
3.1.3 Clique em Offset de entidades (barra de ferramentas Esboço). No Property Manager, defina Distância de offset como 1,5. Se necessário, selecione “inverter”, para que o novo círculo seja criado do lado correto.
3.1.4 Clique em . Observe que o esboço está totalmente definido (Fig. 1.22).
Figura 1.22 – Esboço Offset do furo
11 Você se lembra como foi criado seu primeiro esboço, no item 2.1.1 (página 13)? ? Você selecionou um plano na Árvore da peça. Agora, além das opções de plano na Árvore da peça, você pode escolher uma face da própria peça para criar seu esboço. Além disso, você pode consultar outras referências bibliográficas para aprender a criar planos auxiliares. Afinal, nunca se esqueça: para começar um esboço, é preciso sempre selecionar algum plano: da Árvore da peça, da própria peça ou um plano auxiliar.12 Cuidado! Não selecione a opção “Editar esboço”, que fica logo acima de “Esboço”, sendo esta a opção correta.

27
3.1.5 Ainda no mesmo esboço, repita os passos 3.1.2 a 3.1.4 para o outro furo.
3.2 Cortar o furo3.2.1 Clique na Aba Recursos e Selecione a ferramenta Corte
extrudado .
Para melhor visualizar o que está acontecendo com a peça, pressione Ctrl+7. Uma visualização prévia da
peça é exibida (Fig. 1.23). Se não funcionar, clique antes na área de gráficos, em qualquer ponto da tela.
3.2.2 No Property Manager:• em Direção 1, defina Condição final como Cego• em profundidade, insira 1,5 3.2.3 Clique em . O novo recurso, Extrusão 2, aparece na árvore
da peça.
4 Adicionar filetes
Neste passo serão criados filetes com 1 mm de raio para todas as arestas da peça.
Figura 1.23 – Visualização prévia do corte extrudado
4.1 Criar os filetes da base 4.1.1 Clique em Filete (barra de ferramentas Recursos).

28
4.1.2 Selecione todas as arestas lineares da peça. 4.1.3 Em Itens a aplicar filete:• defina Raio como 1• selecione Visualização completa• confirme a operação clicando em 4.1.4 Salve sua peça. Como no item 1 sua peça já foi criada, nomeada
e escolhida uma pasta para ela, agora é preciso apenas clicar em salvar .
5 Resumo do capítulo
De forma resumida, siga os passos abaixo para desenhar uma peça no SolidWorks:
A. Criar e salvar um novo documento de peça (item 1) B. Criar um esboço I. Escolher um plano (na Árvore da peça (item 2.1.1.1 ) ou em
alguma face da peça (item 3.1.1 )) II. Desenhar um esboço (item 2.1) III. Definir o esboço13 (dimensionar e, quando necessário, adicionar
relações de esboço) (item 2.2) C. Aplicar um recurso (item 2.3) D. Repetir os itens B e C para outros recursos que a peça possui
(por exemplo, para a peça deste capítulo, foi aplicado o recurso de corte extrudado) (item 3)
E. Aplicar recursos que não necessitam de esboços (por exemplo, para a peça deste capítulo foram adicionados filetes) (item 4)
F. Salvar a peça
6 Atividades didáticas propostas
6.1 Tente fazer sozinho esta peça, sem consultar o vídeo. 6.2 Tente fazer esta peça sem consultar o roteiro deste capítulo.
13 No capítulo 2 será visto como adicionar relações de esboço

29
2. Capítulo 2 – utilizando a ferramenta linha
Neste capítulo você irá aprender➢ Praticar os passos iniciais do capítulo 1➢ Desenhar um esboço com a ferramenta linha➢ Adicionar relações de esboço➢ Corrigir erros durante o uso da ferramenta linha
Desenhar a peça abaixo (Fig. 2.1), utilizando a ferramenta Linha para o traçado do esboço.
Figura 2.1 – Medidas da peça da “Roda de trás14
1 Repetindo os passos iniciais do capítulo 1 - criar um documento de peça, salvá-lo e criar um esboço
14. Este livro foi escrito de maneira a não repetir detalhamente passos já vistos. Por isso, toda vez que você tiver dúvida sobre alguma instrução que não estiver bem detalhada, provavelmente ela já foi visto. Portanto, recorra aos capítulos anteriores.

30
1.1 Crie um novo documento de peça e salve-o como “Peça da roda de trás15” .
1.2 Crie um esboço no plano frontal16 .
2 Desenhando o esboço com a ferramenta Linha
2.1 Clique em Linha na barra de ferramentas Esboço. O ponteiro muda para . O Property Manager de Linha é exibido.
Algumas explicações sobre o Property Manager de linha:
A. No Property Manager de Linha, em Orientação, utilize sempre a Opção “Como esboçado”.Além dela, é possível ainda selecionar:
• Como esboçado• Horizontal• Vertical• Ângulo
Todas as seleções, exceto “Como esboçado”, exibem um grupo de Parâmetros.
A. Em Opções, não marque nenhuma opção. Uma breve explicação sobre estas opções:
1 Para construção - para esboçar uma linha de construção (utilizaremos esta opção mais a frente no livro).
2. Comprimento infinito - para esboçar uma linha de comprimento infinito.
2.2 Para iniciar o esboço, clique fora da origem e libere o ponteiro, mova-o até o final da linha e clique novamente. Vamos iniciar pela linha
15 Dúvidas sobre como criar e salvar um documento de peça? Consulte o item 1 do capítulo 1. Este livro foi escrito de maneira a não repetir detalhamente passos já vistos. Por isso, toda vez que você tiver dúvida sobre alguma instrução que não estiver bem detalhada, provavelmente ela já foi visto. Portanto, recorra aos capítulos anteriores.
16 Dúvidas? Lembre-se do que foi escrito na nota 11. Consulte o item 2.1 do capítulo 1.

31
horizontal inferior da vista frontal, com comprimento aproximadamente menor do que 1017 .
Lembre, não perca tempo calculando qual comprimento exato esta linha deve ter.
O que sabemos é que ela deve ser menor do que 10 (Fig. 2.2).
Figura 2.2 – Linha com comprimento aproximado
Repare que, ao clicar para formar a linha, a relação de horizontal foi automaticamente criada. Certifique-se que a linha criada ficou na horizontal.
Figura 2.3 – Linha horizontal
17 Soluções para problemas com o uso da ferramenta linha serão apresentados nos itens 7, 8 e 9 deste capítulo. Consulte-os caso você não consiga acompanhar este roteiro, devido a algum problema ocorrido durante o traçado das linhas.

32
2.3 Desenhe a linha do chanfro, aproximadamente a 45°. Perceba que a linha formada é contínua. Assim, basta clicar no final das próximas linhas e sempre liberar o ponteiro do mouse.
2.4 Desenhe a linha vertical, com comprimento aproximado de 10.
Certifique-se de que a relação de vertical é exibida, para que a linha seja realmente vertical.
2.5 Desenhe a linha do outro chanfro e a linha horizontal superior. Observações sobre a construção destas linhas (Tabela 1):
• Movimente o ponteiro do mouse até encontrar a relação de vertical (Figura A)• Na figura B pode-se observar que a relação de perpendicular é exibida. Além da relação de perpendicular, busque ainda a relação de vertical entre os chanfros superior e inferior• Certifique-se de que a linha horizontal superior seja horizontal e seu ponto final esteja vertical em relação linha horizontal de baixo (Figura C).
Tabela 1 – Sequência de passos para o traçado do esboço com a ferramenta Linha
A. B.

33
• Busque a relação de horizontal entre esta aresta e a aresta do inicio do chanfro do outro lado e a de ângulo 45° (Figura D).• Busque a relação de horizontal com o origem e certifique-se que a linha ficou na vertical (Figura E)• Feche o contorno do esboço (Figura F)
3 Completando o esboço com a ferramenta circulo
3.1 Clique em círculo na barra de ferramentas Esboço. O Property Manager de Círculo é exibido.
3.2 Clique na origem e abra o círculo com menos de 3 mm.
C. D.
E. F.

34
4 Dimensionando o esboço
4.1 Clique em Dimensão inteligente .
4.2 Selecione o círculo e dimensione-o com 2 mm.
4.3 Dimensione o comprimento total da peça clicando nas duas linhas verticais e dimensione-o com 20 mm.
Neste momento, provavelmente seu chanfro superior ficará diferente no inferior. Não se preocupe, pois isto será corrigido na próxima tarefa (adicionando relações de esboço).
4.4 Dimensione o ângulo do chanfro inferior. Clique na linha horizontal e na linha do chanfro (linhas destacadas em azul claro na figura abaixo). Digite 45 na caixa Modificar.
Cuidado para não adicionar relações de esboço desnecessárias ao desenhar o círculo.

35
4.5 Dimensione uma das linhas verticais com 10 mm.
4.6 Dimensione uma das linhas horizontais com 10 mm.
4.7 Dimensione o comprimento do chanfro, clicando na linha do chanfro e levando o ponteiro do mouse para baixo, até a linha de cota ficar na horizontal. Dimensione-o com 5 mm.
4.8 Clique na origem e em uma das arestas verticais e dimensione com 10 mm.
4.9 Clique na origem e em uma das arestas horizontais e dimensione com 10 mm.

36
5 Adicionando relações de esboço
Como o esboço está com todas as suas dimensões, porém ainda está subdefinido, é preciso neste momento adicionar relações de esboço para torná-lo totalmente definido. Os rótulos em verde exibem as relações já existentes no esboço (coincidente, horizontal, perpendicular, vertical e tangente). Vamos agora adicionar uma nova relação ao esboço.
5.1 Saia da ferramenta Dimensão Inteligente. 5.2 Selecione um ponto de baixo da aresta vertical, pressione a tecla
Ctrl e, com a tecla Ctrl pressionada, selecione também o ponto de baixo da outra aresta vertical. Estes pontos estão destacados na Figura 2.4.
Figura 2.4 – Adicionando relação de esboço horizontal entre os dois pontos inferiores das linhas verticais
Com exceção da ferramenta Dimensão Inteligente, todas vez que você precisar selecionar mais de uma entidade no SolidWorks, selecione a primeira entidade, pressione Ctrl e selecione as demais entidades, mantendo Ctrl pressionado. Após selecionar a última entidade desejada, libere Ctrl.
5.3 Na caixa de diálogo (Fig. 2.4), selecione Horizontal, no lado esquerdo da tela, em Adicionar relações.

37
5.4 Selecione os dois pontos de cima das arestas verticais. 5.5 Na caixa de diálogo que aparece, selecione Horizontal, no lado
esquerdo da tela, em Adicionar relações (Fig. 2.5).
Figura 2.5 – Adicionando relação de esboço horizontal entre os dois pontos superiores das linhas verticais
5.6 Selecione os dois pontos da esquerda das aresta horizontais e na caixa de dialogo selecione vertical (Fig. 2.6).
Figura 2.6 – Adicionando relação de esboço vertical entre os dois pontos esquerdos das linhas horizontais

38
5.7 Selecione os dois pontos da direita das aresta horizontais e na caixa de dialogo selecione vertical (Fig. 2.7).
Figura 2.7 – Adicionando relação de esboço vertical entre os dois pontos direitos das linhas horizontais
O esboço agora está totalmente definido (todos os pontos e linhas estão na cor preta e a barra de status indica “Totalmente definido”).
6 Extrudando o esboço
6.1 Clique na Aba Recursos e selecione a ferramenta Ressalto/ base extrudado.
6.2 No Property Manager• em Direção 1, selecione Cego• em Condição final, defina a profundidade como 0,1. 6.3 Clique em . O novo recurso, Extrusão1, aparece na árvore da
peça. 6.4 Salve sua peça.
7 Modificando a linha pela ação de arrastar
Em um esboço aberto, realize um dos seguintes procedimentos:

39
7.1 Para alterar o comprimento da linha, selecione uma das extremidades e arraste para estender ou encurtar a linha.
7.2 Para mover a linha, selecione-a e arraste-a para outra posição. 7.3 Para alterar o ângulo de uma linha, selecione uma extremidade
e arraste-a para um ângulo diferente (Fig. 2.8).
Figura 2.8 – Modificando uma linha pela ação de arrastar
Se a linha tiver uma relação horizontal, vertical,
perpendicular ou outra qualquer, exclua essa relação no Property Manager de Linha (ou simplesmente clicando no rótulo e pressionando Delete antes de
arrastar essa linha para um novo ângulo.
8 Corrigindo o erro de um linha
Durante a construção do esboço, a qualquer momento você pode: 8.1 Pressionar Esc para sair da ferramenta linha, caso necessite
corrigi-la. 8.2 Selecionar a ferramenta linha novamente para continuar o
esboço. 8.3 Clicar sobre uma linha e apagá-la, pressionando Delete.
Lembre-se que, para poder selecionar uma linha, é preciso antes sair da ferramenta linha, pressionando Esc.

40
9 Erros comuns que podem acontecer ao se trabalhar com linha
Problema: Terminei o esboço, dimensionei e adicionei as relações, mas ele continua subdefinido (Fig. 2.9).
Figura 2.9 – Dificuldade para identificar esboço subdefinido
Solução: Pode estar faltando alguma dimensão ou alguma relação. Clique sobre um ponto azul do esboço, mantenha o botão esquerdo do mouse pressionado e arraste o ponto. Tente perceber a alteração que ocorre no esboço, afim de identificar o que está faltando. Para o exemplo da Figura 2,9, ao arrastar um ponto azul, o esboço ficará como na Figura 2.10.
Figura 2.10 – Visualização do problema no esboço subdefinido

41
Podemos perceber que a linha de cima, que está azul, deveria ser horizontal, mas não está. Assim, clique sobre ela e adicione a relação Horizontal no Property Manager.
A linha se tornará horizontal (o rótulo de horizontal será exibido próximo à linha) (Fig. 2.10).
Figura 2.11 – Relação horizontal adicionada à linha superior
Se, porém, o esboço continuar subdefinido, siga novamente a recomendação de arrastar um ponto azul. A Figura 2.11 exibe o que acontece ao arrastar novamente um ponto azul.
Figura 2.12 – Visualização do esboço ainda subdefinido

42
Perceba a deformação que ocorre nos chanfros. Isto significa que está faltando a relação perpendicular ou uma dimensão. Selecione a linha azul de um dos chanfros e a linha preta do chanfro de baixo18 . Adicione a relação Perpendicular (Fig. 2.12). O esboço torna-se assim Totalmente definido.
Figura 2.13 – Adicionando a relação perpendicular
10 Resumo do capítulo
Para desenhar a peça deste capítulo, novamente foram seguidos os passos resumidos apresentados ao final do capítulo 1:
A. Criar e salvar um novo documento de peça B. Criar um esboço I. Escolher um plano II. Desenhar um esboço III. Definir o esboço (dimensionar e, quando necessário, adicionar
relações de esboço) C. Aplicar um recurso D. Salvar a peça
18 Lembre-se de pressionar Ctrl para poder selecionar as duas entidades.

43
Nesta peça, porém, teve destaque o uso da ferramenta linha e os possíveis erros que podem acontecer durante o desenho do esboço. Consulte este capítulo, principalmente os itens 7, 8 e 9, sempre que ocorrerem erros durante a utilização da ferramenta linha.
11 Atividades didáticas propostas
11.1 Tente fazer sozinho esta peça, sem consultar o vídeo. 11.2 Tente fazer esta peça sem consultar o roteiro deste capítulo. 11.3 Pratique o uso da ferramenta linha para fazer o traçado do
esboço da peça abaixo. Em caso de dúvidas, consulte seu roteiro e seu vídeo na página de download de materiais do livro.

44
Parte II – Extrusão e outros recursos básicos do SolidWorks
3. Capítulo 3 – esboço sobre a faCe
Neste capítulo você irá aprender➢ Usar uma face da peça como plano de esboço➢ Recurso filete
Neste capítulo você irá desenhar o eixo (Fig. 3.1).
Figura 3.1 – Eixo
1 Repetindo os passos iniciais - criar um documento de peça, salvá-lo, criar um esboço e aplicar extrusão
1.1 Crie um novo documento de peça e salve-o como “Eixo”. 1.2 Crie um esboço no plano frontal
1.3 Com a ferramenta Retângulo, selecione a opção Retângulo central e desenhe um retângulo na origem, dimensionando-o conforme a figura ao lado.

45
1.4 Clique na Aba Recursos e selecione a ferramenta Ressalto/ base extrudado.
1.5 No Property Manager:- em Direção 1, selecione Cego- em Condição final, defina a profundidade como 75. 1.6 Clique em .
2 Criar um esboço na face da peça
Até agora todos os esboços foram criados sobre um plano da Árvore da peça. Neste capítulo você irá criar pela primeira vez um esboço sobre uma face da peça. Trata-se de uma operação muito usada no SolidWorks. Por isso procure fixar bem estes conhecimentos e recorra a este capítulo sempre que você tiver dúvidas sobre como fazer isso.
2.1 Clique com o botão direito do mouse sobre a face frontal da peça e selecione a opção esboço.
Figura 3.2 – Criando um esboço na face da peça
2.2 Desenhe um círculo na origem e dimensione-o com diâmetro de 12,5 mm (Fig. 3.3).

46
Figura 3.3 – Desenho do círculo do esboço
2.3 Clique na Aba Recursos e selecione a ferramenta Ressalto/ base extrudado.
2.4 No Property Manager:• em Direção 1, selecione Cego• em Condição final, defina a profundidade como 45.2.5 Clique em .2.6 Repita os passos de 2.1 a 2.5 para a face posterior do retângulo de
base.
3 Assistente de perfuração
3.1 Semelhantemente ao item 2.1, clique com o botão direito do mouse sobre a face frontal da peça (Fig. 4.4) e selecione a opção esboço. Pressione Ctrl+8 para deixar o esboço de frente para você.
Figura 3.4 – Face frontal selecionada
3.2 Desenhe um círculo na origem e dimensione-o com o diâmetro de 2 mm (Fig. 4.5).

47
3.3 Clique na aba Recursos e selecione a ferramenta Corte extrudado, definindo o corte como cego e com profundidade de 10 mm.
3.4 Repita os passos 3.1 a 3.3 para a outra ponta do eixo.
Figura 3.5 – Posicionando o furo no centro da peça
4 Inserindo filetes
4.1 Na aba recursos, selecione a ferramenta Filete . 4.2 Configure o Property Manager de Filete.
Quadro 3.1 – Property Manager de Filete
- Em raio, insira 0,5- Clique na caixa de seleção
azul e selecione as arestas lineares do retângulo de base (Fig. 3.6)

48
Figura 3.6 – Arestas lineares do retângulo de base
4.3 Clique em .
5 Atividades didáticas propostas
5.1 Tente fazer sozinho esta peça, sem consultar o vídeo. 5.2 Tente fazer esta peça sem consultar o roteiro deste capítulo.

49
4. Capítulo 4 – representação de rosCa
Neste capítulo você irá aprender➢ Exibir uma representação de superfície roscada➢ Recurso chanfro
Neste capítulo você irá desenhar o suporte do eixo (Fig. 4.1).
Figura 4.1 – Suporte do eixo
1 Repetindo os passos iniciais - criar um documento de peça, salvá-lo, criar um esboço e aplicar extrusão
1.1 Crie um novo documento de peça e salve-o como “Suporte do eixo da frente”.
1.2 Crie um esboço no plano frontal e dimensione-o conforme a Figura 4.2.
1.3 Clique na Aba Recursos e selecione a ferramenta Ressalto/ base extrudado.
1.4 No Property Manager: 1.5 em Direção 1, selecione Cego 1.6 em Condição final, defina a profundidade como 20. 1.7 Clique em .

50
Figura 4.2 – Esboço do suporte do eixo
2 Inserindo chanfros
2.2 Na aba recursos, clique na seta preta em baixo de filete e selecione Chanfro.
2.3 No Property Manager de Chanfro, configure seus parâmetros conforme o Quadro 4.1.

51
Quadro 4.1 – Property Manager de Chanfro
- Clique na caixa azul e selecione as arestas verticais da peça, onde se deseja chanfrar.
- Selecione “Ângulo distância
- Em distância, insira o valor de 5 mm- Em ângulo, insira o valor de 45°
- Selecione as caixas de seleções ao lado
- Selecione visualização completa.
3 Inserindo um furo passante na peça
3.1 Clique com o botão direito do mouse sobre a face superior da peça e selecione a opção esboço (Fig. 4.3). Pressione Ctrl+8 para deixar o esboço de frente para você.
Figura 4.3 – Linha de centro para posicionar o furo
Para inserir furos, você também pode usar o Assistente de perfuração. Se desejar, consulte o Apêndice do livro.

52
3.2 Desenhe um círculo, uma linha de centro do ponto médio da aresta até o centro do círculo e dimensione o esboço conforme a Figura 4.4.
3.3 Clique na aba Recursos e selecione a ferramenta Corte extrudado, definindo o corte como passante.
Figura 4.4 – Dimensionando para posicionar o furo
4 Inserindo um furo roscado na peça
4.1 Gire a peça para poder selecionar a face da frente. Clique com o botão direito do mouse sobre a face da frente da peça e selecione a opção esboço (Fig. 4.5). Pressione Ctrl+8 para deixar o esboço de frente para você.
Figura 4.5 – Face frontal selecionada

53
4.2 Desenhe duas linhas de centro ligando os pontos médios das arestas. Desenhe um círculo no encontro destas linhas de centro e dimensione-o com 5 mm (Fig. 4.6).
Figura 4.6 – Esboço do suporte do eixo
4.3 Clique na aba Recursos e selecione a ferramenta Corte extrudado, definindo o corte como cego e com profundidade de 7 mm.
5 Inserindo uma representação de rosca
5.1 Para exibir o Menu Inserir, passe o ponteiro do mouse sobre o símbolo do SolidWorks (canto superior esquerdo da tela)
5.2 Clique em Inserir/ Anotações/ Representação de rosca (Fig. 4.7).
Figura 4.7 – Caminho para Representação de rosca
5.3 Configure o Property Manager (Quadro 4.2)

54
Quadro 4.2 – Property Manager de Representação de rosca
- Na caixa de seleção azul selecione a aresta do furo que você acabou de fazer.
- Em padrão selecione ISO
-Em tipo selecione Roscas usinadas
- Em tamanho selecione M6
- Na caixa de seleção de direção de rosca, selecione “Até o próximo”
- Clique em .
6 Habilitando a visualização de representação de rosca.
6.1 Clique com o direito em Anotação na Árvore da peça e selecione “Detalhes” (Fig. 4.8).
Figura 4.8 – Detalhes de Anotações

55
6.2 Na caixa de diálogo “Propriedades da anotação”, habilite a opção “Representação de rosca sombreada” (Fig. 4.9).
Figura 4.9 – Propriedades da anotação
6.3 Clique em ok. 6.4 Salve a peça.
7 Atividades didáticas propostas
7.1 Tente fazer sozinho esta peça, sem consultar o vídeo. 7.2 Tente fazer esta peça sem consultar o roteiro deste capítulo.

56
5. Capítulo 5 – padrão linear
Neste capítulo você irá aprender➢ Reproduzir vários furos com padrão linear, sem precisar desenhar todos eles
Neste capítulo você irá desenhar o assoalho (Fig. 5.1).
Figura 5.1 – Assoalho
1 Repetindo os passos iniciais - criar um documento de peça, salvá-lo, criar um esboço e aplicar extrusão
1.1 Crie um novo documento de peça e salve-o como “Assoalho”. 1.2 Crie um esboço no plano superior e dimensione-o conforme a
Figura 5.2. 1.3 Clique na Aba Recursos e selecione a ferramenta Ressalto/ base
extrudado.

57
Figura 5.2 – Esboço do Assoalho
1.4 No Property Manager:- em Direção 1, selecione Cego- em Condição final, defina a profundidade como 0,1. 1.5 Clique em .
2 Inserindo apenas um dos furos passantes da peça
2.1 Crie um esboço na face da peça e desenhe um círculo de 2 mm, posicionando-o conforme a Figura 5.3.
Figura 5.3 – Posicionando o furo

58
2.2 Clique na aba Recursos e selecione a ferramenta Corte extrudado, definindo o corte como passante.
3 Utilizando o recurso Padrão linear
3.1 Na aba recursos, selecione Padrão linear (Fig. 5.4).
Figura 5.4 – Padrão linear
3.2 Configure o Property Manager do Padrão linear conforme o Quadro 5.1.
Quadro 5.1 – Property Manager do Padrão linear
Em Direção 1 selecione qualquer aresta vertical
Em D1 digite 70 Na próxima caixa, digite 3
Em Direção 2 selecione qualquer linha horizontal
Em D2 digite 55 Na próxima caixa, digite 2
Observe que na caixa Recursos para padrão, Corte-extrusão-1 já aparece selecionado. Isso acontece devido ao que foi feito no passo 3.1.

59
Algumas explicações sobre o Padrão linear:
• Utilizamos Padrão linear sempre que algum recurso se repetir de forma constante na peça. Com isso, reduz-se o tempo de execução do desenho, pois, por exemplo, vários furos podem ser feitos ao mesmo tempo.
• Direção 1 indica a primeira direção para a qual se deseja copiar os furos. Para nosso exemplo selecionamos uma linha na direção vertical.
• Direção 2 indica a segunda direção para a qual se deseja copiar os furos. Para nosso exemplo selecionamos uma linha na direção horizontal.
• D1 indica a distância entre os furos na primeira direção (sentido vertical)
• D2 indica a distância entre os furos na segunda direção (sentido horizontal)
• O valor de 2 inserido na próxima caixa refere-se à quantidade de furos que queremos copiar na primeira direção (vertical)
• O valor de 1 inserido na próxima caixa refere-se à quantidade
de furos que queremos copiar na segunda direção (horizontal)
• Após selecionar o recurso que se deseja copiar na Árvore da peça, é possível se ter uma visualização prévia dos furos copiados. Assim, caso seus furos forem para fora da peça, clique em inverter direção, ao lado da caixa de seleção da direção
Figura 5.5 – Selecionando o recurso para o Padrão linear na Árvore da peça
3.3 Clique em .

60
Ao final desta etapa, sua peça deverá estar conforme a Figura 5.6
Figura 5.6 – Imagem da peça após Padrão linear
4 Inserindo os outros furos passantes da peça
4.1 Crie um esboço na face da peça e desenhe dois círculos de 2 mm, posicionando-os conforme a Figura 5.7.
Figura 5.7 – Posicionando os furos
4.2 Clique na aba Recursos e selecione a ferramenta Corte extrudado, definindo o corte como passante.
4.3 Salve sua peça. A Figura 5.8 exibe a peça pronta.

61
5 Atividades didáticas propostas
5.1 Tente fazer sozinho esta peça, sem consultar o vídeo. 5.2 Tente fazer esta peça sem consultar o roteiro deste capítulo.
Figura 5.8 – Peça pronta

62
6. Capítulo 6 – polígono
Neste capítulo você irá aprender➢ Utilizar a ferramenta Polígono para o traçado de esboço➢ Praticar a representação de superfície roscada
Neste capítulo você irá desenhar a porca do parafuso do aerofólio (Fig. 6.1).
Figura 6.1 – Porca do parafuso do aerofólio
1 Repetindo os passos iniciais - criar um documento de peça, salvá-lo, criar um esboço e aplicar extrusão
1.1 Crie um novo documento de peça e salve-o como “Porca do parafuso do aerofólio”.
1.2 Crie um esboço no plano frontal. 1.3 Selecione a ferramenta Polígono na aba esboço. 1.4 No Property Manager de Polígono (Fig. 6.2), insira 6,
correspondente ao número de lados do polígono. Selecione Circulo inscrito para que o circulo de construção fique do lado de dentro do polígono.

63
Figura 6.2 – Ferramenta Polígono
1.5 Clique em cima da origem e movimente o ponteiro do mouse para abrir o polígono e de um outro clique para fechá-lo (Fig. 6.3).
Figura 6.3 – Desenho do esboço com a ferramenta Polígono
1.6 Selecione a ferramenta circulo na aba esboço. 1.7 Clique em cima da origem e movimente o ponteiro do mouse
para abrir o circulo e dê um outro clique para fechá-lo (Fig. 6.4).

64
Figura 6.4 – Desenho do esboço concluído
1.8 Selecione a ferramenta linha de centro, clique na origem e no meio de qualquer uma das aresta do hexágono (Fig. 6.5).
Figura 6.5 – Desenho da linha de centro para posicionar o esboço
1.9 Clique na linha de centro e adicione a relação de horizontal (Fig. 6.6).
Figura 6.6 – Desenho do esboço alinhado

65
1.10 Dimensione o círculo menor com 9 mm e o círculo maior de construção com 10 mm (Fig. 6.7).
Figura 6.7 – Desenho do esboço totalmente definido
1.11 Clique na Aba Recursos e selecione a ferramenta Ressalto/ base extrudado.
1.12 No Property Manager:- em Direção 1, selecione Cego- em Condição final, defina a profundidade como 5. 1.13 Clique em .
2 Inserindo uma representação de rosca
2.1 Repita os itens 5 e 6 do capítulo 5, tomando o cuidado somente de ajustar corretamente os valores no Property Manager. Para esta peça, utilize o valor M10 em Tamanho.
2.2 Salve a peça.
3 Atividades didáticas propostas
3.1 Tente fazer sozinho esta peça, sem consultar o vídeo. 3.2 Tente fazer esta peça sem consultar o roteiro deste capítulo. 3.3 Tente aplicar os conhecimentos adquiridos neste capítulo para
desenhar a Porca do suporte do chassi, conforme o esboço da Figura 6.8. Em caso de dúvidas, consulte seu roteiro e seu vídeo na página de download de materiais do livro. Utilize o espaço abaixo para fazer anotações sobre o seu próprio roteiro.

66
Figura 6.8 – Esboço da Porca do suporte do chassi
Anotações

67
Parte III – Revolução e outros recursos básicos do SolidWorks
7. Capítulo 7 – reVolução
Neste capítulo você irá aprender➢ Cotar diâmetro em esboço a ser revolucionado➢ Criar uma revolução➢ Extrusão pelo plano médio➢ Ferramenta espelhar no esboço➢ Ferramenta espelhar recursos➢ Padrão circular➢ Aplicar chanfro em peça cilíndrica
Neste capítulo você irá desenhar a roda de trás (Fig. 7.1).
Figura 7.1 – Roda de trás
1 Repetindo os passos iniciais - criar um documento de peça, salvá-lo e criar um esboço
1.1 Crie um novo documento de peça e salve-o como “Roda de trás”. 1.2 Crie um esboço no plano frontal. 1.3 Com as ferramentas linha e linha de centro, desenhe um esboço
conforme a Figura 7.2.

68
Figura 7.2 – Esboço da Roda de trás
2 Espelhando um esboço
2.1 Clique em Espelhar entidades . 2.2 Configure o Property Manager de Espelhar entidades conforme
o Quadro 7.1.
Quadro 7.1 – Property Manager de Espelhar entidades
- Em Entidades a espelhar selecione as linhas para espelhar (todo o contorno da peça)
- Habilite a caixa Copiar
- Em Espelhar em relação a selecione a linha de centro vertical

69
Figura 7.3 – Esboço espelhado
3 Dimensionando um esboço a ser revolucionado21
3.1 Clique em Dimensão inteligente na barra de ferramentas Esboço. Dimensione as linhas como mostrado na Figura 7.4. Para tanto, clique no ponto a dimensionar, depois na linha de centro e, por fim, o grande segredo: passe o ponteiro do mouse para baixo da linha de centro. Automaticamente a dimensão é colocada como se fosse o diâmetro da peça.
Figura 7.4 – Dimensionando um esboço a ser revolucionado
3.2 Repita este procedimento para todas as dimensões de diâmetro.
21 Peças a serem revolucionadas apresentam uma particularidade para serem dimensionadas. Atente a este passo e recorra a ele sempre que tiver dúvidas.

70
4 Revolucionando um esboço
4.1 Na aba recursos, selecione Ressalto/base revolucionado. Iremos chamar este recurso simplesmente de Revolução.
4.2 Configure o Property Manager de Revolução conforme o Quadro 7.2.
Quadro 7.2 – Property Manager de Revolução
Em Parâmetros de revolução na primeira caixa selecione a linha de centro que está na horizontal em relação à origem.
As outras caixas são automaticamente preenchidas conforme a imagem ao lado
4.3 A Figura 7.5 exibe a peça após a revolução.
Figura 7.5 – Peça revolucionada

71
5 Desenhando a nervura da roda
5.1 Crie um esboço no plano frontal. 5.2 Configure o Estilo de exibição para linhas ocultas visíveis (Fig.
7.6).
Figura 7.6 – Estilo de exibição para Linhas ocultas visíveis
5.3 Desenhe o esboço da nervura e dimensione-o conforme a Figura 7.7.
6 Extrudando a nervura pelo plano médio
6.1 Clique na Aba Recursos e selecione a ferramenta Ressalto/ base extrudado.
6.2 No Property Manager:• em Direção 1, selecione Plano médio22
22 Pela primeira vez a extrusão foi feita pelo plano médio. Utilize esta opção sempre que você precisar manter o plano de esboço no centro e extrudar a espessura metade para cada lado. Nesta peça isso foi necessário para se manter a nervura centrada com o cilindro da roda.

72
Figura 7.7 – Esboço da nervura
• em Condição final, defina a profundidade como 3. 6.3 Clique em . 6.4 Conforme o passo 5.2, volte para o Estilo de exibição Sombreado
com arestas. Pressione Ctrl+7 para melhor visualizar a peça (Fig. 7.8).
7 Aplicando Padrão circular
7.1 Selecione na aba recursos Padrão circular. Para isso clique na seta preta em baixo de padrão linear (Fig. 7.9).

73
Figura 7.8 – Nervura pronta
Figura 7.9 – Padrão circular
7.2 Configure o Property Manager de Padrão circular conforme o Quadro 7.3.

74
Quadro 7.3 – Property Manager de Revolução
Na primeira caixa de seleção selecione uma aresta circular qualquer.
- Nessa segunda caixa digite 360 (para uma revolução completa do esboço)
- Na terceira caixa indique quantas nervuras você quer copiar.
- Habilite a caixa de Espaçamento igual.
- Na caixa Recursos para padrão selecione a extrusão a copiar. .Para isso selecione a extrusão na Árvore da peça. Para visualizar a Árvore da peça completa, clique no sinal de + ao lado do simbolo de peça (Fig. 7.10).
7.3 Clique em .
8 Espelhando recursos
Note que após o Padrão circular, a peça apresenta nervuras apenas de um lado (Fig. 7.11). Para não precisar desenhar a nervura do outro lado e novamente aplicar Padrão circular, será utilizado o recurso Espelhar.
8.1 Selecione Espelhar, na aba recursos (Fig. 7.12).

75
Figura 7.10 – Selecionando o recurso para Padrão circular na Árvore da peça
Figura 7.11 – Peça com nervuras de apenas um lado
Figura 7.12 – Espelhar
8.2 Configure o Property Manager de Espelhar conforme o Quadro 7.4.

76
Quadro 7.4 – Property Manager de Espelhar
- Em Espelhar face/plano se-lecione na Árvore da peça o plano que ficará como um espelho no centro do recurso a espelhar.
- Em Recursos a espelhar sele-cione na Árvore da peça o recurso a espelhar (selecione o padrão cir-cular)
8.3 Clique em .
9 Chanfros
9.1 Crie chanfros de 3 x 45 conforme a Figura 7.1323 .
10 Atividades didáticas propostas
10.1 Tente fazer sozinho esta peça, sem consultar o vídeo. 10.2 Tente fazer esta peça sem consultar o roteiro deste capítulo. 10.3 Tente aplicar os conhecimentos adquiridos neste capítulo para
desenhar a Roda da frente (Fig. 7.14), conforme o esboço das Figuras 7.15 e 7.16. Em caso de dúvidas, consulte seu roteiro e seu vídeo na página de download de materiais do livro.
23 Dúvidas sobre Chanfro, consulte o capítulo 4

77
Figura 7.13 – Arestas a serem chanfradas
Figura 7.14 – Roda da frente
Figura 7.15 – Esboço da Roda da frente

78
Figura 7.16 – Esboço da nervura da Roda da frente

79
8. Capítulo 8 – ConVertendo entidades de esboço
Neste capítulo você irá aprender➢ Praticar Revolução➢ Converter entidades no esboço➢ Aparar entidades no esboço
Neste capítulo você irá desenhar a Parafuso do aerofólio (Fig. 8.1).
Figura 8.1 – Parafuso do aerofólio
1 Repetindo os passos iniciais da revolução - criar um documento de peça, salvá-lo, criar um esboço e revolucioná-lo
1.1 Crie um novo documento de peça e salve-o como “Parafuso do aerofólio”.
1.2 Crie um esboço no plano frontal. 1.3 Com as ferramentas linha e linha de centro, desenhe um esboço
conforme a Figura 8.2.

80
Figura 8.2 – Esboço do Parafuso do aerofólio
1.4 Na aba recursos, selecione Ressalto/base revolucionado. 1.5 Selecione adequadamente a linha de revolução e as demais
configurações do Property Manager de Revolução .
2 Criando a fenda do parafuso
2.1 Clique com o botão direito do mouse em cima da cabeça do parafuso e selecione a opção esboço (Fig. 8.3).
Figura 8.3 – Criando um esboço na cabeça do parafuso
2.2 Pressione Ctrl+8 para visualizar o esboço de frente.

81
2.3 Selecione a aresta da cabeça do parafuso.
2.4 Na aba esboço, selecione a ferramenta Converter entidades. A linha que antes pertencia à peça, agora pertence ao seu esboço.
2.5 Desenhe um linha de centro na horizontal.
2.6 Desenhe duas linhas paralelas à linha de centro.
2.7 Dimensione o esboço.
2.8 Selecione a ferramenta Aparar entidades.

82
2.9 No Property Manager de Aparar, selecione a opção Aparar até o mais próximo (Fig. 8.4).
Figura 8.4 – Property Manager de Aparar
2.10 Clique em cima do arco superior e inferior, a fim de deixar somente uma fenda.
2.11 Clique na Aba Recursos e selecione a ferramenta Corte extrudado
2.12 No Property Manager:• em Direção 1, selecione Cego• em Condição final, defina a profundidade como 1,5.
2.13 Clique em .
3 Inserindo uma representação de rosca
3.1 Repita os itens 5 e 6 do capítulo 5, tomando o cuidado somente de ajustar corretamente os valores no Property Manager, conforme a Figura 8.5

83
Figura 8.5 – Representação de rosca do parafuso
3.2 Salve a peça.
4 Atividades didáticas propostas
4.1 Tente fazer sozinho esta peça, sem consultar o vídeo. 4.2 Tente fazer esta peça sem consultar o roteiro deste capítulo. 4.3 Tente aplicar os conhecimentos adquiridos neste capítulo para
desenhar os quatro parafusos e o prego, conforme as Figuras 8.6 a 8.15 (peça e esboço respectivamente e em sequência). Em caso de dúvidas, consulte seus roteiros e seus vídeos na página de download de materiais do livro.

84
Figura 8.6 – Parafuso do suporte do chassi
Figura 8.7 – Esboço do Parafuso do suporte do chassi
Figura 8.8 – Parafuso do suporte da roda da frente
Figura 8.9 – Esboço do Parafuso do suporte da roda da frente

85
Figura 8.10 – Parafuso da roda da frente
Figura 8.11 – Esboço do Parafuso da roda da frente
Figura 8.12 – Parafuso da guia da chapinha da direção
Figura 8.13 – Esboço do Parafuso da guia da chapinha da direção

86
Figura 8.14 – Prego
Figura 8.15 – Esboço do Prego
Anotações

87
Parte IV– Montagem
9. Capítulo 9 – montagem
Neste capítulo você irá aprender➢ Seguir um roteiro para montagens➢ Inserir componentes no ambiente de montagem➢ Posicionar componentes no ambiente de montagem
Toda montagem no SolidWorks segue uma mesma sequência muito simples de passos:
• 1º Abrir todas as peças• 2º Criar documento de montagem• 3º Inserir a primeira peça na montagem• 4º Inserir a próxima peça na montagem• 5º Posicionar a peça inserida• 6º Repetir os passos 4 e 5 para todas as peças da montagem
Neste capítulo você irá fazer a montagem do carrinho, utilizando todas as peças que você desenhou ao longo do livro, mais aquelas disponíveis na página de download do livro.
1 Abrir todas as peças
1.1 No SolidWorks, clique em abrir e selecione o local onde estão salvas as peças. Clique na janela que abriu, pressione Ctrl+a para selecionar todos os arquivos de uma só vez e clique em abrir (Fig. 9.1).

88
Figura 9.1 – Abrindo todas as peças
2 Criar documento de montagem
2.1 Para criar um documento de montagem, clique na seta preta ao lado da folha em branco (nova peça) e selecione a opção Criar montagem a partir da peça (Fig. 9.2).
Figura 9.2 – Criando documento de montagem
2.2 Salve sua montagem com o nome de Montagem
3 Inserir a primeira peça na montagem
3.1 Clique em Inserir componentes.
A primeira peça a ser escolhida para se inserir no ambiente de montagem é de fundamental importância. Isso porque esta peça permanecerá fixa em simulações de movimento. Considere para escolha a primeira peça do conjunto que seria montada com os componentes reais. Para nossa montagem, esta peça será o Assoalho.

89
3.2 Para inserir uma peça basta clicar na caixa Peça a inserir (Fig. 9.3) e dar um clique em qualquer lugar da tela.
Figura 9.3 – Peças a inserir
4 Inserir a próxima peça na montagem
4.1 Selecione novamente a ferramenta Inserir componentes. 4.2 Para inserir a próxima peça, selecione uma peça na caixa Peça a
inserir e clique em qualquer lugar da tela. Vamos inserir agora o Chassi do lado (Fig. 9.4)

90
Figura 9.4 – Inserir a peça Chassi do lado.
5 Posicionar a peça inserida
5.1 Selecione a ferramenta Posicionar (Fig. 9.5)
Figura 9.5 – Ferramenta Posicionar
5.2 Observe se existe alguma seleção na caixa “seleções” e corrija se necessário (Fig. 9.6). Para isso, basta clicar na seleção que foi feita na caixa em azul e pressionar Del no teclado.

91
Figura 9.6 – Verificando seleções pré-selecionadas
5.3 Selecione uma entidade (face ou aresta) de cada peça para posicionar. As entidades selecionadas destacam-se em relação às demais, ficando na cor azul clara (Fig. 9.7)
Figura 9.7 – Entidades selecionadas para o posicionamento

92
5.4 Escolha o tipo de posicionamento. Note que quando você seleciona duas entidades, automaticamente é mostrado o tipo de posicionamento mais adequado para as seleções. Nesse caso, usaremos o posicionamento Coincidente (Fig. 9.8), pois queremos que as duas face selecionadas fiquem coincidentes.
Figura 9.8 – Posicionamento Coincidente
5.5 Defina outros posicionamentos necessários para posicionar as duas peças. Posicione agora os furos do Assoalho e do Chassi do lado, clicando nas faces dos furos internamente e selecionando o posicionamento Concêntrico.
Para poder girar a peça, a fim de selecionar os furos inferiores do Chassi do lado (Fig. 9.9), pressione o botão do meio do mouse e movimente-o.
Figura 9.9 – Girando a peça para visualizar os furos inferiores

93
No Assoalho, dê zoom para ver a face interna do furo do assoalho e clicar em sua face (Fig. 9.10).
Figura 9.10 – Zoom para visualizar a pequena face interna do furo
5.6 Para alinhar as duas peças, posicione agora outros furos. Pode ser tanto o furo do meio como o último, concluindo assim o posicionamento destas duas peças (Fig. 9.11).
Figura 9.11 – Assoalho e Chassi do lado posicionados
6 Repetir os passos 4 e 5 para todas as peças da montagem
6.1 Posicionar o outro Chassi do lado de maneira semelhante ao primeiro Chassi (Fig. 9.12).

94
Figura 9.12 – Assoalho e outro Chassi do lado posicionados
6.2 Inserir o Eixo e posicioná-lo como no Quadro 9.1
Quadro 9.1 – Posicionamento do Eixo
1-Selecione a face de cima do eixo e a face de cima do rasgo
2-Selecione a face lateral do eixo e a face lateral do rasgo.
3-Selecione a face lateral do chassis e a face de geração da extrusão circular.

95
6.3 Inserir a Roda de trás e posicioná-la como no Quadro 9.2
Quadro 9.2 – Posicionamento da Roda de trás
Posicionamento concêntrico
Posicionamento coincidente
6.4 Inserir a Chapinha da roda de trás e posicioná-la como no Quadro 9.3
Quadro 9.3 – Posicionamento da peça da roda de trás
Posicionamento coincidente. Se a chapinha ficar por dentro da roda, clique em anti-alinhado
Posicionamento concêntrico. Se for
necessário, dê zoom para clicar na face interna dos furos.
6.5 Inserir o suporte que segura o eixo traseiro e posicioná-lo como no Quadro 9.4

96
Quadro 9.4 – Posicionamento do suporte que segura o eixo traseiro
Clique com o botão direito do mouse na árvore de peça em cima da peça assoalho e dê outro clique em Ocultar componente.Selecione o furo próximo dos chanfros do suporte do eixo traseiro e o furo do chassis lateral mais próximo do eixo (posicionamento concêntrico).
Selecione o segundo furo do suporte do eixo traseiro e o segundo furo do chassis lateral (posicionamento concêtrico).
Selecione a face inferior do suporte que segura o eixo na parte chanfrada e a face inferior mais baixa do chassis lateral (posicionamento coincidente).
Seguir os mesmos procedimen-tos para o suporte que segura o eixo traseiro do outro lado.
Clique com o botão direito em cima de assoalho na árvore da peça e em exibir componentes para voltar a ver seu assoalho.

97
6.6 Inserir o Aerofólio e posicioná-lo como no Quadro 9.5
Quadro 9.5 – Posicionamento do Aerofólio
1 - Concêntrico 2 - Concêntrico
6.7 Inserir o Parafuso do aerofólio e posicioná-lo como no Quadro 9.6.
Quadro 9.6 – Posicionamento do Parafuso do aerofólio
1.Posicionamento concêntrico
2. Selecionar a face de baixo da cabeça do parafuso e a face de dentro do Aerofólio (posicionamento coincidente)

98
3. Selecionar a parte inferior do parafuso e a aresta inferior do furo (posicionamento coincidente).
4. Fazer os mesmos procedimentos para o outro parafuso.
1.8 Inserir a porca do aerofólio e posicioná-la como no Quadro 9.7.
Quadro 9.7 – Posicionamento da porca do aerofólio
Selecione a face superior da porca e a face inferior do aerofólio (posicionamento coincidente).
Repita os mesmos posicionamentos para a outra porca.
Selecionar a face interna da porca e face roscada do parafuso (posicionamento concêntrico)
6.9 Inserir o Suporte do eixo da frente e posicioná-lo como no Quadro 9.8

99
Quadro 9.8 – Posicionamento do Suporte do eixo da frente
Selecionar a face do furo do Assoalho e a face do furo do suporte do eixo da frente (posicionamento concêntrico).
Fazer os mesmos procedimentos para o outro eixo da frente.
6.10 Inserir a Roda da frente e posicioná-la como no Quadro 9.8
Quadro 9.9 – Posicionamento da Roda da frente
Selecione a aresta circular da roda da frente. Selecione a aresta do furo do eixo da frente.
Posicionamento coincidente. Fazer os mesmos procedimentos para a outra roda da frente.
6.11 Inserir o parafuso da roda da frente e posicioná-lo como no Quadro 9.10

100
Quadro 9.10 – Posicionamento do parafuso da roda da frente
Selecione a face roscada do parafuso e a face interna do furo da roda (posicionamento concêntrico).
Selecione a face inferior da cabeça do parafuso e a face do encosto do parafuso da roda (posicionamento coincidente).
Fazer os mesmos procedimentos para o parafuso da outra roda do outro lado.
6.12 Inserir o Suporte e posicioná-lo como no Quadro 9.11
Quadro 9.11 – Posicionamento do Suporte
Selecione a face interna do furo do suporte e a face interna do suporte do eixo da frente (posicionamento concêntrico).
Faça o mesmo para o outro lado.

101
6.13 Inserir o parafuso do suporte da roda da frente e posicioná-lo como no Quadro 9.12
Quadro 9.12 – Posicionamento do parafuso do suporte da roda da frente
Selecione a face interna do furo do suporte e a par-te roscada do parafuso.
Selecione a face inferior da cabeça do parafuso e a face superior do suporte (posicionamento coincidente). Fazer o mesmo para o parafuso do outro lado.
6.14 Inserir o porca do suporte do chassis e porca do parafuso da chapinha de direção e posicioná-lo como no Quadro 9.13
Quadro 9.13 – Posicionamento do porca do suporte do chassis e porca do parafuso da chapinha de direção
Selecione face roscada do parafuso do suporte e a face roscada da por-ca (posicionamento concêntrico).

102
Selecione a face superior da porca e a face inferior do assoalho (posicionamento coincidente).
Selecione a face inferior da porca e a face sem cabeça do parafuso do suporte (posicionamento coincidente).
Insira outra porca e posicione faces roscadas da porca e parafuso concêntrico, face inferior da porca e face superior do assoalho coincidente.
Insira outra porca e posicione faces roscadas da porca e parafuso concêntrico,face inferior do suporte e face superior da porca coincidente.Faça os mesmos passos para o outro lado do carro.
6.15 Inserir a chapinha de direção e posicioná-lo como no Quadro 9.14

103
Quadro 9.14 – Posicionamento da chapinha de direção
Selecione a face inferior da chapinha de direção e a face superior suporte da roda da frente. Posicionamento coincidente.
Selecione um dos furos da chapinha de direção e a face roscada do parafuso. Posicionamento concêntrico.
Selecione uma linha na vertical do suporte do eixo da frente e uma linha na vertical da chapinha de direção. Posicionamento paralelo.
Repita os mesmos procedimentos para a chapinha do outro lado.
6.16 Inserir a guia e posicioná-la como no Quadro 9.15

104
Quadro 9.15 – Posicionamento da guia
Selecione a face interna de um dos furos da guia e a face interna do furo de uma das chapinhas de direção. Posicionamento concêntrico. Se necessário, clique em alinhado ou em anti-alinhamento para o rebaixo da guia ficar para cima.
Selecione a face inferior da guia e a face superior da chapinha de direção. Posicionamento coincidente. Selecione a face inferior da chapinha de direção e a face superior do chassis do lado. Posicionamento coincidente. Repita os mesmos posicionamentos para a chapinha do outro lado.
6.17 Inserir parafuso da guia e chapinha da direção e posicioná-lo como no Quadro 9.16

105
Quadro 9.16 – Posicionamento do parafuso da guia e chapinha da direção
Selecione a face roscada do parafuso e a face interna do furo da guia.
Selecione a face superior da cabeça do parafuso e a face superior da guia.
Fazer os mesmos procedimentos para o parafuso do outro lado.
6.18 Inserir a porca do guia e chapinha de direção. e posicioná-lo como no Quadro 9.17
Quadro 9.17 – Posicionamento da porca do guia e chapinha de direção.
Selecione a face interna da porca e face roscada do parafuso. Posicionamento concêntrico
Selecione a face superior da porca e a face inferior da chapinha de direção. Posicionamento coincidente.Fazer os mesmos procedimentos para a porca do outro lado
6.19 Inserir a furação do parafuso do suporte do chassis (Quadro 9.18)

106
Quadro 9.18 – Posicionamento da furação do parafuso do suporte do chassis
Clique com o botão direito em cima de chassis lateral na arvore de montagem e em editar peça.
Clique na face superior do chassis lateral e na aba recursos e selecione assistente de perfuração .e configure o Property Manager com as seguintes informações:
• Tipo de furo: furo
• Na caixa “Padrão”: ISO
• Na caixa “Tipo”: tamanho de broca
• Em Especificações do furo, na caixa “Tamanho”: 2 mm
• Em Condição final: cego e profundidade de 10 mm.Clique em posições pressione ‘esc’ dê um ‘ctrl+8’, gire a peça até conseguir clicar no furo do suporte. Clique no asterisco do furo que vai inserir e na face interna do furo e adicione a relação de concêntrico. Confirme e salve a peça clicando em salvar peça.

107
6.20 Inserir o parafuso do suporte do chassis (Quadro 9.19)
Quadro 9.19 – Posicionamento do parafuso do suporte do chassis
Selecione a face roscada do parafuso e a face interna do furo do suporte. Posicionamento concêntrico.
Selecione a face da cabeça do parafuso e a face superior do suporte. Posicionamento coincidente
Fazer os mesmos procedimentos para o parafuso do outro lado.
6.21 Inserir os pregos do seu carrinho Quadro (10.20)

108
Quadro 9.20 – Posicionamento pregos do seu carrinho
Selecione o corpo do pre-go e a face interna do furo
Posicionamento concêntrico
Selecione a parte de aixo da cabeça do prego e a face que deseja que o prego encoste.
Posicionamento coincidente.
Fazer os mesmos procedimen-tos para os furos do chassis, para os furos do chassis lateral e para os furos do eixo traseiro.

109
6.22 Inserir o chassi (Quadro 9.21)
Quadro 9.21 – Posicionamento do chassis
Verifique se as linha de construção do chassis estão visíveis. Se não, passe o mouse sobre o menu Solidworks e no menu exibir habilite esboços.
Selecione a linha de construção que liga os pontos de trás do chassis e a linha de cima do chanfro do aerofólio. Posicionamento coincidente
Selecione a linha de construção que liga os pontos laterais do chassis e a face lateral do chassis do lado. Posicionamento coincidente.
Selecione a linha de construção que liga os pontos frontais e a face superior do suporte. Posicionamento coincidente.
Salve sua montagem.

110
Anotações:

111
Anotações:

112
apêndiCe– assistente de perfuração
Neste apêncice você irá aprender➢ Praticar o uso do recurso extrusão➢ Assistente de perfuração para furos passantes e escareados
1 Repetindo os passos iniciais - criar um documento de peça, salvá-lo, criar um esboço e aplicar extrusão
1.1 Crie um novo documento de peça e salve-o como “Chassi lateral”.
1.2 Crie um esboço no plano direito e dimensione-o conforme a Figura 10.1.
Figura 10.1 – Esboço do Chassi lateral
1.3 Clique na Aba Recursos e selecione a ferramenta Ressalto/ base extrudado.
1.4 No Property Manager:• em Direção 1, selecione Cego• em Condição final, defina a profundidade como 20. 1.5 Clique em .

113
2 Aplicando o recurso Assistente de perfuração
2.1 Clique na face superior da peça (Fig. 10.2).
Figura 10.2 – Face superior selecionada
Diferentemente de todos os outros recursos do SolidWorks, o Assistente de perfuração é o único que requer que a peça seja selecionada antes de se selecionar o recurso. Isto porque, caso contrário, seria automaticamente criado um esboço 3D para o furo, o que tornaria mais difícil a definição de seus parâmetros.
2.2 Em recursos, selecione Assistente de perfuração (Fig. 10.3)
Figura 10.3 – Assistente de perfuração
2.3 Configure o Property Manager do Assistente de perfuração conforme o Quadro 10.1:

114
Quadro 10.1 – Property Manager do Assistente de perfuração
- Em tipo de furo selecione a opção “furo”
- A caixa “Padrão” indica a norma adotada para fazer o furo. Isto é uma característica do projeto da peça. Para nosso exemplo didático, vamos adotar a norma ISO.
- Em Tipo selecione “Tamanhos de broca”
- Na caixa “Tamanho”, indique a medida do furo (Diâmetro de 9 mm).
- Em Condição final, selecione “cego”e indique a profundidade do furo (7 mm)
- Desmarque a opção de Escareado
2.4 Na parte superior do Property Manager, clique em posições e pressione Esc19 (Fig. 10.4).
19 Ao clicar em “Posições”, o SolidWorks permite que novos furos sejam adicionados à peça. Perceba que o ponteiro do mouse fica com a forma de um asterisco. Caso não desejemos mais furos, pressionamos Esc no teclado. Movimentando-se o ponteiro do mouse, percebemos que agora ele apresenta a forma de seta.

115
Figura 10.4 – Aba “Posições” do Assistente de perfuração
Como precisamos de um furo com outra medida, é preciso aplicar novamente o Assistente de perfuração.
2.5 Posicione o furo. Para isso, primeiramente pressione Ctrl+8 para visualizar a peça de frente.2.6 Trace uma linha de centro do ponto médio da aresta superior
desta face até a origem do circulo.2.7 Adicione a relação Vertical à linha de centro2.8 Dimensione a distância do centro do furo à aresta com 10 mm
(Fig. 10.5).
Figura 10.5 – Posicionando o furo
2.9 Confirme a ferramenta Assistente de perfuração .2.10 Agora vamos utilizar novamente o Assistente de perfuração para
furos de outra medida. Clique na face da peça mostrada na Figura 10.6.

116
Figura 10.6 – Face inferior selecionada
2.11 Clique em Assistente de perfuração.2.12 Conforme o item 2.3, configure o Property Manager do Assistente
de perfuração com as seguintes informações20 :• Tipo de furo: furo• Na caixa “Padrão”: ISO• Na caixa “Tipo”: tamanho de broca• Em Especificações do furo, na caixa “Tamanho”: 2 mm• Em Condição final: cego e profundidade de 7 mm.
2.13 Na parte superior do Property Manager, clique em posições, porém desta vez não pressione Esc.
20 Em caso de dúvidas, consulte o quadro 10.1

117
2.14 Clique na face da peça para adicionar o outro furo.
2.15 Posicione o furo. Para isso, primeiramente pressione Ctrl+8 para visualizar a peça de frente.
2.16 Trace uma linha de centro do ponto médio da aresta superior desta face até a origem do circulo.
2.17 Adicione a relação Vertical à linha de centro
2.18 Dimensione a distância do centro do furo à aresta com 33,5 mm e a distância entre os centros dos furos com 28 mm.
2.19 Confirme a ferramenta Dimensão Inteligente.
2.20 Repita os itens 2.10 a 2.18 para fazer os três furos ilustrados na Figura 10.7. As informações referentes ao passo 2.12 são as mesmas.
Figura 10.7 – Posições dos demais furos
2.21 Salve sua peça.

118
3 Atividades didáticas propostas
3.1 Tente fazer sozinho esta peça, sem consultar o vídeo. 3.2 Tente fazer esta peça sem consultar o roteiro deste capítulo. 3.3 Tente aplicar os conhecimentos adquiridos neste capítulo para
desenhar as duas peças abaixo. Em caso de dúvidas, consulte seus roteiros e seus vídeos na página de download de materiais do livro. Utilize o espaço abaixo para fazer anotações sobre o seu próprio roteiro.
Peça: suporteValor da extrusão: 10 mm
Anotações:

119
Peça: aerofólioValor da extrusão: 140 mm
Anotações:

120
Peça: Chapinha de direçãoValor da extrusão: 0,1 mm
Anotações: