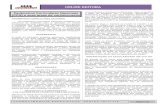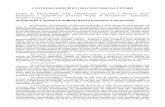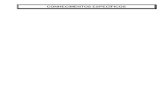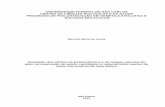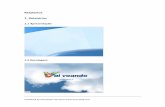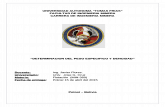FOLHETO NOSSO 3nossobrusque.hospedagemdesites.ws/2017/wp-content/uploads/201… · Cada módulo é...
Transcript of FOLHETO NOSSO 3nossobrusque.hospedagemdesites.ws/2017/wp-content/uploads/201… · Cada módulo é...
-
6 PEDIDOS ................................................................................................17
6.1 INCLUIR............................................................................................17
6.2 HISTÓRICO DE PEDIDOS ..................................................................18
6.3 IMPORTAR.........................................................................................19
6.3.1 Instruções ...............................................................................19
6.3.2 Processar................................................................................20
6.3.3 Status .....................................................................................21
7 CARTÕES ...............................................................................................22
7.1 CONFIRMAR RECEBIMENTO..............................................................22
8 RELATÓRIOS ............................................................................................23
8.1 PEDIDOS DO CLIENTE ......................................................................23
8.2 PEDIDOS POR MÊS ...........................................................................24
8.3 CONTA CORRENTE...........................................................................25
9 SAIR ........................................................................................................26
1 DESCRIÇÃO...............................................................................................4
2 ACESSO ....................................................................................................6
3 DADOS CADASTRAIS .................................................................................7
3.1 ATUALIZAR CADASTRO .......................................................................7
3.2 TROCAR SENHA..................................................................................8
4 GRUPO DE USUÁRIO.................................................................................9
4.1 INCLUIR..............................................................................................9
4.2 ATUALIZAR..........................................................................................9
5 FUNCIONÁRIOS ......................................................................................10
5.1 INCLUIR............................................................................................10
5.2 ATUALIZAR........................................................................................12
5.3 IMPORTAR.........................................................................................14
5.3.1 Instruções ...............................................................................14
5.3.2 Processar................................................................................15
5.3.3 Status .....................................................................................15
ÍNDICE
-
1. DESCRIÇÃOEste manual descreve as
funcionalidades e forma de utilização do
sistema de cadastramento de Vale Transporte.
Através deste sistema o Usuário poderá se cadastrar de 3 formas:
• Cadastro de Empresa: Onde você pode cadastrar a seus
funcionários, solicitar e gerar pedidos de recarga para cartões
de Vale Transporte.
• Cadastro de Pessoa Física com Funcionários: Este cadastro é
para pessoa Física que possui funcionários como: Doméstica,
Motorista, etc. Você pode cadastrar seus funcionários, solicitar e
gerar pedidos de recarga para os cartões de Vale Transporte.
• Cadastro de Uso Pessoal: Onde você se cadastra e gera os
pedidos de recarga para seu cartão de Vale Transporte.
04
O sistema possui 5 módulos para registros:
• Dados Cadastrais (Uso Pessoal, Empresa e Pessoa Física
com Funcionários)
• Grupo Usuários (Empresa e Pessoa Física com Funcionários)
• Funcionários (Empresa, Pessoa Física com Funcionários)
• Pedidos (Uso Pessoal, Empresa e Pessoa Física com
Funcionários)
• Cartões (Uso Pessoal, Empresa e Pessoal Física com
Funcionários)
Cada módulo é especifico para cada tipo de registro.
O sistema possui também 3 tipos de relatórios: Pedidos do
Cliente, Pedidos por mês e Contra Corrente, o que possibilita
o controle dos registros efetuados.
05
-
Manual VT WEB2. ACESSO
Para acessar o programa de cadastramento de Vale Transporte é necessário que digite a endereço do site na linha do browser.
Após acessar, digite o CNPJ ou CPF e sua senha, se não possuir o cadastro, deverá cadastrar-se, clicando no link ao lado, podendo ser o cadastro para uso pessoal, cadastro de empresa e o cadastro de pessoa física que possui funcionários. Se esquecer a sua senha clique em Esqueci Minha Senha, que o sistema enviará automaticamente uma nova senha para seu e-mail cadastrado.
3.1. Atualizar Cadastro
Para atualizar seu Cadastro clique em Dados Cadastrais e depois em Atualizar Cadastro, conforme figura abaixo:
Manual VT WEB3. DADOS CADASTRAIS
06 07
-
Manual VT WEB Manual VT WEB
No campo entrega dos cartões você escolhe onde deseja retirar os cartões forem solicitados.
Você tem a opção Desejo receber NewsLetter do Site, para receber informações sobre o site.
3.2. Trocar Senha
Poderá alterar sua senha clicando em Dados cadastrais e depois em Trocar Senha, conforme figura abaixo:
4. GRUPO DE USUÁRIO3. DADOS CADASTRAIS
4.1. Incluir
Se desejar cadastrar os funcionários por grupo, você encontra está opção em Grupo Usuários e depois clique em Incluir. Através desta opção, poderá criar um grupo para cada departamento, como: Financeiro, Comercial, assim, podendo gerar os seus pedidos por grupo. Veja um exemplo na figura abaixo:
4.2. Atualizar
Para atualizar seus Grupos clique em Grupo Usuário e depois em Atualizar, escolha o grupo que deseja atualizar e clicando no Id do Grupo, conforme figura abaixo:
08 09
-
Manual VT WEB Manual VT WEB
5.1. Incluir
A empresa deverá cadastrar os dados de seus funcionários, podendo informar o valor de uso diário de vale-transporte. Clique em Funcionários e depois em Incluir, conforme figura abaixo:
5. FUNCIONÁRIOS
Obs: Não poderá utilizar para a mesma empresa o mesmo número de RG ou CPF para mais de um funcionário.
Clicando em continuar, trará todos os dados a serem preenchidos. Os campos que contém (*) são obrigatórios, veja a figura abaixo:
5. FUNCIONÁRIOS
10 11
-
Manual VT WEB Manual VT WEB
5.2. Atualizar
Para atualizar o cadastro dos Funcionários clique em Funcionários e depois em Atualizar, você pode pesquisar o cadastro pelo nome do funcionário, nº do documento, nº do cartão, Grupo e Status, clique em pesquisar e depois selecione o cadastro do funcionário, conforme figura abaixo:
5. FUNCIONÁRIOS 5. FUNCIONÁRIOS
Clicando no código escolhido, trará todo o cadastro para atualização, veja figura ao lado:
12 13
-
Manual VT WEB Manual VT WEB5. FUNCIONÁRIOS 5. FUNCIONÁRIOS
5.3. Importar
5.3.1. Instruções
Você tem a opção de gerar um arquivo texto (txt) para a inserção dos funcionários. Para isso, é necessário clicar em Funcionários, depois em Importar e em Instruções. Esta opção, explica passo a passo como gerar o arquivo com os dados dos seus funcionários. Sendo que, o arquivo é gerado a partir do programa do Windows Bloco de Notas. Veja figura abaixo:
5.3.2. Processar
Para inserção dos funcionários, clique em Funcionários, depois em Importar e em Processar, clique no botão Procurar e selecione o arquivo, depois clique em processar.É recomendável utilizar arquivos com no máximo 200 registros, pois arquivos maiores poderão causar queda de conexão ou demora no processamento. Caso você precise importar mais de 200 usuários, sugerimos gerar vários arquivos e importá-los um a um. Veja figura abaixo:
5.3.3. Status
Depois de efetuado o processamento dos arquivos, você pode verificar o Status do arquivo, conforme figura abaixo:
14 15
-
Manual VT WEBManual VT WEB5. FUNCIONÁRIOS 6. PEDIDOS
6.1. Incluir
Para inserção do pedido dos funcionários. Clique em Pedidos e depois em Incluir. Primeiro deve selecionar o tipo do seu pedido. Existem 3 tipos:
• Valor por Usuário: Você insere o pedido, colocando um valor para cada funcionário selecionado.
• Por quantidade de dias úteis: Você insere o pedido, colocando a quantidade de dias úteis, e o calculo do valor será feito se o campo Valor de Uso Diário da tela de cadastro de Funcionários estiver preenchido. O grupo também poderá ser escolhido para facilitar a inserção, porém não é obrigatório.
• Base em um pedido anterior: Você insere o pedido com base no pedido feito anteriormente pelo sistema.
Depois de escolher o tipo clique em Próximo Passo, para preencher o dados do pedido, conforme figura abaixo:
16 17
-
Manual VT WEB Manual VT WEB6. PEDIDOS 6. PEDIDOS
Clicando no Nº do pedido escolhido, poderá visualizar o pedido detalhado, conforme figura abaixo:6.2. Histórico de Pedidos
Para visualizar a relação de todos os seus pedidos, clique em Pedidos e depois em Histórico de Pedidos. Você pode pesquisar o pedido por Nº Pedido ou Nº Cartão. Através deste, você consegue verificar a data da emissão do pedido, o valor, a data da liberação e o Status do pedido. Clicando no Botão Boleto poderá imprimi-lo para fazer o pagamento em qualquer agencia, depois do pedido pago, o sistema habilita o botão recibo para que possa imprimir o seu comprovante de pagamento. Também poderá imprimir seu pedido clicando no botão Imprimir.No caso dos pedidos que ainda não foram pagos, você consegue excluí-lo. Veja figura abaixo:
6.3. Importar
6.3.1. Instruções
Você tem a opção de gerar um arquivo texto (txt) para a inserção dos pedidos. Para isso, é necessário clicar em Pedidos, depois em Importar e em Instruções. Esta opção, explica passo a passo como gerar o arquivo dos pedidos. Sendo que, o arquivo é gerado a partir do programa do Windows Bloco de Notas. Veja a figura abaixo:
18 19
-
Manual VT WEB Manual VT WEB6. PEDIDOS 6. PEDIDOS
6.3.2. Processar
Para inserção dos pedidos, clique em Pedidos, depois em Importar e em Processar, clique no botão Procurar e selecione o arquivo, depois clique em processar.A importação está limitada a arquivos com no máximo 2.000 registros, pois arquivos maiores poderão causar queda de conexão. Caso você precise fazer pedidos com mais de 2.000 usuários, sugerimos gerar vários arquivos e importá-los um a um. Veja figura ao lado:
6.3.3. Status
Depois de efetuado o processamento dos arquivos, você pode verificar o Status do arquivo, conforme figura abaixo:
20 21
-
Manual VT WEB Manual VT WEB7. CARTÕES 8. RELATÓRIOS
7.1. Confirmar recebimento
Ao receber os cartões gravados é necessário fazer a confirmação do recebimento para que assim o crédito possa ser enviado para o cartão. Você deve clicar em Cartões, depois em Confirmar Recebimento, no selecione Funcionário e clique no botão Confirmar, conforme figura abaixo:
8.1. Pedidos do Cliente
O relatório exibe a relação de todos os pedidos efetuados. Através deste, pode visualizar o nº do pedido, Data de emissão do pedido, o valor, a Data de Liberação, Data de Expiração e o Status, conforme a figura abaixo:
22 23
-
Manual VT WEB Manual VT WEB8. RELATÓRIOS
8.2. Pedidos por mês
O relatório exibe o gráfico de pedidos mensal, mostrando a quantidade e Valor Total dos Pedidos, o Total de meses que foram efetuados pedidos, o Valor médio mensal e o Valor maior mensal. Através deste, também poderá verificar a relação de todos os pedidos que foram efetuados no mês. Veja figura ao lado:
8.3. Conta Corrente
O relatório exibe todos os lançamentos de débitos, créditos e o saldo atual da sua empresa. Veja figura abaixo:
8. RELATÓRIOS
24 25
-
Manual VT WEB9. SAIR
Para sair do sistema clique em Sair.
26