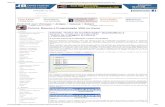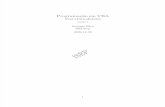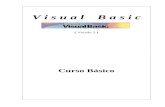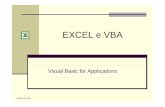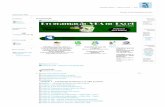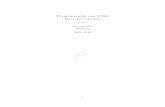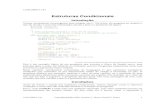Formulários no Excel 2007. Podemos, claro, criar formulários avançados com programação VBA, mas...
-
Upload
fernanda-costa-garrido -
Category
Documents
-
view
218 -
download
2
Transcript of Formulários no Excel 2007. Podemos, claro, criar formulários avançados com programação VBA, mas...

Formulários no Excel 2007

• Podemos, claro, criar formulários avançados com programação VBA, mas este é bem simples usando apenas funções condicionais SE, SOMASE e outras funções básicas.

• Permite a entrada de dados numa planilha, clicando nas opções ao invés de digitar tudo.
• É possível criar menus drop down, botões de opção, caixas de combinação e muito mais, tudo com comandos pré-definidos.
• Esse processo além de mais prático, pois evita a digitação, é também mais seguro, pelo fato de o usuário acrescentar o valor preestabelecido.

Exemplo de Formulário

Onde foi parar a barra de Formulários no Excel 2007.• Estão na Guia Desenvolvedor do Excel 2007, mas por padrão essa
aba não é exibida. Então vamos adicionar a Guia Desenvolvedor do Excel 2007.
• Clique no botão do Office e depois clique em Opções do Excel 2007Na janela de opções marque a caixa "Mostrar guia Desenvolvedor na faixa de opções" e depois clique em OK.
• Excel 2010• Clique na guia Arquivo.• Em Ajuda, clique em Opções.• Clique em Personalizar a Faixa de Opções.• Em Personalizar a Faixa de Opções, marque a caixa de seleção
Desenvolvedor.

• Veja que apareceu mais uma Guia na barra do Excel (nesse caso ela aparece agora no Word também) e ela é destinada a usuários avançados do Office que exploram recursos de Macros e códigos em VBA do Excel.
• Aparecem também os comandos para criar controles de formulários e ActiveX.

• Selecione de A1 até J22 para criar um fundo do formulário.

• Escolha uma cor para o fundo do formulário.
• Escolhemos esse Azul... Clique em qualquer célula para remover a seleção.

• Aumente a altura da linha...( posicione o cursor na linha divisória entre o 1 e o 2, quando o cursor se transformar numa seta dupla, clique, segure o click e arraste até a altura desejada)

• Selecione o intervalo de A1 até J1 e depois clique no botão Mesclar e Centralizar. Esse marcado em vermelho...

• Agora você pode digitar um título (Rótulo de Colunas) para seu trabalho. "Venda de Computador"

• Vamos começar a dar forma com a Caixa de Grupo do Processador.
• Clique na Guia Inserir e nos controles de formulário escolha Caixa de Grupo.

• Clique no início (à esquerda) do fundo azul, segure o click e arraste até definir o tamanho desejado para a caixa de grupo dependendo dos elementos que serão inseridos nela.
• Clique sobre o nome Caixa de Grupo e renomeie a caixa para Processador• Nessa caixa de grupo, iremos inserir os botões de opções para escolha do
Processador. Lembrando que esse botão de opção é de seleção única. Ou seja, usando o botão de opção só é possível marcar um item por vez. Até porque nesse caso, um computador não teria dois processadores então optamos por apenas um item assinalado nessa caixa de grupo.
• Clique no Botão de Opção...

• desenhe esse botão dentro da caixa de grupo (isso é muito importante porque faz com que a opção seja reconhecida como componente da caixa de grupo) o botão da primeira opção para escolha do Processador.
• Digite um nome para a opção e posicione no inicio da lista...

• Todo o processo deverá ser repetido em cada opção dessa caixa para os outros modelos de Processadores.

• Você pode dimensionar a caixa de grupo clicando no contorno e depois usando as alças (bolinhas brancas) para aumentar e diminuir. Para movimentar e alinhar pelo teclado, clique com o botão direito do mouse na borda da caixa, clique depois botão esquerdo (também na borda) e use as setas de direção do teclado. Para remover a seleção clique fora da caixa.
• Para dar um efeito de 3D, clique com o botão direito do mouse no contorno da caixa, escolha Formatar Controle e depois habilite a opção Sombreamento em 3D.

• Agora vamos repetir todo o processo e criar a Caixa de Grupo das Memórias. Desenhe a caixa de grupo e depois insira novos botões de opção para que o usuário escolha a quantidade de memória desejada.

• Na terceira caixa de Grupo, os Acessórios: Crie a caixa de Grupo, defina um tamanho para caber seis opções de Acessórios. Essas opções serão escolhidas com uma caixa de Seleção.

• Clique na Caixa de Seleção, clique dentro da caixa de grupo Acessórios e digite os nomes, faça os alinhamentos...
• Importante: A caixa de seleção de uma opção, não deve sobresecrever outra, senão selecionará as duas opções simultaneamente na hora de utilizar o formulário.

• No final deverá ficar assim:

• Agora vamos à área de calculos...digite o texto conforme a figura abaixo...
• As caixa em branco são apenas células com contorno preto e fundo branco. Observe que tem uma caixa de grupo em volta e dois botões de opção: À vista e À Prazo. No Local da Entrega tem uma Caixa de Combinação, essa por enquanto não precisa fazer...

• Então vamos à segunda parte (bem mais fácil e mais rápida) que é criar a base de dados. Abaixo está a base de dados que deve ser digitada para que o formulário, através de dígitos de controle, resgate os valores dos componentes. Digite a base e siga rigorosamente as linhas e colunas definidas na tabela.


Agora: Os cálculos!!!• Clique com o botão direito sobre o item AMD Athlon XP e
escolha Formatar Controle. Na opção Valor está habilitado Não Selecionado que corresponde a atual situação botão do processador AMD Athlon XP.

• Clique no botão Recolher ( o botão com setinha vermelha ) para associar a opção do botão com uma célula. Clique na célula O4 para inserção do digito de controle da opção. Clique no botão Recolher novamente para retornar à tela anterior e confirme OK.

• Veja que assinalando a primeira opção dos processadores, na célula do digito de controle aparece o número 1.
• Se for marcada a segunda opção da lista (Intel Core2Duo) aparecerá o número 2 nessa mesma célula indicando que agora a segunda opção da Caixa de Grupo foi escolhida pelo usuário.

O que são e para que servem os Dígitos de Controle:• Na caixa Processador, o primeiro item da lista é AMD Athlon
XP. Se essa opção for escolhida com um clique do mouse, a célula do dígito de controle deve registrar o número 1, se for escolhido Intel Core2Duo, que é a segunda opção da caixa, a célula do dígito de controle deve registrar o número 2 e assim sucessivamente, não importando quantos itens existem dentro da caixa grupo.
• Apenas as opções devem ser criadas na ordem em que estarão na caixa de grupo, pois esse dígito de controle resulta na ordem crescente de criação da opção

• Para a Caixa de Grupo Memórias, repita os procedimentos anteriores: Clique com o botão direito sobre o item 2 Gbe escolha Formatar Controle.

• Na opção Valor está habilitado Não Selecionado que corresponde a atual situação botão da memória de 2Gb DDR2
• Clique no botão Recolher (o botão com setinha vermelha ) para associar o opção do botão com uma célula. Clique na célula O8 para inserção do digito de controle da opção. Clique no botão Recolher novamente para retornar à tela anterior e confirme OK.

• Se for marcada a segunda opção da lista (4Gb) aparecerá o número 2 nessa mesma célula indicando que agora a segunda opção da Caixa de Grupo foi escolhida pelo usuário.
• Na caixa Acessórios, são Caixas de Seleção que oferecem as opções de escolha. Nesse caso, é necessário clicar botão direito e escolher cada célula de controle individualmente.

• Caixas de Seleção não resultam em valores numéricos como 1, 2 ou 3, mas uma resposta lógica Verdadeiro para assinalado e Falso para não assinalado.

• Ex: Ao clicar com o botão direito em Web Cam, escolher a célula ao lado de Web Cam na base de dados, como exemplo da figura acima, clicar botão direito em Pen-drive e escolher a célula ao lado de Pen-Drive na base para o controle e assim por diante.

• No final teremos o valor lógico VERDADEIRO para os itens assinalados na lista e FALSO para os itens não assinalados.
• Agora as fórmulas:• Clique na célula em branco ao lado da palavra processador e
digite:
• =SE(O4=1;N4;SE(O4=2;N5;N6))

• Que diz o seguinte:Se a célula O4 for igual a 1, então insira aqui o valor contido em N4, SE a célula O4 for igual a 2, então insira aqui o valor contido em N5, SENÃO, insira o valor de N6.
• Esse é o segredo! Se marcarmos a primeira opção do formulário, então a célula de controle vai registrar 1 e se for 1 o valor é de O4 ou seja R$190,00....Se for 2, então é R$ 258,00 senão R$ 289,00.

• Clique na célula em branco ao lado da palavra Memórias e digite:=SE(O8=1;N8;SE(O8=2;N9;N10))
• Se a célula O8 for igual a 1, então insira aqui o valor contido em N8, SE a célula O8 for igual a 2, então insira aqui o valor contido em N9, SENÃO, insira o valor de N10.

• Agora vamos às fórmulas para verificar a validação das Caixas de Seleção dos Acessórios, onde a resposta é Verdadeiro para os itens habilitados e Falso para os itens não habilitados.
• Clique na célula ao lado dos Acessórios e digite a fórmula com a função SOMASE:
• =SOMASE(O12:O17;VERDADEIRO;N12:N17)• O Excel busca os valores Verdadeiros (habilitados) de O12 até
O17 e quando os encontrar, somará os valores correspondes nas mesmas linhas de N12 até N17.

• Agora clique como botão direito do mouse no Botão de Opção A Vista e escolha formatar controle.

• Escolha uma célula na base de dados que não esteja sendo usada e defina como célula de controle da forma de pagamento. Pode ser P16, abaixo da lista das cidades. Clique OK.
• Clique na célula em branco ao lado do "À Vista" e digite a fórmula:
=SE(P16=1;SOMA(C11;F11;I11);"")• SE P16 for igual a 1 (À vista) então some
Processador+Memórias+Acessórios, Senão deixe a célula VAZIA.

• Clique na célula em branco ao lado do "À Prazo" e digite a fórmula:
=SE(P16=2;SOMA(C11;F11;I11);"")
• SE P16 for igual a 2 (À Prazo) então some Processador+Memórias+Acessórios, Senão deixe a célula VAZIA.

• - A célula da entrada deixe em branco, afinal a gente não sabe quanto ocliente quer pagar na entrada.- Na célula Saldo, o cálculo do valor total da compra menos a entrada;
• =SE(P16=2;F14-C16;0)

• Se a célula P16 tiver o valor 2, então o cliente vai pagar em parcelas, então faça o cálculo do valor da compra menos a entrada, senão deixe 0 (Zero)
• Na célula Número de Parcelas, deixe em branco mas vamos pôr uma validação para o máximo de 10 parcelas Clique na célula em branco ao lado de Número de Parcelas e clique na Guia Dados > Validação de Dados:

• - Escolha um número inteiro...
• - Mínimo 2 (porque se for em 1 parcela ele está pagando à vista)- Máximo 10.

• Clique em Alerta de Erro e escreva uma mensagem ao usuário desatento...

• Na célula Valor Base da parcela, vamos apenas dividir o saldo pelo número de parcelas quando o controle P16 for 2=SE(P16=1;"";F16/I16)
• Nos Juros vamos aplicar três alíquotas diferentes, dependendo do número de parcelas:De 2 a 4 = 1,75%De 4 a 7 = 2,75%De 7 a 10 = 3,5%
Olha a fórmula aí:=SE(I16<4;1,99%;se(i16>=7;3,5%;2,75%))
SE o Número de Parcelas (I16) for menor que 4, então 1,99%SE o Número de Parcelas (I16) for maior ou igual a 7, então 3,5%%SENÃO ( se não for nenhuma das opções anteriores) 2,75%

• No valor final da Parcelas, teste se P16 for 2, se for 1, retorne apenas o valor a vista, senão multiplique o saldo pelo juro, mais o valor das parcelas. Resultará no valor base já adicionado o juro.
• =SE(P16=1;C14;(F14*F18+C18))• No Valor final da compra, use a fórmula:
=SE(P16=2;I18*I16+C16;C14)• SE a compra foi a prazo (P16 =2), então multiplique o I18
(Valor final das parcelas) pelo I16 (quantidade de parcelas) e some ainda o C16 (a entrada), SENÃO mostre aqui o valor do C14 (Valor à vista).

• Para concluir o formulário precisamos inserir mais um controle chamado de Caixa de Combinação para selecionar o local da entrega da mercadoria comprada. Na Guia Desenvolvedor, clique em inserir e nos controles de formulário escolha Caixa de Combinação.

• Desenhe a caixa de combinação ao lado da célula "Local da Entrega“
• Clique com o botão direito do mouse sobre a caixa de combinação e escolha Formatar Controle.


• Configure as opções:
Intervalo de Entrada: Esse intervalo relaciona as células que contém a lista que fará parte das opções da Caixa de Combinação. No nosso caso as cidades que serão escolhidas com um clique do mouse.
Vínculo com a célula: Devemos indicar a célula que deverá exibir o dígito verificador que indica o item selecionado na lista.Exemplo: Se na caixa de combinação do formulário for selecionado "Jussara - GO", essa célula exibirá o número 1, pois começando pela primeira cidade, Jussara é a primeira entrada de lista.
Linhas Suspensas: Quantos itens serão exibidos sem usar a barra de rolagem. Se sua lista contém 9 entradas, mude para 9 o número de linhas suspensas, assim o Excel não exibe a barra de rolagem vertical.
Clique Ok para aplicar as configurações.

• Agora vamos testar nossa lista no formulário. Clique na caixa de combinação e escolha um outro item da lista.
• Veja que Belo Horizonte é o quarto item da lista, então a célula registra 4. Esse tipo de controle poderia ser usado aqui como um critério para cobrar frete de acordo com a distãncia do cliente ou meramente informativo. A intenção aqui foi demonstrar como funciona uma lista de formulário.

• Após o trabalho concluído, desabilite a visualização das linhas de grade do Excel, elas servem como guias no momento de organizar e alinhas as caixas, mas depois podem ser desligadas. Clique na Guia Layout da Página, Opções de Planilha e desmarque a opção Exibir nas linhas de Grade.






![VBA No Excel[1]](https://static.fdocumentos.com/doc/165x107/5571fca6497959916997aa55/vba-no-excel1.jpg)