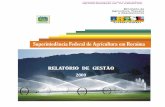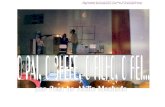Foxit PhantomPDF Express for HP Manual do...
Transcript of Foxit PhantomPDF Express for HP Manual do...
-
Foxit PhantomPDF Express for HP Manual do Usurio
1
-
Foxit PhantomPDF Express for HP Manual do Usurio
1
Copyright 2016 Foxit Corporation. Todos os direitos reservados
Nenhuma parte deste documento pode ser reproduzida, transmitida, distribuda ou armazenada
em qualquer formato sem a permisso prvia por escrito da Foxit.
Anti-Grain Geometry -Verso 2.3
Copyright (C) 2002-2005 Maxim Shemanarev (http://www.antigrain.com) Ser concedido a
permisso para copiar, usar, modificar, vender e distribuir este software desde que o aviso de
direitos autorais esteja visvel em todas as cpias. Este software fornecido "no estado em que
se encontra", sem garantia expressa ou implcita e sem declaraes de adequao para qualquer
finalidade.
http://www.antigrain.com/
-
Foxit PhantomPDF Express for HP Manual do Usurio
2
Sumrio
Sumrio ........................................................................................................... 2
Captulo 1 - Introduo ............................................................................ 4
Viso Geral do Foxit PhantomPDF ................................................................................ 4
Sobre o Manual do Usurio ............................................................................................. 6
Guia de Instalao Rpida .............................................................................................. 6
Captulo 2 - Introduo ............................................................................ 7
Elementos bsicos da Estao de Trabalho .............................................................. 7
Configurar as preferncias ............................................................................................ 10
Captulo 3 Leitura ................................................................................... 11
Abrir, fechar e salvar PDFs ............................................................................................ 11
Leitura ................................................................................................................................... 13
Selecionar e Copiar .......................................................................................................... 32
Outros ................................................................................................................................... 34
Captulo 4 Criao .................................................................................. 38
Criar um PDF de maneiras diferentes ....................................................................... 38
Captulo 5 Editar ..................................................................................... 44
Desfazer e refazer ............................................................................................................ 44
Links ...................................................................................................................................... 44
Anexar Arquivos ................................................................................................................ 49
Marcadores .......................................................................................................................... 52
Imagens ............................................................................................................................... 55
Trabalhando com vdeo e udio .................................................................................. 62
Captulo 6 Comentrios ....................................................................... 69
Use ferramentas de comentrios diferentes .......................................................... 69
Alterar a aparncia de Comentrios .......................................................................... 81
Desenvolvimento de Trabalho com os Comentrios ........................................... 84
Captulo 7 Formulrios ......................................................................... 93
Formulrio interativo e no-interativo ..................................................................... 93
-
Foxit PhantomPDF Express for HP Manual do Usurio
3
Preencher formulrios PDF ........................................................................................... 94
Comentrio em formulrios .......................................................................................... 96
Importar e exportar dados do formulrio ............................................................... 96
Captulo 8 Assinaturas ......................................................................... 97
Assinatura Rpida de PDF ............................................................................................. 97
Assinatura Digital ............................................................................................................. 98
Captulo 9 Impresso ......................................................................... 101
Imprimir um Documento PDF .................................................................................... 101
Caixa de dilogo Imprimir ........................................................................................... 103
Configurar as propriedades do PhantomPDF Printer ........................................ 105
Captulo 10 Apndices ........................................................................ 107
Teclas de Atalhos ............................................................................................................ 107
Linhas de comando ........................................................................................................ 111
Obtenha ajuda ........................................................................................... 112
Suporte de Registro ....................................................................................................... 112
Suporte tcnico ............................................................................................................... 112
-
Foxit PhantomPDF Express for HP Manual do Usurio
4
Captulo 1 - Introduo
Viso Geral do Foxit PhantomPDF
Bem-vindo ao Foxit PhantomPDF Ready PDF! O Foxit PhantomPDF pequeno e rpido e oferece
diversos recursos avanados, que permitem a produo de documentos PDF de aparncia
excepcional e formulrios rapidamente, de maneira acessvel e segura. O Foxit PhantomPDF
apresentado em duas verses: O Foxit PhantomPDF Express atende s diferentes necessidades
bsicas de usurios domsticos, oferecendo recursos tais como a visualizao, criao e insero
de comentrios em arquivos PDF e o Foxit PhantomPDF Business, que atende as necessidade de
usurios profissionais e grandes empresas, com recursos que abrangem a edio de objetos, PDF
Seguro, GPO, criao de formulrios interativos e JavaScript.
Lista Comparativa de Recursos Foxit PhantomPDF Express Foxit PhantomPDF Business
Criao de PDF a partir do Microsoft
Word, Excel e PowerPoint, scanner, pgina
em branco, impressora
Converso de PDF para formatos oferecidos
pelo Microsoft Office, RTF, HTML, texto e
imagem
Leitura e pesquisa de portflios PDF
Leitura em voz alta
Oferecido em conjunto com o PDF IFilter
para sistemas desktop, permite a pesquisa
de documentos em PDF pela tecnologia
de pesquisa do Windows
Adicionar, editar, apagar e gerenciar
hiperlinks de documentos, marcadores,
imagens e anotaes multimdia
Comparao de documentos
Edio de pargrafo com o
redimensionamento automtico e
reformatao
Adicionar, editar, apagar e gerenciar
textos, imagens e objetos de caminho
Reconhecimento de texto OCR para criar
documentos pesquisveis e selecionveis
-
Foxit PhantomPDF Express for HP Manual do Usurio
5
Adicionar, gerenciar, visualizar, navegar,
Importar/Exportar, e resumir os comentrios
dos documentos
Otimizador de PDF
Preenchimento de formulrio, Importao/
Exportao de dados de formulrios,
redefinio de campos de formulrios
Reconhecimento de campos do formulrio
e Assistente de Design do formulrio
Suporte ao JavaScript
Desenhar e editar formulrios de controle
(campos de texto, botes, listas suspensas,
caixas de seleo, botes de rdio e
campos de assinatura digital)
PDF Sign - adicionar, editar, apagar e
gerenciar uma imagem das suas assinaturas
nos arquivos PDF
Adicionar, editar, apagar e gerenciar as
assinaturas digitais dos arquivos PDF
Verificao da Assinatura Digital
Adicionar, editar, apagar e gerenciar senhas
e certificaes de criptografia segura e
controles de permisso para arquivos PDF
Decodificao do Gerenciamento dos
Direitos do Microsoft Active Directory e
criptografia
Redao
Checkout e check-in do arquivo PDF
SharePoint
Foxit PhantomPDF Express
O Foxit PhantomPDF Express fornece os recursos de ponta que voc precisa gratuitamente.
pequeno, incrivelmente rpido e altamente preciso para a converso de arquivos em formatos
populares para documentos PDF de qualidade profissional simplesmente com um clique do
mouse, preservando a aparncia dos documentos originais.
-
Foxit PhantomPDF Express for HP Manual do Usurio
6
Preenchimento de Formulrio XFA
Criao de PDF com um Clique
Anotaes Convenientes
Pesquisa Avanada
Validao da Assinatura Digital
Foxit PhantomPDF Business
O Foxit PhantomPDF Business fornece ao seu negcio a segurana que garante a conformidade
regulamentar e governana corporativa dos seus documentos e arquivos importantes, alm de
garantir que no ocorram mudanas nos documentos aps a sua aprovao. Est altura das
exigncias das grandes empresas, mas a sua estrutura leve o suficiente ser instalado e usado
por milhares de usurios com a disponibilidade de vrios recursos. Suporta os recursos
adequados a um preo justo com a qualidade e suporte que voc espera de uma soluo
empresarial.
Redao
Certificao do Documento
Preenchimento de Formulrio XFA
Nmero de Bates
Leitura em voz Alta
Proteo do Gerenciamento dos Direitos do Microsoft Active Directory e Gerenciamento
das Diretrizes
Alta Compactao
Integrao do SharePoint
Sobre o Manual do Usurio
Este manual abrange todos os recursos includos no Foxit PhantomPDF Express.
Guia de Instalao Rpida
Para obter instrues sobre a instalao, atualizao, registro, desinstalao e atualizao passo a
passo, consulte o Guia de instalao rpida do Foxit PhantomPDF .
Nota: Acessar Arquivo > Preferncias > Gerenciador de Confiana para desativar o modo de
leitura segura primeiro e, em seguida, clicar em cone de Anexos de Arquivos para abrir o
Guia de Instalao Rpida anexado .
-
2016 Foxit Corporation 1
Guia de instalao rpida do Foxit
PhantomPDF for HP
Esta seo apresenta uma viso geral do Foxit PhantomPDF, incluindo a instalao, ativao,
desinstalao e atualizao.
Instalao, Atualizao, Ativao e Desinstalao
Instalao do Foxit PhantomPDF
Como instalar
O instalador do Foxit PhantomPDF um arquivo EXE. Faa o download do instalador para o seu
computador e, em seguida, faa o seguinte:
1. Clique duas vezes no arquivo do pacote de instalao, e o assistente de configurao
aparecer. Clique no boto Prximo para continuar.
2. Existem dois tipos de instalao disponveis nesta etapa. Voc tambm pode alterar o
diretrio de instalao ou manter as configuraes padro.
Tpico - Instala todos os recursos por padro, mas requer mais espao em disco.
Personalizado - Permite escolher quais recursos do programa sero instalados.
-
Guia de instalao rpida_Foxit PhantomPDF for HP
2016 Foxit Corporation 2
3. Aps selecionar a configurao apropriada, clique em Instalar para iniciar a instalao.
4. Quando o processo estiver concludo, uma mensagem informa que o Foxit PhantomPDF est
instalado. Voc pode escolher marcar Iniciar Foxit PhantomPDF para executar o aplicativo
agora. Clique em Concluir para completar a instalao.
Aps completar todos os passos acima, voc instalou com sucesso o nosso Foxit PhantomPDF
Express.
Atualizao para Foxit PhantomPDF Business
Aps a instalao, voc pode comear a trabalhar com o Foxit PhantomPDF Express. H recursos
mais avanados no Foxit PhantomPDF Business.
-
Guia de instalao rpida_Foxit PhantomPDF for HP
2016 Foxit Corporation 3
O Foxit PhantomPDF oferece um perodo de avaliao gratuito de 30 dias da edio Business.
Para iniciar a avaliao do Foxit PhantomPDF Business, clique no boto Iniciar o Business.
Ou v para o menu INICIAL/AJUDA > guia Atualizar para o Business na janela do aplicativo Foxit
PhantomPDF Express e clique no boto Experimentar o Business Edition.
Quando o perodo de avaliao expirar voc pode optar por comprar a edio Business ou
reverter para a edio grtis Express.
Voc pode comprar a edio Business a qualquer momento. Dependendo da edio que voc
est usando, acesse o menu AJUDA > guia Atualizar para Business/Obter Business e escolha
Atualizar/Comprar Agora/Atualizar Agora para comprar a licena na loja online Foxit.
Aps comprar o Foxit PhantomPDF Business voc receber a chave de licena. Clique o boto
Ativar para ativar o Foxit PhantomPDF Business usando sua chave de licena.
Voc pode ativar o Foxit PhantomPDF Business a qualquer momento usando a chave de licena
que voc tem. Dependendo da edio que voc est usando, acesse o menu AJUDA > guia
Atualizar para Business/Obter Business e escolha Atualizar/Comprar Agora/Atualizar Agora >
Ativar.
-
Guia de instalao rpida_Foxit PhantomPDF for HP
2016 Foxit Corporation 4
Para a ativao, consulte Ativando o Foxit PhantomPDF Business.
Ativando o Foxit PhantomPDF Business
1. Aps clicar em Ativar, o assistente de ativao pedir para voc instalar a chave ou inserir o
cdigo da chave de registro. Clique em Avanar para continuar.
2. Digite o nome do Licenciado no campo de texto licenciado. Em seguida, clique em Ativar
Agora para ativar.
3. Se voc ativar com sucesso, uma caixa de mensagem aparecer. Clique em OK.
-
Guia de instalao rpida_Foxit PhantomPDF for HP
2016 Foxit Corporation 5
4. Voc deve reiniciar o aplicativo para que as alteraes tenham efeito. Para reinici-lo agora,
clique em Reiniciar, ou clique em Cancelar para reinici-lo mais tarde.
Desinstalando o Foxit PhantomPDF
Como Desinstalar
Clique em Iniciar > Painel de Controle > Programas e Recursos > Selecione Foxit PhantomPDF
e escolha Desinstalar.
Parmetros de Linha de Comando para Instalao e Desinstalao
Os comandos de instalao so mostrados abaixo:
1) /help: mostra as informaes de ajuda.
2) /extract : extrai o contedo do pacote para o caminho especificado. Se
nenhum caminho for especificado, o contedo ser extrado para o diretrio corrente.
3) /quiet: executa a instalao silenciosa.
4) /lang : escolhe um idioma para a
aplicao.
5) /force: fora a substituio da instalao existente.
6) /shortcut: cria um atalho no desktop (no um padro).
7) /log : cria um arquivo de log.
8) /win8tile: cria um bloco (tile) win8, que no criado por padro. (Modo de Instalao)
Adicione comandos de desinstalao, como mostrado abaixo:
1) /uninstall: desinstala o aplicativo.
-
Guia de instalao rpida_Foxit PhantomPDF for HP
2016 Foxit Corporation 6
2) /log : cria um arquivo de log. O caminho padro %temp% e o nome do
arquivo de log foxit_setup.log.
3) /quiet: executa a desinstalao silenciosa.
4) /clean: executa com o comando /uninstall, removendo todos os dados e o registro.
Complementos do Foxit PhantomPDF
O Foxit PhantomPDF fornece complementos separados para aumentar a capacidade do produto.
A maioria dos complementos, incluindo o Decoder JPEG2000/JBIG, e os Plugins Corretor
Ortogrfico e Firefox, foram integrados no pacote Foxit PhantomPDF. No h necessidade de
instal-los separadamente.
Se houver qualquer atualizao destes complementos, voc pode acessar AJUDA > Verificar
Atualizaes para baixar e instalar a verso mais recente. Veja Atualizando o Foxit PhantomPDF.
Voc tambm pode obter novos complementos disponveis a partir de AJUDA > Verificar
Atualizaes usando o mesmo procedimento.
Atualizando o Foxit PhantomPDF
O programa principal do Foxit PhantomPDF, juntamente com os complementos, pode ser
atualizado a partir do menu AJUDA. O Foxit PhantomPDF tambm tem um recurso de
auto-atualizao. Sempre que uma nova verso detectada o Foxit PhantomPDF ir lhe pedir
para atualizar.
Atualizando com o Menu Ajuda
1. Selecione Ajuda > Verificar Atualizaes.
2. Selecione as atualizaes da coluna da esquerda e clique em Adicionar para mov-las para a
coluna da direita. Apenas as atualizaes e os componentes adequados para o seu produto
sero listados. Em seguida, clique em Prximo para instalar as atualizaes.
-
Guia de instalao rpida_Foxit PhantomPDF for HP
2016 Foxit Corporation 7
Entre em Contato Conosco
Suporte Tcnico
Email
Telefone +1-866-MYFOXIT ou +1-866-693-6948 (24 horas por dia, 7 dias por semana)
mailto:[email protected]
Instalao, Atualizao, Ativao e Desinstalao
Instalao do Foxit PhantomPDF
Atualizao para Foxit PhantomPDF Business
Ativando o Foxit PhantomPDF Business
Desinstalando o Foxit PhantomPDF
Parmetros de Linha de Comando para Instalao e Desinstalao
Complementos do Foxit PhantomPDF
Atualizando o Foxit PhantomPDF
Atualizando com o Menu Ajuda
Entre em Contato Conosco
Suporte Tcnico
ShirleyFile AttachmentGuia de instalao rpida do Foxit PhantomPDF for HP.pdf
-
Foxit PhantomPDF Express for HP Manual do Usurio
7
Captulo 2 - Introduo
O Espao de Trabalho do Foxit PhantomPDF Express est repleto de ferramentas que ajudam a
facilitar o trabalho com arquivos PDF, com recursos organizados barras, como documentos,
navegao, ferramentas, menu e status. Uma boa maneira de aprender rapidamente as
funcionalidades do Foxit PhantomPDF Express se familiarizando com o seu espao de trabalho.
Elementos bsicos da Estao de Trabalho
O Foxit PhantomPDF fornece uma interface de usurio intuitiva com a barra do menu, a barra de
ferramentas, de navegao e de status.
Barra do Menu e Menu de Contexto
O Foxit PhantomPDF fornece menus como ARQUIVO, PGINA INICIAL, EDIO, COMENTRIOS, e
muito mais. E h vrios menus com contedo sensveis que aparecem ao clicar com o boto
direito em um objeto no espao de trabalho. Um menu de contexto exibe comandos
relacionados ao item ou rea clicada.
Barra de ferramentas
A Barra de ferramentas em faixa exibe ferramentas diferentes de cada menu.
Barra de Ferramentas do Menu PGINA INICIAL
Nota: Posicione o ponteiro sobre uma ferramenta para ver sua descrio.
Mostrar/Ocultar a Barra de Ferramentas
Para mostrar/ocultar todas as barras de ferramentas, proceda conforme segue:
Para recolher/expandir a barra de ferramentas, clique em ou no canto superior
direito.
-
Foxit PhantomPDF Express for HP Manual do Usurio
8
Clique com o boto direito do mouse na barra de ferramentas para marcar a opo
Minimizar a Faixa para ocultar a barra de ferramentas em faixa e desmarque a opo para
exibi-la.
Painel de Navegao
Mostrar ou ocultar o Painel de Navegao.
Os botes no lado esquerdo do painel de navegao facilitam o acesso a vrios painis, como o
boto do painel de Marcadores e o boto das miniaturas das pginas .
Para mostrar o painel de navegao, use o atalho do teclado F4.
Para abrir o painel de navegao, clique no boto do lado esquerdo do painel de navegao.
Para fechar o painel de navegao, use o atalho do teclado F4, ou clique no boto para
visualizar o painel aberto no painel de navegao.
Dica: Para mostrar ou ocultar o painel de navegao, voc tambm poder clicar no boto /
no canto superior direito do painel de navegao.
Ajustando o painel de navegao
Como as barras de ferramentas, os painis de navegao podem ser encaixados no painel de
navegao ou flutuar em qualquer rea no espao de trabalho. Voc pode optar por ocultar ou
fechar os painis que no so mais necessrios e abrir aqueles que esto em uso. Alm disso,
voc tambm pode ajustar a largura do painel de navegao facilmente.
1. Visualizando um painel no painel de navegao
Por padro, todos os painis se encaixam no painel de navegao com um conjunto de botes do
painel que aparecem no lado esquerdo da rea de trabalho. Faa o seguinte:
Selecione o boto para o painel do lado esquerdo do painel de navegao.
2. Alterando a rea de exibio do painel de navegao
Para alterar a rea de exibio do painel de navegao, arraste a borda direita para ajustar a
largura.
Para minimizar ou maximizar o painel de navegao, clique no boto / no canto
superior direito do painel de navegao.
3. Painel de Navegao em modo de encaixe ou flutuao
-
Foxit PhantomPDF Express for HP Manual do Usurio
9
Para posicionar o painel de navegao em modo de flutuao, arraste o boto do painel no
painel de documentos.
Para mover um painel, arraste-o pelo boto do painel para outro local.
Para encaixar um painel flutuante, clique duas vezes na sua barra de ttulo.
Trabalhando com Camadas
Uma camada ou mais conhecida formalmente como Grupo de contedo opcional (OCG) um
dicionrio que representa uma coleo de grficos que podem estar visveis ou invisveis de
forma dinmica por usurios de aplicativos de visualizao. Em um arquivo PDF, cada camada
pode conter qualquer parte dos objetos do documento, e as camadas podem estar visveis ou
invisveis, exibindo ou ocultando objetos contidos, em qualquer combinao.
Com o Foxit PhantomPDF, voc pode controlar a exibio de camadas do PDF com um painel de
Camadas. Por exemplo, voc poder dividir as imagens do fundo, as principais reas do contedo
e anncios entre suas prprias camadas no nvel superior, e poder ocultar facilmente as
camadas que no devem ser acessadas por terceiros.
Exibir ou Ocultar as camadas no PDF
Em um PDF, a informao pode ser armazenada em camadas diferentes. Para mostrar ou ocultar
qualquer contedo relacionado em vrias camadas individuais, voc pode simplesmente acessar
o painel de camadas no lado esquerdo da rea de trabalho. Note que voc no poder criar ou
editar as camadas no Foxit PhantomPDF, no entanto, voc poder exibir as camadas e optar por
mostrar ou ocultar o contedo associado a cada camada.
Painel de Camadas
A. Uma marca indica uma camada exibida B. Camada Oculta
1. Abra o painel da Camada e siga os seguintes procedimentos:
Para ocultar uma camada, desmarque-a.
Para mostrar uma camada oculta, clique na caixa vazia e marca da seleo aparecer.
A
B
-
Foxit PhantomPDF Express for HP Manual do Usurio
10
2. A partir do menu de opes no canto superior direito do painel da camada, escolha uma das
seguintes:
Listar camadas para todas as pginas - mostra todas as camadas em cada pgina do documento.
Listar camadas para pginas visveis - Mostra as camadas somente nas pginas visveis.
Redefinir para visibilidade inicial - redefine as camadas ao seu estado padro.
Expandir tudo expande todas as camadas.
Reduzir tudo - reduz todas as camadas atuais no modo de exibio.
Barra de Status
A barra de status uma rea de trabalho que exibe o nmero da pgina atual, o nmero total de
pginas, botes de transio da pgina, botes de zoom, etc. para a configurao da exibio. A
barra de status ser aberta por padro ao abrir um arquivo PDF. Na faixa de EXIBIO, o item na
aba da Configurao da faixa de exibio o ajudar a mostrar ou ocultar a barra de status.
Mostrar Barra de Status: Ao marc-lo, a barra de status ser exibida na parte inferior da rea de
trabalho.
Ocultar Automaticamente a Barra de Status: Ao marc-lo, voc ocultar a barra de status. Porm
ao posicionar o cursor na parte inferior da pgina, a barra de status estar visvel.
Ocultar Barra de Status: Ao marc-lo, voc ocultar a barra de status.
Configurar as preferncias
Muitas configuraes do programa so especificadas na caixa de dilogo de Preferncias,
incluindo configuraes para Associaes de Arquivo, Formulrios, Tela Cheia, Geral, Histria,
Idiomas, Exibio da Pgina, Leitura, Assinatura e Gerenciador de Confiana. Aps a definio das
preferncias, os mesmos sero aplicveis at a sua alterao.
1. Escolher ARQUIVO > Preferncias
2. Em categorias, selecione o tipo de preferncia que voc deseja alterar.
-
Foxit PhantomPDF Express for HP Manual do Usurio
11
Captulo 3 Leitura
Depois de se familiarizar com o espao de trabalho e as ferramentas bsicas, voc poder comear
a jornada da leitura de PDF. Voc pode abrir um PDF e acessar facilmente uma pgina especfica,
ajustar a exibio de um documento, ler textos puros atravs da ferramenta de visualizador de
texto, exibir os documentos enquanto estiver escutando a leitura dos mesmos e muito mais. O Foxit
PhantomPDF tambm fornece um novo recurso para a exibio de portflios PDF.
Abrir, fechar e salvar PDFs
Abrir PDFs
PDFs abertos no Foxit PhantomPDF
Execute um dos seguintes procedimentos:
Escolha ARQUIVO > Abra, ou clique no boto Abrir na barra de ferramentas do Acesso
Rpido. Na caixa de dilogo Abrir, selecione o nome do arquivo e clique em Abrir
Geralmente, documentos PDF so identificados com a extenso .pdf.
Abra a janela do Foxit PhantomPDF, arraste e solte o arquivo PDF na janela do Foxit
PhantomPDF.
Nota: Voc pode abrir mais de um documento PDF dentro do mesmo aplicativo Foxit
PhantomPDF. Ao abrir mais de um arquivo de cada vez, voc poder navegar entre os
arquivos PDF facilmente, clicando nas abas correspondentes ou nomes de arquivo na
janela do menu.
Abrir PDFs no Desktop ou dentro de Outros Aplicativos
Se o Foxit PhantomPDF estiver configurado como seu visualizador padro para arquivos PDF, voc
poder iniciar e abrir arquivos PDF nas seguintes aplicaes:
Aplicativo de E-mail: nos seus aplicativos de e-mail, clique duas vezes no cone do anexo
para abrir o documento.
Aplicativo Web: voc pode abrir um documento PDF clicando no link do arquivo PDF no seu
navegador de internet. Alm disso, voc poder exibir o contedo PDF incorporado no
HTML.
Sistema de arquivos: clique duas vezes no cone do arquivo PDF no seu sistema de arquivos.
-
Foxit PhantomPDF Express for HP Manual do Usurio
12
Abrir um documento PDF protegido
Se voc receber um PDF que estiver protegido por recursos de segurana, uma senha poder ser
necessria para abrir o documento. Alguns documentos protegidos tm outras restries que
impedem a impresso, edio, cpia, etc.
Ao abrir um PDF protegido, voc ser solicitado a digitar a senha.
Ao tentar copiar ou editar um PDF protegido, voc ser informado que a abertura do mesmo
proibida sem a permisso do proprietrio.
Se voc abrir um PDF que estiver criptografado por caracterstica AD RMS do Foxit PhantomPDF
Business com outros programas de PDF, um wrapper (que na verdade uma pgina de PDF)
solicitar que voc baixe o Foxit PhantomPDF para abrir o PDF. Se voc quiser editar o contedo
do wrapper, favor salvar o contedo atualizado, como um arquivo PDF salvo com "wrapper PDF"
e coloque-o dentro do diretrio de instalao do PhantomPDF.
Recuperar documentos abertos recentemente no Foxit PhantomPDF
No menu suspenso ARQUIVO voc poder recuperar imediatamente arquivos abertos
recentemente. O Foxit PhantomPDF fornece uma lista de documentos PDF abertos recentemente.
Escolha ARQUIVO > Abrir > Lista de Arquivos Recentes.
Nota: Para personalizar o nmero de documento na lista de usados recentemente, escolha
ARQUIVO > Preferncias > Histrico
Salvar PDFs
Salvar uma cpia de um PDF
1. Escolha ARQUIVO > Salvar como.
2. Na caixa de dilogo Salvar como, digite o nome do arquivo e um local e clique em Salvar.
Salvar um PDF como um TXT
1. Escolha ARQUIVO > Salvar como.
2. Escolha o nome da extenso do arquivo em Tipo de arquivo na caixa de dilogo Salvar
como.
3. Digite o nome do arquivo e um local e clique em Salvar.
Nota: Esta funo permite que os documentos PDF possam ser visualizados, para fins confidenciais,
em diferentes tipos de arquivos como se fossem criados em uma plataforma diferente do PDF.
-
Foxit PhantomPDF Express for HP Manual do Usurio
13
Fechando um PDF
Faa o seguinte:
Se voc estiver em navegao com vrias abas, feche o arquivo PDF atual, clique no boto Fechar
na barra de abas, em vez da janela do aplicativo Foxit PhantomPDF, ou clique duas vezes na aba
ou clique em ARQUIVO > Fechar. Para fechar todos os arquivos em PDF, clique no boto Fechar na
janela do aplicativo Foxit PhantomPDF.
Se voc estiver no modo de interface de um documento somente, basta clicar no boto Fechar
na janela do aplicativo Foxit PhantomPDF.
Leitura
O Foxit PhantomPDF permite recuperar documentos abertos recentemente, e oferece vrias maneiras
diferentes para a leitura de arquivos PDF: leitura em vrias abas e a leitura de um nico documento.
Leitura em Vrias Abas e a Leitura de um nico Documento
Leitura em Vrias Abas
O recurso de navegao em vrias abas permite abrir vrios arquivos em uma nica instncia.
PDFs recm-abertos sero exibidos nas abas.
Para habilitar a navegao por abas, acesse ARQUIVO > Preferncias > Documentos > Abrir
Configurao > desmarque Permitir Vrias Instncias.
Barra de Abas
Leitura de um nico documento
Cria uma nova janela ao clicar duas vezes para abrir um novo arquivo PDF.
Para habilitar a interface do modo de documento nico, acesse ARQUIVO > Preferncias >
Documentos > Abrir Configurao > marque Permitir Vrias Instncias.
-
Foxit PhantomPDF Express for HP Manual do Usurio
14
Ler Contedo
Ir para uma pgina especificada
Clique em Primeira Pgina, ltima Pgina, Pgina Anterior, Prxima Pgina e em Ir Para sob o
menu EXIBIR ou na barra de status para exibir o seu arquivo PDF. Voc tambm pode inserir o
nmero da pgina especfica para ir at ela. Exibio Anterior permite regressar para a exibio
anterior e Prxima Exibio permite acessar a prxima visualizao.
Leitura com Marcadores
Para saltar um tpico usando os marcadores, clique no boto Bookmark (Marcador) no
painel do navegador esquerda. E, em seguida, clique no marcador ou clique com o boto direito
do mouse no marcador e escolha Ir para o Marcador. Clique no sinal de mais (+) ou menos (-)
para expandir ou reduzir o contedo dos marcadores.
Ler uma miniatura de pgina
Para saltar para uma pgina com pginas em miniatura, clique no boto Pginas em Miniatura
no painel de navegao esquerda e clique na miniatura. Para mover para outro local na pgina
atual, arraste e mova a caixa vermelha em sua miniatura. Para redimensionar uma miniatura da
pgina, clique com o boto direito do mouse na miniatura e escolha a opo Ampliar Miniaturas
de Pgina ou Reduzir Miniaturas de Pgina.
-
Foxit PhantomPDF Express for HP Manual do Usurio
15
Visualizar portflios PDF
Os portflios PDF so uma combinao de arquivos com diferentes formatos, como arquivos do
Word do Office, documentos de texto e arquivos do Excel. O Foxit Reader proporciona a
visualizao e impresso de portflios PDF e busca de palavras-chave em PDFs no portflio.
Uma amostra do portflio PDF
Baixe uma amostra de portflio PDF (de preferncia com arquivos em formatos
diferentes).
Abra-o no Foxit Reader clicando com o boto direito do mouse em Abrir com o Foxit
Reader 6.0.
-
Foxit PhantomPDF Express for HP Manual do Usurio
16
Navegue por diferentes arquivos no portflio.
Pesquise no portflio, digitando palavras-chave na Caixa de Pesquisas ou usando as
teclas de atalho CTRL + F.
Busca e Indexao de PDFs
Procurar texto
Para encontrar rapidamente os textos que voc est procurando, siga os passos abaixo:
Selecione o campo Encontrar na barra do menu. Clique em para
configurar o critrio de pesquisa.
A. Apenas Palavras Inteiras -- limita a pesquisa para corresponder apenas palavras inteiras.
Por exemplo, se voc procurar a palavra Leitura, a palavra Leitor no ser encontrada.
B. Diferenciar maisculas e minsculas -- far a diferenciao entre maisculas e minsculas.
Por exemplo, se voc procurar a palavra texto, as palavras Texto e TEXTO no sero
encontradas.
C. Incluir marcadores -- permite pesquisar por uma palavra em todo o texto, incluindo
marcadores.
D. Incluir comentrios -- permite pesquisar por uma palavra em todo o texto, incluindo nos
comentrios.
Digite o texto no campo e pressione o boto Enter. O Foxit PhantomPDF salta para a primeira
instncia do termo de pesquisa, que aparecer em destaque.
Clique em e pressione as teclas de atalho Shift+F3 e F3 para encontrar resultado
anterior ou seguinte, ou pressione Enter para encontrar o prximo resultado.
O Foxit PhantomPDF suporta a funo pesquisa avanada que permite pesquisar uma string em
um nico arquivo PDF, vrios arquivos PDF em uma pasta especificada ou PDFs em um portflio
PDF. Quando a pesquisa estiver concluda, todas as ocorrncias sero listadas em uma exibio
em rvore, o que lhe permite visualizar rapidamente o contexto e saltar para locais especficos.
Para fazer uma pesquisa avanada, siga os passos a seguir:
Clique no boto de pesquisa e, na caixa de pesquisa, digite o texto que deseja
pesquisar, especifique o intervalo de pesquisa e proceda conforme segue:
A. Apenas Palavras Inteiras -- limita a pesquisa para corresponder apenas palavras inteiras.
Por exemplo, se voc procurar a palavra Leitor, a palavra Leitores no ser encontrada.
B. Diferenciar maisculas e minsculas -- far a diferenciao entre maisculas e minsculas. Por
exemplo, se voc procurar a palavra texto, as palavras Texto e TEXTO no sero encontradas.
C. Incluir marcadores -- permite pesquisar por uma palavra em todo o texto, incluindo
marcadores.
-
Foxit PhantomPDF Express for HP Manual do Usurio
17
D. Incluir comentrios -- permite pesquisar por uma palavra em todo o texto, incluindo nos
comentrios.
Clique no boto Pesquisar. O Foxit PhantomPDF acessar a primeira instncia do termo de
pesquisa, que aparece em destaque. E todas as ocorrncias sero listadas em uma exibio
em rvore, o que lhe permite visualizar rapidamente o contexto e saltar para locais
especficos.
Pressione Nova Pesquisa na caixa de pesquisa para encontrar o prximo texto ou pressione o
Fechar no topo da caixa de pesquisa para concluir a pesquisa.
Mover e redimensionar a Caixa de pesquisa
A caixa de pesquisa avanada pode flutuar ou ser encaixada. Voc tambm pode redimensionar a
caixa com facilidade.
Para flutuar a caixa de pesquisa que est encaixada, clique duas vezes na barra de ttulo.
Para mover a caixa de pesquisa flutuante, arraste-a pela barra de ttulo para outro local na
rea de trabalho.
Para redimensionar a caixa de pesquisa, arraste qualquer ponto do canto para ajusta-la.
Para encaixar a caixa de pesquisa flutuante, clique duas vezes novamente na barra de ttulo.
Ajustar a Exibio da Pgina
O Foxit PhantomPDF fornece vrias ferramentas que ajudam a ajustar a exibio de documentos
PDF, como a ampliao da pgina e a exibio de pginas.
Ajustar a Ampliao da Pgina
Execute os seguintes procedimentos:
1. Clique na ferramenta Ferramenta de Ampliar Diminuir no menu Pgina Inicial >
guia Zoom .
2. Clique com o boto direito no painel do documento e selecione Ampliar ou Diminuir.
Nota: Se voc pressionar a tecla Ctrl enquanto estiver rolando a roda do mouse, a ferramenta
ampliar/reduzir a pgina de acordo com a direo de rolagem.
3. Selecionar ou inserir uma porcentagem de ampliao na rea de Zoom na
mesma aba.
-
Foxit PhantomPDF Express for HP Manual do Usurio
18
4. Usando a ferramenta Letreiro
Escolha a ferramenta Letreiro no menu VISUALIZAR > aba Assistente.
O cursor mudar para . Arraste um retngulo na pgina ou clique na pgina para
aumentar a ampliao por um nvel predefinido, centralizado no ponto em que voc clicou.
Escolha a ferramenta Letreiro, o cursor mudar para conforme voc clicar em Ctrl na
pgina. Arraste um retngulo na pgina ou clique na pgina para diminuir a ampliao.
5. Usando a ferramenta Lupa
Escolha a ferramenta Lupa no menu VISUALIZAR > aba Assistente.
Mova a ferramenta da lupa para a rea que deseja exibir e voc ver objetos ampliados ou
reduzidos na Caixa de Dilogo da Ferramenta Lupa.
(Opcional) Selecionar a opo de bloqueio na caixa de dilogo da Ferramenta Lupa. Clicar
na rea do documento que deseja visualizar mais detalhadamente. Um retngulo
vermelho aparecer no documento, correspondente rea mostrada na janela da
Ferramenta Lupa. Voc pode arrastar ou redimensionar o retngulo para alterar a exibio
da ferramenta Lupa.
Para alterar a relao da proporo de dimenso da ferramenta Lupa, voc pode digitar
um valor na caixa de texto de zoom ou arraste o controle deslizante na caixa de dilogo da
ferramenta lupa.
6. Usando a Ferramenta da Ampliao
Voc pode facilmente ampliar as reas de arquivos PDF conforme trabalha no Foxit
PhantomPDF usando esta ferramenta gratuita. Esta ferramenta especialmente til para
deficientes visuais com alguma viso funcional.
javascript:void(wb.w._link('http://en.wikipedia.org/wiki/Visual_impairment'))
-
Foxit PhantomPDF Express for HP Manual do Usurio
19
Lente de Aumento Lente de Aumento Objetiva
Escolha o Ampliador no menu EXIBIR > Assistente > Ampliador.
Mova o Ampliador para as reas que voc deseja exibir.
Para alternar entre Lente de Aumento e Lente de Aumento Objetiva, pressione o boto
esquerdo do mouse.
Para alterar o tamanho da janela da lente de aumento, pressione o boto direito do
mouse.
Para desligar o Ampliador, escolha quaisquer outras ferramentas.
Redimensionando o ajuste de uma Pgina na janela
H trs tipos que voc pode escolher:
Para redimensionar a pgina para se ajustar inteiramente no painel do documento, clique no
boto Ajustar Pgina em EXIBIR > Zoom, ou clique com o boto direito no painel do
Documento e escolha Ajustar pgina.
Para redimensionar a pgina para se ajustar inteiramente no painel do documento, clique no
boto Ajustar Largura em EXIBIR > Zoom, ou clique com o boto direito no painel do
Documento e escolha Ajustar Largura. Parte da pgina pode estar fora do campo de
exibio.
Para redimensionar a pgina ao seu tamanho real, clique no boto Tamanho Real em
EXIBIO > Zoom, ou clique com o boto direito no painel de documentos e escolha
Tamanho Real.
Para redimensionar a pgina para se encaixar no formato de mxima visibilidade da janela,
remova as margens, clique no boto Mxima Visibilidade em EXIBIR > Zoom.
-
Foxit PhantomPDF Express for HP Manual do Usurio
20
Ajustar a exibio da pgina
Para alterar a orientao da pgina, faa o seguinte:
Clique no boto Girar a Exibio no menu PGINA INICIAL > aba Ferramentas.
Clique no boto Girar a Exibio no menu EXIBIR > aba Exibio da Pgina. Clique no
boto Esquerda para girar a pgina no sentido anti-horrio ou clicar no boto Direita
para girar a pgina no sentido horrio.
Clique com o boto direito do mouse no painel de documentos e escolha a ferramenta Girar
para a Direita.
Nota: Voc pode alterar a visualizao da pgina em incrementos de 90 graus, mas a mudana
somente afetar a tela em vez da sua orientao real. Voc no poder salvar as alteraes na
visualizao da pgina.
Para alterar a exibio da pgina, o Foxit PhantomPDF fornece os seguintes layouts de pgina:
Pgina nica - Exibe uma pgina no painel de documentos de cada vez.
Contnua - Organiza as pginas no painel de documentos em uma coluna vertical
contnua.
Frente a Frente - Organiza as pginas lado a lado, exibindo apenas duas pginas de cada vez.
Lado a Lado Contnuo - Organiza as pginas lado a lado em uma coluna vertical contnua.
Mostrar Capa da Pgina Durante o Posicionamento Lado a Lado -Se um documento
tiver mais de duas pginas, a primeira pgina poder ser exibida somente no lado direito do
painel de documentos mostrando a Capa da Pgina Durante o Posicionamento Lado a Lado
Dividir - Exibe um PDF com o painel de documentos dividido em dois painis
(comando Dividir) ou quatro painis (comando Diviso de Planilha).
Nota: Para restaurar a exibio de painel nico, escolha EXIBIR Menu > desmarcar Dividir /
Diviso de Planilha.
Com a funo Diviso de Exibio, voc poder rolar, alterar o nvel de ampliao, ou alternar
para uma pgina diferente no painel ativo sem afetar o outro painel.
-
Foxit PhantomPDF Express for HP Manual do Usurio
21
A exibio da Diviso de Planilha til se voc quiser manter os ttulos da coluna e rtulos de
linha visvel enquanto percorre uma planilha ou tabela grande. Neste modo, alterar a ampliao
de um painel muda a ampliao em todos os painis. Alm disso, a rolagem coordenada entre
os painis. A rolagem de um painel horizontalmente tambm rola o painel para cima ou abaixo
da mesma; a rolagem vertical tambm rola o painel esquerda ou direita deste painel.
Modo de Visualizao
Modo de Leitura
As configuraes da interface do usurio, tais como painel de navegao, barra de ferramentas e
barra de status estaro ocultas quando o PDF for exibido no Modo de leitura. O painel de
documentos ser ampliado, reduzindo o espao de leitura, deixando a barra de menu disponvel
para as operaes necessrias.
Para visualizar um documento no Modo de leitura, favor escolher uma das seguintes opes:
Clique no boto Modo de leitura no menu EXIBIR > aba Exibies do documento.
Pressione a tecla de atalho Ctrl + H no teclado.
Clique com o boto direito no painel dos documentos e selecione Modo de Leitura.
Em Modo de leitura, uma barra de ferramentas bsica flutuar quando o cursor for colocado na
parte inferior da tela. Isto oferece ferramentas bsicas, como salvar, imprimir, Aumentar/Diminuir
Zoom, etc.
Se voc abrir vrios PDFs, pressione "Ctrl + Tab" no teclado para alternar entre eles e o Modo de
Leitura.
Para sair do modo de leitura, favor proceder conforme segue:
Clique no boto Read Mode (Modo de leitura) no menu EXIBIR > aba Exibies do
documento.
Pressione a tecla de atalho Ctrl + H no teclado.
Clique no boto Modo de leitura na Barra de Ferramentas Bsicas Flutuante na parte
inferior da tela.
Modo de Tela Cheia
No modo de Tela Cheia, o painel de documentos do Foxit PhantomPDF preenche toda a tela, com a
barra do Menu, Barra de Ferramentas, Barra de Status e o painel de marcadores que estar oculto.
O ponteiro do mouse permanece ativo no modo de tela cheia para que voc possa clicar em links.
-
Foxit PhantomPDF Express for HP Manual do Usurio
22
1. Para configurar as preferncias da Tela Cheia, acesse ARQUIVO > Preferncias > Tela Cheia.
2. Para entrar no modo de Tela Cheia, proceda conforme segue:
Clique com o boto direito no Painel de Documentos e selecione Tela Cheia.
Pressione a tecla de atalho F11.
3. Para ajustar a exibio em modo de tela cheia, clique com o boto direito do mouse no
documento e trabalhe com o Menu de Contexto.
Nota: Este recurso no estar disponvel a menos que voc desmarque a caixa de seleo Clicar
com o boto esquerdo para avanar uma pgina; clicar com o direito para voltar uma pgina
no menu Preferncias > Tela Cheia.
4. Para sair do modo de Tela Cheia:
Pressione a tecla Esc.
Pressione a tecla de atalho F11.
5. Transio da pgina em Tela Cheia
Se voc deseja configurar a Transio de Pgina para todos os documentos PDF abertos pelo Foxit
PhantomPDF, favor escolher Preferncias > Tela Cheia. O Foxit PhantomPDF fornece suporte
Transio de Pgina para a rotao das pginas em modo de Tela Cheia. Isso o ajudar a girar as
pginas com o recurso de Transio no Microsoft Power Point. H 11 tipos de transio: Dividir,
Ofuscamento, Caixa, Limpar, Dissolver, Brilhar, Voar, Pressionar, Cobrir, Descobrir e Desvanecer.
Alm disso, voc pode definir a direo para a transio.
-
Foxit PhantomPDF Express for HP Manual do Usurio
23
Inverter Exibio
Para a leitura de documentos em ordem inversa, favor executar um dos seguintes procedimentos:
Escolha EXIBIR > Visualizaes de Documento > Inverter Exibio .
Clique com o boto direito no painel do documento e escolha Inverter Exibio.
Visualizador de Texto
Com o Visualizador de Texto do Foxit, voc poder trabalhar em todos os documentos PDF em
modo de exibio completo de textos. Ele permite que voc reutilize facilmente o texto
espalhado entre imagens e tabelas, e age como o Bloco de Notas. Alm disso, voc pode ajustar
algumas configuraes para atender s suas necessidades.
Para entrar no modo de Modo de Visualizao de Texto, proceda conforme segue:
Escolha EXIBIR > Visualizao de Documento > Visualizador de Texto.
Pressione a tecla de atalho Ctrl + 6.
Personalizando o Visualizador de Texto
Quando o Visualizador de Texto for ativado, voc poder usar as ferramentas de configurao da
fonte para personalizar a sua prpria rea de trabalho. Clique com o boto direito na rea de
texto para selecionar a Configurao da Fonte.
1. Para mudar a fonte do texto ao ler com Visualizador de Texto
Clique com o boto direito e escolha Configurao da Fonte > Fonte.
Escolha o nome da fonte, estilo da fonte, tamanho da fonte, efeitos, cores e script dos
respectivos campos na caixa de dilogo da Fonte. O tipo de fonte sugerida para melhor
exibio na tela Courier New.
-
Foxit PhantomPDF Express for HP Manual do Usurio
24
2. Para alternar entre o estilo regular e estilo negrito, escolha Configurao da Fonte > Negrito.
3. Para alternar entre o estilo regular e estilo negrito, escolha Configurao da Fonte > Itlico.
4. Alterar a Cor do Texto
Clique com o boto direito e escolha Configurao da Fonte > Cor.
Aparecer a Caixa de Dilogo com as Cores do Visualizador de Texto
Arraste respectivos controles deslizantes ou digite o valor para alterar a Cor do Texto (Fonte)
e a Cor do Plano de fundo (pgina). Voc pode visualizar as alteraes na caixa com a palavra
"Amostra".
Clique em OK para concluir o procedimento, ou clique em Cancelar para descartar as
alteraes.
5. Alterar as Configuraes do Visualizador de Texto
Clique com o boto direito na rea do texto > selecionar Configurao
Aparecer a Caixa de Dilogo do texto Configuraes do Visualizador de Texto
-
Foxit PhantomPDF Express for HP Manual do Usurio
25
Abaixo esto as configuraes do visualizador de texto:
A. Configurar a largura da pgina em trs nveis diferentes: Largura da pgina atual,
largura do documento atual e largura padro do sistema.
B. Largura mnima - o valor vlido para este campo 0-1024. Ser verificado por padro
como 78.
C. Coluna de Manuteno - para tabelas PDF ou colunas de texto, voc pode marcar a
Coluna de Manuteno para ret-la no modo de visualizador de texto. Ser verificado
por padro.
D. Largura Automtica - para tabelas PDF ou colunas de texto, voc poder marcar a
Largura Automtica para manter a largura adequada entre os textos automaticamente.
Ser verificado por padro.
E. Girar Automaticamente - voc pode verificar o recurso Girar Automaticamente para
garantir a orientao consistente com as configuraes da impressora. Ser verificado
por padro.
Navegando em modo de Visualizador de Texto
1. Para ir para a pgina seguinte ou a prxima pgina, proceda conforme segue:
Escolha EXIBIR > Ir Para > Pgina Anterior ou Prxima Pgina .
Clique no cone da Pgina Anterior ou no cone da Prxima Pgina na Barra de
Status.
Coloque o cursor no painel do documento, pressione a seta Esquerda ou Direita no
teclado para mover as pginas para cima ou para baixo.
-
Foxit PhantomPDF Express for HP Manual do Usurio
26
2. Para ir para a primeira ou a ltima pgina, proceda conforme segue:
Escolha EXIBIR > Ir Para > Primeira Pgina ltima Pgina .
Clique no cone Primeira Pgina ou no cone ltima Pgina na Barra de Status.
Pressione as teclas PGINA INICIAL ou Fim.
3. Para ir para uma determinada pgina, proceda conforme segue:
Escolha EXIBIR > Ir para > insira o nmero especfico da pgina > pressione Enter.
Insira ou selecione o nmero especfico da pgina na caixa do nmero da pgina atual
na Barra de Status e pressione Enter.
Alterando o nvel de ampliao de um documento
Execute os seguintes procedimentos:
1. Clique no boto de Diminuio ou de Ampliao na Barra de Status.
2. Escolha PGINA INICIAL > Zoom > Ampliar ou Diminuir .
Nota: O recurso de Zoom At no estar disponvel no modo de visualizao
de texto
Pesquisa de Texto no modo de Visualizador de Texto
Para encontrar o texto que voc est pesquisando, consulte Procurar Texto.
Copiar e Colar texto no modo de visualizao de texto
1. Selecionar o texto.
Selecione a palavra: D um duplo clique na palavra que deseja selecionar.
Selecione uma linha do texto: Clique e arraste o cursor sobre a linha de texto que voc deseja
selecionar.
Selecione todo o texto: Pressione Ctrl + A ou clique com o boto direito no Painel de
Documentos > escolha Selecionar Tudo.
2. Ao copiar o texto, execute os seguintes procedimentos:
Clique com o boto direito do mouse no texto selecionado > selecione Copiar.
-
Foxit PhantomPDF Express for HP Manual do Usurio
27
Selecione o texto e, em seguida, pressione as teclas de atalho Ctrl + C.
3. Colando o texto
Para colar o texto selecionado na rea de transferncia para outro aplicativo, use o comando
Colar da aplicao especfica.
Leitura em Voz Alta
O que a Leitura em Voz Alta?
O recurso Leitura em Voz Alta uma ferramenta Texto em Fala (TTS). Esta ferramenta pode ler o
texto em comentrios e descries de textos alternativos para imagens e campos preenchveis.
Com esse recurso, voc poder obter informaes sem ter que visualizar a pgina, que por sua
vez ajuda a aliviar eficazmente a fadiga ocular. Isso tambm permite que voc veja outros
materiais ao ouvir o contedo de um PDF.
Para usar o recurso Leitura em Voz Alta, proceda conforme segue:
Escolher EXIBIR > Assistente > Ler > Ler Pgina Atual/da Pgina atual.
Configurando as preferncias de leitura
V para ARQUIVO > Preferncias > Lendo.
Pgina vs Documento
1. Ler somente as pginas visveis no momento - L a pgina visvel exibida na janela atual.
2. Ler o documento inteiro - L todas as pginas do documento em ordem.
3. Para documentos grandes, l somente as pginas atualmente visveis - Se voc abrir um PDF
grande, o sistema somente far a leitura da pgina atual, visvel.
4. Nmero mnimo de pginas em um documento grande - Definir um nmero mnimo de
pginas para definir um PDF como um "documento grande".
Aes de Leitura
No modo Ler em Voz Alta, algumas aes simples so oferecidas para que os usurios possam
controlar o status de leitura, incluindo a leitura desta pgina, leia este documento, pausar,
continuar, taxa alta, taxa baixa e parar.
-
Foxit PhantomPDF Express for HP Manual do Usurio
28
O recurso Ler em voz alta usa as vozes disponveis instaladas no seu sistema. Se voc tiver vozes
SAPI 5 instalados a partir de Texto em Fala ou outras aplicaes de idioma, voc pode
selecion-los para a leitura dos seus PDFs.
Nota: O recurso Ler em Voz Alta no uma funo usada para a leitura de tela. Poder no ser
suportado por alguns sistemas operacionais.
Rguas, Guias e Medies
Usando Rguas e Guias
O Foxit PhantomPDF fornece guias com rguas horizontais e verticais para ajud-lo a alinhar e
posicionar o texto, grficos ou outros objetos na pgina. Eles tambm podem ser usados para
verificar o tamanho e as margens em seus documentos.
Rguas e Guias
A. Rguas B. Guias
Para Mostrar ou ocultar rguas/guias, selecionar EXIBIR > marcar ou desmarcar a opo
Rguas/Guias.
Para criar guias de rgua, siga os passos abaixo:
Arraste para baixo a partir da rgua horizontal para criar uma guia horizontal ou arraste para
a direita da rgua vertical para criar uma guia vertical.
D um duplo clique em um local na rgua horizontal para criar uma guia vertical, ou
duplo-clique em um local na rgua vertical para criar uma guia horizontal.
Para mover as guias da rgua, selecione a ferramenta Manual, clique e segure a guia, e, em
seguida, arraste-a para um novo local.
Para alterar a unidade de medida, clique com o boto direito na rgua horizontal ou na rgua
vertical, e selecione um sistema de medio para as rguas.
-
Foxit PhantomPDF Express for HP Manual do Usurio
29
Para excluir uma rgua, faa o seguinte:
Para excluir uma guia, clique na guia para selecion-la e, em seguida, pressione a tecla
Excluir.
Para excluir todas as guias em uma determinada pgina, v at a pgina, clique com o boto
direito na rea da rgua e escolha Limpar Guias na Pgina.
Para excluir todas as guias, clique com o boto direito na rea da rgua e escolha Clear
Limpar Todas as Guias.
Usando a Medio
As Ferramentas de Medio permitem medir distncias e reas de objetos em documentos PDF.
As ferramentas de medio so especialmente teis quando voc precisa saber as distncias ou
reas associadas com objetos em um formulrio ou Desenho Assistido por computador (CAD), ou
quando voc gostaria de medir determinadas reas de um documento antes de envi-lo para
uma impressora profissional. As ferramentas de medio esto disponveis para leitores somente
se os PDFs forem mensurveis.
Ao usar uma ferramenta de medio, a caixa de dilogo da ferramenta exibe as medidas dos
segmentos de linha desenhadas.
Medindo os objetos
Escolha COMENTAR > Medir > [Nome da Ferramenta de Medio], e faa qualquer um dos
seguintes:
Selecionar a Ferramenta de Distncia para medir a distncia entre dois pontos. Clique no
primeiro ponto, mova o ponteiro para o segundo ponto, e clique novamente. As medies
aparecero na pgina.
Selecionar a Ferramenta de Permetro para medir um conjunto de distncia entre vrios
pontos. Clique no primeiro ponto para comear, em seguida, clique em cada ponto que voc
deseja medir. Clique duas vezes no ltimo ponto para concluir a medio.
Selecionar a Ferramenta de rea para medir a rea dentro dos segmentos de linha que
forem desenhados. Clique no primeiro ponto para comear, em seguida, clique em cada
ponto que voc deseja medir. Aps o clique em pelo menos dois pontos, clique no primeiro
ponto, ou clique duas vezes no ltimo ponto para completar a medio de rea.
Nota: Voc tambm pode escolher completar ou cancelar a medio atravs do clique com o
boto direito na medio e escolhendo opes no menu de contexto.
Depois de selecionar a ferramenta de medio, marque uma das seguintes opes na caixa de
dilogo pop-up:
-
Foxit PhantomPDF Express for HP Manual do Usurio
30
Para alterar a relao de escala (tais como 1:2) nas reas de desenho, especifique os
nmeros apropriados na caixa de dilogo da ferramenta. Se necessrio, altere a unidade de
medida ao lado desta proporo.
Verificar Marcao de Medio na caixa de dilogo da ferramenta caso deseje que as linhas
desenhadas apaream como um comentrio. Voc pode colocar o ponteiro do mouse sobre a
medio com a ferramenta manual selecionada de modo a visualizar a medio e anotao
que foram desenhadas.
Nota: O objeto desenhado desaparecer ao desmarcar Marcao de Medio na caixa de
dilogo da caixa de distncia.
Observe o exemplo a seguir:
A. Selecionar a Ferramenta de Distncia,
e definir a relao de escala como
1 polegada = 2 polegadas no
pop-up da caixa de dilogo da
Ferramenta de Distncia.
1 polegada =
2 polegadas
B.Voc ver que distncia real
entre esses dois pontos de 1,1
polegadas. Mas, com a Proporo
de Dimenso (1 polegada = 2
polegadas), a distncia de exibio
na tela mostrada como 2,2
polegadas.
1 polegada =
2 polegadas
1.10 polegada
-
Foxit PhantomPDF Express for HP Manual do Usurio
31
Trabalhando com a medio de objetos
Aps a concluso da medio, voc poder fazer outras operaes, tais como mover, redimensionar,
girar, e at mesmo trabalhar do mesmo modo como se estivesse trabalhando com comentrios.
1. Movendo objetos de medio
Com a seleo da ferramenta manual ou a Seleo de Anotao , clique no objeto
de medio que voc deseja mover.
Coloque o cursor sobre o objeto quando o ponteiro se transforma em , segure e arraste o
mouse para mov-lo para o local desejado.
2. Alterando o comprimento e a orientao do segmento da linha
Ao selecionar a Ferramenta Manual ou a Seleo de Anotao , selecione um dos
cantos de redimensionamento , o ponteiro mudar para .
Segure e arraste o mouse para mudar o comprimento e a orientao do segmento da linha.
3. Girando a medio e a anotao
Voc pode inverter a medio e anotao do objeto desenhado.
Antes de Girar Aps Girar
Para inverter a medio e a anotao do objeto, faa o seguinte:
Selecione a Ferramenta Manual ou a ferramenta de Seleo de Anotao .
Clique com o boto direito no objeto desenhado > selecione Girar.
Trabalhando na medio de objetos como comentrios
A medio de objetos tambm pode ser usada como comentrios, como um resultado disso,
voc poder configurar o status, abrir nota pop-up, excluir resposta, responder aos objetos
definidos, mas voc tambm poder definir as propriedades e definir as propriedades atuais
como padro para os mesmos.
-
Foxit PhantomPDF Express for HP Manual do Usurio
32
Para obter as informaes sobre como trabalhar com os objetos no formato de comentrios,
favor consultar a seo correspondente do "Captulo 6 - Comentrios".
Enviando documentos via E-mail
O envio de documentos por e-mail um recurso til. Talvez seja necessrio enviar um arquivo
PDF que voc estiver lendo para os clientes para agilizar o seu trabalho do dia-a-dia, ou uma
histria interessante que voc deseja compartilhar com seus amigos.
Para enviar um e-mail com um arquivo PDF, proceda conforme segue:
Escolha COMPARTILHAR > Enviar Para > E-mail.
O aplicativo de e-mail padro do sistema ser executado.
O PDF ser anexado automaticamente ao e-mail.
Digite o assunto e o endereo do e-mail e clique em Enviar.
Selecionar e Copiar
Com Foxit PhantomPDF, voc pode copiar textos e imagens para outros aplicativos.
Selecionar e Copiar Texto
A ferramenta Selecionar Texto permite que voc selecione o texto horizontal e vertical, ou
colunas de texto em um PDF. O Foxit PhantomPDF define cada faixa com a ferramenta manual e
seleciona as ferramentas para a convenincia do usurio. Para copiar o texto, clique em
Selecionar Ferramenta de Texto e faa o seguinte:
Selecionar o texto.
Selecione uma linha do texto: Arraste o cursor na direo da linha de texto que voc
deseja selecionar.
Selecione uma coluna de texto: Ao posicionar o cursor entre as linhas e clicar, o cursor se
converter em . Arraste-o para uma coluna de texto e desenhe um retngulo sobre o
mesmo.
Selecionar a palavra: D um duplo clique na palavra que deseja selecionar.
Selecione vrios pargrafos nas pginas: Clique no incio da seleo role at o final da seleo
sem soltar o seu mouse.
Selecione todo o texto: Pressione Ctrl + A, ou selecione um pouco de texto, clique com o
boto direito do mouse e escolha Selecionar tudo.
Desmarcar Todo o texto: Clique em qualquer rea do texto.
-
Foxit PhantomPDF Express for HP Manual do Usurio
33
Copiar o texto
Aps a seleo do texto, faa o seguinte:
Clique com o boto direito do mouse no texto selecionado > selecione Copiar.
Pressione o atalho de teclado Ctrl + C.
Colar Texto
Para colar o texto selecionado na rea de transferncia para outro aplicativo, use o comando
Colar da aplicao especfica.
Copiar Imagens
Voc pode copiar e colar imagens individuais de um PDF para a rea de transferncia, para outros
aplicativos ou para outros arquivos.
Criar uma Captura de Tela de uma imagem
Para copiar uma imagem, favor alternar para a ferramenta Instantneo :
Escolha PGINA INICIAL > Snapshot (Instantneo) e o cursor se transformar em uma Cruz
automaticamente.
Mantenha o cursor sobre a imagem e arraste um retngulo ao redor do mesmo.
Voc ver um prompt informando que a rea selecionada foi copiada para a rea de
transferncia.
(Opcional) Clique com o boto direito do mouse na rea selecionada, e depois escolha Copiar
Grfico Selecionado.
Colar a imagem selecionada para outros aplicativos.
Nota: A rea selecionada ser destacada em azul.
Criar uma Captura de Tela da pgina
Voc pode usar a ferramenta Instantneo para copiar a pgina inteira. O texto e as imagens
sero copiados como uma imagem.
Selecione a ferramenta Instantneo escolhendo PGINA INICIAL > Snapshot (Instantneo).
Clique em qualquer lugar da pgina, ou clique com o boto direito em qualquer rea da
pgina e escolha "Selecionar tudo" para copiar a pgina inteira.
Para desmarc-lo, clique em qualquer rea da pgina.
-
Foxit PhantomPDF Express for HP Manual do Usurio
34
Voc ver um prompt informando que a rea selecionada foi copiada para a rea de
transferncia.
(Opcional) Clique com o boto direito do mouse na rea selecionada e, em seguida escolha
Copiar Grfico Selecionado.
Colar a imagem selecionada para outros aplicativos.
Copiar uma combinao de texto e imagens como uma imagem
Voc pode usar a ferramenta Instantneo para copiar todo o contedo selecionado (texto,
imagens, ou ambos) para a rea de transferncia ou outros aplicativos. O texto e as imagens
sero copiados como uma imagem.
Para copiar uma combinao de texto e imagens como uma imagem, faa o seguinte:
Selecione a ferramenta Instantneo escolhendo PGINA INICIAL > Instantneo
Arraste um retngulo ao redor do texto e imagens.
Voc ver um prompt informando que a rea selecionada foi copiada para a rea de
transferncia.
(Opcional) Clique com o boto direito do mouse na rea selecionada e, em seguida, escolha
Copiar Grfico Selecionado.
Colar a imagem selecionada para outros aplicativos.
Outros
Idiomas Asiticos
Se voc tentar abrir arquivos PDF diretamente cujo contedo contm idiomas asiticos orientais como o chins tradicional e simplificado, japons e coreano, agora voc poder abri-los diretamente com o Foxit PhantomPDF. O add-on do Idioma Leste Asitico foi integrado no pacote do Foxit PhantomPDF, ento voc no ser solicitado a baixar e instalar os kits necessrios para as fontes dos idiomas. O Foxit PhantomPDF permite visualizar, pesquisar documentos e imprimir arquivos PDF com texto no idioma asitico.
Nota: Para atualizar os kits contendo fontes de idiomas asiticos orientais, os usurios ainda devero acessar AJUDA > Verificar Se H Atualizaes para baixar e instalar a verso atualizada.
Propriedades do PDF
Para visualizar as propriedades do PDF, favor escolher ARQUIVO > Propriedades. Voc pode adquirir todas as informaes relevantes da seguinte forma:
-
Foxit PhantomPDF Express for HP Manual do Usurio
35
Descrio
Este guia mostra algumas informaes bsicas sobre o documento. O ttulo, assunto, autor e palavras-chave podem ter sido definidos pela pessoa que criou o documento no aplicativo fonte. Voc poder editar as informaes do documento facilmente dentro do documento PDF, uma forma til para a pesquisa e indexao de arquivos.
Descrio da guia da caixa de dilogo Propriedades do Documento
Segurana
Este guia descreve as permisses de segurana e funcionalidade que so permitidas dentro de
um PDF. Todas as informaes de segurana esto listadas aqui, se o PDF estiver protegido com
uma senha.
-
Foxit PhantomPDF Express for HP Manual do Usurio
36
Guia de Segurana da caixa de dilogo Propriedades do Documento
Fontes
O guia das Fontes lista as fontes e os tipos de fontes utilizadas no documento original, bem como
a codificao usada para exibir as fontes originais.
-
Foxit PhantomPDF Express for HP Manual do Usurio
37
Guia das Fontes da caixa de dilogo Propriedades do Documento
-
Foxit PhantomPDF Express for HP Manual do Usurio
38
Captulo 4 Criao
At trs vezes mais rpido do que outras ferramentas de PDF, o Foxit PhantomPDF torna a criao
de documentos em PDF e PDF/A em uma atividade simples e eficiente. Com um clique voc pode
rapidamente converter praticamente qualquer tipo de arquivo em PDF sem ter que abrir o
aplicativo de origem.
Criar um PDF de maneiras diferentes
Com o Foxit PhantomPDF, voc pode facilmente criar arquivos PDF a partir de arquivos em outros
formatos.
Com um clique, crie um arquivo PDF de qualquer arquivo
O Foxit PhantomPDF pode criar qualquer tipo de arquivos de impresso para PDF, para isso, basta
arrastar o arquivo para a janela do programa, alternativamente, voc pode usar o Foxit PhantomPDF
para converter rapidamente arquivos diretamente para PDF a partir do Windows Explorer.
Para criar um PDF com um clique:
Arraste o documento que deseja converter para o cone do Foxit PhantomPDF no desktop .
Se o Foxit PhantomPDF estiver aberto, arraste o arquivo diretamente para a janela do
aplicativo.
Clicar com o boto direito do mouse no cone do documento que voc deseja converter e
escolher Converter para PDF no PhantomPDF.
Crie PDFs na Janela do aplicativo do Foxit PhantomPDF
Criar um PDF a partir de arquivo
Voc pode criar um PDF a partir do Office, e-mail, um site, ou a partir de qualquer arquivo com o
aplicativo de impresso.
1. Inicie o Foxit PhantomPDF, escolha ARQUIVO > Criar > Do Arquivo.
2. Na caixa de dilogo Abrir, selecione o arquivo. Voc pode procurar todos os tipos de arquivos ao
selecionar Todos os arquivos suportados (*.xls, *.xlt, ) a partir do menu do Tipo de arquivo.
3. Selecione um arquivo que voc deseja converter e clique em Abrir para converter o arquivo
para um PDF.
4. Digite um nome de arquivo e especifique um local na caixa de dilogo do pop-up Salvar.
-
Foxit PhantomPDF Express for HP Manual do Usurio
39
Nota: Dependendo do tipo de arquivo que est sendo convertido, uma caixa de dilogo de
progresso aparecer e o Foxit PhantomPDF ser aberto automaticamente.
Criar um PDF de uma pgina em branco
Voc pode criar um PDF a partir de uma pgina em branco, em vez de comear com um arquivo,
uma imagem da rea de transferncia, ou uma digitalizao.
1. Escolha ARQUIVO > Criar > Em Branco.
2. Escolha EDITAR) > Editar Contedo > ferramenta de edio Texto e Pargrafo ou COMENTAR >
Mquina de escrever > ferramenta Mquina de escrever.
3. D um duplo clique na pgina em branco para comear a digitar o texto que deseja adicionar
pgina em branco.
4. Conforme necessrio, selecione outras ferramentas e opes que voc deseja aplicar ao PDF.
5. Escolha ARQUIVO > Salvar e selecione um nome e local para o arquivo PDF.
Criar um PDF da rea de transferncia
Voc pode criar um PDF diretamente da sua rea de transferncia.
1. Escolha ARQUIVO > Criar > Da rea de Transferncia.
2. Os textos ou imagens da rea de transferncia sero convertidos em um novo arquivo PDF.
Criar PDF a partir de outros aplicativos
O Foxit PhantomPDF permite a criao de arquivos PDF inteligentes de outros aplicativos, como o
Microsoft Office, mantendo automaticamente Marcadores, links, hiperlinks, esboos e outros
recursos durante a criao de arquivos de texto.
Microsoft Office
No Microsoft Office 2007/2010/2013, o Foxit PhantomPDF aparece como um guia, que lhe
permite criar arquivos PDF de forma rpida e alterar as configuraes de converses com apenas
alguns cliques.
Para criar um PDF:
Selecione as configuraes de PDF desejadas da guia Foxit PDF. Execute um dos seguintes
procedimentos:
Para criar um PDF usando as configuraes atuais, clique em Criar PDF . Em seguida,
digite o nome do arquivo, especifique o local e clique em Salvar.
-
Foxit PhantomPDF Express for HP Manual do Usurio
40
Para criar e enviar o PDF por e-mail usando as configuraes atuais, clique em Criar PDF e
enviar por e-mail . Em seguida, digite o nome do arquivo, especifique o local e clique
em Salvar. O arquivo PDF criado ser anexado ao seu sistema de correio automaticamente
para o envio do mesmo.
Para criar um PDF/A-1b em conformidade com o PDF:
1. Na guia do Foxit PDF, verifique o Suporte padro PDF/A-1b a partir de Configurao > Geral.
2. Clique em Criar PDF ou Criar PDF e enviar por e-mail.
Para alterar as configuraes de converso de PDF:
Clique em Configurao . Na caixa de dilogo Configuraes, selecione as opes desejadas
e clique em OK.
Dica: Consulte Definindo propriedades do Foxit PhantomPDF Printer para obter informaes sobre
as opes de converso de PDF disponveis a partir de programas do Microsoft Office.
No Microsoft Word 2000 e 2003, o Foxit PhantomPDF aparece como um grupo de opes da
barra de ferramentas.
Windows Notepad
1. Abra um arquivo txt.
2. Selecione no menu principal Arquivo > Imprimir.
Internet Explorer
1. Execute seu navegador Windows, abra um site ou acesse uma pgina web.
2. Selecione no menu principal Arquivo > Imprimir.
3. Selecione Foxit PhantomPDF Printer da lista de impressoras;
4. Se for necessrio implementar as configuraes de impresso, clicar no boto direita
Preferncias (Consulte Definindo propriedades do Foxit PhantomPDF Printer).
5. Clique em OK;
6. Uma caixa de dilogo se abrir para que voc especifique o nome da pasta e do arquivo do
documento PDF a ser gerado, aps o trmino, clique no boto Salvar.
Outlook Express
1. Execute o seu software do cliente de e-mail e abra um e-mail clicando no seu ttulo.
2. Selecionar no menu principal Arquivo > Imprimir.
3. Selecione Foxit PhantomPDF Printer da lista de impressoras;
4. Se for necessrio implementar as configuraes de impresso, clique no boto direita
Preferncias (Consulte Definindo propriedades do Foxit PhantomPDF Printer).
5. Clique em OK;
-
Foxit PhantomPDF Express for HP Manual do Usurio
41
6. Uma caixa de dilogo se abrir para que voc especifique o nome da pasta e do arquivo do
documento PDF a ser gerado, aps o trmino, clique no boto Salvar.
Criando um PDF usando o comando Imprimir
O Foxit PDF Printer funciona como uma impressora padro, ento voc pode us-lo para imprimir
seus arquivos a partir de qualquer aplicativo do Windows como se voc estivesse imprimindo em
uma impressora real.
1. Abra o arquivo no seu aplicativo de criao.
2. Escolha Arquivo > Imprimir.
3. Selecione a impressora Foxit PhantomPDF Print e clique no boto OK para iniciar a impresso.
4. Voc ser solicitado a especificar o nome do arquivo PDF e onde o mesmo dever ser
armazenado, simplesmente atribua o nome do arquivo PDF e selecione um local para a pasta.
5. Clicar em Salvar.
6. Ser criada uma barra de status e, aps o trmino, o PDF ser aberto automaticamente.
Criar um PDF a partir do scanner
O Foxit PhantomPDF oferece uma maneira fcil de criar um PDF diretamente de um documento
em papel usando o seu scanner. H dois mtodos para a digitalizao de documentos em papel
para PDFs: Digitalizao Personalizada e a Digitalizao ao Configurar Predefinies
Digitalizao Personalizada
1. Escolha PGINA INICIAL/Arquivo > Criar > Do Scanner > Digitalizao Personalizada.
2. Selecione as opes de entrada, sada e documentos na caixa de dilogo Digitalizao
Personalizada e clique em Digitalizar.
3. Ao criar um novo PDF, especifique um nome de arquivo e um local e clique em Salvar.
4. Selecione Continuar digitalizao (colocar prximo papel) para digitalizar o prximo
documento, se quiser.
5. Selecione Finalizar Digitalizao e clique em OK para sair.
-
Foxit PhantomPDF Express for HP Manual do Usurio
42
Caixa de dilogo Digitalizao Personalizada
Scanner: selecione um scanner instalado. Voc deve ter o software de digitalizao do
fabricante instalado no seu computador.
Opes do scanner (somente para Windows): Clique para abrir a caixa de dilogo Opes
do scanner (Disponvel apenas aps a seleo de um scanner).
Interface de Usurio: Ocultar interface do scanner permite o desvio das janelas e caixas
de dilogo fornecidas pelo fabricante do scanner. Em vez disso, a digitalizao do Foxit
abre a caixa de dilogo do Foxit Scanner.
Tamanho do Papel: o menu lista os tamanhos de pgina padro disponveis.
Inserir
Lados escolha digitalizao de um lado ou de frente e verso.
Modo de Cor (apenas para Windows): selecione um modo de cores bsicas (Colorido, Preto
e Branco ou Tons de Cinza) suportado por seu scanner. Esta opo estar habilitada se as
opes do seu scanner estiverem configuradas para usar a caixa de dilogo de digitalizao
Foxit em vez do aplicativo de digitalizao.
Resoluo (somente para Windows): selecione uma resoluo suportada por seu scanner.
Esta opo estar habilitada se as opes do seu scanner estiverem configuradas para usar a
caixa de dilogo de digitalizao Foxit em vez do aplicativo de digitalizao.
Nota: se voc selecionar um modo de cor ou uma opo de resoluo no suportada pelo
scanner, aparecer uma mensagem e a janela do aplicativo do scanner ser aberta, onde
voc poder selecionar opes diferentes.
Tamanho do papel (somente para o Windows): selecione um tamanho de papel ou
especifique uma largura e altura personalizada.
-
Foxit PhantomPDF Express for HP Manual do Usurio
43
Sada
Novo Documento PDF: selecione essa opo para criar um novo PDF, desmarque-a se voc
deseja anexar a pgina digitalizada a um PDF existente.
Anexar: selecione essa opo se voc quiser adicionar a digitalizao convertida a um PDF
existente. Clique em Procurar para localizar e selecionar outro PDF.
Digitalizar de acordo com o recurso Configurar Predefinies
Voc pode configurar parmetros ou opes de digitalizao e salvar vrias configuraes.
Quando voc estiver pronto para fazer a digitalizao, voc pode escolher uma das configuraes
com apenas um clique.
Configurar Predefinies
1. Clique em PGINA INICIAL/Arquivo > Criar > Do Scanner > Configurar Predefinies. Aparecer o
pop-up da caixa de dilogo Configurar Predefinies.
2. Selecione um scanner
3. Selecione um tipo de Predefinies da Caixa de Listagem dos itens pr-definidos.
4. Configure os itens Inserir. (Veja tambm "Digitalizao Personalizada")
5. Clique em Salvar.
Digitalizar de acordo com o recurso Configurar Predefinies
1. Clique em PGINA INICIAL/Arquivo > Criar > Do Scanner > Configurar Predefinies e
selecione um scanner e uma predefinio.
2. Clique no boto Digitalizar. Aps a concluso da digitalizao, voc pode optar por continuar a
digitalizar ou parar o processo. Em seguida, especifique o nome do arquivo PDF criado e a
localizao. E clique em Salvar para concluir.
-
Foxit PhantomPDF Express for HP Manual do Usurio
44
Captulo 5 Editar
Voc pode usar recursos de edio gerais para criar marcadores, adicionar links, anexar arquivos,
adicionar imagens, reproduzir e inserir arquivos multimdia, desfazer e refazer a ao anterior,
etc. Voc pode ir para o menu EDITAR diretamente para usar esses recursos gerais de edio.
Desfazer e refazer
Ao fazer ajustes rpidos para o seu documento, voc pode querer desfazer ou refazer a ao mais
recente realizada. Voc pode desfazer e refazer at 10.000 aes no Foxit PhantomPDF.
Desfazer a ltima ao
Clique em Desfazer na Barra de Ferramentas de Acesso Rpido da janela do Foxit
PhantomPDF.
Aperte o Ctrl + Z.
Nota: Algumas aes no podem ser desfeitas, como clicar em qualquer comando no menu
Arquivo. Se voc no puder desfazer uma ao, o comando Desfazer no estar habilitado e ser
vista em uma cor acinzentado .
Refazer aes
Clique em Refazer na barra de ferramentas de Acesso Rpido da janela do PhantomPDF
Foxit.
Aperte o Shift + Ctrl + Z.
Links
Essa funo o ajudar a direcionar os leitores a artigos relacionados, referncias, ou a pgina web
em questo.
De modo geral, h duas opes de links para voc: Ferramenta do Link Retngulo e
Marcadores no Foxit PhantomPDF.
-
Foxit PhantomPDF Express for HP Manual do Usurio
45
Link Retngulo
Adicionar um Link Retngulo
A Ferramenta do Link Retngulo permite adio de um link com a forma de retngulo nos PDFs.
Para adicionar um Link Retngulo, faa o seguinte:
Escolher EDITAR > Inserir > Link .
Posicione o cursor na rea onde voc deseja adicionar o link, segure e arraste o boto do
mouse para desenhar um retngulo.
Dica: Para desenhar um Link Quadrado, pressione a tecla Shift ao segurar e arrastar o boto do
mouse.
Aparecer o pop-up da caixa de dilogo Criar Link. Especifique a aparncia e o destino do link.
Aparncia
A. Espessura - a espessura dos quatro lados do retngulo. Quanto maior o valor, maior ser
a espessura dos lados. Voc pode escolher a espessura entre 0-12, enquanto que o
padro 1.
B. Estilo da borda o estilo da borda do retngulo. H trs tipos de estilos de borda:
Slido: a borda slida
Tracejado: a borda desenhada como uma linha tracejada.
Sublinhado: as laterais so invisveis, exceto o sublinhado.
Estilo Slido Estilo Tracejado Estilo Sublinhado
Trs tipos de estilo de borda
C. Destacar o efeito ao clicar no link retngulo. H quatro tipos de efeitos de destaque:
Nenhum: no altera a aparncia do link.
Inverter: altera a cor do link para o seu oposto.
-
Foxit PhantomPDF Express for HP Manual do Usurio
46
Contorno: altera a cor do contorno do link para o seu oposto.
Insero: cria o aspecto de um retngulo em relevo.
Nenhum Inverter Contorno Insero
Quatro tipos de destaque
D. Cor - a cor da borda do retngulo. Clique no boto da cor para escolher todas as cores
de sua preferncia, ou voc pode escolher outra cor para adicionar uma cor personalizada.
A cor padro o vermelho.
Escolha a cor
Destino
O destino se refere a qualquer ponto ou localizao, por exemplo, uma pgina web, um
arquivo ou a posio do link. H trs opes que voc pode escolher:
A. Ir para uma visualizao de pgina - designar o link para uma exibio especfica da
pgina. Alm de designar o link para uma pgina neste arquivo PDF, voc tambm poder
definir o link para a pgina em outro PDF. Alm disso, voc poder alterar a configurao de
zoom atual para definir a posio em seguida.
Para ir para uma exibio de pgina, escolha esta opo, clique no boto Avanar e siga um
dos seguintes procedimentos:
Defina a posio no documento atual - rolar o documento atual, ir para uma nova
posio que voc deseja configurar e clique em Definir esta posio.
-
Foxit PhantomPDF Express for HP Manual do Usurio
47
Defina a posio em outro documento PDF - clique no boto Abrir na barra de
ferramentas de Acesso Rpido da janela de aplicativo > selecione o PDF cuja posio
dever ser definida > rolar neste documento e ir para uma posio que dever ser
definida > clique em Definir esta posio.
Nota: O novo documento PDF deve ser aberto na janela existente, em vez de uma nova
janela.
Altera a ampliao da exibio- rolar no documento atual ou outro documento > ir para
uma nova posio que voc deseja definir > alterar a ampliao da posio > clique em
Definir esta posio.
Clique em Cancelar para cancelar a sua operao.
B. Ir para uma posio nomeada - designar o link para uma posio nomeada que foi
definida pelo criador do Documento Atual.
Ir para uma posio nomeada, escolha esta opo e clique no boto Avanar > selecione
uma posio nomeada para na lista pop-up > clique em OK.
Nota: Uma lista pop-up vazia indica que nenhuma posio foi nomeada pelo criador do
documento.
C. Abrir/executar um arquivo - designar o link para abrir outro arquivo. Para fazer isso, siga
os passos abaixo:
Escolha Abrir/executar um arquivo > clique no boto Avanar > selecione o arquivo de
destino e clique em Selecionar.
D. Abrir uma pgina web - designar o link para abrir uma pgina web. Faa o seguinte:
Escolha Abra uma pgina da web > clique no boto Avanar > Digite a URL da pgina da
web de destino ou clique no boto do menu suspenso para selecionar um site que j foi
aberto anteriormente.
E. Outros (usar pgina de propriedade de ao)- adicionar uma ao para o link.
Selecionar Gatilho - Especifica a ao do usurio que inicia uma ao: Mouse Up,
Mouse Down, Mouse Enter, Mouse Exit, On Receive Focus, ou On Lose Focus.
Selecionar Ao - Especifica o evento que ocorre quando o usurio aciona a ao: Ir
para uma visualizao de pgina, Abrir/executar um arquivo, Abrir um link da web,
Mostrar/Ocultar um campo, Executar um item do menu, Enviar um formulrio,
Redefinir um formulrio, Importar Dados do Formulrio, e Executar o JavaScript.
-
Foxit PhantomPDF Express for HP Manual do Usurio
48
a. Ir para uma visualizao de pgina - para designar uma exibio especfica da
pgina. Alm de designar uma pgina no PDF atual, voc tambm poder conectar
a pgina a outro PDF. Alm disso, voc poder alterar a configurao de zoom
atual para definir a posio em seguida.
Para ir para uma exibio de pgina, escolha esta opo, clique no boto Adicionar e siga
um dos seguintes procedimentos:
a) Defina a posio no documento atual - rolar o documento atual, ir para uma
nova posio que voc deseja configurar e clique em Definir esta posio.
b) Defina a posio em outro documento PDF - clique no boto Abrir na barra de
ferramentas > selecione o PDF cuja posio voc deseja definir > rolar neste
documento e ir para uma posio em que voc deseja definir > clique em Defina
esta posio.
Nota: O novo documento PDF deve ser aberto na janela existente, em vez de uma nova
janela.
c) Altera a ampliao da exibio- rolar no documento atual ou outro documento >
ir para uma nova posio que voc deseja definir > alterar a ampliao da
posio > clique em Definir esta posio.
d) Clique em Cancelar para cancelar a sua operao.
b. Abrir/executar um arquivo - designar para abrir outro arquivo. Para fazer isso,
selecione Abrir/executar um arquivo > Clique no boto Adicionar > selecione o
arquivo de destino e clique em Selecionar.
c. Abrir um link da web designar para abrir um link da web. Para fazer isso, escolha
Abrir um link da web > Clique no boto Adicionar > digite a URL da pgina da web
de destino.
d. Para mostrar/ocultar um campo, selecione a opo > clique em Adicionar ... >
escolha Mostrar ou ocultar o link selecionado quando a ao for ativada pelo
usurio e clique em OK.
e. Para executar um item de menu, selecione a opo > clicar em Adicionar ... >
Selecione um dos itens na caixa de dilogo Seleo de Item de Menu e clique em OK.
f. Para enviar um formulrio, selecione a opo > clique em Adicionar ... > Escolha o
mtodo de envio, decida q


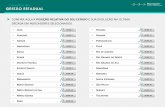
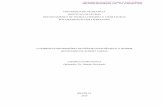


](https://static.fdocumentos.com/doc/165x107/55d6f86fbb61ebf9108b4647/processual-civil-esquematizado-1a-edicao-foxit2.jpg)