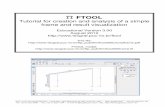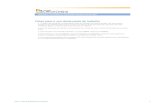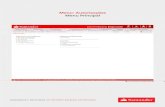Ftool - PUC-Rio · 1. File Operations 1.1. The File Menu The drop down File menu controls file...
Transcript of Ftool - PUC-Rio · 1. File Operations 1.1. The File Menu The drop down File menu controls file...

Prof. Luiz Fernando Martha - PUC-Rio Rua Marquês de São Vicente, 225 - CEP 22453-900 - Rio de Janeiro, RJ Tel. +55 21 3527-1190 - Fax. +55 21 3527-1195 - E-mail: [email protected] - URL: http://www.tecgraf.puc-rio.br/~lfm
Ftool
Interactive-Graphics Program
for Structural Analysis
Version 4.00 January 2018
http://www.tecgraf.puc-rio.br/ftool

Ftool – Version 4.00 Copyright Jan. 2018 – Luiz Fernando Martha
2
TABLE OF CONTENTS
1. FILE OPERATIONS..................................................................................................................................................................4
1.1. THE FILE MENU ...................................................................................................................................4
1.2. EXPORTING SCREEN DISPLAY IMAGES THROUGH THE CLIPBOARD ...........................................................5
2. MODEL CREATION AND MANIPULATION.......................................................................................................................6
2.1. THE EDIT TOOLBAR .............................................................................................................................6
2.2. MEMBERS AND NODES.........................................................................................................................6
2.3. CREATION OF DIMENSION LINES ...........................................................................................................7
2.4. KEYBOARD MODE ................................................................................................................................8
2.5. SELECTION MODE................................................................................................................................9
2.6. UNDO AND REDO .................................................................................................................................9
2.7. TRANSFORMATIONS ...........................................................................................................................10
3. VISUALIZATION CONTROLS.............................................................................................................................................12
3.1. THE VISUALIZATION CONTROL TOOLBAR.............................................................................................12
3.2. COORDINATE CONTROL .....................................................................................................................12
3.3. THE DISPLAY MENU...........................................................................................................................13
4. CONFIGURATIONS ...............................................................................................................................................................14
4.1. THE OPTIONS MENU ..........................................................................................................................14
4.2. ANALYSIS TYPE..................................................................................................................................14
4.3. SIZES OF SUPPORTS, HINGES, LOADS, AND TEXT IN THE DISPLAY ..........................................................14
4.4. SUPERPOSITION OF STATIC LOAD AND LOAD-TRAIN RESULTS ................................................................16
4.5. SOLVER FILE .....................................................................................................................................16
4.6. FORMATTING UNITS AND NUMBERS ....................................................................................................16
4.7. UNIT SYSTEMS ..................................................................................................................................17
5. NODE AND MEMBER ATTRIBUTES..................................................................................................................................19
5.1. CONTROL OF NODE AND MEMBER ATTRIBUTES ...................................................................................19
5.2. FEATURES COMMON TO SUB-MENUS ...................................................................................................19
5.3. MATERIAL PARAMETERS ....................................................................................................................20
5.4. MEMBER SECTION PROPERTIES .........................................................................................................21
5.5. SUPPORT CONDITIONS.......................................................................................................................23
5.6. CONNECTION OF MEMBER ENDS TO NODES........................................................................................24
5.7. CONSTRAINTS ON MEMBER DEFORMATIONS .......................................................................................24
6. LOADS.......................................................................................................................................................................................25
6.1. THE LOAD CONTROL TOOLBAR...........................................................................................................25
6.2. GENERAL INFORMATION .....................................................................................................................25
6.3. NODAL LOADS ...................................................................................................................................27
6.4. MOMENTS ACTING ON MEMBER ENDS ................................................................................................27
6.5. LINEAR AND UNIFORM DISTRIBUTED LOADS ........................................................................................28
6.6. THERMAL LOADS (TEMPERATURE CHANGES) ......................................................................................28
6.7. LOAD-TRAINS (VEHICLE LIVE LOADS FOR BRIDGES) ............................................................................29

Ftool – Version 4.00 Copyright Jan. 2018 – Luiz Fernando Martha
3
7. RESULTS ..................................................................................................................................................................................31
7.1. RESULT MODES.................................................................................................................................31
7.2. DIAGRAM TOOLBAR ...........................................................................................................................32
7.3. INFLUENCE LINE TOOLBAR .................................................................................................................33
7.4. LOAD-TRAIN ENVELOPES TOOLBAR ....................................................................................................34
7.5. SIGN CONVENTION FOR INTERNAL FORCES AND MOMENTS..................................................................35
7.6. SCALING OF DIAGRAMS, ENVELOPES AND INFLUENCE LINES ................................................................37
7.7. AXIAL FORCE DIAGRAM.......................................................................................................................37
7.8. SHEAR FORCE DIAGRAM.....................................................................................................................38
7.9. BENDING MOMENT DIAGRAM ...............................................................................................................38
7.10. DEFORMED CONFIGURATION DIAGRAM ................................................................................................39
7.11. AXIAL FORCE INFLUENCE LINE ............................................................................................................39
7.12. SHEAR FORCE INFLUENCE LINE...........................................................................................................40
7.13. BENDING MOMENT INFLUENCE LINE.....................................................................................................40
7.14. AXIAL FORCE LOAD-TRAIN ENVELOPES ................................................................................................41
7.15. SHEAR FORCE LOAD-TRAIN ENVELOPES ..............................................................................................41
7.16. BENDING MOMENT LOAD-TRAIN ENVELOPES ........................................................................................42
7.17. NUMERICAL DISPLAY OF RESULTS ......................................................................................................42
8. ADVANCED EDITION ...........................................................................................................................................................43
8.1. HOW TO UPGRADE.............................................................................................................................43
8.2. COMPATIBILITY WITH EDUCATIONAL EDITION.......................................................................................44
8.3. USER DEFAULT CONFIGURATIONS ......................................................................................................44
8.4. TRAPEZOID COMPOSITION CROSS-SECTION ........................................................................................46
8.5. LOADING TERMINOLOGY ....................................................................................................................47
8.6. LOAD CASES .....................................................................................................................................48
8.7. LOAD COMBINATIONS.........................................................................................................................49
8.8. THE STATIC LOADS AND LOAD TRAINS DROPDOWNS ...........................................................................50
8.9. LOAD CASE/COMBINATION RESULT ENVELOPES..................................................................................52
8.10. VERTICAL COMPONENT OF DEFORMED CONFIGURATION LOAD CASE/COMBINATION ENVELOPE................54
8.11. AXIAL FORCE LOAD CASE/COMBINATION ENVELOPE..............................................................................54
8.12. SHEAR FORCE LOAD CASE/COMBINATION ENVELOPE ............................................................................55
8.13. BENDING MOMENT LOAD CASE/COMBINATION ENVELOPE ......................................................................55

Ftool – Version 4.00 Copyright Jan. 2018 – Luiz Fernando Martha
4
1. File Operations
1.1. The File Menu
The drop down File menu controls file operations in Ftool.
The File menu allows the user to:
• About Ftool: Get information about current version of program and authorship;
• Upgrade…: Upgrade to an advanced edition of Ftool (see section 8);
• Results: Show the Sign Convention for the internal processing associated with Ftool (Sign
Convention) – see details of the sign convention in the post-processing section;
• New: Create a new model;
• Open: Open a model from an existing file on a disk. Ftool uses the extension ".ftl" in its
model files;
• Save/Save As: Save the current model in a file with the same name or under a different
name;
• Import Properties: Import all the global parameters (units system, visualization parameters,
etc.) and attributes (property of materials and section tables, etc.) that exist in another .ftl
file. Attribute tables can also be imported separately (see sections 5 and 6);
• Export Line Results: Export results (internal force diagrams, deformed configuration, influ-
ence lines, or internal force envelopes due to static loads or load-trains) along a chain of se-
lected members to a file. These options are only enabled when visualizing results.

Ftool – Version 4.00 Copyright Jan. 2018 – Luiz Fernando Martha
5
o Step Values: Results saved using the step specified for visualizing results (see section
7);
o Display Resolution: Results saved with step used to display diagrams on the screen;
• Export Screen: Print images from the screen or export them to the Windows transfer area
(Clipboard) or to files with specific formats;
• Totals: Verify the total number of members and nodes in the model;
• Limits: Establish the limits of the work window;
• Exit: Quit the program.
The most commonly used commands in the File menu are arranged in a toolbar at the top of the
screen:
1.2. Exporting screen display images through the Clipboard
For best results, follow these steps:
Choose the option Export Screen/Clipboard in the File menu, press the key, or press Ctrl+C.
This will copy all images on the main screen (not just what is currently selected).
Open the program into which you want to import the image, MS-Word for example. In MS-Word
select option Paste in menu Edit or press Ctrl+V. In Windows, it is possible to choose the option
Paste Special, then, the option Picture (Windows Metafile) or the option Picture (Enhanced Meta-
file).
Edit the pasted figure. You can make the lines thicker (1/2 pt or 3/4 pt are good options), change the
colors of the elements, etc.
If you are printing to a black and white printer, best results are obtained if the option Display >
Black Foreground is selected before exporting the image.

Ftool – Version 4.00 Copyright Jan. 2018 – Luiz Fernando Martha
6
2. Model Creation and Manipulation
2.1. The Edit Toolbar
The Edit toolbar groups the buttons for the creation and modification of the model.
For the insertion of members, nodes, or dimension lines in Ftool, the program automatically snaps
the mouse cursor to an existing unit (a node or a member). The creation process can be facilitated
by enabling a Grid of points and using the Snap feature. (see section 3).
2.2. Members and Nodes
Member and node creation is straightforward. To insert a member, select the button and click on
two points within the model display area. Nodes are created instantly at the ends of the member. If
the inserted member intersects with an existing one, a new node at the intersection of the two mem-
bers is created automatically and the two members are automatically subdivided.
In the same way, a node is created by selecting the button and clicking with the mouse at a point
within the model display area. If the clicked point is on an existing member, the member is divided
in two members with insertion of the new node.
The insertion of "lines" with the mouse for creation of members is made with two clicks: one for the
first node of the member and the next click for the second node. Usually the creation of lines using
a mouse follows the rule "press button - drag mouse – release button". The "two clicks" method
used in Ftool allows the user to stop the insertion of members after the first point by clicking with
the right mouse button or by pressing Esc on the keyboard. This type of method also allows the user
to zoom in or move the drawing window after entering the first node and before entering with the
second, etc.
The coordinates of the mouse cursor position are indicated in a text box located in the bottom of the
screen. (see section 3). While a member is inserted, prior to the second mouse click, a message bar
on the top of the screen displays the member length.

Ftool – Version 4.00 Copyright Jan. 2018 – Luiz Fernando Martha
7
2.3. Creation of Dimension Lines
Dimension Lines are auxiliary lines used to indicate distances on the structural model. To insert a
dimension line, select the button in the Edit toolbar and click three points on the screen. The two
first points are the control points to specify the distance to be listed by the dimension. The third
point defines where the dimension line will be located. During the construction of the line, the pro-
gram updates the dimension line on the screen until the user enters the third point.
The creation of a dimension line through the "three clicks" method allows the user to suspend the
insertion of the line before entering the final points, by clicking with the right mouse button or by
pressing Esc on the keyboard. This type of interaction also allows the user to zoom in or to move
the viewing window after entering the first point or the second point and before entering the third.

Ftool – Version 4.00 Copyright Jan. 2018 – Luiz Fernando Martha
8
2.4. Keyboard Mode
The button toggles keyboard mode. When it is active, when a user tries to create a member, node
or dimension line with the methods described above, a dialog will appear where they can define the
element’s desired coordinates. The Tolerance value is used for the "attraction" of existing
nodes/members (never use null value for tolerance). When “OK” is clicked, the dialogs appear
again, allowing the user to create yet another element. In the case of members, the new dialog ap-
pears with values which describe a collinear member of same length, therefore allowing for a quick
creation of sequential collinear members.

Ftool – Version 4.00 Copyright Jan. 2018 – Luiz Fernando Martha
9
2.5. Selection Mode
The button turns on "selection" mode. In this mode, right-clicking the mouse on a member or
node displays its attributes in a menu on the side of the screen. Use the left button to select an item
(the program never allows members and nodes to be selected simultaneously).
The selection of a set of members or a set of nodes can be made by clicking the left button of mouse
concurrently with the SHIFT key. With the key pressed, clicking on an already-selected element
deselects it.
A set of members/nodes can also be selected by defining an enclosing rectangle. To do this, press
and hold the left button of the mouse and drag it to define the rectangle. Release the mouse button
to complete the rectangle. If the rectangle is drawn from left to right, it is red and all elements con-
tained entirely in the rectangle are selected. If drawn from right to left, the rectangle is green and all
elements either contained within or intersected by the rectangle are selected. If the SHIFT key is
pressed and some elements are already selected, then only elements of the same type (beam or
node) will be selected. Otherwise, the program first attempts to select members; if none are found,
vertexes contained by the rectangle are then selected.
Once nodes and members are selected, actions can be executed upon them. To delete entities push
the button. To transform the selected entities, use the Transform button (see section 2.7). The
user can also apply attributes or loads to the selected members or nodes – this is discussed later.
2.6. Undo and Redo
The Undo option cancels previous actions. The Redo option re-executes the last cancelled action.
The following actions can be undone:
• Creation or deletion of members, nodes and dimension lines;
• Transformations of members, nodes and dimension lines;
• Application of a property (member materials, cross-sections and deformation constraints,
nodal supports and releases) to members or nodes;
• Application of static loads (nodal concentrated forces, member end-moments, distributed
and thermal loads);
• Creation and deletion of load cases and combinations (Advanced Edition);
• Modifications to a load combination (adding or removing included load cases or editing fac-
tors) (Advanced Edition).
The following actions reset the undo list (doing these will not allow the user to undo previous ac-
tions, including the action itself):
• Deletion of properties and loads that were once applied to elements of the model;
• Entering result-visualizing mode (actions such as transformations taken once already visual-
izing results enter the list).
The Redo button can only execute the last undone action. Therefore, if multiple actions are undone,
all but the last action are lost.

Ftool – Version 4.00 Copyright Jan. 2018 – Luiz Fernando Martha
10
2.7. Transformations
If the user selects the Transform button, the multi-purpose area to the right of the canvas presents
the transformation options. If no object (member, node or dimension line) is selected, the area will
be disabled. If the user selects one or more objects, the Enable Transform option becomes available
for selection. Once triggered, the user may begin performing transformations on the selected ob-
jects.
Four transformations are available: translation (Move), rotation, scaling and mirroring. The desired
transformation is defined by selecting the appropriate tab.
Transformations present three options, two of which are mutually exclusive. These are: to forbid the
transformation from altering the structure’s topology (therefore forbidding new intersections, for
example) (Maintain Topology), and to leave the original object (creating therefore a copy in the new
position) (Leave Original). The user may choose to disable both options or to activate one – it is not
possible for both to be selected simultaneously. If Maintain Topology is selected, the user may not
perform mirroring transformations. Another option is to deselect all objects after the transformation
(Deselect after transform). By default, this option is disabled, meaning that objects will remain se-
lected after the transformation.
Transformations may be performed either by mouse or keyboard. The “keyboard mode” defined on
the column to the left of the canvas is not relevant for transformations. The operation to be per-
formed depends on the desired transformation:

Ftool – Version 4.00 Copyright Jan. 2018 – Luiz Fernando Martha
11
• Translation:
o Mouse: The user clicks once on the canvas to define the origin of the translation,
drags the mouse and then clicks once more to define the end of the translation.
o Keyboard: The user defines the horizontal (DX) and vertical (DY) translation and
then clicks the Forwards button to apply the transformation.
• Rotation:
o Mouse: The user clicks once to define the origin of the rotation, drags the mouse,
clicks again to define the beginning of the rotation arc, drags the mouse, and clicks
once more to define the end of the arc (and therefore the angle of rotation).
o Keyboard: The user defines the coordinates of the center of rotation (X and Y) and
the angle and then clicks the Forwards button to apply the transformation.
• Scaling:
o Mouse: The user clicks once to define the origin of the scaling, drags the mouse,
clicks again to define a reference vector, drags the mouse, and then clicks once more
to define the transformed vector and therefore the scaling factor (equal to the ratio of
the lengths of the transformed and reference vectors).
o Keyboard: The user defines the coordinates of the scaling center (X and Y) and the
scaling factor and then clicks the Forwards button to apply the transformation.
• Mirroring:
o Mouse: The user clicks once to define a point, drags the mouse, and then clicks once
again to define the mirroring line.
o Keyboard: The user defines the coordinates of two points along the mirroring line
(X1, Y1, X2 and Y2) and then clicks the Forwards button to apply the transformation.
Another available option when performing transformations with the keyboard is to use the Back
button, which applies the inverse transformation (for example, if the user defines a 15° rotation and
clicks Back, the rotation will be of -15°).
If Maintain Topology is disabled, when performing transformations with the mouse the user will see
a feedback which displays the final positions of the transformed objects. The objects themselves,
however, are not modified until the end of the transformation. However, if Maintain Topology is
selected, the objects are transformed immediately and therefore “follow” the mouse. With this op-
tion selected, it is suggested that the user move the mouse slowly.
Every transformation must respect a given tolerance. If the transformation is defined via the key-
board, the adopted tolerance must be defined in the given textbox. In this case, the default tolerance
is equal to the smallest possible value for the current length format (1, 0.1, 0.01, 0.001, etc) or, in
the case of exponential formats, 1.0e-4. For more details regarding numbering formats, see section
4.6. If the transformation is done via the mouse, the Tolerance textbox is ignored and the tolerance
is defined internally as a function of the zoom scale of the canvas.
With one of the textboxes (translation’s DX or DY, for example) selected, one may also use the fol-
lowing keyboard shortcuts: Enter to apply the current transformation or Ctrl+Enter for the inverse
transformation.
Transformations may also be done while displaying static results (diagrams or envelopes), the struc-
ture’s deformed configuration or influence lines. In these cases, the transformation must maintain
the structure’s topology. All diagrams are automatically updated maintaining their scale. See the
relevant subsections of section 7 for further details.

Ftool – Version 4.00 Copyright Jan. 2018 – Luiz Fernando Martha
12
Another available transformation is to modify member orientations (Invert member orientation).
When members are selected (while not displaying results), this option becomes available and allows
the member orientations to be inverted. This option can be useful when dealing with loads applied
in the members’ local axes.
3. Visualization Controls
3.1. The Visualization Control Toolbar
This toolbar groups all the controls for the model visualization window.
The option to Fit model to screen scales the structure image to fill the screen. The scale of the im-
age on the screen can be modified in several ways, the first of which zooms based on a defined
zoom rectangle (Define a rectangle to focus the display). The entry of two opposing corners of the
zoom rectangle is completed with "two clicks" of the mouse. The "two clicks" approach permits the
user to cancel the visualization area after the first point of the rectangle by clicking with the right
button of the mouse or by pressing Esc. If the two mouse clicks are at the same point on the screen
there will be a "central" zoom at this point. The Zoom In icon increases the size of the model on the
screen, while Zoom Out button decreases the size. The dial at the base of the toolbar allows for real-
time zoom control of the model.
3.2. Coordinate Control
In this toolbar at the bottom of the display, the H and V text fields show the size of the visualization
window and enable the user to alter these values. The X and Y fields show the position of the cursor
in the screen. The Grid check box enables the option to display a grid of points on the screen, and
the Snap check box activates the "attraction" of the cursor to the points of the grid.

Ftool – Version 4.00 Copyright Jan. 2018 – Luiz Fernando Martha
13
3.3. The Display Menu
This menu lists all the items that may be displayed. The user can choose the background color, for
example. A check mark indicates the display quantity is active. Just click on list items with the
mouse. For each background color selected there are different colors related to the members and
nodes of the model. Another option here is to work with all the members of the model in black and
white. Thus the image of the model can be printed effectively on a black and white printer. Fur-
thermore, it is possible to specify which attributes should be shown on the screen during the use of
the program. It is important to emphasize that certain options are only applied to pre-processing and
others only to post-processing.

Ftool – Version 4.00 Copyright Jan. 2018 – Luiz Fernando Martha
14
4. Configurations
4.1. The Options Menu
In Ftool it is possible to configure:
• Sizes of supports, hinges, loads, and text in the display of a model on the screen;
• Option to consider or not static load results in the calculation of envelopes of internal forces
due to load-trains;
• Option to save auxiliary file (extension ".pos") that is used internally to link the program
with is analysis module (solver). By default, this option is not activated, and it is reset when
a new model is initialized or open from file.
• Unit systems and the format for numerical values.
4.2. Analysis type
In the current version of Ftool, the only type of analysis is linear-elastic:
4.3. Sizes of supports, hinges, loads, and text in the display
There are items in the Options menu that allow the configuration of the sizes of supports, hinges,
loads, and text in the display of a model on the screen:

Ftool – Version 4.00 Copyright Jan. 2018 – Luiz Fernando Martha
15
For each type of entity, display size may be Small, Medium, or Large. An example of the results of
this display size configuration may be seen in the model of a bridge:

Ftool – Version 4.00 Copyright Jan. 2018 – Luiz Fernando Martha
16
4.4. Superposition of static load and load-train results
Ftool, by default, adds static loads to the calculation of internal force envelopes due to load-trains.
This option may be deactivated through one item of the Options menu. The default configuration is
reset when a new model is created or opened from a file.
4.5. Solver file
Ftool has an internal module to perform the analysis (solver) of current model. It is possible to save
an auxiliary file with the data that is passed to the analysis module. In version previous to version
3.00, this file was the only option to feed the analysis. After version 3.00, this communication is
done through RAM memory. However, there is an item in the Options menu that allows this file to
be saved. The file has the same name as the current model file name, but with the extension ".pos".
This option is deactivated when a new model is created or open from a file.
4.6. Formatting Units and Numbers
Through the sub-menu Units & Number Formatting, the user selects physical units for parameters
used in the structural analysis and the format for the display of numerical values for these parame-
ters. Options exist to specify units in SI (International System), US (American System), or units in
kilo-Newtons and meters. To specify a system of units and the display format, select the corre-
sponding button at the top of the box. The user can always switch the system of units or formatting
as needed during an analysis.

Ftool – Version 4.00 Copyright Jan. 2018 – Luiz Fernando Martha
17
4.7. Unit Systems
The following tables show the unit systems implemented in Ftool for each parameter and the corre-
sponding factors of conversion for the units used internally by the program (indicated in boldface).
The first unit of each parameter appears automatically when the user selects SI units (International
System) or US units (American System).
The conversions for units that have ton-force (tf) are: 1 tf = 103 kg⋅g.
The gravity acceleration adopted is g = 9.81 m/sec2.
• Pascal Units:
1 Pa = 1 N/m2
1 kPa = 103 N/m2 = 1 kN/m2
1 MPa = 106 N/m2 = 103 kN/m2 = 1 N/mm2
1 GPa = 109 N/m2 = 106 kN/m2 = 1 kN/mm2

Ftool – Version 4.00 Copyright Jan. 2018 – Luiz Fernando Martha
18
SI units US (Imperial) units Dimension
Symbol Factor of
ref. SI unit Symbol
Factor of ref. SI unit
m 1.0 ft 0.3048 cm 0.01 in 0.0254 Length
mm 0.001
rad 1.0 rad 1.0 Rotation
deg π/180.0 deg π/180.0
mm2 0.000001 in
2 0.02542
cm2 0.0001 ft
2 0.30482 Area
m2 1.0
mm4 1.0e-12 in
4 0.02544
cm4 1.0e-08 ft
4 0.30484 Moment of inertia
m4 1.0
kN 1.0 kip 4.448
N 0.001 lb 0.004448 Force
tf 9.81
kNm 1.0 ft-k 1.356
Nm 0.001 ft-lb 0.001356
tfm 9.81 in-k 0.11298
kNcm 0.01 in-lb 0.00011298
Ncm 0.00001
tfcm 0.0981
kNmm 0.001
Nmm 0.000001
Moment
tfmm 0.00981
kN/m 1.0 k/ft 14.593 N/m 0.001 lb/ft 0.014593
tf/m 9.81 k/in 175.1
kN/cm 100.0 lb/in 0.1751
N/cm 0.1
tf/cm 981.0
kN/mm 1000.0
N/mm 1.0
Distributed load and transversal spring stiffness
tf/mm 9810.0
Temperature °C 1.0 °F (T-32)×5/9
MPa 1000.0 ksi 6895.0
GPa 1000000.0 psi 6.895
tf/mm2 9810000.0 k/ft
2 47.878
N/cm2 10.0 lb/ft
2 0.047878
kN/cm2 10000.0
tf/cm2 98100.0
Pa 0.001
kN/m2 1.0
Elasticity modulus
tf/m2 9.81
kN/m3 1.0 pcf 0.1571
N/m3 0.001 k/ft
3 157.1
tf/m3 9.81 lb/in
3 271.434
kN/cm3 1000000.0 k/in
3 271434.0
N/cm3 1000.0
tf/cm3 9810000.0
kN/mm3 1.0e+09
N/mm3 1000000.0
Specific weight
tf/mm3 9.81e+09
Thermal expansion 1/°C 1.0 1/°F 1.8
kNm/rad 1.0 ft-k/rad 1.356
Nm/rad 0.001 ft-lb/rad 0.001356 Rotational spring
stiffness tfm/rad 9.81 in-k/rad 0.11298

Ftool – Version 4.00 Copyright Jan. 2018 – Luiz Fernando Martha
19
SI units US (Imperial) units Dimension
Symbol Factor of
ref. SI unit Symbol
Factor of ref. SI unit
kNcm/rad 0.01 in-lb/rad 0.00011298 Ncm/rad 0.00001 ft-k/deg 244.08/π
tfcm/rad 0.0981 ft-lb/deg 0.24408/π
kNm/rad 0.001 in-k/deg 20.3364/π
Nm/rad 0.000001 in-lb/deg 0.0203364/π
tfm/rad 0.00981
kNm/deg 180.0/π
Nm/deg 0.18/π
tfm/deg 1765.8/π
kNcm/deg 1.8/π
Ncm/deg 0.0018/π
tfcm/deg 17.658/π
kNm/deg 0.18/π
Nm/deg 0.00018/π
Rotational spring stiffness (cont.)
tfm/deg 1.7658/π
5. Node and Member Attributes
5.1. Control of Node and Member Attributes
The buttons of this toolbar display a set of sub-menus to create and assign properties for nodes and
members of the model. These sub-menus appear along the side of the screen.
5.2. Features common to sub-menus
Sub-menus for manipulation of the material parameters, member cross-section properties and values
of loads all have common features. The drop-down list (next figure) selects a set of properties that
are defined by a unique name. These property values are automatically shown in the sub-menus for
editing.
The icons shown in the next figure allow the user to manage these property sets.

Ftool – Version 4.00 Copyright Jan. 2018 – Luiz Fernando Martha
20
To create a new set of properties, select the button and assign the new set a unique name. The
button imports a list of property sets from another file generated by Ftool. Duplicate property
sets in the imported file are ignored. The internal function that condenses the property sets just
eliminates those which are not in use in the current model.
5.3. Material Parameters
To create a new set of material parameters, select button and specify a unique name (figure be-
low to the left). Default values of material parameters are available for a generic isotropic material,
steel, concrete or aluminum.
Material parameters include Young’s modulus (elasticity modulus E), Poisson’s ratio (ν) – used for
members with shear deformation, and coefficient of thermal expansion (α) – used in case tempera-
ture loadings are applied.

Ftool – Version 4.00 Copyright Jan. 2018 – Luiz Fernando Martha
21
5.4. Member Section Properties
The button creates a new set of cross-section properties. Available section types are shown. One
of the following must be selected:
Based on the type of section selected, the parameters that define the features of that section are then
defined along the side of the screen under the schematic drawing. There are basically two types of
sections: parameterized (including the generic sections) and tabulated.
In the case of parameterized sections, the cross-section’s parameters must be defined. In the case of
the Generic section (shown here) the parameters listed are the following geometric properties:

Ftool – Version 4.00 Copyright Jan. 2018 – Luiz Fernando Martha
22
• A: area
• As: effective shear area
• I: moment of inertia (second moment of the area)
• d: section depth
• y : centroid position
Cada propriedade deve ser não-nula:
• A: para barras com deformação axial
• As: para barras com deformação por cisalhamento
• I: sempre
• d and y : para barras com cargas térmicas
For other parameterized sections, the user defines the section’s dimensions (such as width and
height), and its geometric properties are automatically calculated. All dimensions are required but
may be equal to zero (so long as the requisite geometric properties are non-zero).
In the case of profile tables, the user need only select the desired profile.
In the case of the section type Profile - Welded-I
(BR), choose the type of profile (Beam, Column or
Beam-Column) and the section depth group, d. Then
use the arrow buttons to choose the desired profile
within that depth group.

Ftool – Version 4.00 Copyright Jan. 2018 – Luiz Fernando Martha
23
Ftool contains data from NBR standard profiles, as well as tabulated profiles from different manu-
facturers. The user only needs to select specific requirements via the drop-down lists.
Depending on the chosen section type, (all, none or some of) the buttons will be
available. The buttons mirror the section around its vertical and horizontal axes, respec-
tively. The buttons rotate the section counter-clockwise and clockwise, respectively.
5.5. Support Conditions
Through this submenu, the user defines constraints on components of displacements in the x and y
directions and the rotation around the z-axis. The support orientation angle (for skew supports) is
also defined, as well as any prescribed values of displacement or rotation. Prescribed displacements
and rotations may only be applied in directions with a rigid or elastic support. Non-rigid supports
may be modeled by specifying values for corresponding stiffness of linear-elastic springs.

Ftool – Version 4.00 Copyright Jan. 2018 – Luiz Fernando Martha
24
5.6. Connection of Member Ends to Nodes
This sub-menu allows the user to introduce hinges at member ends or at the model nodes. By de-
fault, members are rigidly connected to the structure nodes.
5.7. Constraints on Member Deformations
This sub-menu restricts deformations within members. There are two exclusive main options: flexi-
ble member and infinitely rigid member. For flexible member, there are two non-exclusive options:
toggle for axial deformation and toggle for shear deformation. When a new model is created, the
default toggle options are flexible member with axial deformation of with no shear deformation. If a
model is read from a file, and all its members have shear deformation allowed, the shear deforma-
tion toggle is set on.

Ftool – Version 4.00 Copyright Jan. 2018 – Luiz Fernando Martha
25
6. Loads
6.1. The Load Control Toolbar
Sub-menus are also available to define or modify various nodal and member loadings. These sub-
menus appear along the right-hand side of the screen. The types of loads available are the follow-
ing: concentrated forces and moments applied at nodes, moments applied at the ends of members,
uniformly or linearly distributed loads along members, variations of temperature applied to mem-
bers, and global load-trains (live load for bridges).
The Load case and Load combination menu buttons are only active in the Advanced Edition (see
section 8).
6.2. General Information
• Load Definition The loads definition system follows the same procedures as the one that defines member proper-
ties. A type of load associated with a user-supplied name is created and added to the corre-
sponding load list. The figure below shows a drop-down list of distributed loads defined by the
user in a specific analysis. The values of load associated with the selected name are automati-
cally displayed in the fields of submenu and can be edited.
The icons shown in the figure below are used to manipulate the load in a list:

Ftool – Version 4.00 Copyright Jan. 2018 – Luiz Fernando Martha
26
The current load will be applied to the selected elements (members or nodes). The members of
interest must be selected and the load is applied through the button for members, or the but-
ton for the nodes.
• Coordinate System in Ftool There is a system of structural global axes in Ftool and a system of local axes for each one of
the members. In the global system, the global X-axis is horizontal and positive from left to right;
the global Y-axis is vertical and positive from the bottom to the top; and the global Z-axis is al-
ways positive outward from the display. In a member’s local coordinate system, the local x-axis
coincides with the longitudinal axis of the member, with the positive direction following crea-
tion of the member; that is, from the initial node to the end node. The local x-axis direction can
be displayed by selecting the Member Orientation option in the Display menu. The local y-axis
is perpendicular to the x-axis. The z-axis for a member is always positive outward from the dis-
play. The positive direction of local y then follows the right-hand rule of vector cross products:
y = z × x.
• Application of concentrated loads Concentrated loads (forces and moments) can be applied only on nodes of the structure. Of
course concentrated loads could be applied along the span of a member. However, for user-
interface simplicity, it was adopted a police of only applying concentrated loads at nodes. If it is
necessary to apply a concentrated load on a member, insert a new node at the desired position,
thereby dividing the member into two members. Concentrated loads are always applied in direc-
tions of the global axes of the structure, positive when the forces have directions of the global
axis, and negative when they have the opposite direction. Positive concentrated moments are
applied in a counter-clockwise orientation.
• Orientation for distributed member loads Distributed loads along a member may be specified in the framework of global coordinates or in
the framework of member local coordinates. The loads are positive if they coincide with the di-
rection of the global or local axes.

Ftool – Version 4.00 Copyright Jan. 2018 – Luiz Fernando Martha
27
• Partially distributed member loads New nodes can be introduced along a member to apply distributed loads that act on a portion of
the member length. As for concentrated loads (see above), this is done for user-interface sim-
plicity.
• Load removal from nodes and members There are two ways to remove a load from selected nodes or members. The user may select the
first element (NONE) of the corresponding load drop-down list and apply this to the selected
entities. In other words, “to remove a load from selected entities in Ftool is to apply nothing”.
The user may also use the button.
6.3. Nodal Loads
This sub-menu allows the user to define the concentrated loads on structure nodes. It uses the global
coordinate system.
6.4. Moments Acting on Member Ends
This sub-menu allows the user to define concentrated moments at the ends of members. Moments
applied in a counterclockwise orientation are positive. "Ma" denotes the moment applied at the "ini-
tial" node of the member, while "Mb" is the moment applied at the "ending" node of the member.

Ftool – Version 4.00 Copyright Jan. 2018 – Luiz Fernando Martha
28
6.5. Linear and Uniform Distributed Loads
This sub-menu allows the user to define linearly varying or uniformly distributed loads over a
member. The user can specify the global or local member coordinate system for the loading direc-
tion.
6.6. Thermal Loads (Temperature Changes)
This sub-menu allows the user to define a linear temperature gradient over the member depth. The
user specifies the temperature on the section’s top edge (i.e., on the positive side of local y-axis) and
on the bottom edge (i.e., on negative side of local y-axis). Ftool must have access to the section
depth to impose this loading – even for "generic" sections.

Ftool – Version 4.00 Copyright Jan. 2018 – Luiz Fernando Martha
29
6.7. Load-Trains (Vehicle Live Loads for Bridges)
This sub-menu allows the creation of live loads (on bridges, for example) that are used to calculate
envelopes of internal forces (see section 7). A load-train is composed of concentrated forces, uni-
formly distributed forces and live loads (representing the population of small vehicles on a bridge).
Concentrated and distributed loads are assumed in the vertical top-bottom direction. Therefore, ac-
cording to the sign convention of Ftool, all load values are negative. In case the user does not enter
a negative sign for a load value, the program automatically changes the sign of this value.
The concentrated and distributed load matrices resize themselves automatically: once the user be-
gins to fill out the last row of each matrix, a new row is created below it. Loads can be deleted by
either setting the load values to zero or by selecting the desired rows and pressing the Delete key on
the keyboard. The matrix will then also resize itself accordingly.
The currently selected load train may be defined with the dropdown list on the top-right corner of
the program’s window. This dropdown list is only enabled when in either Influence Line or Load
Train Envelope result modes and/or if in the load train definition menu.

Ftool – Version 4.00 Copyright Jan. 2018 – Luiz Fernando Martha
30
• Impact factor This is an amplification factor that multiplies globally all the effects of a load-train and allows
the consideration of a dynamic effect on the structure. The value of this factor should be always
greater than one.
• Load-train length This extension length limits the application of concentrated, distributed and internal live loads.
• Concentrated forces Load-train concentrated forces are specified using a matrix with two columns, with the follow-
ing parameters:
• x – position of concentrated force in relation to load-train beginning;
• P – value of a concentrated force.
It is not allowed to create more than one concentrated force at a single position, or outside the
limits of the load train (specified by its length). To add a concentrated force to the current load-
train, first enter the force position then its value. As other concentrated forces are inserted, they
are ordered according to their position.
• Uniformly distributed forces The matrix of distributed forces varies according to the type of load-train. In case of a load-train
that has single values of distributed forces, the matrix has three columns for the following pa-
rameters:
• xa – initial distributed force position in relation to load-train beginning;
• xb – end distributed force position in relation to load-train beginning;
• q – value of a distributed force.
In case of a load-train that has full and empty cars, q becomes the value of the distributed force
for a full car and the matrix has an additional column for the following parameter:
• q′ – value of a distributed force for an empty car in a railroad load-train.
Overlap of distributed forces is not allowed. Initial and end positions of distributed forces must
be within the load-train extension (length). To add a distributed force to the load-train, first en-
ter its initial and end positions then the load value(s). In the case of a railroad load-train, the first
load value to be inserted is q and then 'q . As other distributed forces are inserted, they are or-
dered according to their initial and end positions. When xa is greater than xb , or q is less
than 'q , these values are automatically inverted. It is possible to modify the type of load-train,
even after distributed forces have been inserted. When transforming a load-train with single
value distributed force to a load-train with double distributed load value, 'q is set equal to q .
• Live loads
There are two types of live loads that represent the population of small vehicles on a bridge:
• Exterior: is applied outside the limits (length) of current load-train;
• Interior: is applied within the limits (length) of current load-train.
Live loads may be applied partially along the load-train path on the structure. The portions of
the path on which live loads are applied depend on influence lines. These portions are defined to
maximize or to minimize a target effect. The maximum value of an effect is obtained applying
the live load only on the positive portions of the influence line of that effect; and the minimum
value is obtained applying the live load only on the negative portions of the influence line.

Ftool – Version 4.00 Copyright Jan. 2018 – Luiz Fernando Martha
31
7. Results
7.1. Result Modes
There are three modes for obtaining and visualizing analysis results for structures in Ftool. These
are the Diagram, Influence Line, and Load-Train Envelope modes of operation. Select the desired
mode using the buttons on the results toolbars, as described below.
In Diagram and Load Train Envelope result modes, Ftool automatically analyzes the structure using
the stiffness method to construct the requested diagrams. Just clicking on the appropriate button
switches the display to show the desired result. In Influence Line mode, the program prompts the
user to indicate a cross-section on a member to display the desired influence line.
If the Result Values display option is active (see section 3.3), the diagrams will be plotted with
printed nodal values. Local maxima and minima will also be printed if present. If the Step Values
display option is active, values will be printed along the diagram according to the defined result step
size.

Ftool – Version 4.00 Copyright Jan. 2018 – Luiz Fernando Martha
32
7.2. Diagram Toolbar
Diagram result mode considers the visualization of internal force diagrams (axial forces, shear forc-
es, bending moments) and deformed configuration under static loads.
For the deformed configuration diagram, the user must select which of the deflection components to
print with the diagram: the rotation, horizontal or vertical displacement or none at all. The plotted
diagram itself is the same regardless of the selected value.
To get numerical results of a diagram, move the mouse cursor to a position on a member and click
the left mouse button. The desired values will be displayed on the top line message. Additional re-
sults may be consulted clicking the right mouse button. These results will be displayed on the lateral
area of the screen (see section 7.17).
In this mode the user may apply transformations that do not alter the structure’s topology (see sec-
tion 2.7). To do so, the user must open the transformations window, select the desired objects and
then apply the transformations. The results are automatically updated, maintaining their scale.

Ftool – Version 4.00 Copyright Jan. 2018 – Luiz Fernando Martha
33
7.3. Influence Line Toolbar
In Influence Line mode, first click on a button for the desired type of influence line (e.g., shear force
or bending moment). Then place the mouse cursor at some point along a member and click the left
mouse button. Ftool imposes the required unit displacement or rotation discontinuity to create the
desired influence line, which is displayed on the structural model. To display an influence line, the
program ignores the applied loads on the structure. An influence line represents the effect of a uni-
tary vertical force that traverses the members of the structure. The unitary force has always a verti-
cal downward orientation, no matter the orientation of a member on which the force passes.
In case there is a currently selected load-train (vehicle live load for bridges), the critical positions of
this load-train are displayed above and below the displayed influence line. These critical positions
are the ones that cause the minimum (negative) and the maximum (positive) target result values on
the desired cross-section. In this case, the influence line is displayed only along the members of the
structure that belong to the load-train path.
When it is not possible to automatically define a load-train path of members along the structure, the
program prompts the user to go selection mode and to select a group of members that form a con-
tinuous and smooth path for the load-train. When the user provides a valid load-train path, the pro-
gram stores the corresponding group of members and the user will be prompt again to specify a
load-train path only in case the model is modified.
As long as the button to select a cross-section (rightmost button of the toolbar) is active, Ftool dis-
plays a new influence line for each selected section. To avoid the selection of another section, deac-
tivate this button. When this button is not active, point results along the influence line may be con-
sulted by just selecting a target position using the left mouse button. The desired value will be dis-
played on the top message bar. Additional member results may be consulted using the right mouse
button (see section 7.17).
In this mode, the user may apply transformations which do not alter the structure’s topology (see
section 2.7). To do so, the user must define an influence line for some point and then open the trans-
formations window, select the desired objects and apply the transformations. The influence lines are
automatically updated, maintaining their scale. Should one wish to then check another influence
line, one should simply select the desired result (or the New influence line section button) from the
menu once again. Should one wish to then apply new transformations (with the transformation win-
dow already open), one must press the Select button so as to allow for the selection of objects prior
to their transformation.

Ftool – Version 4.00 Copyright Jan. 2018 – Luiz Fernando Martha
34
7.4. Load-train Envelopes Toolbar
The Load-train Envelope mode is used to display envelopes of limiting internal force values along a
structure under moving loads. Envelopes are diagrams of minimum and maximum values of an in-
ternal force (axial, shear or bending moment) for the current load-train (vehicle live load for
bridges). If there is no current load-train, or if no load-train path is defined, the program does not
activate the Load-train Envelope mode. The load-train path, if not automatically defined, has to be
defined by the user selecting a continuous and smooth chain of members prior to getting an enve-
lope result.
Envelopes of internal forces can be calculated adding the effects of static loads to the current load-
train (vehicle live load) effects. The diagram of internal forces due to static loads are displayed as
dashed lines on the envelope image. In the Options menu (see section 4), there is an item to activate
and deactivate the superposition of static and vehicle live load effects in the envelope calculation.
By default, this superposition is activated. This option is reset when a new model is created or when
a model is opened from a file.
The construction of the load-train envelopes interpolates minimum and maximum results calculated
at cross-sections automatically selected along the members of the structure. For each selected sec-
tion, Ftool builds the corresponding influence line and finds the critical positions of the current
load-train that cause the minimum and maximum vales at that section. Envelopes are diagrams that
linearly interpolate the minimum and maximum values calculated at the selected cross-sections. The
same step used to build internal force diagrams, deformed configuration, or influence lines is
adopted to select the cross-sections for the construction of the load-train envelopes. Should the rele-
vant option be active (see above), the envelopes are then superimposed on the static load diagram.
Point results of load-train envelopes may be obtained by just selecting a target position using the
left mouse button. The minimum and maximum values at that point are shown in the top message
bar.
In this mode it is not possible to perform object transformations.

Ftool – Version 4.00 Copyright Jan. 2018 – Luiz Fernando Martha
35
7.5. Sign Convention for Internal Forces and Moments
The sign convention for internal forces and moments can be displayed in the program by selecting
the option Sign Convention on the File menu. A window appears on the screen which shows the
sign convention. The user may alter the sign convention for resulting diagrams and influence lines.
• Top and Bottom Fibers
The sign convention for internal forces and moments depends on the definition of the "lower"
and "upper" fibers of the members. In horizontal and inclined members, the lower fibers are in
the bottom when looking at the screen with the vertical axis in its natural position (up). In verti-
cal members, the lower fibers are on the right. The figure at the top of the sign convention dis-
play indicates lower fibers of a structure that contains members with all possible directions.

Ftool – Version 4.00 Copyright Jan. 2018 – Luiz Fernando Martha
36
• Sign Convention for Diagrams
Ftool adopts the following convention for the signs of the internal forces and moments and for
the drawing of diagrams.
� Normal forces (axial):
Normal positive forces are tension forces.
� Shear forces:
Shear forces on the diagram below are positive.
� Bending Moments:
The sign convention shown below is adopted: positive moments causing compression on
the top fibers of members and tension on the bottom fibers. Bending moment diagrams
may be displayed on the tension side (Brazilian convention) or on the compression side
(common U.S.A. convention) of the members. Use the File → Sign Convention menu to
select the "tension" or "compression" convention for the plotting of bending moment di-
agrams. When adopting the tension side option, positive bending moments are displayed
on the bottom side; and, when adopting the compression side option, positive bending
moments are displayed on the top side
• Plotting Influence Lines Influence Lines of internal forces in the selected sections follow the sign convention ex-
plained above. The standard for plotting influence lines can be defined in the sign conven-
tion sub-menu. There are two options: Plot positive influence line values on the bottom side
of member, or influence line plot convention follows corresponding internal force diagram
convention.
• Plotting Envelopes Each internal force and moment envelope follows the sign convention defined above for the
corresponding diagram.

Ftool – Version 4.00 Copyright Jan. 2018 – Luiz Fernando Martha
37
7.6. Scaling of Diagrams, Envelopes and Influence Lines
The internal force diagrams, deformed configuration, influence lines, and envelopes have a default
initial scale on the screen to create a reasonable image. This scale can be modified using the slider
bar at the left of buttons of the Results toolbars. Use the slider bar to modify the scaling of dis-
played diagrams as desired.
The scaling of the results may also be adjusted by the user editing its value on a text box in the top
toolbar, between the load attribute buttons and the result scale slide. In Diagram and Load-train
Envelope modes, the result scale factor is defined in terms of units of the corresponding internal
force per unit of length. In the deformed configuration, the scale factor is a displacement amplifica-
tion factor (Deformed Factor). In influence lines, the scale factor is an adimensional parameter that
controls the influence line display scale in relation to the model.
The images on the following sections highlight the text box on the graphics interface that is used to
edit the result scale factor and the buttons that are used to obtain the desired result visualization.
7.7. Axial force diagram

Ftool – Version 4.00 Copyright Jan. 2018 – Luiz Fernando Martha
38
7.8. Shear force diagram
7.9. Bending moment diagram

Ftool – Version 4.00 Copyright Jan. 2018 – Luiz Fernando Martha
39
7.10. Deformed configuration diagram
7.11. Axial force influence line

Ftool – Version 4.00 Copyright Jan. 2018 – Luiz Fernando Martha
40
7.12. Shear force influence line
7.13. Bending moment influence line

Ftool – Version 4.00 Copyright Jan. 2018 – Luiz Fernando Martha
41
7.14. Axial force load-train envelopes
7.15. Shear force load-train envelopes

Ftool – Version 4.00 Copyright Jan. 2018 – Luiz Fernando Martha
42
7.16. Bending moment load-train envelopes
7.17. Numerical Display of Results
In Diagram mode, clicking a point on a member with the mouse left button displays the value of the
corresponding diagram for that point in the top message bar above the drawing area. In this mode,
clicking a node with the mouse right button displays result information, such as displacements, rota-
tion, or reaction forces, related to the selected node in the right-most area of the screen.
In Influence Line mode, if the option to select a new cross-section is NOT active, clicking a point on
a member with the mouse left button displays the value of the corresponding influence line in the
top message bar.
In Load-train Envelope mode, the minimum and maximum envelope values at the selected point are
display in the top message bar.
In all the modes, if the right button of mouse is used, additional information related to the selected
member results appears in the right-most area of the screen. If a step for the displayed result is de-
fined (through the Display > Step Values option – see section 3), the step results of the diagram for
the selected member will be shown in this area.
The image below shows an example of the visualization of a bending moment diagram with step
values indicated in the display and in the lateral area for the selected member.

Ftool – Version 4.00 Copyright Jan. 2018 – Luiz Fernando Martha
43
8. Advanced Edition
Ftool has a commercially available advanced edition with additional features.
8.1. How to Upgrade
To access Ftool’s advanced edition, the user must first purchase a license. That can be done from
the Ftool’s website after registering. Upon purchase, the user will receive an email with the li-
cense’s serial key. The serial can also be seen in the user’s account page on the Ftool website.
Clicking on File > Upgrade... will open a dialog window where the serial key must be given. An
internet connection is required for this operation, since the key will be validated by the Ftool serv-
ers.

Ftool – Version 4.00 Copyright Jan. 2018 – Luiz Fernando Martha
44
After validating the new license, Ftool will close. Once reopened, it will initialize itself with the
Advanced Edition. On subsequent uses, the program will open in the Advanced Edition so long as
the license is valid. Every time it opens, Ftool will try to connect to its servers to validate the li-
cense. If the servers cannot be accessed due to a lack of an internet connection or some other rea-
son, the program will keep working in the Advanced Edition for thirty days and/or ten uses of the
program. That is, if the program is not used for a long time and then an attempt to use it cannot
connect to the servers, the license will still be considered valid for the next ten uses.
When the serial key is validated, a file called Ftool.license is created in the same directory as the
Ftool executable (Ftool.exe). This file must always be kept in the same folder as the executable. If
the license file isn’t found, the program will revert to the free edition. The license is also bound to
the current computer. If you wish to have the Advanced Edition in more than one computer, multi-
ple licenses must be purchased.
8.2. Compatibility with Educational Edition
The save-files created by the Educational and Advanced Editions are the same and perfectly com-
patible. However, if the Advanced Edition is used to create a model with multiple load cases and/or
load combinations and this model is then opened with the Educational Edition, a warning will ap-
pear informing the user that only the first load case will be accessible. The model may be modified,
calculated and saved normally; the hidden load cases and combinations will not be lost.
8.3. User Default Configurations
The free edition of Ftool always opens with certain configurations: units in the SI system and values
displayed with formats according to the Units and Number Formatting window, displaying dimen-
sion lines but not reactions, disabled grid, and so on. The Advanced Edition, however, allows the
user to define these initial configurations easily.
To do so, the user must simply configure the program as they wish the program to be initialized and
then go to Options > Save current properties as default. A popup will appear to confirm the opera-

Ftool – Version 4.00 Copyright Jan. 2018 – Luiz Fernando Martha
45
tion. If confirmed, the properties will be saved in the file Ftool.properties and will already be used
to reset the configurations if the user chooses to start a new model.
To return to the default values for all the configurations, simply select Options > Restore factory
settings. Once again, a popup will appear to confirm the operation.
The Ftool.properties file is created in the same directory as the Ftool executable (Ftool.exe) as soon
as the license is initially validated and must be kept in the same folder as the executable. If the file
is not found, the factory default configurations will be adopted and a new Ftool.properties file will
be created with these factory defaults.
The Ftool.properties file is quite self-explanatory, so users are invited to explore it to see all the op-
tions which may be configured. In summary, these include:
• whether the grid is active, whether the mouse should snap to it, and its spacing;
• whether to start in Keyboard Mode;
• the desired result mode (diagram, influence line, etc);
• the result step and whether it should be normalized;
• whether to add static loads to the load train envelope;
• whether to save the .POS file;
• the background color;
• what to display (dimension lines, reactions, loads, loads with results, step values, etc);
• the size to display supports, loads and text;
• units and number formats.

Ftool – Version 4.00 Copyright Jan. 2018 – Luiz Fernando Martha
46
8.4. Trapezoid Composition Cross-section
The Advanced Edition also includes a new cross-section, called “User-built”. This section can be
used to describe any polygonal cross-section that isn’t adequately represented by the parameterized
sections. The user describes the section as a composition of trapezoids by defining each trapezoid’s
height and top and bottom widths. The section is always symmetric around its natural vertical axis.
As trapezoids are added, a to-scale sketch of the section is drawn, allowing the user to validate that
the correct dimensions were inserted.
Since Ftool only uses the moment of inertia around the horizontal axis, cross-sections which are
hollow and/or are not symmetric around the vertical axis can still be accurately modelled with this
method by lumping all the widths at a given height into an equivalent section of equal area and
moment of inertia (around the horizontal axis). For example:

Ftool – Version 4.00 Copyright Jan. 2018 – Luiz Fernando Martha
47
The data matrix initially displays five rows, but the user may use as many as required. When the last
row is filled, an additional row is created below it. To delete a row, merely select it by clicking on
the row’s identifier (“Top”, for example) and press the Delete key on your keyboard.
This section can be rotated and flipped. The red arrow representing the natural “Top” of the section
is also transformed in this manner, allowing the user to clearly identify the section’s current orienta-
tion and therefore where new trapezoids will be added to the section. It is worth remembering that
for “equivalent sections” such as the one described above, the rotated equivalent section will not
accurately represent the true section’s moment of inertia. Equivalent sections should always be de-
fined according to the real section’s actual orientation.
8.5. Loading Terminology
Firstly, Ftool makes use of the following terminology:
• Loads A load is an external solicitation applied to a structure. Ftool offers the following types of solici-
tations: nodal concentrated forces and moments, member-end concentrated moments, uniformly
and linearly distributed forces, thermal loads and load-trains. Each instance of a load (for exam-
ple, a vertical nodal force of -10kN) can be applied to multiple elements of the structure.
With the exception of load trains, loads are always applied within a load case. The same load
may be applied in more than one load case. In such an event, however, any modification to the
load will apply to all load cases. Therefore, should the user select a load that is already applied
in another load case, the following warning will be displayed:

Ftool – Version 4.00 Copyright Jan. 2018 – Luiz Fernando Martha
48
• Load cases A load case is a collection of loads that always act simultaneously. For example, a building will
usually have a few different load cases, such as:
o SW: The building’s self-weight, which may collect a series of distributed loads rep-
resenting the self-weight of the building’s component parts (beams, slabs, columns,
etc) and concentrated loads representing the forces brought by beams perpendicular
to the current plane, among others;
o DL: Dead loads due to fittings and finishes;
o LL: Live loads due to occupation;
o Wi: Multiple cases for wind loads under different conditions and faces of the build-
ing;
A model always has at least one load case and all loads are applied to the structure within the
current load case. For more details, see section 8.6.
• Load combinations A load combination is a collection of load cases that may act simultaneously. For example, a
building may have a few different load combinations, such as:
o The building’s self-weight, dead load and live load ( LLDLSW ++++++++ ), for maximum
column compression;
o Multiple combinations for the building’s self-weight, dead load and each of the wind
cases ( iWDLSW ++++++++ ), for maximum column bending;
o Multiple combinations for the building’s self-weight, dead load, live load and each
of the wind cases ( iWLLDLSW ++++++++++++ ), for maximum column combined compres-
sion and bending.
Structural codes often require safety factors to be applied according to a load case’s classifica-
tion (dead load, live load, wind load, etc). Ftool allows the user to define a multiplication factor
for each of the cases in a combination (for example, ( ) iWLLDLSW ×+×++× 4,15,135,1 ). For
more details, see section 8.7.
8.6. Load Cases
This sub-menu allows the user to see the loads included in each load case. By clicking once on a
specific load in the list, all elements that have the load applied are selected. By double-clicking on a
load in the list, the relevant load-editing menu is opened. The user may also control which load
cases are included when visualizing load case envelope results. This can be done by clicking the

Ftool – Version 4.00 Copyright Jan. 2018 – Luiz Fernando Martha
49
Envelope checkbox, which toggles whether or not the current load case is included, or by clicking
the button, which opens a menu where the user can modify whether any load case is included.
Like most other menus, when visualizing results, this menu is mostly disabled. Only the Envelope
checkmark and the button remain active, allowing the user to select which load cases are in-
cluded in the load case envelope results.
8.7. Load Combinations
This sub-menu allows the user to define load combinations. The user may add a load case by dou-
ble-clicking on the Load case cell of the matrix’s first unused line, which opens a dropdown menu
with all the load cases not already included in the combination. The combination then adds the se-
lected case with a default factor of unity. This factor can be modified at any time. The format of the
factor can be modified in the Units and Number Formatting window. Load cases can also be re-
moved from a combination by selecting the desired matrix rows and pressing the Delete key on the
keyboard.
As load cases are added or removed and factors are modified, the current combination’s resultant
loading throughout the model is displayed on the canvas.
The user may also control which load combinations are included when visualizing combination en-
velope results. This can be done by clicking the Envelope checkbox, which toggles whether or not
the current load combination is included, or by clicking the button, which opens a menu where
the user can modify whether any load combination is included.

Ftool – Version 4.00 Copyright Jan. 2018 – Luiz Fernando Martha
50
While the other menus are disabled when visualizing results, this menu remains enabled. This al-
lows the user to create, edit or delete load combinations while displaying results. The results are up-
dated automatically with every modification to the combination.
8.8. The Static Loads and Load Trains Dropdowns
The dropdowns at the top-right corner of the window can be used to select the current static load
(load case or combination) and load train. Depending on the situation, one, none or both of these
dropdowns may be disabled.
If in the Diagram result mode but not seeing results, the static load dropdown will only list load
cases. The only exception is if in the Load Combinations menu, in which case only load combina-
tions will be listed. If seeing results, the dropdown will contain both cases and combinations.
If in the Influence Line result mode (whether or not seeing results), the static load dropdown is dis-
abled and displays “NONE”.
If in the Load Case Envelope or Load Combination Envelope result modes but not seeing results,
the static load dropdown will only list load cases. The only exception is if in the Load Combinations

Ftool – Version 4.00 Copyright Jan. 2018 – Luiz Fernando Martha
51
menu, in which case only load combinations will be listed. If seeing results, the dropdown will be
disabled and display “Envelope”.
If in the Load Train Envelope result mode but not seeing results and the Add static load results to
load-train envelope option is active (see section 4.4), the static load dropdown will only list load
cases. The only exception is if in the Load Combinations menu, in which case only load combina-
tions will be listed. If seeing results, the dropdown will list load cases and combinations. Whether
or not seeing results, if the Add static load results to load-train envelope option is disabled, the
static load dropdown will also be disabled and display “NONE”.

Ftool – Version 4.00 Copyright Jan. 2018 – Luiz Fernando Martha
52
The load train dropdown menu is only active if in the Influence Line or Load Train Envelope result
modes or if in the Load Train menu. If active, it includes all the current load trains and a “NONE”.
If disabled, simply displays “NONE”.
8.9. Load Case/Combination Result Envelopes
In the Advanced Edition, two additional result modes are added: Load case envelope and Load
combination envelope. These are selected via a dropdown which also includes the standard Load
train envelope mode.
The Load Case Envelope and Load Combination Envelope modes are used to display envelopes of
limiting internal force values along a structure under multiple static loads. Envelopes are diagrams
of minimum and maximum values of an internal force (axial, shear or bending moment) or de-
formed configuration for the given static loads (either load cases or combinations).
Only load cases or combinations that have been marked will be included in the envelope (see sec-
tions 8.6 and 8.7). If no case/combination is toggled to be included in the envelope, a warning will
be displayed and the case/combination envelope menu will open. Should the user try to see load
combination envelopes before defining any combinations, the program will display a message in-
forming the user and the load combination menu will open.

Ftool – Version 4.00 Copyright Jan. 2018 – Luiz Fernando Martha
53
For the deformed configuration envelope, the user must select which of the deflection components
to print with the envelope: the horizontal, vertical, axial or transversal displacement. The envelope
displays only the maximum and minimum values at each point for the selected component and
therefore cannot be taken as representing the true deformed configuration.
Point results of static load envelopes may be obtained by just selecting a target position using the
left mouse button. The minimum and maximum values at that point are shown in the top message
bar.
In these modes the user may apply transformations that do not alter the structure’s topology (see
section 2.7). To do so, the user must open the transformations window, select the desired objects
and then apply the transformations. The results are automatically updated, maintaining their scale.

Ftool – Version 4.00 Copyright Jan. 2018 – Luiz Fernando Martha
54
8.10. Vertical component of deformed configuration load case/combination
envelope
8.11. Axial force load case/combination envelope

Ftool – Version 4.00 Copyright Jan. 2018 – Luiz Fernando Martha
55
8.12. Shear force load case/combination envelope
8.13. Bending moment load case/combination envelope