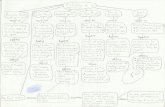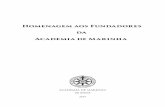Geosite Web Rede Externa - Digicade | Tecnologia em ... 2006, ao completar 10 anos de existência,...
Transcript of Geosite Web Rede Externa - Digicade | Tecnologia em ... 2006, ao completar 10 anos de existência,...

Copyright © 2012 - Digicade Tecnologia
Geosite Web Rede Externa ®
Manual do Usuário
Versão 2.1
Setembro, 2012

Guia do Usuário Geosite Web Rede Externa
Copyright © 2012 - Suporte DigicadeTodos os Direitos Reservados

Todos os direitos autorais sobre as marcas, obras ou criações de qualquer natureza disponibilizadas neste documento,pertencem à Digicade Computação Gráfica Ltda.
Sendo assim, é terminantemente vedada a distribuição, representação, publicação, uso comercial e/ou utilização de taismateriais, no todo ou em parte, sem a prévia e expressa autorização da Digicadd Computação Gráfica Ltda.
A violação destes direitos é crime, e seu infrator está sujeito às penalidades legais previstas nas Leis 9.610/98 e9.279/96 e no art. 184 do Código Penal Brasileiro, bem como ao pagamento de indenização pelos prejuízos causados.
Geosite Web Rede Externa
Digicade Tecnologia ©

Geosite Web Rede Externa4
Digicade Tecnologia©
Conteúdo
Parte I Introdução 7
................................................................................................................................... 71 A Empresa
................................................................................................................................... 82 Solução Geosite
................................................................................................................................... 103 Geosite Web Rede Externa
Parte II Pré-Requisitos 11
................................................................................................................................... 121 Configurações IE
Parte III Acesso ao Sistema 13
................................................................................................................................... 141 Acesso ao Portal
......................................................................................................................................................... 15Documentação Geosite
......................................................................................................................................................... 16Downloads Geosite
......................................................................................................................................................... 17Notícias Geosite
......................................................................................................................................................... 18Suporte Geosite
.................................................................................................................................................. 19Ajuda OnLine
.................................................................................................................................................. 20Suporte
Parte IV Interface com o Usuário 21
................................................................................................................................... 211 Layout do Produto
................................................................................................................................... 232 Menu e Submenu
................................................................................................................................... 243 Barra de Ferramentas
................................................................................................................................... 264 Caixa de Layers
................................................................................................................................... 275 Formulário
......................................................................................................................................................... 28Saídas do Formulário
Parte V Navegabilidade 29
................................................................................................................................... 291 Funcionalidades Nativas
Parte VI Utilizando o Geosite Web Rede 33
................................................................................................................................... 341 Análise
......................................................................................................................................................... 34Emenda
......................................................................................................................................................... 38Materiais Genéricos
......................................................................................................................................................... 39Materiais Inventariados
......................................................................................................................................................... 40Projetos
......................................................................................................................................................... 42Relatórios
.................................................................................................................................................. 44Estação/Armário Óptico
.................................................................................................................................................. 48Seção de Serviço
.................................................................................................................................................. 52Logradouros Bloqueados
.................................................................................................................................................. 54Comunidade
.................................................................................................................................................. 55Caixa Terminal
.................................................................................................................................................. 58Lance de Cabo
.................................................................................................................................................. 61Terminais
................................................................................................................................... 642 Consulta

5Conteúdo
Digicade Tecnologia ©
......................................................................................................................................................... 64Consulta Básica
.................................................................................................................................................. 64Consulta Município
.................................................................................................................................................. 65Consulta Localidade
.................................................................................................................................................. 66Consulta Bairro
.................................................................................................................................................. 67Consulta Logradouro
.................................................................................................................................................. 69Consulta Poste
......................................................................................................................................................... 70Consulta Mercado
.................................................................................................................................................. 70Consulta por Terminal
.................................................................................................................................................. 71Consulta por TUP
......................................................................................................................................................... 72Consulta Novos Empreendimentos
.................................................................................................................................................. 72Consulta Novos Empreendimentos
......................................................................................................................................................... 74Consulta Rede Metálica
.................................................................................................................................................. 74Consulta Lance de Cabo
.................................................................................................................................................. 76Consulta Reserva
.................................................................................................................................................. 77Consulta Caixa Subterrânea
......................................................................................................................................................... 78Consulta Rede Óptica
.................................................................................................................................................. 78Armário Óptico
.................................................................................................................................................. 80Cabo Óptico
.................................................................................................................................................. 82Caixa de Emenda
........................................................................................................................................... 84Fusões
.................................................................................................................................................. 85Caixa Subterrânea
.................................................................................................................................................. 87Estação
........................................................................................................................................... 89Bastidores
........................................................................................................................................... 90Sub Bastidores
........................................................................................................................................... 91Bandeja
........................................................................................................................................... 92Posição
........................................................................................................................................... 93Jumper
.................................................................................................................................................. 94Lance de Cabo
........................................................................................................................................... 96Relatorio de Facilidade
........................................................................................................................................... 97Fibras
.................................................................................................................................................. 99Poste
.................................................................................................................................................. 101Torre de Transmissão
......................................................................................................................................................... 102Consulta Terminações de Rede
.................................................................................................................................................. 102Terminais por Seção de Serviço
.................................................................................................................................................. 104Terminais por Caixa Terminal
................................................................................................................................... 1063 Edição
......................................................................................................................................................... 106Layer Livre
......................................................................................................................................................... 108Lote Linear
......................................................................................................................................................... 110Novos Empreendimentos
......................................................................................................................................................... 113Ponto de Mercado
......................................................................................................................................................... 116Projeto
.................................................................................................................................................. 117Edição de Projetos na Web
......................................................................................................................................................... 120Rede Metálica
.................................................................................................................................................. 121Caixa Subterrânea
.................................................................................................................................................. 122Emenda
.................................................................................................................................................. 123Lance de Cabo
.................................................................................................................................................. 124Lance de Duto
.................................................................................................................................................. 125Poste
.................................................................................................................................................. 126Reserva
......................................................................................................................................................... 127Rede Óptica

Geosite Web Rede Externa6
Digicade Tecnologia©
.................................................................................................................................................. 128Lance de Cabo Óptico
.................................................................................................................................................. 134Estação Óptica
.................................................................................................................................................. 136Poste Óptico
.................................................................................................................................................. 138Caixa Subterrânea Óptica
.................................................................................................................................................. 140Torre Óptica
.................................................................................................................................................. 143Folga Óptica
.................................................................................................................................................. 146Caixa de Emenda Óptica
......................................................................................................................................................... 149Terminação de Rede
.................................................................................................................................................. 150Estação
.................................................................................................................................................. 151Seção Serviço
.................................................................................................................................................. 152Caixa Terminal
................................................................................................................................... 1534 Logradouro
......................................................................................................................................................... 153Análise
.................................................................................................................................................. 154Relatório de Logradouros Novos
.................................................................................................................................................. 156Relatório de Logradouros Alterados
.................................................................................................................................................. 158Relatório de Logradouros sem Espacialização
......................................................................................................................................................... 160Logradouro
.................................................................................................................................................. 161Alterar Atributo de Logradouro
.................................................................................................................................................. 162Criar Logradouro
.................................................................................................................................................. 163Excluir Logradouro
......................................................................................................................................................... 164Segmento
.................................................................................................................................................. 165Alterar Atributo
.................................................................................................................................................. 166Alterar Nome de Segmento
.................................................................................................................................................. 167Atribuir Bairro a Segmento
................................................................................................................................... 1685 Projeto
......................................................................................................................................................... 168Consultar Projeto
.................................................................................................................................................. 169Editar Projeto
.................................................................................................................................................. 170Excluir Projeto
.................................................................................................................................................. 171Zoom Na Área de Projeto
.................................................................................................................................................. 172Visualizar Elementos Básicos do Projeto
.................................................................................................................................................. 173Detalhes do Projeto
........................................................................................................................................... 174Arquivos
........................................................................................................................................... 177Relatório de Caixa Terminal
........................................................................................................................................... 179Relatório de Caixa Terminal a Remover
........................................................................................................................................... 181Visualizar Histórico do Projeto
........................................................................................................................................... 182Visualizar Log de Conciliação
......................................................................................................................................................... 183Fluxo do projeto
.................................................................................................................................................. 184Transitar projeto

7Introdução
Digicade Tecnologia©
1 Introdução
1.1 A Empresa
Há 15 anos a Digicade atua como facilitadora na implementação de novas tecnologias. Propomos soluções
integradas de CAD - Desenho assistido por computador, GIS - Sistema de Informações Geográficas e LBS -
Serviço Baseado em Localização, ou seja tecnologias de ponta que baseiam o desenvolvimento dos nossos
sistemas. Sistemas esses que têm sido responsáveis por ganhos em competitividade, produtividade e qualidade
para empresas de diversos segmentos de mercado com considerável redução de custos.
A Digicade tem acompanhado a evolução constante das novidades do mercado, investindo e estudando
continuamente a aplicabilidade de novas tecnologias.
Nossa equipe é composta por especialistas que atuam em Consultoria, Especificação, Implantação,
Treinamento e Desenvolvimento de Soluções Corporativas, Públicas e/ou Privadas.
A Digicade possui sistemas já desenvolvidos e considerados referência a nível nacional para os segmentos
de Telecomunicações, Segurança Pública, Monitoramento e Rastreamento de veículos. Atuamos também em um
segmento fundamental no mercado de tecnologia que se trata do GED - Gerenciamento Eletrônico de Documentos.
Nossa História
Fundada nos meados da década de 90, nascia uma empresa com o firme propósito de disseminar uma
nova cultura que se iniciava naquela época, o CADD - Desenho e Projeto assistido por computador (Computer
Aided Design and Drafting). O CADD surgiu com o objetivo de facilitar, aperfeiçoar e melhorar a qualidade da
elaboração dos projetos de engenharia das mais diversas modalidades.
Desde o início fica evidenciado a preocupação constante de seus fundadores, dois engenheiros eletricistas,
com a inovação, pioneirismo e vanguarda, sempre pesquisando e adotando novas tecnologias.
O primeiro nome da empresa surgiu da junção de 2 termos bem próprios da década: DIGItalização de
projetos + CADD.
O principal objetivo era auxiliar as médias e grandes empresas, de uma forma em geral, a adotarem uma
nova tecnologia e substituir gradativamente a produção manual de projetos de engenharia (pranchetas e seus
acessórios) por projetos elaborados por computador com grande ganho de qualidade, versatilidade e produtividade.
Em 2006, ao completar 10 anos de existência, atendendo a um espírito de renovação e atualização dos
seus fundadores, o nome da empresa foi alterado para DIGICADE. A idéia foi manter uma referência ao antigo
prefixo DIGI + o sufixo CADE, referência ao um novo foco e nicho de mercado da empresa - o da Informação
Geográfica.
Assim, ano após ano, a Digicade vem se destacando como uma empresa inovadora, sempre a frente de
seu tempo, explorando as mais recentes tecnologias e se renovando constantemente.
A Digicade se destaca atualmente como uma empresa de tecnologia da informação de abrangência
nacional.
Visite o site da empresa: www.digicade.com.br

8 Geosite Web Rede Externa
Digicade Tecnologia ©
1.2 Solução Geosite
A solução Geosite é o resultado de um trabalho diferenciado desenvolvido e mantido há mais de
10 anos pela Digicade, presente hoje de forma customizada em empresas dos mais variados segmentos sempre
visando aprimorar o fluxo de trabalho, operação, planejamento e aumentanto a produtividade.
Números e Arquitetura
Desenvolvido através de uma metodologia própria e fazendo uso das melhores práticas de mercado, o
Geosite é hoje uma referência no mundo dos sistemas de informação geográfica. Em produção em grandes
empresas conseguimos testar e aprovar o sucesso do modelo que tem hoje como diferencial a facilidade de
customização e integração aos mais diversos sistemas:
· Integração com Bancos de dados Espaciais: Temos o orgulho de gerenciar mais de 500.000.000 de dados
geográficos;
· Integração com sistemas SAP;
· Compatibilidade sistemas de informação geográfica baseados na arquitetura Open Source;
· Convergência entre CAD e GIS;
· Módulo próprio de monitoramento e rastreamento de dispositivos: Monitoramos em média 40 mil dispositivos que
geram um tráfego de 6 milhões de mensagens / dia;
· BI Geográfico: cruzamento de informações geográficas com dados da empresa fornecendo relatórios gerenciais,
cubos e outras informações que possibilitam tomar a melhor decisão.
Interfaces
O Geosite é hoje preparado para atender as mais diversas situações de trabalho. Visando sempre a
melhor performance, customizamos nossas interfaces para ambientes WEB, Desktop e Portáteis.
Aplicações e Áreas de Atuação
Telecom:
· Gestão da planta.

9Introdução
Digicade Tecnologia©
Segurança Pública:
· Manutenção do mapeamento urbano;
· Mapa de crimes on line;
· Publicação e mapeamento de ocorrências e eventos de segurança;
· Monitoramento de viaturas e histórico de rotas;
· Estatística Criminal;
· Planejamento e coordenação das ações estratégicas;
· Acompanhamento on-line da Central de Atendimento e Despacho;
· BI Geográfico.
LBS (Sistemas Baseados em Localização):
· Monitamento on-line;
· Histórico de rotas;
· Funcionalidades de Pontos de controle quando há saída de rota ou mudança de destino;
· Monitoramento de viaturas e histórico de rotas;
· Rastreamento de veiculos e dispositivos móveis com tablets e smartphones.

10 Geosite Web Rede Externa
Digicade Tecnologia ©
1.3 Geosite Web Rede Externa
O Geosite Web Rede Externa é um GIS (Geographic Information System) provido de capacidades
(processos e funcionalidades) que darão suporte ao ciclo de vida de gerência de recursos da planta externa que
permite cadastrar e gerenciar toda a malha e infra-estrutura.
Para utilização das suas funcionalidades, o colaborador deverá apresentar-se previamente cadastrado
(Sistema de Segurança) para acesso a este produto da Solução Geosite.
Por se tratar de uma ferramenta WEB (Internet, ou Intranet para casos corporativos), o usuário não
necessita instalar softwares adicionais para uso do produto (ver Pré-Requisitos), bastando utilizar o endereço de
acesso (site portal), informar login e senha nos campos específicos:
http://geocorp4.telemar:8585/Geosite/
Se cadastrado, o colaborador terá acesso às Abas Auxiliares e Ferramentas, segundo permissões
atribuídas através do sistema de segurança.
Em caso de dúvidas, necessidade de suporte técnico e/ou sugestões os canais de comunicação são:
Support Suite: http://suporte.digicade.com.br/suporte.telemar
E-mail: [email protected]
Telefone: (31) 3546-5400 (Solicitar contato com departamento de Suporte).

11Pré-Requisitos
Digicade Tecnologia©
2 Pré-Requisitos
O correto funcionamento do Geosite Web Rede Externa depende de alguns requisitos de hardware, software, e
realização de certas configurações. É importante certificar-se de que o computador no qual produto está sendo
utilizado, atenda às especificações.
Requisitos de Hardware
HARDWARE REQUISITOS MÍNIMOS OBSERVAÇÕES
Processador - 1.8 Ghz.
RAM - 1 GB.
Memória Cache - 512 KB.
HD - Recomendado 5GB livres. - Espaço utilizado para swap.
Largura Banda - 60 Kbps por usuário. - Recomendável 70 Kbps por usuário.
Requisitos de Software
HARDWARE REQUISITOS MÍNIMOS OBSERVAÇÕES
Sistema
Operacional
- Windows® XP Professional (SP2);
- Windows® 7 Professional;
- Windows® 2000 (SP4).
Internet Explorer
- em Windows 7, (versão 8);
- em Windows XP, (6.0.29, 7 e 8).
- *em Windows 2000, (6.0.28) com
atualizações;
- O Geosite Web Rede Óptica já oferece compatibilidade com
Internet Explorer 8.0;
- É recomendável utilização Internet Explorer 7;
- *Ver instalação/ atualizações do Internet Explorer 6.
Plugin Autodesk
MAP Guide Viewer
- *Condizente com versão do Internet
Explorer utilizada.- Ver instalação Plugin MAP Guide.
*A versão do Plugin Autodesk MAP Guide Viewer deve ser instalada segundo versão do Internet Explorer
existente na máquina, visto que existem versões para Internet Explorer 6 e 7, sendo a versão do Windows 7
também compatível com versão 8 do I.E.
É possível fazer o download do plugin através dos sites de acesso à ferramenta:
· http://geocorp4.telemar:8585/Geosite/.
Após o login acessar aba Downloads.

12 Geosite Web Rede Externa
Digicade Tecnologia ©
2.1 Configurações IE
As configurações necessárias no Internet Explorer:
1. Acessar o menu "Ferramentas" ("Tools"), submenu
"Opções de Internet" ("Internet Options"), aba "Geral"
(General);
2. Opção "Arquivos Temporários de Internet" ("Browsing
History"), clicar em "Configurações" ("Settings");
3. Apresentando configurações de utilização do cache do
Internet Explorer , marcar a opção “Every visit to the page”;
- Clicar “OK” e fechar a janela Internet Options, confirmando a
operação.
- As configurações serão válidas quando finalizado o Internet
Explorer (em futuras utilizações do software).

13Acesso ao Sistema
Digicade Tecnologia©
3 Acesso ao Sistema
Para ingressar no sistema, o usuário deve acessar o endereço abaixo.
http://geocorp4.telemar:8585/Geosite
Figura: Tela inicial do sistema
Nota: Uma vez cadastrado (Sistema de Segurança), realizando Login o usuário terá acesso às funcionalidades
conforme conferido pelo sistema de segurança.
Figura: Usuário e senha
Preencha os campos Usuário e Senha e acione o botão Entrar. Serão disponibilizadas ferramentas do produto a
que o usuário apresenta permissão de acesso.
Figura: Seleção do Produto
Logo após o Login é necessário selecionar o produto a ser utilizado, para isso clique no listbox e selecione a
opção desejada, neste caso, Geosite Web Rede Externa. Escolhido o produto, em seguida acione a geografia
(esquema) desejada e clique em "OK" para iniciar o uso da ferramenta.

14 Geosite Web Rede Externa
Digicade Tecnologia ©
3.1 Acesso ao Portal
À direita do portal, encontra-se o painel de informações, onde estão disponibilizados Documentação, Downloads,
Notícias e Suporte referentes ao produto Geosite.
Figura: Painel de Informações

15Acesso ao Sistema
Digicade Tecnologia©
3.1.1 Documentação Geosite
Na aba Documentação, é disponibilizado manual dos produtos Geosite. Veja exemplo na figura abaixo.
Figura: Manual dos Produtos Geosite (aba Documentação)

16 Geosite Web Rede Externa
Digicade Tecnologia ©
3.1.2 Downloads Geosite
Na aba Downloads, é disponibilizado os plug-ins necessários para o funcionamento dos produtos Geosite.
Veja exemplo na figura abaixo:
Figura: Plug-ins do Geosite (aba Downloads)

17Acesso ao Sistema
Digicade Tecnologia©
3.1.3 Notícias Geosite
Na aba Notícias, é disponibilizado notícias sobre os produtos Geosite, como por exemplo, atualizações.
Veja na figura abaixo:
Figura: Notícias e Atualizações

18 Geosite Web Rede Externa
Digicade Tecnologia ©
3.1.4 Suporte Geosite
Na aba Suporte, é disponibilizado o suporte on-line através de duas opções:
· Ajuda on-line;
· Suporte.
Figura: Suporte ao Usuário da Solução Geosite

19Acesso ao Sistema
Digicade Tecnologia©
3.1.4.1 Ajuda OnLine
O Ajuda OnLine, ocorre em tempo real através de chat, onde a equipe de suporte da Digicade irá sanar as dúvidas
do usuário.
Figura: Ajuda OnLine

20 Geosite Web Rede Externa
Digicade Tecnologia ©
3.1.4.2 Suporte
O Suporte Suite é uma ajuda Off-Line, na qual o usuário vai registrar no sistema um Ticket*, que consta problemas
e melhorias relacionadas ao produto.
Em caso de dúvidas entre em contato com o departamento de suporte da Digicade.
Support Suite: http://suporte.digicade.com.br/suporte.telemar
E-mail: [email protected]
Telefone: (31) 3546-5400 (Solicitar contato com departamento de suporte).
Figura: Ajuda Off-Line
* Nota: O ticket compreende uma solicitação de mudanças ou reporte de erros encontrados no produto.

21Interface com o Usuário
Digicade Tecnologia©
4 Interface com o Usuário
4.1 Layout do Produto
O Layout apresenta:
Parte superior:
1. Logo Solução Geosite;
2. Nome do Produto da Solução Geosite;
3. Nome do usuário que iniciou a sessão;
4. Menus (abas), disponibilizadas segundo perfil do usuário;
5. Submenus referentes ao Menu ativo.
Figura: Menu Superior
Lateral esquerda:
6. Caixa auxiliar de navegação e operação, funcionalidades nativas do MAP Guide;
7. Caixa de Layers, disponibilizadas segundo perfil do usuário.
Figura: Menu Lateral Esquerdo
Lateral direita:
8. Formulário, a caixa de operação das funcionalidades. Destinada a exibir informações dos objetos quando
disponíveis e solicitadas (acionamento através da aplicação de duplo clique em feições) e desenvolvimento das
tarefas de consulta, criação/edição de feições.

22 Geosite Web Rede Externa
Digicade Tecnologia ©
Figura: Menu Lateral Direita
Região central:
9. Nesta área é disponibilizado o mapa. Os objetos mostrados dependem do fator de escala vigente e das
interações realizadas pelo usuário na caixa de layers (ligando ou desligando camadas).
Figura: Mapa - Visão Inicial do Esquema
Parte inferior:
10. Exibe as coordenadas relativas ao posicionamento do cursor (LAT-LONG);
11. Exibe escala de visualização em que se encontra a região central (mapa);
12. Informa área (km², mi) que está sendo vista na região central (mapa).
Figura: Menu Inferior

23Interface com o Usuário
Digicade Tecnologia©
4.2 Menu e Submenu
Os Menus são agrupados em Abas. Para cada aba selecionada são apresentados os Menus pertinentes.
Os Menus por sua vez, apresentam as funções através da caixa de operações (Formulário).
Figura: Menu e Submenu

24 Geosite Web Rede Externa
Digicade Tecnologia ©
4.3 Barra de Ferramentas
Através da caixa auxiliar são disponibilizadas funcionalidades de
movimentação, posicionamento e seleção (estas funcionalidades são
nativas do MAP Guide, sendo a barra então um atalho para acesso a
elas). Também é possível acessar algumas destas funcionalidades via
botão direito do mouse na área do mapa. Figura: Caixa Auxiliar
Modo de Seleção
Usa-se a funcionalidade para selecionar objetos do mapa. A seleção pode ser feita de três maneiras:
§ Selecionando diretamente o objeto, clicando sobre a feição desejada.
§ Por janela, delimitando a área de seleção ao informar duas extremidades, formando um polígono (retângulo) que
compreenda toda a área a ser selecionada.
§ Utilizando o botão "Shift" ainda é possível remover ou adicionar objetos ao conjunto selecionado.
Arrastar o Mapa (Modo Pan)
§ Esta ferramenta possibilita a movimentação pelo mapa, baseada no método "arrastar". Caso não tenha sido
alterada configuração original do mouse e este apresente "scroll" é possível utilizar a funcionalidade sem
necessidade de acionamento da mesma, apenas utilizando o citado botão.
Zoom Aproximar
Aproxima o mapa, diminui o fator de escala exibindo menor área. Pode ser operada de duas maneiras:
§ Posicionando o cursor (que apresentará a forma do ícone da funcionalidade) sobre a região a ser amplianda e
acionando o botão esquerdo do mouse.
§ Ou delimitando a área que se deseja visualizar indicando dois vértices opostos (formando um retângulo).
Zoom Afastar
§ Distancia o mapa, aumenta o fator de escala exibindo maior área.
Zoom Anterior
§ Retorna o mapa a uma condição de visualização anterior.
Voltar à Escala Original (Zoom Original)
§ Posiciona o mapa conforme situação inicial (fator de escala apresentado ao ingressar).
Limpa Seleção
§ Retira seleção de todas objetos selecionados. Não equivale a apagar objeto, apenas "limpa" seleção de objetos.

25Interface com o Usuário
Digicade Tecnologia©
Medir Distância
§ Mede a distância entre dois pontos.
Exibir/Ocultar Relatório
§ Exibe ou Oculta a barra lateral de operações (Formulário).
Consulta de Coordenadas
§ Ao clicar neste botão, opções de tipos de consultas a coordenadas serão apresentadas no formulário.
Atualizar Camada de Imagem
§ Atualiza a camada de imagem apresentada no aplicativo.
Zoom Entidade
§ Após selecionar uma feição no mapa, acionada a ferramenta, esta aproximará a entidade o máximo possível,
sem que a mesma saia do campo de visão.
Busca Rápida
§ Propicia determinadas consultas e consequente posicionamento no mapa, pode-se localizar Município,
Localidade, entre outras opões, é similar ao que é possível através do menu Consulta/Básica.
Ocultar Layers
§ Oculta ou exibe a Caixa de Layers.
Cancelar Seleção
§ Ao acionar determinados comandos é demandada seleção de um objeto específico, o comando não é finalizado
sem que haja indicação da feição esperada. Logo ao selecionar qualquer outro objeto que não o necessário para
continuidade da operação é informado pelo sistema incompatibilidade na seleção. É necessário então cancelar o
comando que apresenta-se em processo acionando esta funcionalidade.
Logout
§ Desejando encerrar a sessão, basta selecionar esta opção.
Alterar Geografia
§ Selecionar esta opção ao desejar alterar a geografia.
Converter Coordenadas
§ Selecionar esta opção para converter coordenadas, de coord X coord Y para G/M/S, converter para sistema de
coordenadas diferentes.

26 Geosite Web Rede Externa
Digicade Tecnologia ©
4.4 Caixa de Layers
Nesta caixa há a possibilidade de “ligar” ou “desligar” as camadas apresentadas no mapa. De maneira geral, as
layers disponibilizadas são agrupadas em quatro abas, são elas:
· MUB;
· Mercado;
· Infra Estrutura:
ØRede,
ØRede Óptica,
ØRede Alimentadora,
ØRede Canalização,
ØRede Distrubuição,
Ø Área de Projeto.
· Layer Livre.
Este agrupamento facilita a manipulação das layers. As camadas disponibilizadas em cada momento nesta caixa
estão diretamente relacionadas ao fator de escala vigente no mapa, segundo o qual algumas layers são
disponibilizadas apenas abaixo de determinados fatores, outras apenas acima.
Figura: Caixa de Layers

27Interface com o Usuário
Digicade Tecnologia©
4.5 Formulário
O Formulário de Consulta Básica (ou Caixa de Operações) é a área reservada às informações obtidas através do
sistema.
Exemplos de utilização:
· Aplicação de duplo clique em uma determinada feição. Onde será exibidos os referentes atributos
(propriedades que variam de acordo com o objeto);
· Disponibilizar as interações consultas, criações/edições de atributos e geometrias de feições.
Para ocultar ou exibir a caixa de Formulário ver Barra de Ferramentas item Exibir/Ocultar Relatório ( ).
Figura: Formulário de Consulta Básica

28 Geosite Web Rede Externa
Digicade Tecnologia ©
4.5.1 Saídas do Formulário
As informações disponibilizadas diretamente no Formulário ou nos relatórios gerados à partir das funcionalidades,
geralmente apresentam as seguintes opções de saída:
· Imprimir, clique no ícone "Impressão" ( );
· Exportar no formato".xls", clique no ícone "Excel" ( );
· Exportar no formato .pdf, clique no ícone "PDF" ( );
· Visualizar e Posicionar o objeto selecionado no mapa, clique no ícone "Visualizar" ( );
· Listar as informações pertinentes à entidade selecionada ( );
· Exportação para o formato ".csv", clique no ícone ( ).

29Navegabilidade
Digicade Tecnologia©
5 Navegabilidade
5.1 Funcionalidades Nativas
As funções nativas do aplicativo MAP Guide podem ser acionadas através do Botão direito do mouse e retratam
funcionalidades de uso comum em sistemas gráficos.
São elas:
· Pan;
· Reload;
· Print;
· Copy;
· Zoom;
· Bookmarks;
· Select;
· View;
· Help.
Figura: Funcionalidades
Nativas
· Pan
Este recurso permite movimentar a tela em qualquer direção desejada o resultado é o reposicionamento do mapa.
Seu funcionamento é baseado no popular processo de "arrastar" . Essa mesma funcionalidade pode ser encontrada
na Barra de Ferramentas.
· Reload
Essa funcionalidade permite que o usuário atualize o mapa na visualização corrente, sem alteração de escala. Um
exemplo de sua utilização pode ser dado quando existe a necessidade de melhor visualização de uma imagem ou
um vetor que ao ser carregado não se encontra em sua melhor definição.
Figura: Menu - Print
· PrintDentro desta função existem os recursos Print e Page Setup. O recurso de
impressão Print permite que seja realizada uma impressão do mapa
visualizado de acordo com as configurações realizadas no Page Setup, é
possível imprimir o mapa, incluir título, legenda, escala, Rosa dos Ventos, URL
da página e data/hora corrente. Também é possível especificar a escala de
impressão do mapa ou permitir que o próprio aplicativo escolha a escala de
acordo com a visualização (Fit).

30 Geosite Web Rede Externa
Digicade Tecnologia ©
· CopyEssa funcionalidade permite criar uma cópia da visualização do mapa corrente e
colar em outro aplicativo.
Se caso a cópia for feita utilizando a funcionalidade as URL, apenas o endereço
da página deverá ser copiado.
Figura: Menu - Copy
Figura: Menu - Zoom
· ZoomEste recurso permite visualizar uma determinada região de acordo com a
informação escolhida pelo usuário.
As opções são:
· Zoom;
· Goto...;
· Width;
· Scale...;
· Previous;
· Out;
· Unzoom.
Zoom:
Aproxima o mapa, diminui o fator de escala exibindo menor área. Pode ser operada de duas maneiras:
· Posicionando o cursor (que apresentará a forma do ícone da funcionalidade) sobre a região a ser ampliada e
acionando o botão esquerdo do mouse.
· Ou delimitando a área que se deseja visualizar indicando dois vértices opostos (formando um retângulo).
Goto...:
Permite localização de feições apresentadas no "combo box" "Category" através do EntityID, deve-se definir um
"buffer" ("distância em torno, em metros).
Width...:
Permite a visualização do mapa com uma determinada extensão
de janela na devida unidade corrente.
Figura: Menu - Zoom Width
Figura: Menu - Zoom Scale
Scale...:
Essa funcionalidade permite que o usuário visualize a escala
corrente e informe nova escala para exibição no mapa.

31Navegabilidade
Digicade Tecnologia©
Previous:
Retorna o mapa a uma condição de visualização anterior.
Out:
Distancia o mapa, aumenta o fator de escala exibindo maior área.
Unzoom:
Posiciona o mapa conforme situação inicial (fator de escala apresentado ao ingressar).
· BookmarksPermite armazenar referenciais de posicionamento no mapa e nomeá-los
viabilizando assim fácil retorno aos locais em posteriores sessões (quando
finalizado o aplicativo e realizado então novo acesso necessitando
posicionar-se novamente nas mesmas regiões).
Cada usuário pode Adicionar (Add) ou Excluir (Delete) seus próprios
bookmarks, sendo estes armazenados localmente.
Figura: Menu - Bookmarks
Figura: Menu - Select
· SelectA função select permite selecionar uma ou mais entidades gráficas,
apresenta as formas de operação abaixo relacionadas:
Map Features: Permite selecionar uma ou mais entidades gráficas, através
de filtro, organizado por tipo de objeto.
Radius: Permite selecionar uma ou mais entidades gráficas que estejam
contidas dentro de um círculo determinado pelo usuário. O usuário deve
fornecer o ponto central e o raio através de dois cliques na tela gráfica do
mapa.
Polygon: Permite selecionar uma ou mais entidades gráficas que estejam
contidas dentro de um polígono determinado pelo usuário. O usuário deve
fornecer os vértices do polígono e ao término aplicar duplo clique.
· View
Distance: Mostra a distância entre dois pontos como também a distância
acumulativa quando indicados vários pontos consecutivos no mapa.
Figura: Menu - View

32 Geosite Web Rede Externa
Digicade Tecnologia ©
Figura: Menu - Help
· HelpPermite configurar alguns parâmetros e fornece ajuda ao
usuário.
Preferences...: Permite pelo usuário configurações apresentadas
abaixo:
Na caixa Map Units, escolha:
- Metric para mostrar distâncias em metros ou kilômetros;
- USA Units para mostrar distâncias em feet/miles;
Na caixa Selection Mode, escolha:
- Centroid somente serão selecionados os objetos que
estiverem dentro da área selecionada;
- Intersection serão selecionados todos objetos que estiverem
dentro da área selecionada e também os que apresentarem
intersecção;
Figura: Submenu - Preferences
- Para mostrar as coordenadas do mouse basta habilitar o check Box Display mouse position e configurar em
qual coordenada deve ser representado na lista de Units;
- Para mostrar a escala do mapa basta habilitar o check Box Display Map Scale;
- Para mostrar a extensão do mapa basta habilitar o check Box Display Map Width.

33Utilizando o Geosite Web Rede
Digicade Tecnologia©
6 Utilizando o Geosite Web Rede
As funcionalidades presentes no sistema Geosite Web Rede Externa são:
Figura: Menu Rede Externa
· Análise (Relatórios): É utilizado para elaborar análises/relatórios de materiais genéricos, inventariados e
projetos;
· Consulta: É utilizado para consulta básica, de mercado, de novos empreendimentos, da rede metálica,
da rede óptica ou de terminações de rede;
· Edição: É utilizado para editar layer livre, lote linear, novos empreendimentos, ponto de mercado,
projeto, rede metálica, rede óptica e terminações de rede;
· Logradouro: É utilizado para elaborar relatórios de logradouros e alterar atributos de logradouros e
segmentos.
· Projeto: É utilizado para consultar áreas dos projetos.

34 Geosite Web Rede Externa
Digicade Tecnologia ©
6.1 Análise
6.1.1 Emenda
Através da funcionalidade disponível no menu Análise >> Emenda é possível consultar Emenda Metálica e Óptica.
Figura: Formulário Relatório de
Emendas mais próximas -
Metálica e Óptica
Para realizar análise de Emenda é necessário:
1. Acionar menu Análise (aba);
2. Acionar submenu Emenda .
3. Em seguida será exibido o formulário "Relatório de Emendas mais Próxima";
4. Selecionar "Ponto de Origem" ( );
5. Será exibido a mensagem "Posicione o ponto de Origem no
Mapa!"
6. Clicar no mapa o ponto de referência desejado;
7. No formulário será exibido as coordenadas do ponto selecionado
(Latitude e Longitude);
8. Selecionar a Emenda:
8.1. Metálica e Óptica.
8.2. Somente Metálica.
8.3. Somente Óptica.
9. Selecionar a Quantidade (Permite selecionar quantas Emendas
serão exibidas no Relatório):
10. Acionar "Aplicar" ( ).
Figura: Formulário Relatório de Emendas mais
próximas - Preenchimento dos Campos

35Utilizando o Geosite Web Rede
Digicade Tecnologia©
Figura: Formulário Relatório de Emendas mais próximas - Opção: Exibir 10 Emendas
11. Para visualizar e posicionar o objeto selecionado no mapa, acionar "Zoom na Emenda" ( );
11.1. Emenda Óptica:
Para exibir o formulário da Caixa de Emenda Óptica, aplicar um duplo clique na feição "Emenda" que
aparece no mapa.
Figura: Resultado Zoom - Emenda Óptica
Figura: Resultado Duplo Clique - Formulário Caixa de Emenda

36 Geosite Web Rede Externa
Digicade Tecnologia ©
11.2. Emenda Metálica:
Ao aplicar um duplo clique na feição "Emenda" que aparece em destaque no mapa, o Sistema não vai exibir o
formulário da Caixa de Emenda.
Figura: Resultado Zoom - Emenda Metálica
Figura: Resultado Duplo Clique
Porém, permite visualizar e exibir o formulário das Caixas Terminais existentes e próxima a Emenda
selecionada para visualização no mapa.
11.2.1. Na Lateral Esquerda, acionar a Caixa de Layer "Rede";
11.2.2. Habilitar todos os Layer da Caixa Terminal e Caixa Terminal STC.

37Utilizando o Geosite Web Rede
Digicade Tecnologia©
11.2.3. Na Lateral Esquerda, acionar a Caixa de Layer "Rede de Distribuição";
11.2.4. Habilitar os Layers da feição Arco e Lance de Cabo.
As Caixas Terminais existentes no Geosite são provenientes do STC e de Digitalização. Para exibir o
formulário, aplicar um duplo clique na feição "Caixa Terminal" que aparece no mapa.
Figura: Resultado Duplo Clique - Formulário Caixa Terminal

38 Geosite Web Rede Externa
Digicade Tecnologia ©
6.1.2 Materiais Genéricos
Para realizar análise de Materiais Genéricos é necessário:
1. Acionar menu Análise (aba);
2. Acionar submenu Materiais Genéricos;
3. Em seguida será exibido o Formulário Relatório de Materiais Inventariados
como Genérico, informar os seguintes campos:
3.1. Estado;
3.2. Município;
3.3. Localidade;
3.4. Estação predial.
4. Acionar "Enviar" ( ).
Nota: Não é obrigatório preencher o campo Estação predial. Contudo, será exibido
no relatório todas as estações prediais existentes da localidade selecionada.Figura: Formulário Relatório de
Materiais Inventariados como
Genérico
5. Será exibida uma nova janela de Relatório de Materiais Genéricos com as seguintes opções:
5.1. Clicar no ícone , para obter mais informações dos atributos.
5.2. Clicar no ícone , para exportar em extensão .xls.
5.3. Clicar no ícone , para imprimir.
5.4. Clicar no ícone , para exportar em extensão .pdf.
5.5. Clicar no ícone , para exportar em extensão .csv.
Figura: Relatório de Materiais Inventariados como Genérico

39Utilizando o Geosite Web Rede
Digicade Tecnologia©
6.1.3 Materiais Inventariados
Para realizar análise de Materiais Inventariados é necessário:
1. Acionar menu Análise (aba);
2. Acionar submenu Materiais Inventariados .
3. Em seguida será exibido o Formulário Relatório de Materiais Inventariados,
informar os seguintes campos:
3.1. Estado;
3.2. Município;
3.3. Localidade.
3.4. Estação predial;
4. Acionar "Enviar" ( ).
Nota: Não é obrigatório preencher o campo Estação predial. Contudo, será
exibido no relatório todas as estações prediais existentes da localidade
selecionada.
Figura: Formulário Relatório de
Materiais Inventariados
5. Será exibida uma nova janela de Relatório de Materiais Inventariados exibindo o total e as seguintes opções:
5.1. Clicar no ícone , para obter mais informações dos atributos.
5.2. Clicar no ícone , para exportar em extensão .xls.
5.3. Clicar no ícone , para imprimir.
5.4. Clicar no ícone , para exportar em extensão .pdf.
5.5. Clicar no ícone , para exportar em extensão .csv.
Figura: Relatório de Materiais Inventariados

40 Geosite Web Rede Externa
Digicade Tecnologia ©
6.1.4 Projetos
Para realizar uma análise de Relatório Projetos é necessário:
1. Acionar menu Análise(aba);
2. Acionar o submenu Projetos.
3. Será exibido em seguida o Formulário Relatório de Análise de Projetos:
3.1. Em Aplicar Filtro, informar:
3.1.1. Estado (obrigatório);
Opcionalmente:
3.1.2. Município;
3.1.3. Localidade;
3.1.4. Código do projeto;
3.1.5. Nome do projeto;
3.1.6. Tipo SAP;
3.1.7. Estado do projeto;
3.1.8. Tipo;
3.1.9. Elemento PEP;
3.1.10. Adequação Sicom
3.1.11. Pré-cadastro;
3.1.12. Situação de execução;
3.1.13. Usuário da última transição;
3.1.14. Perfil da última transição;
3.1.15. Data da última transição;
3.1.16. Data de início.
4. Acionar "Prosseguir" ( ).
Figura: Formulário - Relatório de
Análise de Projetos

41Utilizando o Geosite Web Rede
Digicade Tecnologia©
Figura: Formulário - Relatório de Análise
de Projetos
5. Em seguida será exibido o formulário Atributos a serem exibidos.
6. No formulário de Atributos a serem exibidos, informar (pelo menos um
dos seguintes atributos):
6.1. Estado;
6.2. Município;
6.3. Localidade;
6.4. Código;
6.5. Nome;
6.6. Tipo SAP;
6.7. Estado do projeto;
6.8. Tipo;
6.9. Elemento PEP;
6.10. Adequação Sicom;
6.11. Pré-cadastro realizado;
6.12. Situação de execução;
6.13. Usuário da última transição;
6.14. Perfil da última transição;
6.15. Comentário da última transição;
6.16. Data da última transição.
6.17. Data de início;
6.18. Estação de Origem;
6.19. Boletim de ocorrência;
7. Acionar "Confirmar" ( ).
Nota: Para cancelar o comando, acionar "Cancelar" ( ).
8. Em seguida é gerado o relatório em Excel, com opções de Abrir, Salvar e Cancelar.
Figura: Relatório de Análise de Projetos

42 Geosite Web Rede Externa
Digicade Tecnologia ©
6.1.5 Relatórios
Para realizar uma análise de Relatório, é necessário selecionar área desejada:
Figura: Aplicar Filtro
Figura: Análises Disponíveis
· Selecionar no Mapa:
1. Acionar “Selecionar Área” ( ).
2. Será exibido a mensagem: ”Selecione o polígono desejado!”.
3. Clicar no mapa o polígono desejado (Feições do Mub. Ex.
Alinhamento Predial, Edificação de Destaque ou outras feições
Poligonais).
4. No mapa será destacada a área selecionada.
5. Será disponibilizado o formulário de Relatórios disponíveis.
Figura: Aplicar Filtro
Figura: Análises Disponíveis
· Delimitar Polígono:
1. Acionar "Desenhar Área" ( ).
2. Será exibido a mensagem:"Delimite o poligono a ser
analisado!", clicar no mapa para delimitar a área.
3. Para confirmar a área delimitada dar um duplo clique no
mapa.
4. Será disponibilizado o formulário de Relatórios
disponíveis.

43Utilizando o Geosite Web Rede
Digicade Tecnologia©
· Filtros Disponíveis:
1. Acionar "Filtros Disponíveis" ( ).
2. Será disponibilizado o formulário de Relatórios disponíveis;
3. Sistema exibe opção em Análises Disponíveis, para os seguintes
tipos de Relatório:
3.1. Estação/Armário Óptico;
3.2. Seção de Serviço;
3.3. Logradouros Bloqueados;
3.4. Comunidade.
Figura: Análises Disponíveis
Nota: Para cancelar o comando, acionar "Cancelar" ( ).

44 Geosite Web Rede Externa
Digicade Tecnologia ©
6.1.5.1 Estação/Armário Óptico
Para realizar análise de relatório das Estações/Armário Óptico é necessário:
1. Selecionar a área a ser analisada (Relatórios).
2. Acionar "Estação/Armário Óptico" ( ).
3. Em seguida será exibido o Formulário Relatório de Estação.
No Modo de Consulta, selecionar uma das seguintes opções:
3.1. Registros Espacializados;
3.2. Registros não Espacializados;
3.3. Todos os Registros.
4. Em Aplicar Filtro, são disponibilizados os critérios:
4.1. Estado,
4.2. Município;
Seleção opcional:
4.3. Localidade;
4.4. Bairro;
4.5. Estação;
4.6. Endereço;
4.7. Tipo Estação;
4.8. Ordenar por.
5. Acionar "Prosseguir" ( ).
Nota ¹: Para voltar o comando, acionar "Voltar" ( ).
Figura: Formulário Relatório de
Estação

45Utilizando o Geosite Web Rede
Digicade Tecnologia©
Figura: Formulário Seleção de Atributos da
Estação
6. Em seguida o sistema exibe o Formulário de Relatório de
Estações;
7. Informar em Atributos a serem exibidos, os atributos que serão
exibidos no relatório:
7.1. Código Estação
7.2. Sigla Estação
7.3. Nome Estação
7.4. Situação
7.5. Tipo
7.6. Logradouro
7.7. Número
7.8. Bairro
7.9. Localidade
7.10. Município
7.11. Endereço STC
7.12. Usuário
7.13. Data
7.14. Hora
7.15. GRAM
7.16. FUN
7.17. UTI_INT
7.18. UTI_DEC
7.19. UTI_C_CINT
7.20. UTI_C_DEC
8. Acionar “Confirmar” ( ).
Nota ²: É obrigatório selecionar ao menos um atributo. Para cancelar o comando, acionar "Cancelar" ( ).

46 Geosite Web Rede Externa
Digicade Tecnologia ©
9. Será exibida uma nova janela com o Relatório de Estação e as seguintes opções:
Figura: Resultados da Consulta de Estação
9.1. Clicar no ícone , para imprimir.
9.2. Clicar no ícone , para exportar em extensão .xls.
9.3. Clicar no ícone , para exportar em extensão .pdf.
9.4. Clicar no ícone , para obter mais informações dos atributos.
9.5. Clicar no ícone , para visualizar graficamente a estação no mapa.
Figura: Relatório de Estação com seus atributos
9.6. Acionar o ícone , para criação de layer temporária, permitindo a visualização dos dados do relatório no
mapa.
9.6.1. Informar:
9.6.1.1. Nome do Layer;
9.6.1.2. Espessura do ponto;
9.6.1.3. Cor;
9.6.2. Acionar “Aplicar” ( ).

47Utilizando o Geosite Web Rede
Digicade Tecnologia©
Nota ³: Ao acionar , o sistema exibe na caixa de layers uma nova categoria denominada "Análise" para
visualização no mapa, quando ativado.
Figura: Aplicar no Mapa
Figura: Layer de Análise
Figura: Resultado - Visualização no mapa

48 Geosite Web Rede Externa
Digicade Tecnologia ©
6.1.5.2 Seção de Serviço
Para realizar análise de relatório das Seções de Serviço é necessário:
1. Selecionar a área a ser analisada (Relatórios).
2. Acionar "Seção de Serviço" ( ).
3. Em seguida será exibido o Formulário Relatório de Seção de Serviço.
No Modo de Consulta, selecionar uma das seguintes opções:
3.1. Registros Espacializados;
3.2. Registros não Espacializados;
3.3. Todos os Registros
4. Em Aplicar Filtro, são disponibilizados os critérios:
4.1. Estado,
4.2. Município;
Seleção opcional:
4.3. Localidade;
4.4. Bairro;
4.5. Estação;
4.6. Endereço;
4.7. Seção de Serviço;
4.8. Tipo de Sec. Serviço;
4.9. Ordenar por.
5. Acionar "Prosseguir" ( ).
Nota ¹: Para voltar o comando, acionar "Voltar" ( ).
Figura: Formulário Relatório de
Seção de Serviço

49Utilizando o Geosite Web Rede
Digicade Tecnologia©
Figura: Formulário seleção de atributos da Seção de
Serviço
6. Em seguida sistema exibe o Formulário de Relatório de
Seção de Serviço.
7. Informar em Atributos a serem exibidos, os atributos que
serão exibidos no relatório:
7.1. Estação;
7.2. Seção de Serviço;
7.3. Situação;
7.4. Capacidade Primária;
7.5. Destino Cap Primária;
7.6. Capacidade Secundária;
7.7. Destino Cap Secundária;
7.8. Id Pto Mercado;
7.9. Tipo Físico;
7.10. Logradouro;
7.11. Número;
7.12. Bairro;
7.13. Localidade;
7.14. Município;
7.15. Endereço STC;
7.16. Usuário;
7.17. Data;
7.18. Hora.
8. Acionar “Confirmar” ( ).
Nota ²: É obrigatório selecionar ao menos um atributo. Para cancelar o comando, acionar "Cancelar" ( ).

50 Geosite Web Rede Externa
Digicade Tecnologia ©
9. Sistema exibe uma janela com o Relatório das estações:
Figura: Resultados da Consulta de Seção de Serviço
9.1. Clicar no ícone , para imprimir.
9.2. Clicar no ícone , para exportar em extensão .xls.
9.3. Clicar no ícone , para exportar em extensão .pdf.
9.4. Clicar no ícone , para obter mais informações dos atributos.
9.5. Clicar no ícone , para visualizar graficamente a seção de serviço no mapa.
Figura: Relatório de Seção de Serviço com seus atributos
9.6. Acionar o ícone , para criação de layer temporária, permitindo a visualização dos dados do relatório no
mapa.
9.6.1. Informar:
9.6.1.1. Nome do Layer;
9.6.1.2. Espessura do ponto;
9.6.1.3. Cor;
9.6.2. Acionar “Aplicar” ( ).

51Utilizando o Geosite Web Rede
Digicade Tecnologia©
Nota ³: Ao acionar , o sistema exibe na caixa de layers uma nova categoria denominada "Análise" para
visualização no mapa, quando ativado.
Figura: Aplicar no Mapa
Figura: Layer de Análise
Figura: Resultado - Visualização no mapa

52 Geosite Web Rede Externa
Digicade Tecnologia ©
6.1.5.3 Logradouros Bloqueados
Para realizar análise de relatório dos Logradouros Bloqueados é necessário:
1. Selecionar a área a ser analisada (Relatórios).
2. Acionar "Logradouros Bloqueados" ( ).
3. Em seguida será exibido o Formulário Relatório de Logradouros Bloqueados.
4. Em Aplicar Filtro, são disponibilizados os critérios:
4.1. Estado / Município / Localidade;
4.2. Gram;
4.3. Gra;
4.4. Sinal;
4.5. Status;
4.6. Bairro;
4.7. Cep;
4.8. Ordenar por.
5. Acionar "Prosseguir" ( ).
Nota ¹: Para voltar o comando, acionar "Voltar" ( ).
Figura: Formulário Logradouros
Bloqueados
Figura: Formulário seleção de atributos
6. Em seguida sistema exibe o Formulário de Relatório de
Logradouros Bloqueados.
7. Informar em Atributos a serem exibidos, os atributos que
serão exibidos no relatório:
7.1. UF;
7.2. Sinal;
7.3. Logradouro;
7.4. GRAM;
7.5. GRA;
7.6. Status;
7.7. Bairro;
7.8. CEP.
8. Clicar em “Confirmar” ( ).
Nota ²: É obrigatório selecionar ao menos um atributo. Para cancelar o comando, acionar "Cancelar" ( ).

53Utilizando o Geosite Web Rede
Digicade Tecnologia©
9. Sistema exibe uma janela com o Relatório dos Logradouros Bloqueados:
Figura: Resultados da Consulta de Logradouros Bloqueados
9.1. Clicar no ícone , para imprimir.
9.2. Clicar no ícone , para exportar em extensão .xls.
9.3. Clicar no ícone , para exportar em extensão .pdf.
9.4. Clicar no ícone , para obter mais informações dos atributos.
9.5. Clicar no ícone , para visualizar graficamente o logradouro bloqueado no mapa.
9.6. Clicar no ícone , para criação de layer temporária, permitindo a visualização dos dados do relatório no
mapa.
9.6.1. Informar:
9.6.1.1. Nome do Layer;
9.6.1.2. Espessura do ponto;
9.6.1.3. Cor;
9.6.2. Acionar “Aplicar” ( ).
Nota ³: Ao acionar , o sistema exibe na caixa de layers uma nova categoria denominada "Análise" para
visualização no mapa, quando ativado.
Figura: Aplicar no Mapa
Figura: Layer de Análise

54 Geosite Web Rede Externa
Digicade Tecnologia ©
6.1.5.4 Comunidade
Para realizar análise de Relatório de Comunidades é necessário:
1. Selecionar a área a ser analisada (Relatórios).
2. Acionar "Comunidades" ( ).
3. Em seguida será exibido o Formulário Relatório de Comunidades.
4. Em Aplicar Filtros, são disponibilizados os critérios:
4.1. Estado / Município / Localidade;
4.2. Comunidade;
4.3. Status;
4.4. Gra;
4.5. Logradouro;
4.6. Ordenar por.
5. Acionar "Prosseguir" ( ).
Nota ¹: Para voltar o comando, acionar "Voltar" ( ).Figura: Formulário de Relatório
de Comunidades
Figura: Formulário seleção de atributos
6. Em seguida sistema exibe o Formulário de Relatório de
Comunidades.
7. Informar em Atributos a serem exibidos, os atributos que
serão exibidos no relatório:
7.1. UF;
7.2. Municipio;
7.3. Localidade;
7.4. Comunidade;
7.5. Status;
7.6. GRA;
7.7. Logradouro.
8. Acionar “Confirmar” ( ).
Nota ²: É obrigatório selecionar ao menos um atributo. Para cancelar o comando, acionar "Cancelar" ( ).
9. Sistema exibe o Relatório de Comunidades.

55Utilizando o Geosite Web Rede
Digicade Tecnologia©
6.1.5.5 Caixa Terminal
Para realizar análise de relatório de Caixa Terminal é necessário:
1. Selecionar a área a ser analisada (Relatórios).
2. Acionar "Caixa Terminal" ( ).
3. Em seguida será exibido o Formulário Relatório de Caixa Terminal.
4. Em Aplicar Filtro, são disponibilizados os critérios:
4.1. Número da Caixa;
4.2. Número do Cabo;
4.3. Capacidade;
4.4. Estação;
4.5. Seção de Serviço;
4.6. Situação;
4.7. Endereço;
4.8. Contagem Inicial;
4.9. Contagem Final;
4.10. Total Vago;
4.11. Total Ocupado;
4.12. Origem;
4.13. Ordenar por.
5. Acionar "Prosseguir" ( ).
Nota ¹: Para voltar o comando, acionar "Voltar" ( ).
Figura: Formulário Caixa
Terminal

56 Geosite Web Rede Externa
Digicade Tecnologia ©
Figura: Formulário seleção de atributos
6. Em seguida sistema exibe o Formulário de Relatório de
Caixa Terminal.
7. Informar em Atributos a serem exibidos, os atributos que
serão exibidos no relatório:
7.1. Número;
7.2. Capacidade;
7.3. Endereço;
7.4. Estação;
7.5. Seção de Serviço;
7.6. Origem do Dado;
7.7. Situação;
7.8. Contagem Inicial;
7.9. Contagem Final;
7.10. Localidade;
7.11. Município;
7.12. Total Vago;
7.13. Total Ocupado.
8. Acionar “Confirmar” ( ).
Nota ²: É obrigatório selecionar ao menos um atributo. Para cancelar o comando, acionar "Cancelar" ( ).
9. Sistema exibe uma janela com o Relatório de Caixa Terminal:
Figura: Resultados da Consulta de Caixa Terminal

57Utilizando o Geosite Web Rede
Digicade Tecnologia©
9.1. Clicar no ícone , para imprimir.
9.2. Clicar no ícone , para exportar em extensão .xls.
9.3. Clicar no ícone , para exportar em extensão .pdf.
9.4. Clicar no ícone , para obter mais informações dos atributos.
9.5. Clicar no ícone , para visualizar graficamente a caixa terminal no mapa.
9.6. Clicar no ícone , para criação de layer temporária, permitindo a visualização dos dados do relatório no
mapa.
9.6.1. Informar:
9.6.1.1. Nome do Layer;
9.6.1.2. Espessura do ponto;
9.6.1.3. Cor;
9.6.2. Acionar “Aplicar” ( ).
Nota ³: Ao acionar , o sistema exibe na caixa de layers uma nova categoria denominada "Análise" para
visualização no mapa, quando ativado.
Figura: Aplicar no Mapa
Figura: Layer de Análise
Figura: Resultado - Visualização no mapa

58 Geosite Web Rede Externa
Digicade Tecnologia ©
6.1.5.6 Lance de Cabo
Para realizar análise de relatório dos Lance de Cabo é necessário:
1. Selecionar a área a ser analisada (Relatórios).
2. Acionar "Lance de Cabo" ( ).
3. Em seguida será exibido o Formulário Relatório de Lance de Cabo.
4. Em Aplicar Filtro, são disponibilizados os critérios:
4.1. Número do Cabo;
4.2. Capacidade;
4.3. Comprimento;
4.4. Estação;
4.5. Seção de Serviço;
4.6. Situação;
4.7. Tipo;
4.8. Contagem Inicial;
4.9. Contagem Final;
4.10. Ordenar por.
5. Acionar "Prosseguir" ( ).
Nota ¹: Para voltar o comando, acionar "Voltar" ( ).
Figura: Formulário Lance de
Cabo
Figura: Formulário seleção de
atributos
6. Em seguida sistema exibe o Formulário de Relatório de Lance de Cabo.
7. Informar em Atributos a serem exibidos, os atributos que serão exibidos
no relatório:
7.1. Número do Cabo;
7.2. Capacidade;
7.3. Comprimento;
7.4. Estação;
7.5. Seção de Serviço;
7.6. Situação;
7.7. Tipo;
7.8. Contagem Inicial;
7.9. Contagem Final;
7.10. Empresa;
7.11. Qtd. Fibra ótica;
7.12. Info. Complementar;
7.13. Tecnologia;
7.14. Diametro;
7.15. Localidade;
7.16. Municipio;
8. Acionar “Confirmar” ( ).

59Utilizando o Geosite Web Rede
Digicade Tecnologia©
Nota ²: É obrigatório selecionar ao menos um atributo. Para cancelar o comando, acionar "Cancelar" ( ).
9. Sistema exibe uma janela com o Relatório de Lance de Cabo:
Figura: Resultados da Consulta de Lance de Cabo
9.1. Clicar no ícone , para imprimir.
9.2. Clicar no ícone , para exportar em extensão .xls.
9.3. Clicar no ícone , para exportar em extensão .pdf.
9.4. Clicar no ícone , para obter mais informações dos atributos.
9.5. Clicar no ícone , para visualizar graficamente o lance de cabo no mapa.
9.6. Clicar no ícone , para criação de layer temporária, permitindo a visualização dos dados do relatório no
mapa.
9.6.1. Informar:
9.6.1.1. Nome do Layer;
9.6.1.2. Espessura do ponto;
9.6.1.3. Cor;
9.6.2. Acionar “Aplicar” ( ).
Nota ³: Ao acionar , o sistema exibe na caixa de layers uma nova categoria denominada "Análise" para
visualização no mapa, quando ativado.
Figura: Aplicar no Mapa
Figura: Layer de Análise

60 Geosite Web Rede Externa
Digicade Tecnologia ©
Figura: Resultado - Visualização no mapa

61Utilizando o Geosite Web Rede
Digicade Tecnologia©
6.1.5.7 Terminais
Para realizar análise de relatório de Terminais é necessário:
1. Selecionar a área a ser analisada (Relatórios).
2. Acionar "Terminais" ( ).
3. Em seguida será exibido o Formulário Relatório de Terminais.
4. Em Aplicar Filtro, são disponibilizados os critérios:
4.1. Número do Terminal;
4.2. Estação;
4.3. Seção de Serviço;
4.4. Caixa Terminal;
4.5. Endereço;
4.6. Assinante;
4.7. Ordenar por.
5. Acionar "Prosseguir" ( ).
Nota ¹: Para voltar o comando, acionar "Voltar" ( ).
Figura: Formulário Terminais
Figura: Formulário seleção de atributos
6. Em seguida sistema exibe o Formulário de Relatório de
Terminais.
7. Informar em Atributos a serem exibidos, os atributos que
serão exibidos no relatório:
7.1. Terminal;
7.2. Assinandte;
7.3. Caixa Terminal;
7.4. Estação;
7.5. Seção de Serviço;
7.6. CPA Vinculado;
7.7. Endereço;
7.8. Complemento;
7.9. Gra;
7.10. Gam;
7.11. Modelo;
7.12. Localidade;
7.13. Município.
8. Acionar “Confirmar” ( ).
Nota ²: É obrigatório selecionar ao menos um atributo. Para cancelar o comando, acionar "Cancelar" ( ).

62 Geosite Web Rede Externa
Digicade Tecnologia ©
9. Sistema exibe uma janela com o Relatório de Terminais:
Figura: Resultados da Consulta de Terminais
9.1. Clicar no ícone , para imprimir.
9.2. Clicar no ícone , para exportar em extensão .xls.
9.3. Clicar no ícone , para exportar em extensão .pdf.
9.4. Clicar no ícone , para obter mais informações dos atributos.
9.5. Clicar no ícone , para visualizar graficamente o terminal no mapa.
9.6. Clicar no ícone , para criação de layer temporária, permitindo a visualização dos dados do relatório no
mapa.
9.6.1. Informar:
9.6.1.1. Nome do Layer;
9.6.1.2. Espessura do ponto;
9.6.1.3. Cor;
9.6.2. Acionar “Aplicar” ( ).
Nota ³: Ao acionar , o sistema exibe na caixa de layers uma nova categoria denominada "Análise" para
visualização no mapa, quando ativado.

63Utilizando o Geosite Web Rede
Digicade Tecnologia©
Figura: Aplicar no Mapa
Figura: Layer de Análise
Figura: Resultado - Visualização no mapa

64 Geosite Web Rede Externa
Digicade Tecnologia ©
6.2 Consulta
6.2.1 Consulta Básica
6.2.1.1 Consulta Município
Para realizar consulta por Município é necessário:
1. Acionar menu Consulta (aba);
2. Acionar submenu Básica .
3. Em formulário Consulta Básica, informar os seguintes campos:
3.1. Estado;
3.2. Município;
4. Acionar "Enviar" ( ).
Nota: Ao selecionar o Estado, o sistema exibe todos os municípioscadastrados.
Figura: Consulta Básica por
Município
Figura: Atributos do Município
5. Sistema exibe um Formulário com os atributos do Município selecionado e as
seguintes opções:
5.1. Clicar no ícone , para visualizar graficamente o município no mapa.
5.2. Clicar no ícone , para retornar ao formulário anterior.
5.3. Clicar no ícone , para imprimir.
5.4. Clicar no ícone , para exportar em extensão .xls.

65Utilizando o Geosite Web Rede
Digicade Tecnologia©
6.2.1.2 Consulta Localidade
Para realizar consulta por Localidade é necessário:
1. Acionar menu Consulta (aba);
2. Acionar submenu Básica .
3. Em formulário Consulta Básica, informar os seguintes campos:
3.1. Estado;
3.2. Município;
3.3. Localidade.
4. Acionar "Enviar" ( ).
Nota: Ao selecionar o Estado e o Município, o sistema exibe todas aslocalidades cadastradas.
Figura: Consulta Básica por
Localidade
Figura: Atributos da Localidade
5. Sistema exibe um Formulário com os atributos da Localidade selecionada e as
seguintes opções:
5.1. Clicar no ícone , para visualizar graficamente a localidade no mapa.
5.2. Clicar no ícone , para retornar ao formulário anterior.
5.3. Clicar no ícone , para imprimir.
5.4. Clicar no ícone , para exportar em extensão .xls.

66 Geosite Web Rede Externa
Digicade Tecnologia ©
6.2.1.3 Consulta Bairro
Para realizar consulta por Bairro é necessário:
1. Acionar menu Consulta (aba);
2. Acionar submenu Básica .
3. Em formulário Consulta Básica, informar os seguintes campos:
3.1. Estado;
3.2. Município;
3.3. Localidade;
3.4. Bairro:
3.4.1.Pode ser digitado no campo ( );
3.4.2.Pode ser selecionado através do ícone .
4. Acionar "Enviar" ( ).
Nota ¹: Para consultar Bairro, obrigatoriamente tem que estar selecionadoEstado, município e localidade. Figura: Consulta Básica por Bairro
5. Sistema exibe um Formulário com todos os Bairros encontrados e as seguintes opções:
5.1. Clicar no ícone , para visualizar graficamente o terminal no mapa.
5.2. Clicar no ícone , para obter mais informações dos atributos.
5.3. Clicar no ícone , para retornar ao formulário anterior.
5.4. Clicar no ícone , para imprimir.
5.5. Clicar no ícone , para exportar em extensão .xls.
Nota ²: Exemplo e resultado de consulta por todos os bairros de Belo Horizonte (MG) que apresentam a palavra"santa" no nome.
Figura: Resultado da
Consulta por BairroFigura: Atributos do
Bairro

67Utilizando o Geosite Web Rede
Digicade Tecnologia©
6.2.1.4 Consulta Logradouro
Para realizar uma consulta por Logradouro é necessário:
1. Acionar menu Consulta (aba);
2. Acionar submenu Básica .
3. Em formulário Consulta Básica, informar os seguintes campos:
3.1. Estado;
3.2. Município;
3.3. Localidade;
3.4. Bairro;
3.5. Em Logradouro informar, pelo menos um dos seguintes campos:
3.5.1. Tipo;
3.5.2. Título;
3.5.3. Nome.
Informar pelo menos um dos seguintes campos:
3.6. N.Ini (Número inicial);
3.7. N.Fim (Número final).
4. Acionar "Enviar" ( ).
Nota: - Quando informado o N.Ini e N.Fim, o sistema faz consulta dos números dentroda faixa informada.- Para consultar Logradouro, obrigatoriamente tem que estar selecionadoEstado, município, localidade e Bairro.
Figura: Consulta Básica por
Logradouro
5. Sistema exibe um Formulário com todos os Logradouros encontrados e as seguintes opções:
5.1. Clicar no ícone , para visualizar graficamente o terminal no mapa.
5.2. Clicar no ícone , para obter mais informações dos atributos.
5.3. Clicar no ícone , para retornar ao formulário anterior.
5.4. Clicar no ícone , para imprimir.
5.5. Clicar no ícone , para exportar em extensão .xls.

68 Geosite Web Rede Externa
Digicade Tecnologia ©
Figura: Resultado da
Consulta por Logradouro
Figura: Atributos do
Logradouro

69Utilizando o Geosite Web Rede
Digicade Tecnologia©
6.2.1.5 Consulta Poste
Para realizar consulta de Poste é necessário:
1. Acionar menu Consulta (aba);
2. Acionar submenu Básica .
3. Em formulário Consulta Básica, informar Município. Para preenchimento dos
campos ver: Consulta Município.
4. Caso desejado é possível informar filtro Localidade. Para preenchimento dos
campos ver: Consulta Localidade.
5. Caso desejado é possível informar filtro Bairro. Para preenchimento dos
campos ver: Consulta Bairro.
6. Ou se desejado é possível informar filtro Endereço. Para preenchimento dos
campos ver: Consulta Logradouro
7. Acionar Poste;
8. Informar Tipo;
9. Caso desejado informar Número do Poste (Nro Poste).
10. Acionar "Enviar" ( ).
Nota: Para consultar Poste, obrigatoriamente tem que estar selecionadoEstado, município, localidade e Logradouro.
Figura: Consulta Básica por Poste
11. Sistema exibe um Formulário com as informações básicas dos Postes encontrados e as seguintes opções:
11.1. Clicar no ícone , para visualizar graficamente o terminal no mapa.
11.2. Clicar no ícone , para obter mais informações dos atributos.
11.3. Clicar no ícone , para retornar ao formulário anterior.
11.4. Clicar no ícone , para imprimir.
11.5. Clicar no ícone , para exportar em extensão .xls.
Figura: Resultado da
Consulta por PosteFigura: Atributos do
Poste

70 Geosite Web Rede Externa
Digicade Tecnologia ©
6.2.2 Consulta Mercado
6.2.2.1 Consulta por Terminal
Para realizar consulta por Terminal é necessário:
1. Acionar menu Consulta (aba);
2. Acionar submenu Mercado.
3. Em formulário Consulta Mercado, informar os seguintes campos obrigatórios:
3.1. Estado;
3.2. Município;
Opcional:
3.3. Localidade;
3.4. Bairro;
3.5. Logradouro.
4. Acionar "Terminal" e informar:
4.1. Número (mínimo de 4 dígitos).
5. Acionar "Enviar" ( ).
Nota: Ao selecionar o Estado, o sistema exibe todos os municípios e localidadescadastrados.
Figura: Consulta de Mercado por
Terminal
6. Sistema exibe um Formulário com as informações básicas dos Terminais encontrados e as seguintes opções:
6.1. Clicar no ícone , para visualizar o terminal no mapa.
6.2. Clicar no ícone , para obter mais informações dos atributos.
6.3. Clicar no ícone , para retornar ao formulário anterior.
6.4. Clicar no ícone , para imprimir.
6.5. Clicar no ícone , para exportar em extensão .xls.
Figura: Resultado da consulta de
Mercado por Terminal
Figura: Atributos do Terminal

71Utilizando o Geosite Web Rede
Digicade Tecnologia©
6.2.2.2 Consulta por TUP
Para realizar consulta por TUP é necessário:
1. Acionar menu Consulta (aba);
2. Acionar submenu Mercado.
3. Em formulário Consulta Mercado, informar os seguintes campos obrigatórios:
3.1. Estado;
3.2. Município;
Opcional:
3.3. Localidade;
3.4. Bairro;
3.5. Logradouro.
4. Acionar "TUP" e informar:
4.1. Número (minimo de 4 dígitos).
5. Acionar "Enviar" ( ).
Nota: Ao selecionar o Estado, o sistema exibe todos os municípios e localidadescadastrados.
Figura: Consulta de Mercado por
TUP
6. Sistema exibe um Formulário com as informações básicas dos TUP encontrados e as seguintes opções:
6.1. Clicar no ícone , para visualizar o tup no mapa.
6.2. Clicar no ícone , para obter mais informações dos atributos.
6.3. Clicar no ícone , para retornar ao formulário anterior.
6.4. Clicar no ícone , para imprimir.
6.5. Clicar no ícone , para exportar em extensão .xls.
Figura: Resultado da consulta
de Mercado por TUP Figura: Atributos do TUP

72 Geosite Web Rede Externa
Digicade Tecnologia ©
6.2.3 Consulta Novos Empreendimentos
6.2.3.1 Consulta Novos Empreendimentos
Para realizar consulta por Novos Empreendimentos é necessário:
1. Acionar menu Consulta (aba);
2. Acionar submenu Novos Empreendimentos.
3. Em formulário Consulta Novos Empreendimentos, informar os seguintes
campos obrigatórios:
3.1. Estado;
3.2. Município;
3.3. Localidade;
Opcional:
3.4. Sigla Estação;
3.5. Descrição Prédio.
4. Acionar "Enviar" ( ).
Nota: Ao selecionar o Estado, o sistema exibe todos os municípios e localidadescadastrados.
Figura: Consulta de Novos
Empreendimentos
5. Sistema exibe um Formulário com as informações básicas dos TUP encontrados e as seguintes opções:
5.1. Clicar no ícone , para visualizar o tup no mapa.
5.2. Clicar no ícone , para obter mais informações dos atributos.
5.3. Clicar no ícone , para retornar ao formulário anterior.
5.4. Clicar no ícone , para imprimir.

73Utilizando o Geosite Web Rede
Digicade Tecnologia©
Figura: Resultado Consulta de
Novos Empreendimentos
Figura: Propriedades de
Novos Empreendimentos

74 Geosite Web Rede Externa
Digicade Tecnologia ©
6.2.4 Consulta Rede Metálica
6.2.4.1 Consulta Lance de Cabo
Para realizar consulta por Lance de Cabo é necessário:
1. Acionar menu Consulta (aba);
2. Acionar submenu Rede Metálica.
3. Em formulário Consulta Rede Metálica, informar os seguintes campos:
3.1. Estado;
3.2. Município;
3.3. Localidade (opcional).
4. Acionar "Lance de Cabo" e informar:
4.1. Estação;
4.2. Seção de Serviço;
4.3. Visão da Rede;
4.4. Número Cabo;
4.5. Cont. Ini;
4.6. Cont. Fim;
4.7. Capacidade.
5. Acionar "Enviar" ( ).
Nota: Ao selecionar o Estado e o Município, o sistema exibe todas aslocalidades cadastradas.
Figura: Consulta por Lance de
Cabo
6. Sistema exibe um Formulário com as informações básicas dos Lance de Cabo encontrados e as seguintes
opções:
6.1. Clicar no ícone , para visualizar o lance de cabo no mapa.
6.2. Clicar no ícone , para obter mais informações dos atributos.
6.3. Clicar no ícone , para retornar ao formulário anterior.
6.4. Clicar no ícone , para imprimir.
6.5. Clicar no ícone , para exportar em extensão .xls.

75Utilizando o Geosite Web Rede
Digicade Tecnologia©
Figura: Resultado da Consulta
por Lance de Cabo
Figura: Atributos Lance de
Cabo

76 Geosite Web Rede Externa
Digicade Tecnologia ©
6.2.4.2 Consulta Reserva
Para realizar consulta por Reserva é necessário:
1. Acionar menu Consulta (aba);
2. Acionar submenu Rede Metálica.
3. Em formulário Consulta Rede Metálica, informar os seguintes campos:
3.1. Estado;
3.2. Município;
3.3. Localidade (opcional).
4. Acionar "Reserva" e informar:
4.1. Estação;
4.2. Seção de Serviço;
4.3. Situação;
4.4. Capacidade.
5. Acionar "Enviar" ( ).
Nota: Ao selecionar o Estado e o Município, o sistema exibe todas aslocalidades cadastradas.
Figura: Consulta por Reserva
6. Sistema exibe um Formulário com as informações básicas das Reservas encontradas e as seguintes opções:
6.1. Clicar no ícone , para visualizar a reserva no mapa.
6.2. Clicar no ícone , para obter mais informações dos atributos.
6.3. Clicar no ícone , para retornar ao formulário anterior.
6.4. Clicar no ícone , para imprimir.
6.5. Clicar no ícone , para exportar em extensão .xls.
Figura: Resultado da Consulta
por Reserva
Figura: Atributos da Reserva

77Utilizando o Geosite Web Rede
Digicade Tecnologia©
6.2.4.3 Consulta Caixa Subterrânea
Para realizar consulta por Caixa Subterrânea é necessário:
1. Acionar menu Consulta (aba);
2. Acionar submenu Rede Metálica.
3. Em formulário Consulta Rede Metálica, informar os seguintes campos:
3.1. Estado;
3.2. Município;
3.3. Localidade (opcional).
4. Acionar "Caixa Subterrânea" e informar:
4.1. Estação;
4.2. Situação;
4.3. Tp Tampão;
4.4. Número.
5. Acionar "Enviar" ( ).
Nota: Ao selecionar o Estado e o Município, o sistema exibe todas aslocalidades cadastradas.
Figura: Consulta por Caixa
Subterrânea
6. Sistema exibe um Formulário com as informações básicas das Caixas Subterrâneas encontradas e as
seguintes opções:
6.1. Clicar no ícone , para visualizar a caixa subterrânea no mapa.
6.2. Clicar no ícone , para obter mais informações dos atributos.
6.3. Clicar no ícone , para retornar ao formulário anterior.
6.4. Clicar no ícone , para imprimir.
6.5. Clicar no ícone , para exportar em extensão .xls.
Figura: Resultado da Consulta
por Caixa Subterrânea Figura: Atributos da Caixa
Subterrânea

78 Geosite Web Rede Externa
Digicade Tecnologia ©
6.2.5 Consulta Rede Óptica
6.2.5.1 Armário Óptico
Para realizar consulta por Armário Óptico é necessário:
1. Acionar menu Consulta (aba);
2. Acionar submenu Rede Óptica.
3. Em formulário Consulta Rede Óptica, informar os seguintes campos:
3.1. Estado;
3.2. Município;
3.3. Localidade (opcional);
3.4. Tipo >> Armário Óptico;
3.5. Código;
3.6. Nome;
3.7. Sigla;
4. Acionar "Enviar" ( ).
Nota: Ao selecionar o Estado e o Município, o sistema exibe todas aslocalidades cadastradas.
= >> A informação tem que ser igual ao cadastrado no Cabo.Contém >> A informação não precisa ser igual ao cadastrado no Cabo.
Figura: Consulta por Armário
Óptico
5. Sistema exibe um Formulário com todos os Armários Óptico encontrados e as seguintes opções:
5.1. Clicar no ícone , para visualizar o armário óptico no mapa.
5.2. Clicar no ícone , para obter mais informações dos atributos.
5.3. Clicar no ícone , para retornar ao formulário anterior.
5.4. Clicar no ícone , para imprimir.
6. Para consultar Cabo ver: Consulta Cabo Óptico.
7. Para obter informações detalhadas do Armário Optico, acionar o ícone .

79Utilizando o Geosite Web Rede
Digicade Tecnologia©
Figura: Resultado da Consulta
por Armário Óptico
Figura: Atributos do Armário
Óptico
Figura: Formulário Detalhado do Armário Óptico
11. Ao acionar o ícone , o sistema exibe um
Formulário com as informações do Armário Óptico
selecionado:
11.1. Cabo;
11.2. Lance de Cabo;
11.3. Fibra / Facilidade;
11.4. Folga Óptica;
11.5. Fibra / Terminações;
11.6. Jumpers.

80 Geosite Web Rede Externa
Digicade Tecnologia ©
6.2.5.2 Cabo Óptico
Para realizar consulta por Cabo Óptico é necessário:
1. Acionar menu Consulta (aba);
2. Acionar submenu Rede Óptica.
3. Em formulário Consulta Rede Óptica, informar os seguintes campos:
3.1. Estado;
3.2. Município;
3.3. Localidade (opcional);
3.4. Tipo >> Cabo Óptico;
3.5. Tipo (opcional):
3.5.1. A Remover;
3.5.2. Abandonado;
3.5.3. Ação de Projeto;
3.5.4. Em Implantação;
3.5.5. Existente;
3.5.6. Projetado.
3.6. Função (opcional):
3.6.1. Acesso;
3.6.2. Entroncamento;
3.6.3. Mista;
3.6.4. Backbone.
3.7. Código;
4. Acionar "Enviar" ( ).
Nota: Ao selecionar o Estado e o Município, o sistema exibe todas aslocalidades cadastradas.
= >> A informação tem que ser igual ao cadastrado no Cabo.Contém >> A informação não precisa ser igual ao cadastrado no Cabo.
Figura: Consulta por Cabo Óptico
5. Sistema exibe um Formulário com todos os Cabos Óptico encontrados e as seguintes opções:
5.1. Clicar no ícone , para visualizar o cabo óptico no mapa.
5.2. Clicar no ícone , para obter mais informações dos atributos.
5.3. Clicar no ícone , para retornar ao formulário anterior.
5.4. Clicar no ícone , para imprimir.
6. Para consultar Lance de Cabo ver: Consulta Lance de Cabo.
7. Para consultar Caixas de Emenda ver: Consulta Caixas de Emenda.

81Utilizando o Geosite Web Rede
Digicade Tecnologia©
Figura: Resultado da Consulta
por Cabo Óptico
Figura: Atributos do Cabo
Óptico

82 Geosite Web Rede Externa
Digicade Tecnologia ©
6.2.5.3 Caixa de Emenda
Para realizar consulta por Caixa de Emenda é necessário:
1. Acionar menu Consulta (aba);
2. Acionar submenu Rede Óptica.
3. Em formulário Consulta Rede Óptica, informar os seguintes campos:
3.1. Estado;
3.2. Município;
3.3. Localidade (opcional);
3.4. Tipo >> Caixa de Emenda;
3.5. Instalada (opcional):
3.5.1. Caixa Subterrânea;
3.5.2. Estação;
3.5.3. Poste;
3.5.4. Torre de Transmissão.
3.6. Status (opcional):
3.6.1. Ativa;
3.6.2. Projetada;
3.6.3. A Remover.
3.7. Cabo;
3.8. Código.
4. Acionar "Enviar" ( ).
Nota: Ao selecionar o Estado e o Município, o sistema exibe todas aslocalidades cadastradas.
= >> A informação tem que ser igual ao cadastrado no Cabo.Contém >> A informação não precisa ser igual ao cadastrado no Cabo.
Figura: Consulta por Caixa de
Emenda
5. Sistema exibe um Formulário com todas Caixas de Emenda encontradas e as seguintes opções:
5.1. Clicar no ícone , para visualizar o armário óptico no mapa.
5.2. Clicar no ícone , para obter mais informações dos atributos.
5.3. Clicar no ícone , para retornar ao formulário anterior.
5.4. Clicar no ícone , para imprimir.
6. Para consultar Cabo ver: Consulta Cabo Óptico.
7. Para consultar Fusões ver: Consulta Caixa de Emenda - Fusões.

83Utilizando o Geosite Web Rede
Digicade Tecnologia©
Figura: Resultado da Consulta
por Caixa de Emenda
Figura: Atributos da Caixa de
Emenda

84 Geosite Web Rede Externa
Digicade Tecnologia ©
6.2.5.3.1 Fusões
Para realizar consulta por Fusões é necessário:
1. Acionar menu Consulta (aba);
2. Acionar submenu Rede Óptica.
3. Em formulário Consulta Rede Óptica, informar Caixa de Emenda. Para
preenchimento dos campos ver: Consulta Caixa de Emenda.
4. Acionar "Fusões".
Figura: Consulta por Fusão
5. Sistema exibe um Formulário com todas as Fusões encontradas e as seguintes opções:
5.1. Clicar no ícone , para obter mais informações dos atributos.
5.2. Clicar no ícone , para retornar ao formulário anterior.
Figura: Resultado da Consulta
por Fusões
Figura: Atributos da Fusão

85Utilizando o Geosite Web Rede
Digicade Tecnologia©
6.2.5.4 Caixa Subterrânea
Para realizar consulta por Caixa Subterrânea é necessário:
1. Acionar menu Consulta (aba);
2. Acionar submenu Rede Óptica.
3. Em formulário Consulta Rede Óptica, informar os seguintes campos:
3.1. Estado;
3.2. Município;
3.3. Localidade (opcional);
3.4 Tipo >> Caixa Subterânea;
3.5 Tipo (opcional):
3.5.1. C1;
3.5.2. C2;
3.5.3. etc...
3.6. Número.
4. Acionar "Enviar" ( ).
Nota: Ao selecionar o Estado e o Município, o sistema exibe todas aslocalidades cadastradas.
= >> A informação tem que ser igual ao cadastrado no Cabo.Contém >> A informação não precisa ser igual ao cadastrado no Cabo.
Figura: Consulta por Caixa
Subterrânea
5. Sistema exibe um Formulário com todas as Caixas de Subterrânea encontradas e as seguintes opções:
5.1. Clicar no ícone , para visualizar o armário óptico no mapa.
5.2. Clicar no ícone , para obter mais informações dos atributos.
5.3. Clicar no ícone , para retornar ao formulário anterior.
5.4. Clicar no ícone , para imprimir.
5.5. Clicar no ícone , para exportar em extensão .xls.
6. Para consultar Caixa de Emenda ver: Consulta Caixa de Emenda.
7. Para consultar Cabo ver: Consulta Cabo Óptico.

86 Geosite Web Rede Externa
Digicade Tecnologia ©
Figura: Resultado da Consulta
por Caixa Subterrânea
Figura: Atributos da Caixa
Subterrânea

87Utilizando o Geosite Web Rede
Digicade Tecnologia©
6.2.5.5 Estação
Para realizar consulta por Estação é necessário:
1. Acionar menu Consulta (aba);
2. Acionar submenu Rede Óptica.
3. Em formulário Consulta Rede Óptica, informar os seguintes campos:
3.1. Estado;
3.2. Município;
3.3. Localidade (opcional);
3.4. Tipo >> Estação;
3.5. Tipo (opcional):
3.5.1. ELR;
3.5.2. CATV;
3.5.3. ERB;
3.5.4. Predial OI;
3.5.5. Etc...;
3.6. Código;
3.7. Nome;
3.8. Sigla;
3.9. Informações Complementares.
4. Acionar "Enviar" ( ).
Nota: Ao selecionar o Estado e o Município, o sistema exibe todas aslocalidades cadastradas.
= >> A informação tem que ser igual ao cadastrado no Cabo.Contém >> A informação não precisa ser igual ao cadastrado no Cabo.
Figura: Consulta por Estação
5. Sistema exibe um Formulário com todas as Estações encontradas e as seguintes opções:
5.1. Clicar no ícone , para visualizar o armário óptico no mapa.
5.2. Clicar no ícone , para obter mais informações dos atributos.
5.3. Clicar no ícone , para retornar ao formulário anterior.
5.4. Clicar no ícone , para imprimir.
6. Para consultar Cabo ver: Consulta Cabo.
7. Para consultar Bastidores ver: Consulta Bastidores.
8. Para consultar Jumper ver: Consulta Jumpers.
9. Para obter informações detalhadas da Estação, acionar o ícone .

88 Geosite Web Rede Externa
Digicade Tecnologia ©
Figura: Resultado da Consulta
por Estação
Figura: Atributos da Estação
Figura: Formulário Detalhado da Estação
12. Ao acionar o ícone , o sistema exibe um
Formulário com as informações da Estação
selecionada:
12.1. Cabo;
12.2. Lance de Cabo;
12.3. Fibra / Facilidade;
12.4. Folga Óptica;
12.5. Fibra / Terminações;
12.6. Jumpers.

89Utilizando o Geosite Web Rede
Digicade Tecnologia©
6.2.5.5.1 Bastidores
Para realizar consulta por Bastidores é necessário:
1. Acionar menu Consulta (aba);
2. Acionar submenu Rede Óptica.
3. Em formulário Consulta Rede Óptica, informar Estação. Para preenchimento dos campos ver: Consulta
Estação.
4. Acionar "Bastidores":
4.1. Clicar no ícone , para obter mais informações dos atributos.
Figura: Consulta por
Bastidores
Figura: Atributos do Bastidor

90 Geosite Web Rede Externa
Digicade Tecnologia ©
6.2.5.5.2 Sub Bastidores
Para realizar consulta por Sub Bastidor é necessário:
1. Acionar menu Consulta (aba);
2. Acionar submenu Rede Óptica.
3. Em formulário Consulta Rede Óptica, informar Estação. Para preenchimento dos campos ver: Consulta
Estação.
4. Acionar Bastidores, ver: Consulta Bastidores.
5. Acionar "Sub Bastidores":
5.1. Clicar no ícone , para obter mais informações dos atributos.
Figura: Consulta por Sub
Bastidores
Figura: Atributos do Sub
Bastidor

91Utilizando o Geosite Web Rede
Digicade Tecnologia©
6.2.5.5.3 Bandeja
Para realizar consulta por Bandeja é necessário:
1. Acionar menu Consulta (aba);
2. Acionar submenu Rede Óptica.
3. Em formulário Consulta Rede Óptica, informar Estação. Para preenchimento dos campos ver: Consulta
Estação.
4. Acionar Bastidores, ver: Consulta Bastidores.
5. Acionar Sub Bastidores, ver Sub Bastidores.
6. Acionar "Bandejas":
6.1. Clicar no ícone , para obter mais informações dos atributos.
Figura: Consulta por Bandeja
Figura: Atributos da Bandeja

92 Geosite Web Rede Externa
Digicade Tecnologia ©
6.2.5.5.4 Posição
Para realizar consulta por Posição da Bandeja é necessário:
1. Acionar menu Consulta (aba);
2. Acionar submenu Rede Óptica.
3. Em formulário Consulta Rede Óptica, informar Estação. Para preenchimento dos campos ver: Consulta
Estação.
4. Acionar Bastidores, ver: Consulta Bastidores.
5. Acionar Sub Bastidores, ver Sub Bastidores.
6. Acionar Bandejas, ver Bandejas.
7. Acionar "Posições da Bandeja":
7.1. Clicar no ícone , para obter mais informações dos atributos.
Figura: Consulta por Posição
da Bandeja
Figura: Atributos da Posição
da Bandeja

93Utilizando o Geosite Web Rede
Digicade Tecnologia©
6.2.5.5.5 Jumper
Para realizar consulta por Posição da Bandeja é necessário:
1. Acionar menu Consulta (aba);
2. Acionar submenu Rede Óptica.
3. Em formulário Consulta Rede Óptica, informar Estação. Para preenchimento dos campos ver: Consulta
Estação.
4. Acionar "Jumpers".
4.1. Clicar no ícone , para obter mais informações dos atributos.
Figura: Consulta por Jumpers
Figura: Atributos do Jumper

94 Geosite Web Rede Externa
Digicade Tecnologia ©
6.2.5.6 Lance de Cabo
Para realizar consulta por Lance de Cabo Óptico é necessário:
1. Acionar menu Consulta (aba);
2. Acionar submenu Rede Óptica.
3. Em formulário Consulta Rede Óptica, informar os seguintes campos:
3.1. Estado;
3.2. Município;
3.3. Localidade (opcional);
3.4. Tipo >> Lance de Cabo;
3.5. Tipo (opcional):
3.5.1. Dispersion Shifted;
3.5.2. Misto;
3.5.3. Monomodo;
3.5.4. Multimodo;
3.5.5. Non Zero Dispersion.
3.6. Cabo;
3.7. Código;
4. Acionar "Enviar" ( ).
Nota: Ao selecionar o Estado e o Município, o sistema exibe todas aslocalidades cadastradas.
= >> A informação tem que ser igual ao cadastrado no Cabo.Contém >> A informação não precisa ser igual ao cadastrado no Cabo.
Figura: Consulta Básica por Lance
de Cabo
5. Sistema exibe um Formulário com todos os Cabos Óptico encontrados e as seguintes opções:
5.1. Clicar no ícone , para visualizar o armário óptico no mapa.
5.2. Clicar no ícone , para obter mais informações dos atributos.
5.3. Clicar no ícone , para retornar ao formulário anterior.
5.4. Clicar no ícone , para imprimir.
6. Para consultar Facilidade ver: Consulta Relatório de Facilidade.
7. Para consultar Fibras ver: Consulta Fibras.

95Utilizando o Geosite Web Rede
Digicade Tecnologia©
Figura: Resultado da Consulta
por Lance de Cabo
Figura: Atributos do Lance
de Cabo

96 Geosite Web Rede Externa
Digicade Tecnologia ©
6.2.5.6.1 Relatorio de Facilidade
Para realizar consulta por Relatório de Facilidade é necessário:
1. Acionar o ícone , para obter o Relatório de Facilidade.
2. Acionar o ícone , para imprimir.
Figura: Relatório de Facilidade

97Utilizando o Geosite Web Rede
Digicade Tecnologia©
6.2.5.6.2 Fibras
Para realizar consulta por Fibras é necessário:
1. Acionar menu Consulta (aba);
2. Acionar submenu Rede Óptica.
3. Em formulário Consulta Rede Óptica, informar os seguintes campos:
3.1. Estado;
3.2. Município;
3.3. Localidade (opcional);
3.4. Tipo >> Lance de Cabo;
3.5. Tipo (opcional):
3.5.1. Dispersion Shifted;
3.5.2. Misto;
3.5.3. Monomodo;
3.5.4. Multimodo;
3.5.5. Non Zero Dispersion.
3.6. Cabo;
3.7. Código;
4. Acionar "Enviar" ( ).
Nota: Ao selecionar o Estado e o Município, o sistema exibe todas aslocalidades cadastradas.
= >> A informação tem que ser igual ao cadastrado no Cabo.Contém >> A informação não precisa ser igual ao cadastrado no Cabo.
Figura: Consulta Básica por Lance
de Cabo
5. Sistema exibe um Formulário com todos os Cabos Óptico encontrados e as seguintes opções:
5.1. Clicar no ícone , para visualizar o armário óptico no mapa.
5.2. Clicar no ícone , para obter mais informações dos atributos.
5.3. Clicar no ícone , para retornar ao formulário anterior.
5.4. Clicar no ícone , para imprimir.
6. Para consultar Lance de Cabo ver: Consulta Lance de Cabo.
7. Para consultar Caixas de Emenda ver: Consulta Caixas de Emenda.

98 Geosite Web Rede Externa
Digicade Tecnologia ©
Figura: Resultado da Consulta
por Lance de Cabo
Figura: Atributos do Lance
de Cabo

99Utilizando o Geosite Web Rede
Digicade Tecnologia©
6.2.5.7 Poste
Para realizar consulta por Poste é necessário:
1. Acionar menu Consulta (aba);
2. Acionar submenu Rede Óptica.
3. Em formulário Consulta Rede Óptica, informar os seguintes campos:
3.1. Estado;
3.2. Município;
3.3. Localidade (opcional);
3.4. Tipo >> Poste;
3.5. Número.
4. Acionar "Enviar" ( ).
Nota: Ao selecionar o Estado e o Município, o sistema exibe todas aslocalidades cadastradas.
= >> A informação tem que ser igual ao cadastrado no Cabo.Contém >> A informação não precisa ser igual ao cadastrado no Cabo.
Figura: Formulário da Consulta
Óptica por Poste
5. Sistema exibe um Formulário com todos os Postes encontrados e as seguintes opções:
5.1. Clicar no ícone , para visualizar o armário óptico no mapa.
5.2. Clicar no ícone , para obter mais informações dos atributos.
5.3. Clicar no ícone , para retornar ao formulário anterior.
5.4. Clicar no ícone , para imprimir.
6. Para consultar Caixas de Emenda ver: Consulta Caixas de Emenda.
7. Para consultar Cabo ver: Consulta Cabo.

100 Geosite Web Rede Externa
Digicade Tecnologia ©
Figura: Resultado da Consulta
por Poste
Figura: Atributos do Poste

101Utilizando o Geosite Web Rede
Digicade Tecnologia©
6.2.5.8 Torre de Transmissão
Para realizar consulta por Torre de Transmissão é necessário:
1. Acionar menu Consulta (aba);
2. Acionar submenu Rede Óptica.
3. Em formulário Consulta Rede Óptica, informar os seguintes campos:
3.1. Estado;
3.2. Município;
3.3. Localidade (opcional);
3.4. Tipo >> Torre de Transmissão;
3.5. Código.
4. Acionar "Enviar" ( ).
Nota: Ao selecionar o Estado e o Município, o sistema exibe todas aslocalidades cadastradas.
= >> A informação tem que ser igual ao cadastrado no Cabo.Contém >> A informação não precisa ser igual ao cadastrado no Cabo.
Figura: Consulta Rede Óptica por
Torre de Transmissão
5. Sistema exibe um Formulário com todas as Torres de Transmissão encontradas e as seguintes opções:
5.1. Clicar no ícone , para visualizar o armário óptico no mapa.
5.2. Clicar no ícone , para obter mais informações dos atributos.
5.3. Clicar no ícone , para retornar ao formulário anterior.
5.4. Clicar no ícone , para imprimir.
6. Para consultar Cabo ver: Consulta Cabo.
Figura: Resultado da Consulta
por Torre de Transmissão
Figura: Atributos da Torre de
Transmissão

102 Geosite Web Rede Externa
Digicade Tecnologia ©
6.2.6 Consulta Terminações de Rede
6.2.6.1 Terminais por Seção de Serviço
Para realizar consulta de Terminais de Rede por Seção de Serviço é necessário:
1. Acionar menu Consulta (aba);
2. Acionar submenu Terminações de Rede.
3. Em formulário Consulta Rede, informar os seguintes campos:
3.1. Estado;
3.2. Município;
3.3. Localidade (opcional).
3.4. Bairro;
3.5. Logradouro (opcional).
3.6. Estação/Armário Óptico (opcional).
4. Acionar "Seção de Serviço" e informar:
4.1. Nome;
5. Acionar "Enviar" ( ).
Figura: Consulta Terminal por
Seção de Serviço
6. Sistema exibe um Formulário com todos os Terminais por Seção de Serviço encontrados e as seguintes opções:
6.1. Clicar no ícone , para visualizar o armário óptico no mapa.
6.2. Clicar no ícone , para obter mais informações dos atributos.
6.3. Clicar no ícone , para retornar ao formulário anterior.
6.4. Clicar no ícone , para imprimir.
6.5. Clicar no ícone , para exportar em extensão .xls.

103Utilizando o Geosite Web Rede
Digicade Tecnologia©
Figura: Resultado da consulta
Figura: Detalhe do Terminal
por Seção de Serviço

104 Geosite Web Rede Externa
Digicade Tecnologia ©
6.2.6.2 Terminais por Caixa Terminal
Para realizar consulta de Terminais de Rede por Caixa Terminal é necessário:
1. Acionar menu Consulta (aba);
2. Acionar submenu Terminais de Rede.
3. Em formulário Consulta Rede, informar os seguintes campos:
3.1. Estado;
3.2. Município;
3.3. Localidade (opcional).
3.4. Bairro;
3.5. Logradouro (opcional).
3.6. Estação/Armário Óptico (opcional).
4. Acionar "Caixa Terminal" e informar:
5.1.Nome;
5. Acionar "Enviar" ( ).
Figura: Formulário da Consulta
Terminal
por Caixa Terminal
7. Sistema exibe um Formulário com todos os Terminais por Caixa Terminal encontrados e as seguintes opções:
7.1. Clicar no ícone , para visualizar o armário óptico no mapa.
7.2. Clicar no ícone , para obter mais informações dos atributos.
7.3. Clicar no ícone , para retornar ao formulário anterior.
7.4. Clicar no ícone , para imprimir.
7.5. Clicar no ícone , para exportar em extensão .xls.

105Utilizando o Geosite Web Rede
Digicade Tecnologia©
Figura: Resultado da consulta
Figura: Detalhe do Terminal
por Caixa Terminal

106 Geosite Web Rede Externa
Digicade Tecnologia ©
6.3 Edição
6.3.1 Layer Livre
No menu Edição (aba) >> Submenu Layer Livre é possível criar, alterar e excluir uma Layer Livre.
Figura: Edição de Layer Livre
CRIAR
Para criar uma nova Layer Livre é necessário o usuário:
1. Clicar em Criar ( ).
2. Será exibido o formulário Inserir Layer Livre:
2.1. Selecionar o Tipo desejado (Campo Obrigatório):
2.1.1. Acompanhamento de Construção de BackBone;
2.1.2. Pa4004 - Negados;
2.1.3. Área de Risco - Aglomerados;
2.1.4. Área de Risco - Logradouros;
2.1.5. Rota Backbone Calamidade - Arcos;
2.1.6. Rota Backbone Calamidade - Nós.
2.2. Preencher o campo Nome (Campo Obrigatório).
2.3. Descrição (Campo Opcional).
3. Escolher uma das opções para definir à área de Layer que será exibido no
mapa:
3.1. Caso tenha optado por capturar coordenada:
3.1.1. Acionar Capturar coordenadas ( ).
3.1.2. Inserir o ponto desejado no mapa.
3.2. Caso tenha optado por Selecionar Geometria:
3.2.1. Acionar Selecionar Geometria ( ).
3.2.2. Selecione uma feição do tipo ponto no mapa.
4. Acionar "Salvar" ( ).
Nota: O tipo de geometria a ser selecionada muda de acordo como o tipo de
layer escolhido
Figura: Inserir Layer Livre

107Utilizando o Geosite Web Rede
Digicade Tecnologia©
ALTERAR
Para alterar uma Layer Livre é necessário o usuário:
1. Clicar em Alterar ( ).
2. Selecione no mapa a Layer Livre a ser alterada.
2. Será exibido o formulário Atualizar Layer Livre:
2.1. O campo Tipo da layer não poderá ser alterado.
2.2. Altere os campos desejados:
2.2.1. Nome.
2.2.2. Descrição.
3. Escolher uma das opções para alterar à área de Layer que será exibido no
mapa:
3.1. Caso tenha optado por capturar coordenada:
3.1.1. Acionar Capturar coordenadas ( ).
3.1.2. Inserir o ponto desejado no mapa.
3.2. Caso tenha optado por Selecionar Geometria:
3.2.1. Acionar Selecionar Geometria ( ).
3.2.2. Selecione uma feição do tipo ponto no mapa.
4. Acionar "Salvar" ( ).
Nota: O tipo de geometria a ser selecionada muda de acordo como o tipo de
layer escolhido.
Figura: Atualizar Layer Livre
EXCLUIR
Para excluir uma informação anteriormente cadastrado é
necessário o usuário:
1. Clicar em Excluir ( ).
2. Será exibido uma mensagem solicitando selecionar à
Layer.
3. Clicar em OK.
4. Selecione no mapa a Layer Livre a ser alterada.
5. Será exibido uma mensagem solicitando a confirmação
da exclusão da área:
5.1. Acionar OK para confirmar a exclusão,
5.2. Acionar Cancelar para confirmar o cancelamento da
exclusão.
Figura: Excluir Layer Livre

108 Geosite Web Rede Externa
Digicade Tecnologia ©
6.3.2 Lote Linear
No menu Edição (aba) >> Submenu Lote Linear é possível criar, alterar e excluir um Lote Linear.
Figura: Edição de Lote Linear
CRIAR
Para criar um novo Lote Linear é necessário o usuário:
1. Clicar em Criar Lote ( ).
2. Será exibido o formulário Criar Lote Linear:
2.1. Preencher o campo Número do Lote.
2.2. Para preencher o campo Quadra, clique em Selecione a Quadra (
). Em seguida, selecione uma quadra no mapa.
2.3. Para preencher o campo Logradouro, clique em Selecione o
Logradouro ( ). Em seguida, selecione um logradouro no mapa.
2.4. Caso seja Lote em Frente de Condomínio marque a opção "Lote
Frente Condomínio".
3. Escolher o Ponto Inicial e o Ponto Final. Para isso, escolher uma das
opções disponíveis:
3.1. Caso tenha optado por capturar coordenada:
3.1.1. Acionar Coordenadas do Mapa ( ).
3.1.2. Inserir o ponto desejado no mapa.
3.1.3. Em seguida, os campos Latitude e Longitude serão
preenchidos automaticamente.
3.2. Caso tenha optado por selecionar a informação no mapa:
3.2.1. Acionar Selecione divisa de Lote ( ).
3.2.2. Selecione a feição no mapa.
3.2.3. Em seguida, os campos Latitude e Longitude serão
preenchidos automaticamente.
4. Em seguida, clicar em Visualizar Lote ( ).
Figura: Criar Lote Linear

109Utilizando o Geosite Web Rede
Digicade Tecnologia©
5. Será exibido no formulário a seguinte pergunta: Deseja Inverter a
Geometria?
5.1. Se deseja alterar a geometria no mapa, Clicar em Inverter ( ).
5.2. Se não, Clicar em Não ( ), para que o botão Salvar seja habilitado.
6. Clique em Salvar ( ), para gravar o lote.
7. Clicar no ícone , para retornar ao formulário anterior.
ALTERAR
Para alterar os dados de um lote, é necessário o usuário:
1. Clicar em Alterar ( ).
2. Selecione no mapa o lote a ser alterado.
2. Será exibido o formulário Alterar Lote Linear:
5. Em Alterar Lote Linear, informar os seguintes campos:
5.1. Número do Lote;
5.2. Logradouro;
5.3. Lote Frente Condomínio (ativa/desativa);
6. Clicar em "Salvar" ( ).
7. Em seguida será exibida a mensagem de confirmação da alteração.
8. Clicar no ícone , para retornar ao formulário anterior. Figura: Alterar Lote Linear
EXCLUIR
Para excluir um lote anteriormente cadastrado é necessário o usuário:
1. Clicar em Excluir ( ).
2. Será exibido uma mensagem solicitando selecionar o lote.
3. Selecione no mapa o lote a ser excluido.
4. Em seguida, será exibido o Formulário Remover Lote Linear:
4.1. Em Lote Vinculado:
4.1.1. Clicar em Transferir Vínculo ( )
4.1.2. Selecionar um novo lote para o vínculo no mapa.
4.2. Será exibido a seguinte mensagem: Confirma a exclusão do Lote?
4.2.1. Acionar o ícone para confirmar a exclusão.
4.2.2. Acionar no ícone , para retornar ao formulário anterior. Figura: Remover Lote Linear

110 Geosite Web Rede Externa
Digicade Tecnologia ©
6.3.3 Novos Empreendimentos
No menu Edição (aba) >> Submenu Novos Empreendimentos é possível criar, alterar e excluir NovosEmpreendimentos.
Figura: Edição de Novos Empreendimentos
CRIAR
Para criar um novo empreendimento é necessário o usuário:
1. Clicar em Criar ( ).
2. Será exibido o formulário Inserir Novo Empreendimento:
2.2. Preencher os seguintes Campos Obrigatórios:
2.2.1. Estado;
2.2.2. Município;
2.2.3. Localidade;
2.2.4. Sigla Estação;
2.2.5. Descrição Predio;
2.2.6. Tipo Logradouro;
2.2.7. Título Logradouro (Opcional)
2.2.8. Nome Logradouro;
2.2.9. Numero;
2.2.10. Bairro (Campo Opcional);
2.2.11. Data Fim Obra (Campo Opcional);
2.2.12. Pontos (Campo Opcional);
2.2.13. Código Projeto duto (Campo Opcional);
2.2.14. Et1 (Campo Opcional);
2.2.15. Distância a Et1 (Campo Opcional);
2.2.16. Código Projeto Cabo (Campo Opcional);
2.2.17. Solução Rede (Campo Opcional);
2.2.18. Observação (Campo Opcional).
2.3. Clique em Capturar as Coordenadas ( ) e marque o local no
mapa.
3. Acionar Enviar ( ), para concluir o cadastro.
Figura: Inserir
Novo Empreendimento

111Utilizando o Geosite Web Rede
Digicade Tecnologia©
ALTERAR
Para alterar um novo empreendimento é necessário o usuário:
1. Clicar em Alterar ( ).
2. Selecionar no mapa o empreendimento a ser alterado.
3. Será exibido o formulário Alterar Novo Empreendimento.
4. Altere as informações necessárias preenchendo seus respectivos campos.
4.1. Clique em Capturar as Coordenadas ( ) para alterar a posição
da feição no mapa.
5. Acionar "Salvar" ( ), para concluir a alteração.
Figura: Alterar
Novos Empreendimentos

112 Geosite Web Rede Externa
Digicade Tecnologia ©
EXCLUIR
Para excluir uma informação anteriormente cadastrado é necessário o
usuário:
1. Clicar em Excluir ( ).
2. Selecione no mapa o Novo Empreendimento a ser excluido.
3. Será exibido o formulário Excluir Novo Empreendimento, com a
seguinte mensagem: Confirma a exclusão do Novo
Empreendimento?
3.1. Acionar o ícone para confirmar a exclusão.
3.2. Acionar no ícone , para retornar ao formulário anterior.Figura: Remover
Novo Empreendimento

113Utilizando o Geosite Web Rede
Digicade Tecnologia©
6.3.4 Ponto de Mercado
No menu Edição (aba) >> Submenu Ponto de Mercado é possível criar, alterar, excluir e mover um Ponto deMercado.
Figura: Formulário de Ponto de Mercado
CRIAR
Para criar um novo Ponto de Mercado é necessário o
usuário:
1. Clicar em Criar ( ).
2. Selecionar no mapa, a coordenada desejada.
3. Será exibido o formulário Cadastro de Ponto de
Mercado:
3.1. Preencha as seguintes informações em Ponto
de Mercado:
3.1.1. Número;
3.1.2. Caso possua, o Antigo;
3.1.3. CEP;
3.1.4. Situação para o ponto de mercado;
3.1.5. Tipo (Residencial, sala, negócio);
3.1.6. Ano Term.;
3.1.7. Observação;
3.1.8. Vínculo;
3.1.9. Qtde Mercado.
4. Em Unidade de Mercado, informe:
4.1. Complemento 1;
4.2. Complemento 2;
4.3. Complemento 3;
4.4. Classe;
4.5. CNAE;
4.6. Nome Fantasia;
4.7. Informação Complementar;
5. Para adicionar um condensado, informe:
5.1. Qtd. Por Andar;
Figura: Cadastro de Ponto de Mercado

114 Geosite Web Rede Externa
Digicade Tecnologia ©
5.2. Qtd. de Pavimento.
Nota: Residencial não possui condensado.
6. Acionar "Salvar" ( ), para concluir ocadastro.
ALTERAR
Para alterar um Ponto de Mercado é necessário ousuário:
1. Clicar em Alterar ( ).
2. Selecionar no mapa o Ponto de Mercado a ser
alterado.
3. Será exibido o formulário Edição de Ponto de
Mercado.
4. Altere as informações necessárias preenchendo seus
respectivos campos.
5. Acionar Salvar ( ), para concluir a alteração.
Figura: Alterar Ponto de Mercado
EXCLUIR
Para excluir uma informação anteriormente cadastrado é necessário o
usuário:
1. Clicar em Excluir ( ).
2. Selecione no mapa o Ponto de Mercado a ser excluido.
3. Será exibido o formulário Excluir Ponto de Mercado, com a seguinte
mensagem: Confirma a exclusão do ponto?
3.1. Acionar o ícone para confirmar a exclusão.
3.2. Acionar no ícone , para retornar ao formulário anterior.Figura: Remover Ponto de Mercado.

115Utilizando o Geosite Web Rede
Digicade Tecnologia©
MOVER PONTO
Para mover um ponto de mercado de lugar é necessário o usuário:
1. Clicar em Mover ( ).
2. Selecione no mapa o Ponto de Mercado.
3. Informe a nova coordenada para o ponto no mapa
4. O ponto de mercado será movido para o novo destino escolhido.

116 Geosite Web Rede Externa
Digicade Tecnologia ©
6.3.5 Projeto
As funcionalidades do Menu Edição de Projeto, permitem ao usuário realizar edição das feições referentes à Área
de Projeto.
Opções disponíveis:
· Criar;
· Alterar;
· Excluir.
Figura: Edição de Área de Projeto

117Utilizando o Geosite Web Rede
Digicade Tecnologia©
6.3.5.1 Edição de Projetos na Web
No menu Edição (aba) >> Submenu Projeto é possível criar, alterar e excluir uma Área de Projeto.
Figura: Área de Projeto
CRIAR
Para criar uma nova área de projeto é necessário o usuário:
1. Clicar em Criar ( ).
2. Será exibido o formulário Inserir Área de Projeto:
3. No formulário preencher os campos referentes a área de projeto a ser
criada:
3.1. Tipo SAP ( Classificação do Projeto no SAP);
3.2. O Número do projeto será gerado pelo sistema seguindo as
características definiadas para área do projeto: fomranto, código, tipo,
estado, estação de origem e ano de criação;
3.3. Código da área de projeto;
3.4. Formato (tipo da folha de desenho: A0, A1,A2, A3, A4);
3.5. Tipo do Projeto (Assinante Expansão, Acidente, etc.);
3.6. Estação de Origem do Projeto:
3.6.1. Para definir a estação: digite o nome da estação ou
3.6.2. Clique em Estação Origem ( ) e selecione: Estado,
Município, Localidade e Estação.
3.7. Nome do projeto;
3.8. Elemento PEP (Corresponde ao número da conta utilizada pelo
SAP para contabilizar as despesas do projeto);
3.9. Data de Início;
3.10. Data de Fim Planejado;
3.11. Data Fim Executado;
3.12. Percentual concluído;
3.13. Descrição do Projeto
3.14. Adequação SICOM (defins tipos de serviços utilizados pelo
projeto no Geosite Sicom. É necessário informar este campo para
que projeto possa ser quantificado no Geosite Sicom).
3.15. Técnica Utilizada.
Figura: Inserir Área de projeto

118 Geosite Web Rede Externa
Digicade Tecnologia ©
4. Clique em Área ( ), e em seguida, informe:
4.1. Estado;
4.2. Município;
4.3. Localidade;
4.4. Responsável.
5. Clique em Capturar coordenadas ( ) para desenhar a área no mapa.
5.1. No mapa, delimite a área de Projeto. (Finalize a seleção da área
com duplo clique).
5.2. Será exibida mensagem Coordenadas capturadas.
6. Acionar Enviar ( ), para concluir o cadastro.
Figura: Área de projeto no mapa
ALTERAR
Para alterar uma área de projeto é necessário o usuário:
1. Clicar em Alterar ( ).
2. Selecione no mapa a Área de Projeto a ser alterada.
3. Será exibido o formulário Alterar Área de Projeto.
3.1. Os campos Tipo SAP, Número, Tipo, Estação de Origem do Projeto,
Elemento PEP e Técnica ultizada não estarão disponíveis para alteração.
3.2. No formulário, altere as informações necessárias dos campos:
3.2.1. Nome;
3.2.1. Data de Início;
3.2.1. Data de Fim Planejado;
3.2.1. Data Fim Executado;
3.2.1. Percentual concluído;
3.2.1. Descrição do Porjeto;
3.2.1. Adequação SICOM;
3.2.1. Técnica Utilizada.
3.3. Caso deseje alterar a área, clique em ( ), em seguida informe :
3.3.1. Estado;
3.3.2. Município;
3.3.3. Localidade.
3.3.4. Responsável.
3.3.5. Descrição (opcional).
3.4. Para alterar a áera de projeto no mapa, clique em Capturar
coordenadas ( ).
3.4.1. Em seguida informar as novas coordenadas no mapa. (Finalize a
seleção da área com duplo clique).
3.4.2. Será exibida mensagem "Coordenadas Capturadas".
4. Acionar Enviar ( ), para concluir a alteração da área de projeto. Figura: Alterar Área de Projeto

119Utilizando o Geosite Web Rede
Digicade Tecnologia©
EXCLUIR
Para excluir uma informação anteriormente cadastrado é necessário o usuário:
1. Clicar em Excluir ( ).
2. Selecione a Área de Projeto a ser excluida.
3. Será exibido o formulário Excluir Área de Projeto, com a seguinte
mensagem: Confirma a exclusão da Área de Projeto?
3.1. Acionar o ícone para confirmar a exclusão.
3.2. Acionar no ícone , para retornar ao formulário anterior.
Figura: Excluir Área de Projeto

120 Geosite Web Rede Externa
Digicade Tecnologia ©
6.3.6 Rede Metálica
As funcionalidades do Menu Edição da Rede Metálica, permitem ao usuário realizar edição das feições referentes
à rede metálica.
Opções disponíveis:
· Caixa Subterrânea;
· Emenda;
· Lance de Cabo;
· Lance de Duto;
· Poste;
· Reserva.
Nota: A edição das feições só pode ser realizada quando
o layer destas estiver marcado para exibição no mapa.
Aciona através do controle de layer ou em
.
Figura: Edição de Rede Metálica

121Utilizando o Geosite Web Rede
Digicade Tecnologia©
6.3.6.1 Caixa Subterrânea
No menu Edição (aba) >> Submenu Rede Metálica é possível editar a Caixa Subterrânea.
Para alterar uma caixa subterrânea é necessário o usuário:
1. Clicar em Caixa Subterrânea ( ).
2. Selecionar no mapa a Caixa Subterrânea a ser alterada.
3. Será exibido o formulário Edição de Caixa Subterrânea:
3.1. Altere os campos desejados:
3.1.1. Estado;
3.1.2. Município;
3.1.3. Localidade;
3.1.4. Número;
3.1.5. Tipo;
3.1.6. Comprim.;
3.1.7. Altura;
3.1.8. Largura;
3.1.9. Gargalo;
3.1.10. Qtde Tampão;
3.1.11. Tipo Tampão;
3.1.12. Empresa;
3.1.13. Situação da Caixa Subterrânea;
4. Acionar Enviar ( ) para concluir a alteração.
Figura: Edição de Caixa Subterrânea

122 Geosite Web Rede Externa
Digicade Tecnologia ©
6.3.6.2 Emenda
No menu Edição (aba) >> Submenu Rede Metálica é possível editar a Emenda.
Para alterar uma emenda é necessário o usuário:
1. Clicar em Emenda ( ).
2. Selecionar no mapa a Emenda a ser alterada.
3. Será exibido o formulário Edição de Emenda:
3.1. Altere os campos desejados:
3.1.1. Estado;
3.1.2. Município;
3.1.3. Localidade;
3.1.4. Número;
3.1.5. Tipo;
3.1.6. Qtd Pares Entrada;
3.1.7. Qtd Pares Saída;
3.1.8. Utilização;
3.1.9. Situação da Emenda;
4. Acionar Enviar ( ) para concluir a alteração.Figura: Edição de Emenda

123Utilizando o Geosite Web Rede
Digicade Tecnologia©
6.3.6.3 Lance de Cabo
No menu Edição (aba) >> Submenu Rede Metálica é possível editar o Lance de Cabo.
Para alterar um lance de cabo é necessário o usuário:
1. Clicar em Lance de Cabo ( ).
2. Selecionar no mapa o Lance de Cabo a ser alterado.
3. Será exibido o formulário Edição de Lance de Cabo:
3.1. Altere os campos desejados:
3.1.1. Estado;
3.1.2. Município;
3.1.3. Localidade;
3.1.4. Sigla Sc.Serviço;
3.1.5. Número;
3.1.6. Capacidade;
3.1.7. Comprim.;
3.1.8. Diâmetro;
3.1.9. Cont. Ini;
3.1.10. Cont. Fim;
3.1.11. Qtd Pares;
3.1.12. ContIni Compl;
3.1.13. ContFim Compl;
3.1.14. Empresa;
3.1.15. Visão Rede (Distribuição ou Alimentação);
3.1.16. Situação;
3.1.17. Tipo;
3.1.18. Tecnologia.
4. Acionar Enviar ( ) para concluir a alteração.
Figura: Formulário de Edição de Lance
de Cabo

124 Geosite Web Rede Externa
Digicade Tecnologia ©
6.3.6.4 Lance de Duto
No menu Edição (aba) >> Submenu Rede Metálica é possível editar o Lance de Duto.
Para alterar um lance de duto é necessário o usuário:
1. Clicar em Lance de Duto ( ).
2. Selecionar no mapa o Lance de Duto a ser alterado.
3. Será exibido o formulário Edição de Lance de Duto:
3.1. Altere os campos desejados:
3.1.1. Estado;
3.1.2. Município;
3.1.3. Localidade;
3.1.4. Info Compl;
3.1.5. Dist. PP;
3.1.6. Dist. CC;
3.1.7. Num Duto Vertical;
3.1.8. Num Duto Horizontal;
3.1.9. Ano Instal;
3.1.10. Diâmetro;
3.1.11. *Visão Rede;
3.1.12. Material;
3.1.13. *Situação;
3.1.14. Condição;
3.1.15. Propriet.
4. Acionar Enviar ( ) para concluir a alteração.
Figura: Formulário de Edição de Lance
de Duto

125Utilizando o Geosite Web Rede
Digicade Tecnologia©
6.3.6.5 Poste
No menu Edição (aba) >> Submenu Rede Metálica é possível editar o Poste.
Para alterar um poste é necessário o usuário:
1. Clicar em Poste ( ).
2. Selecionar no mapa o Poste a ser alterado.
3. Será exibido o formulário Edição de Poste:
3.1. Altere os campos desejados:
3.1.1. Estado;
3.1.2. Município;
3.1.3. Localidade;
3.1.4. Nro. Postes;
3.1.5. Ângulo;
3.1.6. Resultante;
3.1.7. Altura;
3.1.8. Carga;
3.1.9. Estilo;
3.1.10. Material;
3.1.11. Seção.
4. Acionar Enviar ( ) para concluir a alteração.
Figura: Formulário de
Edição de Poste

126 Geosite Web Rede Externa
Digicade Tecnologia ©
6.3.6.6 Reserva
No menu Edição (aba) >> Submenu Rede Metálica é possível editar a Reserva.
Para alterar um reserva é necessário o usuário:
1. Clicar em Reserva ( ).
2. Selecionar no mapa a Reserva a ser alterado.
3. Será exibido o formulário Edição de Reserva:
3.1. Altere os campos desejados:
3.1.1. Estado;
3.1.2. Município;
3.1.3. Localidade;
3.1.4. Capacid.;
3.1.5. Cont Ini;
3.1.6. Cont Fim;
3.1.7. Situação.
4. Acionar Enviar ( ) para concluir a alteração. Figura: Edição de Reserva

127Utilizando o Geosite Web Rede
Digicade Tecnologia©
6.3.7 Rede Óptica
As funcionalidades de edição da Rede Óptica, permitem ao usuário realizar edição das feições referente à rede
óptica.
Opções disponíveis:
· Lance de Cabo Óptico
· Estação Óptico;
· Poste Óptico;
· Caixa Subterrânea Óptica;
· Torre Óptica;
· Folga Óptica;
· Caixa de Emenda Óptica.
Figura: Rede Óptica

128 Geosite Web Rede Externa
Digicade Tecnologia ©
6.3.7.1 Lance de Cabo Óptico
No menu Edição (aba) >> Submenu Rede Óptica é possível criar, dividir, alterar e excluir um Lance de CaboÓptico.
Figura: Formulário Lance de Cabo Óptico
CRIAR
Para criar um novo Lance de Cabo Óptico é necessário o usuário:
1. Clicar em Lance de Cabo Óptico ( ).
2. Clicar em Criar ( ).
3. Será exibido o formulário Inserir Lance de Cabo.
4. Para preencher os dados de Origem e Destino do Lance de Cabo:
4.1. Acionar Origem ( ).
4.1.1. Selecionar a feição inicial no mapa. (Caixa de Emenda,
Estação/Armário Óptico ou Estação Conversão.)
4.1.2. Sistema preenche automaticamente os campos:
4.1.2.1. Tipo;
4.1.2.2. Estado;
4.1.2.3. Município;
4.1.2.4. Descrição;
4.1.2.5. Origem - Selecionar o Cabo.
4.2. Acionar Destino ( ).
4.2.1. Selecionar a feição final no mapa. (Caixa de Emenda,
Estação/Armário Óptico ou Estação Conversão.)
4.2.2. Sistema preenche automaticamente os campos:
4.2.2.1. Tipo;
4.2.2.2. Estado;
4.2.2.3. Município;
4.2.2.4. Descrição;
4.2.2.5. Origem - Selecionar o Cabo.
5. Acionar Avançar ( ).
Figura: Criar Lance de Cabo

129Utilizando o Geosite Web Rede
Digicade Tecnologia©
6. Será exibido o formulário Lance de Cabo.
7. Caso exista mais de um caminho da origem para se atingir o
destino, o sistema exibirá o formulário de orientação Lance de Cabo
contendo a seguinte mensagem: O sistema encontrou um ponto de
conflito, selecione um arco orientador.
8. Selecione o caminho, no mapa
9. Clique em Avançar ( ), até que a feição de destino seja
atingida.
Figura: Formulário de Orientação
Figura: Ponto de Conflito

130 Geosite Web Rede Externa
Digicade Tecnologia ©
10. Após chegar ao destino, será exibido o formulário Lance de Cabo.
11. Preencha as informações do lance de cabo:
11.1. Cabo,
11.2. Estação,
11.3. Código,
11.4. Situação,
11.5. Tipo,
11.6. Fabricante,
11.7. Modelo,
11.8. Quantidade de Fibras,
11.9. Quantidade Usadas,
11.10. Comprimento,
11.11. Número do projeto,
11.12. Data da Instalação.
12. Cadastre as Fibras.
13. Acionar Salvar ( ), para concluir o cadastro do lance de cabo.
Figura: Formulário Inserir Lance de
Cabo

131Utilizando o Geosite Web Rede
Digicade Tecnologia©
DIVIDIR
Para dividir um lance de cabo é necessário o usuário:
1. Clicar em Lance de Cabo Óptico ( ).
2. Clicar em Dividir ( ).
3. Será exibido o formulário Dividir Lance de Cabo Óptico.
4. Para preencher os dados do Lance de Cabo que será dividido:
4.1. Acionar Ponto de Divisão ( ).
4.1.1. Selecionar a feição no mapa. (Caixa de Emenda, Estação ou
Estação Saro)
4.1.2. Sistema preenche automaticamente os campos:
4.1.2.1. Tipo;
4.1.2.2. Estado;
4.1.2.3. Município;
4.1.2.4. Descrição;
4.1.2.5. Ponto de Divisão - Selecionar a Caixa de Emenda.
4.1.2.6. Lance de Cabo Óptico - Selecionar o Lance de Cabo.
5. Acionar Dividir ( ), para concluir a divisão do lance de cabo.
6. Será exibida a mensagem: O Lance de Cabo foi dividido com sucesso! Figura: Dividir Lance de Cabo Óptico
ALTERAR
Para alterar um lance de cabo é necessário o usuário:
1. Clicar em Lance de Cabo Óptico ( ).
2. Clicar em Alterar ( ).
3. Selecionar no mapa, o lance de cabo a ser alterado.
4. Clicar em Selecionar ( ).
4.1.2. Sistema preenche automaticamente os campos:
4.1.2.1. Estado;
4.1.2.2. Município;
4.1.2.3. Localidade;
4.1.2.4. Selecionar o Cabo;
4.1.2.4. Selecionar o Lance de Cabo Óptico.
5. Será exibido o formulário Lance de Cabo.
6. Caso exista mais de um caminho da origem para se atingir o
destino, o sistema exibirá o formulário de orientação Lance de Cabo
contendo a seguinte mensagem: O sistema encontrou um ponto de
conflito, selecione um arco orientador.
Figura: Formulário Lance de Cabo Óptico

132 Geosite Web Rede Externa
Digicade Tecnologia ©
7. Selecione o caminho, no mapa.
8. Clique em Avançar ( ), até que a feição de destino
seja atingida.
9. Após chegar ao destino, será exibido o formulário Lance de Cabo.
10. Preencha as informações do lance de cabo:
10.1. Cabo,
10.2. Estação,
10.3. Código,
10.4. Situação,
10.5. Tipo,
10.6. Fabricante,
10.7. Modelo,
10.8. Quantidade de Fibras,
10.9. Quantidade Usadas,
10.10. Comprimento,
10.11. Número do projeto,
10.12. Data da Instalação.
11. Cadastre as Fibras.
12. Acionar Salvar ( ), para concluir o cadastro do lance de
cabo.
Figura: Formulário de Orientação
Figura: Ponto de Conflito

133Utilizando o Geosite Web Rede
Digicade Tecnologia©
EXCLUIR
Para excluir uma informação anteriormente cadastrado é necessário o
usuário:
1. Clicar em Lance de Cabo Óptico ( ).
2. Clicar em Excluir ( ).
3. Selecione o Lance de Cabo Óptico a ser excluida.
4. Será exibido o formulário Excluir Lance de Cabo Óptico, com a
seguinte mensagem: Confirma a exclusão do Lance de Cabo Óptico
a ser excluido?
4.1. Acionar o ícone para confirmar a exclusão.
4.2. Acionar o ícone para cancelar da exclusão.
Figura: Excluir Lance de Cabo Óptico

134 Geosite Web Rede Externa
Digicade Tecnologia ©
6.3.7.2 Estação Óptica
No menu Edição (aba) >> Submenu Rede Óptica é possível alterar e excluir uma Estação Óptica.
Figura: Formulário Estação Óptica
ALTERAR
Para alterar uma estação óptica é necessário o usuário:
1. Clicar em Estação Óptica ( )
2. Clicar em Alterar ( ).
3. Selecionar no mapa, a Estação Óptica a ser alterada.
4. Será exibido o formulário Atualizar Estação Óptica.
5. Altere as informações necessárias preenchendo seus respectivos campos.
6. Acionar Salvar ( ), para concluir a alteração da estação óptica.
Figura: Atualizar Estação Óptica

135Utilizando o Geosite Web Rede
Digicade Tecnologia©
EXCLUIR
Para excluir uma informação anteriormente cadastrado é necessário o
usuário:
1. Clicar em Estação Óptica ( ).
2. Clicar em Excluir ( ).
3. Selecione a Estação Óptica a ser excluido.
4. Será exibido o formulário Excluir Estação Óptica, com a seguinte
mensagem: Confirma a exclusão da Estação Óptica?
4.1. Acionar o ícone para confirmar a exclusão.
4.2. Acionar o ícone para cancelar da exclusão.
Figura Excluir Estação Óptica

136 Geosite Web Rede Externa
Digicade Tecnologia ©
6.3.7.3 Poste Óptico
No menu Edição (aba) >> Submenu Rede Óptica é possível alterar e excluir um Poste Óptico.
Figura: Formulário Poste Óptico
ALTERAR
Para alterar um poste óptico é necessário o usuário:
1. Clicar em Poste Óptico ( ).
2. Clicar em Alterar ( ).
3. Selecionar no mapa, o Poste Óptico a ser alterado.
4. Será exibido o formulário Atualizar Poste Óptico - Conversão.
5. Altere as informações necessárias preenchendo seus respectivos campos.
6. Acionar Salvar ( ), para concluir a alteração do poste óptico.
Figura: Atualizar Poste Óptico

137Utilizando o Geosite Web Rede
Digicade Tecnologia©
EXCLUIR
Para excluir uma informação anteriormente cadastrado é necessário o
usuário:
1. Clicar em Poste Óptico ( ).
2. Clicar em Excluir ( ).
3. Selecione o Poste Óptico a ser excluido.
4. Será exibido o formulário Excluir Poste Óptico, com a seguinte
mensagem: Confirma a exclusão do Poste Óptico?
4.1. Acionar o ícone para confirmar a exclusão.
4.2. Acionar o ícone para cancelar da exclusão.
Figura: Excluir Poste Óptico

138 Geosite Web Rede Externa
Digicade Tecnologia ©
6.3.7.4 Caixa Subterrânea Óptica
No menu Edição (aba) >> Submenu Rede Óptica é possível alterar e excluir uma Caixa Subterrânea Óptica.
Figura: Caixa Subterrânea Óptica
ALTERAR
Para alterar uma caixa subterrânea óptica é necessário o usuário:
1. Clicar em Caixa Subterrânea Óptica ( )
2. Clicar em Alterar ( ).
3. Selecionar no mapa, a Caixa Subterrânea Óptica - Conversão a ser
alterada.
4. Será exibido o formulário Atualizar Caixa Subterrânea Óptica -
Conversão.
5. Altere as informações necessárias preenchendo seus respectivos campos.
6. Acionar "Salvar" ( ), para concluir a alteração da caixa
subterrânea óptica.
Figura: Atualizar Caixa Subterrânea
Óptica

139Utilizando o Geosite Web Rede
Digicade Tecnologia©
EXCLUIR
Para excluir uma informação anteriormente cadastrado é necessário o
usuário:
1. Clicar em Caixa Subterrânea Óptica ( ).
2. Clicar em Excluir ( ).
3. Selecione a Caixa Subterrânea Óptica a ser excluida.
4. Será exibido o formulário Excluir Caixa Subterrânea Óptica, com a
seguinte mensagem: Confirma a exclusão da Caixa Subterrânea
Óptica?
4.1. Acionar o ícone para confirmar a exclusão.
4.2. Acionar o ícone para cancelar da exclusão.
Figura: Excluir Caixa subterrânea Óptica

140 Geosite Web Rede Externa
Digicade Tecnologia ©
6.3.7.5 Torre Óptica
No menu Edição (aba) >> Submenu Rede Óptica é possível criar, criar no arco, alterar e excluir uma TorreÓptica.
Figura: Torre Óptica
CRIAR
Para criar uma nova Torre Óptica é necessário o usuário:
1. Clicar em Torre Óptica ( ).
2. Clicar em Criar ( ).
3. Será exibido a mensagem: Posicione a torre no mapa.
4. Após definido o ponto, será exibido o formulário Inserir Torre de
Transmissão Óptica, com as seguintes opções disponíveis:
4.1. Posição no Mapa:
4.1.1. Exibe as informações de Longitude e Latitude da posição
da torre que será criada.
4.1.2. Acionar Coordenadas da Torre ( ), para alterar a posição
da torre no mapa (Longitude e Latitude).
4.2. Localização da Torre:
4.2.1. Os campos Estado e Município não poderão ser alterados.
4.2.2. Selecionar a Localidade (Campo Obrigatório).
4.3. Informação da Torre:
4.3.1. Preencher o campo Código (Campo Obrigatório).
4.3.2. Preencher o campo Empresa (Campo Opcional).
4.3.3. Se necessário, preencha as informações complementares.
5. Acionar Salvar ( ), para concluir o cadastro.
Figura: Inserir Torre Óptica

141Utilizando o Geosite Web Rede
Digicade Tecnologia©
CRIAR NO ARCO
Para criar uma nova Torre Óptica no arco é necessário o usuário:
1. Clicar em Torre Óptica ( ).
2. Clicar em Criar no Arco ( ).
3. Será exibido a mensagem: Selecione o Arco.
4. Após selecionado o Arco, será exibido uma nova mensagem: Informe a
posição no Arco.
5. Após definido o ponto, será exibido o formulário Inserir Torre de
Transmissão Óptica, com as seguintes opções disponíveis:
5.1. Posição no Mapa:
5.1.1. Exibe as informações de Longitude e Latitude da posição
da torre que será criada.
5.1.2. Acionar Coordenadas da Torre ( ), para alterar a posição
da torre no mapa (Longitude e Latitude).
5.2. Localização da Torre:
5.2.1. Os campos Estado e Município não poderão ser alterados.
5.2.2. Selecionar a Localidade (Campo Obrigatório).
5.3. Informação da Torre:
5.3.1. Preencher o campo Código (Campo Obrigatório).
5.3.2. Preencher o campo Empresa (Campo Opcional).
5.3.3. Se necessário, preencha o campo Informações
complementares.
6. Acionar Salvar ( ), para concluir o cadastro.
Figura: Inserir Torre Óptica no Arco

142 Geosite Web Rede Externa
Digicade Tecnologia ©
ALTERAR
Para alterar uma torre óptica é necessário o usuário:
1. Clicar em Torre Óptica ( ).
2. Clicar em Alterar ( ).
3. Selecionar no mapa a Torre Óptica a ser alterada.
4. Será exibido o formulário Atualizar Torre de Transmissão Óptica.
5. Altere as informações necessárias preenchendo seus respectivos campos.
6. Acionar "Salvar" ( ), para concluir a alteração.
Figura: Atualizar Torre Óptica
EXCLUIR
Para excluir uma informação anteriormente cadastrado é necessário o
usuário:
1. Clicar em Torre Óptica ( )
2. Clicar em Excluir ( ).
3. Selecionar no mapa a Torre Óptica a ser excluida.
4. Será exibido o formulário Excluir Torre Óptica, com a seguinte
mensagem: Confirma a exclusão da Torre de Transmissão Óptica?
4.1. Acionar o ícone para confirmar a exclusão.
4.2. Acionar o ícone para cancelar da exclusão.
Figura: Excluir Torre Óptica

143Utilizando o Geosite Web Rede
Digicade Tecnologia©
6.3.7.6 Folga Óptica
No menu Edição (aba) >> Submenu Rede Óptica é possível criar, alterar e excluir uma Folga Óptica.
Figura: Folga Óptica
CRIAR
Para criar uma nova Folga Óptica é necessário o usuário:
1. Clicar em Folga Óptica ( ).
2. Clicar em Criar ( ).
3. Selecionar no mapa, elemento de rede desejado (Cx_Subt, Poste ou
Estação)
4. Será exibido o formulário Inserir Folga Óptica:
4.1. O campo Elemento Rede não poderá ser alterado.
4.2. Selecionar o Lance de Cabo. (Campo Opcional)
4.3. Selecionar uma Situação desejada: (Campo Obrigatório)
4.3.1. A Remover;
4.3.2. Abondonada;
4.3.3. Ação de Projeto;
4.3.4. Em Implantação;
4.3.5. Existente;
4.3.6. Projetado.
4.4. Informar o tamanho da Folga no campo Folga. (Campo Obrigatório)
5. Acionar "Salvar" ( ), para concluir o cadastro.
Figura: Inserir Folga Óptica

144 Geosite Web Rede Externa
Digicade Tecnologia ©
ALTERAR
Para alterar uma caixa de emenda óptica é necessário o usuário:
1. Clicar em Folga Óptica ( )
2. Clicar em Alterar ( ).
3. Selecionar no mapa, a folga óptica desejada.
4. Será exibido o formulário Folga Óptica.
5. Selecione a Folga Óptica a ser alterada.
6. Clicar em Selecionar ( ).
7. Será exibido o formulário Atualizar Folga Óptica.
8. Altere as informações necessárias preenchendo seus respectivos campos.
9. Acionar "Salvar" ( ).
Figura: Formulário Folga Óptica
Atualização
Figura: Atualizar Folga Óptica
EXCLUIR
Para excluir uma informação anteriormente cadastrado é necessário o
usuário:
1. Clicar em Folga Óptica ( )
2. Clicar em Excluir ( ).
3. Selecionar no mapa, a folga óptica desejada.
4. Será exibido o formulário Folga Óptica.
5. Selecione a Folga Óptica a ser excluida.
6. Clicar em Selecionar ( ).
Figura: Formulário Folga Óptica
Exclusão.

145Utilizando o Geosite Web Rede
Digicade Tecnologia©
7. Será exibido o formulário Folga Óptica, com a seguinte mensagem:
Confirma a exclusão da Folga Óptica?
7.1. Acionar o ícone para confirmar a exclusão.
7.2. Acionar o ícone para cancelar da exclusão.
Figura: Excluir Folga Óptica

146 Geosite Web Rede Externa
Digicade Tecnologia ©
6.3.7.7 Caixa de Emenda Óptica
No menu Edição (aba) >> Submenu Rede Óptica é possível criar, alterar e excluir uma Caixa de EmentaÓptica.
Figura: Caixa de Emenda Óptica
CRIAR
Para criar uma nova Caixa de Emenda Óptica é necessário o usuário:
1. Clicar em Caixa de Emenda Óptica ( ).
2. Clicar em Criar ( ).
3. Será exibido o formulário Inserir Caixa de Emenda Óptica:
3.1. Os campos Estado e Município não poderão ser alterados.
3.2. Preencher os seguintes Campos Obrigatórios:
3.2.1. Para preencher o campo Logradouro:
3.2.1.1. Clique em Selecione o Logradouro no Mapa ( ).
3.2.1.2. Em seguida, selecione um logradouro no mapa.
3.2.1.3. Sistema exibe a informação do logradouro selecionado.
3.2.2. Preencher os campos Número e Código.
3.2.3. Selecionar o Fabricante e Modelo da Caixa de Emenda
Óptica.
3.3. Os campos citados a seguir são Opcionais o preenchimento:
3.3.1. Complemento.
3.3.2. Codigo Cabo.
3.3.3. Sangria.
3.3.4. Max Derivações.
3.3.5. Derivações Livres.
3.3.6. Capacidade Bandejas.
3.3.7. Capacidade Fibras.
3.3.8. Capacidade Emendas.
4. Acionar "Salvar" ( ), para concluir o cadastro.
Figura: Inserir Caixa
de Emenda Óptica

147Utilizando o Geosite Web Rede
Digicade Tecnologia©
ALTERAR
Para alterar uma caixa de emenda óptica é necessário o usuário:
1. Clicar em Caixa de Emenda Óptica ( )
2. Clicar em Alterar ( ).
3. Selecionar no mapa, a caixa de emenda óptica desejada.
4. Será exibido o formulário Caixa de Emenda Óptica.
5. Selecione a caixa de emenda óptica a ser alterada.
6. Clicar em Selecionar ( ).
7. Será exibido o formulário Alterar Caixa de Emenda Óptica.
8. Altere as informações necessárias preenchendo seus respectivos campos.
9. Acionar "Salvar" ( ), para concluir a alteração da caixa de emenda
óptica.
Figura: Formulário Emenda Óptica
Atualização
Figura: Atualizar Caixa
de Emenda Óptica

148 Geosite Web Rede Externa
Digicade Tecnologia ©
EXCLUIR
Para excluir uma informação anteriormente cadastrado é necessário o
usuário:
1. Clicar em Caixa de Emenda Óptica ( )
2. Clicar em Excluir ( ).
3. Selecionar no mapa, a caixa de emenda óptica desejada.
4. Será exibido o formulário Caixa de Emenda Óptica.
5. Selecione a caixa de emenda óptica a ser excluida.
6. Clicar em Selecionar ( ).
7. Será exibido o formulário Excluir Caixa de Emenda Óptica, com a
seguinte mensagem: Confirma a exclusão da Caixa de Emenda
Óptica?
7.1. Acionar o ícone para confirmar a exclusão.
7.2. Acionar o ícone para cancelar da exclusão.
Figura: Formulário Emenda Óptica
Exclusão.
Figura: Excluir Caixa
de Emenda Óptica

149Utilizando o Geosite Web Rede
Digicade Tecnologia©
6.3.8 Terminação de Rede
As funcionalidades de edição da Terminação de Rede, permitem ao usuário realizar edição das feições de
terminações de rede.
Opções disponíveis:
· Estação;
· Seção de Serviço;
· Caixa Terminal.
Nota: A edição das feições só pode ser realizada quando o
layer destas estiver marcado para exibição no mapa.
Aciona através do controle de layer ou em
.
Figura: Edição Terminações de Rede

150 Geosite Web Rede Externa
Digicade Tecnologia ©
6.3.8.1 Estação
No menu Edição (aba) >> Submenu Terminações de Rede é possível editar a Estação.
Para alterar uma estação é necessário o usuário:
1. Clicar em Estação ( ).
2. Selecionar no mapa a Estação a ser alterada.
3. Será exibido o formulário Edição de Estação:
3.1. Altere os campos desejados:
3.1.1. Estado;
3.1.2. Município;
3.1.3. Localidade;
3.1.4. Sigla;
3.1.5. Código;
3.1.6. Nome;
3.1.7. Situação.
4. Acionar Enviar ( ).
Figura: Edição de Estação

151Utilizando o Geosite Web Rede
Digicade Tecnologia©
6.3.8.2 Seção Serviço
No menu Edição (aba) >> Submenu Terminações de Rede é possível editar a Seção de Serviço.
Para editar uma seção de serviço é necessário o usuário:
1. Clicar em Seção Serviço ( ).
2. Selecionar no mapa a Seção Serviço a ser alterada.
3. Será exibido o formulário Edição de Seção Serviço:
3.1. Altere os campos desejados:
3.1.1. Estado;
3.1.2. Municipio;
3.1.3. Localidade
3.1.4. Sigla Estação;
3.1.5. Num ScServiço;
3.1.6. Capac Lance Cabo;
3.1.7. Capac Primária;
3.1.8. Capac Secundária;
3.1.9. Qtd Bl Prim;
3.1.10. Tp Bl Prim;
3.1.11. Qtd Bl Sec;
3.1.12. Tp Bl Sec;
3.1.13. Cont Ini;
3.1.14. Cont Fim;
3.1.15. Sigla GRA;
3.1.16. Situação;
4. Acionar Enviar ( ).
Figura: Edição de Seção de Serviço

152 Geosite Web Rede Externa
Digicade Tecnologia ©
6.3.8.3 Caixa Terminal
No menu Edição (aba) >> Submenu Terminações de Rede é possível editar a Caixa Terminal.
Para editar uma caixa terminal é necessário o usuário:
1. Clicar em Caixa Terminal ( ).
2. Selecionar no mapa a Caixa Terminal a ser alterada.
3. Será exibido o formulário Edição de Caixa Terminal:
3.1. Altere os campos desejados:
3.1.1. Estado;
3.1.2. Municipio;
3.1.3. Localidade;
3.1.4. Sigla Estação;
3.1.5. Sigla ScServiço;
3.1.6. Num Cx Terminal;
3.1.7. Capacidade;
3.1.8. Cont Ini;
3.1.9. Cont Fim;
3.1.10. Total Ocupado;
3.1.11. Situação (obrigatório).
4. Acionar Enviar ( ).
Figura: Edição de Caixa Terminal

153Utilizando o Geosite Web Rede
Digicade Tecnologia©
6.4 Logradouro
6.4.1 Análise
Neste menu tem-se a possibilidade de emitir os relatórios de Análise de Logradouro:
· Relatório de Logradouros Novos;
· Relatório de Logradouros Alterados;
· Relatórios de Logradouros sem Espacialização.
Figura: Menu Análise

154 Geosite Web Rede Externa
Digicade Tecnologia ©
6.4.1.1 Relatório de Logradouros Novos
Neste relatório é possível visualizar os Novos Logradouros. Para visualizar o relatório:
1. Acessar o menu Logradouro >> Análise
2. Clicar no ícone ( ) correspondente ao Relatório de Logradouros Novos.
O formulário Relatório de Logradouros Novos será exibido.
3. Selecione um estado, um município e, se desejar, uma localidade.
O sistema também permite que a localidade seja selecionada diretamente no mapa. Para isso, basta clicar em (
) e selecionar a localidade no mapa.
4. Clicar no botão 'Exibir Relatório'.
Serão exibidas as opções para que os filtros do relatório sejam escolhidas
Figura: Filtros para o Relatório
Figura: Atributos para
Relatório de Logradouros NovosFigura: Relatórios de Logradouros
Novos
5. Preenchas os filtros que desejar e clique em 'Prosseguir'.
Serão mostrados os atributos a serem exibidos no relatório.
6. Marque os atributos e clique em 'Confirmar'.
7. Uma nova janela será aberta "Relatório de Logradouros Novos", exibindo os relatórios novos encontrados, de
acordo com os critérios de filtros definidos e as opções de visualizar no mapa , imprimir , exportar para
excel e PDF .

155Utilizando o Geosite Web Rede
Digicade Tecnologia©
Figura: Relatório de Logradouros Novos

156 Geosite Web Rede Externa
Digicade Tecnologia ©
6.4.1.2 Relatório de Logradouros Alterados
Para emitir o relatório de logradouros alterados clique na opção 'Relatório de Logradouros Alterados'.
1. Selecione um estado, um município e, se desejar, uma localidade.
O sistema também permite que a localidade seja selecionada diretamente no mapa. Para isso, basta clicar em (
) e selecionar a localidade no mapa.
2. Clicar no botão 'Exibir Relatório'.
Serão exibidas as opções para que os filtros do relatório sejam escolhidas.
Figura: Filtros para o Relatório
Figura: Atributos para Relatório
de Logradouros Alterados
Figura: Relatórios de Logradouros
Alterados
3. Preenchas os filtros que desejar e clique em 'Prosseguir'.
Serão mostrados os atributos a serem exibidos no relatório.
4. Marque os atributos e clique em 'Confirmar'.
5. Uma nova janela será aberta "Relatório de Logradouros Alteardos", exibindo os logradouro que sofreram alteração
encontrados de acordo com os critérios de filtros definidos, e também, as opções de visualizar no mapa ,
imprimir , exportar para excel e PDF .

157Utilizando o Geosite Web Rede
Digicade Tecnologia©
Figura: Relatório de Logradouros Alterados

158 Geosite Web Rede Externa
Digicade Tecnologia ©
6.4.1.3 Relatório de Logradouros sem Espacialização
Para emitir o relatório de logradouros não espacializados clique na opção Relatório de Logradouros sem
Espacialização.
1. Selecione um estado, um município e, se desejar, uma localidade.
O sistema também permite que a localidade seja selecionada diretamente no mapa. Para isso, basta clicar em (
) e selecionar a localidade no mapa.
2. Clicar no botão 'Exibir Relatório'.
Serão exibidas as opções para que os filtros do relatório sejam escolhidas.
Figura: Filtros para o relatório
Figura: Atributos para Relatório de
Logradouros
não Espacializados
Figura: Relatórios de Logradouros
sem Espacialização
3. Preenchas os filtros que desejar e clique em 'Prosseguir'.
Serão mostrados os atributos a serem exibidos no relatório.
4. Marque os atributos e clique em 'Confirmar'.
5. Uma nova janela será aberta "Logradouro Não Espacializado", exibindo os relatórios alterados encontrados, de
acordo com os critérios de filtros definidos e as opções de visualizar no mapa , imprimir , exportar para
excel e PDF .

159Utilizando o Geosite Web Rede
Digicade Tecnologia©
Figura: Relatório de Logradrouros Não Espacializados

160 Geosite Web Rede Externa
Digicade Tecnologia ©
6.4.2 Logradouro
Através deste menu, será possível executar as seguintes ações na Edição de Atributos de Logradouro.
· Alterar atributo de Logradouro;
· Criar um novo Logradouro (nome);
· Excluir um Logradouro.
Figura: Edição de Atributos de Logradouro

161Utilizando o Geosite Web Rede
Digicade Tecnologia©
6.4.2.1 Alterar Atributo de Logradouro
Para alterar algum atributo de um logradouro clique em ( ) Alterar Atributo de Logradouro.
1. Selecione no mapa o logradouro para o qual se deseja alterar os atributos
2. Após selecionar o logradouro, o formulário 'Alteração de Atributo' será exibido.
3. Altere os atributos necessários
4. Clique em 'Salvar' para gravar as alterações feitas.
Figura: Alteração de Atributo de Logradouro

162 Geosite Web Rede Externa
Digicade Tecnologia ©
6.4.2.2 Criar Logradouro
Para criar um novo logradouro clique em ( ) Criar Logradouro e o formulário Criar Nome de Logradouro.
No formulário Criar Nome de Logradouro:
1. Selecione um estado, um município e uma localidade.
O sistema também permite que a localidade seja selecionada diretamente no mapa.
Para isso, basta clicar em ( ) e selecionar a localidade no mapa.
2. Escolha o tipo do logradouro ( Avenida, Rua, etc.)
3. Caso o logradouro possua um título, selecione-o.
4. Digite um nome e um código para o Logradouro.
5. Clique em Salvar para que o novo logradouro seja armazenado.
Figura: Criar Nome de Logradouro

163Utilizando o Geosite Web Rede
Digicade Tecnologia©
6.4.2.3 Excluir Logradouro
Para excluir um logradouro clique em ( ) e o formulário Exclusão de Logradouros será exibido.
1. No fomulário Exclusão de Logrdouros, selecione Estado, Município e Localidade.
Outra forma de selecionar uma localidade é clicar em ( ) e selecionar a localidade no mapa.
2. Selecione o Tipo do logradouro e caso possua, seu Título.
3. Para selecionar o nome do logradouro, no campo filtro selecione uma Letra, e clique em ( ), os logradouros
iniciados com a letra escolhida, serão listados no campo Logradouro.
4. Selecione o logradouro e clique em Excluir e a mensagem confirmando a exclusão do logradouro será exibida.
Figura: Excluir Logradouro

164 Geosite Web Rede Externa
Digicade Tecnologia ©
6.4.3 Segmento
Nesta opção de menu, será possível executar as seguintes ações na Edição de Segmento de Logradouro.
· Alterar Atributo;
· Alterar Nome de Segmento;
· Atribuir Bairro a segmento.
Figrura: Edição de Segmento de Logradouro

165Utilizando o Geosite Web Rede
Digicade Tecnologia©
6.4.3.1 Alterar Atributo
Para alterar um atributo de um segmento de logradouro clique em ( )
1. Selecione, no mapa, o segmento a ser alterado.
2. Selecionado o segmento, o formulário Alterar Atributo Segmento será exibido.
3. Altere os atributos necessarios
4. Clique em Salvar para que as novas informações sejam salvas e será exibida uma mensagem confirmando que
as informações foram armazenada.
Figura: Alterar Atributo Segmento

166 Geosite Web Rede Externa
Digicade Tecnologia ©
6.4.3.2 Alterar Nome de Segmento
Para alterar nome de um segmento clique em ( ) e será solicitado que o segmento a ser alterado seja
selecionado no mapa.
1. Selecionado o logradouro a será exibido o formulário Alterar Nome de Segmento.
2. No formulário, altere o nome do segmento:
Para selecionar o nome do logradouro, no campo filtro selecione uma Letra, e clique em Localizar. Os logradouros
iniciados com a letra escolhida, serão listados no campo Logradouro.
3. Selecione o novo logradouro.
4. Clique em Salvar para armazenar as alterações.
Figrura: Alterar Nome de Segmento

167Utilizando o Geosite Web Rede
Digicade Tecnologia©
6.4.3.3 Atribuir Bairro a Segmento
Para alterar um atributo de um segmento de logradouro clique em ( ) .
Será solicitado ao usuário, que ele selecione no mapa o segmento a ser alterado.
1. Selecione, no mapa, o segmento a ser alterado.
2. O formulário Atribuir Bairro a Segmento será exibido.
3. Selecione o Estado;
4. Escolha o Município;
5. Seleione a Localidade,
6. Escolha o Bairro para o segmento.
7. Clique em Salvar para concluir a associação bairro a segmento.
Figrura: Atribuir Segmento a Bairro

168 Geosite Web Rede Externa
Digicade Tecnologia ©
6.5 Projeto
6.5.1 Consultar Projeto
Nesta opção é pssível localizar um projeto. Para consultar um projeto é necessário:
1. Acessar a Aba Projeto
2. Clicar em Consulta Projeto para que o fomulário
Será exibido o formulário Consulta Projetos.
3. Preencha os campos
3.1. Estado;
3.2. Município (obrigatório);
3.3. Localidade;
3.4. Código;
3.5. Nome;
3.6. Ordenar.
4. Clicar em "Enviar".
5. Será exibido o formulário Projetos Encontrados, listando o
(s) projeto(s) pesquisado (s), bem como os ícones "Abrir
detalhes do projeto", "Editar projeto", Excluir projeto", "Zoom
na área de projeto", "Visualizar elementos básicos do
projeto".
Selecionando um projeto:
Para selecionar o projeto com o qual se irá trabalhar clique
em ( ). Assim que o projeto for selecionado, o ícone que
precede o número do projeto passará a ser o seguinte ( )
indicando que o projeto está pronto para ser usado nas
demais funcionalidades da tela.
Nota: Para consultar apenas Projetos Pendentes, é
necessário acionar "Consultar apenas os projetos pendentes
para o meu perfil."
Figura: Consultar Projetos
Figura: Projetos Encontrados

169Utilizando o Geosite Web Rede
Digicade Tecnologia©
6.5.1.1 Editar Projeto
Nesta funcionalidade o sistema disponibiliza a possibilidade de se alterar a área de um projeto
Para alterar uma área de projeto:
1. Após Consultar projeto, selecionar o projeto encontrado clicando
no ícone ( ). Para mais detalhes consulte o tópico Consultar
Projeto.
Com o projeto selecionado, prossiga com os passos abaixo:
2. Em seguida, clicar em Editar Projeto ( )
3. Sistema irá exibir um novo formulário "Alterar Área de Projeto"
4. Realize as alterações necessárias
Nota: os campos Tipo SAP, Número e Tipo não estarão
disponíveis para alteração
5. Clique em "Enviar" para salvar as alterações ou em "Cancelar"
para anular as alterações.
Figura: Alterar Área de Projeto

170 Geosite Web Rede Externa
Digicade Tecnologia ©
6.5.1.2 Excluir Projeto
Nesta funcionalidade o sistema disponibiliza a possibilidade de se excluir uma área de projeto
Para excluir uma área de projeto:
1. Após Consultar projeto, selecionar o projeto encontrado clicando no ícone ( ). Para mais detalhes consulte o
tópico Consulta Projeto.
Com o projeto selecionado, prossiga com os passos abaixo:
2. Em seguida, clicar em Excluir Projeto ( )
3. Sistema irá exibir um novo formulário "Excluir Área de Projeto".
4. Clique em "Confirmar" para excluir a área de projeto.
5. Será exibida mensagem de confirmação da exclusão.
Figura: Excluir Área de Projeto

171Utilizando o Geosite Web Rede
Digicade Tecnologia©
6.5.1.3 Zoom Na Área de Projeto
Nesta opção é possível visualizar a áera de projeto no mapa.
Para executar um zoom na área de projeto:
1. Após Consultar projeto, selecionar o projeto encontrado clicando no ícone ( ). Para mais detalhes consulte o
tópico Consulta Projeto.
Com o projeto selecionado, prossiga com os passos abaixo:
2. Em seguida, clicar em Zoom Na Área de Projeto ( )
3. A área do projeto selecionado será exibida no mapa.
Figura: Projetos Encontrados

172 Geosite Web Rede Externa
Digicade Tecnologia ©
6.5.1.4 Visualizar Elementos Básicos do Projeto
Nesta opção é possível visualizar alguns dos elementos que compoem o projeto, como Lances de Cabos, Caixas
Subterrâneas, Postes, etc.
Para visualizar os elementos básicos do projeto:
1. Após Consultar projeto, selecionar o projeto encontrado clicando no ícone ( ). Para mais detalhes consulte o
tópico Consulta Projeto.
Com o projeto selecionado, prossiga com os passos abaixo:
2. Em seguida, clicar em Zoom Na Área de Projeto ( )
3. A área do projeto selecionado será exibida no mapa, mostrando os elementos que compoem o projeto.
Figura: Visualizar Elementos do Projeto

173Utilizando o Geosite Web Rede
Digicade Tecnologia©
6.5.1.5 Detalhes do Projeto
Através desta opção é possível visualizar as informações de um projeto e também o seu estado.
Para ver detalhes do projeto é necessário:
1. Após Consultar projeto, selecionar o projeto encontrado clicando no ícone ( ). Para mais detalhes consulte o
tópico Consultar Projeto.
Com o projeto selecionado, prossiga com os passos abaixo:
2.Em seguida, acionar ( ) "Abrir detalhes do projeto".
3. Sistema irá exibir um novo formulário "Detalhes do Projeto", contendo as informações básicas do projeto, bem
como os icones das opções "Subir arquivo", "Gerar relatório de caixa terminal", "Gerar relatório de caixa terminal
removida" e "Visualizar histório do projeto".
Figura: Detalhes do Projeto

174 Geosite Web Rede Externa
Digicade Tecnologia ©
6.5.1.5.1 Arquivos
Nesta funcionalidade é possível incluir os arquivos necessários para o projeto em andamento.
Caso o Formulário Detalhes do Projeto não esteja ativo, consulte o subtópico Detalhes do Projeto.
Carregar um Arquivo
Para carregar um novo arquivo de projeto, é necessário:
1. No formulário de Detalhes do Projeto, clicar em ( ) "Subir novo
arquivo para o projeto".
2. Será exibida uma nova janela: Fazer upload de Arquivo, onde
será possível carregar os aruivos do computador local para o
sistema.
3. Para caregar um arquivo, clique em "Browse..." e selecione o
arquivo em seu computador.
4. Selecionado o arquivo, clique em "Incluir" e será exibida
mensagem de arquivo incluído com sucesso.
5. No formulário Detalhes do Projeto, será exibido o nome do
aquivo e sua situação será alterada para "Novo".
Nota: Funcionalidade está disponível para os seguintes fases do
projeto: "Em elaboração" ou "Cadastramento de AsBuilt".
Substituir Arquivo
Para substituir um arquivo de projeto, é necessário:
1. No formulário de Detalhes do Projeto, no campo Arquivos,
clique em ( ) "Substituir arquivo".
2. Será exibida a janela Fazer upload de Arquivo.
3. Para caregar um novo arquivo clique em "Browse...", selecione o
novo arquvio.
4. Em seguida clique em "Incluir" e será exibida mensagem de
arquivo substituído com sucesso.
Nota: No caso de re-emissão o projetista deverá fazer as alterações
necessárias salvar o DWF com o carimbo de 2ª emissão.
Figura: Formulário Detalhes do Arquivo
Figura: Upload de Arquivo

175Utilizando o Geosite Web Rede
Digicade Tecnologia©
Excluir Arquivo
Para excluir um arquivo de projeto, é necessário:
1. No formulário de Detalhes do Projeto, em Arquivos:
1.1. Clicar em "Excluir arquivo"( ).
2. Será mensagem: "Tem certeza que deseja excluir o arquivo?"
3. Clicar em "Ok".
4. Será exibida mensagem confirmando a exclusão do projeto.
Aprovar Arquivo
Para aprovar um arquivo de projeto, é necessário:
1. No formulário de Detalhes do Projeto, em Arquivos:
1.1. Clicar em "Aprovar"( ).
2. Será exibida a janela Fazer upload de Arquivo
3. Clicar em "Browse..." e selecionar o arquvio
4. Clicar em "Incluir".
5. Será exibida mensagem: "Upload realizado com sucesso!" .
6. A situação do arquivo será alterada para "Aprovado".
Figura: Aprovar, Reprovar, Sustituir e Remitir Arquivo
Reprovar Arquivo
Para reprovar um arquivo de projeto, é necessário:
1. No formulário de Detalhes do Projeto, em Arquivos:
1.1. Clicar em "Reprovação"( ).
2. Será exibida a janela Fazer upload de Arquivo
3. Clicar em "Browse...", e selecionar o arquivo.
4. Clicar em "Incluir".
5. Será exibida mensagem: "Upload realizado com sucesso!" .
6. A situação do arquivo será alterada para "Reprovado".

176 Geosite Web Rede Externa
Digicade Tecnologia ©
Solicitar Re-emissão de Arquivo
Para solicitar re-emissão um arquivo de projeto, é necessário:
1. No formulário de Detalhes do Projeto, em Arquivos:
1.1. Clicar em "Solicitar re-emissão"( ).
2. Será exibida a janela Fazer upload de Arquivo
3. Clicar em "Browse..." e selecione o arquivo.
4. Clicar em "Incluir".
5. Será exibida mensagem : "Upload realizado com sucesso!" .
6. A situação do arquivo será alterada para "Reemitir".
Importante: Ao aprovar/reprovar/reemitir arquivo, deverá ser carregado no sistema o(s) arquivo(s) com o nome e a
extensão original.

177Utilizando o Geosite Web Rede
Digicade Tecnologia©
6.5.1.5.2 Relatório de Caixa Terminal
Para gerar relatório de caixa terminal, é necessário:
1. No formulário Detalhes do Projeto clicar em "Gerar relatório de caixa terminal"( ).
Figura: Detalhes do Projeto
2. Em seguida será exibido as seguintes opções:
2.1. Clique em "Visualizar Relatório", para exibir o relatório Análise de Caixa Terminal com a lista
de caixas terminais encontradas, o total e as opções:
2.1.1. Clicar nos ícones e , para visualização da caixa terminal no mapa e para obter mais
informações dos atributos, respectivamente.
2.1.2. Clicar no ícone , para exportar em extensão .xls.
2.1.3. Clicar no ícone , para imprimir.
2.1.4. Clicar no ícone , para exportar em extensão .pdf.
2.1.5. Clicar no ícone , para criação de layer temporária, permitindo a visualização dos dados
do relatório no mapa.Informar:
2.1.5.1 Nome do Layer;
2.1.5.2. Espessura do ponto;
2.1.5.3. Cor;
Cilcar em "Visualizar no mapa".
Nota: 2.1.5. Ao acionar , o sistema exibe na caixa de layers uma nova categoria denominada Análise
para visualização no mapa, quando ativado.

178 Geosite Web Rede Externa
Digicade Tecnologia ©
Figura: Relatório de Caixa Terminal
2.2. Clicar em "Gerar arquivo CSV", para gerar um arquivo com extensão .csv.
Nota ²: Funcionalidades disponíveis quando Estado do projeto "Em execução" ou "Aguardando avaliação pela
facilidade".

179Utilizando o Geosite Web Rede
Digicade Tecnologia©
6.5.1.5.3 Relatório de Caixa Terminal a Remover
Neste relatório são exibidas as caixas terminais a serem removidas de um projeto.
Para gerar relatório de caixa terminal a remover, é necessário:
1. No formulário Detalhes do Projeto (ver Consulta Projeto), clicar em "Gerar relatório de caixa terminal a
remover"( ).
Figura: Detalhes do Projeto
2. Em seguida será exibido as seguintes opções:
2.1. Acionar "Visualizar Relatório", para exibir o relatório Análise de Caixa Terminal a Remover
com a lista de caixas terminais encontradas, o total e as opções:
2.1.1. Clicar nos ícones e , para visualização da caixa terminal no mapa e para obter mais
informações dos atributos, respectivamente.
2.1.2. Clicar no ícone , para exportar em extensão .xls.
2.1.3. Clicar no ícone , para imprimir.
2.1.4. Clicar no ícone , para exportar em extensão .pdf.
2.1. 5. Clicar no ícone , para criação de layer temporária, permitindo a visualização dos
dados do relatório no mapa.Informar:
2.1.5.1. Nome do Layer;
2.1.5.2. Espessura do ponto;
2.1.5.3. Cor;
Clicar em "Visualizar no mapa".

180 Geosite Web Rede Externa
Digicade Tecnologia ©
Figura: Relatório de Caixa Terminal a Remover
Nota: 2.1.5. Ao acionar , o sistema exibe na caixa de layers uma nova categoria denominada Análise para
visualização no mapa, quando ativado.
2.2. Acionar "Gerar arquivo CSV", para gerar um arquivo com extensão .csv.
Nota ²: Funcionalidades disponíveis quando Estado do projeto "Em execução" ou "Aguardando avaliação pela
facilidade".

181Utilizando o Geosite Web Rede
Digicade Tecnologia©
6.5.1.5.4 Visualizar Histórico do Projeto
Para visualizar o histórico do projeto, no formulário Detalhes do Projeto (ver Consulta Projeto), clique em
"Visualizar histórico do projeto" ( ).
Em seguida, o sistema irá gerar o .xls.
Figura: Histórico do Projeto

182 Geosite Web Rede Externa
Digicade Tecnologia ©
6.5.1.5.5 Visualizar Log de Conciliação
Para visualizar o log do projeto, é necessário:
1. No formulário Detalhes do Projeto (ver Consulta Projeto), selecionar um projeto que esteja no estado "A
guardando correção de erros de conciliação ";
2. Acionar "Visualizar log de conciliação"( ).
3. Será exibida a tela de Log de Conciliação.
Figura: Log de Conciliação
Nota: Erros são identificados por status de validação "NOK".

183Utilizando o Geosite Web Rede
Digicade Tecnologia©
6.5.2 Fluxo do projeto
O fluxo do projeto está ilustrado na figura abaixo de acordo com os perfis de cada integrante atualmente
existentes no processo.
A maneira de transitar o projeto pelo fluxo se dá por meio das ações de transição, tais como:
· Aprovar,
· Reprovar,
· Re-emitir,
· Cancelar.
As ações de projeto disponíveis dependem do estado atual do projeto (Estado do projeto).
Desta forma o fluxo provê a coordenação das tramitações do projeto e interação entre os usuários.
Em Transitar Projeto é abordado de forma sucinta para cada perfil de usuário as suas rotinas.
Figura: Fluxo de Projeto

184 Geosite Web Rede Externa
Digicade Tecnologia ©
6.5.2.1 Transitar projeto
O fluxo do projeto pode assumir os seguintes estados,
chamado "Estado do Projeto":
· Em elaboração;
· Aguardando avaliação do supervisor;
· Disponível para quantificação;
· Aguardando avaliação do gestor;
· Disponível para programação (Carga no SAP);
· Liberado para contratação (PSR)
· Em execução;
· Cadastramento de As Built;
· Aguardando avaliação do supervisor de cadastro;
· Aguardando avaliação pela facilidade óptica;
· Aguardando avaliação pela facilidade metálica;
· Aguardando avaliação final do fechamento;
· Aguardando avaliação final do fechamento Oi;
· Aguardando conciliação físico-contábil;
· Aguardando correção de erros de conciliação;
· Aguardando correção de erros de conversão em
cadastro;
· Aguardando verificação do cadastro;
· Projeto Finalizado.
Figura: Detalhes do projeto
Importante: Em Gestão do Arquivo, o arquivo selecionado deverá ser armazenado localmente, receberá carimbo e
em seguida carregado no sistema com o nome e a extensão original, não deverá conter iniciais AB, exceto em
caso de AsBuilt.
Perfil do Projetista
Para que o projetista possa transitar o projeto é necessário:
· Estado do Projeto em "Em elaboração”:
· Meu perfil: Projetista.
>Gestão de Arquivos:
As operações disponíveis para os arquivos do projeto para este perfil são:
· Clicar em Subir( ), para carregar os arquivos DWF salvos no Geosite Desktop Rede Externa, para
aprovação do Supervisor no Geosite Web Rede Externa.
· Clicar em Substituir( ) ou excluir ( ), para substituir ou excluir um arquivo.
Nota: No caso de re-emissão o projetista deverá fazer as alterações necessárias salvar o DWF com o carimbo de
2ª emissão.

185Utilizando o Geosite Web Rede
Digicade Tecnologia©
>Gestão do Estado do Projeto:
· Clicar em Finalizar elaboração( ), para disponibilizar o projeto para avaliação do supervisor.
Nota: O nome do novo arquivo não pode conter as iniciais AB, caractere especial ou espaço.
Após a inclusão dos arquivos o projetista deverá informar ao supervisor, via e-mail a situação do projeto.
Perfil do Supervisor
Para que o supervisor possa transitar o projeto é necessário:
· Estado do Projeto em “Aguardando Análise do Supervisor”:
· Meu perfil: Supervisor.
>Gestão do Arquivo:
As operações disponíveis para os arquivos do projeto para este perfil são:
· Clicar em Aprovar( ) ou Reprovação( ) ou Solicita Re-emissão( ).
A situação será alterada para "Aprovado","Reprovado" ou "Reemitir".
Nota: Para detalhes de cada operação ver Arquivos na seção Consulta do Projeto.
> Gestão do Estado do Projeto:
· Clicar em Disponibilizar o projeto para quantificação ( ) para disponibilizar o projeto para o
Quantificador.
· Clicar em Reprovar ( ) ou re-emitir( ) para disponibilizar o projeto para o Projetista.
· Clicar em Aprovar quantificação e enviar para o gestor Oi ( ), para disponibiliza para avaliação do
Gestor Oi.
· Clicar em Reprovar quantificação ( ), para disponibiliza para o Quantificador.
Perfil do Quantificador
Para que o quantificador possa transitar o projeto é necessário:
· Estado do Projeto em “Disponível para quantificação”, “Disponível para quantificação do AsBuilt” ou
Aguadando avaliação da facilidade".
· Meu perfil: Quanfiticador.
>Gestão do Estado do Projeto (Geosite Web Rede):
· Clicar em Quantificação realizada ( ).
· Clicar em Devolver para supervisor ( ).
Clicar em disponibilizam o projeto para avaliação do supervisor.
Nota: Para detalhes da quantificação ver manual do SICOM, tópico Utilizando o Geosite SICOM.

186 Geosite Web Rede Externa
Digicade Tecnologia ©
Perfil do Gestor
Para que o gestor possa transitar o projeto é necessário:
· Estado do Projeto em “Aguardando Avaliação do Gestor”.
· Meu perfil: Gestor.
>Gestão do Arquivo:
As operações disponíveis para os arquivos do projeto para este perfil são:
· Clicar em Aprovar( ) ou Reprovação( ) ou Solicita Re-emissão( ).
A situação será alterada para "Aprovado","Reprovado" ou "Reemitir".
Nota: Para detalhes de cada operação ver Arquivos na seção Consulta do Projeto.
>Gestão do Estado do Projeto:
· Clicar em Aprovar ( ), para disponibilizar o projeto para avaliação do Gestor.
· Clicar em Reprovar ( ) ou re-emitir ( ), para disponibilizar o projeto para o Projetista.
· Clicar em Cancelar ( ), para cancelar o projeto.
Nota: Após a aprovação ou reprovação dos arquivos o gestor deverá informar ao supervisor ou quantificador, via e-
mail a situação do projeto. E o cancelamento não será permitido após projeto executado.
Perfil do Supervisor de Cadastro
Para que o supervisor de cadastro possa transitar o projeto é necessário:
· Estado do Projeto em “Aguardando avaliação do Supervisor de Cadastro”.
· Meu perfil: Supervisor de Cadastro.
è Gestão do Estado do Projeto:
· Clicar em Liberar para facilidade, para disponibilizar o projeto para facilidade.
· Clicar em Liberar para quantificação, para disponibilizar para quantificação do AsBuit.
· Clicar em Aprovar( ), para disponibilizar o projeto para avaliação final do gestor.
Perfil da Programação
Para que a programação possa transitar o projeto é necessário:
· Estado do Projeto em “Liberado para a programação”.
· Meu perfil: Programador.
>Gestão do Arquivo:
As operações disponíveis para os arquivos do projeto para este perfil são:
· Clicar em Visualizar( ) o arquivo DWF aprovado pelo Gestor OI, somente quando há quantificação.
>Gestão do Estado do Projeto:
· Clicar em Em Execução( ) para alterar o estado do projeto para Em Execução .

187Utilizando o Geosite Web Rede
Digicade Tecnologia©
Perfil da Facilidade (Pré-Cadastro)
Para que a facilidade possa transitar o projeto é necessário:
· Estado do Projeto em "Em execução”.
· Meu perfil: Facilidade.
>Gestão do Arquivo:
As operações disponíveis para os arquivos do projeto para este perfil são:
· Clicar em Visualizar( ) o arquivo DWF aprovado pelo Gestor OI.
>Gestão do Estado do Projeto:
· Clicar em Pré-Cadastro( ), para alterar o estado para Pré-Cadastro.
Perfil de Fiscalização
Para que a fiscalização possa transitar o projeto é necessário:
· Estado do Projeto em "Em execução”.
· Meu perfil: Fiscalização.
>Gestão do Arquivo:
As operações disponíveis para os arquivos do projeto para este perfil são:
· Clicar em Visualizar( ) o arquivo DWF aprovado pelo Gestor OI.
>Gestão do Estado do Projeto:
· Clicar em Executado( ) ou Executado parcialmente( ), para disponibilizar para cadastramento de As
Built.
A Situação de execução do projeto, é alterada para executado ou executado parcialmente.
Perfil de Facilidade
Para que a facilidade possa transitar o projeto é necessário:
· Estado do Projeto em “Aguardando avaliação pela facilidade”:
· Meu perfil: Facilidade.
> Gestão do Estado do Projeto (Geosite Web Rede):
· Clicar em Liberado para quantificação( ), para disponibilizar para quantificação do AsBuit.
· Clicar em Reprovar( ), para disponibilizar o estado do projeto Aguardando avaliação do supervisor de
cadastro.
Para gerar relatório de caixas terminais projetadas e a remover (ver tópico Consulta Projeto >> Relatórios de Caixa
Terminal).

188 Geosite Web Rede Externa
Digicade Tecnologia ©
Perfil de Cadastrista
Para que o cadastrista possa transitar o projeto é necessário:
· Estado do Projeto em "Cadastramento de AsBuilt: (ver figura 105).
· Meu perfil: Cadastrista. (ver figura 105).
>Gestão de Arquivos:As operações disponíveis para os arquivos do projeto para este perfil são:
· Clicar em Subir( ), para carregar os arquivos DWF salvos no Geosite Desktop Rede Externa, para
aprovação do Supervisor de Cadastro no Geosite Web Rede Externa.
· Clicar em Substituir( ) ou excluir ( ), para substituir ou excluir um arquivo.
Nota: No caso de re-emissão o cadastrista deverá fazer as alterações necessárias salvar o DWF com o carimbo de
2ª emissão.
Nota: O nome do novo arquivo deve conter as iniciais AB, sem caractere especial ou espaço.
>Gestão do Estado do Projeto:
· Clicar em Cadastro finalizado ( ), para disponibilizar o “As-built” para avaliação do Supervisor de
Cadastro.
· Clicar em Devolver para fiscalização ( ), para solicitar re-avaliação e correção do Asbuilt liberado pela
fiscalização.
Perfil de Fechamento
Para que o fechamento Oi possa transitar o projeto é necessário:
· Estado do Projeto em “Aguardando correção”:
O responsável irá analisar os erros que ocorreram durante a conciliação automática entre o Geosite e o SAP.
>Gestão do projeto:
· Clicar em Erros resolvidos, para disponibilizar para “Aguardando conciliação físico-contábil ”.
Nota: Neste estado, caso o sistema não encontre mais erros durante conciliação o sistema irá executar rotina
de cadastro e finalizar o projeto.