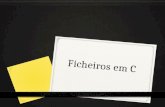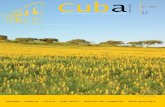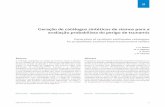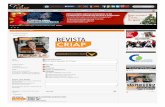GERAÇÃO DE FICHEIROS DWFx E ASSINATURA DIGITAL …
Transcript of GERAÇÃO DE FICHEIROS DWFx E ASSINATURA DIGITAL …
1
GERAÇÃO DE FICHEIROS DWFx E ASSINATURA DIGITAL
O presente documento apresenta uma explicação da forma de gerar ficheiros DWFx, a partir do Autocad, e à sua assinatura digital com o cartão de cidadão.
Geração Ficheiros DWFx
Os ficheiros DWFx correspondem ao formato das peças desenhadas que deverão ser entregues para a instrução dos pedidos. Estes ficheiros, que não são editáveis, contêm toda a informação dos ficheiros DWG, necessária para a visualização e impressão. Estes ficheiros suportam a assinatura digital.
No separador “Model” do Autocad deverá estar todos os desenhos, ao lado uns dos outros, e de forma ordenada (1, 2, 3, …).
De seguida, adotam-se os seguintes passos:
1. Clicar no separador “Layout1”
2
2. Clicando no botão direito do rato sobre o separador “Layout1”, escolhe-se “Rename” e altera-se o nome do “Layout1” para o nome/número do desenho (p.e. 1, 2, 3, …; ou Desenho 1, Desenho 2, Desenho 3, …)
3. Novamente com o botão direito do rato sobre o separador do layout, escolhe-se “Page Setup Manager”
4. De seguida, escolhe-se “Modify”
5. Nesta janela é definido tudo que se aplica à impressão, tal como se faz em papel. No entanto, a escolha da impressora deverá ser a de DWFx
6. Na escala escolhe-se 1:1 7. Também nesta janela poderão ser escolhidas as diferentes configurações, como os
ficheiros de canetas, transparências, lineweights,…
4
9. De seguida, seleciona-se toda a zona branca e elimina-se com o “delete” todo o conteúdo
10. Nos menus de cima, clica-se em layout
5
11. Depois no botão “Retangular”
12. Desenha-se um retângulo ligeiramente maior do que a zona delimitada, clicando em 2 cantos opostos
6
13. Irá aparecer todo o conteúdo do “model”, mas que não está, ainda, à escala. Fazer um duplo clique em cima da zona branca
14. No canto inferior direito, aparece uma escala “estranha”. Clicar no valor da escala que aparece, abre-se uma janela, e escolhe-se “Custom…”
7
15. Depois clica-se em “Add…”
16. Neste ponto, dá-se nome à escala que nos interessa. Poderá ser 1_100Arq ou 1_50Eng ou, ainda, 1_500Lot. Na parte de baixo, nos valores, coloca-se 1000=100 se pretender-se uma escala de 1:100 (1000=50 para 1:50, 1000=500 para 1/500). O valor de “1000” deverá ser sempre mantido.
8
17. Clica-se em “Ok”
18. Seleciona-se a escala pretendida (no nosso exemplo é 1_500Lot) e clica-se em “Ok”
19. Na escala “estranha” referida anteriormente escolhe-se a escala pretendida (no nosso exemplo é 1_500Lot) e o desenho ajusta-se, automaticamente, à escala correta
9
20. É preciso ter atenção às margens e ajustar à zona delimitada e ter cuidado para não se “perder” a escala selecionada. Caso isso aconteça, repetir o ponto anterior
21. Após a definição das margens e da escala de forma correta, tem de se trancar para não se perder as definições. Um pouco à esquerda está um cadeado aberto que, clicando nele, fecha-se
10
22. Deve ser preparado um layout por cada peça desenhada. Para tal, repete-se os procedimentos desde o ponto 9, sem esquecer a renomeação no nome “Layout” para melhor organização. Estes passos, por norma, são executados apenas uma vez pois a formatação pode ser utilizada para vários projetos.
23. De seguida, na linha de comandos, escreve-se “publish” 24. Escolhe-se DWFx.
25. Da lista apresentada, elimina-se (com a tecla “delete”) o model e os layouts que não
se pretende. Ao existirem vários desenhos no model, correspondendo cada um a um layout individual, o ficheiro DWFx gerado vai conter todos eles.
11
26. De seguida, clica-se em “publish” e grava-se o ficheiro na pasta pretendida.
Assinatura Digital de Ficheiros DWFx
Após ter-se gerado o ficheiro DWFx, que contém todas as peças desenhadas do ficheiro Autocad, a assinatura digital do mesmo deverá ser efetuada na aplicação Autodesk Design Review (https://www.autodesk.com/products/design-review/download)
1. Clicar no canto superior esquerdo
12
2. Clicar em “Security” e depois em “Add digital signature”. Escolhe-se o “Certificado de Assinatura Digital Qualificada”. Clica-se em “Continuar” e depois em “Assinar”.
3. De seguida, é solicitado o PIN da assinatura qualificada.