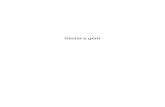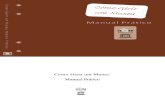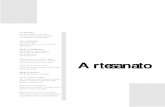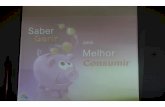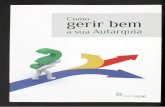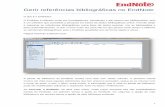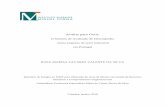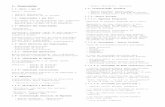Gerir TwinSpace - Connecting Classrooms
-
Upload
teresa-lacerda -
Category
Technology
-
view
407 -
download
0
description
Transcript of Gerir TwinSpace - Connecting Classrooms

Connecting Classrooms Europe – Harrow Cluster
1 / 10
Gestão do TwinSpace (Documento elaborado por Teresa Lacerda, Embaixadora eTwinning)
No sentido de facilitar a organização do TwinSpace relativo ao projecto Connecting
Classrooms, elaborou-se este guião síntese com os aspectos mais importantes. Qualquer
dúvida deve ser colocada a Teresa Lacerda ([email protected]).
Assim, a descrição que se segue é acompanhada com imagens dos ecrãs que,
sucessivamente, vão surgindo. Está pronto? Vamos, então, começar…
1. Abra o explorador da Internet.
2. Aceda ao TwinSpace por intermédio do endereço http://new-twinspace.etwinning.net.
3. Ao surgir a janela da figura 1, clique no botão “Login”.
Figura 1
4. Digite, agora, o seu “Nome de utilizador” e “Password”. Em seguida clique no botão
“Registo” (figura 2)
Figura 2

Connecting Classrooms Europe – Harrow Cluster
2 / 10
5. Clique agora no link relativo ao TwinSpace do projecto “Connecting Classrooms” (figura
3).
Figura 3
6. A imagem da figura 4 corresponde ao TwinSpace do “Connecting Classrooms”. Se
quiser divulgar publicamente este espaço na webpage da escola, ou em algum outro
local, pode fazê-lo através da divulgação do link que se encontra abaixo do nome do
projecto (está assinalado na figura 4 com uma seta).
Figura 4
7. Se é a primeira vez que está a aceder a este espaço deve “Editar” o seu perfil para se
poder dar a conhecer melhor aos restantes parceiros. Para isso, clique no botão ,
que se encontra no canto superior direito do TwinSpace, e escolha a opção “My
account” (figura 5).

Connecting Classrooms Europe – Harrow Cluster
3 / 10
Figura 5
8. Ao clicar em “Edit Profile” (figura 6), surge uma nova janela do lado esquerdo do ecrã
(figura 7) a partir da qual pode fazer o upload de uma foto. O ficheiro da foto deve ter
uma dimensão reduzida; para isso utilize um programa de imagem para redimensionar
a sua foto e utilize o formato JPG.
Figura 6
Figura 7

Connecting Classrooms Europe – Harrow Cluster
4 / 10
9. Na figura 4, do lado esquerdo, o separador “Activities” permite aceder a espaços
relativos a cada uma das parcerias. O nosso país está integrado na primeira parceria
dessa lista, o Cluster “Portugal - Czech Republic - Greece – London” . Clique neste
link (figura 8).
Figura 8

Connecting Classrooms Europe – Harrow Cluster
5 / 10
10. Ao espaço da figura 8 podem aceder professores , alunos e visitantes que conheçam
o endereço do mesmo (na figura 4 está assinalado esse endereço).
11. O espaço da figura 8 tem disponíveis as seguintes funcionalidades:
a. “File archive ” para colocação de ficheiros (por ex. PDF, Power Point, Doc,
etc. – no ponto 12 explica-se a forma de colocação de documentos no
TwinSpace) que está dividido nas seguintes pastas:
i. Identity and Diversity para colocação de documentos gerais relativos
aos 4 países envolvidos na parceria.
ii. Hounslow Cluster onde se incluem as escolas do Sul de Portugal .
iii. Harrow Cluster onde se incluem as escolas do Norte de Portugal e
que está dividida nas subpastas como pode visualizar na figura 9.
Figura 9
Esta opção da divisão em subpastas pretendeu facilitar a colocação de
produtos dos diferentes países. Esta estruturação pode ser tida em
consideração pelos outros Clusters se, assim, o entenderem.
As subpastas são:
1. “Planning documents” – Planificação do trabalho deste
Cluster.
2. “Contacts” – onde estão os contactos dos professores
coordenadores de cada escola e dos responsáveis do Cluster.
3. Czech Republic – para colocar ficheiros produzidos por
alunos e professores das escolas deste país (Cz).
4. Greece (Gr).
5. Portugal North – Clicando nesta designação acede-se a um
novo ecrã com subpastas que têm o nome de cada uma das

Connecting Classrooms Europe – Harrow Cluster
6 / 10
escolas do Norte de Portugal envolvidas. Os produtos de cada
escola devem ser colocados na subpasta correspondente. No
interior da subpasta “Escola Secundária da Póvoa de
Lanhoso” foram criadas outras 3 subpastas: “Our
community” , “Our school” e “Our Team” onde os trabalhos
produzidos devem ser colocados obedecendo a esta
organização. Podem, contudo, ser criadas outras subpastas
(ver ponto 12). As restantes escolas podem, se assim o
entenderem, seguir esta forma de organização do trabalho.
6. UK – Harrow – para as escolas desta zona de Londres (UK).
b. “Image gallery ” para colocação de imagens (recomenda-se que estejam em
formato JPG para ocuparem menos espaço; recomenda-se, ainda, que as
imagens sejam redimensionadas antes de serem colocadas neste espaço no
sentido de se fazer o “upload” de ficheiros de tamanho relativamente reduzido)
que está dividido nas seguintes pastas:
i. Harrow Cluster onde se incluem as escolas do Norte de Portugal .
Aqui optou-se por não fazer a divisão em subpastas, pelo que todas as
imagens deste Cluster são colocadas neste espaço. O nome das
imagens deve ser antecedido da sigla PT, Cz, Gr ou UK para que se
possa identificar, de imediato, a sua procedência.
ii. Hounslow Cluster onde se incluem as escolas do Sul de Portugal .
c. “Blogs” onde podem ser colocadas diferentes mensagens bastando, para tal,
clicar no botão “Add Entry”.
d. “Fórum” para promover discussões relacionadas com o funcionamento do
projecto, com os trabalhos colaborativos a desenvolver, com os produtos a
colocar nas diferentes secções, etc.
e. “Wiki” que pode ter várias entradas – colocadas por qualquer um dos
colaboradores – e que é uma boa ferramenta para promover o trabalho
colaborativo entre os elementos dos diferentes países.
12. Colocação de documentos no TwinSpace . Os passos seguintes indicam como:
a. Criar uma subpasta:
i. Quando se encontra no interior de uma pasta pode criar uma subpasta
clicando no botão “Add subfolder” (figura 9, assinalado com uma seta).
Surge-lhe o ecrã da figura 10 onde vai escrever o nome da subpasta e
uma pequena descrição correspondente ao conteúdo da mesma. Em
seguida, clique no botão “Save”.

Connecting Classrooms Europe – Harrow Cluster
7 / 10
Figura 10
b. Colocar documentos numa pasta ou subpasta:
i. Estando posicionado no interior de uma pasta ou subpasta, basta clicar
no botão “Add document” (figura 11) e a seguir clicar em “Brouse” para
escolher o documento que pretende e que se encontra numa PEN, no
disco do computador, etc. (figura 12).
Figura 11
Figura 12

Connecting Classrooms Europe – Harrow Cluster
8 / 10
13. “Staff room” (figura 13) – espaço exclusivo para professores e que serve para
acertar estratégias através, por exemplo, do “Fórum” ou do “Blog” ; para colocar
documentos mais reservados em “File archive” ou imagens que não se pretende que
sejam públicas em “Image Gallery” . Aqui organizou-se o espaço por Clusters: há uma
entrada para o Cluster de Harrow e outra para o Cluster de Hounslow. Os outros
clusters podem adicionar “entradas” que os identifiquem claramente se assim o
entenderem.
Figura 13
14. “Pupils corner” (figura 14) – espaço para alunos (os professores têm acesso a este
espaço mas, o mesmo, deve ser dinamizado pelos alunos) e que serve para acertar
estratégias através, por exemplo, do “Fórum” ou do “Blog” ; para colocar documentos
em “File archive” ou imagens que não se pretende que sejam públicas em “Image
Gallery” . Aqui organizou-se o espaço por Clusters: há uma entrada para o Cluster de
Harrow e outra para o Cluster de Hounslow. Os outros clusters podem adicionar
“entradas” que os identifiquem claramente se assim o entenderem. É importante
incentivar os alunos a participarem no “Pupils corner”.
Figura 14

Connecting Classrooms Europe – Harrow Cluster
9 / 10
15. “Chat” – permite comunicação, em tempo real, entre elementos envolvidos neste
projecto e com acesso ao TwinSpace.
16. Convidar professores, alunos e visitantes – esta acção decorre através da janela
“Manage members” (figura 15).
Figura 15
17. Tanto os professores como os alunos podem ser “administradores” ou “membros”; o
cargo a atribuir depende do tipo de envolvimento de cada escola e deve ser decidido
pelo professor coordenador de cada estabelecimento de ensino. Os “administradores”
devem ter cuidado para não apagarem, inadvertidamente, o trabalho dos outros.
a. Convidar professores OU visitantes – No ecrã semelhante ao da figura 15,
clique na opção “Invite teachers and visitors”; surge uma nova janela (figura 16)
onde deve colocar o endereço de email dos professores / visitantes que quer
convidar. O sinal “+” permite adicionar espaços para colocar endereços de
email. Em seguida clique no botão “Submit”. Vai surgir uma nova janela com a
proposta de “Nome de utilizador” e com o papel atribuído. No espaço referente
ao papel atribuído pode escolher a opção que interessar: “Professor
administrador”, “Professor membro” ou “Visitante”.
Figura 16

Connecting Classrooms Europe – Harrow Cluster
10 / 10
b. Convidar alunos – No ecrã semelhante ao da figura 15, clique na opção
“Invite pupils”; surge uma nova janela (figura 17) onde deve colocar o primeiro
e último nome de cada aluno que pretende convidar. O sinal “+” permite
adicionar espaços para colocar outros nomes. Em seguida clique no botão
“Submit”. Vai surgir uma nova janela com a proposta de “Nome de utilizador”,
com a “Password” e com o papel atribuído (aluno membro ou aluno
administrador; escolha a opção mais conveniente). Será enviada uma
mensagem para o email do professor que convidou o(s) aluno(s) com as
indicações para que estes possam aceder ao TwinSpace. É o professor que
fornecerá esses dados aos alunos.
Figura 17
18. Mudar a password de acesso ao TwinSpace . Qualquer membro – professor, aluno
ou visitante – pode mudar a password de acesso através da edição do seu perfil (ver
pontos 7 e 8). Editando o perfil deve clicar em “Edit” que se encontra à frente da
expressão “Change password” (figura 18) e escrever a nova password.
Figura 18