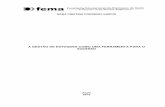Gestão de Estoque · 4 2. Cadastro de estoques 2.1. Cadastrar um estoque Os estoques são...
Transcript of Gestão de Estoque · 4 2. Cadastro de estoques 2.1. Cadastrar um estoque Os estoques são...

1
Gestão de Estoque

2
Conteúdo
1. Propósito _____________________________________________________ 3
2. Cadastro de estoques __________________________________________ 4 2.1. Cadastrar um estoque __________________________________________ 4
2.2. Conteúdo do estoque __________________________________________ 5 2.2.1. Aba Geral_____________________________________________________ 5
2.2.2. Aba Estoque __________________________________________________ 6
2.2.3. Aba Disponível ________________________________________________ 7
2.3. Estoques criados para exemplo _____________________________ 9
3. Atribuir material ao estoque __________________________________ 9
3.1. Definir conteúdo de estoque _______________________________ 9
3.2. Informação de etapas em Produção _________________________ 14
3.3. Entrada de material. Inventário ____________________________ 15
4. Gestão de estoque. Necessidades de Material __________________ 20
4.1. Reservar material ______________________________________ 21
4.2. Descontar material _____________________________________ 24
4.3. Descontar material automaticamente _______________________ 27
4.4. Gestão de Entrada/Saída de sobras _________________________ 27
4.5. Diferentes casos e sugestões de funcionamento ________________ 30
4.5.1. Caso A __________________________________________ 30
4.5.2. Caso B __________________________________________ 33
4.5.3. Resumo dos casos A e B ______________________________ 37
4.5.4. Funcionamento ótimo ________________________________ 39
5. Entrada direta de materiais no estoque _______________________ 39
6. Pedidos Abaixo do Mínimo e Abaixo do Ideal ___________________ 42
6.1. Pedido de Compra Abaixo do Mínimo ________________________ 42
6.2. Pedido de Compra Abaixo do Ideal __________________________ 44
7. Entradas/Saídas manuais do estoque _________________________ 45
7.1. Entrada no Estoque _____________________________________ 46
7.2. Saída do Estoque _______________________________________ 47
7.3. Saída de um Estoque e Entrada em outro _____________________ 49
8. Histórico do Estoque _______________________________________ 51

3
1. Propósito
Todo material que se utiliza em uma empresa, quando chega, é estocado até ser utilizado. De todo este material, pode haver aqueles que sempre haverá quantidades em estoque ou aqueles que se utiliza a medida chegar, não havendo controle de estoque.
Para realizar todo este processo é necessário fazer uma gestão do estoque de todos os materiais que a empresa recebe.
Este documento está direcionado a todas as pessoas que são encarregadas de fazer o controle de estoque de uma empresa. Ou seja, aqueles que trabalham no setor de Almoxarifado e/ou Compras.

4
2. Cadastro de estoques
2.1. Cadastrar um estoque Os estoques são cadastrados no PrefGest, na aplicação “Estoques”, no “Grupo de Compras “.
Figura 1. Cadastro de Estoque.
Dentro do cadastro de “Estoques”, para inserir um novo, clique no botão “Adicionar” .
Aparecerá a seguinte tela:
Figura 2. Descrição do Estoque.

5
Código. Esse código pode ser definido pelo usuário, desde que esse não seja pertencente ao cadastro de um outro estoque.
Descrição. É aqui onde se define o nome que será dado ao estoque.
Externo. Este check é marcado para indicar se este estoque corresponde a um fornecedor ao qual enviamos as barras para receber tratamento. Ou seja, caso compre as barras sem tratamento e as envia para receber tratamento a um fornecedor, é necessário indicar que tais se encontram no estoque do fornecedor. Para isso, marca-se o estoque como “Externo”e quando envia para receber pintura, é preciso indicar o “Fornecedor”.
2.2. Conteúdo do estoque Um estoque possui todos aqueles materiais, aos quais, lhes foram indicado que a ele pertencem.
Dentro de um estoque encontramos diferentes áreas:
2.2.1. Aba Geral Mostra os dados gerais do estoque. É nesta aba que, se for um estoque localizado em um fornecedor, deve indicar os dados do mesmo.
Figura 3. Aba Geral Estoque

6
2.2.2. Aba Estoque Mostra todos os materiais físicos que há armazenado no estoque.
Estoque = Todo o Material Físico que há no Estoque
Figura 4. Aba Estoque
Nesta aba, para carregar todos os materiais do estoque e poder visualizá-los, há duas opções:
Ir ao menu Estoque > Atualizar Estoque
Figura 5. Atualizar Estoque
Pressionar o ícone “Atualizar” que há a esquerda.
Nesta tela é possível definir filtros para o caso de querer visualizar materiais específicos. Os diferentes campos que podemos usar para isso são os seguintes:

7
Figura 6. Filtros Estoque
Como mostra na imagem acima, é possível filtrar por:
Referência Base (o código raiz do material)
Referência (o código + a cor)
Cor
Fornecedor
Níveis de pastas
Nesta tela, é possível “Mostrar o conteúdo de todos os estoques” ou “Mostrar materiais pertencentes ao estoque que não estão fisicamente estocados”, ambos são opções de check. Tratam-se de uma outra classe de filtros que pode aplicar para visualizar os materiais.
Para filtrar, é necessário simplesmente escrever no campo pelo qual deseja filtrar e em seguida
clicar no ícone “Atualizar” .
Ainda nesta tela, é possível “Precificar Estoque”:
Figura 7. Precificar Estoque
Mostrará precificados todos materiais, desde que, esteja ativado o check “Precificar Estoque” e que os materiais tenham preços cadastrados na tarifa selecionada.
2.2.3. Aba Disponível Mostrará todos os materiais que estão fisicamente estocados, exceto o que já foi reservado e/ou está pendente de receber.
Disponível = Em estoque – Material Reservado – Material pendente de receber Mostrará todos materiais que foram indicados como tendo um nível de mínimos e ideais, estejam esses fisicamente estocados ou não.

8
Figura 8. Aba Disponível
Nesta aba, para carregar todos os materiais do estoque e poder visualizá-los, há duas opções:
Ir ao menu Estoque > Atualizar Estoque
Figura 5b. Aba Disponível
Pressionar o ícone “Atualizar” que há a esquerda.
Nesta tela é possível definir filtros para o caso de querer visualizar materiais específicos. Os diferentes campos que podemos usar para isso são os seguintes:
Figura 9. Filtros Estoque
Como mostra na imagem acima, é possível filtrar por:
Referência Base (o código raiz do material)
Referência (o código + a cor)
Cor
Fornecedor
Níveis de pastas
É possível visualizar todo o conteúdo ou selecionar para visualizar apenas os materiais que estiverem “Abaixo do mínimo” ou “Abaixo do ideal”, de acordo com o filtro que definir nesses Checks.

9
Para filtrar, é necessário simplesmente escrever no campo pelo qual deseja filtrar e em seguida
clicar no ícone “Atualizar” .
2.3. Estoques criados para exemplo Ao passo que vamos explicando todo o funcionamento da gestão de estoque, criaremos exemplos para ajuda-lo no entendimento. Criaremos agora três estoques diferentes:
Estoque Principal
Estoque Secundário
Estoque de Sobras
Tendo criados os mesmos no cadastro de estoque, podemos vê-los criados:
Figura 9. Cadastro Estoque
3. Atribuir material ao estoque Com os estoques necessários criados, deverá indicar individualmente os materiais a qual estoque cada um pertencerá e depois dar entrada dos mesmos cada um em seu estoque correspondente.
3.1. Definir conteúdo de estoque Antes de dar a entrada dos materiais, deve primeiro indicar a qual estoque ele pertencerão. Para isso, vá em “Artigos” ,no PrefGest, e selecione a opção “Materiais”.
Na tela de materiais, poderá filtrar todos os materiais que pertencerão a um mesmo estoque.
Em nosso exemplo, filtraremos dois materiais do tipo barras que devem pertencer ao mesmo estoque:
CM200 - Contramarco
RM005 - Arremate

10
Tendo filtrado tais materiais exemplos , clique com o botão direito na tela e selecione a opção “Atualizar Varios Registros”.
Figura 11. Materiais
Após isso, seguirá um assistente com uma série de telas:
Indicar o Estoque.
Figura 12. Atribuir Materiais
Nesta tela é necessário marcar o check “Atualizar estoque” e selecionar o estoque ao qual pertencerão os materiais. Em nosso exemplo, selecionaremos “Estoque Principal”.

11
É neste momento que estamos indicando que estes materiais pertencerão ao “Estoque Principal”.
Clique em “Seguinte>>”
Indicar o tipo de Controle de Estoque.
Figura 13. Tipo de Controle
Nesta tela, é possível ativar três opções que afetarão o controle de estoque dos materiais:
o Pedir sob demanda. Esta opção indica que o material sempre será comprado quando for necessário usá-lo. Ou seja, este material aparecerá marcado como “A comprar” sempre que estiver nas necessidades de material geradas a partir de um Pedido de Venda, Etapa de Produção ou Lotes de Produção.
o Controle de Estoque. Indica que haverá um controle de estoque, podendo reservar e descontar ele de seu estoque. Esta opção permite realizar estes processos de forma manual, ou seja, o usuário indicando as quantidades que deseja descontar.
o Descontar Estoque Automaticamente. O material pode ser descontado automaticamente do estoque. Está opção desconta todo o material necessário sem dar a opção de escolher a quantidade que queira descontar do estoque. Nesse caso, aparece uma mensagem indicando que será feita uma atualização de estoque.
No nosso exemplo, ativaremos apenas “Controle de Estoque” e “Descontado de Estoque Automaticamente” .
Clique no botão “Seguintes>>”.
Dados para as barras.

12
Figura 14. Dados para as barras.
Nesta tela, há uma série de propriedades para as barras:
o Atualizar tamanho da barra. Se este check está desativado, a barra será estocada com o tamanho atribuído para a mesma no PrefWise\MateriaisBase. Porém, caso receba este material com um tamanho diferente do habitual, para cadastrá-lo com esse novo tamanho no estoque, deverá ativar este check e indicar a medida no campo “Comprimento da Barra”.
o Atualizar fator de desgaste. É uma porcentagem que pode indicar, no caso das barras sofrerem algum desgaste no estoque. Esta % de fator de desgaste, o sistema leva em conta no momento de otimizar as barras para realizar os cortes.
No nosso exemplo, não ativaremos nenhuma dessas propriedades.
Clique no botão “Seguinte>>”.
Indicar estoque disponível.
Figura 15. Níveis de Estoque

13
Nesta tela, se indicam os níveis de Mínimo e Ideal para os materiais selecionados no estoque. Estes dados serão visualizados na aba “Disponível” do estoque indicado.
Para inserir esses dados, deverá ativar o check “Atualizar níveis de material”. Em seguida, adiciona uma linha na tabela através da tecla Insert do teclado.
Na tabela, serão visualizadas as seguintes colunas:
o Estoque. Deverá inserir o número do estoque aonde se armazenarão as quantidades mínimas e ideais.
o Comprimento. É o tamanho do material que está inserindo no estoque. Se na tela “Dados para as Barras”, que vimos anteriormente, ativar o check “Atualizar tamanho da barra”, deverá indicar neste, qual é o tamanho. Do contrário, deverá inserir a mesma medida indicada para esse material no PrefWise/MateriaisBase. Esta coluna aparece apenas para os materiais do tipo Barra e Metro.
o Altura. Deve indicar a altura do material. Esta coluna deve preencher apenas para os materiais do tipo Superfície.
o Mínimo. Quantidade mínima de barras que deve haver destes materiais.
o Ideal. Quantidade ideal de barras para manter estes materiais no estoque.
Como em nosso exemplo estamos utilizando materiais do tipo Barras, então indicamos todas as informações conforme na imagem, inclusive o campo Comprimento.
Clique em “Terminar”.
Informação.
Figura 15. Níveis de Estoque

14
A tela acima mostra que todos os materiais filtrados foram atualizados com sucesso com suas novas atribuições
Clique em “Fechar”
Agora, verá a tela com os materiais filtrados com suas propriedades atribuídas atualizadas.
Figura 17. Propriedades de Materiais Atualizados.
3.2. Atribuir propriedades de estoque No ponto anterior, foi explicado como atribuir o estoque e suas propriedades a vários materiais ao mesmo tempo, mas, existe uma série de propriedades que são atribuídas individualmente a cada código final de material.
Para entrar nas propriedades de cada material, apenas clique duas vezes sobre a linha de um determinado material e abrirá a seguinte tela:
Figura 18. Propriedades de Material.

15
Aqui é possível ver todos os dados atribuídos anteriormente. Se desejar fazer uma gestão de sobras dos materiais, deverá marcar o check ”Fazer gestão de sobras” um a um.
Em nosso exemplo, não ativaremos esta opção para todos os materiais.
3.3. Entrada de material. Inventário Agora que os materiais estão atribuídos a um estoque com todas as propriedades necessárias, é preciso dar a entrada propriamente dita de todos eles no estoque.
Uma maneira muito simples de fazer a entrada de vários materiais ao mesmo tempo, é através de um Inventário deste estoque.
Para isso, no PrefGest, abra a aplicação em “Compras/Inventário”.
Figura 19. Inventário.
Abrirá a bandeja de inventários criados. Clique em “Adicionar” para inserir um novo inventário.
Figura 20. Novo Inventário.

16
Nesta tela, deverá selecionar para qual estoque criará o Inventário.
Em nosso exemplo, selecionaremos o “Estoque Principal”, pois é este que atribuímos os materiais filtrados anteriormente.
Clique em “Adicionar”. Aparecerá a tela do Inventário criado.
Para carregar os materiais, vá até o menu: Operações/Carregar imagem do estoque:
Figura 21. Carregar Imagem do estoque.
Todos os materiais atribuídos a este estoque serão carregados na tela, conforme pode notar abaixo:
Figura 22. Carregar Imagem do estoque.
É possível observar nesta tela que por ter acabado de ser cadastrado em um estoque, a coluna “Estoque” aparece “0”, o que indica que esses materiais ainda não estão fisicamente estocados.
Na coluna “Quantidade” é indicado a quantidade inicial que haverá no estoque. Estas são adicionadas manualmente colocando o cursor sobre a célula correspondente e introduzindo as quantidades.

17
Ao passo que inserir as quantidades, na coluna “Diferença”, é mostrado a diferença que há entre “Estoque” e “Quantidade”.
Se a quantidade da coluna “Diferença” for positiva, ao gerar o “Documento do estoque” será criado um “Documento de Entrada”. Se for negativa será gerado um “Documento de Saída”.
Tendo indicado as quantidades, clique em “Salvar” para gerarmos o "Documento do estoque”.
Em seguida, no menu Operações/Gerar documentos do estoque.
Figura 23. Gerar documento do estoque.
O programa indicará que o documento foi criado com sucesso.
Figura 24. Mensagem sobre documento criado.
A coluna informação indica se para cada material foi gerado o documento corretamente:
Figura 25. Coluna Informação.
Caso algum material tenha falhado, será indicado nesta coluna.
O documento criado está agora armazenado dentro da aplicação Compras/Movimentos Estoques.

18
Figura 26. Movimentos Estoques.
O documento será lista da seguinte forma:
Figura 26. Documento de movimento de estoque.
Para editar tal documento, clique duas vezes sobre ele:
Figura 28. Edição de documento de movimento.

19
Para enfim ver os materiais que agora se encontram no estoque, abriremos a aplicação Compras/Estoque.
Figura 29. Aplicação Estoque.
Dentro do Estoque, abriremos o “Estoque Principal” e visualizaremos as abas:
Aba Estoque. Para visualizar os materiais, acesse o menu Estoque/Atualizar Estoque ou
clique no botão “Atualizar” . Em seguida, os materiais serão vistos:
Figura 30. Materiais em estoque.
Aba Disponível. Para visualizar os materiais, acesse o menu Estoque/Atualizar Estoque ou
clique no botão “Atualizar” . Em seguida, os materiais serão vistos como na aba anterior:
Figura 31. Materiais disponíveis.

20
4. Gestão de estoque. Necessidades de Material Uma das maneiras mais rápidas, simples e automáticas de fazer a gestão do estoque, é através da geração de “Necessidades de Material” .
Faremos agora um procedimento para gerar as necessidades a partir de um pedido de vendas e fazer a gestão do estoque:
Criar Modelo. Criaremos dois modelos que conterá os perfis que configuramos no estoque anteriormente. Ou seja, faremos um quadro de Contramarco e outro de Arremate.
Figura 32. Quadros de Contramarco e Arremate.
Fazer orçamento. Criaremos um orçamento com estes dois quadros. O orçamento ficará com a versão aceita da seguinte maneira:
Figura 33. Orçamento com versão aceita.
Geramos o Pedido e o Confirmamos:
Figura 34. Pedido criado e confirmado.
Como é possível observar, há 10 unidades para cada quadro.

21
Gerar Necessidades de Material. Clique na aba “Necessidades de Material” e acesse o menu Necessidades/Gerar Necessidades para gerar os materiais necessários do Pedido.
Em nosso exemplo, como demos entrada nesses materiais, a tela de necessidades mostrará que há materiais disponíveis em estoque:
Figura 35. Necessidades geradas.
Na coluna “Quantidade” podemos observar que para as 10 peças de cada quadro, são necessários 8 barras de cada um dos perfis CM200 e RM005.
Como temos um “Estoque Disponível” de 100 barras de cada pefil, não faremos Pedido delas, mas sim vamos realizando as operações e vendo seu funcionamento.
Veremos um pouco mais sobre as funções desta tela, seguindo um fluxo de como deve ser o processo.
IMPORTANTE:
Se ao gerar as Necessidades de Material, aparecer algumas linhas com a coluna “Estoque Disponível” pintado em cor rosa, indica que esse material que está atribuído a um estoque, ou não há nenhuma unidade estocada nele no momento ou o que há não é suficiente. Caso o material não pertença a nenhum estoque, a coluna “Estoque Disponível” permanecerá zerada e não será pintada de rosa.
Figura 36. Coluna “Estoque Disponível” pinta de rosa.
4.1. Reservar material Depois de gerar as necessidades e ver quais os materiais que serão usados no Pedido, faremos agora a reserva destes materiais, para que os mesmos não fiquem disponíveis para outros pedidos.
A Reserva do Material fará com que a quantidade de barras de cada perfil, neste caso 8, não apareça como Disponível na aba “Estoque Disponível” dentro do Estoque delas. Isso não significa que esses materiais não mais se encontrarão em estoque, na realidade eles continuarão aparecendo na aba “Estoque” também dentro do Estoque delas, pois isso serve apenas para reservá-los ao Pedido. Nesse momento os materiais ainda não foram descontados.

22
Para reservar os materiais, acesse o menu: Necessidades/Reservar Material .
Figura 37. Reservar Materiais.
Em seguida, vemos a seguinte tela.
Figura 38. Quantidade a reservar.
Tendo feita a reserva de material, caso seja necessário desfazê-la, isso é possível através do botão “Desfazer a reserva”. Do contrário, apenas clique em “Finalizar” .
Em nosso exemplo, reservaremos todas as barras que o sistema nos indica que é necessário.
Clique em “Fechar” e observe as mudanças que houve na tela de Necessidades.
Figura 39. Material Reservado.
Na coluna “Estoque Disponível” agora aparece 92 barras:
Estoque Disponível = 100 (barras disponíveis) – 7 (barras reservadas)
Estoque Disponível = 93

23
Na coluna “Reservado” mostra a quantidade de barras que foram reservadas.
Em seguida, vamos confirmar no “Estoque Principal” de nosso exemplo, que estas barras reservadas não são mais vistas como disponíveis, mas ainda estão no Estoque.
Aba Estoque. Cada Perfil continua com as 100 barras estocadas:
Figura 40. CM200 ainda com 100 barras no Estoque.
Figura 41. RM005 ainda com 100 barras no Estoque.
Aba Disponível. Aqui vemos somente as barras que estão disponíveis, ou seja, não inclui as reservadas. No entanto, nesta mesma aba há uma coluna que mostra o quanto há “Em estoque” físico.
Figura 42. CM200 com 92 barras Disponíveis.
Figura 43. RM005 com 92 barras Disponíveis.

24
4.2. Descontar material Tendo fabricado os quadros de nosso exemplo, o material que estava reservado, não se encontra mais em estoque.
Para indicar ao sistema que esse material não existe mais no estoque, é necessário descontá-lo. Para fazer isso, acesso o menu Necessidades/Descontar Material.
Figura 44. Descontar Material.
Ao clicar nesta opção, aparecerá a seguinte tela:
Figura 45. Quantidade a descontar.
Nesta tela, aparece todos os materiais que poderemos descontar do Pedido.
Na coluna “A descontar” deve inserir a quantidade de barras que deseja descontar para este Pedido. Automaticamente irá aparecer a quantidade gerada nas necessidades, mas isso não lhe impede de mudá-la.
Depois de indicar a quantidade desejada, para que se concretize o desconto, deve pressione o botão “Finalizar” e aparecerá uma mensagem dizendo que ao fazer isso, a reserva será quitada.

25
Figura 46. Mensagem sobre quitar reserva após o desconto.
Se teclar “Sim”, haverá uma outra mensagem dizendo que o estoque será atualizado e essas modificações não poderão ser desfeitas.
Figura 47. Desconto não poderá ser desfeito.
Se teclar “Sim”, o estoque será atualizado descontando os materiais. Na coluna “Descontado” mostrará atualizado a quantidade que havia indicado anteriormente na coluna “A descontar” para cada material.
Figura 48. Quantidades descontadas.

26
Depois de clicar em “Fechar”, notamos as seguintes mudanças nas Necessidades:
Figura 49. Quantidades descontadas.
A coluna “Descontado” mostra a quantidade que foi descontada.
Agora vamos confirmar em nosso “Estoque Principal” se as barras foram descontadas.
Aba Estoque. O material descontado não aparece mais no estoque:
Figura 50. CM200 agora com 92 barras em estoque.
Figura 51. RM005 agora com 92 barras em estoque.
Aba Disponível. Na aba “Disponível” continua aparecendo somente as barras que poderá usar, ao passo que, a coluna “Em estoque” aparece a quantidade de barras físicas que há no estoque, ou seja, 92 em nosso exemplo, já que 8 foram descontadas.
Figura 52. CM200 agora com 92 barras disponíveis.

27
Figura 53. RM005 agora com 92 barras disponíveis.
4.3. Descontar material automaticamente Conforme explicado anteriormente, o material reservado pode ser descontado manualmente. Mas ele pode também ser descontado automaticamente.
Descontar automaticamente, não lhe dará a opção de definir a quantidade que irá descontar, mas sim, o sistema descontará automaticamente a mesma quantidade reservada.
As Necessidades de Material podem ser geradas tanto a partir de um Pedido de Venda igual fizemos, como também através de um Lote de Produção. O funcionamento é exatamente o mesmo independente de onde sejam geradas, com excessão apenas o recurso de “Descontar material automaticamente” que é exclusivo para os Lotes de Produção.
Para descontar o material automaticamente, gere as Necessidades de Material dentro de um Lote de Produção, depois acesse o menu: Produção/Descontar material automaticamente.
Figura 54. Descontar material automaticamente.
Ao gerar o desconto automático, o sistema cria um documento de saída, que podemos ver na aplicação “Movimentos Estoque” dentro do grupo de “Compras” do PrefGest.
4.4. Gestão de Entrada/Saída de sobras Quando é gerado as Necessidades de Material, o programa indica a quantidade de barras que é necessário seja para o Pedido ou Lote de Produção, mas dessas barras, geralmente sobrarão pedaços, que chamamos de sobras.

28
Se possui um Estoque somente para as suas sobras, poderá armazená-las neste, para posteriormente utilizá-las.
É recomendável utilizar um Estoque exclusivo para as sobras.
A Entrada/Saída de Sobras no “Estoque de Sobras” , só pode ser feita a partir das Necessidades de Material geradas em um Lote de Produção. Ou seja, primeiramente deve gerar tais necessidades em um Lote.
Antes de gerar a Entrada/Saída de sobras, vamos visualizar o relatório de Orientação de Cortes para ver as sobras geradas:
Figura 55. Relatório de Orientação de Cortes.
É possível observar que tanto para o Perfil CM200 como para o RM005, há uma sobra de 8 barras de 900 mm.
Tendo visto as sobras dos Perfis, geraremos agora a entrada dessas sobras no Estoque de Sobras.
Para isso, dentro das Necessidades de Material a partir de um Lote, acesse o menu: Produção/Controle de sobras/Gerar entrada de sobras.
Figura 56. Gerar entrada de sobras.
Estas sobras, serão armazenadas no estoque de sobras com a medida que vimos no relatórios de cortes. Este estoque que armazanará tais sobras, é indicado no campo “Estoque de Sobras” ao criar o Lote. É necessário marcar a opção “Usar sobras”.

29
Figura 57. Indicar Estoque de sobras na edição de um Lote.
Em seguida, entramos no “Estoque de Sobras” e observamos que as sobras foram armazenadas corretamente.
Figura 58. Sobras de barras estocadas.
A saída de sobras do estoque é gerada através do mesmo menu: Produção/Controle de sobras/Gerar saída de sobras.

30
Figura 59. Gerar saída de sobras.
A saída de sobras do estoque, significa que o usuário deseja utilizar sobras em seu lote, ou seja, aproveitá-las em alguns cortes ao invés de barras inteiras. Para dizer ao sistema que quer fazer isso, deve utilizar os campos “Usar Sobras” e“Estoque de sobras” dentro da edição do Lote.
Em seguida, ao calcular o Lote, o sistema fará uma verificação entre os cortes gerados do cálculo e os pedaços de barras do Estoque de Sobras que selecionou. Todos os pedaços de barras que indentificar que pode ser aproveitado, ele os subsituirá no lugar das barras inteiras.
Havendo sobras aproveitáveis, o sistema fará o desconto do estoque das mesmas.
E enfim, para descontar as sobras, utiliza a opção já mencionada acima “Gerar saída de sobras”.
4.5. Diferentes casos e sugestões de funcionamento
Até o momento, a reserva e o desconto dos materiais do estoque foi explicado utilizando a versão “Pedido”.
No entanto, sabemos que muitas vezes um Pedido é dividido em etapas, e toda as necessidades de um único Pedido acaba sendo geradas separadamente. Para fazer isso no sistema, deverá utilizar o rescurso “Etapas de Produção” .
Para este caso, existem diversos modos de funcionamento.
4.5.1. Caso A Para esse primeiro caso camos dividir a versão Pedido em duas etapas, “Etapa 1” e “Etapa 2”. Em ambas reservaremos o material. Enviaremos a “Etapa 1” à Produção e apenas desta faremos o desconto de material automaticamente.
Para isso, o exemplo será o seguinte:
Criaremos a versão Pedido e as Etapas:

31
O Pedido terá um total de 10 Quadros de Contramarco.
Figura 60. Pedido com 10 Quadros.
A “Etapa 1” terá um total de 5 Quadros.
Figura 61. “Etapa 1” com 5 Quadros.
A “Etapa 2” também terá um total de 5 Quadros.
Figura 62. “Etapa 2” com 5 Quadros.
Na “Etapa 1” geramos as “Necessidades de Material” . Ou seja, entramos na “Etapa 1” , clicamos na aba “Necessidades Material” e a geramos.
Figura 63. Necessidades “Etapa 1”.
Podemos notar que para os 5 quadros de contramarco da “Etapa 1”, precisamos das quantidades indicadas na coluna “Quantidade” e como temos um “Estoque Disponível” , reservaremos esse material:
Figura 64. Reserva “Etapa 1”.
Após isso, nota-se que a coluna “Reservado” indica a quantidade reservada que consequentemente agora está indisponível entre a quantidade que aparece em “Estoque Disponível”.
Agora, geraremos as “Necessidades de Material” da “Etapa 2”. Para isso, como na anterior, entramos na “Etapa 2” , clicamos na aba “Necessidades Material” e a geramos:

32
Figura 65. Necessidades “Etapa 2”.
Podemos notar que para os 5 quadros de contramarco da “Etapa 2”, precisamos das quantidades indicadas na coluna “Quantidade” e como temos um “Estoque Disponível” , reservaremos esse material:
Figura 66. Reserva “Etapa 2”.
Novamente, após a reserva, nota-se que a coluna “Reservado” indica a quantidade reservada que consequentemente agora está indisponível entre as quantidades que aparece em “Estoque Disponível”.
Em seguida, enviaremos a “Etapa 1” à Produção. Para isso, editamos ela e na aba “Dados principais”\ “Estado”, ativamos o check “Preparar produção”.
Figura 67. Enviar “Etapa 1” à Produção.
Salvamos e calculamos.
Abrimos a aplicação de “Produção” onde podemos observar que os quadros da “Etapa 1” se encontram disponíveis para serem inclusos no planejamento da produção e enviados à fábrica.
Figura 68. “Etapa 1” preparada para Produção.
Em seguida, criaremos um lote de produção e adicionaremos estes 5 quadros ao mesmo.

33
A partir das “Necessidade de Material” do Lote, faremos o desconto de materiais automático, de modo que o sistema gere um documento de estoque. Não é necessário gerar necessidades no lote, pois é possível descontar automaticamente sem gerá-las.
Depois de descontar este material no lote, podemos observar que nas necessidades de material da “Etapa 1”, já não existem quantidades reservadas.
Figura 69. “Etapa 1” sem reserva.
No entanto, as “Necessidade de Material” da “Etapa 2” continua com a sua reserva:
Figura 70. “Etapa 2” ainda com reserva.
Deste modo, é possível reservar o material a partir das etapas, para que o mesmo já fique separado logo depois que o pedido é confirmado. Porém, o material só será descontado do estoque quando ele for usado, ou seja, na hora de fabricar os modelos, no caso, através dos Lotes de Produção no PrefGest.
4.5.2. Caso B Para esse segundo caso, criaremos dois pedido diferentes. Do “Pedido 1” dividiremos em duas etapas: “Etapa 1” e “Etapa 2”. O “Pedido 2” não dividiremos. Tanto para as etapas quanto para o “Pedido 2” faremos a reserva do material. Enviaremos a “Etapa 1” à produção junto com o “Pedido 2”. Posteriormente, descontaremos o material automaticamente dentro das “Necessidades de Material” no Lote de Produção.
Para isso, o exemplo será o seguinte:
Criaremos a versão Pedido1 e suas Etapas.
O Pedido terá um total de 10 Quadros de Contramarco.
Figura 71. Pedido com 10 Quadros.

34
A “Etapa 1” terá um total de 5 Quadros.
Figura 72. “Etapa 1” com 5 Quadros.
A “Etapa 2” também terá um total de 5 Quadros.
Figura 73. “Etapa 2” com 5 Quadros.
Na “Etapa 1” geramos as “Necessidades de Material” . Ou seja, entramos na “Etapa 1” , clicamos na aba “Necessidades Material” e a geramos.
Figura 74. Necessidades “Etapa 1”.
Podemos notar que para os 5 quadros de contramarco da Etapa 1, precisamos das quantidades indicadas na coluna “Quantidade” e como temos um “Estoque Disponível” , reservaremos esse material:
Figura 75. Reserva “Etapa 1”.
Após isso, nota-se que a coluna “Reservado” indica a quantidade reservada que consequentemente agora está indisponível entre as quantidades que aparece em “Estoque Disponível”.
Agora, geraremos as “Necessidades de Material” da “Etapa 2”. Para isso, como na anterior, entramos na “Etapa 2” , clicamos na aba “Necessidades Material” e a geramos:
Figura 76. Necessidades “Etapa 2”.
Podemos notar que para os 5 quadros de contramarco da Etapa 2, precisamos das quantidades indicadas na coluna “Quantidade” e como temos um “Estoque Disponível” , reservaremos esse material:

35
Figura 77. Reserva “Etapa 2”.
Novamente, após a reserva, nota-se que a coluna “Reservado” indica a quantidade reservada que consequentemente agora está indisponível entre as quantidades que aparece em “Estoque Disponível”.
Em seguida, enviaremos a “Etapa 1” à Produção. Para isso, editamos ela e na aba “Dados principais”\ “Estado”, ativamos o check “Preparar produção”.
Figura 78. Enviar “Etapa 1” à Produção.
Salvamos e calculamos.
Criaremos a versão Pedido 2.
O “Pedido 2” terá também um total de 10 Quadros de Contramarco.
Figura 79. “Pedido 2”.
Geraremos as “Necessidades de Material” do “Pedido 2”. Para isso, entramos no “Pedido 2”, clicamos na aba “Necessidades Material” e a geramos:
Figura 80. Necessidades “Pedido 2”.
Para os 10 quadros de contramarco do Pedido 2, precisamos das quantidades indicadas na coluna “Quantidade” e como temos um “Estoque Disponível” , reservaremos esse material:
Figura 81. Reserva “Pedido 2”.

36
Após a reserva, nota-se que a coluna “Reservado” indica a quantidade reservada que consequentemente agora está indisponível entre a quantidade que aparece em “Estoque Disponível”.
Em seguida, enviaremos o “Pedido 2” à Produção. Para isso, em sua edição, na aba “Dados principais”\ “Estado”, ativamos o check “Preparar produção”.
Figura 82. Enviar “Pedido 2” à Produção.
Gerar Lote de Produção com “Etapa 1” e “Pedido 2”.
Abrimos a aplicação de “Produção” onde podemos observar os quadro de contramarco tanto da “Etapa 1” quanto do “Pedido 2”. Eles estão disponíveis para serem planejados e enviados à Fábrica propriamente dita.
Figura 83. Produção “Etapa 1” e “Pedido 2”.
Em seguida, criaremos um Lote de Produção e adicionaremos os quadros ao mesmo. Salvamos e calculamos o lote.
Agora, nas “Necessidades de Material” dentro do Lote, faremos o desconto de várias formas diferentes para verificar como em ambos os casos funcionam corretamente:
o Descontar Material Automaticamente.
Neste primeiro modo, na aba “Necessidades de Material” do Lote, descontaremos o material automaticamente, sem gerar as Necessidades de Material.

37
Descontaremos o material automaticamente a partir do menu Produção/Descontar material automaticamente.
Após descontar o material, é possível observar que nas necessidades de material da “Etapa 1” e do “Pedido 2” não existe mais quantidades Reservadas.
Figura 84. “Etapa 1” sem reserva.
Figura 85. “Pedido 2” sem reserva.
No entanto, a “Etapa 2” permanece com sua reserva:
Figura 86. “Etapa 2” ainda com reserva.
o Descontar Material a partir das Necessidades do Lote.
Neste segundo caso, na aba “Necessidade de Material” do Lote, geraremos as necessidades de material e o descontaremos.
Fazemos isso através do menu Necessidades/Descontar material.
Depois de descontar este material, é possível observar que nas “Necessidades de Material” da “Etapa 1”, não existem quantidades Reservadas. As “Necessidades de Material” da “Etapa 2”, observamos que o material ainda continua reservado e nas “Necessidades de Material” do “Pedido 2”, notamos que também não existem mais quantidades Reservadas
4.5.3. Resumo Casos A e B Nos dois casos que vimos, primeiro o material é reservado e em seguida tendo o usado, é feito o desconto do mesmo.
O Material foi reservado nas “Necessidades de Material” tanto da Etapa como do Pedido, enquanto o desconto era feito no Lote de Produção.

38
Vimos as duas maneiras de fazer o desconto de materiais, o Descontar Automaticamente que é feito somente no Lote de Produção no menu Produção/Descontar material automaticamente, o qual atualiza as informações dentro da Etapa ou Pedido. Descontando com esta opção, o chek “Material descontado” , dentro da edição do Lote de Produção, será ativado automaticamente.
Figura 86. Opção “Material descontado”.
A outra opção de descontar material, que está no menu Necessidades/Descontar Material, é necessário que sejam geradas as “Necessidades de Material” .
Ambos os modo atualizarão também as informações em seus respectivos Estoques.
4.5.4. Funcionamento ótimo Para a saída dos materiais, o mais correto é:
Descontar o material automaticamente dentro de um Lote, pois esse desconto pode ser reversível e também no Lote é indicado que o material já foi descontado.
Produzir Etapas Inteiras ou Pedidos Inteiros para o funcionamento correto do Estoque.

39
5. Entrada direta de materiais no estoque
Quando é gerado um Pedido de Compras a um Fornecedor e é criado o Recebimento deste Pedido, automaticamente é criado um documento desta entrada.
O programa entende que ao criar o documento de Recebimento, o material acaba de ser recebido, e consequentemente o mesmo já foi armazenado em seus respectivos Estoques.
Para verificar este funcionamento, criaremos um Pedido de Venda. Colocaremos uma quantidades de quadros de contramarco que nos obrigará a fazer um pedido de compra a um Fornecedor.
Serão 500 quadros de Contramarco:
Figura 88. Pedido com 500 contramarcos.
A partir deste Pedido, geramos as “Necessidades de Material”.
Figura 89. Estoque insuficiente.
É possível observar que as células de “Estoque Disponível” aparecem em rosa porque o estoque disponível é inferior a quantidade necessária de material.
Devido a isso, deverá pedir material ao Fornecedor.
Para vermos o funcionamento, pediremos apenas o código “CM200”. Os passos são os seguintes:
Marcar como “A comprar”. Clicando duas vezes sobre a linha do “CM200”, ativamos o check “Ativar compra do material” e depois em “Aceitar”.
Figura 90. Ativar compra do “CM200”

40
Agora note na tela de necessidades que na coluna “A pedir” aparece a quantidade que acabou de indicar a pedir.
Figura 91. Quantidade “A pedir” indicada.
Note também que a coluna “Pedido” está em amarelo, o que indica que apesar de já ter indicado a quantidade “A pedir”, o “Pedido de Compras” propriamente dito ainda não foi feito.
Sob demanda.
Ativar a compra do material, indica que esse material é do tipo que se controla estoque, e só utiliza essa opção manual quando a quantidade que há estocada não é suficiente para realizar os pedidos de vendas.
Porém, existem aqueles materiais que muitas vezes não se controla estoque. Por exemplo os vidros, que podem depender de medidas especificas vindas do pedido de venda, para depois fazer a compra dos mesmos.
Para estes materiais, é possível indicá-los como sendo do tipo “Pedir sob demanda”. Esta opção é uma das propriedades que deve indicar quando está designando o material a um determinado Estoque.
Figura 92. “Pedir sob demanda”.
Os materiais que estiverem com este check ativo, toda vez que gerar as necessidades, automaticamente será marcado como “A comprar” com exatamente a mesma quantidade que é necessária para o Pedido. Ou seja, ao gerar o “Pedido de Compras” estes materiais já serão inclusos no mesmo.
Realizar Pedido de Compra. Agora, faremos o Pedido de Compra ao Fornecedor através do menu Necessidades/Gerar Pedidos.

41
Depois de realizar o Pedido de Compra, se voltarmos às “Necessidade de Material” e atualizarmos
as informações através do botão “Atualizar” , observaremos que, como a quantidade indicada “A comprar” foi pedida, então a coluna “Pedido” não está mais em amarelo. Porém, agora a coluna que está em amarelo é a “Recebido”, pois embora o material tenha sido pedido, ele ainda não foi recebido.
Figura 93. Pedido criado e confirmado.
Realizar o Recebimento de compra. Através da aplicação “Orçamentos – Pedidos – Recebimentos – Notas Fiscais” do grupo de “Compras” do PrefGest.
Logo que o material chegar, deverá gerar o “Recebimento de Compra”, para indicar ao sistema as quantidades recebidas.
Depois que gerar o “Recebimento de Compra”, voltamos às “Necessidade de Material” e novamente
atualizamos as informações através do botão “Atualizar” . Observará que as quantidades que foi recebida se vê na coluna “Recebido”, a qual não está mais em amarelo.
Figura 94. Material recebido.
Se entrarmos no “Estoque Principal”, que é o estoque do CM200 de nossso exemplo, veremos que agora este material possui uma nova quantidade estocada. Antes, haviam apenas 76 barras. Agora, somando as 400 recém compradas, há um total de 476 barras do perfil CM200.
Figura 95. Material recebido.

42
6. Pedidos Abaixo do Mínimo e Abaixo do Ideal Os materiais que estão definidos para controlar estoque, por atribuir um Estoque a eles, não significa que deverá sempre comprá-los a cada Pedido de Venda, pois eles tem definidos suas quantidades “Mínimas” e “Ideais”.
Se perceber que é necessário fazer um pedido ao Fornecedor para estabelecer novamente os níveis “Ideais” de estoque, acesse a aplicação Orçamentos – Pedidos – Recebimentos Notas Fiscais do grupo de “Compras” do PrefGest, para criar um Pedido de Compras “Abaixo do Mínimo” ou “Abaixo do Ideal” em função da necessidade.
Para vermos o funcionamento disto, faremos um Exemplo:
Na aba “Disponível” do “Estoque Principal”, visualizamos:
Figura 96. Aba disponível.
Nesta aba, observamos:
O Código CM200 BRUTO, possui 476 barras disponíveis. Ou seja, ele está abaixo do ideal que é 500 barras.
O Código RM005 RAL1021, possui 40 barras disponíveis. Deste modo, ele está abaixo do mínimo que 50 barras.
Faremos agora um pedido de compra dos Abaixo do Mínimo para o RM005 e um pedido de compra dos Abaixo do Ideal para o CM200.
6.1. Pedido de Compra Abaixo do Mínimo A partir da aplicação Orçamentos – Pedidos – Recebimentos - Notas Fiscais do grupo de compras no PrefGest, geraremos o Pedido de Compra para o fornecedor correspondente.
Acesse o menu Operações/Importar dados.
Figura 97. Importar dados.
Aparecerá a seguinte tela, onde selecionamos a aba “Abaixo do Mínimo” e indicaremos o Estoque a partir do qual realizaremos o Pedido

43
Figura 98. Importar os “Abaixo do mínimo”.
Pressionamos “Aceitar” e nos é indicado que temos que pedir ao fornecedor 110 barras:
Figura 99. Quantidade a pedir do RM005 RAL1021.
Quando se faz um pedido de compras dos materiais abaixo do mínimo, o programa verifica os materiais nestas condições e para eles, adiciona barras até completar o “Nível ideal”.
Em nosso exemplo, o nível ideal do RM005 é 150 barras e a quantidade disponível atual é de 40 barras.
Barras a pedir = 150 barras ideais – 40 barras disponíveis
Sendo então que o nosso total é de 110 barras a pedir como o próprio pedido nos indicou.
Em seguida, para dar a entrada destas barras no Estoque, geraremos o documento de Recebimento:
Figura 100. Recebimento 110 barras do RM005.

44
Agora se formos até o “Estoque Principal”, observaremos que para o RM005 foram adicionadas as barras pedidas.
Figura 101. 150 barras do RM005 disponíveis.
Observamos que agora há 150 barras disponíveis no estoque.
NOTA: Quando se realiza um pedido de abaixo do mínimo, os materiais nesta condição terá sua quantidade nivelada até chegar no “Ideal”.
6.2. Pedido de Compra Abaixo do Ideal A partir da aplicação Orçamentos – Pedidos – Recebimentos - Notas Fiscais do grupo de compras no PrefGest, geraremos o Pedido de Compra para o fornecedor correspondente.
Acesse o menu Operações/Importar dados.
Figura 102. Importar dados.
Aparecerá a seguinte tela, onde selecionamos a aba “Abaixo do ideal” e indicaremos o Estoque a partir do qual realizaremos o Pedido.
Figura 103. Importar dados.

45
Ao teclar o botão “Aceitar” , o sistema nos indica que temos que pedir 24 barras do CM200:
Figura 104. 24 barras do CM200 pedidas.
Todas as barras que o sistema verificar que estão abaixo do ideal, serão completadas até chegarem ao esse nível ideal.
Em nosso exemplo, o nível ideal do CM200 é 500 barras e a quantidade disponível atual é 476 barras.
Barras a pedir = 500 barras ideais – 475 barras disponíveis
Terá um total de 24 barras a pedir, como o próprio pedido nos indica.
Agora, faremos o Recebimento destas barras para dar entrada no “Estoque Principal”:
Figura 105. Recebimento de 24 barras do CM200.
Abriremos o “Estoque Principal” para verificar que as barras pedidas foram adicionadas.
Figura 106. Estoque com 500 barras do CM200.
NOTA: Quando é feito um pedido de materiais abaixo do ideal, todos as materiais que se encontram nesta condição, serão adicionados até o nível ideal que foi atribuido a cada um deles.
7. Entradas/Saídas manuais de estoque
Já vimos todas as possibilidades de fazer tanto a entrada como a saída de materiais do estoque de maneira automática. Porém, é possível também fazer isso de modo manual.
Para isso, abrimos a aplicação “Movimentos de Estoque” do grupo de “Compras” do PrefGest.

46
Figura 107. Movimento de Estoque.
7.1. Entrada no Estoque Para dar entrada no estoque de um material manualmente, dentro de “Movimentos de Estoque”
clicamos no ícone Adicinoar .
Visualizaremos a seguinte tela, onde selecionamos o Estoque em que faremos a entrada dos materiais:
Figura 108. Adicionar movimento de estoque manual.

47
Após pressionar o botão “Adicinoar” , será aberto uma tela onde adicionaremos os códigos e suas quantidades que querermos fazer a entrada.
Como vemos abaixo, arrastamos os códigos na tabela da tela e indicamos as quantidades que daremos de entrada no Estoque:
Figura 109. Adicionar material ao movimento de estoque manual.
Salvamos esta Entrada através do botão “Salvar” . Na coluna “Estado” , o sistema nos indica se foi dado a entrada dos materiais corretamente ou não.
Figura 110. Coluna “Estado” em movimento de estoque manual.
Se agora abrirmos o “Estoque Principal”, observaremos que a quantidade deste material que antes era “0”, está atualizada para “1”.
Figura 111. Quantidade atualizada no Estoque.
7.2. Saída do Estoque Para fazer a saída de material de um etoque manualmente, entramos na aplicação “Movimentos de
Estoque” e clicamos em “Adicionar” .
Visualizaremos a seguinte tela, onde selecionaremos o Estoque que desejamos fazer a saída dos materiais que selecionaremos:

48
Figura 112. Adicionando movimento de saída do Estoque.
Faremos a saída do mesmo material que demos entrada anteriormente, o RM005 RAL9003B.
Como vemos mais abaixo, arrastamos o código RM005 RAL9003B à tabela e indicamos a quantidade “1”:
Figura 113. Adicionando RM005 à saída do Estoque.

49
Salvamos a Saída através do botão “Salvar” . O sistema nos indicará se o material foi eliminado corretamente ou não, por meio da coluna “Estado”.
Figura 114. Coluna “Estado” indicando que material foi excluído corretamente.
Confirmaremos agora no “Estoque Principal” que o código que excluímos não está mais lá.
Figura 115. RM005 RAL9003B não mais em estoque.
7.3. Saída de um Estoque e Entrada em outro Para enviar um material de um estoque à outro manualmente, acessamos novamente “Movimentos Estoque” e clicamos em “Adicionar” . Na tela seguinte, selecionamos de onde o material sairá e onde ele entrará:
Figura 116. Adicionando movimento de estoque à estoque manual.

50
Faremos a saída do CM200 BRUTO do “Estoque Principal” para o “Estoque Secundário” .
Pressionamos o botão Adicionar e é aberta a tela abaixo, na qual incluiremos os materiais que modificaremos o estoque. Em nosso exemplo, apenas o CM200 BRUTO:
Figura 117. Material adicionado em movimento de estoque a estoque.
Salvamos a Saída através do botão “Salvar” . O sistema nos indicará se a saída foi realizada corretamente, por meio da coluna “Estado”:
Figura 118. Coluna “Estado” indicando que material foi de um estoque a outro.
Verificaremos agora se estas 20 barras do CM200 RAL9003B estão no “Estoque Secundário”. Antes de fazermos este movimento não havia barras deste perfil neste Estoque:
Figura 119. “Estoque Secundário” com 20 barras do CM200 RAL9003B.
As 20 barras constam corretamente no “Estoque Secundário” que fizemos a entrada.
Verificaremos também, se estas mesmas 20 barras sairam do “Estoque Principal” que antes deste movimento, possuia 500 barras deste perfil:
Figura 120. “Estoque Principal” agora com 480 barras do CM200 RAL9003B.

51
Agora, no “Estoque Principal”, há 480 barras do CM200 RAL9003B, visto que subtraímos 20 de 500 que foram para o outro estoque.
8. Histórico do Estoque
Até aqui, fizemos todos os “Movimentos de Estoque” com os materiais do banco de dados.
Para vermos o Histório do Estoque, acessamos a aplicação “Histórico Estoques” no grupo de compras.
Figura 121. Histórico Estoque.
É aberta a tela que lista todos os movimentos realizados, podendo filtrar de acordo com a necessidade. Por exemplo, filtramos para aparecer apenas os movimento realizados com o código RM005 RAL1021:
Figura 122. Histórico de movimentos do RM005 RAL1021.