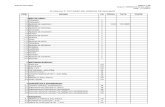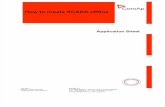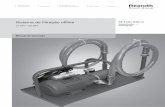GESTÃO DE VIAGENS CORPORATIVAS -...
Transcript of GESTÃO DE VIAGENS CORPORATIVAS -...
Tela Principal
➢ Clique no símbolo do produto desejado no menu principal:
VEJA PASSO A PASSO DE COMO UTILIZAR O BTMS
Aéreo – Cotações
➢ ONLINE – Para trechos “Nacionais” e “Internacionais” (Somente América do Sul)• Preencha os campos necessários: “origem”, “destino”, “data” e “período”.• A opção de filtrar voos diretos, se for o caso é opcional.• Opção de ida e volta: “Clique no ícone +” para abrir o novo campo e inserir a volta.
• Opção de múltiplos destinos: “Clique no ícone +”, no máximo 5 trechos para abrir os novos campos.• Clique em
Aéreo - Cotações
➢ OFFLINE – Para trechos “Nacionais” e “Internacionais”
❑ Cotações internacionais devem ser feitas offline, exceto América do Sul.
• Preencha os campos necessários e clique em • No campo de “Observações”, inserir as informações necessárias da sua solicitação e clique em • O sistema trabalhará compondo um "carrinho de compras".• Clique no e clique em “Concluir”
❑ Ao concluir, a OS ficará com o status “Aguardando Cotação” e o consultor enviará as opções, conforme solicitação.
Aéreo – Criando uma OS
ONLINE
a. Clique no ícone
b. Insira o nome do “solicitante” e “viajante” e clique em
i. O nome pode ser inserido antes ou após ter escolhido os voos.
ii. Para incluir mais viajantes, insira o nome do segundo viajante e clique em
iii. É possível incluir até 7 viajantes e gerar uma OS para cada um, sujeito a tarifas diferentes, conforme
disponibilidade da cia aérea.
Aéreo – Criando uma OSONLINE➢ Inserir Solicitante e Viajante
a. Clique no ícone
b. Insira o nome do “solicitante” e “viajante” e clique em
i. O nome pode ser inserido antes ou após ter escolhido os voos.
ii. Para incluir mais viajantes, insira o nome do segundo viajante e clique em
iii. É possível incluir até 7 viajantes e gerar uma OS para cada um, sujeito a tarifas diferentes, conforme
disponibilidade da cia aérea.
➢ Pesquisar os voosa. Origem e destino da ida
b. Origem e destina da volta
c. Data da ida
d. Data da volta
e. Filtros para refinar a busca: período, voos diretos, ordenar por, etc
f. Clique em “Pesquisar”
Aéreo – Criando uma OS➢ Filtros de pesquisa
a. Com bagagem ou sem bagagem.b. Tarifa reembolsável ou tarifa não reembolsávelc. Cias aéreasd. Número de paradas
➢ Exibição da “Disponibilidade” dos voos do itinerário.Serão exibidos voos de ida e volta separadamente e voos combinados.
✓ Se a opção da reserva for em voos separados:
a. Clique no trecho da ida
e clique na tarifa da opção selecionada.
b. Clique no trecho da volta
e clique na tarifa da opção selecionada.
Aéreo – Criando uma OS
✓ Se a opção da reserva for em voos combinados:
a. Clique no trecho combinado
e clique na tarifa da opção selecionada.
Aéreo – Criando uma OS
Continuação voos combinados:a. Clique no ícone e será exibido tarifa + taxas.b. Clique na tarifa desejada para selecioná-la. c. Clique em “Concluir”, para finalizar a reserva.
Aéreo – Criando uma OS
➢ Informar dados gerenciaisa. Motivob. Centro de Custo
c. Aprovador
d. Forma de pagamento
➢ Efetivar a solicitação ➢ Sair
Aéreo – Criando uma OS
OFFLINE
➢ Inserir Solicitante e Viajantea. Selecione a opção
b. Insira o nome do “solicitante” e “viajante” e clique em i. O nome pode ser inserido antes ou após ter escolhido os voos.ii. Para incluir mais viajantes, insira o nome do segundo viajante e clique em
➢ Insira os dados do itinerário
a. Selecione ida e volta, clicando nos sinais + disponíveis ao lado do trecho e clique em “Pedir à
Agência”
Aéreo – Criando uma OS
➢ Campo de Observaçãoa. Insira a preferência de horário, ou até mesmo o voo de preferência se houver.
Internacionais: Se tem cia aérea específica e ou voo específico; se menor valor, mesmo tendo conexões, etc.
b. Clique em “Confirmar”
➢ Próximos passos:c. Clique em “Fechar”d. Clique em “Concluir”e. Informe “Motivo” da viagemf. Informe “Centro de Custo”
g. Clique em “Prosseguir”h. Insira a “Forma de Pagamento”
i. Clique em “Prosseguir”j. Insira o “Aprovador”
k. Clique em “Efetivar Solicitação”
SOLICITAÇÃO DE ALTERAÇÃO DE VOO NO SISTEMA
Bilhetes Ativos - Alteração antes da data da viagem➢ Trechos Nacionais – Criar uma nova OS ou Duplicar a OS original (OFFLINE)
Remarcação só é permitida para a mesma cia aérea e se a regra da tarifa permitir.Passosa. Fazer uma busca online da nova opção de voo para solicitar a alteração.b. Após essa identificação, “ Criar Nova OS” ou “Duplicar” a OS original, inserindo a nova opção de data
e ou trecho, se for o caso.
❑ Importante: Latam e Avianca Bilhete sem utilizar nenhum trecho: A nova OS, deverá ser criada com todos os trechos da OS originalBilhete já utilizado algum trecho: A nova OS, deverá ser criada somente com os trechos não utilizados.
c. Clique em “Pedir a Agência”.
SOLICITAÇÃO DE ALTERAÇÃO DE VOO NO SISTEMA
Próxima tela
a. Será exibido o campo de “Observação”.
b. Dados necessários a serem informados nesse campo: número da OS original, número do novo voo, cia aérea, horário e
novo
trecho se for o caso. Importante informar se será com bagagem ou sem bagagem a alteração.
c. Clique em “Confirmar”
SOLICITAÇÃO DE ALTERAÇÃO DE VOO NO SISTEMA
➢ Bilhetes não Voados – Não utilizados
Trechos Nacionais – Criar uma nova OS ou Duplicar a OS original (ONLINE)
Remarcação só é permitida para a mesma cia aérea e se a regra da tarifa permitir.
Passos
a. Fazer uma busca online da nova opção de voo para solicitar a alteração.b. Após essa identificação, “ Criar Nova OS” ou “Duplicar” a OS original, inserindo a nova opção de data
e ou trecho, se for o caso.
❑ Importante: Latam e Avianca Bilhete sem utilizar nenhum trecho: A nova OS, deverá ser criada com todos os trechos da OS original
Bilhete já utilizado algum trecho: A nova OS, deverá ser criada somente com os trechos não utilizados.
c. Clique em “Pesquisar”.
SOLICITAÇÃO DE ALTERAÇÃO DE VOO NO SISTEMA
d. Na tela da forma de pagamento, serão disponibilizados bilhetes que não foram utilizados.
e. Selecione os bilhetes respectivos à cia aérea reservada, na OS que está sendo criada.
SOLICITAÇÃO DE ALTERAÇÃO DE VOO NO SISTEMA
➢ Trechos Internacionais – Criar uma nova OS ou Duplicar a OS original (OFFLINE)
Remarcação só é permitida para a mesma cia aérea e se a regra da tarifa permitir.
Passos
a. Fazer uma busca online (Somente para América do Sul).
b. Após essa identificação, “ Criar Nova OS” ou “Duplicar” a OS original, inserindo a nova opção de data
e ou trecho, se for o caso.
c. Clique em “Pedir a Agência”.❑ Importante: Bilhete sem utilizar nenhum trecho: A nova OS, deverá ser criada com todos os trechos da OS
original.
Bilhete já utilizado algum trecho: A nova OS, deverá ser criada somente com os trechos não
utilizados.
SOLICITAÇÃO DE ALTERAÇÃO DE VOO NO SISTEMA
Próxima telaa. Será exibido o campo de “Observação”.
Importante: Informar se é somente cotação ou se independente do valor da diferença, pode ser remarcada a viagem.b. Dados necessários a serem informados nesse campo: número da OS original, número do novo voo, cia aérea, horário e
novo trecho se for o caso.c. Clique em “Confirmar”
“Demais destinos” (que não estão localizados na América do Sul) , a solicitação deve ser feita via “e-mail” ou
via “follow-up”.
STATUS DE UMA OS
Aguardando Cotação
É quando o solicitante cria uma OS offline – “Pedir a Agência”.
Pode ser por uma inconsistência no momento da criação da OS ou
alteração do valor da tarifa na cia aérea. Quando for solicitar
remarcações ou solicitações internacionais.
Nesse caso o consultor irá inserir as opções solicitadas.
Aguardando Escolha
O sistema está programado automaticamente que após o status
aguardando cotação , ele vira para aguardando escolha.
É quando o consultor insere as opções solicitadas e o solicitante deverá
escolher a opção, mesmo que tenha somente uma opção.
Aguardando Autorização de Custo
Após a escolha pelo solicitante.
O aprovador deverá analisar a escolha e aprovar ou reprovar. Em caso de reprovação,
inserir o motivo e informar se é para cancelar ou manter a OS ativa.
Aguardando Emissão
Após aprovação, o consultor ou o robô emitirá a OS.
A OS não será emitida se ocorrer alteração de tarifa ou cartão declinar para
aéreo ou quando o hotel aprovado estiver indisponível.
No caso de alteração de tarifa ou indisponibilidade no hotel, será enviado um
follow-up ao solicitante e ao aprovador. O aprovador, deverá enviar um follow-
up aceitando o novo valor ou a nova opção de hospedagem.
Após a emissão, o sistema enviará automaticamente o voucher do serviço.
CONSULTAR OS
➢ Viajante Específico e Status Específico
➢ Solicitante Específico e Status Específico
➢ Status Específico e Período Específico
ÍCONES DE UMA OS CRIADA
1 – Número da OS2 – Visualizar Follow-Ups e Histórico3 – Detalhes da Solicitação4 – Reenviar E-mail5 – Duplicar OS6 – Anexar Documento7 – Cadastrar Follow-Ups - Responder Follow-UP8 – Campos Gerenciais 9 – Cancelar Itens/ Solicitação
COTAÇÕES DE HOSPEDAGEM
➢ HOSPEDAGENS NACIONAIS - ONLINE
a. Selecione a opção de “hospedagem” na página principal.
b. Insira os dados do viajante.
Para apartamento duplo insira o nome do segundo hóspede no campo “acompanhante”.
c. Insira os dados para pesquisa (check-in, check-out, cidade).
d. Clique em “Pesquisar”.
COTAÇÕES DE HOSPEDAGEM
➢ DisponibilidadeO sistema irá apresentar os hotéis, exibindo suas localizações presentes em seus cadastros. Filtre pelo mapa, a partir da localidade desejada, ou utilize a aba Filtros, à esquerda, para exibir hotéis com um determinado
nome ou dentro de uma certa faixa de preço (por diária).
a. Clique no hotel escolhido
RESERVA DE HOSPEDAGEM
Desça a barra de rolagem e selecione o hotel, na menor tarifa disponível, de acordo com sua necessidade de viagem.Em seguida, o sistema irá apresentar as tarifas disponíveis, no canal de reserva selecionado.
b. Clique no “ícone verde” com o valor para abrir as opções de quartos disponíveis para o período.
RESERVA DE HOSPEDAGEM
c. Clique em “Detalhes” na opção de quarto escolhida para iniciar o processo de reserva.
d. Em seguida, leia as informações que serão apresentadas.
e. Marque a opção “Estou de acordo” e depois clique em “Comprar”.
COTAÇÕES DE HOSPEDAGEM ➢ HOSPEDAGENS NACIONAIS e INTERNACIONAIS - OFFLINEa. Selecione a opção de “hospedagem” na página principal.b. Insira os dados do viajantec. Para apartamento duplo insira o nome do segundo hóspede no campo “acompanhante”.d. Insira os dados para pesquisa (check-in, check-out, cidade).e. Clique em “Pedir à Agência”.
COTAÇÕES DE HOSPEDAGEM OFFLINE
f. É necessário preencher todas as informações, como datas, cidade, contato e demais campos.Caso seja necessário, você pode utilizar o campo observação.
ALTERAÇÃO / PRORROGAÇÃO HOSPEDAGEM
➢ Alteraçãoa. Criar uma nova OS como Offline com o período correto “ Pedir à Agência”b. A OS original não deve ser cancelada pelo solicitante, pois corre o risco da reserva no hotel ser toda cancelada
e não ter disponibilidade mais no mesmo hotel.c. Após a alteração, a OS original será cancelada pelo consultor e mantida a nova OS criada com o período
correto.d. O solicitante deverá “Escolher” e o aprovador “Aprovar”
➢ Prorrogaçãoa. Criar uma nova OS como Offline com o período de prorrogação “ Pedir à Agência”b. A OS original será mantida como criada originalmente.c. O consultor solicitará ao hotel a prorrogação e após a confirmação do mesmo, será inserida as informações da
prorrogação na nova criada.d. O solicitante deverá “Escolher” e o aprovador “Aprovar”
COTAÇÕES DE ALUGUEL DE CARROS
OFFLINEa. Selecione a “Opção Carro” no menu principal.b. Inclua o “Viajante”.c. Insira as informações: Categoria, cidade de retirada, data e hora de retirada e de devolução, etc.
* Se for devolver em outra localidade, selecione o campo que fica entre a retirada e a devolução.
d. Clique em “Pedir à Agência”.
RESERVA DE ALUGUEL DE CARROS
➢ ONLINEa. Selecione a “opção carro” no menu principal.b. Inclua o “Solicitante” e o “Viajante”c. Insira as informações: categoria do veículo, cidade de retirada, data e hora de retirada e devolução, etcd. Clique em “Pesquisar”
e. Veja as opções ofertadas e clique em “Detalhes”, do lado direito (símbolo de uma lupa), para seguir com a
reserva.
RESERVA DE ALUGUEL DE CARROSA próxima tela irá pedir a confirmação das lojas de retirada e devolução do veículo, na localidade inicialmente pesquisada.Selecione-as ao clicar sobre o símbolo (✓), tanto na retirada quanto na devolução.
a. Clique em “Confirmar”.
b. Clique em “Fechar”.
c. Clique em “Concluir”.
d. Preencha os dados gerenciais do viajante (centro de custo, motivo de viagem, aprovador, etc).
e. Informe “forma de pagamento”.
f. Clique em “efetivar solicitação” para finalizar a OS
COMPRA DE PASSAGENS RODOVIÁRIAS➢ ONLINE
a. Selecione a opção “Rodoviário” no menu principal.
b. Inclua o viajante.c. Insira os dados do trecho que deseja comprar.
d. Clique em “Pesquisar”.
❑ Importante: A solicitação on-line caracteriza a compra imediata do bilhete rodoviário e o cancelamento segue as regras de cada viação e está sujeito a multas.
e. Selecione o “horário escolhido”, clique “detalhes” e clique no “assento desejado” e clique em “confirmar”.
f. Informe o “número da identidade do viajante”.g. Clique em “Fechar”.h. Clique em “Concluir”.i. Preencha os dados gerenciais do viajante (centro de custo, motivo de viagem, aprovador, etc).k. Informe “forma de pagamento”.l. Clique em “efetivar solicitação” para finalizar a OS.
COTAÇÃO DE PASSAGENS RODOVIÁRIAS
➢ OFFLINEa. Selecione a opção “Rodoviário” no menu principal.
b. Inclua o viajante. c. Insira os dados do trecho que deseja comprar.
d. Clique em “Pedir à Agencia”.
e. Insira o “trecho e horário” desejado no campo “observação”.
f. Clique em “Confirmar” para adicionar o serviço na OS.
g. Clique em “Fechar”.
h. Clique em “Concluir”.
i. Preencha os dados gerenciais do viajante (centro de custo, motivo de viagem, aprovador, etc).
j. Informe “forma de pagamento”.
k. Clique em “efetivar solicitação” para finalizar a OS.
SOLICITAÇÃO DE SERVIÇOS➢ OFFLINE
a. Selecione a opção “Serviço” no menu principal.
b. Insira o nome do “Solicitante” e do “viajante”.
c. Clique em “Motivo e rateio”.
d. Informe “Motivo” da solicitação” e o “Centro de Custo”.
e. Clique e “Prosseguir”.
f. Selecione “o serviço” dentre as opções já cadastradas no sistema.
g. Informe a “quantidade e data do serviço”.
h. Insira o descritivo da solicitação no campo “Observação”.
i. Clique no sinal de “+” para adicionar o serviço.
Nota: Você pode adicionar quantos serviços desejar.
SOLICITAÇÃO DA VIAGEM
A tela abaixo irá aparecer, confirmando as reservas online (passagens aéreas, hotéis e locações de veículos), com seus respectivos prazos de expiração. O algarismo ao lado esquerdo do seu nome representa o número de sua solicitação de viagem (OS).
Caso sua viagem tenha trechos aéreos, selecione “Marcar Assento”, do lado direito superior da tela, para escolher suas poltronas. Se sua viagem contiver mais de um trecho, marque os assentos para todos eles.
Ao final deste processo, clique em “Sair”, no botão de cor verde.
ESCOLHA DE VIAGEM
Por regras sistêmicas, a plataforma pedirá que você efetue a escolha dentre as opções cotadas pela BTM. Neste caso,para identificar se é preciso realizar este processo, um alerta de e-mail chegará em sua caixa de mensagens. Alémdisso, é possível verificar a necessidade desta ação, clicando sobre o símbolo da “lupa” no menu principal do sistemaou sobre a seta na base do navegador (Consulta Rápida).
ESCOLHA DE VIAGEM
Clique sobre a solicitação que estiver aguardando sua escolha e a tela abaixo se abrirá. Selecione a opção de suapreferência, no símbolo (✓), e em seguida em “Enviar Escolha(s)”.
ESCOLHA DE VIAGEM
Em seguida, sugerimos que identifique o status de sua OS novamente em “Consulta Rápida”. Caso ela esteja“Aguardando Autorização de Custo”, a emissão de seus bilhetes aéreos e reservas de hotéis e veículos será realizadaapós esta aprovação.
Será enviado um alerta de e-mail para o solicitante da viagem, confirmando quando o pedido for autorizado eemitido.