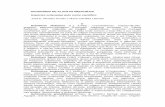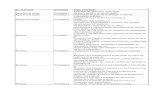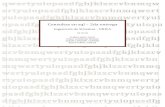Gestão de Consultas e Normas - Governo do BrasilAs consultas de prioridade 1, 2, 3 e 4 deverão ser...
Transcript of Gestão de Consultas e Normas - Governo do BrasilAs consultas de prioridade 1, 2, 3 e 4 deverão ser...
-
Gestão de Consultas e NormasGESCON-RPPS
-
Coordenador Técnico - Secretaria de Previdência Thomas Gomes Costa Conteudistas - Secretaria de PrevidênciaLaura Schwerz Leonardo da Silva MottaMarcelo Alberto Ribeiro da SilvaRodrigo Vitorino SouzaSilvio Everino Viana de CastroThomas Gomes Costa Coordenação de Produção Equipe de produção DIEAD/ESAF
Ficha técnica
-
Módulo 4: Minhas Consultas ...................................................................................4
Introdução ...............................................................................................................4
4.1. Minhas consultas......................................................................................................4
4.2. Filtrar consulta sobre RPPS ou consulta sobre sistemas do RPPS ....................... 8
4.3. Detalhar consulta sobre RPPS ................................................................................. 9
4.4 Alterar consulta sobre RPPS ..................................................................................... 9
4.5. Complementar consulta sobre RPPS ....................................................................14
4.6. Cancelar consulta sobre RPPS ..............................................................................17
4.7. Reabrir consulta sobre RPPS .................................................................................19
4.8. Detalhar consultas sobre sistemas do RPPS ........................................................21
4.9. Alterar consulta sobre sistemas do RPPS .............................................................22
4.10. Complementar consulta sobre sistemas do RPPS .............................................27
4.11. Cancelar consulta sobre sistemas do RPPS .......................................................30
4.12. Reabrir consulta sobre sistemas do RPPS ..........................................................32
Encerramento do módulo .......................................................................................35
Sumário
-
4
Módulo 4: Minhas Consultas
IntroduçãoO menu Minhas Consultas apresenta todas as consultas já cadastradas pelo Ente Federativo e as situações em que se encontram, permitindo a alteração, o cancelamento, a complementação e a reabertura de uma determinada consulta. As consultas que forem salvas como rascunhos estarão presentes neste menu e, para edição, será usada a funcionalidade de alteração.
4.1. Minhas consultasApós clicar no menu “Minhas Consultas”, o sistema obtém dados do ente federativo vinculado ao usuário logado e obtém a lista de consultas pertencentes a este ente federativo, exibindo a tela a seguir.
A lista de consultas obtidas após a filtragem deve ser apresentada ao usuário considerando a situação da consulta e a data da última situação, conforme ordem de prioridade descrita na tela. Além disso, deve apresentar somente as consultas que estão vinculadas ao usuário logado com a possibilidade de alterá-las.
1) “Rascunho”;
2) “Aguardando Complementação”;
3) “Aguardando Parecer de Reabertura”: “Reaberta Aguardando Ajuste”.
4) “Aguardando Resposta”;
5) “Respondida;
6) “Invalidada.
-
5
As consultas de prioridade 1, 2, 3 e 4 deverão ser ordenadas em ordem crescente de data da última situação.
Ao selecionar quaisquer das colunas da lista, o sistema deve reordenar o resultado de acordo com a informação presente na coluna.
-
6
Para as buscas realizadas, além do filtro de pesquisa, o sistema possui as seguintes condições de buscas:
Se informar data-início maior que a data-fim, o sistema informa, por meio de mensagem, que o intervalo entre as datas está incorreto.
Se informar CPF inválido no campo “Solicitante”, o sistema informa ao usuário, por meio de mensagem, erro na informação do CPF.
-
7
Caso a busca de consulta não encontre resultado, o sistema apresenta a mensagem: “A pesquisa não encontrou nenhum resultado com os filtros informados”.
-
8
Para os usuários do ente federativo, a opção “Minhas Consultas” exibe as consultas com o filtro “Solicitante” preenchido com o CPF do usuário que acessa a funcionalida-de automaticamente. No entanto, caso o usuário queira visualizar todas as consultas registradas pelo ente federativo em que está lotado, basta acionar o botão “Limpar” e então “Pesquisar”.
4.2. Filtrar consulta sobre RPPS ou consulta sobre sistemas do RPPSPara esta funcionalidade, após o usuário preencher os parâmetros disponíveis na tela e selecionar a opção para “Filtrar”, o sistema gera uma nova lista de consultas cadastradas pelo ente federativo atendendo aos parâmetros do filtro preenchido.
A tela de filtrar consulta seguirá as regras abaixo:
1) Caso seja escolhido filtrar “Todas as consultas”, inabilitar os campos: assunto; assunto específico; e fundamentação legal (tipo, número, ano, dispositivo);
-
9
2) Caso seja escolhido filtrar “Consultas sobre sistemas do RPPS”, inabilitar os campos: fundamentação legal (tipo, número, ano, dispositivo);
3) Caso seja escolhido filtrar “Consultas sobre RPPS”, não inabilitar os campos.
4.3. Detalhar consulta sobre RPPSPara esta funcionalidade, após o usuário selecionar a opção “Detalhar uma consulta sobre RPPS”, o sistema apresenta todas as informações detalhadas da consulta selecionada.
4.4 Alterar consulta sobre RPPSPara esta funcionalidade, após o usuário selecionar a opção “Alterar consulta”, o sistema apresenta a consulta selecionada, habilitando os campos para edição. Antes de apresentar os dados da consulta, o sistema verifica se ela está na situação de “Aguardando Resposta” ou “Rascunho”.
-
10
Para o preenchimento do campo palavra-chave, o sistema irá procurá-la no banco de dados, auxiliando, assim, o usuário com o recurso de autocomplementar. Caso a palavra-chave fornecida não seja encontrada no banco de dados, o sistema irá gravar automaticamente a nova palavra-chave. Caso encontre a mesma palavra-chave, o usuário poderá clicar nela e esta será adicionada ao campo.
Os campos apresentados e marcados com caractere “asterisco” (*) são de preenchi-mento obrigatório.
-
11
Ao final da edição da consulta, o sistema disponibiliza recursos para validar a alteração da consulta, na qual você poderá:
§ Incluir anexo – ao clicar em “Selecionar” o sistema disponibiliza tela para busca do arquivo; após encontrar o arquivo, confirme a operação clicando em “Incluir anexo”. O arquivo será carregado.
A visibilidade do anexo será pública, podendo ser alterada para privada, em que somente o ente federativo responsável pela consulta e os analistas da Previdência visualizarão, ou manter como visibilidade pública. O sistema deve permitir anexar no máximo cinco arquivos, e o tamanho total não pode ultrapassar 20 MB. Caso o usuário ultrapasse estes valores, o sistema apresenta mensagem “Anexo Inválido”;
-
12
§ Remover anexo – o sistema exclui o anexo da consulta.
§ Salvar rascunho – Registra a situação da consulta como “Rascunho” e permite ao usuário continuar a edição posteriormente. O sistema atualiza o histórico da consulta.
§ Cancelar – não grava as informações, descarta os dados digitados e volta à tela de “Minhas Consultas”.
-
13
§ Confirmar – o sistema salva os dados alterados na tela da consulta sobre RPPS e atualiza o histórico da consulta. Confirma a alteração com a mensagem “Alteração da Consulta {Nº da Consulta} foi realizada com sucesso”. O sistema não altera a situação da consulta.
-
14
4.5. Complementar consulta sobre RPPSPara esta funcionalidade, após o usuário selecionar a opção “Complementar con-sulta”, o sistema apresenta todos os dados referentes à consulta selecionada e as orientações sobre o que precisa ser complementado. A consulta só poderá ser com-plementada caso esteja na situação de “Aguardando Complementação”.
Os campos apresentados e marcados com caractere “asterisco” (*) são de preenchi-mento obrigatório.
-
15
Ao final da edição da complementação da consulta, o sistema disponibiliza recursos para validar a complementação, na qual você poderá:
§ Incluir anexo – ao clicar em “Selecionar”, o sistema disponibiliza tela para bus-ca do arquivo. Após encontrar o arquivo, confirme a operação clicando em “In-cluir anexo”.
A visibilidade do anexo será pública, podendo ser alterada para privada, em que somente o ente federativo responsável pela consulta e os analistas da Previdência visualizarão, ou manter como visibilidade pública.
O sistema deve permitir anexar no máximo cinco arquivos, e o tamanho total não pode ultrapassar 20 MB. Caso o usuário ultrapasse estes valores, o sistema apresenta mensagem “Anexo Inválido”.
-
16
§ Remover anexo – o sistema exclui o anexo da consulta.
§ Cancelar – não grava as informações, descarta os dados digitados e volta à tela de “Minhas Consultas”.
§ Confirmar – o sistema salva os dados de complementação da consulta sobre RPPS, atualiza o histórico dela, confirma a alteração com a mensagem “Complementação da Consulta {Nº da Consulta} foi realizada com sucesso”.
-
17
4.6. Cancelar consulta sobre RPPSPara esta funcionalidade, após você selecionar a opção “Cancelar consulta”, o sis-tema apresenta todos os dados referentes à consulta selecionada e sua respectiva resposta. Antes de permitir o cancelamento, o sistema verifica se a consulta está na situação de “Aguardando Resposta” ou “Rascunho”.
-
18
Na sequência, você deve escolher entre Confirmar ou Não Confirmar o cancelamento.
§ Não Confirmar – Sistema descarta cancelamento da consulta e volta à tela de “Minhas Consultas”.
§ Confirmar – O sistema atualiza o histórico da consulta, confirma o cancelamento da consulta com a mensagem “Cancelamento da consulta {nº da consulta} foi realizada com sucesso” e altera a situação da consulta para “Cancelada”.
-
19
4.7. Reabrir consulta sobre RPPSPara esta funcionalidade, após selecionar a opção de “Reabrir consulta”, o sistema apresenta todos os dados referentes à consulta selecionada e sua respectiva res-posta.
-
20
A permissão de reabertura está condicionada ao período de 30 dias corridos após o recebimento da resposta e também nunca ter sido reaberta anteriormente. Antes de confirmar a reabertura da consulta, você é obrigado a informar a justificativa para rea-bertura da consulta. Na sequência, você deve escolher entre Confirmar ou Cancelar a reabertura.
§ Cancelar – Sistema descarta a reabertura e volta à tela de “Minhas Consultas”;
§ Confirmar – O sistema salva a justificativa da reabertura da consulta sobre RPPS, atualiza o histórico da consulta, confirma a reabertura com a mensagem “Pedido de reabertura da Consulta {nº da Consulta} foi realizado com sucesso” e altera a situação da consulta para “Reaberta aguardando parecer”.
-
21
4.8. Detalhar consultas sobre sistemas do RPPSPara esta funcionalidade, após você selecionar a opção “Detalhar uma consulta so-bre Sistemas do RPPS”, o sistema apresenta os detalhes da consulta selecionada.
-
22
4.9. Alterar consulta sobre sistemas do RPPSPara esta funcionalidade, após você selecionar a opção “Alterar consulta”, o sistema apresenta a consulta sobre sistema do RPPS selecionada, habilitando os campos para edição. Antes de apresentar os dados da consulta, o sistema verifica se ela está na situação de “Aguardando Resposta” ou “Rascunho”.
Para o preenchimento do campo palavra-chave, o sistema deverá procurá-la no banco de dados, auxiliando, assim, o usuário com o recurso de autocomplementar. Caso o termo fornecido não seja encontrado no banco de dados, o sistema gravará automaticamente um novo. Caso encontre a mesma palavra-chave, o usuário deve alterar a que foi digitada.
-
23
Os campos apresentados e marcados com caractere “asterisco” (*) são de preenchimento obrigatório. Ao final da edição da consulta, o sistema disponibiliza os recursos para validar alteração da consulta, onde usuário poderá:
§ Incluir anexo – Ao clicar em “Selecionar”, o sistema disponibiliza tela para busca do arquivo. Após encontrar o arquivo, confirme a operação clicando em “Incluir anexo”.
-
24
A visibilidade do anexo será pública, podendo ser alterada para privada, em que somente o ente federativo responsável pela consulta e os analistas da Previdência visualizarão, ou manter como visibilidade pública. O sistema deve permitir anexar no máximo cinco arquivos, e o tamanho total não pode ultrapassar 20 MB. Caso o usuário ultrapasse estes valores, o sistema apresenta mensagem “Anexo Inválido”.
-
25
§ Remover anexo – O sistema exclui o anexo da consulta;
§ Salvar rascunho – Registra a situação da consulta como “Rascunho” e permite ao usuário continuar a edição posteriormente. O sistema atualiza o histórico da consulta;
§ Cancelar – Não grava as informações, descarta os dados digitados e volta à tela de “Minhas Consultas”;
-
26
§ Confirmar – O sistema salva os dados alterados na tela da consulta sobre sistema do RPPS, atualiza o histórico da consulta, confirma a alteração com a mensagem “Alteração da consulta {nº da consulta} foi realizada com sucesso” e não altera a situação da consulta.
-
27
4.10. Complementar consulta sobre sistemas do RPPSPara esta funcionalidade, após você selecionar a opção “Complementar consulta”, o sistema apresenta todos os dados referentes à consulta selecionada e as orientações sobre o que precisa ser complementado. A consulta só poderá ser complementada caso esteja na situação de “Aguardando Complementação”.
-
28
Os campos apresentados e marcados com caractere “asterisco” (*) são de preenchi-mento obrigatório.
Ao final da edição da complementação da consulta, o sistema disponibiliza os recur-sos para validar a complementação, na qual você poderá:
§ Incluir anexo – ao clicar em “Selecionar”, o sistema disponibiliza tela para busca do arquivo. Após encontrar o arquivo, confirme a operação clicando em “Incluir anexo”. A visibilidade do anexo será pública, podendo ser alterada para privada, em que somente o ente federativo responsável pela consulta e os analistas da Previdência visualizarão, ou manter como visibilidade pública. O sistema deve permitir anexar no máximo cinco arquivos, e o tamanho total não pode ultrapassar 20 MB. Caso o usuário ultrapasse estes valores, o sistema apresenta mensagem “Anexo Inválido”.
-
29
§ Remover anexo – o sistema exclui o anexo da consulta.
§ Cancelar – não grava as informações, descarta os dados digitados e volta à tela de “Minhas Consultas”.
§ Confirmar – o sistema salva os dados de complementação da consulta sobre sistema do RPPS, atualiza o histórico dela, confirma a alteração com a mensagem “Complementação da consulta {nº da consulta} foi realizada com sucesso” e altera a situação da consulta para “Aguardando resposta”.
-
30
4.11. Cancelar consulta sobre sistemas do RPPSPara esta funcionalidade, após você selecionar a opção “Cancelar consulta”, o sistema apresenta todos os dados referentes à consulta selecionada e sua respectiva resposta. Antes de permitir o cancelamento, o sistema verifica se a consulta está na situação de “Aguardando Resposta” ou “Rascunho”.
-
31
Na sequência, você deve escolher entre “Confirmar” ou “Não Confirmar” o cancela-mento.
§ Não confirmar – o sistema descarta o cancelamento da consulta e volta à tela de “Minhas Consultas”.
§ Confirmar – o sistema atualiza o histórico da consulta, confirma o cancelamento da consulta com a mensagem “Cancelamento da consulta {nº da consulta} foi realizado com sucesso” e altera a situação da consulta para “Cancelada”.
-
32
4.12. Reabrir consulta sobre sistemas do RPPSPara esta funcionalidade, após você selecionar a opção “Reabrir consulta”, o sistema apresenta todos os dados referentes à consulta selecionada e sua respectiva respos-ta.
A permissão de reabertura está condicionada ao período de 30 dias corridos após o recebimento da última resposta, e também é permitido reabrir a consulta no máximo cinco vezes. Antes de confirmar a reabertura da consulta, você é obrigado a informar a justificativa para reabertura da consulta.
-
33
Na sequência, você deve escolher entre “Confirmar” ou “Cancelar” a reabertura.
§ Cancelar – o sistema descarta a reabertura e volta à tela de “Minhas Consultas”.
§ Confirmar – o sistema salva a justificativa da reabertura da consulta sobre sis-tema do RPPS, confirma a reabertura com a mensagem “Pedido de reabertura da consulta {nº da consulta} foi realizado com sucesso” e atualiza o histórico dela.
-
34
§ Se a resposta passou por revisão – altera a situação da consulta para “Reaber-ta Aguardando Parecer” para que o revisor da Secretaria de Previdência (SPrev) emita parecer sobre o pedido de reabertura. Se a resposta não passou por revi-são: altera a situação da consulta para “Reaberta Aguardando Parecer do Ana-lista”, para que o analista da SPrev que elaborou a resposta analise o pedido de reabertura, indeferindo-o se julgá-lo improcedente, ou alterando a resposta, se julgá-lo procedente.
-
35
Encerramento do móduloEstamos encerrando o tópico que tratou da visão geral, das funcionalidades do Gescon e do menu principal.
No tópico a seguir, você irá acessar e navegar no Gescon e exercitar na prática as funcionalidades do sistema, para que possa aprender a realizar o acompanhamento da gestão das informações sobre os processos das unidades gestoras dos RPPS.
_GoBackMódulo 4: Minhas ConsultasIntrodução4.1. Minhas consultas4.2. Filtrar consulta sobre RPPS ou consulta sobre sistemas do RPPS4.3. Detalhar consulta sobre RPPS4.4 Alterar consulta sobre RPPS4.5. Complementar consulta sobre RPPS4.6. Cancelar consulta sobre RPPS4.7. Reabrir consulta sobre RPPS4.8. Detalhar consultas sobre sistemas do RPPS4.9. Alterar consulta sobre sistemas do RPPS4.10. Complementar consulta sobre sistemas do RPPS4.11. Cancelar consulta sobre sistemas do RPPS4.12. Reabrir consulta sobre sistemas do RPPSEncerramento do módulo