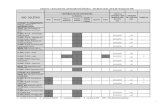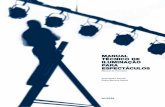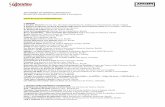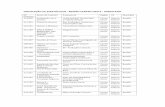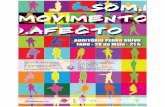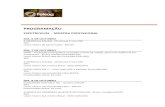Gestão de Salas de Espectáculo - high-dimension.com · e contém todas as funcionalidades...
Transcript of Gestão de Salas de Espectáculo - high-dimension.com · e contém todas as funcionalidades...
Software Solutions
High Dimension - Software Solutions, Lda [email protected]
http://www.high-dimension.com
Gestão de Salas de Espetáculos
(Manual versão 6.8)
HD Software
Gestão de Salas de Espetáculos - Web
HD/PMSM [email protected]
Página 2
Índice 1 - Introdução ..................................................................................................... 4
(A) Programa “Gestão de Salas de Espectáculo” ........................................... 5 (B) Aplicação Servidora Web (Reservas via internet com Browser) ............... 6 (C) Aplicação Servidora Web e Programa Cliente .......................................... 6 Esquema da solução apresentada ................................................................. 7 Equipamento necessário: ............................................................................... 7
2 - Entrar no programa ....................................................................................... 8 3 - Tabelas e configurações ............................................................................... 9
Utilizadores Locais ........................................................................................ 10
Criar um utilizador ..................................................................................... 10 Clientes / Utilizadores web ............................................................................ 12 Sócios ........................................................................................................... 13 Cor fundo ...................................................................................................... 14
Localizações ................................................................................................. 14 Estados dos lugares ..................................................................................... 15
Tipos de espetáculos .................................................................................... 15 Conteúdos .................................................................................................... 16
Origens ......................................................................................................... 17 Classificações ............................................................................................... 18 Tipos de sessões .......................................................................................... 19
Tipos de bilhetes ........................................................................................... 20 Grupos de lugares acessíveis via internet .................................................... 21
Realizadores ................................................................................................. 23
Produtores .................................................................................................... 24
Distribuidores ................................................................................................ 25 Importa classificações e países do esquema XML do ICAM ........................ 26
Memoriza formato papel da impressora predefinida para bilhetes ............... 26 4 - Espetáculos ................................................................................................. 27 5 - Sessões ...................................................................................................... 28
Menu processamento ................................................................................... 29
Menu Listagens ............................................................................................ 29 Criação de uma sessão ................................................................................ 30 Fecho de uma sessão .................................................................................. 33
6 - Venda de bilhetes ....................................................................................... 34 Painel superior .............................................................................................. 34
Página Sala .................................................................................................. 35 Passos que devem ser seguidos na movimentação de um lugar: ............ 35
Descrição dos diversos objetos da página “Sala”: .................................... 35 Reação da planta aos movimentos do rato ............................................... 37 Venda simplificada .................................................................................... 39
Página Dados do espetáculo ........................................................................ 40 Página Venda de reservas............................................................................ 41
Página Caixa ................................................................................................ 43 7 - Envio de dados para o ICAM ...................................................................... 46 8 - Históricos .................................................................................................... 49
Gestão de Salas de Espetáculos - Web
HD/PMSM [email protected]
Página 3
Histórico Geral .............................................................................................. 49 Histórico Caixas ............................................................................................ 50
9 - Folhas de caixa ........................................................................................... 51 Folhas de caixa (utilizadores) ....................................................................... 51 Folha de caixa geral ..................................................................................... 52
10 - Seguranças ............................................................................................... 53 11 - Diversos .................................................................................................... 54 12 - Validação entradas ................................................................................... 55 13 - Módulo Reservas Web .............................................................................. 56
Registo do Cliente ........................................................................................ 57
Reservas online ............................................................................................ 59 14 - APP e Módulo Reservas Web “Mobile Ready” .......................................... 63 15 - Pré-compra ............................................................................................... 68 16 - Vendas Remotas ....................................................................................... 71 17 - Validação entradas (versão PDA) ............................................................. 73 18 - Validação entradas (versão APP hibrida Android, WP, iOS) ..................... 79
19 - Validação entradas (versão apenas Android) ........................................... 84 Descrição ...................................................................................................... 84 Seleção da sessão para a qual vão ser validados os bilhetes. ..................... 86
Definir configurações a serem utilizadas pela App ....................................... 87 Exemplo da validação ótica do código de barras de um bilhete ................... 88
Exemplo da validação manual do código de um bilhete ............................... 88 20 - Módulo Loja ............................................................................................... 89
Descrição geral ............................................................................................. 90
Loja normal ............................................................................................... 91 Loja gestora .............................................................................................. 91
Verificar se o sócio tem as quotas em dia .................................................... 92
Registar uma venda efetuada a um sócio..................................................... 93
Receber quotas ............................................................................................ 96 Angariar novo sócio ...................................................................................... 97
Registar a entrega das quotas recebidas dos sócios ................................... 99 Registar a entrega das comissões sobre as vendas .................................. 101
Gestão de Salas de Espetáculos - Web
HD/PMSM [email protected]
Página 4
1 - Introdução O estado atual de evolução dos sistemas informáticos assim como a perspetiva dos próximos desenvolvimentos alteraram já hoje o modo de pensar e implementar novas aplicações.
Os sistemas já não são estanques. A abertura através da Internet é uma realidade incontornável.
Tal abertura levou a que os maiores fabricantes de software e sistemas informáticos se juntassem em organizações com a finalidade de normalizarem o modo de comunicação entre as diversas plataformas informáticas existentes tendo sempre como pano de fundo a Internet.
As aplicações informáticas para salas de espetáculos enquadram-se plenamente no cenário atual acima focado o que nos levou a elaborar um projeto que permite desde já ou faseadamente abrir a aplicação à Internet.
A solução por nós desenvolvida é constituída por quatro aplicações que permitem três tipos de interação com a informação que se encontra numa base de dados servidora. O programa é composto por vários módulos que seguidamente descrevemos:
Gestão de Salas de Espetáculos - Web
HD/PMSM [email protected]
Página 5
(A) Programa “Gestão de Salas de Espectáculo”
Aplicação base que liga, através de uma rede local, à base de dados servidora e contém todas as funcionalidades necessárias (gestão de acessos, fichas dos espetáculos, listagens, vendas, reservas, validação de reservas efetuadas pela internet, parametrizações diversas, etc). Este módulo é obrigatório para se poder trabalhar com o programa e os restantes são opcionais.
Gestão de Salas de Espetáculos - Web
HD/PMSM [email protected]
Página 6
(B) Aplicação Servidora Web (Reservas via internet com Browser)
Permite a utilizadores para tal habilitados na aplicação “Gestão de Salas de Espectáculo” efetuar reservas em tempo real para os espetáculos com essa permissão. É emitido um bilhete provisório a ser validado/trocado na bilheteira ou posto de venda através de sistema de leitura ótica.
(C) Aplicação Servidora Web e Programa Cliente
Esta solução recorre ao conceito de “Serviços Web” e é constituída por uma aplicação servidora Web que interage com um programa “Cliente” através da internet, sendo possível ter um posto de venda em qualquer local com ligação à internet. É também o ponto evolutivo para no futuro ser possível a interação com aplicações externas a esta solução.
Gestão de Salas de Espetáculos - Web
HD/PMSM [email protected]
Página 7
Esquema da solução apresentada
Equipamento necessário:
Solução (A)
Mínimo – Computador servidor de base de dados que poderá funcionar simultaneamente como posto de trabalho (Windows 2000 ou XP Pro).
Ideal – Computador a funcionar exclusivamente como Servidor de Base de dados (Windows 2000, XP Pro). Computadores com Windows 98,2000,XP como postos de trabalho.
Solução (B) – É um acréscimo à solução (A)
Mínimo – Computador servidor Web. Poderá ser o Servidor de Base de dados da solução (A).
Ideal – Computador a funcionar exclusivamente como Servidor de Web (Windows 2000/2003, XP Pro).
Gestão de Salas de Espetáculos - Web
HD/PMSM [email protected]
Página 8
Solução (C) – É um acréscimo à solução (A)
Mínimo – Computador servidor Web. Poderá ser o Servidor de Base de dados da solução (A). Computador com Windows 98,2000,XP para programa cliente.
Ideal – Computador a funcionar exclusivamente como Servidor de Web (Windows 2000/2003, XP Pro). Computador com Windows 98,2000,XP para programa cliente.
2 - Entrar no programa Para entrar no programa o operador tem de introduzir o seu código de utilizador e a sua chave de acesso. As funcionalidades que vão estar disponíveis dependem do tipo de acesso que foi definido na ficha de “Utilizadores locais”.
Gestão de Salas de Espetáculos - Web
HD/PMSM [email protected]
Página 9
Após a validação é aberto o formulário principal do programa. Se houver sessões cujos dados é necessário enviar para o ICAM (espetáculos de Cinema) ou ficheiros XML criados que ainda não foram enviados, o programa antes de abrir o formulário principal apresenta uma caixa de aviso alertando o operador para esta situação.
3 - Tabelas e configurações Através do menu “Ficheiro” temos acesso a vários formulários que nos permitem atualizar diversas tabelas e efetuar configurações do programa. Seguidamente iremos descrever as funcionalidades de cada um desses itens.
Gestão de Salas de Espetáculos - Web
HD/PMSM [email protected]
Página 10
Utilizadores Locais
Formulário para criação e manutenção dos utilizadores do programa base.
Criar um utilizador
A criação é efetuada através do botão “Cria”. É solicitado o código identificativo do utilizador e a confirmação da sua criação. Seguidamente é necessário preencher os restantes campos e efetuar a gravação das alterações. Significado/função de alguns campos:
Chave de acesso: Preencher sempre para garantir que o acesso ao programa só é efetuado por quem está autorizado.
Imagem: Se carregar no botão esquerdo do rato sobre o espaço reservado para a imagem, é possível colocar uma imagem na ficha do utilizador. Esta imagem vai aparecer no formulário principal (canto superior esquerdo).
Gestão de Salas de Espetáculos - Web
HD/PMSM [email protected]
Página 11
Acede a …: Se diferente de “Tudo”, o programa apenas dará acesso ao formulário selecionado.
Temporizador: Define de quantos em quantos segundos é efetuada a atualização da planta da sala no formulário “Venda”.
Desfasamento dia caixa: Define a hora em que, para efeito de apuramento de “caixa”, é considerado o fim do dia. Se o desfasamento definido for de 2 serão considerados como sendo do mesmo dia todos os movimentos de caixa até às 2h do dia seguinte.
Ativo: Indica se o utilizador está ativo (a trabalhar) ou não. Em caso de falha do sistema (corte na corrente elétrica, computador desligado com o programa aberto, etc.) a base de dados pode ficar com a indicação que o utilizador está ativo e tal não corresponder à realidade. Como não é permitido que o mesmo utilizador tenha aberta mais do que uma sessão do programa, não vai ser possível um operador na situação apresentada voltar a entrar, a não ser que um supervisor altere esta indicação carregando com o rato na indicação “S” de ativo para lhe alterar o estado. Como é óbvio esta alteração só deve ser efetuada havendo a certeza de que a indicação de ativo é incorreta.
Bloqueado: Permite impedir o acesso de um utilizador ao programa sem ser necessário apagar a ficha.
Supervisor: Privilégios máximos.
Utilizador remoto: Utilizador que pode aceder através do módulo “C” (Aplicação Servidora Web e Programa Cliente).
Vende: Permissão de vender bilhetes
Reserva: Permissão de reservar bilhetes
Apaga: Permissão de apagar bilhetes
Só altera próprios: Se “S” só pode alterar movimentos que tenham sido efetuados pelo próprio.
Cria espetáculos: Permissão de criar espetáculos
Acede a listagens: Permissão de aceder a listagens
Acede a caixas: Permissão de aceder às folhas de caixa de todos os utilizadores.
Config. internet: Permissão de criar/alterar utilizadores web.
Gestão de Salas de Espetáculos - Web
HD/PMSM [email protected]
Página 12
Clientes / Utilizadores web
Formulário para criação e manutenção dos utilizadores que podem aceder ao sistema através do módulo B (Aplicação Servidora Web - Reservas via internet com Browser).
Gestão de Salas de Espetáculos - Web
HD/PMSM [email protected]
Página 13
Sócios
Ficha para criação e manutenção de sócios. O sócio além de poder ter entradas livres (para os espetáculos em que o bilhete sócio foi definido com preço zero) também tem as mesmas funcionalidades do “Cliente”, podendo efetuar reservas remotamente.
Gestão de Salas de Espetáculos - Web
HD/PMSM [email protected]
Página 14
Cor fundo
Permite alterar as cores do fundo da planta da sala. Para alterar selecionamos a sala e colocamos os códigos das cores. Através dos botões imediatamente a seguir aos campos de entrada de códigos das cores, temos acesso à palete de cores disponíveis. Deste modo podemos facilmente escolher as cores que pretendemos utilizar. As alterações só ficam ativas após a sua gravação.
Localizações
Cores das diversas localizações (Plateia, Balcão, Camarote, etc.) para os lugares livres normais e livres disponíveis para a internet. A seleção das cores é efetuada do mesmo modo que as cores de fundo das salas (acima descrito).
Gestão de Salas de Espetáculos - Web
HD/PMSM [email protected]
Página 15
Estados dos lugares
Cores dos diversos estados dos lugares (vendido, reservado, em venda, etc.) para o operador ativo e outros. A seleção das cores é efetuada do mesmo modo que as cores de fundo das salas e localizações (acima descrito).
Tipos de espetáculos
Esta informação é utilizada na ficha dos Espetáculos e serve para informação estatística, informação ao operador e público, etc. Para criar novo tipo de espetáculo carregar no botão “Cria”, preencher o campo do novo tipo de espetáculo e confirmar a criação. Para colocar algum texto em observações, selecionar a linha do tipo de espetáculo, preencher/alterar observações e gravar.
Gestão de Salas de Espetáculos - Web
HD/PMSM [email protected]
Página 16
Conteúdos
Esta informação é utilizada na ficha dos Espetáculos e serve para informação estatística, informação ao operador e público, etc. Para criar novo conteúdo carregar no botão “Cria”, preencher o campo do novo conteúdo e confirmar a criação. Para colocar algum texto em observações, selecionar a linha do conteúdo, preencher/alterar observações e gravar.
Gestão de Salas de Espetáculos - Web
HD/PMSM [email protected]
Página 17
Origens
Esta informação é utilizada na ficha dos Espetáculos e serve para informação estatística, informação ao operador e público, etc. É um dos campos da ficha de espetáculo utilizado, nos espetáculos de cinema, para preencher o ficheiro XML a enviar via internet para o ICAM. Se num destes casos não for preenchido o programa não vai criar o ficheiro XML (será apresentada uma mensagem com a indicação da razão porque não foi possível criar o ficheiro XML). Existe um formulário que mais à frente será apresentado que carrega a tabela de Origens com os dados do esquema XML do ICAM. Aconselhamos que seja efetuado este carregamento e só utilizem as origens fornecidas.
Gestão de Salas de Espetáculos - Web
HD/PMSM [email protected]
Página 18
Classificações
Esta informação é utilizada na ficha dos Espetáculos e serve para informação estatística, informação ao operador e público, etc. É um dos campos da ficha de espetáculo utilizado, nos espetáculos de cinema, para preencher o ficheiro XML a enviar via internet para o ICAM. Se num destes casos não for preenchido o programa não vai criar o ficheiro XML (será apresentada uma mensagem com a indicação da razão porque não foi possível criar o ficheiro XML). Existe um formulário que mais à frente será apresentado que carrega a tabela de Classificações com os dados do esquema XML do ICAM. Aconselhamos que seja efetuado este carregamento e só utilizem as classificações fornecidas.
Gestão de Salas de Espetáculos - Web
HD/PMSM [email protected]
Página 19
Tipos de sessões
Esta informação é utilizada na ficha da sessão e serve para informação estatística. Para criar novo tipo de sessão carregar no botão “Cria”, preencher o campo do novo tipo de sessão e confirmar a criação. Para colocar algum texto em observações, selecionar a linha do tipo de sessão, preencher/alterar observações e gravar.
Gestão de Salas de Espetáculos - Web
HD/PMSM [email protected]
Página 20
Tipos de bilhetes
É através dos tipos de bilhetes que é feita a distinção dos diversos preços na sala para as diversas localizações (Plateia, Balcão, Camarote, etc.). Mais à frente, quando descrevermos pormenorizadamente o formulário das Sessões, será detalhadamente explicado o modo de diferenciar os diversos preços. Para criar novo tipo de bilhete carregar no botão “Cria”, preencher o campo do novo tipo de bilhete e confirmar a criação. Se necessário preencher os restantes campos e gravar.
Gestão de Salas de Espetáculos - Web
HD/PMSM [email protected]
Página 21
Grupos de lugares acessíveis via internet
Neste formulário podemos visualizar e apagar as tabelas de lugares disponíveis via internet para as diversas salas. Estas tabelas são criadas no formulário da “Venda de bilhetes” de um modo extremamente simples que será explicado mais à frente quando falarmos sobre este formulário. Ao visualizarmos a planta de uma sala, em cuja sessão foi indicada uma destas tabelas, os lugares livres constantes dessa tabela aparecem na cor definida em “Localizações / lugares livres disponíveis pela internet”. Nesse caso através da internet só poderão ser movimentados os lugares constantes dessa tabela.
Gestão de Salas de Espetáculos - Web
HD/PMSM [email protected]
Página 22
Tabelas de preços predefinidos Neste formulário podemos visualizar e apagar as tabelas de preços predefinidos para as diversas salas. Estas tabelas são criadas no formulário “Sessões” de um modo extremamente simples que será explicado mais à frente quando falarmos sobre este formulário. Podemos criar diversas tabelas de preços para os diversos tipos de espetáculos que a empresa apresenta. Quando da criação das sessões basta carregar a tabela adequada.
Gestão de Salas de Espetáculos - Web
HD/PMSM [email protected]
Página 23
Realizadores
Esta informação é utilizada na ficha dos Espetáculos e serve para informação estatística, informação ao operador e público, etc. É um dos campos da ficha de espetáculo utilizado, nos espetáculos de cinema, para preencher o ficheiro XML a enviar via internet para o ICAM. Para criar novo Realizador carregar no botão “Cria”, preencher o campo do novo Realizador e confirmar a criação. Se necessário preencher os restantes campos e gravar.
Gestão de Salas de Espetáculos - Web
HD/PMSM [email protected]
Página 24
Produtores
Esta informação é utilizada na ficha dos Espetáculos e serve para informação estatística, informação ao operador e público, etc. É um dos campos da ficha de espetáculo utilizado, nos espetáculos de cinema, para preencher o ficheiro XML a enviar via internet para o ICAM. Para criar novo Produtor carregar no botão “Cria”, preencher o campo do novo Produtor e confirmar a criação. Se necessário preencher os restantes campos e gravar.
Gestão de Salas de Espetáculos - Web
HD/PMSM [email protected]
Página 25
Distribuidores
Esta informação é utilizada na ficha dos Espetáculos e serve para informação estatística, informação ao operador e público, etc. É um dos campos da ficha de espetáculo utilizado, nos espetáculos de cinema, para preencher o ficheiro XML a enviar via internet para o ICAM. Para criar novo Distribuidor carregar no botão “Cria”, preencher o campo do novo Distribuidor e confirmar a criação. Se necessário preencher os restantes campos e gravar.
Gestão de Salas de Espetáculos - Web
HD/PMSM [email protected]
Página 26
Importa classificações e países do esquema XML do ICAM
Este formulário permite efetuar a importação das classificações e países do esquema XML fornecido pelo ICAM para a base de dados do programa. Conforme já foi referido acima em “Origens” e “Classificações” é necessário, nos espetáculos de Cinema, utilizar estes países e classificações.
Memoriza formato papel da impressora predefinida para bilhetes
Temos disponíveis dois modos de impressão de bilhetes
Impressão gráfica: Neste modo o programa pode fazer o desenho completo do bilhete, incluindo imagem de fundo. Para uma impressão rápida necessitamos de equipamento de impressão relativamente dispendioso.
Impressão texto: Utilizada para bilhetes pré impressos. Tem a vantagem de permitir uma impressão rápida com equipamento de baixo custo.
Antes da primeira impressão de bilhetes é necessário configurar no sistema operativo o formato predefinido do papel (o que vamos utilizar no bilhete) e seguidamente entrar no programa e selecionar em “Ficheiros” esta opção (“Memoriza formato papel da impressora predefinida para bilhetes”).
Gestão de Salas de Espetáculos - Web
HD/PMSM [email protected]
Página 27
4 - Espetáculos Normalmente o primeiro passo, quando se pretende colocar em venda um determinado espetáculo, será criar a respetiva ficha. Notar que a ficha do espetáculo nada tem a ver com a venda e apenas contém dados que respeitam exclusivamente a informação intrínseca ao espetáculo. A informação referente à data e hora de exibição, preços, etc. é configurada no formulário das “Sessões” que iremos descrever no capítulo seguinte.
Para criar novo espetáculo carregar no botão “Cria”, preencher o campo do novo código do espetáculo, confirmar, preencher o campo do nome do novo espetáculo e confirmar a criação. Se necessário preencher os restantes campos e gravar (os campos classificação, origem e código IGAC têm de ser preenchidos, no caso dos espetáculos de cinema, para ser possível criar o ficheiro XML que é necessário enviar para o ICAM). Existem 3 imagens que podem ser utilizadas para colocação em locais predefinidos nos bilhetes. Parte desta informação estará disponível no formulário de “Venda de bilhetes”, possibilitando que o operador facilmente possa responder a eventuais questões sobre o espetáculo. Esta informação também poderá ser disponibilizada através da internet.
Gestão de Salas de Espetáculos - Web
HD/PMSM [email protected]
Página 28
5 - Sessões Formulário de criação e manutenção das sessões. É neste formulário que se coloca os espetáculos em venda criando as respetivas sessões. Ao entrarmos no formulário temos acesso a todas as sessões criadas desde a data corrente. Se pretendemos consultar sessões anteriores é necessário alterar a data no campo “Sessões desde”. Os passos executados na vida de uma sessão são os seguintes:
Criação da sessão
Venda dos bilhetes
Fecho da sessão e emissão de folha do fecho
Neste formulário são executados o 1º e 3º passos (criação e fecho da sessão) O fecho não é irreversível. Se uma sessão for fechada por engano é sempre possível anular essa operação.
Gestão de Salas de Espetáculos - Web
HD/PMSM [email protected]
Página 29
Menu processamento
Neste menu podemos executar as seguintes operações:
Ativar sessão selecionada: Uma sessão só está disponível para venda se estiver ativada. Esta funcionalidade permite-nos, ao ter uma sessão desativada, efetuar alterações na sessão com a garantia que ninguém está a efetuar movimentos sobre a mesma.
Descativar sessão selecionada: permite-nos impedir que sejam efetuados mais movimentos na sessão.
Fechar sessão selecionada: Este é o passo a efetuar após o término de uma sessão. Enquanto a sessão não estiver fechada o programa não a vai considerar em várias listagens, nem a vai processar no caso de ser uma sessão de Cinema cujos dados têm de ser enviados para o ICAM.
Abrir sessão selecionada: Abre uma sessão anteriormente fechada.
Anular sessão selecionada: Anula a sessão. A sessão passa a não ser considerada nas listagens.
Cancelar anulação da sessão selecionada: Elimina a anulação da sessão.
Alterar data e hora da sessão selecionada: Permite alterar a data e hora de uma sessão. O programa avisa sobre os riscos desta operação.
Copiar sessão selecionada para nova data e hora. Esta funcionalidade permite poupar trabalho ao operador. Se um mesmo espetáculo vai ter várias sessões, basta ao operador criar a primeira sessão e depois copia-la para as datas e horas das sessões seguintes.
Menu Listagens
Neste menu temos acesso à impressão da folha de fecho de sessão e diversas listagens úteis para o controlo do estado das sessões.
Gestão de Salas de Espetáculos - Web
HD/PMSM [email protected]
Página 30
Criação de uma sessão
Uma nova sessão é criada para a sala selecionada, no campo “Sala”, através do botão “Cria”. Após confirmarmos a pretensão de criar uma nova sessão temos de selecionar a respetiva data e hora.
De seguida uma mensagem indica-nos que vamos entrar no formulário de “Espetáculos”, onde temos se selecionar o espetáculo respeitante à sessão que estamos a criar. O programa vai considerar o espetáculo selecionado quando saímos o formulário. Agora o programa pergunta-nos se se trata de uma sessão cujos dados são para enviar para o ICAM (se for um espetáculo comercial de Cinemas respondemos “Sim”). Agora temos a sessão criada com a informação base (sala, data, hora e espetáculo) mas falta-nos preencher os campos disponíveis. Tabela de preços para a sessão Se já tivermos gravada a tabela com os preços que pretendemos utilizar na sessão basta carrega-la. Para tal basta pressionar o botão “Carrega preços” e escolher na lista apresentada a tabela que pretendemos. Se não tivermos a tabela pretendida temos de criar os diversos preços seguindo os seguintes passos:
Escolher o tipo de bilhete a inserir (Normal, Cartão Jovem, etc.). Como o primeiro preço introduzido é configurado como predefinido é conveniente selecionar em 1º lugar o tipo de bilhete mais vendido (Ex. Normal).
Colocar o preço desse tipo de bilhete. Se o preço for diferente por localização (Plateia, Balcão, etc.) essa distinção terá de ser efetuada num passo seguinte.
Gestão de Salas de Espetáculos - Web
HD/PMSM [email protected]
Página 31
Preencher a taxa de IVA
O campo “Int.” define se esse tipo de bilhete vai estar disponível via internet.
O campo “Mar.” define se esse tipo de bilhete tem lugar marcado (fila, lugar). No caso de ter disponível a opção de sala virtual (sala cuja lotação é definida na criação da sessão) pode ter interesse em que os bilhetes não apresentem fila e lugar.
Carregar no botão “Insere t. bilhete” e o tipo de bilhete é inserido para as diversas localizações disponíveis na sala.
Apagar as linhas que não interessam (ex. se se pretender que os bilhetes de cartão jovem só estejam disponíveis no segundo balcão, apagar as linhas que têm o tipo de bilhete cartão jovem noutras localizações). Para apagar uma linha temos de, com o rato, nos posicionarmos nela e seguidamente carregar no botão “Apaga linha”.
Alterar preço, taxa de IVA, disponibilidade internet, marcação fila e lugar, tipo de lugar predefinido: Com o rato pressionar na linha e campo que se pretende alterar na grelha da tabela de preços.
Nota: todas as alterações efetuadas imediatamente a seguir à criação da sessão só ficam registadas na base de dados após pressionarmos o botão “Grava”. Se a tabela de preços que acabamos de criar for necessária para futura utilização então é conveniente grava-la. Gravar a tabela de preços: Com o rato pressionar o botão “Guarda preços” e dar um nome à tabela. Restantes campos a preencher:
Tabela lugares disponíveis internet: Permite-nos selecionar uma tabela que especifica quais os lugares da sala que vão estar disponíveis para serem movimentados através da internet. Ao visualizarmos na “Venda de bilhetes” a planta de uma sessão a que foi atribuída uma destas tabelas, os lugares livres constantes dessa tabela aparecem numa cor diferente nas podem ser movimentados do mesmo modo que os outros lugares livres. No acesso via internet os lugares não constantes dessa tabela aparecem num tom esbatido e não são possíveis de movimentar. Se este campo for deixado em branco e a sessão for movimentável pela internet então toda a sala estará disponível na internet.
Movimentável pela internet: Se esta caixa estiver marcada a sessão estará disponível para ser movimentada na internet.
Validade da reserva (horas): Define o número de horas que a reserva fica válida após a sua marcação. Quando o limite de horas expira, o programa liberta a reserva, voltando o lugar a ficar livre. Se este valor for 0 o programa não considera este tipo de validade (desativa).
Gestão de Salas de Espetáculos - Web
HD/PMSM [email protected]
Página 32
Levantar reserva até (minutos): Define que a reserva só é válida até x minutos antes do espetáculo (x=valor definido). Quando a hora limite é atingida, o programa liberta a reserva voltando o lugar a ficar livre. Para permitir que a reserva fique válida até depois da hora colocar o valor em negativo (ex. se o valor for -15 a reserva só é libertada 15 minutos depois da hora do espetáculo).
Validade “em venda” (minutos): Quando o operador carrega num lugar da planta ele fica marcado “em venda” (com cor amarela). A situação normal é o operador concluir a operação vendendo ou reservando os lugares marcados “em venda”. Se por alguma razão tal não acontecer, os lugares não podem ficar indefinidamente nesse estado. Após o n.º de minutos, definido neste campo, o sistema liberta os lugares de modo a poderem ser movimentados por outros operadores.
Envia dados para ICAM: Define se se trata de uma sessão cujos dados são para enviar para o ICAM.
Nota: no caso de estarem definidos os dois tipos de validade o sistema liberta os lugares logo que seja atingido um dos limites.
Gestão de Salas de Espetáculos - Web
HD/PMSM [email protected]
Página 33
Fecho de uma sessão
Para fechar uma sessão basta desativa-la (menu Processamentos) e de seguida fecha-la (menu Processamentos). O programa pede confirmação e de seguida pergunta se quer imprimir a folha da sessão. Antes de imprimir permite pré visualizar a impressão e carregando no símbolo que cuja imagem é uma disquete podemos selecionar efetuar a impressão para um ficheiro em formato PDF.
Gestão de Salas de Espetáculos - Web
HD/PMSM [email protected]
Página 34
6 - Venda de bilhetes Formulário no qual são essencialmente efetuados os movimentos (venda, reservas, etc.) sobre os lugares da sala. Também são efetuadas aqui outras operações como a criação das tabelas de lugares disponíveis na internet. Este formulário por quatro páginas (“Sala”, “Dados do espetáculo”, “Venda de reservas” e “Caixas”) e um painel superior comum a todas elas.
Painel superior
Contém o campo que define a partir de que data são apresentadas as sessões (ao entrarmos no formulário o programa posiciona esta data na data corrente), A grelha com as sessões disponíveis para serem movimentadas (ativas), a lotação da sala, o número de lugares livres e o temporizador de atualização da planta da sala.
A grelha com os espetáculos apresenta na 1ª coluna a sala, na 2ª a data e hora da sessão e na 3ª o nome do espetáculo. Para selecionarmos a planta da sessão pretendida basta selecioná-la nesta grelha com o rato. Se necessitarmos de aceder a sessões ainda ativas com data anterior à corrente, temos de alterar a data no campo “Sessões desde”.
Gestão de Salas de Espetáculos - Web
HD/PMSM [email protected]
Página 35
Página Sala
Página principal deste formulário. É apresentada a planta da sala da sessão selecionada permitindo movimentar os lugares de um modo muito simples através do arrasto do rato com o botão pressionado sobre os lugares livres na planta da sala. Os lugares pressionados são ligados ao operador que seguidamente os pode vender, reservar, etc., bastando para tal pressionar o botão pretendido.
Passos que devem ser seguidos na movimentação de um lugar:
Selecionar o tipo de bilhete
Se pretendemos que o bilhete fique associado a um destinatário (ex. reservas), preencher o campo “Destinatário utl. web”.
Pressionar o botão da operação pretendida (“Vende”, “Reserva”, etc.).
Descrição dos diversos objetos da página “Sala”:
Lugares: Indicação do número de lugares marcados “em venda” pelo operador.
Valor a receber: Valor dos lugares marcados “em venda”.
Imprime: Se marcado os bilhetes vendidos são impressos. O utilizador normal não tem permissão para desmarcar esta opção.
Botão “Vende”: Vende os bilhetes marcados “em venda”.
Gestão de Salas de Espetáculos - Web
HD/PMSM [email protected]
Página 36
Tipo de bilhetes / preços: Permite-nos selecionar o tipo de bilhete que vamos marcar (Normal, Cartão jovem, Convite, etc.). Na lista imediatamente abaixo são apresentados os preços do tipo de bilhete selecionado para as diversas localizações da sala (plateia, balcão, etc.).
Destinatário: Permite colocar a indicação do destinatário do bilhete que vamos marcar. É aconselhável preencher este campo quando os lugares se destinam a uma reserva. Podemos escrever o nome do destinatário ou pesquisar a tabela de “utilizadores web”. Para procurar um “utilizador web” preenchemos no campo o nome (ou parte), escolhemos a opção de pesquisa (“Utilizador…”, “…Utiliz…”, “Nome…” ou “…Nome…”) e carregamos na seta do campo “Destinatário” para obter a lista com os utilizadores que satisfazem o critério selecionado.
Botão “Disp. internet”: Este botão permite-nos criar as tabelas de lugares disponíveis para a internet. Para criar uma nova tabela é conveniente utilizar a planta de uma sessão ainda sem lugares movimentados (vendidos, reservados, etc.), marcar com o rato os lugares que se pretende colocar na tabela e finalizar pressionando este botão. Vai-lhe ser sugerido um nome para a tabela que obviamente pode alterar.
Botão “Reserva”: Reserva os bilhetes marcados “em venda” (cor amarela na versão fornecida).
Botão “?”: Este botão abre um formulário com uma grelha que apresenta a lista das reservas efetuadas em que foi indicado um destinatário (ver figura a seguir).
Botão “Fora de uso”: Coloca fora de uso os bilhetes marcados “em venda” (cor amarela na versão fornecida).
Botão “Última oper.”: Apresenta a janela de fim de venda/reserva da última operação (ver figura a seguir).
Botão com uma lupa: Amplia a planta de modo a ocupar a totalidade do ecrã. Pode ser útil quando se pretende mostrar a ocupação da sala ao público.
Botão “S.”: Botão “Sair”. Fecha o formulário.
Gestão de Salas de Espetáculos - Web
HD/PMSM [email protected]
Página 37
Reação da planta aos movimentos do rato
Como já vimos anteriormente, o arrastar do rato com o botão esquerdo pressionado sobre os lugares livres coloca-os no estado “em venda”. Neste estado os lugares estão disponíveis exclusivamente para o operador que os marcou, não podendo ser movimentados por outros. Para desmarcar um lugar com o estado “em venda” executa-se a operação inversa à anterior, arrastando o rato sobre os lugares marcados “em venda” mas agora com o botão do lado direito pressionado. Se pressionarmos com o rato um lugar que não está livre aparece-nos uma janela com informação detalhada do movimento já efetuado sobre esse lugar.
Um lugar vendido ou reservado pode ser alterado (anulado o movimento ou colocado “em venda”) se o operador tiver privilégios para tal. Movimentar um lugar reservado
Pressionar o lugar pretendido com o botão direito do rato.
É apresentado um menu com diversas linhas.
Gestão de Salas de Espetáculos - Web
HD/PMSM [email protected]
Página 38
A primeira linha contém informação descritiva do lugar.
A segunda linha (identificada com um V verde) permite colocar o lugar “em venda”.
Se o lugar tiver um destinatário então a linha a seguir (identificada com um V duplo verde) permite colocar “em venda” todos os bilhetes reservados para o referido destinatário.
A penúltima linha (identificada com um X vermelho) permite apagar a reserva. Se for um lugar reservado pela internet o utilizador será avisado.
A última linha permite sair sem executar qualquer alteração Movimentar um lugar vendido
Pressionar o lugar pretendido com o botão direito do rato.
É apresentado um menu com diversas linhas.
A primeira linha contém informação descritiva do lugar.
A segunda linha (identificada com um V verde) permite colocar o lugar “em venda”.
A penúltima linha (identificada com um X vermelho) permite apagar a venda. É solicitada confirmação para concluir a operação com o aviso que a operação implica uma saída de caixa (no valor da venda do bilhete).
A última linha permite sair sem executar qualquer alteração Para desmarcar um lugar marcado “fora de uso” a operação é semelhante à descrita acima.
Gestão de Salas de Espetáculos - Web
HD/PMSM [email protected]
Página 39
Venda simplificada
Esta página serve de complemento ou alternativa à venda através da planta da sala. O processo é semelhante ao utilizado na planta da sala com a diferença de o “Tipo de bilhete” e “Localização” serem selecionados nesta página. Após selecionar o “Tipo bilhete” e “Localização”, pressiona-se o botão “Marcar lugar” o número de vezes igual ao número de bilhetes desse tipo pretendidos. O “Valor a receber” vai sendo atualizado. A venda é efetivada através do botão “Vender x lugares marcados”, onde x é o n.º de lugares que serão vendidos. A grande diferença relativamente à venda na planta da sala é que, na venda simplificada, selecionamos a localização mas não o lugar dentro dessa localização. O programa vai selecionando sequencialmente os lugares dentro da localização selecionada.
Gestão de Salas de Espetáculos - Web
HD/PMSM [email protected]
Página 40
Página Dados do espetáculo
É muito frequente o público colocar, ao operador na bilheteira, questões sobre o espetáculo. Esta página permite-lhe aceder rapidamente aos dados do espetáculo da sessão selecionada.
Gestão de Salas de Espetáculos - Web
HD/PMSM [email protected]
Página 41
Página Venda de reservas
É nesta página que efetuamos a venda de lugares reservados através da internet. A todos os lugares marcados é atribuído um código identificativo único. Se um lugar for reservado e posteriormente desmarcado e reservado de novo o código atribuído será diferente o que permite ao sistema informático saber qual é a reserva válida (um utilizador via internet pode efetuar uma reserva, imprimir o bilhete e depois anular a reserva). Este sistema permite também a utilização de um módulo adicional de controlo de entradas que através de um código de barras impresso no bilhete aciona um torniquete permitindo a entrada ao portador do bilhete e registando essa entrada na base de dados. Na bilheteira deverá existir um leitor de código de barras laser a utilizar na venda das reservas feitas na internet. Ao chegar um cliente com reserva(s) feitas na internet o operador abre a página “Venda de reservas” do formulário “Venda de bilhetes”.
Gestão de Salas de Espetáculos - Web
HD/PMSM [email protected]
Página 42
Com o leitor de código de barras efetue a leitura do código do bilhete da reserva do cliente e se for válido será de imediato impresso o respetivo bilhete final. Se o Cliente tiver mais reservas continue a ler os códigos das diversas reservas. É sempre indicado o valor a receber e o troco (se preencher o campo para o valor recebido). Para vender reservas a um novo Cliente coloque os valores a zero carregando no botão “Limpa valores”. Agora pode totalizar os valores das reservas do novo Cliente. No caso de não ser possível utilizar o leitor de código de barras, podemos introduzir manualmente os dados, como na imagem abaixo apresentada, e carregar no botão “Vende reserva”. O valor do campo código é o número que é impresso por baixo do código de barras no bilhete da reserva.
Exemplo de um bilhete de uma reserva na internet
Gestão de Salas de Espetáculos - Web
HD/PMSM [email protected]
Página 43
Página Caixa
Em qualquer altura o operador pode abrir esta página e aceder às informações referentes aos movimentos de caixa.
São apresentados os valores das entradas, saídas e total em caixa para o operador ativo e dia selecionado (o programa posiciona-se no dia corrente). Pode também o operador visualizar o histórico dos seus últimos movimentos selecionando o número pretendido e carregando no botão “Imprime” (é aberto o formulário de pré visualização).
Gestão de Salas de Espetáculos - Web
HD/PMSM [email protected]
Página 44
O botão “Folha de caixa” apresenta a folha de caixa do operador com os totais por sala, sessão e total geral.
O botão “Detalhe dos movimentos de caixa” apresenta todos os movimentos para o operador no dia de caixa selecionado.
Gestão de Salas de Espetáculos - Web
HD/PMSM [email protected]
Página 45
Todas estas listagens podem ser gravadas em formato PDF.
Gestão de Salas de Espetáculos - Web
HD/PMSM [email protected]
Página 46
7 - Envio de dados para o ICAM Os promotores de espetáculos cinematográficos estão obrigados a emitir os bilhetes de ingresso nos espetáculos através de sistema informático e transmitir ao Instituto do Cinema, Audiovisual e Multimédia (ICAM), os dados relativos à emissão de bilhetes e às sessões cinematográficas realizadas (Decreto-Lei n.º 125/2003 de 20 de Junho). O formulário “Criação e envio de ficheiros XML para o ICAM” permite satisfazer esta exigência.
As sessões por processar são sessões com a indicação que os dados são para enviar para o ICAM. São dois os passos necessários para preparar e enviar os ficheiros. Primeiro carregando no botão “Cria ficheiros XML para as datas selecionadas” e depois no botão “Envia ficheiros XML entre as datas selecionadas”.
Gestão de Salas de Espetáculos - Web
HD/PMSM [email protected]
Página 47
Passo 1 – Botão “Cria ficheiros XML para as datas selecionadas” Ao executar este procedimento as sessões apresentadas no quadro “Sessões por processar” devem desaparecer, dando origem no quadro “Ficheiros XML por enviar” a um ficheiro por cada dia com sessões processadas. Se não houver erros (sessões por fechar, espetáculos com dados incompletos, etc.) o resultado será semelhante à imagem seguidamente apresentada.
Gestão de Salas de Espetáculos - Web
HD/PMSM [email protected]
Página 48
Passo 2 – Botão “Cria ficheiros XML para as datas selecionadas” Este procedimento envia todas as sessões listadas no quadro “Ficheiros XML por enviar” para o ICAM. Antes de pressionar o botão certifique-se que a ligação à internet está ativa. Após carregar no botão e depois confirmar que pretende enviar os ficheiros é aberto o formulário de envio. Muito importante: Enquanto o programa está a enviar os dados não deverá executar qualquer operação no computador. Todo o processo de envio é automático pelo que não existe qualquer necessidade de interação. Quando o processo estiver terminado o cursor do rato deixa de ser a ampulheta e passa de novo ao cursor habitual. Devido a algum fator estranho que estamos a analisar, por vezes nalguns computadores a janela com a mensagem de conclusão não fica em primeiro plano. Se notar que a ampulheta já desapareceu e não tem ainda a janela com a mensagem, carregue nas teclas Alt + Tab ou minimize a janela para a mensagem passar para primeiro plano e poder carregar em “OK” para prosseguir.
Gestão de Salas de Espetáculos - Web
HD/PMSM [email protected]
Página 49
8 - Históricos No menu “Processamentos” do formulário principal temos acesso aos formulários de “Histórico Geral” e “Histórico Caixas”.
Histórico Geral
Regista todas as operações, que não são movimentos das salas, como por exemplo entradas, saídas, criação se sessões, fecho de sessões, etc. Temos como elementos de filtragem a data inicial, data final o operador pretendido ou todos os operadores.
Gestão de Salas de Espetáculos - Web
HD/PMSM [email protected]
Página 50
Histórico Caixas
Regista todas as operações de movimentos das salas como por exemplo vendas, reservas, anulações, alteração de estado dos lugares, etc. São apresentados os seguintes dados: Data e hora do movimento, operador, internet ou local, dia de caixa, tipo de movimento, sala, data, hora, localização, fila, lugar, tipo de bilhete e preço. Como elementos de filtragem temos a data inicial, data final o operador pretendido ou todos os operadores.
Gestão de Salas de Espetáculos - Web
HD/PMSM [email protected]
Página 51
9 - Folhas de caixa No menu “Processamentos” do formulário principal temos acesso aos formulários de “Folhas de caixa (utilizadores)” e “Folha de caixa geral”.
Folhas de caixa (utilizadores)
Selecionamos a data de caixa pretendida, os utilizadores a listar e obtemos listagens iguais às que os operadores podem tirar no formulário “Venda de bilhetes” na página “Caixa”.
Gestão de Salas de Espetáculos - Web
HD/PMSM [email protected]
Página 52
Folha de caixa geral
Selecionamos a data de caixa pretendida e obtemos uma listagem de todo o movimento das caixas no dia.
Gestão de Salas de Espetáculos - Web
HD/PMSM [email protected]
Página 53
10 - Seguranças Dependendo do tipo de base de dados utilizado poderão estar ou não disponíveis no programa os procedimentos de segurança e reposição dos dados. É conveniente que o informático da Empresa tome a seu cargo esta responsabilidade, ou crie os procedimentos necessários para que essa operação seja executada por outros. Tenham em atenção que as seguranças efetuadas no disco do servidor de base de dados para nada servem se o mesmo ficar destruído. Independentemente das rotinas eventualmente disponíveis no programa é conveniente que periodicamente seja feita uma segurança total da base de dados por outros meios que não os existentes no programa.
Gestão de Salas de Espetáculos - Web
HD/PMSM [email protected]
Página 54
11 - Diversos No menu “Diversos” do formulário principal temos acesso a janela de “Informações do programa/sistema”, “Personalização” e procedimentos de segurança/reposição de dados (dependendo da base de dados utilizada). O formulário de Personalização tem dados respeitantes à Empresa. Os campos assinalados com uma bola cor de laranja não devem ser alterados sob risco de o programa deixar de funcionar.
Gestão de Salas de Espetáculos - Web
HD/PMSM [email protected]
Página 55
12 - Validação entradas Módulo parte integrante do programa base que permite verificar o código do bilhete à entrada através de torniquete com leitor de códigos de barras (dos bilhetes). Também pode verificar saídas e reentradas no recinto.
Gestão de Salas de Espetáculos - Web
HD/PMSM [email protected]
Página 56
13 - Módulo Reservas Web O módulo opcional “Reservas Web” permite a reserva em tempo real através da internet.
O registo dos clientes e confirmação da validade do email são efetuados de modo automático. Pretende-se deste modo que seja a aplicação a verificar, quanto possível, a validade dos registos. A identificação do cliente é efetuada através de um endereço de email. Este sistema não permite a utilização de endereços inválidos. O registo só fica ativo quando o cliente executar a instrução que lhe é enviada para o email indicado no registo.
Gestão de Salas de Espetáculos - Web
HD/PMSM [email protected]
Página 57
Registo do Cliente
Se o cliente ainda não está registado pode efetuá-lo de imediato selecionando a opção “Ainda não efetuou o registo? – Registar novo utilizador”.
Formulário de registo
Gestão de Salas de Espetáculos - Web
HD/PMSM [email protected]
Página 58
Mensagem de confirmação de registo efetuado
Email enviado para o endereço indicado no registo
Selecione o link (hiperligação) indicado para que o seu registo seja ativado. O registo fica ativado podendo de imediato efetuar reservas.
Gestão de Salas de Espetáculos - Web
HD/PMSM [email protected]
Página 59
Reservas online
A utilização do sistema de reservas é extremamente simples. O cliente efetua o login.
O programa apresenta a lista de espetáculos disponíveis. Selecionar o pretendido no quadro apresentado.
Gestão de Salas de Espetáculos - Web
HD/PMSM [email protected]
Página 60
É apresentado a sala do espetáculo selecionado. A cor esbatida aparecem os lugares não disponíveis (ou já estão movimentados ou não constam da lista de lugares a disponibilizar na internet).
Selecionar os lugares pretendidos e pressionar o botão “Reservar” para aceder ao formulário de concretização da reserva.
Gestão de Salas de Espetáculos - Web
HD/PMSM [email protected]
Página 61
Confirmar a reserva dos lugares. De seguida é apresentada uma página (pdf) com os bilhetes. Uma cópia dos bilhetes (pdf) é enviada por email para o cliente. Para regressar ao formulário anterior clicar no botão “Sair”.
Gestão de Salas de Espetáculos - Web
HD/PMSM [email protected]
Página 62
Os lugares que foram reservados ficam marcados como ocupados mas com um desenho ligeiramente diferente dos restantes (para o cliente poder reconhecer as suas próprios reservas na planta da sala).
O Cliente pode agora sair ou continuar a reservar lugares (nesta ou noutra sessão). Existem várias configurações que são efetuadas dentro do programa base (o utilizado nas bilheteiras) ou através de ficheiros de configuração nos serviços servidor Web de envio de emails. Exemplo de algumas configurações possíveis: Apresentar ou não numeração dos lugares. Cores diferenciadoras dos lugares. Aplicação de tabelas (parametrizáveis) de lugares disponíveis para a internet (criadas no programa base). Tamanhos mínimos para chave de acesso e nome do cliente. Obrigatoriedade de preenchimento da morada, telefone e nif. Limite de reservas ativas permitidas ao cliente. Só validar o registo após confirmação da validade do email. Etc. A solução está construída de modo a possibilitar a sua integração em páginas Web construídas por terceiros. Esta tecnologia permite às empresas personalizar o visual da aplicação.
Gestão de Salas de Espetáculos - Web
HD/PMSM [email protected]
Página 63
14 - APP e Módulo Reservas Web “Mobile Ready” Estas APPs e site “Mobile Ready” têm uma filosofia de funcionamento idêntica à do “Módulo Reservas Web” descrito no capítulo anterior, pelo que não vamos efetuar uma descrição detalhada do funcionamento. As APPs e o site estão preparados para funcionamento em dispositivos com diversas dimensões de ecrã, adaptando-se aos ecrãs e orientação dos dispositivos. Deste modo é possível a mesma app/site ser utilizada desde desktops a tablets e smartphones. Seguidamente apresentamos algumas imagens das apps e site “Mobile Ready”. É possível, mal se abre a app ou se acede ao site, utilizar as funções básicas do programa como sejam selecionar o espetáculo, marcar os lugares pretendidos, registar um novo utilizador e efetuar a recuperação da chave de acesso. Após efetuar o login passa a poder efetivar a reserva dos lugares marcados, alterar os seus dados na ficha do utilizador, alterar a chave de acesso, solicitar a admissão como sócio, etc.
Selecionar a sala escolhendo a sessão (à esquerda) ou arrastando o dedo de baixo pata cima na planta (mover para a seguinte)
Gestão de Salas de Espetáculos - Web
HD/PMSM [email protected]
Página 64
Selecionar o lugar tocando na planta da sala. Se a dimensão do lugar não permitir um toque certeiro, o programa apresenta uma ampliação da zona para
que possa escolher o lugar com mais precisão.
Após tocar no lugar o programa pede a indicação do tipo de bilhete, indicando o respetivo preço.
Gestão de Salas de Espetáculos - Web
HD/PMSM [email protected]
Página 65
Os lugares selecionados aparecem com o fundo azul.
Se não efetuou ainda o login, tem que o efetuar para poder efetivar a reserva dos lugares marcados. Se tentar reservar antes de validar o login, o programa
avisa e abre a janela de validação do utilizador (login).
Gestão de Salas de Espetáculos - Web
HD/PMSM [email protected]
Página 66
Após tocar no botão “Reservar” o programa apresenta os dados do espetáculo, os lugares marcados e valor a pagar. Confirmar tocando no botão “Reservar”.
Se a operação for bem-sucedida o programa apresenta uma mensagem com a indicação dos lugares reservados, da validade das reservas e a indicação que
o utilizador irá receber um email com esta informação e um pdf com os bilhetes.
Gestão de Salas de Espetáculos - Web
HD/PMSM [email protected]
Página 67
Alterando a orientação do dispositivo, a disposição da informação no
programa é reorganizada de modo a otimizar o espaço disponível.
Imagem da ficha de configuração do utilizador.
Gestão de Salas de Espetáculos - Web
HD/PMSM [email protected]
Página 68
15 - Pré-compra O módulo “Pré-compra” destina-se a permitir aos clientes que se dirigem à bilheteira efetuar a marcação dos lugares que vão adquirir, utilizando os seus próprios dispositivos, podendo faze-lo, por exemplo, enquanto se encontram na fila à espera da sua vez de serem atendidos.
Como funciona: Na bilheteira existe um ecrã que, entre outra informação, tem um QR Code (código de barras bidimensional), que ao ser lido pelo smartphone ou tablet do cliente, abre no navegador (browser) uma aplicação, semelhante à apresentada no capítulo anterior, que permite efetuar a pré-compra dos lugares pretendidos. Ao concluir a pré-compra o programa indica o código a apresentar na bilheteira onde será concretizada a venda. Seguidamente apresentamos os ecrãs referentes ao processo de uma pré-compra (após a abertura do programa através do “QR Code”).
Gestão de Salas de Espetáculos - Web
HD/PMSM [email protected]
Página 69
Marcação dos lugares pretendidos.
Conclisão da pré-compra através do botão “Pré-copra” e confirmação com o botão “Concluir pré-compra”.
Gestão de Salas de Espetáculos - Web
HD/PMSM [email protected]
Página 70
Informação após pré-compra concluída.
No programa da bilheteira, na planta, as pré-compras aparecem com o fundo cor-de-rosa.
Na página “Pré-compra” do programa da bilheteira é possível gerir todas as pré-compras efetuadas.
Gestão de Salas de Espetáculos - Web
HD/PMSM [email protected]
Página 71
16 - Vendas Remotas Existindo a necessidade de ter vários locais de venda autónomos (com servidor próprio) ou de efetuar vendas no sistema de uma outra entidade, o programa pode ser configurado para efetuar vendas nos servidores remotos de modo transparentemente para o operador do programa da bilheteira. Nas folhas de caixa é discriminado o que respeita a vendas locais e remotas.
Botão de seleção do servidor a utilizar
Seleção do servidor com que se pretende trabalhar.
Gestão de Salas de Espetáculos - Web
HD/PMSM [email protected]
Página 72
Sendo selecionada uma sala remota, o botão passa para a cor vermelha e surge um sinal vermelho intermitente (para visualmente transmitir a noção que se está a vender num servidor
remoto).
A venda processa-se agora exatamente do mesmo modo como no servidor local, apenas sendo desativadas algumas funcionalidades, relacionadas com operações locais, enquanto se estiver a trabalhar em salas remotas.
Gestão de Salas de Espetáculos - Web
HD/PMSM [email protected]
Página 73
17 - Validação entradas (versão PDA) Solução que permite verificar o código do bilhete à entrada através de torniquete com leitor de códigos de barras (dos bilhetes) ou utilizando PDA’s (Wi-Fi) com ou sem leitor de códigos de barras.
Gestão de Salas de Espetáculos - Web
HD/PMSM [email protected]
Página 74
Versão do programa para terminais sem ecrã táctil
Esta versão do programa funciona com as teclas de cursor para selecionar a data pretendida (setas esquerda e direita) e, dentro de uma mesma data, definir a sessão pretendida (setas cimo e baixo). O código pode ser introduzido através do teclado do equipamento ou por leitura ótica do código de barras. Imagem do programa ao ser introduzido um código e exemplos de mensagens devolvidas.
Gestão de Salas de Espetáculos - Web
HD/PMSM [email protected]
Página 75
Nova versão (todos os tipos de terminais) Esta nova versão é semelhante à app dos smartphones, permitindo registar entradas e saídas, comutar a configuração entre acesso “local” (rede local) e “fora de portas” (internet), etc. A app quando abre tenta perceber se está na rede da sala. Se não estiver (ou não conseguir detetar), pergunta ao operador (imagem ao lado). De seguida é apresentado o ecrã abaixo onde podemos selecionar se estamos na sala ou fora de portas, a data, a sessão a validar os bilhetes e entrar no formulário de configuração do acesso ao servidor. Botões:
Data (-) o Recua um dia.
Data (+) o Incrementa um
dia.
Ok o Entra na
validação da sessão selecionada.
Fechar o Fecha a app.
Configurar o Entra no
formulário de configuração das credenciais de acesso ao servidor.
Gestão de Salas de Espetáculos - Web
HD/PMSM [email protected]
Página 76
Validação dos bilhetes para a sessão selecionada no ecrã anterior Se selecionado “Entradas”:
A app valida as entradas no recinto do espetáculo.
Se selecionado “Saídas:
A app valida as saídas do recinto do espetáculo.
Botão “Verificar”:
Valida o código inserido manualmente no campo acima do botão.
Botão “Sair”:
Regressa ao ecrã anterior (seleção da data, da sessão ou configuração das credenciais de acesso ao servidor)
Exemplo de mensagens após validações bem-sucedidas de bilhetes:
Gestão de Salas de Espetáculos - Web
HD/PMSM [email protected]
Página 77
Exemplo de mensagens após validações malsucedidas de bilhetes e bem-sucedidas mas com alertas:
Gestão de Salas de Espetáculos - Web
HD/PMSM [email protected]
Página 78
Formulário de configuração:
Gestão de Salas de Espetáculos - Web
HD/PMSM [email protected]
Página 79
18 - Validação entradas (versão APP hibrida Android, WP, iOS) Solução que permite verificar o código do bilhete à entrada através da leitura do código de barras (nos bilhetes ou no email enviado para o cliente). Esta versão destina-se a equipamentos do tipo smartphone e está otimizada para a leitura de códigos de barras bidimensionais do tipo QR Code.
Ao abrir a app são apresentados os botões para verificação das entradas para as sessões existentes no dia corrente (se existirem). No cimo existem botões para alterar a data (+ para dia seguinte e - para dia anterior). Na parte inferior do ecrã é apresentado um botão para fechar a app e um link para aceder ao formulário de configuração.
Sessões do dia selecionado
Clicando no botão da sessão para a qual se vão validar os bilhetes à entrada, é apresentado o ecrã da “Validação de bilhetes”. O bloqueio automático do ecrã é desativado enquanto este ecrã estiver selecionado. Clicando no botão “Ler código de barras” o programa ativa o reconhecimento de códigos de barras através da câmara do smartphone. Em alternativa é possível introduzir o código manualmente e clicar no botão “Verificar” para ser efetuada a verificação da validade do código do bilhete.
Gestão de Salas de Espetáculos - Web
HD/PMSM [email protected]
Página 80
Ecrã de validação de bilhetes
Leitura de código de barras ativada
Se o código for válido (pertencer a um lugar vago da sessão selecionada) é emitido um som indicador de sucesso, o equipamento vibra e a mensagem é apresentada a verde. Se o código não for válido é emitido um som apropriado e apresentada a mensagem a vermelho. O regresso ao ecrã inicial é efetuado clicando no botão “Home” ou com o arrastar do dedo na horizontal da esquerda para a direita.
Mensagem de sucesso na validação
Mensagem de falha na validação
Gestão de Salas de Espetáculos - Web
HD/PMSM [email protected]
Página 81
As figuras seguintes apresentam o modo manual de introdução do código de um bilhete e o ecrã de configuração da ligação ao servidor. Quando a app é executada pela primeira vez, o programa posiciona-se automaticamente o ecrã de configuração.
Introdução manual do código do bilhete
Ecrã de configuração do acesso ao servidor
Foi mantida a compatibilidade com as soluções anteriores pelo que é possível utilizar em simultâneo este sistema com o anterior (versão PDA). A mensagem de sucesso contém a seguinte informação:
Especifica se o bilhete foi vendido na bilheteira ou na internet.
Tipo de bilhete (normal, cartão jovem, etc.).
Localização (plateia, balcão, etc.).
Fila e número do lugar.
Indicação dos bilhetes, vendidos pela internet e vendidos na bilheteira, que ainda falta validar (x internet + y bilheteira).
Pode ainda ser exibida informação adicional como por exemplo a necessidade de apresentar algum documento (ex. cartão de sócio).
A mensagem de insucesso é variada. Por exemplo, no caso de o bilhete ser para uma outra sessão, indica a sala, data, hora, fila e n.º do lugar respeitante ao bilhete.
Gestão de Salas de Espetáculos - Web
HD/PMSM [email protected]
Página 82
Nota: Existe uma nova versão que tem as seguintes características: É possível comutar entre o modo de controlo de entradas e controlo de saídas. Passa agora a ser possível ativar o modo de leitura dos QR Code dos bilhetes em contínuo. A app passa a distinguir (apresentando uma cor diferente) os bilhetes para os quais é necessário apresentar comprovativo (ver imagem abaixo). É agora possível comutar entre acesso “local” (rede local) e “fora de portas” (internet).
Gestão de Salas de Espetáculos - Web
HD/PMSM [email protected]
Página 83
O esquema de funcionamento do modo contínuo é o seguinte:
1. Marcar a caixa “Continuo” (como está na imagem acima). 2. Carregar no botão “Ler Código de barras”
Bilhetes válidos: o A app lê o código de barras do bilhete. o Emite os sinais (som de sucesso e vibração), e apresenta a
mensagem de sucesso durante 1 segundo o Passa para o modo de leitura para ler o código do bilhete
seguinte.
Bilhetes válidos que necessitam de apresentação de comprovativo: o A app lê o código de barras do bilhete. o Emite o som de sucesso e apresenta a mensagem respetiva. o O modo contínuo é interrompido para que o operador possa ler a
mensagem e solicitar o comprovativo. o O modo contínuo é retomado logo que o operador pressione o
botão “Ler código de barras”.
Bilhetes inválidos: o A app lê o código de barras do bilhete. o Emite o som de erro e apresenta a mensagem respetiva. o O modo contínuo é interrompido para que o operador possa ler a
mensagem. o O modo contínuo é retomado logo que o operador pressione o
botão “Ler código de barras”.
Gestão de Salas de Espetáculos - Web
HD/PMSM [email protected]
Página 84
19 - Validação entradas (versão apenas Android)
Descrição
Com vista à otimização da nossa solução app de controlo de entradas, saídas e reentradas nos recintos dos espetáculos, desenvolvemos uma nova solução (para já apenas em versão Android) que permite tirar o máximo partido das características dos dispositivos (smartphones). Em relação à app PDA e à app smartphone anterior (Android, iOS, e Windows Phone), a utilização pouco difere. Como grandes vantagens salientamos a maior velocidade na leitura dos códigos de barras, na comunicação com o servidor, e as parametrizações que permitem otimizar a app para as características do equipamento e preferências do utilizador. De seguida apresentamos uma breve descrição do funcionamento da aplicação.
Gestão de Salas de Espetáculos - Web
HD/PMSM [email protected]
Página 85
Legenda da figura do ecrã principal:
A. Acesso ao menu que disponibiliza as seguintes opções:
a. Escolher Sessão b. Configurar c. Fechar App
B. Caixa de seleção de controlo de
entradas ou saídas.
C. Ativar ou desativar a luz quando da
leitura do código de barras dos bilhetes.
D. Ativar ou desativar o modo contínuo de validação dos bilhetes.
E. Zona onde é apresentada a sessão
que foi selecionada para validação dos bilhetes.
F. Campo para indicação manual do
código do bilhete a validar.
G. Botão para ativar a leitura ótica dos códigos de barras dos bilhetes.
H. Zona onde são apresentadas as
mensagens, nomeadamente as de sucesso ou insucesso recebidas do servidor. As imagens à direita apresentam 3 tipos de mensagens, sucesso, sucesso mas com mensagem para o operador, e não-aceitação.
Gestão de Salas de Espetáculos - Web
HD/PMSM [email protected]
Página 86
Seleção da sessão para a qual vão ser validados os bilhetes.
No menu selecionar .
Legenda Ao entrar nesta página a APP tenta de imediato obter do servidor a lista de sessões para o dia selecionado (se a data ainda não tiver sido alterada assume a data atual). Mal obtenha resposta do servidor será apresentada a data considerada e, se existirem sessões ativas, serão apresentados os botões para seleção da sessão pretendida. Para alterar a data: Clicar nos botões “+“ (incrementa data) ou “–“ (decrementa a data). A app comunica de imediato com o servidor e apresenta a nova data e lista de sessões. Para selecionar uma sessão: Clicar no botão respetivo, a sessão é selecionada e a APP regressa ao ecrã principal. Para sair sem selecionar uma sessão: Clicar no botão “X” (Fechar página).
Gestão de Salas de Espetáculos - Web
HD/PMSM [email protected]
Página 87
Definir configurações a serem utilizadas pela App
No menu selecionar .
Gravar alterações: Assumir as alterações
efetuadas. Fechar página: Regressar ao ecrã principal.
Legenda Só QR Code: Se selecionado
só lê QR Code. Autofocus: Autofocus ativo
quando selecionado. Câmara frontal: Se
selecionado utiliza a câmara frontal.
Cont. modo rápido: Se selecionado, quando em leitura continua, é ativado o modo rápido. Nesta modalidade a câmara nunca desliga. Em caso de necessidade de atenção do operador, o modo de leitura contínua é desativado.
Sons ativos: Sons se selecionado.
Mensagens faladas: Mensagens de alerta faladas.
Espera entre análise de frames: tempo em milissegundos.
Espera inicial antes análise de frames: tempo em milissegundos.
Espera entre scans contínuos: tempo em milissegundos.
Timeout espera servidor: tempo em milissegundos.
Servidor ativo: Número do servidor a ser utilizado.
Servidor 1, 2, e 3: URL dos servidores a utilizar.
Uti / Pass: Nome do utilizador e password utilizados para aceder à API no servidor.
Gestão de Salas de Espetáculos - Web
HD/PMSM [email protected]
Página 88
Exemplo da validação ótica do código de barras de um bilhete
Exemplo da validação manual do código de um bilhete
Gestão de Salas de Espetáculos - Web
HD/PMSM [email protected]
Página 89
20 - Módulo Loja
(Versão 1.0)
Gestão de Salas de Espetáculos - Web
HD/PMSM [email protected]
Página 90
Descrição geral Este programa, que faz parte da solução “Gestão de Salas de Espetáculo”. Tem dois modos de funcionamento.
Loja normal
Loja gestora Trata-se de uma solução que permite simultaneamente gerir os pagamentos das quotas e contratos de descontos para sócios efetuados com empresas o mais diverso tipo de negócio. Um computador com acesso à internet é o que é necessário para aceder às funcionalidades desta solução. A segurança está garantida através da encriptação de toda a comunicação e o programa só funcionar nos computadores e com a configuração com que foi instalado. É deste modo possível criar uma rede alargada de locais com as seguintes funcionalidades:
Receber quotas.
Angariar novos sócios.
Efetuar vendas a sócios com descontos/comissões:
o Desconto ao sócio.
o Comissão a reverter para a associação.
Gestão de Salas de Espetáculos - Web
HD/PMSM [email protected]
Página 91
Loja normal
Modo de funcionamento destinado a lojas que efetuam vendas com desconto a sócios que têm as quotas em dia. Tem as seguintes funcionalidades:
Verificar se o sócio tem as quotas em dia.
Registar a venda efetuada ao sócio. o Após a indicação do valor da venda, o programa apresenta um quadro com os
valores (total sem desconto, desconto, total final e comissão). o Possibilidade de efetuar arredondamentos no valor a receber.
Receber quotas.
Angariar novos sócios (se definido na configuração da loja).
Listagens e processamentos diversos o Listagens
Quotas recebidas na loja (ainda não entregues) Quotas recebidas na loja (entre datas) Quotas recebidas do sócio selecionado (entre datas) Vendas a sócios (comissões ainda não entregues) Vendas a sócios (comissões já entregues - entre datas) Vendas a sócios (entre datas) Vendas na loja ao sócio selecionado (entre datas)
o Processamentos Registar a entrega das quotas recebidas dos sócios Registar a entrega das comissões sobre as vendas
Loja gestora
A loja gestora tem todas as funcionalidades apresentadas para a loja normal e ainda:
Acesso à ficha dos sócios
Acesso ao formulário de envio de emails para todos os sócios. Dependendo da configuração da loja gestora poderá enviar para:
o Todos os sócios. o Apenas aos sócios cujo comissionista é o mesmo do da loja.
Listagens. Além das listagens da loja normal (referentes a dados da própria loja) a loja gestora tem acesso a listagens dos movimentos efetuados em todas as lojas.
o Quotas recebidas na loja a indicar (ainda não entregues) o Quotas recebidas na loja a indicar (entre datas) o Quotas recebidas (ainda não entregues - todas as lojas) o Vendas a sócios na loja a indicar (comissões ainda não entregues) o Vendas a sócios na loja a indicar (comissões já entregues - entre datas) o Vendas a sócios na loja a indicar (entre datas) o Vendas a sócios (comissões ainda não entregues - todas as lojas)
Gestão de Salas de Espetáculos - Web
HD/PMSM [email protected]
Página 92
Verificar se o sócio tem as quotas em dia O programa tem várias possibilidades de efetuar a pesquisa do sócio. Após qualquer delas é apresentada a identificação do sócio e a indicação de se as quotas estão em dia ou não.
Modos de pesquisa:
Leitura ótica do código de barras do cartão (esta é a solução mais direta pois basta a leitura e a informação do sócio é de imediato apresentada).
Manualmente escrever o número do sócio e dar ordem de pesquisa (a ordem de pesquisa é efetuada através da tecla <Enter> ou do botão “Verificar quotas”).
Não tendo o sócio o cartão, é possível pesquisar por nome. Os passos são os seguintes:
o Carregar no botão de “Pesquisar sócio por nome”
(é o botão com uma lupa que está sobre o botão “Verificar quotas”).
O programa, de seguida, apresenta uma lista com os sócios cujo nome contém os nomes indicados.
Selecionar na lista o sócio pretendido.
Gestão de Salas de Espetáculos - Web
HD/PMSM [email protected]
Página 93
Após qualquer destas pesquisas, se o número do sócio for válido, é preenchida a informação do sócio com a indicação do estado das quotas.
Registar uma venda efetuada a um sócio
Só é possível registar vendas a sócios com as quotas em dia. Não tendo o sócio as quotas em dia, poderá efetuar liquida-las na loja e de seguida (já com as quotas em dia) usufruir do desconto que a loja proporciona. Para registar a venda (após verificar se o sócio tem as quotas em dia) utilizar o botão “Registar venda”.
O programa de seguida pede-lhe a indicação do valor da venda a efetuar ao sócio (antes do desconto).
Gestão de Salas de Espetáculos - Web
HD/PMSM [email protected]
Página 94
Se a loja tem mais do que um tipo de desconto/comissão definido, o programa apresenta a lista para seleção do que se aplica à venda que está a ser registada. É de seguida apresentado o formulário com a indicação dos valores discriminados. É possível efetuar ajustes no valor a receber através do botão “Ajustar valor a receber”.
Exemplo da utilização do ajuste do valor a receber. Nota: Os arredondamentos são sempre efetuados a favor do Cliente.
Gestão de Salas de Espetáculos - Web
HD/PMSM [email protected]
Página 95
Se a configuração da loja permitir, o sócio poderá optar por prescindir do desconto a favor da associação (botão “Desconto reverte para associação”).
Concluir o registo da venda através do botão “Registar venda”
Nota: O Sócio e a Associação são notificados da operação através de email.
Gestão de Salas de Espetáculos - Web
HD/PMSM [email protected]
Página 96
Receber quotas O programa permite receber pagamentos de quotas efetuados pelos sócios. Para tal deverá efetuar o procedimento de verificação do estado das quotas. O programa indica o número de quotas (meses) em falta o n.º de meses a liquidar e o respetivo valor. Exemplo:
É possível alterar o n.º de meses a liquidar (o programa ajusta de imediato o valor a pagar). Se o n.º de meses em falta for zero, tala indica que as quotas estão pagas até ao mês atual. Se for negativo indica que estão quotas pagas em adiantado (ex. se o n.º de meses em falta for -1, tal significa que o mês seguinte ao atual já está pago). Se a configuração do programa tiver definido um valor diferente para o pagamento anual, esse valor será selecionado quando se colocar 12 no n.º de meses a liquidar. Existe um limite para o n.º de meses a liquidar. É calculado com base na configuração existente para o mês de início de época e o mês a partir do qual é permitido liquidar quotas para a época seguinte. Após ter selecionado o n.º de meses a liquidar (se o sócio pretender liquidar mais meses do que os indicados) registar o recebimento através do botão “Receber quotas”.
O programa, de seguida, pede a confirmação do pagamento da/s quota/s, indicando o sócio, meses a liquidar e valor a receber. Apresenta um novo quadro de confirmação após o qual a operação é definitivamente concretizada.
O programa apresenta um comprovativo de pagamento (pdf) que poderá ser impresso ou arquivado. O Sócio e a Associação são notificados da operação através de email. Nota: O comprovativo deverá ser impresso e entregue ao sócio.
Gestão de Salas de Espetáculos - Web
HD/PMSM [email protected]
Página 97
Angariar novo sócio As lojas definidas com permissão para angariar sócios poderão criar novos sócios. O acesso a esta funcionalidade é efetuado através do botão “Angariar novo sócio”.
Formulário de criação de novo sócio
Uma boa prática será, antes de criar o novo sócio, efetuar uma pesquisa por nome parcial para verificar se o sócio já existe.
Preencher os campos com os dados do sócio. O email é especialmente importante. Se não for definido obviamente que o programa não efetuará as notificações por este meio. Se estiver mal preenchido o sócio também não receberá as notificações. Neste último caso, se o endereço não existir, a Associação receberá os emails rejeitados. Indicar o tipo de sócio. Ao entrar neste campo o programa apresenta um quadro com as opções disponíveis. Selecionar o pretendido.
Gestão de Salas de Espetáculos - Web
HD/PMSM [email protected]
Página 98
Indicar o ano e mês do 1º pagamento (normalmente será o atual que já está selecionado) e o n.º de meses que o novo sócio irá liquidar. Se forem liquidados 12 meses, será aplicado o valor definido para a quota anual no tipo de sócio selecionado. Nota: Para poder concretizar a criação do sócio, este terá de efetuar o pagamento de pelo menos 1 mês.
Concretizar a criação através do botão “Criar novo sócio”. É apresentado um formulário de confirmação e seguidamente efetuada a criação do sócio.
Gestão de Salas de Espetáculos - Web
HD/PMSM [email protected]
Página 99
O programa apresenta um comprovativo de pagamento e o cartão provisório (pdf) que poderão ser impressos ou arquivados.
O Sócio e a Associação são notificados da operação através de email (o cartão é enviado como anexo no email).
Registar a entrega das quotas recebidas dos sócios Esta funcionalidade destina-se, como o nome indica, ao registo da entrega dos montantes recebidos na loja (referentes a quotas de sócios) a quem de direito. Na configuração do programa (no servidor Internet) existe a figura de cobrador. Trata-se de um utilizador que tem permissão de efetuar o levantamento nas lojas dos montantes que estas têm para entregar (de quotas recebidas e comissões contratadas). Os levantamentos só poderão ser registados através da identificação do cobrador (identificação essa que não é do conhecimento da loja). Vamos de seguida descrever os passos a efetuar quando o cobrador vai efetuar o levantamento numa loja. No menu “Ficheiro” selecionar “Registar a entrega das comissões sobre as vendas”. É apresentado um quadro com a lista dos recebimentos e a indicação do montante a entregar pela loja ao cobrador.
Gestão de Salas de Espetáculos - Web
HD/PMSM [email protected]
Página 100
A predefinição (e situação normal) é estarem todos os pagamentos selecionados. Se por alguma razão não se pretender naquele momento entregar o montante de todas as quotas, deverão ser desmarcadas as que não vão ser entregues. Exemplo:
Concretizar através do botão “Registar a entrega do valor indicado”.
Gestão de Salas de Espetáculos - Web
HD/PMSM [email protected]
Página 101
O programa apresenta o formulário de identificação do cobrador. O representante da Associação que está a efetuar o levantamento do montante na loja deverá preencher os seus códigos de utilizador e chave de acesso a esta funcionalidade.
É pedida a confirmação da operação.
Se o servidor validar os dados do cobrador, será apresentado um documento (pdf) que deverá ser impresso e assinado pelo cobrador e lojista.
Registar a entrega das comissões sobre as vendas O registo da entrega das comissões sobre as vendas tem um funcionamento idêntico ao do registo da entrega das quotas recebidas dos sócios.