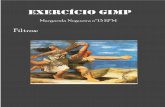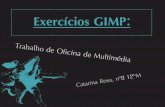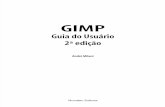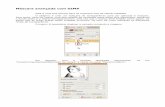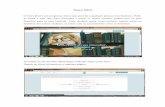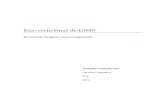Gimp 2.8 Fonte com bordas estilo Flappy Bird
-
Upload
tarcisio-filgueiras -
Category
Education
-
view
569 -
download
2
Transcript of Gimp 2.8 Fonte com bordas estilo Flappy Bird
Efeito Contorno de Fonte Flappy Bird
Aproveitando a febre do joguinho Flappy Bird,vamos aprender a fazer o efeito de fontesemelhante à utilizada no joguinho.
Cores e Modelos
1. Encontre no Google uma imagem modelo da tela do FlappyBird.
2. Copie a imagem.
3. No Gimp pressione as teclas Shift Ctrl V para criar
uma nova imagem a partir da área de transferência
Preenchendo o fundo
• Na imagem do Flappy Bird selecione a cor de fundo com
o Conta Gotas.
• Arraste a cor para sua imagem em branco, ou use o
balde para pintar o
Fundo.
Escolhendo a Fonte
• Clique na Ferramenta
de Texto (T)
• Escolha uma Fonte! Para o exemplo selecionei a fonte
Arial Bold• Tamanho 92
Escrevendo o texto
• Alterne as cores para o branco ficar na frente.
• Abra uma caixa de texto e escreva, por exemplo: Flapjack
Criando + camadas
• Crie 4 novas camadas transparentes,
Shift Ctrl N• Coloque os nomes:
• Preto Fundo• Branco• Preto• Cores
Ordem das camadas
• Repare a ordem das camadas, caso necessário, reordene-as para que fiquem como mostrado na figura ao lado.
• Use as setas para ordenar.
• A mais superior está por cima.
Cores
• Volte na imagem original do
Flappy Bird e com o conta gotas,
selecione as cores da frente e de fundo.
Aplicando as Cores
• Selecione a ferramenta de degrades (L) e escolha o DegradêFrente e Fundo, ou outro que desejar.
Aplicando as Cores
• Clique acima do texto e arraste o mouse até abaixo do texto, como ilustrado na imagem.
Bordas pretas
• Escolha as cores preto e branco, clicando no ícone correspondente.
• Arraste a cor preta para a camada Preto, ou para a imagem.
• Ainda não dá para notar diferença na imagem, 1px é muito pouco, mas suficiente para o nosso propósito.
Bordas brancas
• Clique na camada Branco.• Aumente a seleção em 2px. Menu Selecionar - Aumentar.
• Arraste a cor branca para a camada Branco ou para a imagem.
Bordas Preto Fundo
• Clique na camada Preto Fundo.
• Aumente a seleção em 2px.
Menu Selecionar - Aumentar.• Arraste a cor preta para a camada Preto Fundo ou para a imagem.
Combinando camadas
• Clique na camada cores com o botão direito e escolha combinar camadas.
• Repita este passo até combinar com a camada Flapjack.
• Ao final restarão apenas as camadasFlapjack e Fundo
Recortando a Camada
• Clique na camada Flapjack.
• Clique no menu Camada – Cortar camada automaticamente
Movendo a Camada
• Escolha a ferramenta de Movimento (M)
• Mova o texto Flapjack para o canto inferior direito.
Extra
• Vamos colocar nosso amiguinho Flapjack na imagem.
• Mas antes, uma limpeza ao redor.
• Escolha a ferramenta Seleção Contígua (U)
Limpeza de Imagem• Pressione a tecla
Shift, • e com ela
pressionada, vai clicando ao redor da imagem,
• selecione o máximo que puder
• Tudo mesmo!
Limpeza de Imagem
• Deixe marcado a caixa Enevoar bordas, em torno de 5.
• Escolha o Limiar igual a 15. Quanto maior, mais cores próximas irá selecionar. Se quiser ajuste.
Imagem Limpa• Apague o contorno
pressionando a tecla Delete umas 5 vezes.
• Menu Selecionar –Nada (Shift Ctrl A)
• Copie a camada CtrlC
• Cole na imagem que criamos com o texto Flapjack.
Colando a camada
• A camada colocada fica flutuando.
• Clique no ícone indicado para criar uma nova camada com a imagem do nosso amiguinho Flapjack.
Movendo e Redimensionando
• Movimente a camada como quiser.
• Redimensione (Shift
T)• Se quiser pode
também trazer a imagem para baixo do texto, basta colocar a camada abaixo da do texto.
Finalizando
• Selecione o pedaço útil da imagem, pois o restante para cima será cortado.
• Com um pedaço selecionado clique em Imagem –Cortar para a seleção