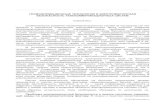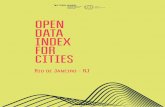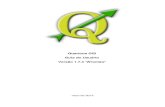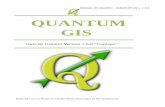GIS & OPEN DATA
Transcript of GIS & OPEN DATA

GIS & OPEN DATA4 PASOS PARA CONFIGURAREL PORTAL DE OPEN DATA EN ArcGIS ONLINE

n el sitio web de ArcGIS Open Data, podrá encontrar Einstrucciones para compartir rápidamente sus datos en un repositorio de Open Data. Al hacer esto, usted estará
proveyendo a los desarrolladores, el público y las entidades asociadas con datos acreditados, de alto valor.Hay cuatro pasos que usted debe seguir para crear exitosamente su sitio de Open Data. Para comenzar, hemos puesto a su disposición las instrucciones de como compartir sus datos abiertos utilizando ArcGIS Online de Esri.ArcGIS Open Data permite a las organizaciones utilizar la plataforma de ArcGIS para dar acceso libre al público a sus datos . Las organizaciones con�guran un sitio web de ArcGIS Online con su propia imagen y crean grupos de Open Data para compartir ítems especí�cos.El público en general puede usar los sitios de Open Data para buscar por tema o localización, descargar los datos en múltiples formatos y visualizarlos en mapas interactivos o en una tabla.
PASO 1: HABILITAR LAS CAPACIDADES DE OPEN DATA Desde el Sitio Web de ArcGIS Online las capacidades de Open Data pueden ser habilitadas en la pestaña "MI ORGANIZACIÓN" para poder con�gurar el sitio de Open Data y compartir los ítems en el sitio. Veri�que que usted esté registrado como administrador de su
organización. Presione la pestaña MI ORGANIZACIÓN en la parte
superior del sitio y después presione sobre EDITAR AJUSTES.
Presione la pestaña OPEN DATA en el lado izquierdo de la página.
Presione sobre HABILITAR OPEN DATA. Con esto, el sitio de Open Data de su organización está habilitado y usted recibirá la URL para el mismo.
Presione sobre GUARDAR para salvar la con�guración. Para inhabilitar capacidades de Open Data, presione
DESHABILITAR OPEN DATA. Una vez habilitada la capacidad de Open Data para su organización y se hayan designado los grupos de Open Data, usted esta listo para con�gurar su sitio de Open Data. Usted también podrá con�gurar roles a la medida con el �n de que otros usuarios
PASO 3: CONFIGURAR EL SITIO DE OPEN DATAUna vez esté habilitado Open Data para su organización y haya designado los grupos de datos abiertos, usted estará listo para con�gurar el sitio de Open Data. La con�guración del sitio incluye establecer el nombre y acceso, selección de grupos, administración de datos y el diseño de su página web.
Usted con�gurará nuevos sitios de Open Data desde la página ADMINISTRACION. También puede usar la página desde la pagina direccionada con la funcionalidad "CONFIGURAR
Acceder a la página "CONFIGURAR SITIO" para personalizar el sitio de Open Data
PASO 2: ESPECIFICAR LOS GRUPOS PARA OPEN DATALos datos de su sitio de Open Data vienen de grupos de ArcGIS Online que usted y los miembros de su organización han habiltado como grupos de Open Data que contienen datos abiertos.
4 PASOS PARA CONFIGURAR EL PORTAL DE OPEN DATA EN ArcGIS ONLINE
Para hacer un grupo y sus datos disponibles para Open Data, puede editar uno de sus grupos existentes o crear uno nuevo y compartir los datos con todo el mundo (el público) incluyendo al grupo.Usted compartirá sus feature services de ArcGIS Online y map services o feature access alojados en ArcGIS for Server que deben tener capacidad de consulta y estar almacenados en sus grupos de Open Data. Dentro de sus sitios de Open Data los usuarios pueden acceder a los datos abiertos en formatos CSV, KML, Shape�le y JSON. Veri�que estar registrado y tener derechos al designar grupos
para sitios de Open Data Presione la pestaña GRUPOS en la parte superior del sitio y
cree un nuevo grupo o edite uno de sus grupos existentes Ingrese al grupo, presione sobre EDITAR. Desplácese al ítem
Estado y seleccione las opciones: Público (Los usuarios pueden buscar y encontrar este grupo) y Designar como disponible para el uso en sitios de Open Data.

Establezca el nombre y la URL (Dominio) de su sitio. El sitio de Open Data se mantendrá en privado hasta que usted permita el acceso al público. Dentro de la pagina de personalización del sitio de Open Data
presione sobre CREAR NUEVO SITIO para diligenciar la información básica, dominios, extensión y mapa base.
Ingrese un nombre para el sitio. El nombre aparecerá en la pestaña del navegador y en el mensaje de bienvenida. Debe tener menos de 70 caracteres.
Realice los ajustes necesarios para la extensión o super�cie geográ�ca donde estan localizados sus datos y el mapa base mostrado por Defecto al consultar los datos abiertos.
Ingrese un nombre para la URL del sitio. El nombre que usted registre aparecerá al comienzo de la URL estándar de Open Data, por ejemplo elnombredemisitio.opendata.arcgis.com. Este nombre debe tener menos de 64 caracteres.
Presione el Boton "Siguiente" para seleccionar los grupos de Open Data que participaran en el sitio de Open Data.
Nombrar el sitio de Open Data
Seleccionar los Grupos
Seleccione los grupos que contengan los datos abiertos que usted quiera estén accesibles a través de sitio de Open Data. Busque los grupos que va a añadir a sus sitios. Seleccione los grupos de Open Data que va a añadir a su sitio Una vez usted seleccione un grupo, presione sobre
AGREGAR AL SITIO para añadirlo Para retirar un grupo, presione QUITAR junto al nombre del
grupo Presione sobre GUARDAR para guardar su cambio o
SIGUIENTE para diseñar la página de inicio. También tiene la opción de una vista preliminar del sitio
Recuerde que luego de añadir un grupo, cualquier ítem público soportado desde ese grupo, estará disponible en su sitio. Si no quiere que un ítem haga parte de Open Data hágalo privado o que se comparta únicamente dentro de la organización o
grupos no designados para Open Data.
SITIO", adicionalmente usted accederá, editará, eliminará cualquier de los sitios de Open Data de su organización. La página puede ser accedida por cualquier miembro de la organización con privilegios de manejo de sitios de Open Data. Las personas con privilegios de administradores de ArcGIS Online tienen habilitado el acceso al botón de "CONFIGURAR SITIO" permitindoles ingresar a la página de administración de sitios de Open Data.Nota: La página de CONFIGURAR SITIO está apoyada en las últimas versiones de Chrome y Firefox. Los usuarios sin privilegios tendrán que contactar al administrador para conseguir la URL de la página de ADMINISTRACCION y abrir la página desde la URL. Veri�que que usted está registrado como administrador de su
organización. Presione en la pestañaMI ORGANIZACION en la parte
superior del sitio y presione sobre EDITAR AJUSTES. Presione sobre la pestaña Open data en la parte izquierda de la
página y veri�que que esté habilitada. Presione el Boton "CONFIGURAR SITIO" para abrir la
página de personalización del sitio de Open Data.
Después de que se haya determinado el nombre del sitio de Open Data y los grupos de Open Data, usted ahora puede manipular elementos del diseño del sitio de Open Data como el título, la imagen del banner o encabezado, el cuerpo del sitio y los enlaces del pie de página.
Diseño de la página de Inicio

Diseño del cuerpo y pie de página del sitio de Open Data
Usted puede diseñar tanto cuerpo como el pie de página utilizando una interface intuitiva que permite añadir y editar “widgets” que se pueden poblar con textos, imágenes, actualizaciones RSS, listas de datos y mapas de datos. Para añadir un “widget”, presione presione el Botón
"AGREGAR WIDGET". Puede añadir tantos “widgets” como quiera.
Para modi�car el tamaño de un “widget”, desplace el cursor sobre la esquina inferior de lado derecho hasta que vea una �echa doble. Entonces, presione y arrastre hacia la derecha para aumentar el tamaño o presione y arrastre hacia la izquierda para disminuir el tamaño.
Para mover un “widget”, presione y arrastre a cualquier sitio dentro del área. La posición en la página de otros “widgets” se ajustará de manera automática.
PASO 4: PUBLICARSU SITIOEn la pestaña lista de sitios presione PÚBLICO para permitir o negar el acceso público a su sitio. Se recomienda que deshabilite el acceso público mientras esté creando su sitio. Una vez esté listo para la disposición del público general, asegúrese que el acceso al público este habilitado.
Esta traducción al español ha sido creada por Esri Colombia bajo la licencia de copyright de Esri. Traducción © mayo 21 de 2015. Todos los derechos reservados.
Bogotá D. C. T 57 + (1) 638 7272 | Calle 90 No. 13 - 40 p. 5
Cali T 57+ (2) 480617 | Av 4 Norte Nº 7N – 46, Local 335 Of. 8
Medellín T 57 + (4) 266657 | Calle 16 No. 41 - 210
www.esri.co | @EsriCol
Centro de Respuesta al Cliente - CRC: T 57 + (1) 650 - 1575 | | [email protected]ínea nacional 01 - 8000 - 112158
Para remover un “widget”, presione en el icono de papelera en la parte superior derecha del área de “widgets”. La posición en la página de otros “widgets” se ajustará de manera automática.
Para editar un “widget”, presione en la caja del “widget” para abrir el “"Editor de Widgets"” y seleccione el tipo de contenido de la lista que aparece. Tiene la opción de trabajar con texto, imágenes, actualizaciones RSS, listados de datos y con vistas preliminares de mapas. Al seleccionar el tipo de contenido, el "Editor de Widgets" provee los campos necesarios a diligenciar junto con algunas sugerencias de lo que debe ingresar en los campos. Presione el Boton "Hecho" para �nalizar la edición de ese widget y continuar con el siguiente.
Presione GUARDAR para guardar su trabajo.
Para el encabezado de su sitio, usted puede ingresar el título del sitio y la URL de una imagen.. Para mejores resultados la imagen debe tener 100 pixels de ancho y 50 pixels de alto. Otros tamaños se ajustaran a este tamaño.Los formatos de imagen aceptados son PNG, GIF y JPEG. El cuadro de vista preliminar cambia automáticamente para mostrar los últimos títulos e imágenes.
Texto e imagen del encabezado