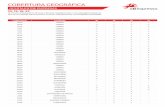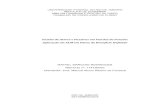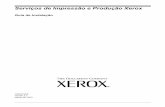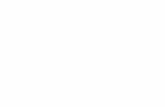Go! Res 4.x WinXp Guia de Instalaçã...
Transcript of Go! Res 4.x WinXp Guia de Instalaçã...

Go! Res 4.x WinXp Guia de Instalação do
Usuário
http://go.worldspan.com
_________________________
Tabela de Conteúdo
I. Requisitos Mínimos e lista de checagem de Pré-Instalação................................................... 3 II. Convenções para Instruções de Clique de Mouse................................................................. 3 III. Preparação da Rede e do Windows para o Go! 4.x na rede local (Lan) do usuário no Windows Xp (o service pack 1 ou superior deve estar instalado) ............................................ 3
A. O ambiente de rede .............................................................................................................. 3 1. Conectando máquinas à rede ...................................................................................................... 3 2. Configurando o Ambiente de Rede............................................................................................. 3 3. Logando-se na Rede.................................................................................................................... 4 4. Criando Contas de Usuário ......................................................................................................... 4 5. Nomeando as Estações de Trabalho ........................................................................................... 4 6. Configuração da Rede Local....................................................................................................... 4 7. Conectando à Internet ................................................................................................................. 4
B. O Ambiente do Windows para o Go! Res .......................................................................... 4 1. Deixando TODOS arquivos Visíveis......................................................................................... 4 2. Configurando o Ambiente do Navegador para o Go! Res.......................................................... 4 IV. Configurando o Go! 4.x no Windows Xp ............................................................................. 4
A. Passos Preliminares para usuários do Go! 3.x ................................................................ 4 B. Logando-se e Instalando o Go! Res .................................................................................. 4 C. Usando o Office Manager.................................................................................................. 4 D. Usando o link “Manage Host Connections” para associar ou reassociar DA’s ........... 4
1. Associando DA’s ....................................................................................................................... 4 2. Reassociando DA’s .................................................................................................................... 4

7/5/2006 Page 2 of 30
E. Usando a Configuração do Host Print Manager (HPM)................................................ 4 1. Informações de Porta de Impressão (para usuários do Go! 3.x apenas!) .................................. 4 2. Modo de Hibernação desligado no Windows ............................................................................. 4 3. Configurações da porta COM para o HPM................................................................................. 4 4. Acessando o HPM....................................................................................................................... 4 5. Fazendo o Download do HPM (Install HPM.exe)...................................................................... 4 6. Configuração do Servidor de Impressão (Configurando Impressoras)....................................... 4 7. Interface (Tairs): Certificando-se que o caminho padrão á válido e compartilhado................... 4
IMPORTANTE: Por Favor Leia! ........................................................................................... 4 8. Passos de Limpeza de Impressoras do Windows:....................................................................... 4 V. Instalação e Cabeamento de Impressoras Worldspan.......................................................... 4 VI. Formatos e Funcionalidades para Impressão ...................................................................... 4
A. Controlando o Host de Impressão ...................................................................................... 4 1. Estação de Trabalho/Associação de Endereço de Impressoras: ................................................. 4
B. Atualização da Base de Dados do Mainframe: .................................................................. 4 1. OPÇÕES EZ (EZ OPTIONS) ..................................................................................................... 4 2. CAP de Impressora de Host........................................................................................................ 4 3. Configuração de Itinerários de Bolso – Impressora Genicom 1600 ........................................... 4 4. Tabelas de Número de Bilhete e Invoice .................................................................................... 4 5. Acessos de E-Pricing .................................................................................................................. 4
C. Visualizando o Status da Fila de Impressão:..................................................................... 4 D. Iniciando a Parando as filas de impressão (YSTR/YSTP) em casos de FAIL Status:.. 4 E. Enviando Documentos do Host (Teste suas impressoras) ................................................ 4
VII. Contabilidade (Back Office)................................................................................................. 4 A. Configuração de Contabiliade (Back Office) para o Go! 4.x ........................................... 4
1. Localização do arquivo Logair.DAT (Configuração do Go! Res ) – Padrão USA .................... 4 2. Images to Disk International (Trams multi-file ou Multi-file) – Padrão do Brasil..................... 4 3. Caracter de Delimitação do Logair.DAT.................................................................................... 4 VIII. Lista de Pós- Instalação ...................................................................................................... 4
A. Informações da Rede local (Local Area Network) ............................................................ 4 B. Configuração dos Servidores de Impressão....................................................................... 4 C. Tabelas de Banco De Dados ................................................................................................ 4 D. Sistemas de Contabilidade................................................................................................... 4 E. Funcionalidade do Go! Res.................................................................................................. 4
Version 06/20/2006 jhcain

Page 3 of 30 7/5/2006
I. Requisitos Mínimos e lista de checagem de Pré-Instalação Importante: Antes de iniciar a instalação, reveja os requisitos mínimos e complete a lista de checagem de pré-instalação, que aparece abaixo dos links Frame ou Broadband no Go! Tool Kit. Você pode também clicar nos links abaixo para essar estes itens. Requisitos Mínimos: http://globallearningcenter.wspan.com/GoKitUCI/gokituci/Go!%20-%20MinRequirements.htm Lista de Checagem de pré-instalação: http://globallearningcenter.wspan.com/GoKitUCI/gokituci/PreInstallation_Checklist.pdf. Todos itens da lista de checagem devem ser preenchidos antes da instalação começar, garantindo assim uma instalação bem sucedida.
II. Convenções para Instruções de Clique de Mouse Clicar com os botões Direito ou Esquerdo assume que o mouse está configurado como o botão esquerdo
sendo o botão primário, e o botão direito como o botão secundário. Esta é a configuração padrão para os botões do Mouse.
“Escolha” ou “clique” se referem ao clique com o botão esquerdo do mouse. Um clique com o botão direito será especificado explicitamente.
Um clique com o botão esquerdo ou um duplo clique (para ícones) abrem o item. Um clique com o botão direito abre um Menu de Seleção.
III. Preparação da Rede e do Windows para o Go! 4.x na rede local (Lan) do usuário no Windows Xp (o service pack 1 ou superior deve estar instalado)
A. O ambiente de rede 1. Conectando máquinas à rede
Monte cada estação de trabalho. Conecte cada estação de trabalho à energia, mas ainda não ligue esta estação. Conecte a estação de trabalho à rede usando cabos CAT 5. Para uma rede básica siga os passos da
seção abaixo. Para uma instação de escritório quando cabeada por um fornecedor certificado use as instruções da seção B abaixo.
a. Rede Básica 1. Em cada estação de trabalho localize a saída da placa Ethernet na parte traseira da estação de
trabalho e insira uma ponta do cabo. 2. Na outra ponta do cabo, localize uma porta Ethernet vaga em seu Hub ou Roteador e insira-o. 3. Repita este processo para cada estação de trabalho em sua rede.
b. Cabeamento por um Fornecedor Certificado 1. Em cada estação de trabalho localize a saída da placa Ethernet na parte traseira da estação de
trabalho e insira uma ponta do cabo de rede. 2. Na outra ponta, localize o plugue de parede CAT 5 (ou de chão) perto da mesa e insira o cabo
de rede no plugue. 3. Verifque o número etiquetado no cabo de rede, este será uma referência para achar a conexão
desta máquina no patch panel do CPD. 4. Pegue outro cabo de rede e vá para o CPD aonde está o patch panel CAT 5, o Hub e o
Roteador. 5. No patch panel encontre o plugue numerado que corresponde à estação de trabalho em
questão e insira uma ponta do cabo de rede. 6. Pegue a outra ponta do cabo, localize uma porta Ethernet vaga no roteador e insira-o. Repita
este processo para cada estação de trabalho em sua rede.
2. Configurando o Ambiente de Rede 1. Veja a convenção de nomes de estações de trabalho a ser usada na agência. O nome do
computador deverá ser único para cada estação de trabalho. 2. Obtenha o nome do Grupo de trabalho da rede, usado em todas estações de trabalho. 3. Obtenha o Nome de Usuário e Senha para cada estação de trabalho (PC) / usuário. Este nome
deve ser diferente do nome do computador (O win XP não permite que o nome seja igual ao

7/5/2006 Page 4 of 30
do computador e não permite que o nome comece com números) e deve ser baseado nome da pessoa que irá ocupar a máquina. Caso a senha não seja necessário, deixe-a em branco.
Nota: Desde que o nome de usuário é usado pelo Windows apenas para distinguir usuários, e suas preferências pessoais, o uso de senha não é requirido. O Worldspan recomenda o uso de senha apenas se informações confidenciais são armazenadas no computador. Isto evita problemas de perda ou esquecimento de senha e a impossibilidade de acessar documentos do usuário e suas configurações. 4. Cada usuário deve ter um tipo de conta de Administrador para poder realizar a instalação
completa do Go! Res. Veja o guia de referência do Go! via Internet/LAN, e a seção Go! Res e Windows Xp, para uma explicação do porquê os usuários necessitam ser Administradores.
5. O administrador de rede, Proprietário ou o Office Manager devem documentar todos nomes dos computadores, Nomes de Usuários e Senhas (se usado) e mantê-los em um lugar seguro.
6. Ligue cada máquina uma por vez e complete as instruções abaixo antes de mudar para outra máquina.
7. Essas instruções irão guiá-lo à configuração como se fosse a primeira vez que você ligou a máquina com Windows XP (como se fosse nova ou formatada). Também irão guiá-lo para verificar os campos que talvez já estejam completados no processo inicial de log on. Isto é para garantir que está tudo correto assim como fazer com que uma máquina recentemente adquirida mostre a tela apropriada para ser preenchida. Se for uma máquina usada, você precisará do login e senha do administrador para logar-se na máquina e configurá-la, e criar seu próprio usuário.
3. Logando-se na Rede 1. Para uma máquina nova, a primeira tela é de informação do usuário. Preencha-a e clique em
<Next> 2. Nas máquinas usadas irá aparecer a tela de Log On, logue-se como administrador, clique em
<Next> e vá para a próxima seção “Criando Contas de Usuário”. Para todos os outros, continuem nesta seção.
3. Preecha o nome do Computador, e senha (se usado), clique em <Next> 4. Atualize a tela de Data e Hora e clique em <Next> 5. Selecione Configurações Típicas e clique em <Next> 6. Selecione Não, o computador está em uma rede sem Domínio, e digite o nome do Grupo de
Trabalho escolhido anteriormente. Clique em <Next> 7. A máquina irá reiniciar automaticamente. 8. Na próxima tela, escolha “Local Area Network (LAN)”, a outra opção DSL/Cabo não é correta
porque este é um computador de rede e não um usuário único. 9. Esta tela mostra o endereçamento IP, complete-a com as informações de seu ISP Caso seja usado DHCP, marque as 2 caixas no topo de cada coluna e clique em <Next>. Se for usado IP estático, preencha a informação do endereço e clique em <Next> 10. Clique em Não para se registrar agora e clique em <Next> 11. Digite o nome de usuário e clique em <Next>, em seuida <Finish> e a máquina irá reiniciar. 12. Caso a tela de “Iniciando” apareça, desmarque a caixa “Mostra esta tela ao iniciar o Windows”e
clique em <Sair>. 13. Vá para a próxima seção, Criando Contas de Usuário.
4. Criando Contas de Usuário 1. Clique com o botão direito e clique em Propriedades, mude para o menu Clássico, clique em OK. 2. Clique em Iniciar, Configurações, Painel de Controle. 3. Dê um duplo clique no ícone “Usuários e Senhas”. 4. Caso a conta para esta máquina já esteja aparecendo, vá para a próxima seção, Nomeando as
Estações de Trabalho. 5. Caso não apareça a conta para esta máquina, clique em Criar uma nova Conta. 6. Digite o Nome de Usuário e clique em <Next> 7. Certifique-se que a opção Administrador do Computador está selecionada e clique em Criar Conta.
Por padrão novas contas não têm senhas. 8. Veja a nota abaixo sobre o uso de senhas.

Page 5 of 30 7/5/2006
Nota: Desde que o nome de usuário é usado pelo Windows apenas para distinguir usuários, e suas preferências pessoais, o uso de senha não é requirido. O Worldspan recomenda o uso de senha apenas se informações confidenciais são armazenadas no computador. Isto evita problemas de perda ou esquecimento de senha e a impossibilidade de acessar documentos do usuário e suas configurações.
9. Se você quer uma senha para esta nova conta, siga os passos abaixo. Se não, vá para a Área de trabalho e vá para a próxima seção, Nomeando as Estações de Trabalho. Clique uma vez sobre a conta. Escolha a opção Criar Senha. Preencha o campo de senha e clique em <Criar Senha>. Vá para a Área de trabalho e vá para a próxima seção, Nomeando as Estações de Trabalho.
5. Nomeando as Estações de Trabalho 1. Clique com o botão direito no ícone Meu Computador em Propriedades. A tela de Propriedades do
Sistema irá aparecer 2. Clique na aba “Nome do Computador”. 3. Certifique-se de que o Nome do Computador e o Grupo de trabalho estão corretos, se estiverem vá
para o passo 5. Se não, altere-os. 4. Se as mudanças forem feitas:
Clique em <OK> e vá para a Área de Trabalho. Reinicie o computador.
5. caso não há nenhuma alteração , clique em <Cancelar>.
6. Configuração da Rede Local 1. Clique com o botão direito sobre o ícone Meus Locais de Rede. 2. Clique em “propriedades”, aparecerá a tela de Conexões de Rede e de Internet. 3. Clique com o botão direito no ícone Conexão Local. 4. Clique em “Propriedades”, aparecerá a tela de Propriedades de Conexão Local. 5. Dê um duplo clique em Protocolo TCP/IP. 6. Certique-se de que a informação da tela DHCP ou Endereço Estático é a mesma fornecida pelo seu
procedor de Internet: Caso não esteja de acordo com as informações de seu provedor de internet, altere os campos
necessários. Caso seja necessário adicionar servidores Wins clique em <Avançado>, Selecione a aba Wins
e adicione-os. Se nada mudou clique em <OK> quantas vezes forem necessárias para voltar à área de
trabalho. Se a Informação estava correta clique em <Cancelar>, e volte à Área de Trabalho.
7. Reinicie sua máquina , clicando em <Iniciar>, <Desligar> e clique em “Reiniciar” 8. Após reiniciar, se logue como seu novo usuário e vá para a próxima seção, Conectando à Intenet.
7. Conectando à Internet 1. Nenhuma configuração é necessária para o Win Xp 2. Dê um duplo clique no ícone do Internet Explorer 3. O Internet Explorer irá abrir . Vá para a próxima seção, O Ambiente do Windows para o Go! Res.
B. O Ambiente do Windows para o Go! Res 1. Deixando TODOS arquivos Visíveis
A maioria dos arquivos do Go! Res estão em C:\Documents and Settings\(nomedousuário)\Application Data\Worldspan.
Os diretórios de Office Macro e Personal Links estão abaixo da pasta Worldspan. A localização do Servidor de Script Pro está armazenada em C:\WinNT\Wkstn.ini. 1. Clique em <Iniciar>,<Programas>,<Acessórios>, Windows Explorer 2. Selecione no menu do Windows Explores Ferramentas – Opções de Pasta, clique na aba
Modo de Exibição. 3. Mostrar pastas e arquivos está marcado. 4. Desmarque Ocultar as extensões dos tipos de arquivos conhecidos 5. Desmarque Ocultar arquivos protegidos do Sistema Operacional.

7/5/2006 Page 6 of 30
Mostrar todos os arquivos é necessário para diagnosticar problemas.
2. Configurando o Ambiente do Navegador para o Go! Res 1. Com o navegador aberto, clique na barra de endereços para deixar marcado o texto. Digite o
endereço http://go.worldspan.com 2. Se aparecer a caixa “Nào mostrar este aviso no futuro”, marque-a e clique em <OK> 3. Aparecerá a tela do Go!. 4. Clique no Menu do navegador Ferramentas/Opções da Internet e faça as seguintes configurações:
a. Aba Geral 1) Selecione a aba Geral. 2) Na seção Histórico, marque 0 (zero) para “Quantos dias as páginas ficam no Histórico” 3) Clique em Limpar Histórico. 4) Para garantir que o Internet Explorer verifique por novas páginas apropriadamente, clique
no botão Configurações na seção Arquivos de Internet Temporários. 5) Selecione Sempre que o Internet Explorer for Iniciado. 6) Para Espaço em disco a ser usado, mova o indicador até 60 Mb. 7) Click OK.
b. Aba Conteúdo 1) Selecione a aba Conteúdo. 2) Clique no botão AutoCompletar. 3) Na seção Usar o recurso AutoCompletar para, desmarque todas as opções. 4) Clique em OK.
c. Aba Avançado 1) Selecione a aba Avançado.

Page 7 of 30 7/5/2006
2) Desmarque Verifcar Automaticamente atualizações do Internet Explorer na seção “Navegação”.
3) Desmarque Reutilizar janelas para iniciar atalhos também na seção “Navegação”. 4) Desmarque Esvaziar a pasta Temporary Internet Files quando o navegador for fechado na
seção “Segurança” (IE6) 5) Clique em OK, o qual fecha o a tela de Opções de Internet.
d. Adicionar o ícone de Tela Inteira à Barra de Ferramentas 1) Clique no menu Exibir. 2) Clique em Barra de Ferramentas, em seguida clique em Personalizar. 3) Aparecerá uma tela com 2 listas de ícones (Disponível e atual). 4) Selecione o ícone Tela Inteira da lista Disponível. 5) Clique no botão Adicionar para mover para a lista atual. 6) Clique em Fechar
e. Adicionar um Menu à Barra de Ferramentas de Tela Inteira Uma vez instalado o ícone de Tela Inteira, siga as instruções abaixo para adicionar itens do menu do Internet Explorer (IE) à barra de ferramentas de Tela Inteira. Isto evitará voltar à tela normal do navegador para acessar o menu o IE. 1) Certifique-se de que o navegador está em modo de tela Inteira, caso não esteja clique no
ícone de Tela Inteira. 2) Clique com o botão direiro em qualquer lugar dentro do ícone de Tela Inteira no topo da
tela. 3) Selecione Barra de Menus
f. Configurações Automáticas do Navegador As seguintes configurações do navegador são feitas automáticamente após iniciar o Go! 4.x após o segundo login. Nenhuma ação é requirida, estas configurações servem apenas como referência: 1) Configura os seguintes sites na zona Sites Confiáveis:
https://*.wspan.com https://*.worldspan.com http://*.wspan.com http://*.worldspan.com
(Nota: caso adicionado manualmente, é necessário desmarcar a opção “Exigir verificação do servidor (https://) para todos sites nesta zona”
2) Muda o nível de Segurança (Sites Confiáveis) para Personalizado. O nível de segurança para Sites Confiáveis é baixo, porém com as seguintes mudanças:
a. “Fazer o Download de controles Active X não assinados” muda para Ativar. b. “Inicializar e executar scripts de controles Active X não marcados como serguros”
muda para Ativar.
3) Verifica se existe a opção Microsoft Virtual Machine, faz o download e a instalação se necessário.
4) Executa o navegador em modo de Tela Inteira após se logar no produto. 5) Permite clicar no X no canto superior direito para sair do produto 6) Quando as configurações forem feitas, clique em <Iniciar>, <Desligar>, e clique em
<Reiniciar>. 7) Logue-se novamente no Windows Xp com seu login e Senha. 8) Continue com a Seção IV. Instalando o Go! 4.x.

7/5/2006 Page 8 of 30
IV. Configurando o Go! 4.x no Windows Xp Preliminares de Instalando o Go! 4.x no Windows Xp:
Faça o Download em uma máquina por vez. Use a Configuração do Host Print Manager (HPM) apenas depois de todas máquinas estejam
instaladas. Logue-se como Administrador para o download inicial para cada computador e para a configuração
do HPM. Agências dedicadas convertendo para o Go! 4.x devem executar os passos Preliminares abaixo.
A. Passos Preliminares para usuários do Go! 3.x (Novos usuários devem ir ao passo B. Logando-se e Instalando o Go! Res)
1. Feche o Host Print Manager (HPM) em cada máquina em que o mesmo estiver executando 2. Na barra de tarefas (na parte inferior da tela), clique com o botão direito no HPM e clique em Fechar 3. Feche o Filter Agent caso estiver aparecendo: clique com o botão direito no Filter Agent (ao lado do
relógio do Windows) e clique em Fechar (ou Sair) 4. Desinstale qualquer Aplicativo Worldspan existente: Clique em Iniciar, Configurações, Painel de
Controle 5. Dê um duplo clique no ícone Adicionar ou Remover Programas 6. Procure qualquer Aplicativo Worldspan instalados e remova-os.
Nota: Se você possui mais de um aplicativo Worldspan, você terá que executar ester processo em cada um deles.
7. Procure o arquivo wkstn.ini na pasta Windows ou WinNT e apague-o. 8. Apague qualquer item do Worldspan da pasta INICIALIZAR (HPM, API, etc.)
B. Logando-se e Instalando o Go! Res Certifique-se que de fazer o download do Go! 4.x em uma máquina de cada vez, estar logado como
Administrador e usando o Login de Office Manager para a primeira configuração doGo! Res.
1. Abra seu Navegador: Clique em Iniciar e clique no ícone do Internet Explorer. 2. Na barra de endereços digite: http://go.worldspan.com/ , clique na seta verde Go ou pressione Enter.
Nota: Você verá que o Go! Res está carregando, responda SIM para qualquer aviso de segurança e escolha a pasta de instalação padrãoC:\Wspan , aguarde aparecer a tela de login do Go!Res.
3. Logue-se no Go! Res com o Login e Senha de Office Manager Login ID fornecido pelo Worldspan 4. O computador irá fazer o download do Go! Res 5. Clique em Sim para qualaquer caixe de diálogo que aparecer (Informações de Segurança, etc)
Insira o Login e senha fornecido pelo Worldspan

Page 9 of 30 7/5/2006
6. Você está agora no Go! Res. Continue com a seção C. Usando o Office Manager……
C. Usando o Office Manager (para configurar Logins, mapear e associar DAs à janelas do Res)
Notas de Office Manager:
Certifique-se de criar e/ou associar primeiro os controladores de impressoras. Os primeiros DA’s associados serão das máquinas que controlam as impressoras e poderão realizar o comando YSTR/YSTP em todas impressoras e interfaces.
Com o Go! versão 4.x, todos os DA’s associados são feitos através doManage Host Connections (Gerenciador de Conexões do Host). O office manager poderá acessar o Manage Host Connections clicando no menu Tools diretamente, ou do Link Office Manager tool.
Todos os Logins criados desta maneira terão como senha inicial a senha “wspan”. Na primeira vez que o usuário se logar, será solicitado a alteração da senha inicial para um de sua escolha.
Caso um agente perca ou esqueça sua senha, oOffice Manager pode se logar, ir para o Menu de Office Manager, escolher o usuário/Login e usar o botão Reset Password, o qual irá resetar a senha para a senha inicial de “wspan”.
1. Dentro do Go! Res clique no Menu Tools logo acima na barra de ferramentas preta 2. Aparecerá o painel Tools no canto direito da tela, clique no link Office Manager
Nota: Por favor seja paciente aqui, poderá demorar de 20 segundos a 1 minuto para aparecer a tela de Office Manager devido ao servidor que ele contatar. Não clique em outros botões ou novamente no link Office Manager enquanto você aguarda. 3. Assim que abrir a tela de Office Manager, você verá as informações de seu próprio login.
Clique em Tools, e em seguida no link Office Manager

7/5/2006 Page 10 of 30
4. Para Logins já cadastrados, clique na caixa de seleções situada acima das setas esquerda/direita para selecionar o Login desejado ao qual você quer associar um Da e vá para o Passo 7. Para criar novos Logins e associá-los continue no passo 5.
5. Para associar outros Logins e senhas clique no botão NEW na parte inferior da tela
6. Você ira para a tela de login de novo usuário. Digite o primeiro e último nome do agente. 7. Clique na Aba Authorities
8. Insira o sine in (assinatura) do agente sem o BSI$ (Ex: 1234xx/gs) 9. Associe um employee number único para cada agente. O número do Office Manager é 000, os
usuários subsequentes serão 001, 002, conforme você for adicionando-os. 10. Digite o e-mail do agente. 11. Marque a caixa Access (isto é obrigatório para associar um DA e outros direitos (como rodar scripts,
edição de Macros, etc)

Page 11 of 30 7/5/2006
Marque qualquer outra caixa necessária e scripts e macros para todos. Office Manager e Editor caso necessário. A caixa Res Window Mapping deverá estar marcada por padrão. Desmarque-a apenas se o Office Manager for mapear (associar) as janelas do Res dos usuários com seus DAS.
12. Ao terminar de preencher todas as caixas, clique no botão Submit. 13. Clique em Yes para a tela de Submit Preferences (Submeter preferências) que aparecer
Nota: De novo seja paciente aqui. A informação será carregada nos servidores.
14. A tela de Office Manager irá atualizar e mostrará o Login recentemente criado 15. Para o Go! versão 4.x, o office manager pode associar a um usuário um ou mais DAs (Máximo de
dez). Isto irá requerer clicar no link Manage Host Connections dentro da tela de Office Manager ou clicar diretamente no menu Tools. Proceda com a Seção D, Gerenciando Conexões do Host.
16. Para continuar adicionando ou editando Logins e associando DA’s, repita os passos 5-16. 17. Assim que os DA’s forem associados ao usuário, apenas o primeiro DA (Conexão ao Host) associado
fica automaticamente mapeado ou associado às dez janelas do Res. O office manager poderá mapear outras conexões ao host para outras janelas do Res, e renomear as janelas do Res usando a nova tela de mapeamento “Mapping” dentro da ferramenta de Office Manager. Se a opção “Res window mapping” estiver marcada para o usuário, o próprio usuário poderá mapear e renomear suas janelas de Res usando o Link “My Preferences”, que também possui a tela “Mapping”.
18. Se este usuário possuir múltiplos DA’s associados, use a tela acima para associá-las a uma janela específica do Res.
19. Continue com a Seção D, Configuração do Host Print Manager assim que terminar

7/5/2006 Page 12 of 30
D. Usando o link “Manage Host Connections” para associar ou reassociar DA’s 1. Associando DA’s 1. Dentro do Go! Res clique no menu Tools na parte em preto no canto superior da tela.
2. Aparecerá uma tela ao lado direito, clique no link Manage Host Connections Nota: Por favor seja paciente, demorará alguns segundos até a tela de Manage Host Connectios (Gerenciamento de Conexões com o Host) aparecer.
3. Encontre um Login de agente e clique no link Edit no canto direito. 4. Escolha uma das primeiras 4 conexões ao Host (DA) listadas dentro de “Available Connections:”,
clique sobre ela em seguida clique em no link Assign.

Page 13 of 30 7/5/2006
Por favor Aguarde… 5. Uma vez associado, a tela principal do Manage Host Connections aparecerár. As conexões dos usuários aparecerão, use a barra de rolagem em caso de várias conexões ao Host. 6. Repita os passo 3 e 4 para todos logins de agentes.
7. O office manager pode associar de 1 a 10 DAs por usuário. Clique sobre os DAs na caixa “Available Host Connections”, segure a tecla Ctrl para múltiplas seleções. Clique sobre o ling Assign.
8. Nota: Para o Go! versão 4.x, o link “Assign Available Connections” ficará desabilitado para clientes com mais de 1 SID(SIDs secundários). Caso for 1 único SID, um único customer number, e o office manager quiser associar 1 DA para cada usuário de uma vez só: clique no Link “Assign Available Connections”. Uma tela de SID aparecerá. Selecione o SID e clique em “Assign”.
Por favor aguarde…. 9. Assim que a tela voltar mostrando todos os usuários associados aos seus Das, clique em “Close”.
2. Reassociando DA’s Nota: Estes passos podem ser usados caso os Das foram associados incorretamente. Também podem ser usados para associar um DA específico a um usuário. Os passos assumem que todos os DA’s foram previamente associados.
1. Dentro do Go! Res clique no menu Tools no canto superior na barra preta. 2. Aparecerá a tela do Tools no canto direito, clique no link Manage Host Connections Nota: Por favor seja paciente, demorará alguns segundos até a tela de Manage Host Connectios (Gerenciar Conexões com o Host) aparecer.
3. Localize o Login desejado ao qual você pretende alterar e clique no Link “Edit”. 4. Clique no DA dentro da tela “User Connections” e clique no link “Detach”. Por favor Aguarde… 5. Após um pausa, a tela retorna sem nenhum DA associado ao usuário. 6. Repita os passos 3, 4, e 5 para o Login a qual você quer associar um DA.
7. Vá para a Seção D, Parte 1, Passo 3 para reassociar o DA correto.
Use o Link Assign Available Connections para associar os DA’s de uma só vez.

7/5/2006 Page 14 of 30
E. Usando a Configuração do Host Print Manager (HPM) (para associar impressoras a um PC ou um servidor de impressão)
Nota: Os passos a seguir são para usuários do Go! Res 3.x (Versão antiga) . Para iIntalações novas deve-se seguir para a parte b desta seção (Modo de Hibernação). Um servidor de impressão é uma máquina que possui impressoras conectadas.
1. Informações de Porta de Impressão (para usuários do Go! 3.x apenas!) Obtenha as informações da porta da impressora configurada em cada PC para preparar a instalação do Host Print Manager no 4.x.
1. Clique em Iniciar, Painel de Controle e dê um duplo clique em Impressoras e Faxes 2. Clique com o botão direito na impressora configurada no Go! Res, aparecerá um menu em
cinza. 3. Clique em Propriedades, em seguida clique na aba Portas 4. Grave o número da porta (ex: COM1,COM2, etc) e o tipo de impressora (Ticket, Invoice, etc) 5. Mude a COM ou LPT (marque) para FILE e clique em OK. Isto irá preservar sua
configuração de porta atual para caso for necessário fazer o backup e liberando a porta para o Worldspan HPM.
Nota: o passo 5 deve ser realizado para permitir que o Host Print Manager (HPM) opere corretamente! 6. Repita os passos acima para todas impressoras em todos os PC’s ao qual estão configuradas.
Saia quando terminar
2. Modo de Hibernação desligado no Windows 1. Em todos PC’s com impressoras associadas, deve ser desativado o modo de hibernação. 2. Clique em Iniciar, (Configurações *Win2000) clique em Painel de Controle e dê um duplo
clique e Opções de Energia 3. Na aba Esquemas de Enegia, mude as 3 seleções para Nunca 4. Clique na aba Hibernação e desmarque a opção Ativar Hibernação 5. Clique no botão OK e saia do Painel de Controle
3. Configurações da porta COM para o HPM 1. Certifique-se que as configurações da porta COM estão corretas. 2. Clique em Iniciar, (Configurações- Win2000), Painel de controle e dê um duplo clique em
Ferramentas Administrativas. 3. Dê um duplo clique em Gerenciamento do Computador e clique em Gerenciador de
Dispositivos abaixo de Ferramentas do Sistema. 4. Clique no sinal de + ao lado das Portas (COM & LPT) 5. Dê um duplo clique em cada porta COM que você irá utilizar neste PC e clique na aba
Configurações de Porta 6. Mude as configurações para se igualarem a …. 9600, 8, Nenhum, 1 e Hardware. 7. Clique no botão Avançado e desmarque Usar buffer de Fila…., clique em OK e OK novamente. 8. Repita os passo 5 a 8 para todas as portas COM que serão utilizadas antes de ir à próxima
seção, Configurando o HPM.
.

Page 15 of 30 7/5/2006
4. Acessando o HPM
O acesso ao Host Print Manager Configuration é feito através do link Host Print Manager, o qual é acessado clicando em Tools após se logar no Go!Res.
1. Clique em Ferramentas no barra de Navegação
2. Clique em Host Print Manager Configuration

7/5/2006 Page 16 of 30
3. Aparecerá a tela de configuração do HPM
5. Fazendo o Download do HPM (Install HPM.exe)
1. Clique no link Install HPM.exe Nota: Caso apareça algum aviso de segurança durante a instalação, clique em Executar para Continuar
2. Clique em Next para prosseguir com a instalação.

Page 17 of 30 7/5/2006
3. Clique em Next para realizar a checagem de Conectividade.
4. Se você possui algum tipo de banda lara, selecione a opção “No”.
Modems Discados ou outras conexões que não mantêm uma conexão deve-se marca , “Yes, via modem” para iniciar o aplicativo antes de carregar a área de trabalho e não há uma conexão ativa. Se sua instalação requer a opção “Yes” ao invés do padrão “No”, você não poderar rodar o HPMv7 como um Serviço, ele deverá ser rodado como um Aplicativo e não aparecerá a caixa de diálogo do passo 4. Clique em Next.

7/5/2006 Page 18 of 30
5. Selecione o botão para o tipo de seleção desejada, Application (aplicativo) ou Service (Serviço). O Worldspan recomenda o uso do HPM como uma Aplicação, a menos que haja um requisito técnico em sua
rede para que ele rode como um Serviço. HPM “Application” é a seleção padrão. HPM “Service” é designado apenas para casos especiais, exigindo realizar configurações avançadas. Clique em Next para continuar.
6. Durante a instalação aparecerão várias telas de anúncios e porcentagens até aparecer a seguinte tela demonstrada abaixo. Clique em “Cancel” para continuar o processo de configuração do HPM. Caso você esteja realizando uma atualização para o HPMv7 e não há a necessidade de mudanças nos dispositivos de impressão instalados, selecione a opção “OK” para reiniciar o computador e automaticamente reiniciar o HPMv7.
7. O próximo passo é Configurar o PC que controla a impressora
Configurar o servidor de Impressão

Page 19 of 30 7/5/2006
6. Configuração do Servidor de Impressão (Configurando Impressoras) 1. O HPMCFG (Host Print Manager Configuration) fornece uma série de opções de configuração para que o
HPM (Host Print Manager) envie corretamente documentos do servidor (Host) para as impressoras. O HPM é carregado e configurado em um PC físico junto com os DA’s de impressoras que estão conectadas à porta serial ou paralela do PCs, ou dispositivos de Impressão do Windows , sendo tanto de rede quanto impressoras locais, assim como outros dispositivos que geram arquivos, como a Interface A. HPM Configuration
2. Clique uma vez na aba “Refresh”antes de iniciar a configuração de seus dispositivos de impressão, para forçar uma verificação de registro para habilitar todos as funcionalidades do HPMv7.
3. Para configurar uma impressora você pode:
a. Arrastar e Soltar: Um dispositivo da lista “Unconfigured device” para a lista “Configured Device”. Um dispositivo da lista “Configured devices” para a lista “Unconfigured Device”. (Para desinstalar) b. Ou clique uma vez no dispositivo a ser configurado e clique em “Add to Local Machine”.
4. Selecione o dispositivo que você quer configurar, clique com o botão esquerdo do mouse e arraste-o de “Unconfigured Devices” no lado esquerdo e solte-o no cabeçalho acima escrito “Local Machine”. Nota: Se você está configurando uma segunda ou terceira impressora nessa estação de travalho, solte o item em cima do dispositivo HPM_XXXXXX_00X que foi criad abaixo de “Local Machine”.
5. Um novo menu de seleção irá aparecer. Clique em “New Workstation”.
Clique uma vez em“Refresh” antes de continuar a instalação
Click on New Workstation or Add to Local Machine for the first printer to be configured.

7/5/2006 Page 20 of 30
6. Imediatamente, será criado um item HPM abaixo de “Local Machine” e a impressora que você selecionou irá aparecer abaixo deste item como um dispositivo configurado em sua estação de trabalho.
7. No nosso exemplo, nós selecionamos a impressora de Hard Copy. Como você pode ver, foi criado um item HPM e logo abaixo aparece a impressora.
8. No painel do lado direito aparecerá a tela de configuração desta impressora. Selecione um dos tipos de conexão, podendo ser: Serial, Parallel ou Windows Print Device usando os botões de seleção.
9. Para uma impressora serial, selecione a porta COM correta ao qual você conectou a impressora.
10. Caso seja uma impressora Paralela, selecione “Parallel”, selecione a porta LPT correta .As possíveis excessões podem ser no item “Special Character Handling”. Caso sua impressora imprima apenas em uma linha, mude o valor para “Line Feeds.
Nota: Se você está configurando uma Epson 680 pro, você deve marcar a opção “ line feeds”.
Selecione 1 dos 3 tipos de opções abaixo, Serial, Paralela ou Windows Print Device (Impressoras do Windows – USB , rede)
Criado o item HPM e assignado uma impressora abaixo dele

Page 21 of 30 7/5/2006
11. Caso você utilize uma impressora serial ou paralela veja a tela abaixo: Clique na caixa de seleção ao lado da lista de dispositivos no rodapé do painel do lado direito.
12. Selecione o tipo de impressora que foi configurada nesta porta
13. Para Interface selecione o caminho padrão (recomendado), que deverá ser:
For Tairs- C:\Wspan\HPM\Output (correct it to read this if not the default).
Nota: Isto é Muito Importante! Se um caminho diferente do caminho padrão for escolhido, você deverá anotá-lo e criar uma pasta no Windows para ele. Este manual assume que você escolheu o caminho padrão.
14. Se sua impressora usa um driver de impressão do Windows, escolha a opção “Windows Print Device”. Aparacerá a seguinte tela. Selecione a impressora do Windows corretamente e clique em Print nesta caixa de diálogo. Notas: As impressoras escolhidas deste método não deverão imprimir bilhetes físicos (bilhetes BSP). O driver de impressão do Windows deverá estar instalado e testado antes de configurá-lo junto ao HPM.
Escolha sua impressora na lista. Caso não apareça clique em other
Clique na seta de seleção para exibir a lista
Clique na impressora e clique em “Print” .

7/5/2006 Page 22 of 30
15. Aparecerá a seguinte tela indicando o Dispositivo de Impressão do Windows a qual a impressora está configurada.
16. Repita os passos 3 a 15 para qualquer outra impressora que você queira configurar em sua agência. Reveja a Nota no passo 3 para como configurar uma segunda ou terceira impressora. Ao terminar de configurar todas as impressoras vá para o passo 17.
17. Clique no botão “Save” no topo da página para gravar sua configuração.
18. Aparecerá a seguinte tela. Clique em Continue…
19. A tela será atualizada e voltára à página de configuração do HPM. Clique no X em vermelho no canto direito superior para fechar a tela.
20. Caso apareça uma tela para reinciar a máquina, reinicie. Caso não apareça nada, feche tudo e reinicie sua máquina. O HPM irá iniciar automaticamente assim que você reiniciar, identificado como um ícone
Clique no botão “Save” no topo da página para gravar sua configuração.
Clique no X em vermelho no canto direito superior para fechar a tela.
Dispositivo de impressão do Windows a qual está configurada a impressora .

Page 23 of 30 7/5/2006
pequeno de impressora no canto inferior direito de sua tela na barra do menu iniciar, ao lado do relógio do Windows.
10. Agora, você pode mandar documentos pelo Worldspan para testar todas as impressoras configuradas.
11. Para auxiliá-lo em futuros suportes, recomendamos deixar uma etiqueta em cada impressora identificando seu número (DA) , sua função (ticket, invoice, etc), e a porta COM,LPT ou o Driver do windows usado. Por favor faça isso pois estes itens serão perguntados caso você ligue para o Worldspan em caso de suporte
7. Interface (Tairs): Certificando-se que o caminho padrão á válido e compartilhado.
A pasta padrão usada para a Interface pode não existir em algumas instalações. Nós iremos guiá-lo para confirmar se ela existe ou criar manualmete a pasta correta. Isto será corrigido em futuras instalações do HPM e os caminhos indicados serão criados e compartilhados automaticamente.
1. Em sua Área de Trabalho, dê um duplo clique no ícone “Meu Computador”. 2. Dê um duplo clique no drive (C:) .
3. Dê um duplo clique na pasta Wspan para mostrar seu conteúdo. 4. Dê um duplo clique na pasta HPM. 5. Verifique se existe a pasta Output. Caso exista pule para o passo 9. Se não continue com o passo 6. 6. Com o conteúdo da pasta HPM aparecendo, clique com o botão direito em uma área branca. 7. Aparecerá um menu em cinza, clique em Nova, em seguida Pasta. 8. Nomeie a pasta para “Output” e clique em alguma área em branco para salvar as mudanças. 9. Clique com o botão direito na pasta Output e escolha “Compartilhamento” …, aparecerá a tela de
Propriedades da pasta . 10. Clique na aba Compartilhamento no topo da janela e marque a caixa “Compartilhar esta pasta na rede” e marque também a caixa “Permitir que usuários da rede alterem meus arquivos”. 11. Clique em OK. Saia da pasta do HPM para a Área de trabalho
IMPORTANTE: Por Favor Leia!
8. Passos de Limpeza de Impressoras do Windows: (Apenas para usuários do Go! Res 3.x migrando para o Go! 4.x!) Complete estes passos somente após configuração completa terminar. Se tudo estiver pronto para realizar o setup e parece haver algum problema de impressão, certifique-se de realizar este passo. Ocasionalmente deixar a configuração de porta causa problemas de impressão.
1. Clique em Iniciar, Painel de Controle e dê um duplo clique em Impressoras e Faxes 2. Clique com o botão direito na impressora usada no Go! Res (Ticket, Itinerário, Hardcopy) que foi configurada anteriormente 3. Aparecerá um Menu, clique em DELETE e clique no botão SIM. 4. Repita os passos acima para todas impressoras anteriormente configuradas para funcionar junto ao Go. 5. Exit when finished.
Após reiniciar, o HPM irá aparecer ao lado do relógio do Windows. O HPM está ativo!

7/5/2006 Page 24 of 30
V. Instalação e Cabeamento de Impressoras Worldspan Para acessar esta informação sobre cabeamento, clique no link abaixo e escolha as seções que você deseja
visualizar ou imprimir.
Para acessar a seção agora clique no link abaixo.
Use sua seta de Voltar do Navegador para retornar a este documento. http://globallearningcenter.wspan.com/GoKitUCI/gokituci/GDS_Printer_and_Cabling.htm
VI. Formatos e Funcionalidades para Impressão A. Controlando o Host de Impressão
O Go! versão 4.x utiliza o HPM (Host Print Manager). O HPM melhora a impressão de documentos do Hos enquanto o Go! 4.x provê Das (Device Address) dedicados para os Logins do Go! Res.
Este documento estabelece o uso de DAs dedicados de impressoras que irão permitir mais funcionalidades de impressão e ressalta o uso de filas de impressão compartilhadas.
1. Estação de Trabalho/Associação de Endereço de Impressoras:
A fila de impressora para cada impressora de ticket, itinerário, e hardcopy aparece no Air Table. Digite 4G no Go! Res para exibir o Air Table e visualizar a associação de impressoras. Será necessário usar o comando “move down” para ver as associações. Exemplo de associação de impressoras:
Se nenhuma associação de impressora aparecer quando o 4G é digitado, será necessário associar os DAs dos logins do Go!Res aos DA’s de impressão no modelo de associação de impressoras. Será solicitado a atualização do modelo para cada tipo de impressora requirida. A associação de impressoras é necessária para garantir que as impressoras estão configuradas para gerar documentos para cada um dos Logins associados dos agentes. Alguns comandos são requiridos para realizar estas atualizações:
o 4G#ME (Documentação de E-ticket) o 4G#MK (Documentação de Ticket) o 4G#ML (Itinerário)
É importante saber que quando se usa este modelo, você pode remover uma impressoras e todos os DAs associados apenas por escrever a palavra DELETE diretamente sobre o DA da impressora. Se você deseja remover um DA específico, apenas digite um X no fim do DA que você quer remover. Tabule até o fim da máscara. Quando todas informações estiverem inseridas corretamente, tabule até “Enter here when complete ” e aperte o Enter. Isso atualizará a tabela de associação de impressoras em seu AIR Table. Digite 4G para confirmar a atualização. Informações adicionais de ajuda são fornecidas na seção de Ajuda do Produto.

Page 25 of 30 7/5/2006
Acima está um exemplo de Modelo de Associação de Impressora. As informações apropriadas requeridas para este modelo aparecem abaixo: Ticket Type: H1= ATB Ticket com cartão de embarque para cada cupom (US) F1 = Apenas Ticket
A1 = Ticket com Boarding Pass (América Latina) Ptr : Printer DA (Device Address, exemplo: DA 741803 IATA: IATA da agência, 7 Digitos CRTs: Todos os DAs do Go! Res associados, certifique-se de colocar os controladores de
impressoras na primeira posição do CRT, para que os mesmos consigam realizar o comando YSTP/YSTR.
Adicionalmente, qualquer outra localidade que quiser enviar documentos para sua localidade (outros Branchs) deverão ser direcionados para o endereço de impressora desta localidade.
B. Atualização da Base de Dados do Mainframe: Para impressões do host bem sucedidades, o AIR table deverá conter as seguintes atualizações.
1. OPÇÕES EZ (EZ OPTIONS) As configurações do EZ options são mostradas no AIR Table (4G para mostrar o Air Table).
WORLDSPAN PRODUCT DEVELOPMENT ATLANTA GA 30339 IATA....99 04621 PSEUDO.......271 ARSO...... SATO..N/A AUTO VAL.....NO COMP SEG SELL..NO INTERFACE LVL..N/A BP TRAILER...NO DUAL USER......NO BP PRINTER...NO COMMERCIAL.....NO EZ OPTIONS..... L N TELEX........NO APRVD E-TKT....NO LADDER.........N/A AMTRAK TKTG..YES TRAINING.......NO BP PTR EXCEPT..N/A ISO CODE..... ARC REPORT.....NO CUR CODE. DAILY DOC LOG..NO MINI-LLI W/TKT.NO TD LOCATION..N/A CAR CURRENCY...USD TIME OUT......YES LANGUAGE....... DIAL PP AUTH.1.001 DIAL PP USED.000 )
Um exemplo do padrãdo do EZ options usado aparece logo abaixo:

7/5/2006 Page 26 of 30
Descrição das opções: T=ticket, L=Itinerário, N=Invoice , P=Pocket, E=Electronic Ticketing, I=Interface e M=MCO.
Para atualizar este campo contate o Worldspan Help Desk.
2. CAP de Impressora de Host O CAP é mostrado quando digitado o comando JZXMSG DQ (DA impressora) . Abaixo é mostrado um exemplo como CAP-00N*100 para impressora de bilhetes. Caso seja necessário alterar o CAP, deve-se contatar o Worldspan Help Desk.
Example : 742803 HU8 STAT-Valid LAST- 203 MAX- 203 AB-11JUL 1319 TX-11JUL 1319 Q-11JUL 1319 A/R A/R Q CAP-00N*100 COUNT ACT LOG LNIATA RSD 0 RES/DIAG 0 Y N 000 1 TKT/PKT/DIV 0 Y N 000 2 BRD 0 Y N 000 3 LLI OM 0 Y N 000 4 0 Y N 000 5 H/C1 0 Y Y 000 6 H/C2 * 0 Y Y 000 7 LLI TM 0 Y Y 000 8 ETKT-PCC 0 Y Y
000 9 DIRMQ 0 Y Y 000
3. Configuração de Itinerários de Bolso – Impressora Genicom 1600 1. o campo CAP no AIR table deve ser alterado para 003G, para imprimir itinerários de bolso. 2. O campo EZ Options deve ser atualizado para incluir a letra P. 3. Caso um dos itens acima não esteja correto, contate o Worldspan HelpDesk.
4. Tabelas de Número de Bilhete e Invoice
A tabela de número de bilhete (4GS) para a impressora de bilhete físico deve ser atualizada com o número aproriado de estoque (Stock Control Numbers - SCNs).
A tabela de número de invoice (4GI) para impressoras de itinerário/invoice deverá ser atualizada com o devido número do invoice. Para maiores informações, por favor contate o Worldspan Help Desk nos telefones 11 2172-4744 (São Paulo) ou 0800 – 7047726 (Demais Estados) .
5. Acessos de E-Pricing
A opção de Power Products deve ser habilitada para cada estação de trabalho a fim de que os agentes possam acessá-lo. Este é um item que pode ser ativado através das seguintes entradas.
Veja o INFO 4PLIACT para informações destas entradas. Veja o HELP 4PLIACT para comandos específicos.
Por favor contate um representante do Worldspan solicitando informações sobre os Power Products.
C. Visualizando o Status da Fila de Impressão: O usuário deverá digitar o comando JZXMSG DQ (DA da impressora) para visualizar o status do DA (Device Address) da impressora. Exemplo de entrada: JZXMSG DQ 742803. O endereço no canto superior esquerdo da tela (742803 neste exempl) é o DA (Device Address) da impressora . Quando o estátus aparece como VALID, significa que a impressora está operacional no momento..
Exemplo:

Page 27 of 30 7/5/2006
742803 HU8 STAT-VALID LAST- 203 MAX- 203 AB-11JUL 1319 TX-11JUL 1319 Q-11JUL 1319 A/R A/R Q CAP-00N*100 COUNT ACT LOG LNIATA RSD 0 RES/DIAG 0 Y N 000 1 TKT/PKT/DIV 0 Y N 000 2 BRD 0 Y N 000 3 LLI OM 0 Y N 000 4 0 Y N 000 5 H/C1 0 Y Y 000 6 H/C2 * 0 Y Y 000 7 LLI TM 0 Y Y 000 8 ETKT-PCC 0 Y Y 000 9 DIRMQ 0 Y Y 000
As impressões feitas dentro do Worldspan automaticamente irão para suas respectivas filas (0-9). Veja a tabela abaixo para ver o significado de cada fila e a descrição do documento gerado. O item COUNT na figura acima mostra os número de documentos que estão na fila.
Queue Document 0 Reservations/Diagnostic – mensagens de teste enviadas pelo suporte do Worldspan. 1 Documentos deTickets/Pocket Itineraries/Divider Cards. Mensagens geradas
na emissão de bilhetes físicos. 2 Boarding pass: contêm mensagens de boarding pass. Não é utilizado com o Go! via
Internet. 3 Itinerary/invoices. Entradas EZL, EZN, EZC. Documentos de Itinerário/Invoice. 4 Não usada atualmente. 5 Hard copy 1 – contêm mensagens geradas pela interface, que é utilizada com
Sistemas de Contabilidade (geradas através de uma entrada EZ, DDL e cópias ARC).
6 Hard Copy 2 – contêm mensagens geradas usadas pelo comando JT. 7 Itinerary/Invoice mensagens de teletipo. Não usado. 8 Electronic ticket plain paper coupons – documentos de bilhete Eletrônico
D. Iniciando a Parando as filas de impressão (YSTR/YSTP) em casos de FAIL Status:
As filas de impressão pode falhar ( FAIL ) deixando a impressora inoperante. Pode ser causado por alguma falha de Hardware na comunicação com a impressora. Para visualizar o status da impressora, digite o comando JZXMSG DQ (DA da impressora) . A figura abaixo demostra um exemplo de um falha na fila da impressora.
742803 HU8 STAT-FAIL LAST- 203 MAX- 203 AB-11JUL 1319 TX-11JUL 1319 Q-11JUL 1319 A/R A/R Q CAP-00N*100 COUNT ACT LOG LNIATA RSD 0 RES/DIAG 0 Y N 000 1 TKT/PKT/DIV 0 Y N 000 2 BRD 0 Y N 000 3 LLI OM 0 Y N 000 4 0 Y N 000 5 H/C1 0 Y Y 000 6 H/C2 * 0 Y Y 000 7 LLI TM 0 Y Y 000 8 ETKT-PCC 0 Y Y
000 9 DIRMQ 0 Y Y 000
Com o surgimento do Go! versão 4.x, o comando YSTR/YSTP previamente requirido para uma agência iniciar e interromper o fluxo de dados das impressoras somente será necessário quando

7/5/2006 Page 28 of 30
impressora estiver com o status “FAIL”. Nos outros casos, a impressora permanece ativa e disponível.
Como já dito, na versão do Go! 4.x, as entradas YSTR (iniciar) e YSTP (parar) só serão requiridas caso o status da fila de impressão esteja como “FAIL”. O Worldspan recomenda que entre 2 e 4 funcionários estejam associados a impressora para digitar o comando YSTR/YSTP na fila de impressão em casos de falha. Os 4 primeiros Logins deverão estar configurados nas 4 primeiras posições no modelo de associação da impressora..
Por favor note que em casos de status Fail, tudo que é requirido é que o usuário entre o comando YSTP, e em seguida o comando YSTR para reinicializar a fila de impressão.
Ter 4 usuários que genreciam a impressora, aumenta a flexibilidade do escritório.
Os servidores de impressão deverão estar operacionais durante todo o horário de trabalho. A máquina que controla a impressora deverá ser uma das primeiras a ser ligada na manhã e a última a ser desligada no período da noite. Se o servidor de impressora não estiver operacional, as impressoras ligadas a ele não irão funcionar.
E. Enviando Documentos do Host (Teste suas impressoras) Para verificar se a configuração das impressoras está correta, mande pelo menos : Um bilhete simples Um bilhete conjugado Um itinerário/invoice Um hardcopy (entrada JT) Uma mensagem de Interface (TAIR) Nota: Mande documentos reais, criados por PNR ativos, não use nenhum método de simulação como o comando.
Após enviar todos estes documentos, a instalação estará completa. Vá para a seção de Pós Instalação no fim deste documento e certifique-se de que a agência esta pronta para começar as operações.
VII. Contabilidade (Back Office) A. Configuração de Contabiliade (Back Office) para o Go! 4.x
Este documento de instalação assume que a agência já está totalmente operacional para utilizar seu sistema de contabilidade. Este documento não cobre a instalação inicial e a configuração de sistemas de contabilidade, apenas as alterações necessárias para acomodar a transição para o Go! 4.x.
1. Localização do arquivo Logair.DAT (Configuração do Go! Res ) – Padrão USA O arquivo Logair.DAT contêm todas as mensagens individuais geradas no momento de emissão. Os sistemas de Contabilidade lêem este arquivo para buscar dados financeiros destas transações. O computador que possui o arquivo logair.dat foi determinado na Seção IV abaixo de Configuração do HPM. 1. Determine o PC que possui o arquivo logair.dat baseado na configuração da seção IV 2. Clique na Barra de Tarefas em INICIAR, em seguida em MEU COMPUTADOR. 3. Dê um duplo clique no drive C. 4. Dê um duplo clique na pasta WSPAN 5. Dê um duplo clique na pasta HPM 6. Clique com o botão direito na pasta OUTPUT 7. Clique em Compartilhamento e Segurança … 8. Marque a opção Compartilhar esta pasta na Rede. 9. Clique em OK.
2. Images to Disk International (Trams multi-file ou Multi-file) – Padrão do Brasil Quando usado o padrão Images to Disk International ou Multi-file, para cada emissão é gerado um arquivo para a contabilidade. Os sistemas de contabilidade coletam estes arquivos da pasta HPM para buscar os dados financeiros das transações. O computador que possui o arquivo logair.dat foi determinado na Seção IV abaixo de Configuração do HPM. 1. Determine o PC que possuis os arquivos baseado na configuração da seção IV 2. Vá para a Área de Trabalho e dê um duplo clique em MEU COMPUTADOR. 3. Dê um duplo clique no drive C. 4. Dê um duplo clique na pasta Wspan

Page 29 of 30 7/5/2006
5. Dê um duplo clique na pasta HPM 6. Clique com o botão direito na pasta OUTPUT 7. Clique em Compartilhamento e Segurança … 8. Marque a opção Compartilhar esta pasta na Rede. 9. Clique em OK.
3. Caracter de Delimitação do Logair.DAT Tradicionalmente, os arquivos indiviuais dentro do Logair,DAT são separados por uma barra ( / ) . Com o Go! 4.x fica da mesma forma. Se você estava usando o Go! Res 3.x o separador foi mudado para o caractere de Fim de Item (#). Você terá que mudá-lo de volta. É necessário mudar os sitemas de contabilidade, em particular o TRAMS, para reconhecer o caracetere diferente. Para checar qual caractere é utilizado, abra o arquivo Logair.DAT com o Bloco de Notas. Para alterar, veja as instruções da versão TRAMS em uso.
a. TRAMS para DOS Estas configurações são necessárias para arquivos que possuem uma / como delimitador. Com o TRAMS: 1. Vá em Utilities / Setup / Hardware 2. ALT I para alterar o cursor para Interface Configurations 3. Selecione CRS Res System 4. Aperte o F5 e selecione Worldspan e aperte o Enter par ir para a seção PORT 5. Aperte F5 e selecione FILE e aperte Enter para ir para a seção SETTINGS 6. Digite corretamente o caminho e o nome do arquivo.
C:\WSPAN\HPM\OUTPUT\LOGAIR.DAT (Se no PC) ou \\XXXX\ HPM\OUTPUT \LOGAIR.DAT (onde XXXX=nome do computador ou caminho de rede que possui o HPM e tem o arquivo LOGAIR.DAT.)
Nota: Nomes de Arquivo no DOS são limitados a 8 caracteres. 7. Pressione ENTER para ir á seção OPTIONS 8. Se aparecer -w=# , deixe em branco. O padrão para o Trams é / quando o campo estiver em
branco. 9. Pressione F9 para salvar as aterações
b. TRAMS (para Windows): O TRAMS é similar exceto por alguns ajustes nestas configurações feitas na tela TRAMS/Download, antes da seção atual de download ( As configurações são salvas assim que a tela TRAMS/Download é fechada: ALIAS = TRAMS [pode variar] CRS = Worldspan Images to Disk Options = (o campo deve estar em branco), esta opção permite que o TRAMS reconheça o separador / padrão para o Worldspan. Caminho do Arquivo (PATH) = C:\WSPAN\ HPM\OUTPUT \LOGAIR.DAT (para o PC local)
ou
\\XXXX\ HPM\OUTPUT \LOGAIR. (onde XXXX=nome do computador ou caminho de rede que possui o HPM e tem o arquivo LOGAIR.DAT.) Nota: Para informações adicionais, ou outros Sistemas De Contabilidades, contate seu revendedor de arquivos de Back Office.
Se você estiver usando o TRAMS, visite www.trams.com.

7/5/2006 Page 30 of 30
VIII. Lista de Pós- Instalação A. Informações da Rede local (Local Area Network) A documentação de nomes da rede está OK e mantida em lugar seguro, e disponível para futuras consultas se necessário? Esta informação inclue:
O nome do Grupo de Trabalho da REDE O nome de cada computador na rede O sistema Operacional de cada usuário Qualquer senha que for estabelecida Cada usuário definido como Administrador (Windows XP), ou um membro do grupo
Administradores (Windows 2000)?
B. Configuração dos Servidores de Impressão Conta de convidado presente e habilitada no PC que controla a impressora? A configuração do Host Print Manager foi feita em todos os PCs que controlam as
impressoras e interfaces?
Os endereços das impressoras foram anotados para o comando YSTP/YSTR e para associações ?
C. Tabelas de Banco De Dados O AIR Table foi atualizado para que todos os CRT’s associados estão linkados à
impressora? 4G#MK 4G#ML 4G#ME
O AIR Table foi atualizado com o devido CAP ? O AIR Table foi atualizado para acessar os Power Products ? Outros AIR tables (Air Tables de serviços 24-horas, por exemplo), configurado com o
devido endereço de impressora?
Número de estoque de bilhetes corretamente configurado? Número de estoque de bilhetes de papel configurado ?
D. Sistemas de Contabilidade Armazenada a localização correta do arquivo Logair.DAT ou arquivos individuais
(Multi-arquivos)?
Sistemas de Contabilidade atualizados com o devido separador ( / ) ? Estações de trabalho sem nenhum software de terceiros (softwares não necessários
para a utilização do Go! 4.x)? Estes softwares poderão ser instalados após o perfeito funcionamento do Go! 4.x e preenchimento desta lista.
E. Funcionalidade do Go! Res Após o Login no Go! Res, estão aparecendo todas as telas e popups (Go! Res Login, Office Manager, Manage Host Connections, & Host Print Manager Configuration) que foram mencionados neste documento
Entradas normais de host (estas que não envolvem emissão, como o EZ) funcionam corretamente?
Impressão de bilhetes funciona? Impressão de Itinerário funciona? Impressão de Hardcopy funciona ? Está gerando arquivos de Interface? Os scripts do Worldspan estão carregados e rodando corretamente ? Os Scripts personalizados estão carregados ?
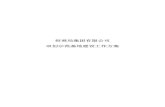

![î ì î ì - emgea.gov.br ^ µ u ] } o v } w ] u } v ] ] x x x x x x x x x x x x x x x x x x x x x x x x x x x x x x x x x x x x x x x x x x x x x x x x x x x x x x x x x x x x x](https://static.fdocumentos.com/doc/165x107/6033eb0ac1b43965183d42ba/-emgeagovbr-u-o-v-w-u-v-x-x-x-x-x-x-x-x-x-x-x.jpg)