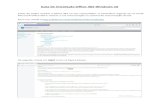Google Apps para o Office 365 para empresasdownload.microsoft.com/download/c/a/4/ca417ec4...O Office...
Transcript of Google Apps para o Office 365 para empresasdownload.microsoft.com/download/c/a/4/ca417ec4...O Office...
Google Apps para o Office 365 para empresas
Faça a migraçãoO Office 365 para empresas tem
uma aparência diferente do Google
Apps, de modo que, ao entrar, você
poderá obter esta exibição para
começar. Após as primeiras
semanas, você será direcionado
diretamente para seu email ao
entrar.
PC e Mac
Instale as versões mais
recentes dos aplicativos
da área de trabalho do
Office para obter
funcionalidade adicional
e–edição offline eficiente.
Online
Saiba o que você pode
fazer online com
o Office 365.
Links Rápidos
Vá direto para seu email, calendário,
contatos, armazenamento de arquivos e sites.
Telefone e tablet
Trabalhe em qualquer
lugar em seu telefone
e em seu tablet.
Configurações
Gerencie as configurações do Office 365,
altere sua senha e muito mais.
Como faço para entrar no Office 365?
Em seus primeiros acessos,
o Office 365 fornecerá links
para todas as ferramentas,
treinamentos e informações
necessários para começar
a utilizá-lo rapidamente.
Após o período inicial, você
será direcionado ao seu
email assim que entrar.
Introdução ao Office 365
O que é o Office 365 para empresas?
O Office 365 para empresas é semelhante ao Google Apps for Business, portanto
a transição será bem suave para você.
Com o Office 365, você pode:
Acessar emails de qualquer dispositivo conectado à Internet.
Armazenar todos os arquivos de forma online, de modo que você não fique mais
restrito ao disco rígido.
Sincronizar documentos com seu computador para obter acesso offline.
Instalar os aplicativos da área de trabalho do Office para obter melhor
funcionalidade e produtividade, mesmo se você estiver offline.
Ao entrar no Office 365, você terá acesso rápido aos seguintes serviços:
1. Em seu navegador, vá para
https://login.microsoftonline.com.
2. Insira sua conta institucional e senha
e clique em Entrar. Por exemplo:
ou
OneDrive for Business
Armazene seus
documentos comerciais.
Pessoas
Conecte-se
aos colegas.
Calendário
Agende reuniões e
compromissos, online ou
pessoalmente.
Outlook
Leia e envie
emails.
Sites
Use os sites
de equipe.
News feed
Siga sites e pessoas.
Itens que você pode estar procurando no Office 365 para empresas
Serviço No Google Apps for Business No Office 365 para empresas
Email Gmail Outlook
Calendário Calendário Calendário
Catálogo de endereços
onlineContatos Pessoas
Social Locais News feed
Armazenamento de
arquivosDrive
OneDrive
for Business
Sites SitesSharePoint
Sites
Documentos Docs Word
Planilhas Folhas Excel
Apresentações Slides PowerPoint
Utilize esta tabela para ajudá-lo a navegar no Office 365 para serviços especiais.
Trabalhando com outras pessoasO Office Online é sinônimo de colaboração. Você e seus colegas podem fazer coedições
básicas no mesmo documento, planilha e apresentação simultaneamente. É possível ver
quem está editando e quais as alterações realizadas.
Compartilhar documentos
Onde quer que o documento, planilha ou apresentação esteja armazenado, será fácil
compartilhá-lo com outras pessoas, estejam elas em sua organização ou não. Quando
você compartilha, as pessoas que precisam revisar ou editar recebem um email com um
link para o documento. Com apenas um clique rápido, você e seus revisores podem
abrir o documento de praticamente qualquer lugar e em qualquer dispositivo.
2. Escolha Compartilhar.1. Selecione seu documento.
3. Insira o nome ou endereço de email do revisor.
4. Escolha Compartilhar.
Office Online
Nenhum botão Salvar?
Não se preocupe, os
aplicativos do Office
Online salvam
automaticamente suas
alterações enquanto
você trabalha.
Compartilhar
Coedite
simultaneamente
com outras pessoas
no Office Online.
Alterações
Veja os comentários e alterações
de todos os revisores.
Precisa de mais opções?
Abra o aplicativo da área
de trabalho para acessar
todos os recursos do
PowerPoint, Word ou
Excel.
Quem está
editando?
Veja se outras
pessoas estão
editando
a mesma
apresentação.
Sincronizando o Office 365 com
seu dispositivoSempre que você estiver em trânsito, obtenha seus emails, calendário e contatos do
Office 365 em seu Windows Phone, telefone ou tablet Android, iPad ou iPhone. Além
disso, você pode sincronizar, exibir e editar documentos do Word, pastas de trabalho
do Excel e apresentações do PowerPoint diretamente em muitos smartphones e tablets.
Sua experiência em qualquer lugar, a qualquer momento, começa quando você adiciona
sua conta do Office 365 ao seu dispositivo. Veja como fazer isso:
• Para obter mais informações sobre informações em dispositivos móveis, consulte
Usar o Office 365 em dispositivos móveis
(http://office.microsoft.com/pt-br/office-365/usar-o-office-365-em-dispositivos-
moveis-HA104113526.aspx?redir=0).
• Para o Windows Phone, consulte Configurar o Office 365 em seu Windows Phone
(http://go.microsoft.com/fwlink/?LinkId=396654).
• Para iPhone ou iPad, consulte Configurar o Office 365 em seu iPhone ou iPad
(http://go.microsoft.com/fwlink/?LinkId=396655).
• Para seu telefone Android, consulte Configurar o Office 365 em seu telefone Android
(http://go.microsoft.com/fwlink/?LinkId=396656).
• Para outros dispositivos, consulte Configurar o Office 365 para outros dispositivos
(http://go.microsoft.com/fwlink/?LinkId=272453).
Configurar o Office 365 em seu dispositivo
Trabalhando offline Na primeira vez em que você sincroniza o OneDrive for Business ou um site do
SharePoint, obtém uma pasta associada chamada OneDrive for Business ou
SharePoint em seu dispositivo. Seus documentos serão baixados automaticamente
para essa pasta. Já é possível trabalhar offline sem perder suas alterações.
Como funciona a Sincronização?
O que você está
sincronizando
Lista os documentos
em sua biblioteca do
OneDrive for Business
Seu dispositivo
Mostra o local
contendo cópias
dos documentos
sincronizados da sua
biblioteca do OneDrive
for Business.
Precisa trabalhar em algum lugar sem conexão com a Internet? Você pode sincronizar
documentos ou pastas inteiras com o seu computador antes de sair de casa ou do
escritório. Quando você estiver online novamente, suas alterações serão sincronizadas
automaticamente.
Instalar o Office 2013 para área de trabalho
a partir do Office 365Se ainda não tiver o Office 2013 no computador, instale-o a partir do Office 365.
1. Escolha PC e Mac.
2. Escolha Instalar.
3. Escolha Executar e siga o restante das instruções de instalação.
Para obter mais informações, consulte Instalar o Office no seu PC ou Mac com o Office 365
para empresas (http://office.microsoft.com/pt-br/office365-suite-help/install-office-with-
office-365-ha102822111.aspx?ctt=5&origin=ha103106031). Para colocá-lo em
funcionamento rapidamente, consulte as Guias de Início Rápido do Office 2013
(http://office.microsoft.com/pt-br/support/guias-de-inicio-rapido-do-office-2013-
HA103673669.aspx).
Sincronizar
Obtenha a versão
mais recente de seus
documentos.
Ler e responder a emails
Iniciar uma mensagem instantânea (IM) do Lync
Conectar-se com outras pessoas, agendar reuniões
e muito maisOutlook na WebAcesse seu email, seu calendário e seus contatos utilizando o Outlook Web App. Em
qualquer computador ou dispositivo com uma conexão com a Internet, entre no
Office 365 e escolha Outlook.
Com apenas algumas etapas, sua nova mensagem estará a caminho.
Crie e envie um novo email
Os emails novos aparecem na parte superior de sua caixa de entrada.
1. Escolha Nova.
2. Escreva
a mensagem.
Se sua comunicação não pode esperar, utilize o Lync para o Office 365 para iniciar um
chat, mensagens instantâneas de áudio ou vídeo, para ingressar em uma reunião
online ou até mesmo para compartilhar seu documento ou tela com outras pessoas.
Ao receber um email de alguém, será possível adicionar rapidamente suas informações
de contato, iniciar um chat ou uma chamada telefônica, agendar uma reunião ou enviar
um email a partir do cartão de perfil.
Calendário
Agende uma
reunião com o
remetente. Painel de
Visualização
Verifique as
mensagens para
revisá-las e
respondê-las
rapidamente.
Respostas
Escolha como
responder no Painel
de Visualização.
3. Escolha
Enviar.
IM de Chat
Encontre
imediatament
e um contato
com uma IM.
Contatos
Basta um clique
para adicionar as
informações de
contato do
remetente.
Disponibili
dade
Consulte
o status
atual do
remetente.
IM de áudio
Para dar um toque
mais pessoal,
transforme sua IM
em um telefonema.
Para obter mais informações sobre mensagens instantâneas do Lync, consulte Enviar
uma IM (http://office.microsoft.com/pt-br/lync-help/enviar-uma-mensagem-
instantanea-HA102828986.aspx).
Itens que você pode estar procurando no Outlook Web App
Tarefa No Gmail No Outlook Web App
Envie respostas
automáticas quando
você estiver fora do
escritório
Clique em >
Configurações >
Guia Geral, e role para
baixo até Resposta
Automática de
Férias.
Escolha >
Definir respostas automáticas >
e escolha as opções.
Alterar o modo
de exibição e a
organização de
seus emails
Clique em >
Configurações >
Guia Geral,
Exibição de Conversa.
Escolha Classificar por para
alterar o modo de exibição
diretamente em sua caixa
de entrada.
Sinalizar e rotular seu
Clique para iniciar
um email ou clique
em Rótulos para
adicionar um rótulo
a um email.
Escolha sinalizar diretamente
em sua caixa de entrada para
acompanhamento ou clique com
o botão direito do mouse no email
e escolha Categorizar para
rotular o email.
Criar e adicionar uma
assinatura para seu
Clique em >
Configurações >
Guia Geral,
e role para baixo
até Assinatura.
Escolha >
Opções >
Configurações >
Email.
Utilize esta tabela para localizar algumas das ferramentas e comandos mais utilizados com seu email.
OneDrive for BusinessOneDrive for Business é o seu local de armazenamento de arquivos online.
Documentos, pastas de trabalho e apresentações salvos aqui são confidenciais até
você compartilhá-los com outras pessoas. Além disso, é possível abri-los e editá-los
de qualquer lugar que haja uma conexão com a Internet.
Criar um documento no OneDrive for Business
É possível criar um documento diretamente no OneDrive for Business. Com o
pacote do Word, Excel e PowerPoint Online do Office Online, você pode executar
tarefas básicas e salvar automaticamente o documento no OneDrive.
1.Escolha OneDrive
for Business.
2.Escolha Novo. 3.Escolha o tipo de
arquivo: documento,
pasta de trabalho ou
apresentação.
Abrir um documento do Office 365Abra rapidamente um documento, pasta de trabalho ou apresentação no Office
Online ou no aplicativo da área de trabalho do Word, Excel ou PowerPoint.
Excluir um documento do OneDrive for BusinessExcluir documentos é muito simples.
Online
Clique ou
toque no
nome do
arquivo para
iniciar o
Office Online.
Aplicativo de área
de trabalho
Selecione um
documento e
escolha Editar para
iniciar o aplicativo
da área de trabalho.
1. Selecione o
documento
que você
deseja
excluir.
2. Escolha
Gerenciar.
3. Escolha Excluir.
Itens que você pode estar procurando no OneDrive for Business
Tarefa No Google Drive No OneDrive for Business
Criar um novo
documento,
apresentação ou
planilha
Clique em Criar
e selecione o que
você deseja criar.
Escolha Novo e o que
você deseja criar.
Carregar um arquivoEscolha Carregar
e adicione os arquivos.
Escolha Carregar
e adicione os arquivos.
Sincronizar seus
arquivos e trabalhar
offline
Instale o Google Drive para carregar seus documentos.
Porém, não
é possível editar
os arquivos sem
uma conexão com
a Internet a menos
que você esteja
Utilizando
o navegador
Chromeda web.
Escolha Sincronizar para
os arquivos selecionados.
Faça alterações offline e seus
arquivos serão atualizados
automaticamente, quando
você se reconectar à Internet.
Utilize esta tabela para localizar algumas das ferramentas e comandos mais utilizados no OneDrive for Business.
Os sites do SharePoint ajudam a manter sua equipe em contato e trabalhando
em conjunto
Se um site favorito possui um news feed,
é possível obter atualizações importantes
do mesmo, em seu próprio news feed.
No site, clique em Acompanhar, e as
notícias e atividades serão listadas na
página News feed.
Acompanhar ou compartilhar um site favorito do Sharepoint
Visualizar as atividades do site acompanhado em seu próprio
news feed
Se você deseja acompanhar atividades de outras equipes no seu news feed, crie um novo
site de intranet de equipe, colabore em projetos de grupo, ou simplesmente armazene,
compartilhe e revise documentos da equipe, tire proveito da magnitude e da versatilidade
dos sites do SharePoint.
É possível criar um novo documento direto da biblioteca de documentos em seu site de
equipe. Aplicativos do Word, Excel e PowerPoint Online lidam com as funções básicas,
salvando automaticamente seu trabalho na biblioteca de documentos. Todos os revisores
podem editar o mesmo documento simultaneamente.
1. Escolha Sites.
2. Escolha Novo.
3. Escolha Documento do
Word. Também é possível
criar pastas de trabalho do
Excel, apresentações do
PowerPoint e muito mais.
Escolha
Acompanhar para
adicionar o site ao
seu news feed.
Em um site de seu
interesse, escolha
Compartilhar para
compartilhá-lo com
outras pessoas em seu
grupo.
Crie um novo site de equipe
É possível começar a criar um novo
site com apenas alguns toques ou
cliques. Se o que você deseja é um
blog profissional ou um site de
colaboração que ajude sua equipe
a trabalhar de forma mais
sincronizada, é possível criá-lo do
zero ou escolher entre uma série de
modelos.
Escolha novo email
para começar a criar
um novo site.
Criar um documento, pasta de trabalho ou apresentação
Itens que você pode estar procurando nos sites do SharePoint
Ação Em sites do Google Em sites do SharePoint
Ser notificado
quando uma página
for alterada
Criar uma nova
página em um site
Alterar o tema,
cores e fontes
do site
Abaixo estão algumas das maneiras comuns de agilizar o trabalho com Sites do Google, juntamente com suas ações correspondentes nos sites do SharePoint.
1. Em sua página inicial, clique em Nova página .
2. Crie a página
e clique em Criar.
Em qualquer página, clique em
Abrir o menu Mais ações e,
em seguida, clique em Receber
notificações sobre alterações
na página.
1. Em seu site, escolha a guia Página.
2. Escolha Alertar-Me, e depois, escolha
Configurar um alerta nesta página.
1. Em qualquer página, clique
em Abrir Mais Ações >
Gerenciar Site.
2. Clique em Temas, Cores e Fontes.
3. Faça as alterações e
clique em Salvar.
1. Em seu site, escolha Editar.
2. Na guia Formatar Texto,
faça as alterações e
selecione Salvar.
1. Em seu site, escolha
Configurações .
2. Escolha Adicionar uma página.
3. Digite um nome para a nova página
e escolha Criar.
4. Na guia Formatar Texto, crie
a página e escolha Salvar.
Itens que você pode estar procurando nos sites do SharePoint
(continuação)Ação Em sites do Google Em sites do SharePoint
Anexar um arquivo
de seu computador
Tornar seu site
confidencial
Recuperar uma
página excluída
Em qualquer
página, clique
em Adicionar
arquivo.
1. Em qualquer página, clique
em Abrir o menu Mais
ações > Gerenciar Site.
2. Em Configurações de acesso,
clique em Apenas colaboradores.
1. Em qualquer página, clique
em Abrir Mais Ações >
Gerenciar Site.
2. Clique em Itens excluídos.
3. Selecione a página
a ser recuperada
e clique em
Recuperar.
Em qualquer
biblioteca de site,
escolha Carregar.
1. Escolha Configurações .
2. Escolha Conteúdo do site.
3. Escolha Lixeira.
4. Selecione a página a ser
recuperada e escolha
Restaurar Seleção.
1. No Office 365, escolha novo email.
2. Em Privacidade, escolha
Particular - Somente membros
aprovados podem
ver o conteúdo.
Abrir um documento do Office 365Abra rapidamente documentos do OneDrive for Business ou de um site de equipe do
SharePoint. Este exemplo abre uma pasta de trabalho no Excel Online.
Word, Excel e PowerPointSe você iniciar a partir da área de trabalho ou online com o Office 365, é possível
criar qualquer tipo de documento (documento do Word, pasta de trabalho do Excel
e apresentação do PowerPoint) e armazená-lo em sua biblioteca de documentos do
OneDrive for Business ou do SharePoint.
Abrir documentos recentes a partir da área de trabalho
Ao abrir um documento a partir do aplicativo da área de trabalho, nesse caso
Word 2013, é possível escolher entre todos os seus locais de armazenamento:
Sites do SharePoint, OneDrive for Business ou seu computador.
Excluir um documento do Office 365É possível excluir facilmente um documento, neste caso uma apresentação, em apenas
algumas etapas.
Excel Online
Escolha o nome da pasta
de trabalho para abri-la
automaticamente no
Excel Online.
1. Selecione a
apresentação
que você
deseja excluir.
3. Escolha
Excluir.
2. Escolha
Gerenciar.
OneDrive for Business
Utilize esse local para
chegar ao seu
armazenamento online.
SharePoint
Abra seu documento
de um site de equipe
do SharePoint.
Documentos Recentes
Obtenha acesso rápido aos
documentos em seus locais padrão.
OneDrive.com
Entre com uma conta da
Microsoft para acessar
seus documentos
pessoais.
Itens que você pode estar procurando no Word Online
Tarefa No Google Docs No Word Online
Alterar o
espaçamento
entre linhas, aplicar
formatação e
estilos ao texto
Escolha
Página Inicial.
Inserir tabelas,
imagens, hiperlinks,
cabeçalhos e
rodapés ou
números de página
Clique em Inserir e no que
você deseja inserir.
Escolha Inserir
e o que você
deseja inserir.
Definir margens,
alterar a orientação
da página
ou alterar o
espaçamento
Clique em Arquivo > Configuração
de Página..., faça as alterações na
janela pop-up.
Clique em Layout da Página para
alterar a configuração da página
ou o espaçamento entre parágrafos.
Verificar a
ortografia e revisar
os comentários
Clique em Revisão para verificar
a ortografia e ver os comentários.
Compartilhar com
outras pessoas
Escolha
Compartilhar.
Utilize esta tabela para localizar algumas das ferramentas e comandos mais utilizados no Word Online.
Itens que você pode estar procurando no Excel OnlineUtilize esta tabela para localizar algumas das ferramentas e comandos mais utilizados no Excel Online.
Tarefa Em planilhas do Google No Excel Online
Quebrar o
texto em
uma célula
Desativado por padrão, clique em
Quebrar Texto Automaticamente.
Escolha Quebrar
Texto Automaticamente.
Examinar
comentários
Clique em Inserir
e role para baixo
até Comentário.
Escolha
Revisão.
Inserir
gráficos,
tabelas,
links e
comentários
Clique em Inserir
e role para baixo para
adicionar o item.
Clique em
Inserir.
Alterar a
formatação e
estilos
Escolha
Página Inicial.
Itens que você pode estar procurando no PowerPoint OnlineUtilize esta tabela para localizar algumas das ferramentas e comandos mais utilizados no PowerPoint Online.
Tarefa Nos Slides do Google No PowerPoint Online
Adicionar slides,
aplicar um layout,
alterar fontes, alinhar
formas ou aplicar
Estilos Rápidos
Escolha
Página
Inicial.
Inserir tabelas,
imagens, formas,
SmartArt, gráficos,
comentários,
cabeçalho e rodapé
e WordArt
Clique em
Inserir.
Escolha
Inserir.
Aplicar um tema,
alterar a cor de um
tema, alterar o
tamanho do slide ou
alterar o plano de
fundo de um slide
Clique em Design
e faça alterações
na janela pop-up.
Escolha
Design.
Aplicar ou ajustar
o intervalo de uma
transição
Clique em Slides
e role para baixo
para Alterar a
transição...
Escolha
Transições.
Precisa de mais informações? Confira o Centro de Aprendizagem do Office 365 (http://go.microsoft.com/fwlink/
?LinkId=392570) para obter os guias de início rápido e vídeos de instruções adicionais.
Configurar seu dispositivo