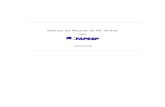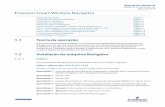GoPal Navigator Versão 5 - Medion · 2019. 8. 2. · GoPal Navigator 5.5 Capítulo 1: Introdução...
Transcript of GoPal Navigator Versão 5 - Medion · 2019. 8. 2. · GoPal Navigator 5.5 Capítulo 1: Introdução...

Manual do software GoPal Navigator Versão 5.5

GoPal Navigator Versão 5.5
Índice
CAPÍTULO 1: INTRODUÇÃO ................................................................................... 1
Saudação ...............................................................................................................................................1
Conteúdo do CD/DVD ...........................................................................................................................1
Pré-requisitos do sistema ....................................................................................................................3
Convenções neste manual...................................................................................................................3
Sugestões e indicações de advertência .............................................................................................4
Informações importantes .....................................................................................................................4
Marca registada.....................................................................................................................................5
Copyright e garantia .............................................................................................................................5
CAPÍTULO 2: PRINCÍPIOS FUNDAMENTAIS DA OPERAÇÃO.............................. 6
Operação na vista do menu .................................................................................................................6
Operação na vista do mapa .................................................................................................................8
CAPÍTULO 3: OPERAÇÃO DO SOFTWARE DE NAVEGAÇÃO GOPAL®.............. 9
Selecção do modo de operação ..........................................................................................................9 Modo simples......................................................................................................................................9 Modo avançado ................................................................................................................................10
Operação do software de navegação ...............................................................................................11 Menu de navegação .........................................................................................................................11 Rodapé na vista do menu.................................................................................................................12
Introdução manual do endereço .......................................................................................................13 Introdução do país ............................................................................................................................13 Introdução do código postal ou do nome da localidade ...................................................................14 Introdução do nome da rua...............................................................................................................14 Introdução do número de casa.........................................................................................................15
Introdução de outros destinos ..........................................................................................................16 Últimas localidades...........................................................................................................................16 Destinos especiais............................................................................................................................16 Favoritos ...........................................................................................................................................18 Destino a partir do mapa (apenas modo avançado) ........................................................................20 Coordenadas (apenas modo avançado) ..........................................................................................21
Calcular o percurso através da informação detalhada ...................................................................21 Calcular percursos alternativos no modo avançado.........................................................................22
Iniciar e apresentação da condução ao destino..............................................................................23
i

Manual do software
ii
Gestor de percursos (apenas modo avançado) ..............................................................................25 Planeamento da rota ........................................................................................................................25 Informação do percurso....................................................................................................................28 Bloquear percurso ............................................................................................................................30 Simulação do percurso .....................................................................................................................31
Outras visualizações ..........................................................................................................................31 Apresentação da Bússola.................................................................................................................31 Vista das setas..................................................................................................................................32 Info. Viagem......................................................................................................................................33
CAPÍTULO 4: ADAPTAR AS REGULAÇÕES ........................................................ 34
Regulações específicas para a navegação ......................................................................................34 Adaptar as opções do percurso........................................................................................................35 Adaptar a apresentação ...................................................................................................................37 Adaptar as regulações da língua......................................................................................................41 Adaptar as regulações do programa ................................................................................................42 Adaptar as regulações do aparelho..................................................................................................44 Adaptar as funções especiais...........................................................................................................47 Assistente de configuração...............................................................................................................48
Adaptar as regulações do menu Quick ............................................................................................48
CAPÍTULO 5: INSTALAÇÃO MANUAL E COLOCAÇÃO EM FUNCIONAMENTO ................................................................................................. 50
Primeira colocação em funcionamento ............................................................................................50
Nova instalação e actualização do software ....................................................................................51
Transferir o material cartográfico e os dados dos destinos especiais para o cartão de memória ..........................................................................................................................................52
Transferir dados para a memória interna do aparelho de navegação ..........................................53
CAPÍTULO 6: INSTALAÇÃO E COLOCAÇÃO EM FUNCIONAMENTO ATRAVÉS DO GOPAL® ASSISTANT ..................................................................... 56
Instalação do software GoPal® Assistant.........................................................................................56 Interface de comando do GoPal® Assistant .....................................................................................57 Regular a língua de utilizador ...........................................................................................................59 Acções manuais para a troca de dados ...........................................................................................59 Acções através do Content Import Wizard .......................................................................................62 Gestão das rotas GPS......................................................................................................................63
Funções para a gestão do aparelho..................................................................................................64 Alterar o nome do aparelho ..............................................................................................................64 Formatar o cartão de memória externo ............................................................................................65
Fazer compras no portal da loja GoPal ............................................................................................66

GoPal Navigator 5.5
Capítulo 1: Introdução
Saudação Seja bem-vindo e muito obrigado por ter escolhido o nosso sistema de navegação móvel. Enquan-to a operação base do aparelho de navegação, bem como as aplicações adicionais (como o Tra-vel Guide, Picture Viewer, entre outros) são descritas no manual de instruções fornecido com o aparelho, este manual descreve os seguintes temas:
• Operação do software de navegação
• Adaptar as regulações
• Instalação do software e do material cartográfico
• Operação através da introdução por voz (desde que disponível para o seu aparelho)
Adicionalmente, a função de ajuda do seu sistema de navegação contém informações sobre os passos de operação e funções mais importantes.
O software do seu aparelho de navegação móvel está sujeito a um processo de desenvolvimento constante e pode ser actualizado através de updates gratuitos ou updates com custos adicionais. As informações impressas neste manual referem-se exclusivamente às funções do seu sistema de navegação à data de fornecimento. Se o software e/ou o hardware forem alterados e/ou actua-lizados posteriormente, as informações impressas aqui podem divergir dos verdadeiros passos de operação. Nesse caso, pode efectuar uma busca na área Support da página de Internet Medion (www.medion.de/downloads), procurando uma versão actualizada deste manual que documenta as alterações na operação. Por favor, tenha atenção que, normalmente, o fabricante não se res-ponsabiliza por perdas ou danos que possam ocorrer devido a indicações ou informações even-tualmente erradas neste manual.
Conteúdo do CD/DVD O CD/DVD fornecido em conjunto contém todos os pacotes de software necessários para o fun-cionamento do seu sistema de navegação, bem como os ficheiros de instalação para as aplica-ções adicionais que têm de ser instaladas na memória do seu aparelho de navegação ou no seu computador com o sistema operativo Windows. Quando colocar o CD/DVD na unidade de leitura do seu computador, o ecrã exibe automaticamente um assistente de configuração que o auxilia durante a instalação: siga simplesmente as indicações no ecrã para instalar automaticamente os dados seleccionados.
No entanto, se o assistente de instalação do CD/DVD não iniciar automaticamente, também pode-rá instalar os dados necessários manualmente. Em seguida, iremos descrever quais os compo-nentes que estão disponíveis no CD/DVD e em que pasta do cartão de memória externo ou da memória flash do seu aparelho de navegação estes têm de ser gravados para garantir um funcio-namento sem falhas.
1

Introdução
Elemento Descrição Directório de destino
Adobe Esta pasta contém os dados de instalação para o Adobe® Acrobat® Reader®. Este software permite abrir a versão digital em PDF deste manual num computador com o sistema operativo Windows.
Este programa tem de ser instalado (ma-nualmente ou com ajuda do assistente de configuração) na pasta Programas do seu computador.
APD Esta pasta contém os dados para o Go-Pal® Assistant.
Estes dados são apenas necessários para a instalação do GoPal® Assistant no seu computador e não têm de ser copiados manualmente.
Assistant Esta pasta contém os dados de instalação para o GoPal® Assistant.
Estes dados são apenas necessários para a instalação do GoPal® Assistant no seu computador e não têm de ser copiados manualmente.
Installation Esta pasta contém os dados de instalação para o seu software de navegação.
Estes dados têm de ser instalados (manu-almente ou com a ajuda do GoPal® Assis-tant) no directório My Flash Disk do cartão de memória externo ou na pasta My Flash Disk > INSTALAR do seu aparelho de navegação.
License Agreements
Nesta pasta estão guardadas as informa-ções sobre a licença e a utilização de diversos serviços.
Estes ficheiros não têm de ser copiados.
Manuals Esta pasta contém as versões PDF deste manual na respectiva língua.
Estes ficheiros podem ser instalados (ma-nualmente ou com ajuda do assistente de configuração) no directório Programas > Medion GoPal Assistant > Manuals no seu computador.
Map Regions
Esta pasta contém os dados cartográficos que o seu sistema de navegação necessi-ta.
Estes dados têm de ser instalados (manu-almente ou com a ajuda do GoPal® Assis-tant) no directório MapRegions do cartão de memória externo ou na pasta My Flash Disk do seu aparelho de navegação.
AUTORUN Esta informação/aplicação de configuração garante que o assistente de configuração que apoia o utilizador durante a instalação dos componentes de software, é iniciado automaticamente após a introdução do CD/DVD.
Este ficheiro não tem de ser copiado.
leiame.txt Este ficheiro de texto contém informações importantes sobre o conteúdo deste CD/DVD, bem como sobre a instalação das várias aplicações do CD/DVD na res-pectiva língua.
Este ficheiro não tem de ser copiado.
Setup Assistant
Esta aplicação é iniciada automaticamente após a introdução do CD/DVD e apoia o utilizador durante a instalação dos compo-nentes de software.
Este ficheiro não tem de ser copiado.
Dependendo da versão e do equipamento do seu sistema de navegação, existe a possibilidade de algumas das pastas e ficheiros supracitados ou dados adicionais não estarem incluídos no res-pectivo CD/DVD. Para mais informações sobre os dados que estão gravados no CD/DVD forneci-do em conjunto, consulte o ficheiro "leiame" no CD/DVD.
2

Introdução
No seu sistema de navegação e/ou no cartão de memória fornecido em conjunto já estão pré-instalados vários componentes, como o sistema operativo e o software de navegação: portanto, pode colocar o seu sistema de navegação em funcionamento imediatamente após o desempaco-tar sem ter de realizar instalações adicionais.
No entanto, aconselhamos que instale aplicações adicionais, como o GoPal® Assistant ou o Ado-be® Acrobat® Reader® no seu computador para poder utilizar as respectivas funcionalidades. Além disso, poderá ser necessário voltar a instalar posteriormente vários componentes de software pa-ra o seu sistema de navegação devido a uma função de falha. Este procedimento é descrito no Capítulo 5: Instalação manual e colocação em funcionamento e no Capítulo 6: Instalação e colo-cação em funcionamento através do GoPal® Assistant.
Pré-requisitos do sistema O seu sistema de navegação móvel pode ser conectado a um computador normal com o sistema operativo Windows para (re-)instalar dados de aplicação, como o software de navegação, material cartográfico adicional, etc. Para uma comunicação sem falhas, o seu computador tem de preen-cher os seguintes pré-requisitos do sistema.
• Sistemas operativos suportados: Windows® 2000 a partir de SP4, Windows® XP, Vista® & Win-dows® 7
• Especificações de hardware da geração de computadores actual, no mínimo 128 RAM, uma entrada USB 1.1 livre
• leitor de cartões para SD/MMC recomendado
• Software adicional necessário Microsoft ActiveSync® (apenas Windows® 2000/XP) para o fun-cionamento como aparelho móvel com o seu computador, GoPal® Assistant para a transferên-cia de dados automática entre o aparelho de navegação e o computador (caso necessário)
Sugestão Se trabalhar com o sistema operativo Microsoft Windows Vista® ou Windows® 7, não necessita do software de comunicação ActiveSync®. Os ficheiros de sistema necessários para a transferência de dados já estão integrados no sistema operativo Windows Vista®/Windows® 7. Com a ajuda do cabo USB fornecido em conjunto, por favor, conecte o seu aparelho ao seu computador: depois do computador reconhecer o seu aparelho de navegação como apa-relho novo, os controladores necessários são automaticamente instalados. Após a instalação, o seu aparelho novo é exibido na vista geral do Windows Explorer na entrada Dispositivos amovíveis. Se existirem dados adicionais guardados no seu aparelho de navegação, certifique-se de que existe memó-ria suficiente para a transferência dos dados. Se esse não for o caso, não apague dados necessários.
Se o seu computador preencher estas especificações, o seu aparelho de navegação pode ser co-nectado a uma entrada USB livre do computador para trocar dados com a ajuda do cabo USB for-necido em conjunto.
Convenções neste manual A operação do seu sistema de navegação é baseada directamente no guia de utilizador de num software de aplicação para um computador. Isto significa que as introduções no software podem ser apresentadas visualmente no ecrã e que podem ser realizadas a partir do mesmo local. No entanto, a operação propriamente dita é diferente: enquanto no seu computador realiza uma fun-ção clicando com o rato, a operação do seu aparelho de navegação é realizada, de modo faculta-tivo, com a touchpen fornecida em conjunto ou directamente através da introdução manual no ecrã sensível ao toque (Touchscreen) do seu aparelho de navegação. Por isso, na próxima desc-rição aplica-se o seguinte:
3

Introdução
• Para introduções realizadas com o rato no seu computador utilizamos o termo "clicar".
• Para introduções realizadas com a touchpen ou com um dedo no ecrã sensível ao toque do seu aparelho de navegação utilizamos o termo "tocar".
Em várias partes deste manual referimos introduções no âmbito da aplicação de software ou de uma indicação de caminho no seu computador/cartão de memória. Nas seguintes descrições, es-ses âmbitos são documentados da seguinte forma:
• As introduções do software (como teclas, introduções de menu ou legendas para os campos de marcação) são apresentadas a negrito.
• As funções específicas e os programas do seu sistema de navegação (p. ex. Travel Guide, ent-re outros) ou computador (p. ex. Windows Explorer, entre outros) são apresentados a itálico.
• As indicações relativas aos directórios e caminhos de memória (no cartão SD externo ou na memória flash do seu aparelho de navegação) são apresentadas a itálico.
As informações neste manual documentam a operação do software de navegação, explicam a estrutura gráfica no ecrã do seu sistema de navegação e listam as opções de selecção para as várias funções disponíveis. Por isso, na próxima descrição aplica-se o seguinte:
• As descrições que explicam a execução de uma função são listadas numericamente e, por is-so, definem a sequência dos vários passos de trabalho.
• As descrições que se referem a diferentes elementos de uma janela de software ou semelhan-te, também são listadas de modo numérico, no entanto, a cores.
• As descrições que exibem opções diferentes com o mesmo valor (como neste caso) estão identificadas com marcas de contagem.
Sugestões e indicações de advertência Em diferentes partes deste manual sugerimos conselhos práticos ou alertamos para situações que possam impedir um funcionamento sem falhas do seu sistema de navegação. Nas seguintes descrições, esses parágrafos estão identificados da seguinte forma.
Sugestão Com este símbolo queremos alertá-lo para funções e características que aceleram o seu fluxo de trabalho e que facilitam a operação do seu sistema de navegação.
Observação Com este símbolo queremos alertá-lo para funções e características impor-tantes que são decisivas para o funcionamento do seu sistema de navega-ção. Por favor, respeite todas as indicações para evitar falhas no funciona-mento devido a erros na operação ou introduções erradas.
Informações importantes Em seguida, poderá consultar informações importantes sobre o funcionamento do seu sistema de navegação. Num local adequado, estas informações são repetidas em forma de observações e indicações neste manual.
• Por razões de segurança, as introduções não devem ser realizadas pelo próprio condutor du-rante a condução: execute as introduções necessárias antes de iniciar a viagem.
• Se tiver que alterar as suas introduções durante a viagem, pare o seu veículo num local ade-quado (parque de estacionamento ou semelhante).
4

Introdução
5
• A recepção GPS é substancialmente reduzida nos veículos com vidros térmicos ou vidros re-vestidos a vapor metálico. Na maioria das vezes, essa metalização deixa um espaço específico atrás do qual se pode posicionar o aparelho de navegação. Se isso não for o caso, é necessá-rio montar uma antena GPS de tipo comercial no exterior do veículo (p. ex. no tejadilho do au-tomóvel).
• As instruções do sistema de navegação são recomendações: em qualquer situação, é obrigató-rio cumprir o código da estrada.
• Por favor, tenha atenção que o seu aparelho de navegação tem de receber um sinal GPS váli-do para realizar um cálculo da rota a partir da posição actual.
• Por favor, tenha atenção que o seu aparelho de navegação tem de ser configurado para o fuso horário local, para que nos futuros cálculos de rota possa calcular a hora de chegada correcta.
• Existe a possibilidade de observar a sua posição actual no mapa mesma sem a introdução do destino. Quando disponível, o aparelho exibe o nome da rua na qual se encontra actualmente.
• Tenha atenção que as alterações e/ou as limitações locais temporárias do código da estrada (p. ex. velocidade máxima autorizada) não podem ser consideradas durante o planeamento da rota: nestes casos, é necessário respeitar as placas e/ou a sinalização do tráfego local.
• Por favor, certifique-se de que o material cartográfico corresponde ao estado actual na altura do fornecimento. No entanto, o fabricante não pode garantir que as informações contidas neste manual sejam absolutamente obrigatórias e que correspondam ao verdadeiro percurso e/ou à sinalização existente.
Marca registada Todas as marcas registadas que são referidas neste manual e, eventualmente, estão protegidas por terceiros estão sujeitas, de modo ilimitado, às determinações da respectiva lei sobre a pro-priedade do correspondente proprietário. Todas as marcas registadas, nomes comerciais ou nomes de empresa referidos neste manual podem ser marcas registadas dos seus respectivos proprietários. Todos os direitos que não são especificamente abordados estão reservados.
Se uma marca registada referida neste manual não for explicitamente abordada, isso não significa que um nome não esteja protegido pelos direitos de terceiros.
• Windows®, Windows® XP, Windows® 2000, Windows Vista®, Windows® 7, bem como Acti-veSync® são marcas registadas da Microsoft® Corporation.
• Acrobat® e Acrobat® Reader® são marcas registadas da Adobe® Systems Incorporated.
Copyright e garantia Copyright © 2010
Versão 5.5
Todos os direitos reservados.
Todas as indicações deste manual podem ser alteradas sem aviso prévio e não representam obrigações por parte do fabricante. O fabricante não assume qualquer tipo de responsabilidade por perdas ou danos derivados de indicações ou eventuais informações erradas que possam ocorrer neste manual.
Estaremos sempre gratos por indicações sobre erros ou propostas de melhoramento para, no fu-turo, poder oferecer produtos com mais qualidade.
Este manual não pode ser reproduzido, total ou parcialmente, para quaisquer fins, gravado num meio de suporte electrónico ou transferido noutra forma electrónica, eléctrica, mecânica, óptica, química, por meio de fotocópia ou gravação áudio, sem a autorização expressa e por escrito do fabricante.

GoPal Navigator 5.5
Capítulo 2: Princípios fundamentais da operação
Após o desempacotamento, o seu aparelho de navegação está imediatamente operacional: o software de navegação, bem como o material cartográfico fornecidos em conjunto já estão pré-instalados no seu aparelho. Para a introdução de destinos de navegação próprios e de regulações específicas do utilizador, é necessário familiarizar-se com o conceito de operação do seu sistema de navegação que será apresentado nas seguintes páginas. Se já estiver familiarizado com o conceito de operação, comute directamente para o Capítulo 3: Operação do software de navega-ção GoPal®.
A operação do seu sistema de navegação é realizada exclusivamente nos dois modos de opera-ção "Vista do menu" e "Vista do mapa".
Operação na vista do menu
Ilustração: Modo avançado
Todas as funções do seu software estão ordenadas em menus hierárquicos que são chamados através dos botões de comutação no ecrã de toque do seu aparelho de navegação. Cada botão de comutação abre o nível inferior que, por sua vez, permite o acesso a outras opções relevantes para este menu ou para esta função. Se nenhum nível de menu estiver atribuído a um botão de comutação, a função é realizada directamente.
Vejamos aqui um exemplo:
Através do botão de co-mutação...
...tem acesso aos submenus/botões de comutação...
Dentro dos níveis de menu existe a possibilidade de abrir outros submenus através dos botões de comutação disponíveis ou de abandonar os mesmos para aceder ao respectivo menu principal. A navegação dentro dos menus funciona do seguinte modo:
• Para abrir o menu pretendido e apresentar os submenus correspondentes, toque no respectivo botão de comutação.
6

Princípios fundamentais da operação
• Para fechar o submenu actualmente aberto e para comutar para o respectivo menu principal, prima o botão de comutação .
• Para mudar para outra página dentro de um nível do menu, toque no botão de comutação com a respectiva inscrição.
Nos vários ecrãs é necessário seleccionar as opções disponíveis dentro de uma lista.
• Para exibir introduções não visíveis dentro da lista, poderá deslocar a área de apresentação para cima ou para baixo com os botões de comutação ou . A posição actual é exibida dentro da lista na barra de deslocação entre estes botões de comutação.
Ainda existe a possibilidade de reduzir ou elevar um valor predefinido em diversos ecrãs.
• Para reduzir ou elevar o valor actualmente apresentado, prima os botões de comutação ou . O valor actual é exibido na escala de valores entre os dois botões de comutação.
Em alguns ecrãs, é necessário escolher se pretende executar ou cancelar uma função ou um passo de trabalho.
• Para executar uma função ou um passo de trabalho, toque no botão de comutação .
• Para cancelar uma função ou um passo de trabalho, toque no botão de comutação .
7

Princípios fundamentais da operação
Operação na vista do mapa Dentro da vista do mapa são exibidos botões de comutação, bem como indicações de estado.
Botões de comutação Indicações de estado
Aqui é exibida a distância até à próxima ma-nobra.
Com este botão de comutação, a janela de regulação Volume é aberta: aqui pode regular o volume da emissão de voz (navegação), do clique dos botões e do leitor de MP3 integra-do.
Aqui é exibida a rua na qual se encontra actu-almente.
Aqui é exibida a qualidade de recepção TMC.
Este botão de comutação apenas está dispo-nível se o seu sistema de navegação estiver equipado com o kit mãos-livres Bluetooth (ver manual do aparelho). Aqui é exibido o estado de carga.
Aqui é exibida a qualidade de recepção GPS.
No modo Splitscreen (apenas no formato de apresentação 480 x 272 pixels) pode seleccio-nar se pretende apresentar a vista de setas ou se os destinos especiais são disponibilizados para a selecção directa. Consulte o parágrafo "Adaptar a apresentação" para obter uma des-crição dos modos.
Aqui é exibida a velocidade média.
Com este botão de comutação, existe a possi-bilidade de comutar da vista do mapa de volta para o menu de navegação.
Aqui é exibida a velocidade actual.
Com este botão de comutação, existe a possi-bilidade de comutar a vista do mapa entre as opções Mapa 2D e Mapa 3D.
Aqui é exibida a provável hora de chegada ao destino.
Aqui é apresentada a sua posição actual den-tro da secção do mapa.
Aqui é exibido o tempo de condução restante até ao destino.
Com estes botões de comutação, a secção do mapa apresentada é ampliada ou reduzida. Se tocar num dos botões de comutação Zoom, existe a possibilidade de comutar, a qualquer momento, para o modo Zoom automático atra-vés do botão de comutação . Aqui é exibida a distância até ao destino.
Com este botão de comutação, o Menu Quick é aberto que será descrito em Adaptar as regulações do menu Quick.
Aqui é exibida a escala actual na secção do mapa.
8

GoPal Navigator 5.5
Capítulo 3: Operação do software de navegação GoPal®
Neste parágrafo é explicada a estrutura base e a operação do seu software de navegação.
Selecção do modo de operação Durante a primeira colocação em funcionamento, terá de decidir em que modo pretende operar o seu aparelho de navegação. Poderá seleccionar as seguintes opções:
Modo simples
O modo simples contém todas as funções importantes para a navegação pura, no entanto, pres-cinde das possibilidades de planeamento de rotas e do guia de percursos alternativos, bem como das possibilidades de configuração avançadas do software de navegação. Para compreender melhor a operação, o seu sistema de navegação exibe textos de ajuda para explicar os possíveis passos.
Os ajustes básicos para a navegação são realizados no assistente de configuração que você po-de seleccionar através do botão Assistente de configuração: durante esse procedimento, o assis-tente exibe opções de regulação seleccionadas para a configuração do volume de emissão do aparelho, do guia do percurso, bem como da apresentação na vista do mapa. Para cada opção já existe uma predefinição que pode ser alterada conforme a necessidade. Todas as outras regula-ções do seu software de navegação estão definidas para os valores padrão e não podem ser alte-radas directamente. No entanto, as funções avançadas do software GoPal estão disponíveis atra-vés do menu Quick na vista do mapa, bem como através das opções do percurso durante o pla-neamento da rota e podem, de acordo com a necessidade, ser operadas no modo simples.
Graças ao guia de utilizador simples, bem como às funções limitadas, recomendamos o modo simples para utilizadores que utilizam pela primeira vez o aparelho de navegação e para utilizado-res esporádicos que pretendem principalmente utilizar as funções básicas.
9

Operação através da introdução por voz
Modo avançado
No modo avançado, existe a possibilidade de aceder sem limitações a todas as funções do apare-lho e do software de navegação. Além disso, é possível planear detalhadamente o percurso pre-tendido, calcular percursos alternativos com opções do percurso alteradas, criar percursos com vários destinos, simular percursos e memorizar percursos para uma condução ao destino poste-rior. Em caso de necessidade, o software de navegação disponibiliza informações sobre o percur-so actual ou planeado, permite bloquear secções seleccionadas do percurso e exibe o percurso ou os destinos intermédios do percurso na vista do mapa. Além disso, existe a possibilidade de definir um destino através das suas coordenadas ou directamente do mapa.
Com base no modo simples, o assistente de configuração disponibiliza, no modo avançado, as possibilidades adicionais de adaptar as predefinições para a navegação à necessidade pessoal. Através dos submenus avançados no menu Regulações, existe a possibilidade de voltar a confi-gurar o software de navegação a qualquer altura: além disso, aqui tem a possibilidade de chamar a qualquer altura o assistente de configuração.
Sugestão Através do menu Extras localizado no rodapé da vista do menu, existe a possibilidade de comutar no modo simples ou avançado entre os dois mo-dos. Para isso, não necessita reinicializar o software de navegação.
10

Operação através da introdução por voz
Operação do software de navegação Após a selecção do modo de operação, o software de navegação pode ser operado directamente. Nas páginas seguintes iremos descrever o funcionamento básico do seu software de navegação: as funções que não estão directamente disponíveis no modo simples são respectivamente assina-ladas.
Sugestão Neste manual, é descrita a operação do seu software de navegação. Para mais informações sobre a operação e as regulações das outras funções no menu Extras do seu sistema de navegação, consulte o manual do aparelho.
Se já tiver adaptado determinadas regulações da navegação às suas necessidades pessoais, é possível que a descrição seguinte seja um pouco diferente do conteúdo apresentado pelo seu sis-tema.
Menu de navegação
Através dos botões de comutação no menu de navegação, existe a possibilidade de escolher os seguintes menus e funções e calcular o(s) percurso(s) pretendido(s).
Introduza aqui um novo local de destino.
Seleccione aqui o local de destino a partir dos últimos locais intro-duzidos, das categorias de destinos especiais ou dos favoritos criados pelo próprio utilizador. Além disso, existe a possibilidade de definir um destino através das suas coordenadas ou directa-mente do mapa (apenas modo avançado).
Modo simples
No modo simples, estão adicionalmente disponíveis os seguintes botões de comutação:
Aqui existe a possibilidade de chamar a qualquer altura o assisten-te de configuração de modo a alterar regulações base do software de navegação e definir de novo para uma futura operação.
Modo avançado
No modo avançado, estão adicionalmente disponíveis os seguintes botões de comutação:
Aqui existe a possibilidade de exibir várias informações sobre o percurso actual, de editar as mesmas ou de planear, memorizar e carregar um percurso novo, bloquear secções do percurso, bem como simular o percurso planeado no aparelho.
Se a condução ao destino estiver actualmente activa, a navega-ção pode ser terminada com este botão de comutação.
11

Operação através da introdução por voz
Sugestão Se já foram introduzidos um ou vários destinos no seu aparelho de navega-ção, o ecrã exibe, na área por cima dos botões de menu, dois botões de comutação com os últimos destinos introduzidos. Com a ajuda destes botões de comutação, pode-se iniciar directamente o guia do percurso até este des-tino.
Rodapé na vista do menu
Na vista do menu, existe a possibilidade de aceder directamente às seguintes áreas de função do seu aparelho de navegação através dos botões de comutação no rodapé.
Mapa Através deste botão de comutação, comute para a vista do mapa.
Menu Através deste botão de comutação, que também está disponível na vista do mapa, comute para o menu de navegação.
Extras Através deste botão de comutação, abra o menu Extras no qual pode co-mutar entre o modo simples e avançado, bem como consultar instruções sobre os vários temas. Além disso, aqui existe a possibilidade de escolher as aplicações adicionais do seu aparelho de navegação como o Travel Guide, etc.: para mais informações sobre as aplicações adicionais, consul-te o manual do aparelho.
No modo avançado, estão adicionalmente disponíveis os seguintes botões de comutação:
Regulações Através deste botão de comutação, o menu de regulações no qual poderá adaptar as regulações base do seu sistema de navegação é iniciado. As opções de regulação disponíveis são descritas no capítulo 4: Adaptar as regulações.
12

Operação através da introdução por voz
Introdução manual do endereço Após o arranque do seu aparelho de navegação, existe a possibilidade de introduzir um local de destino para calcular um percurso desde o seu local actual até à posição pretendida. No ajuste básico, o percurso é calculado com base nas predefinições para as opções do percurso (ver Adaptar as opções do percurso).
Para a introdução manual das informações do destino, toque no botão de comutação Introduzir endereço existente no menu de navegação. Em seguida, é aberto o seguinte ecrã:
Sugestão No modo simples, na área entre o campo do nome localizado na margem superior e o teclado, é exibido um destino pré-seleccionado, bem como um texto de ajuda que descreve a funcionalidade actual.
Introdução do país
Neste menu está sempre predefinido o país que corresponde à selecção da língua durante a ins-talação. Se planear uma condução ao destino para o estrangeiro, também poderá seleccionar outro país como destino. A condição é que o material cartográfico correspondente esteja instalado no seu sistema de navegação.
Proceda do seguinte modo para seleccionar outro país:
1. Toque no símbolo da bandeira localizado no canto superior esquerdo do ecrã ou no botão de comutação Alterar o país localizado no rodapé do ecrã. Em seguida, é aberta uma lista de menu de todos os países cujo material cartográfico está instalado no sistema de nave-gação.
2. Toque no país pretendido: a selecção é aceite e o ecrã para a introdução da localidade é novamente aberto.
Observação Com a ajuda do GoPal® Assistant poderá seleccionar o material cartográfico que está guardado no seu aparelho de navegação. Se necessário, existe a possibilidade de instalar outro material cartográfico no cartão de memória externo ou na memória flash do seu aparelho de navegação. Para mais in-formações, consulte as Acções manuais para a troca de dados.
13

Operação através da introdução por voz
Introdução do código postal ou do nome da localidade
A selecção do local de destino pode ser realizada através da introdução do código postal ou do nome da localidade: a introdução do código postal é atribuída automaticamente à local e vice-versa.
Proceda do seguinte modo para introduzir o local de destino através do seu nome ou do código postal:
• Introduza o nome pretendido através das teclas alfanuméricas exibidas no ecrã.
• Toque no botão de comutação para exibir as teclas de introdução numéricas e introduza o código postal.
Durante a introdução do nome da localidade ou do código postal, o teclado é adaptado automati-camente e disponibiliza apenas os botões de comutação que são admissíveis para a introdução da próxima letra: todos botões de comutação não admissíveis são apresentados a cinzento e não podem ser accionados. Os números ou caracteres introduzidos podem ser anulados com o botão de comutação .
Após a introdução do primeiro carácter, são exibidos mais três botões de comutação na área da margem superior entre o campo do nome e o teclado:
• Os dois primeiros botões de comutação disponibilizam possíveis destinos para selecção que correspondem às introduções habituais. Esta pré-selecção é adaptada de novo após cada introdução. Assim que a pré-selecção corresponder ao seu destino pretendido, poderá selec-cionar directamente o mesmo, tocando no respectivo botão de comutação.
• Através do terceiro botão de comutação Todos os resulta. é aberta uma lista com todos os destinos de pré-selecção disponíveis numa janela separada. Assim, os destinos de pré-selecção actualmente disponíveis são apresentados num mapa resumido para facilitar a orien-tação. Com o botão de comutação Ocultar mapa, a apresentação do mapa é fechada, com o botão de comutação Exibir mapa, o mapa volta a ser exibido. Através do botão de comutação
, os resultados actuais são abertos na vista do mapa, na qual estão disponíveis os botões de comutação para a ampliação, bem como o símbolo da bússola para a disposição do mapa. Para fechar a vista do mapa, toque no botão de comutação . Navegue pela lista através dos botões de comutação e e toque no registo pretendido: a selecção é aceite. Se não pretender realizar uma selecção ou pretender especificar melhor a sua introdução, volte para a introdução de caracteres com o botão de comutação .
Após a selecção do local de destino, é exibido automaticamente um ecrã para a introdução do nome da rua.
Introdução do nome da rua
Neste ecrã é possível introduzir um nome da rua específico, configurar a condução ao destino até o centro da localidade ou seleccionar um destino especial.
Proceda do seguinte modo para introduzir o nome da rua:
1. Introduza a primeira letra do nome da rua no teclado do ecrã: o teclado é adaptado automa-ticamente e disponibiliza apenas os botões de comutação ou as letras para os quais está disponível um nome da rua no local de destino seleccionado. Todos os outros botões de comutação para os quais não está disponível um nome da rua neste local são apresentados a cinzento e não podem ser accionados.
2. Continue com a introdução até ter introduzido o nome da rua pretendido. Se o nome da rua pretendido for apresentado como pré-selecção num dos dois botões de comutação, toque no mesmo para seleccionar directamente a rua. Como alternativa, através do terceiro botão de comutação Todos os resulta. é aberta uma lista com todos os destinos de pré-selecção disponíveis numa janela separada. Navegue pela lista através dos botões de comutação
14

Operação através da introdução por voz
e e toque no registo pretendido: a selecção é aceite. Se não pretender realizar uma se-lecção, volte para a introdução de caracteres com o botão de comutação .
Após a selecção da rua, é exibido automaticamente um ecrã para a introdução do número de ca-sa.
• Como alternativa à introdução manual do nome da rua, existe a possibilidade de iniciar a con-dução ao destino que está definido no material cartográfico como ponto central desta local através do botão de comutação Para centro da estrada "local de destino". Este ponto central da localidade também é apresentado num mapa resumido no ecrã Informação detalhada. Para mais informações sobre este tema, consulte as próximas páginas.
• No modo avançado, o botão de comutação Destinos especiais ainda permite abrir uma lista para a selecção de um destino especial para o local de destino escolhido. Para mais infor-mações, consulte o parágrafo Destinos especiais.
Introdução do número de casa
O ecrã para a introdução do número de casa é aberto automaticamente depois de ter selecciona-do o nome da rua do local de destino através de um dos botões de comutação para a pré-selecção ou apresentação da lista (Todos os resultados). Neste ecrã tem à disposição as seguin-tes opções:
• Introduza o número de casa manualmente: assim que o número de casa pretendido for apre-sentado para a pré-selecção num dos dois botões de comutação, toque no mesmo para selec-cioná-lo directamente. Como alternativa, através do terceiro botão de comutação Todos os re-sulta. é aberta uma lista com todos os números de casa disponíveis numa janela separada. Navegue pela lista através dos botões de comutação e e toque no registo pretendido: a selecção é aceite. Se não pretender realizar uma selecção, volte para a introdução de caracte-res com o botão de comutação .
• Através do botão de comutação Para centro da estrada, a condução ao destino escolhe o destino definido no material cartográfico como ponto central para esta rua.
• Apenas modo avançado: Através do botão de comutação Cruzamentos, existe a possibilida-de de introduzir o nome de uma estrada secundária que cruze com a estrada originalmente introduzida: depois, o local de destino é atribuído a este cruzamento. Introduza o nome da rua secundária no teclado: se o nome da rua pretendido for apresentado como pré-selecção num dos dois botões de comutação, toque no mesmo para seleccionar directamente a rua. Como al-ternativa, através do terceiro botão de comutação Todos os resulta. é aberta uma lista com todas as ruas secundárias disponíveis numa janela separada. Assim, os destinos de pré-selecção actualmente disponíveis são apresentados num mapa resumido para facilitar a orien-tação. Com o botão de comutação Ocultar mapa, a apresentação do mapa é fechada, com o botão de comutação Exibir mapa, o mapa volta a ser exibido. Através do botão de comutação
, os resultados actuais são abertos na vista do mapa, na qual estão disponíveis os botões de comutação para a ampliação, bem como o símbolo da bússola para a disposição do mapa. Para fechar a vista do mapa, toque no botão de comutação . Navegue pela respectiva lista através dos botões de comutação e e toque no registo pre-tendido: a selecção é aceite e a lista de selecção é fechada. Se não pretender realizar uma se-lecção, volte para a introdução de caracteres com o botão de comutação .
Depois de realizar a selecção, a introdução do destino está concluída: o destino é apresentado no ecrã Informação detalhada num mapa resumido e indicado como endereço. Para mais informa-ções sobre este tema, consulte as próximas páginas.
15

Operação através da introdução por voz
16
Observação Desde que a função de agenda opcional esteja disponível no seu sistema de navegação e que o número de telefone para o destino introduzido esteja memorizado no aparelho, é exibido adicionalmente o botão de comutação Fazer chamada agora.
Introdução de outros destinos Como alternativa à introdução manual da local/rua/número de casa, o seu destino também pode ser introduzido ou seleccionado de acordo com outros critérios. Para isso, toque no botão de co-mutação Procurar outro destino existente no menu de navegação.
Últimas localidades
O seu aparelho de navegação guarda os últimos locais de destino introduzidos na lista Últimos locais que pode ser consultada através do accionamento do botão de comutação com o mesmo nome. Deste modo, estes locais de destino podem ser novamente seleccionados sem a introdu-ção prévia das informações do destino. Navegue pela lista com os botões de comutação e e toque no registo pretendido: o destino é apresentado no ecrã Informação detalhada num maparesumido. Para mais informações sobre este tema, consulte as próximas páginas.
Sugestão Se ainda não introduziu destinos ou se o aparelho foi colocado nas regula-ções de fábrica, aqui não são apresentados destinos para a selecção. Os destinos que deixam de ser necessários podem ser apagados da lista
através do respectivo botão . Se pretender apagar todos os últimos locais, toque no botão de comutação Apagar todos localizado na margem inferior do ecrã.
Destinos especiais
O botão de comutação Destinos especiais permite que utilize os destinos especiais, os dados POI (Points of Interest) guardados no material cartográfico, directamente para calcular o destino. Através das outras opções deste menu, existe a possibilidade de determinar em que categoria se deve procurar pelo destino especial pretendido.

Operação através da introdução por voz
Observação O fornecimento dos dados de destinos especiais ou dados POI depende do tipo do aparelho, bem como da versão do seu sistema de navegação: por esta razão, o seu sistema de navegação poderá disponibilizar apenas cate-gorias seleccionadas.
Selecção de destinos especiais
A lista de selecção para os destinos especiais disponibiliza as seguintes opções:
• Através do botão de comutação Exibir todos os destinos especiais localizado no rodapé do ecrã, existe a possibilidade de abrir um janela para a selecção de todos os destinos especiais disponíveis.
• Como alternativa, poderá seleccionar uma determinada categoria de destinos especiais (p. ex. TRANSPORTE) através da lista de selecção. Depois de tocar na categoria exibida pelo ecrã, o software de navegação exibe mais uma lista de selecção dentro desta categoria com a qual se pode limitar a pré-selecção (p. ex. TRANSPORTE > Aeroporto, Porto, Estação de caminho-de-ferro, Rent-a-car, etc.).
o Navegue pela lista através dos botões de comutação e e toque no registo preten-dido: a selecção é aceite.
o Através do botão de comutação Exibir todos os 'destinos especiais' localizado no ro-dapé do ecrã, existe a possibilidade de exibir uma lista de todos os destinos especiais disponíveis nesta categoria.
Independentemente da selecção, o seu sistema de navegação exibe em seguida o ecrã Onde pretende procurar?. Através dos botões de comutação, seleccione entre as seguintes opções:
o Toque no botão de comutação Num determ. local para introduzir um novo local de des-tino. Este procedimento está descrito no parágrafo Introdução manual do endereço.
o Toque no botão de comutação Nas proximidades para seleccionar um destino especial nas proximidades da sua posição actual. No ecrã seguinte, existe a possibilidade de introduzir o nome através do teclado alfanumérico ou através do botão Exibir todos os destinos especiais, exibir uma lista de todos os destinos especiais desta categoria exis-tentes nas redondezas.
o Toque no botão de comutação Ao longo do percurso para procurar os destinos espe-ciais que se encontram próximos do percurso actual. No ecrã seguinte, existe a possibili-dade de introduzir o nome através do teclado alfanumérico ou através do botão Exibir todos os 'destinos especiais', exibir uma lista de todos os destinos especiais desta ca-tegoria existentes ao longo do percurso.
o Toque no botão de comutação No local de destino para seleccionar um destino especial no local de destino actualmente seleccionado. No ecrã seguinte, existe a possibilidade de introduzir o nome através do teclado alfanumérico ou através do botão Exibir todos os 'destinos especiais', exibir uma lista de todos os destinos especiais desta categoria exi-stentes no local de destino.
O destino especial pretendido é apresentado no ecrã Informação detalhada num mapa resumido em conjunto com o endereço completo, bem como com o número de telefone (desde que esteja memorizado). Para mais informações sobre este tema, consulte as próximas páginas.
17

Operação através da introdução por voz
Sugestão No modo avançado, os destinos especiais também podem ser seleccionados directamente durante a introdução de um destino novo. Mas neste caso, a selecção do destino especial refere-se exclusivamente ao local de destino introduzido.
Favoritos
Através do botão de comutação Favoritos existe a possibilidade de guardar os destinos utilizados várias vezes na memória do seu aparelho de navegação. No futuro, estes favoritos podem ser chamados directamente de modo a dispensar a introdução manual deste destino.
Criar um favorito
Durante a primeira colocação em funcionamento (ou após uma inicialização) do seu aparelho de navegação não existem favoritos guardados no aparelho. Proceda do seguinte modo para criar um favorito novo:
1. Toque no botão de comutação Favoritos no menu Procurar outro destino. Em seguida, é exi-bido o ecrã do menu Favoritos.
2. Toque no botão de comutação Favorito novo localizado na margem inferior do ecrã: em se-guida, o aparelho abre o ecrã de selecção Favorito novo no qual poderá seleccionar entre as seguintes opções:
o Se já estiverem introduzidos vários destinos, o último destino introduzido pode ser selec-cionado directamente através do botão de comutação localizado na margem superior. Se ainda existirem outros últimos destinos para selecção, existe a possibilidade de abrir uma lista de selecção com esses destinos através do botão de comutação Últimos locais. Se tocar num dos destinos, o destino seleccionado é apresentado no ecrã Informação deta-lhada. Conclua a introdução no ecrã Informação detalhada com o botão de comutação
.
o Toque no botão de comutação Introduzir endereço para introduzir manualmente o local de destino/favorito através dos menus de introdução para o País, Local/Código postal, Rua ou Número da casa. Este procedimento está descrito no parágrafo Introdução ma-nual do endereço.
o Toque no botão de comutação Destinos especiais para seleccionar o local de desti-no/favorito dentro do âmbito de categoria dos destinos especiais. Este procedimento está descrito no parágrafo Destinos especiais.
o Toque nos botões de comutação Mais > Posição actual para guardar a sua localização actual como favorito.
o Toque nos botões de comutação Mais > Coordenadas para introduzir as coordenadas para o local de destino/favorito. Este procedimento está descrito no parágrafo Coordenadas (apenas modo avançado).
o Toque nos botões de comutação Mais > Destino a partir do mapa para indicar manual-mente o local de destino/favorito na vista do mapa. Este procedimento está descrito no parágrafo Destino a partir do mapa (apenas modo avançado).
o Toque nos botões de comutação Mais > Agenda (desde que disponível para o seu apa-relho) para seleccionar o local de destino/favorito a partir dos dados da agenda.
3. Após a selecção ou a introdução, o aparelho exibe o ecrã para a introdução do nome do favo-rito.
4. Introduza o nome para o favorito através do teclado exibido no ecrã e termine a introdução com o botão de comutação .
18

Operação através da introdução por voz
Chamar um favorito
Depois de criar um ou vários favoritos, ele(s) pode(m) ser chamado(s) directamente no menu Fa-voritos. Proceda do seguinte modo:
1. Toque no botão de comutação Favoritos. Em seguida, é exibida uma lista de selecção com os favoritos criados anteriormente.
2. Navegue pela lista com os botões de comutação e e toque no registo pretendido: o des-tino é apresentado no ecrã Informação detalhada num mapa resumido.
3. Conclua a introdução com o botão de comutação . Depois, é realizado o cálculo do percur-so para este local de destino.
Apagar todos os favoritos
Em caso de necessidade, poderá eliminar todos os favoritos guardados no seu aparelho de nave-gação tocando no botão de comutação Apagar todos localizado na margem inferior do ecrã: em seguida, todas as introduções na lista de favoritos são apagadas.
Observação Se colocar o aparelho de navegação nas regulações de fábrica, todos os favoritos guardados também são apagados.
Editar favoritos
Em caso de necessidade, poderá editar favoritos individuais na lista do menu Favoritos para re-nomear os mesmos, atribuir um símbolo próprio, guardar como endereço do domicílio ou apagar o registo.
Para editar um favorito, toque no respectivo botão de comutação na visão de lista. Em seguida, é aberto o ecrã Editar favorito.
Proceda do seguinte modo para renomear o favorito seleccionado:
1. Toque no botão de comutação Nome. Em seguida, é exibido novamente o ecrã para a intro-dução do nome do favorito.
2. Em caso de necessidade, apague o nome actual através do botão de comutação .
3. Introduza o nome para o favorito através do teclado exibido no ecrã e termine a introdução com o botão de comutação .
O nome alterado do favorito é aceite para ser exibido no ecrã Editar favorito e na lista de favoritos.
Proceda do seguinte modo para atribuir um símbolo novo ao favorito seleccionado:
1. Toque no botão de comutação Símbolo. Em seguida, é exibido o ecrã Seleccionar símbolo.
2. Navegue pela respectiva lista através dos botões de comutação e e toque no registo pretendido: a selecção é aceite e a lista de selecção é fechada.
O símbolo alterado é aceite, para ser exibido no ecrã Editar favorito, na lista de favoritos, bem como na vista do mapa.
Através do botão de comutação Como endereço do domicílio localizado na margem inferior do ecrã, o favorito seleccionado pode ser guardado como endereço do domicílio: no futuro, o endere-ço do domicílio pode ser seleccionado directamente como destino através do primeiro botão de pré-selecção no menu de navegação. Deste modo, poderá seleccionar directamente uma posição
19

Operação através da introdução por voz
de destino frequentemente utilizada (como a sua residência ou o seu local de trabalho) sem a ne-cessidade de outras introduções.
• Toque no botão de comutação Como endereço do domicílio localizado na margem inferior do ecrã. Em seguida, o símbolo é atribuído ao registo.
• Agora, este registo é utilizado como primeiro botão de pré-selecção no menu de navegação e disponibilizado sempre como primeira opção no menu Favoritos.
Observação Como o endereço do domicílio, desde que esteja definido, está sempre dis-ponível através do primeiro botão de pré-selecção no menu de navegação, ele não é disponibilizado na lista de selecção Últimos locais. Por norma, o endereço do domicílio está atribuído aos favoritos e, por isso, é disponibilizado sempre como primeira opção no menu de selecção Favoritos. Se activar o botão de comutação Apagar todos no menu Favoritos, o ende-reço do domicílio também é apagado e, em caso de necessidade, terá de ser novamente introduzido. Por favor, tenha atenção: ao criar favoritos novos, eles não podem ser guar-dados com o mesmo nome do endereço do domicílio.
Além disso, o menu Editar favorito possibilita a eliminação do favorito seleccionado. Toque no bo-tão de comutação Apagar localizado na margem inferior do ecrã. O registo é apagado da lista.
Sugestão Por favor, tenha atenção: os favoritos eliminados não podem ser recupera-dos. Utilize a função de eliminação apenas quando já não necessitar desse favorito. Caso contrário, terá de introduzir novamente o favorito.
Destino a partir do mapa (apenas modo avançado)
Através do botão de comutação Destino a partir do mapa, a apresentação do mapa do software de navegação é aberta para introduzir manualmente um destino no mapa. Assim, pode-se definir directamente um local de destino sem ter de realizar a introdução do destino descrita nos parágra-fos anteriores.
Proceda do seguinte modo para introduzir o local de destino na vista do mapa:
1. Toque na posição pretendida dentro da secção do mapa apresentada. Se necessário, comute em primeiro lugar a vista do mapa através do símbolo da bússola e amplie a secção do mapa para a escala pretendida.
2. A posição tocada é assinalada no mapa com o símbolo . Na margem superior do ecrã, o sistema de navegação propõe um local de destino que corresponde a esta posição.
o Se for possível determinar um destino específico (p. ex. um destino especial), o endereço é exibido no cabeçalho.
o Se for possível determinar vários destinos específicos, a quantidade de destinos propos-tos, bem como a posição do destino apresentado são indicados dentro destas opções (exemplo: 3/12 corresponde ao destino 3 de 12 disponíveis). Navegue pela lista com os destinos disponíveis através dos botões de comutação e localizados na margem inferior do ecrã.
o Se não for possível determinar um destino específico, as coordenadas são exibidas no cabeçalho.
20

Operação através da introdução por voz
3. Toque no botão de comutação Informação detalhada para apresentar o destino actual como mapa resumido no ecrã Informação detalhada: se para este destino estiverem dados de ende-reço disponíveis ou gravados, os mesmos são exibidos. Toque no botão de comutação lo-calizado na margem inferior do ecrã para iniciar o cálculo do percurso até este destino.
Para mais informações sobre o ecrã Informação detalhada, consulte o parágrafo Calcular o per-curso através da informação detalhada.
Coordenadas (apenas modo avançado)
No respectivo submenu existe a possibilidade de introduzir o local de destino através dos seus graus de latitude e de longitude.
Proceda do seguinte modo para introduzir manualmente as coordenadas:
1. Introduza o grau de latitude pretendido através do teclado alfanumérico como número com grau de ângulo decimal: para a divisão, introduza uma vírgula (exemplo: 49,36 é interpretado como grau de latitude 49° 21’ 36“). Conclua a introdução com o botão de comutação : no próximo ecrã é solicitado a introduzir o grau de longitude com casa decimal.
Sugestão Através do botão de comutação Com graus localizado na margem inferior do ecrã, as coordenadas podem ser introduzidas com graus como alternativa: no respectivo ecrã, introduza a posição pretendida nos respectivos campos para graus, minutos do arco e segundos do arco. Além disso, através do bo-tão de comutação N<>S (para o grau de latitude) ou E<>O (para o grau de longitude) localizado no canto superior esquerdo do ecrã existe a possibilida-de de comutar entre o equador e o meridiano de origem.
2. Introduza o grau de longitude pretendido através dos números do teclado: de acordo com a selecção para a introdução do grau de latitude, o modo de escrita com casa decimal ou graus também está activo. Conclua a introdução com o botão de comutação .
Assim, a introdução das coordenadas está concluída: o destino é apresentado no ecrã Informação detalhada num mapa resumido em conjunto com o grau de latitude e longitude.
Calcular o percurso através da informação detalha-da
Após a introdução e a selecção do destino é exibido o ecrã Informação detalhada. Através do bo-tão de comutação no rodapé, é iniciado o cálculo da condução ao destino. Além disso, aqui estão disponíveis as seguintes opções:
• O destino seleccionado é apresentado num mapa resumido para possibilitar uma orientação rápida. Se tocar no mapa resumido ou o botão de comutação , a vista do mapa é aberta. Através dos botões de comutação Zoom, a secção do mapa pode ser aumentada/reduzida de acordo com a necessidade. Através do botão de comutação pode-se voltar para as informa-ções detalhadas.
• Para além do mapa resumido é apresentado o endereço introduzido. Se o destino foi definido através das coordenadas, elas também são exibidas.
• Se para este destino foi gravado um número de telefone e a função de telefone estiver disponí-vel no seu aparelho de navegação, existe a possibilidade de fazer uma chamada para o local do destino através do botão de comutação Fazer chamada agora.
• Se necessário, existe a possibilidade de alterar a condução ao destino através do botão de co-mutação Estacionar na proximidade para uma possibilidade de estacionamento público na
21

Operação através da introdução por voz
proximidade do destino. Após a activação das funções, o software de navegação exibe uma lis-ta com todas as entradas de destinos especiais relevantes da categoria Automóvel e trânsito > Estacionar: através dos botões de comutação e , procure uma entrada na respectiva lista e toque na entrada pretendida para aceitar a entrada de destino seleccionada no ecrã Informa-ção detalhada.
• Através do botão de comutação Local como favorito, existe a possibilidade de guardar o des-tino como favorito pessoal na memória do seu aparelho de navegação. Este procedimento está descrito no parágrafo Favoritos.
As seguintes opções apenas estão disponíveis no modo avançado:
• Através do botão de comutação Outro destino, existe a possibilidade de adicionar um ou vári-os destinos à condução ao destino. Este procedimento está descrito no parágrafo Editar as entradas na lista de percursos.
• Através do botão de comutação Opções do percurso, existe a possibilidade de adaptar diver-sos parâmetros para a condução ao destino. Este procedimento está descrito no parágrafo Adaptar as opções do percurso.
Calcular percursos alternativos no modo avançado
Para poder planear o percurso com mais precisão, no modo avançado existe a possibilidade de calcular duas conduções ao destino alternativas para além do percurso padrão. Para isso, toque no botão de comutação Calcular alternativas que será exibido no rodapé do ecrã depois do cál-culo do percurso padrão.
Através do respectivo botão de comutação 1 e 2 poderá consultar uma informação directa sobre o comprimento do percurso correspondente, bem como o tempo provável da viagem. Através do bo-tão de comutação i, existe a possibilidade de exibir os detalhes sobre o percurso actual.
Em caso de necessidade, existe a possibilidade de alterar as opções do percurso para o percurso padrão, bem como para os dois percursos alternativos. Proceda do seguinte modo:
1. Toque no botão i para o percurso pretendido (Padrão, Alternativa 1 ou 2).
2. Toque no botão de comutação Opções do percurso no rodapé do ecrã.
3. Altere as opções do percurso seleccionado conforme a necessidade (ver parágrafo Regulações específicas para o software de navegação).
4. Toque no botão de comutação para voltar para os detalhes do percurso.
5. Volte a tocar no botão de comutação .
Agora, o percurso é calculado de novo: as informações sobre o comprimento do percurso e o tempo da viagem são actualizadas e, deste modo podem ser comparadas com as informações dos dois outros percursos.
22

Operação através da introdução por voz
Através do botão de comutação Informação do destino no rodapé do ecrã, existe a possibilidade de exibir o destino seleccionado na janela Informação do destino: para além do mapa resumido é apresentado o endereço introduzido. Através do botão de comutação Local como favorito, existe a possibilidade de guardar o destino como favorito pessoal na memória do seu aparelho de nave-gação. Este procedimento está descrito no parágrafo Favoritos. Toque no botão de comutação para abandonar as informações do destino.
Iniciar e apresentação da condução ao destino Depois do arranque da condução ao destino, o seu sistema de navegação comuta para a vista do mapa. O percurso calculado é apresentado no ecrã e o tempo real é adaptado à sua posição ac-tual.
No modo Splitscreen da vista do mapa, o percurso planeado é apresentado do seguinte modo:
• O percurso é apresentado numa secção do mapa alinhada com o Norte. Em caso de necessi-dade, a apresentação do mapa pode ser comutada entre a visão 2D e 3D através do botão de comutação . Existe a possibilidade de seleccionar os seguintes modos de apresentação:
o O mapa é apresentado em duas dimensões. Se, no menu Regulações > Apresentação > Sentido do mapa 2D, a vista do mapa estiver configurada para Mapa no sentido de mar-cha, o mapa é sempre alinhado no sentido de marcha.
o Se no menu Regulações > Apresentação > Sentido do mapa 2D configurou a vista do mapa para Norte em cima, o mapa é sempre alinhado para Norte.
o Se seleccionar a opção Optimizado, o mapa é alinhado para Norte em caso de níveis de ampliação mais reduzidos e no sentido de marcha em caso de níveis de ampliação maio-res (ver também Adaptar a apresentação).
o O mapa é apresentado em três dimensões no modo Mapa 3D. A apresentação em três dimensões é sempre direccionada para o sentido da marcha.
Sugestão Em caso de necessidade, a secção actual do mapa pode ser deslocada ma-nualmente, tocando numa posição dentro do mapa, mantendo a posição premida e deslocando-a para o sentido pretendido: a secção do mapa é adaptada automaticamente. Para voltar a centrar a secção do mapa na sua posição actual, toque no bo-tão de comutação (Activar zoom automático).
23

Operação através da introdução por voz
• A secção do mapa é apresentada no lado direito do ecrã. No lado esquerdo do Splitscreen são apresentadas duas opções para escolha:
o Se o botão do destino especial estiver activo, existe a possibilidade de seleccionar direc-tamente os dois destinos especiais mais próximos através dos dois botões localizados por cima. Através do menu Regulações > Apresentação > Destinos especiais > Splits-creen, existe a possibilidade de determinar quais as categorias de destinos especiais que devem ser exibidas.
o Se o botão da seta estiver activo, a condução ao destino é adicionalmente realizada atra-vés da vista de setas: se estiver perto uma manobra, a seta indica para onde ser condu-zido durante a manobra. A distância até à próxima manobra é apresentada ao lado da seta através da barra de aproximação.
• Dentro da secção do mapa, o percurso planeado é apresentado a azul. No caso de um desvio de engarrafamentos manual ou automático, o percurso de desvio é apresentado a vermelho.
• Na parte superior do ecrã é exibida a rua na qual se encontra neste momento. Antes de uma manobra, um aparelho exibe a direcção da condução ao destino através da vista de setas e a distância até à manobra. As estradas nacionais e as auto-estradas são assinaladas de modo colorido e através do seu número.
• A sua posição actual é apresentada através do símbolo no mapa.
• As informações sobre a velocidade actual e média (apenas no formato de apresentação 480 x 272 pixels), a distância até ao destino, o tempo de viagem restante e a hora de chegada ao destino são exibidas na barra de informações localizada na parte inferior da apresentação do mapa (ver também Operação na vista do mapa).
• A ampliação pretendida do mapa pode ser adaptada no menu Regulações > Apresentação > Zoom automático (ver parágrafo Adaptar a apresentação). Em caso de necessidade, a amplia-ção da secção do mapa pode ser adaptada manualmente através dos botões de comutação e . A escala actual é exibida no mapa.
• Na apresentação do mapa, os destinos especiais como bombas de gasolina, áreas de serviço, etc. são apresentados como símbolos. Através do menu Regulações > Apresentação > Desti-nos especiais > Mapa, existe a possibilidade de determinar quais as categorias de destinos especiais que devem ser exibidas.
Para além da condução ao destino visual, todas as manobras são anunciadas paralelamente através de comandos de voz. Se activou as respectivas opções no menu Regulações > Regula-ções da língua > Informações de voz, também os nomes das ruas, indicações de direcção e/ou mensagens de trânsito são emitidas em voz. Durante a condução ao destino, a emissão de voz pode ser adaptada do seguinte modo:
• Toque no botão de comutação localizado na margem superior esquerda do ecrã: em segui-da, é exibido o menu de regulação Volume no qual poderá regular individualmente o volume da navegação, bem como do clique dos botões. O volume ajustado aqui, aplica-se à emissão de voz através dos altifalantes integrados, como através dos auriculares conectados ao seu apare-lho de navegação.
o Através dos botões de comutação e , o volume para a respectiva emissão de voz pode ser reduzido ou aumentado em sete níveis. No nível mais baixo, o volume para o respectivo sinal está suprimido.
Observação As regulações do volume são guardadas e activadas para o respectivo valor na próxima vez que o seu sistema de navegação for iniciado.
24

Operação através da introdução por voz
Gestor de percursos (apenas modo avançado) Através do botão de comutação Gestor de percursos localizado no menu de navegação, existe a possibilidade de planear e simular antecipadamente percursos ou de optar por desvios em relação à condução ao destino bloqueando manualmente determinadas secções do percurso.
Planeamento da rota
Através do botão de comutação Planeamento da rota, existe a possibilidade de planear anteci-padamente um percurso ou de alterar e/ou optimizar posteriormente um percurso já planeado. Pa-ra além disso, este menu permite memorizar rotas utilizadas várias vezes e carregar as mesmas numa altura posterior.
Introduzir a posição de partida e adicionar outros destinos
Nas regulações de fábrica não existem locais guardados no seu aparelho de navegação que pos-sam ser utilizados como posição de partida para um percurso novo. Proceda do seguinte modo para criar um ponto de partida para o percurso:
1. Toque no botão de comutação Adicionar destino localizado no rodapé do ecrã. Em seguida, o ecrã exibe o menu Destino novo.
2. Aqui poderá seleccionar as seguintes opções:
o Se já tiver introduzido um endereço de domicílio, este pode ser seleccionado directamen-te através do botão de comutação por cima dos botões de menu.
o Se ainda existirem últimos destinos para selecção, abra uma lista de selecção com esses destinos através do botão de comutação direito Últimos locais por cima dos botões de menu. Se tocar num dos destinos, o destino seleccionado é apresentado no ecrã Infor-mação detalhada.
o Toque no botão de comutação Introduzir endereço: a introdução do destino é descrita no parágrafo Introdução manual do endereço.
o Toque no botão de comutação Destinos especiais: a selecção de um destino especial está descrita no parágrafo Selecção de destinos especiais.
o Toque no botão de comutação Favoritos: a introdução de um favorito está descrita no parágrafo Criar um favorito.
o Toque nos botões de comutação Mais > Posição actual: a sua posição actual é utilizada como novo ponto de partida para o percurso planeado.
o Toque nos botões de comutação Mais > Coordenadas: a introdução das coordenadas está descrita no parágrafo Coordenadas (apenas modo avançado).
o Toque nos botões de comutação Mais > Destino a partir do mapa: a introdução de um destino na vista do mapa está descrita no parágrafo Destino a partir do mapa (apenas modo avançado).
o Toque nos botões de comutação Mais > Agenda (desde que disponível para o seu apa-relho): a operação da agenda está descrita no manual do aparelho.
O destino introduzido é aceite e apresentado como primeira entrada na lista no menu Planeamen-to da rota. Para a introdução de outros destinos, volte a tocar no botão de comutação Adicionar destino: a introdução de um outro destino decorre de forma idêntica (ver em cima). Após a intro-dução, o destino novo é apresentado como próximo destino na lista do menu Planeamento da rota. Repita este procedimento para introduzir mais destinos que, depois, são inseridos na lista conforme a sequência de introdução. Caso tenha criado mais do que três destinos, a lista pode ser folheada através dos botões de comutação e .
25

Operação através da introdução por voz
Quando tocar num destino exibido na lista, ele é apresentado no ecrã Informação detalhada num mapa resumido em conjunto com os dados de endereço guardados. Toque no botão de comuta-ção para voltar ao menu Planeamento da rota.
Editar as entradas na lista de percursos
Caso seja necessário, existe a possibilidade de apagar, a qualquer momento, as entradas na lista de percursos ou de alterar a sequência das entradas na lista para alterar o percurso.
Proceda do seguinte modo para apagar uma entrada da lista:
• Toque no botão de comutação para seleccionar o respectivo destino: a entrada é apagada da lista. Desde que não se tenha tratado da entrada do destino final do percurso, todos os des-tinos seguintes passam uma posição para a frente.
Observação As entradas de destino eliminadas não podem ser recuperadas. Em caso de necessidade, terá de introduzir o destino de novo.
Proceda do seguinte modo para editar a sequência das entradas na lista e, deste modo, a sequ-ência da viagem:
• Toque no botão de comutação ou para seleccionar o respectivo destino: a entrada é des-locada na lista uma posição para baixo ou para cima e o percurso resultante é respectivamente alterado.
Optimizar percurso
Com o botão de comutação Optimizar percurso pode verificar o percurso actual e de configurar o mesmo para uma condução ao destino mais eficiente: neste caso, a sequência dos destinos é adaptada de modo a obter um percurso que economiza tempo.
Sugestão Tenha atenção que a optimização só é realizada quando um percurso possui mais de dois destinos para além do ponto de partida/chegada. Além disso, o seu sistema de navegação pressupõe uma ligação directa através da linha aérea para a optimização. Na prática, o guia do percurso óptimo pode ser diferente desta condução ao destino optimizada de modo teórico e deve ser considerado apenas como uma proposta.
Guardar e carregar uma viagem
Se necessitar várias vezes da condução ao destino de um percurso, essa percurso pode ser guardado no seu sistema de navegação e, posteriormente, carregada de novo. Proceda do segu-inte modo para guardar o planeamento actual da rota:
1. Toque no botão de comutação Carregar/Guardar. Em seguida, é exibido o ecrã Carregar e guardar percursos.
2. Toque no botão de comutação Guardar percurso actual no rodapé do ecrã. Em seguida, é exibido o ecrã para a introdução do nome do percurso.
3. Introduza o nome através do teclado exibido no ecrã e termine a introdução com o botão de comutação .
26

Operação através da introdução por voz
Após a introdução, a entrada para este percurso é apresentada na lista do ecrã Carregar e guar-dar percursos. Proceda do seguinte modo para carregar uma entrada da lista a qualquer altura:
1. Toque no botão de comutação Carregar/Guardar. Em seguida, é exibido o ecrã Carregar e guardar percursos.
2. Toque numa das entradas da lista: em seguida, é exibido um ecrã com a apresentação de um mapa, bem como informações sobre este planeamento da rota.
3. Para iniciar a condução ao destino desse planeamento da rota, toque no botão de comutação . Se não pretender realizar uma selecção, volte para o ecrã Carregar e guardar percursos
com o botão de comutação .
Se já não necessitar de um planeamento da rota guardado, toque no respectivo botão de comuta-ção : a entrada é apagada da lista.
Alterar um percurso planeado
Em caso de necessidade, o percurso pode ser alterado posteriormente. Para isso, proceda do se-guinte modo:
1. Toque no botão de comutação Carregar/Guardar. Em seguida, é exibido o ecrã Carregar e guardar percursos.
2. Toque numa das entradas da lista: em seguida, é exibido um ecrã com a apresentação de um mapa, bem como informações sobre este planeamento da rota.
3. Através dos botões de comutação, seleccione entre as seguintes opções:
o Com o botão de comutação , o aparelho comuta de volta para o ecrã Carregar e guar-dar percursos sem realizar alterações.
o Com o botão de comutação Editar, o ecrã Planeamento da rota é novamente aberto: aqui poderá seleccionar todas as funções descritas nas páginas anteriores (Adicionar destino, Alterar sequência, Apagar destinos, etc.).
o Com o botão de comutação Renomear, o ecrã para a introdução do nome é novamente aberto: altere o nome e confirme a introdução com o botão de comutação . O nome al-terado é aceite na lista do ecrã Carregar e guardar percursos.
o Com o botão de comutação Apagar, o percurso é eliminado do seu sistema de navega-ção. Este procedimento não pode ser anulado.
Com o botão de comutação , existe a possibilidade de fechar a alteração do percurso planeado.
Iniciar um percurso planeado
Depois de iniciar o cálculo de um percurso planeado através do botão de comutação , o softwa-re de navegação exibe um ecrã com a pergunta a partir de que posição é que pretende calcular o percurso planeado: eventualmente, a sua posição actual não corresponde à posição de partida memorizada do percurso e, assim, o planeamento do percurso tem de ser adaptado. Aqui poderá seleccionar as seguintes opções:
• Através do botão de comutação Posição GPS actual, a sua posição actual é adicionada como ponto de partida para o percurso planeado. Em seguida, o cálculo do percurso standard é actu-alizado: caso necessário, existe a possibilidade de calcular duas conduções ao destino alterna-tivas para o percurso planeado através do botão de comutação Calcular alternativas. Através do botão Informação do destino, existe a possibilidade de exibir o destino seleccionado na ja-nela Informação do destino. Para iniciar a condução ao destino desse planeamento da rota, toque no botão de comutação .
• Através do botão de comutação Introduzir ponto de partida novo, existe a possibilidade de introduzir um ponto de partida novo para o percurso. Aqui poderá seleccionar as seguintes opções:
27

Operação através da introdução por voz
o Se já foi introduzido um destino (ou o endereço do domicílio), o mesmo pode ser direc-tamente seleccionado através do botão esquerdo localizado por cima dos botões de me-nu. Se ainda existirem outros últimos destinos para selecção, existe a possibilidade de abrir uma lista de selecção com esses destinos através do botão de comutação direito Últimos locais. A selecção de um destino a partir desta lista está descrita no parágrafo Últimos locais.
o Toque no botão de comutação Introduzir endereço: a introdução do destino é descrita no parágrafo Introdução manual do endereço.
o Toque no botão de comutação Destinos especiais: a selecção de um destino especial está descrita no parágrafo Selecção de destinos especiais.
o Toque no botão de comutação Favoritos: a introdução de um favorito está descrita no parágrafo Chamar um favorito.
o Toque nos botões de comutação Mais > Posição actual: a sua posição actual é utilizada como novo ponto de partida para o percurso planeado.
o Toque nos botões de comutação Mais > Coordenadas: a introdução das coordenadas está descrita no parágrafo Coordenadas (apenas modo avançado).
o Toque nos botões de comutação Mais > Destino a partir do mapa: a introdução de um destino na vista do mapa está descrita no parágrafo Destino a partir do mapa (apenas modo avançado).
o Toque nos botões de comutação Mais > Agenda (desde que disponível para o seu apa-relho): a operação da agenda está descrita no manual do aparelho.
• Através do botão de comutação Primeiro destino do planeamento da rota, o cálculo do per-curso planeado é iniciado:
o Se a sua posição actual corresponder à posição de partida, o cálculo é directamente executado.
o Se a sua posição actual não corresponder à posição de partida, o software de navegação calcula, em primeiro lugar, uma condução ao destino até à posição de partida planeada e, depois, inicia a navegação do percurso planeado.
Com o botão de comutação , a condução ao destino para este percurso é iniciada.
Informação do percurso
Com o botão Informação do percurso, o percurso planeado é aberto num mapa resumido. Atra-vés dos botões de comutação localizados no lado esquerdo, a apresentação do mapa pode ser adaptada do seguinte modo:
• Através deste botão de comutação, o percurso calculado é exibido desde o ponto de partida até à área de destino. Deste modo, a posição de partida é assinalada com o símbolo , a loca-
lização actual com o símbolo , o(os) destino(s) com o símbolo : se estiverem vários desti-nos planeados, os mesmos são apresentados de modo numérico. O percurso calculado entre o local actual/ponto de partida e o(s) destino(s) é apresentado a azul.
• Através deste botão de comutação, a vista do mapa exibe o local de destino. O percurso planeado é assinalado a azul e entra na secção do mapa actual.
• Através deste botão de comutação, a posição de partida do percurso é exibida na vista do mapa. O percurso planeado é assinalado a azul e sai da secção do mapa actual.
• Através deste botão de comutação, o seu local actual é exibido na vista do mapa.
Independentemente da opção de apresentação seleccionada, existe a possibilidade de ampliar a secção do mapa através dos respectivos botões de comutação e de deslocar manualmente o ma-pa.
Além disso, os botões de comutação no rodapé do ecrã permitem realizar as seguintes opções:
28

Operação através da introdução por voz
Descrição do percurso
Através do botão de comutação Descrição do percurso é aberto o ecrã com o mesmo nome no qual é exibida uma lista com todas as informações do percurso actual ou planeado. A descrição do percurso pode ser consultada para ficar a conhecer quais as estadas que tem de utilizar para chegar ao seu destino. Todas as informações do percurso são exibidas em conjunto com as indi-cações da distância dentro de uma lista e, deste modo, servem como previsão das manobras pla-neadas. Se não for possível exibir o percurso calculado numa única página de ecrã, a lista pode ser folheada através dos botões de comutação e .
Para uma melhor orientação, as passagens de fronteiras para outros países estão assinaladas.
Se pretender abandonar a descrição do percurso, toque no botão de comutação para voltar ao menu de selecção para as informações do percurso.
Condições de trânsito
Através desta função, as informações de trânsito actuais recebidas pelo seu sistema de navega-ção podem ser exibidas numa lista e consultadas de modo concreto. Proceda do seguinte modo para configurar a recepção das informações sobre o trânsito:
1. Toque no botão de comutação Condições de trânsito: em seguida, é exibido o ecrã Condi-ções trânsito.
2. Toque no botão de comutação Regulações localizado na margem inferior do ecrã: em segui-da, o ecrã exibe o menu Regulações TMC nas Regulações do programa do seu sistema de navegação.
3. Adapte a recepção dos serviços TMC às suas necessidades: este procedimento está descrito no parágrafo Adaptar as regulações do programa.
Observação
O estado de recepção TMC é exibido através da indicação na vista do mapa, bem como no ecrã Condições trânsito. Se a recepção estiver com interferências, o seu sistema de navegação não consegue receber mensa-gens de trânsito.
Após a configuração das regulações da emissora TMC, existe a possibilidade de utilizar os restan-tes serviços de informação disponíveis sobre o trânsito. Proceda do seguinte modo para exibir as informações actuais sobre as condições de trânsito:
1. Toque no botão de comutação Condições de trânsito: em seguida, é exibido o ecrã Condi-ções trânsito. Na respectiva lista são exibidas, em primeiro lugar, as mensagens de trânsito relativas ao seu percurso: essas entradas estão assinaladas com sinais de trânsito vermelhos (p. ex. ). A sequência dessas entradas depende da distância até ao seu local actual. Na parte inferior da lista são exibidas entradas que não se encontram no seu percurso: essas entradas estão assinaladas com símbolos cinzentos (p. ex. ) e ordenadas alfabeticamente. Folheie pela lista das mensagens de trânsito com os botões de comutação e .
2. Toque na entrada pretendida da lista para apresentar a mensagem de trânsito na vista deta-lhada: no texto da mensagem de trânsito está descrito o percurso, a secção do percurso, o ti-po e o comprimento do trânsito condicionado. Se a perturbação no trânsito tiver efeito sobre o tempo da sua viagem (engarrafamento, trânsito condicionado), o seu sistema de navegação exibe adicionalmente a provável perda de tempo de viagem.
3. Toque no botão de comutação para apresentar a posição da perturbação de trânsito na vista do mapa: aqui poderá ampliar a respectiva secção conforme a necessidade. Se preten-der abandonar a vista do mapa, toque no botão de comutação .
29

Operação através da introdução por voz
4. Se o trânsito condicionado estiver no seu percurso actual, existe a possibilidade de calcular um desvio do trânsito condicionado através do botão de comutação Exibir percurso de des-vio. Caso contrário, o percurso de desvio é automaticamente calculado e a condução ao des-tino respectivamente adaptada. Se não for possível calcular um percurso de desvio, o símbolo de aviso deixa de ser exibido no mapa, no entanto, a perturbação de trânsito relevante para o percurso pode ser novamen-te seleccionada na lista e, depois, é possível voltar a calcular um percurso de desvio na visão do aviso de trânsito.
Se pretender abandonar a visão de lista Condições trânsito, toque no botão de comutação pa-ra voltar ao menu de selecção para as informações do percurso.
Opções do percurso
Através do botão de comutação Opções do percurso, existe a possibilidade de adaptar diversos parâmetros para a condução ao destino. Este procedimento está descrito no parágrafo Adaptar as opções do percurso. Existe a possibilidade de adaptar as seguintes opções:
• Selecção do veículo
• Tipo de percurso
• Desvio
• Ferribotes
• Auto-estradas
• Estradas com portagens
Se pretender abandonar as opções do percurso, toque no botão de comutação para voltar ao menu de selecção para as informações do percurso.
Bloquear percurso
Em algumas circunstâncias, poderão ocorrer perturbações de trânsito no percurso calculado que (ainda) eram desconhecidas na altura do planeamento do percurso e, por isso, não foram consi-deradas no cálculo. Neste caso, durante o guia do percurso existe a possibilidade de bloquear manualmente uma secção do percurso a seguir à sua posição actual para poder calcular um per-curso alternativo para a distância seleccionada e, assim, desviar-se de modo guiado da perturba-ção de trânsito. Proceda do seguinte modo para bloquear uma secção do percurso:
1. Toque no botão de comutação Bloquear percurso: em seguida, é exibido o ecrã Comprimen-to do bloqueio.
2. Seleccione a distância pretendida a partir da lista: se a distância pretendida não estiver dispo-nível para selecção na secção de lista actual, a lista pode ser folheada através dos botões de comutação e . Poderá seleccionar as seguintes opções: 100/500 m, 1/2/5/10/15/25 km.
3. Após a selecção da distância é exibido o ecrã Início do bloqueio: aqui pode seleccionar duran-te que distância (em relação à sua posição actual) o percurso deve ser bloqueado. Para além da posição actual (entrada: A partir de agora) poderá seleccionar as seguintes opções: 100/500 m, 1/2/5/10/15 km
Após a selecção do comprimento, bem como a distância do bloqueio, o seu sistema de navega-ção calcula um percurso de desvio e comuta automaticamente para a vista do mapa: a condução ao destino é actualizada e alterada. O símbolo na vista do mapa assinala a posição a partir da qual o percurso está bloqueado: o percurso de desvio é assinalado na vista do mapa a vermelho. No final do percurso de desvio, o seu sistema de navegação comuta novamente para o percurso originalmente planeado e retoma a condução ao destino.
Para suspender o bloqueio das secções do percurso, proceda do seguinte modo:
1. Toque no botão de comutação Bloquear percurso: em seguida, é exibido o ecrã Bloquear percurso.
30

Operação através da introdução por voz
2. Toque no botão de comutação : os bloqueios actuais são suspensos.
Se pretender abandonar o bloqueio do percurso, toque no botão de comutação para voltar ao menu de selecção do gestor de percursos.
Simulação do percurso
Em caso de necessidade, o percurso planeado pode ser simulado: durante a simulação, a condu-ção ao destino é apresentada na vista do mapa e todas as manobras são reproduzidas. Por nor-ma, a condução ao destino é realizada em tempo real com base nas limitações de velocidade predefinidas para a respectiva secção do mapa. As manobras são apresentadas visualmente no ecrã e reproduzidas através dos comandos de voz do seu sistema de navegação. Durante a simu-lação, disponibilizamos as seguintes possibilidades:
• A simulação pode ser parada a qualquer altura com o botão de comutação Parar simulação. O ecrã volta a exibir a sua posição actual na apresentação do mapa.
• Dentro da simulação existe a possibilidade de saltar para a próxima manobra com o botão de comutação Próxima manobra de modo a reduzir a condução ao destino em tempo real. As in-dicações de tempo sobre a duração da viagem são respectivamente adaptadas.
Além disso, o seu sistema de navegação disponibiliza todas as funcionalidades durante a simula-ção.
Outras visualizações Para além da vista do menu e do mapa, o software de navegação disponibiliza tanto no modo simples como no modo avançado outras opções de apresentação que podem ser activadas atra-vés do menu Quick na vista do mapa. As regulações para o menu Quick são descritas no parágra-fo Adaptar as regulações do menu Quick.
Apresentação da Bússola
Na apresentação da bússola, a posição actual é apresentada em relação aos quatro pontos car-deais em que o Norte está assinalado a cores para uma melhor orientação. Além disso, a posição actual é apresentada com graus de latitude e longitude, minutos do arco e segundos do arco. A disposição da bússola, bem como a apresentação dos graus de latitude e longitude é permanen-temente actualizada para permitir uma orientação precisa. Por norma, aqui também se aplica o conceito de que a precisão da medição ou da indicação depende da qualidade do sinal de recep-ção GPS: por isso, a qualidade de recepção GPS é apresentada adicionalmente como um valor no campo HDOP. Além disso, ao lado do símbolo é apresentada a quantidade de satélites cujo sinal está actualmente a ser recebido.
31

Operação através da introdução por voz
Na parte inferior da janela, a barra de informações exibe todas as informações relativas ao per-curso actual (como a velocidade, distância, tempo de viagem calculado, etc.).
Sugestão O seu sistema de navegação aproveita os sinais de vários satélites para de-terminar a posição. Nas áreas de intersecção entre esses sinais de satélite existe a possibilidade de ocorrerem interferências que poderão reduzir a pre-cisão de medição. O valor HDOP indicado na bússola descreve a precisão de medição dentro do mapa 2D horizontal: em caso de valores num âmbito a 6, está garantida uma precisão de medição elevada até suficiente, em caso de valores superiores a 6, os desvios poderão ser cada vez mais frequentes.
Observação Se para a secção de percurso actual existir uma limitação de velocidade, a mesma é apresentada através do símbolo localizado no canto esquerdo: um aviso de voz apenas será emitido quando a opção Aviso de velocidade estiver configurada no menu Regulações > Configurar funções especiais, bem como Indicações de trânsito no menu Regulações > Regulações da lín-gua > Anúncios de voz e a velocidade for excedida pelo respectivo valor.
Vista das setas
Na vista das setas que também está disponível no modo Splitscreen da vista do mapa, a condu-ção ao destino é realizada independentemente do mapa com base nas setas. A vista das setas disponibiliza as seguintes informações:
• Através da seta é indicado o sentido de marcha actual. Se estiver perto de uma manobra, a se-ta indica para onde ser conduzido durante a manobra. De acordo com a manobra, as estradas secundárias poderão ser apresentadas, no entanto, a rota principal está assinalada de modo inequívoco.
• A distância até à próxima manobra é apresentada ao lado da seta através da barra de aproxi-mação: quanto mais perto estiver a próxima manobra, mais alta fica a coluna dentro da barra. Assim, poderá avaliar bem a verdadeira distância até à manobra em relação à sua velocidade.
• Na margem superior do ecrã é exibida a rua na qual está actualmente, bem como o percurso que terá de percorrer nessa estrada até à próxima manobra. As estradas nacionais e as auto-estradas são assinaladas de modo colorido e através do seu número.
• Quando estiver perante uma manobra iminente, a apresentação é comutada: agora, a distância até à manobra é indicada, bem como a rua/direcção para a qual será conduzido após a mano-bra.
32

Operação através da introdução por voz
Na parte inferior da janela, a barra de informações exibe todas as informações relativas ao per-curso actual (como a velocidade, distância, tempo de viagem calculado, etc.).
Info. Viagem
Na vista Info. viagem, que pode ser configurada e activada através do menu Quick na vista do mapa (ver Adaptar as regulações do menu Quick), são exibidas as seguintes informações sobre a condução ao destino actual:
• Velocidade máxima
• Velocidade média
• Percurso percorrido
• Tempo da viagem
Estas informações são relativas a todos os percursos percorridos desde o último Reset das infor-mações da viagem (ver em baixo). Para medir as informações sobre um determinado percurso, as informações da viagem têm de ser colocadas a zero antes do início da condução ao destino. Para isso, toque no botão de comutação : todos os valores são colocados a 0 e a medição é iniciada de novo.
Observação Os valores nas informações da viagem são colocados automaticamente a 0 se o seu aparelho de navegação não captar um pacote de dados GPS válido durante duas horas.
33

GoPal Navigator 5.5
Capítulo 4: Adaptar as regulações
Regulações específicas para a navegação Após a selecção do modo de operação, pode chamar o assistente de configuração no menu Re-gulações, que o guiará passo a passo por todas as regulações importantes. No modo simples, o assistente disponibiliza apenas determinadas regulações para a adaptação e coloca todas as outras regulações nos valores padrão. No modo avançado, as regulações podem ser adaptadas tanto no assistente como, posteriormente, a qualquer altura no menu Regulações de modo a se-rem adaptadas às suas necessidades pessoais. O menu Regulações é aberto através do botão de comutação que é exibido no modo avançado na margem inferior do ecrã do menu de navegação.
Observação No modo simples, não existe um acesso directo a todas as opções de regu-lação do software de navegação. Apesar de existir a possibilidade de adaptar o menu Quick na vista do mapa de modo a operar determinados menus de regulação (ver Adaptar as regulações do menu Quick), essa acção não é recomendada.
Aqui poderá seleccionar os seguintes menus de regulação:
• Opções do percurso
• Apresentação
• Regulações da língua
• Regulações do programa
• Regulações do aparelho
• Configurar funções especiais
• Assistente de configuração
Em seguida, iremos descrever os menus de regulação disponíveis, bem como as opções de regu-
34

Adaptar as regulações
lação disponíveis nos mesmos. No modo avançado, as regulações realizadas podem ser nova-mente alteradas a qualquer altura.
Adaptar as opções do percurso
Neste submenu, o cálculo e a condução do percurso pode ser adaptado ás suas necessidades pessoais e actuais. Tenha atenção que as opções do percurso têm influência umas sobre as outras: de acordo com a selecção do tipo de percurso, as outras opções do percurso são desacti-vadas automaticamente.
Depois de chamar o menu Opções do percurso, é necessário seleccionar, em primeiro lugar, o percurso para o qual as opções devem ser adaptadas. Existe a possibilidade de seleccionar os seguintes percursos:
o Percurso activo Aqui pode alterar as opções do percurso actualmente calculado e activo.
o Standard Aqui pode alterar as opções do percurso que, no futuro, devem ser utilizadas para calcu-lar o percurso padrão.
o Alternativa 1/Alternativa 2 Aqui pode alterar as opções do percurso que, no futuro, devem ser utilizadas para calcu-lar os percursos alternativos.
Através do botão de comutação no menu Opções do percurso é seleccionado o percurso preten-dido para adaptar as respectivas opções do percurso.
Por norma, poderá seleccionar as seguintes opções:
• Selecção do veículo
o Veículos ligeiros O cálculo do percurso está optimizado para automóveis. Nesta regulação aplica-se o código da estrada: assim, podem ser utilizadas todas as estradas, no entanto, as estra-das de sentido único só podem ser utilizadas no respectivo sentido. As zonas para peões não são directamente acessíveis, o aparelho emite uma respectiva mensagem.
o Veículo lento O cálculo do percurso destina-se a veículos de todo o tipo que, devido ao seu tipo de construção, estão limitados a uma determinada velocidade máxima (como, p.ex., ca-miões ou autocarros). Com a excepção do perfil de velocidade adaptado, aqui são váli-das as mesmas predefinições como na opção Veículos ligeiros (ver em cima).
o Peões O cálculo do percurso está optimizado para peões (possível no raio de até 50 km relati-vamente à posição actual): durante o cálculo do percurso também são considerados ca-minhos para peões e bicicletas, as estradas de sentido único podem ser utilizadas nos dois sentidos, as zonas para peões são directamente acessíveis. O aparelho calcula sempre o percurso mais curto, por norma, os desvios de engarrafamentos estão sempre inactivos. A utilização de auto-estradas e estradas com portagens está excluída, as res-pectivas opções do percurso são automaticamente desactivadas (ver mais à frente).
o Bicicleta O cálculo do percurso está optimizado para bicicletas (possível no raio de até 50 km rela-tivamente à posição actual): durante o cálculo do percurso também são considerados caminhos para bicicletas, as zonas para peões são directamente acessíveis. O aparelho calcula sempre o percurso mais curto, por norma, os desvios de engarrafamentos estão sempre inactivos. A utilização de auto-estradas e estradas com portagens está excluída, as respectivas opções do percurso são automaticamente desactivadas (ver mais à fren-te).
35

Adaptar as regulações
o Motocicleta O cálculo do percurso está optimizado para motociclistas. Nesta regulação aplica-se o código da estrada: assim, podem ser utilizadas todas as estradas, no entanto, as estra-das de sentido único só podem ser utilizadas no respectivo sentido. As zonas para peões não são directamente acessíveis, o aparelho emite uma respectiva mensagem. As auto-estradas são evitadas durante o cálculo do percurso.
• Tipo de percurso
o Curto O cálculo do percurso está optimizado tendo em conta a distância do percurso: o apare-lho de navegação calcula o percurso mais curto possível.
o Clever Routes (dependente da versão) Por norma, com a opção Clever Routes também é calculado o percurso mais rápido. No entanto, o aparelho de navegação consulta as informações especiais sobre o fluxo de tráfego que estão guardadas no material cartográfico: os cruzamentos para os quais exis-te perigo de congestionamento durante o cálculo do percurso são evitados. Em vez dis-so, o aparelho de navegação calcula um percurso alternativo para evitar os respectivos cruzamentos e obter um fluxo de tráfego optimizado.
o Rápido O cálculo do percurso está optimizado tendo em conta o tempo de viagem: o aparelho de navegação calcula o percurso mais rápido possível.
o Económico O cálculo do percurso representa uma combinação entre o percurso mais rápido e mais curto possível: aqui, trata-se do percurso mais económico.
• Desvio
o Nenhum O desvio de engarrafamentos não está activo: as informações de trânsito actuais (TMC) não são consideradas durante o guia do percurso.
o Manual Quando o desvio de engarrafamentos manual está activo, o condutor é alertado através de um símbolo de aviso exibido na vista do mapa para a perturbação no trânsito mais próxima que se encontra no seu percurso e que influência o seu tempo de viagem.
o Automático Quando o desvio de engarrafamentos automático está activo, o software de navegação calcula automaticamente os percursos de desvio para as perturbações no trânsito que se encontram no seu percurso e que têm influência no seu tempo de viagem com base nas informações de trânsito disponíveis. Se os percursos de desvio calculados levam a uma maior duração da viagem do que a permanência ao longo do percurso, o sistema exibe uma nota correspondente.
• Ferribotes
o Utilizar A utilização de barcos (ferribotes) é considerada durante o cálculo do percurso.
o Evitar Se for possível calcular o percurso sem a utilização de barcos (ferribotes), as ligações por ferribotes são evitadas durante o cálculo do percurso.
36

Adaptar as regulações
o Excluir A utilização de barcos (ferribotes) é excluída durante o cálculo do percurso. Se, neste ca-so, não for possível calcular o percurso, o aparelho solicita a verificação das opções do percurso.
• Auto-estradas
o Utilizar Para além das estradas municipais, nacionais e regionais, o cálculo do percurso conside-ra principalmente auto-estradas.
o Evitar Se for possível calcular o percurso sem a utilização de auto-estradas, apenas são consi-deradas estradas municipais, nacionais e regionais no cálculo do percurso.
o Excluir A utilização de auto-estradas é excluída durante o cálculo do percurso: em todos os ca-sos, durante o cálculo do percurso são consideradas apenas estradas municipais, regio-nais e nacionais.
• Estradas com portagens
o Utilizar Durante o cálculo do percurso são consideradas estradas com portagens obrigatórias.
o Evitar Se for possível calcular o percurso sem a utilização de estradas com portagens, as estradas com portagens obrigatórias são evitadas durante o cálculo do percurso.
o Excluir A utilização de estradas com portagens obrigatórias é excluída durante o cálculo do per-curso. Se, neste caso, não for possível calcular o percurso, o aparelho solicita a verifica-ção das opções do percurso.
Sugestão Apesar do material cartográfico se encontrar num estado actual quando o aparelho é fornecido, não é possível assegurar que o mesmo contemple to-das as estradas com portagens obrigatórias.
Adaptar a apresentação
Neste submenu, a apresentação do ecrã sensível ao toque do seu aparelho de navegação é adaptada às suas necessidades pessoais. Aqui poderá seleccionar as seguintes opções:
• Vista do mapa
o Apenas mapa No modo Apenas mapa, o mapa continua a ser exibido durante uma manobra. A seta da manobra é exibida no mapa de modo reduzido.
o Vista de setas No modo Vista de setas, o guia do percurso é exclusivamente apresentado através de setas de manobras, não está prevista uma apresentação do mapa. A vista de setas tam-bém pode ser activada através do menu Quick.
37

Adaptar as regulações
o Mapa desligado No modo Mapa desligado, o ecrã de toque não exibe informações: a condução ao desti-no é realizada exclusivamente através de comandos de voz.
o Splitscreen No modo Splitscreen, a apresentação é dividida: enquanto no lado direito do ecrã é apre-sentado o mapa, existe a possibilidade de escolher no lado esquerdo entre a vista de se-tas ou do destino especial. Na vista do destino especial são exibidos os dois destinos especiais mais próximos para a selecção directa e na vista das setas a condução ao des-tino é apresentada através de setas de manobra.
o Mapa e seta No modo Mapa e seta, a apresentação muda dinamicamente, durante uma manobra, da vista do mapa para a vista de setas. Após a manobra, a apresentação volta para a vista do mapa.
o Mapa e splitscreen No modo Mapa e splitscreen, a apresentação muda dinamicamente, durante uma mano-bra, da vista do mapa para a vista splitscreen. Após a manobra, a apresentação volta para a vista do mapa.
• Formato diurno/nocturno
o Automático O design do mapa é adaptado automaticamente e de acordo com a hora actual para a luz do dia ou da noite.
o Design para dia O mapa é apresentado num design optimizado para a visão diurna.
o Design para noite O mapa é apresentado num design optimizado para a visão nocturna.
Sugestão No modo avançado, as regulações para a visão diurna e nocturna podem ser adaptadas de acordo com a necessidade no menu Regulações > Regulações do aparelho > Ajustes do ecrã > Regular a luminosidade (ver parágrafo Ajustes do ecrã).
• Destinos especiais
o Mapa Nesta lista de selecção, existe a possibilidade de seleccionar quais as categorias de des-tinos especiais que devem ser apresentadas na vista do mapa. Folheie pela lista com os
botões de comutação e e toque no botão de comutação ou localizado ao lado da categoria de destino especial: o estado de apresentação é respectivamente co-mutado e a selecção é transferida para o mapa.
o Splitscreen Nesta lista de selecção, existe a possibilidade de seleccionar quais as categorias de des-tinos especiais que devem ser apresentadas para selecção directa no splitscreen (modo de selecção categorias de destinos especiais). Folheie pela lista com os botões de comu-
tação e e toque no botão de comutação ou localizado ao lado da categoria de destino especial: o estado de apresentação é respectivamente comutado e a selecção é transferida para os botões de selecção no splitscreen.
38

Adaptar as regulações
o Bombas gasol. preferidas Nesta lista de selecção, existe a possibilidade de seleccionar quais as marcas de bom-bas de gasolina que devem ser exibidas no mapa e no splitscreen. Folheie pela lista com
os botões de comutação e e toque no botão de comutação ou localizado ao lado da marca da bomba de gasolina para comutar o estado de apresentação.
Sugestão Através do botão de comutação Desactivar tudo ou Activar tudo que está disponível no rodapé do menu de selecção, existe a possibilidade de comutar de modo global o estado de todas as entradas.
• Sentido do mapa 2D
o Norte em cima No modo Norte em cima, a apresentação do mapa é sempre alinhada a Norte: na prática, o seu sentido de marcha poderá ser diferente do alinhamento do mapa ou até indicar no sentido contrário.
o Mapa no sentido de marcha No modo Mapa no sentido de marcha, a apresentação do mapa é sempre alinhada no seu sentido de marcha actual: dependendo do nível de Zoom, poderá acontecer que uma região ou um país, pelo qual está a ser guiado neste momento, seja apresentado lateral-mente ou de cabeça para baixo no ecrã.
o Optimizado No modo Optimizado, o mapa é apresentado dependendo da escala do mapa para norte ou alinhado no sentido de marcha. Na prática isso significa:
o Com Zoom muito ampliado (grande ampliação da secção do mapa), o mapa é apre-sentado no sentido de marcha e, deste modo, facilita uma orientação pelo meio am-biente.
o Com Zoom pouco ampliado (ampliação mínima da secção do mapa), o mapa é roda-do automaticamente de modo a estar sempre alinhado para Norte: este modo melho-ra a disposição e evita que os países ou as regiões sejam apresentadas de cabeça para baixo.
Sugestão A comutação entre a vista do mapa 2D e 3D inclinada apenas pode ser reali-zada directamente através do símbolo da bússola apresentado no ecrã.
Para as seguintes regulações, comute com o botão de comutação Outras regulações para a próxima página no menu Apresentação.
• Formato das horas
o 24 h Todas as informações horárias dentro do software de navegação são apresentadas no formato horário de 24 horas.
o 12 h Todas as informações horárias dentro do software de navegação são apresentadas no formato horário de 12 horas (AM/PM).
39

Adaptar as regulações
• Regulação de luminosidade automática
Esta opção destina-se exclusivamente ao funcionamento a pilhas do seu aparelho de navega-ção e serve para baixar o consumo de energia do mesmo e aumentar assim o rendimento.
o Standard No modo Standard, a luminosidade da indicação do ecrã é regulada automaticamente (funcionamento diurno: Luminosidade Noite; funcionamento nocturno: Luminosidade re-duzida Noite), quando o aparelho não tiver sido operado durante 30 segundos e actual-mente não existe uma manobra. Se o aparelho for operado ou se existir uma manobra (veículo ligeiro/motocicleta: em 5 quilómetros; bicicleta: em 750 m), a luminosidade do ecrã é automaticamente ajustada para a Luminosidade Dia definida nos ajustes de ecrã (ver parágrafo Ajustes de ecrã) e por fim volta a ser regulada.
o Inteligente No modo Inteligente, a luminosidade do ecrã volta a ser nivelada de modo ainda mais preciso durante o funcionamento nocturno: dependente da distância até à próxima ma-nobra, a luminosidade do ecrã é automaticamente comutada entre luminosidade mínima (distância até à próxima manobra: mais de 5 quilómetros), uma Luminosidade Noite re-duzida (distância até à próxima manobra: 2,5 até 5 quilómetros) e a Luminosidade Dia definida nas regulações do aparelho (distância até à próxima manobra: menos de 2,5 qui-lómetros ou aparelho é comandado). Por fim, a luminosidade do ecrã volta a ser regulada automaticamente.
• Zoom automático
o Perto A secção actual do mapa será ampliada para um nível de Zoom alto.
o Médio Com a função de Zoom automático activa, a secção actual do mapa é ampliada para um nível de Zoom médio quando for necessário realizar uma manobra em breve.
o Longe A secção actual do mapa será ampliada para um nível de Zoom baixo.
• Elementos do mapa
Com esta opção, existe a possibilidade de adaptar a apresentação dos elementos do mapa (botões de Bússola, Zoom, Volume e Bluetooth, desde que disponível para o seu aparelho) na vista do mapa.
o Ocultar Se esta opção estiver activa, todos os elementos do mapa são automaticamente oculta-dos quando o ecrã não é utilizado durante 20 segundos. Se voltar a tocar no ecrã, os elementos do mapa voltam a ser imediatamente exibidos: no entanto, para uma operação dos elementos do mapa terá de voltar a tocar no respectivo botão de comutação.
o Exibir Se esta opções estiver activa, todos os elementos do mapa são visíveis de modo perma-nente no ecrã. Se tocar num dos botões de comutação, a respectiva função é imediata-mente activada.
o Transparente Se esta opção estiver activa, todos os elementos do mapa são apresentados de modo transparente quando o ecrã não é utilizado durante 20 segundos. Se voltar a tocar no ec-rã, os elementos do mapa voltam a ser exibidos de modo normal: se tocar num dos botões de comutação transparentes, a respectiva função é imediatamente activada.
40

Adaptar as regulações
• Vista de cruzamentos
Com esta opção, existe a possibilidade de alterar a apresentação do mapa antes das mano-bras. Dependendo da distância até à manobra, existe a possibilidade de exibir, em vez do mapa, uma apresentação ampliada do próximo cruzamento em que as informações da manobra são destacadas de modo detalhado na vista.
o Activado Se esta opção estiver activada, o ecrã exibe, dependendo da distância até à próxima manobra, o cruzamento em todo o ecrã e assinala o guia do percurso para este cruza-mento. Com a vista de cruzamentos activada, os elementos do mapa para o Zoom, a Bússola e o Kit mãos-livres não podem ser operados. Depois da manobra, o ecrã comuta para a apresentação configurada anteriormente.
o Desactivado Se esta opção estiver activa, o guia do percurso é exibido na apresentação do mapa ac-tiva. Todos os elementos do mapa continuam a poder ser operados durante a manobra.
Adaptar as regulações da língua
Neste submenu, existe a possibilidade de adaptar os parâmetros específicos da língua.
• Língua
A língua do menu do seu software de navegação é predefinida através da selecção do ficheiro de instalação específico do país ou da selecção da língua durante a instalação.
Se no seu aparelho de navegação existirem várias línguas pré-instaladas, existe a possibilidade de seleccionar outra língua, tocando no registo pretendido existente na lista de selecção aqui apresentada.
Sugestão Uma instalação posterior de outras línguas é possível através da selecção de ficheiros de instalação específicos do país no GoPal® Assistant (ver Acções através do Content Import Wizard).
• Selecção do teclado
o ABC A introdução alfanumérica (p. ex. de nomes de países, locais e ruas) é realizada num tec-lado com uma disposição alfanumérica de um teclado standard.
o QWERTZ A atribuição das teclas é comutada para a concepção de teclado QWERTZ desenvolvida para teclados de máquinas de escrever e de computadores, a qual está prevista para a área de língua alemã, bem como a Polónia e a República Checa.
o QWERTY A disposição das teclas é comutada para a concepção de teclado QWERTY desenvolvi-da para teclados de máquinas de escrever e de computadores, a qual está prevista para a área de língua inglesa, Escandinávia, Itália, Turquia, Grécia, Portugal e Holanda.
o AZERTY A disposição das teclas é comutada para a concepção de teclado AZERTY desenvolvida para teclados de máquinas de escrever e de computadores, a qual está prevista para os países de língua francesa.
o Cirílico A disposição das teclas é comutada para a concepção de teclado desenvolvida para esc-rita cirílica russa.
41

Adaptar as regulações
o Grego A disposição das teclas é comutada para a concepção de teclado desenvolvida para esc-rita cirílica grega.
o Islandês A disposição das teclas é comutada para a concepção de teclado desenvolvida para is-landês.
• Anúncios de voz
o Nome da rua Se esta opção estiver activada, o nome da rua para a próxima manobra é anunciado.
o Indicações de trânsito Se esta opção estiver activada, as indicações de trânsito são anunciadas.
o Direcções Se esta opção estiver activada, a indicação do sentido para a próxima manobra é anun-ciada.
Adaptar as regulações do programa
Neste submenu, existe a possibilidade de adaptar os parâmetros específicos da aplicação.
• Regulações TMC
Neste submenu pode-se configurar a recepção de mensagens de trânsito TMC.
Observação O TMC é um serviço de dados rádio digital para a transmissão de mensa-gens de trânsito através do sistema Radio Data System (RDS) e pode ser interpretado pelo seu aparelho de navegação. O TMC aproveita os dados da polícia, das comunicações de engarrafamentos ou outras fontes disponíveis A qualidade de recepção do sinal do serviço de trânsito é indicada através da
indicação de estado localizada na margem superior da vista do mapa.
o Busca de emissoras
o Automático O seu aparelho de navegação procura automaticamente uma emissora. Nesta opção, os botões de comutação e para a selecção da frequência não possuem qual-quer função. Se a qualidade do sinal de recepção diminuir, o aparelho procura ime-diatamente uma emissora nova.
o Manual Em caso de busca manual da emissora, existe a possibilidade de sintonizar uma emissora TMC de modo fixo através dos botões de comutação e . Se a qualida-de do sinal de recepção diminuir, o aparelho não procura uma emissora nova.
• Fuso horário
o O fuso horário do software de navegação é regulado para Greenwich Mean Time. Esta regulação corresponde ao fuso horário Edinburgo, Lisboa, Londres.
o O fuso horário é predefinido para GMT+1:00 (Greenwich Mean Time mais 1 hora). Esta regulação corresponde ao fuso horário Amesterdão, Berlim, Roma.
42

Adaptar as regulações
o O fuso horário é regulado para Greenwich Mean Time mais 2 horas. Esta regulação corresponde ao fuso horário Atenas, Istambul, Minsk.
o O fuso horário é regulado para Greenwich Mean Time mais 2 horas. Esta regulação corresponde ao fuso horário Helsínquia, Kiev, Riga, Sofia.
o O fuso horário é regulado para Greenwich Mean Time mais 3 horas. Esta regulação corresponde ao fuso horário Moscovo, São Petersburgo, Wolgograd.
o O fuso horário é regulado para Greenwich Mean Time mais 4 horas. Esta regulação corresponde ao fuso horário Samara.
o O fuso horário é regulado para Greenwich Mean Time mais 5 horas. Esta regulação corresponde ao fuso horário Jekaterinburg.
o O fuso horário é regulado para Greenwich Mean Time mais 6 horas. Esta regulação corresponde ao fuso horário Omsk.
o O fuso horário é regulado para Greenwich Mean Time mais 7 horas. Esta regulação corresponde ao fuso horário Krasnojarsk.
o O fuso horário é regulado para Greenwich Mean Time mais 8 horas. Esta regulação corresponde ao fuso horário Irkutstk.
• Modo de segurança
o Activado Com esta opção, o modo de segurança é activado: o modo de segurança impede a ope-ração do aparelho através do ecrã de toque durante a condução e, deste modo, evita uma eventual distracção dos acontecimentos de trânsito.
o Desactivado Com esta opção, o modo de segurança é desactivado: a operação do aparelho através do ecrã de toque também é possível durante a condução.
• Mapa activo
o Aqui é apresentada a selecção para o material cartográfico actualmente activo. Se possuir mais material cartográfico instalado no seu sistema de navegação, poderá selec-cionar aqui mapas alternativos.
• Registar rota GPS
o Desactivado O percurso percorrido não é registado e memorizado como rota GPS no seu aparelho de navegação.
o Activado Se seleccionar esta opção, o percurso actual é registado a partir deste momento. O registo é parado se apagar as informações na vista Info. viagem (ver Info. viagem) ou se seleccionar a opção Registar rota GPS: desactivado.
• Unidade
o Quilómetros Todas as indicações do percurso são medidas num formato métrico. Os anúncios e as indicações de distância no ecrã são baseados no formato quilómetros/metros.
o Milhas Todas as indicações do percurso são medidas num formato anglo-americano. Os anún-cios e as indicações de distância no ecrã são baseados no formato milhas/jardas.
43

Adaptar as regulações
• Informação sobre a versão
Com este botão de comutação são exibidas as informações do fabricante e da versão rela-tivas ao material cartográfico actualmente instalado. Além disso, o rodapé exibe informa-ções sobre a versão de software instalada no seu aparelho.
Adaptar as regulações do aparelho
Aqui poderá seleccionar os seguintes menus de regulação:
• Volume
• Ajustes do ecrã
• Opções de energia
• Security (em função do aparelho)
• Transmissor FM (em função do aparelho)
• Regulações de fábrica
Toque num dos botões de comutação para abrir o respectivo submenu. Para voltar a abandonar o menu, toque no botão de comutação .
Volume
Neste submenu existe a possibilidade de regular individualmente o volume da voz, o clique dos botões, bem como a reprodução áudio dos ficheiros MP3 através da aplicação adicional do leitor de MP3. O volume ajustado aqui, aplica-se à emissão de voz através dos altifalantes integrados, como através dos auriculares conectados ao seu aparelho de navegação.
Através dos botões de comutação e , o volume para a respectiva emissão de voz pode ser reduzido ou aumentado em sete níveis. No nível mais baixo, o volume para o respectivo sinal está suprimido.
Ajustes do ecrã
Neste submenu, existe a possibilidade de definir individualmente as regulações da luminosidade para o funcionamento diurno/nocturno, bem como calibrar o ecrã.
• Quando tocar no botão de comutação Regular a luminosidade, o Nível de luminosidade diurno e nocturno podem ser reduzidos ou aumentados em oito níveis através dos botões de comutação e . O formato diurno/nocturno nas regulações da apresentação baseia-se nos valores introduzidos aqui (ver página 37).
• Quando tocar no botão de comutação Calibrar o ecrã, o ecrã de toque do seu aparelho de navegação pode ser calibrado de novo. Isto é necessário quando as introduções no ecrã de toque não coincidem mais com a acção executada: por exemplo, uma atribuição entre dois botões e os respectivos símbolos ou comandos pode ser diferente da predefinida. Para realizar uma calibração, siga as instruções no ecrã, tocando nas cruzes de destino. Em seguida, aceite as regulações novas, voltando a tocar no ecrã.
Observação Se formatar a memória flash do seu aparelho de navegação, p.ex., para rea-lizar uma actualização da versão do software, o ecrã também tem de ser novamente calibrado durante a instalação (ver também o manual do apare-lho). As regulações da luminosidade são guardadas e activadas para o respectivo valor na próxima vez que o seu sistema de navegação é iniciado.
44

Adaptar as regulações
• O Comfort-Light (desde que disponível para o seu aparelho) é um LED integrado na arma-ção do seu aparelho de navegação, que em especial na condução nocturna permite obter um ambiente agradável e, por conseguinte, garante uma viagem mais relaxada. Através do menu de selecção correspondente pode mudar entre as seguintes opções:
o Ligado O LED Comfort-Light está sempre aceso independentemente da hora actual.
o Desligado O LED Comfort-Light está sempre apagado independentemente da hora actual.
o Automática O LED Comfort-Light é ligado e desligado automaticamente dependente da comutação diurno/nocturno.
Opções de energia
Neste submenu existe a possibilidade de adaptar as opções de energia para o funcionamento com bateria e rede. Na área inferior do ecrã é apresentado o estado de carga actual da bateria através de um gráfico de barras.
• Se, no menu de selecção, tocar na entrada No carregador poderá seleccionar uma das seguin-tes opções da lista no respectivo menu de exibição:
o Desactivado O aparelho de navegação nunca é desligado.
o 15/30/45 minutos/ 1/2 hora(s) Quando o aparelho de navegação não estiver a ser utilizado ou não estiver a executar uma condução ao destino, o mesmo é comutado para o modo standby após a duração seleccionada: se premir o botão de ligar/desligar, o aparelho volta a ser activado e exibe o último ecrã activo.
• Se, no menu de selecção, tocar na entrada Funcionamento a pilhas poderá seleccionar uma das seguintes opções da lista no respectivo menu de exibição:
o Desactivado O aparelho de navegação apenas é desligado quando a capacidade da bateria interna está gasta.
o 15/30/45 minutos/ 1/2 hora(s) Quando o aparelho de navegação não estiver a ser utilizado ou não estiver a executar uma condução ao destino, o mesmo é comutado para o modo standby após a duração seleccionada: se premir o botão de ligar/desligar, o aparelho volta a ser activado e exibe o último ecrã activo.
• No menu Desligar automático poderá determinar o comportamento do aparelho quando a ficha da corrente eléctrica é retirada da tomada durante o processo de carga ou funcionamento.
o Desactivado O aparelho permanece ligado independentemente do estado da alimentação de corrente até já não existir tensão interna. Neste caso são válidas as regulações que foram ajusta-das para a opção de energia Funcionamento a pilhas (ver em cima).
o 1 minuto Se tocar na opção 1 minuto na lista, o aparelho desliga automaticamente um minuto de-pois de retirar a ficha da tomada.
o 2 minutos Se tocar na opção 2 minutos na lista, o aparelho desliga automaticamente dois minutos depois de retirar a ficha da tomada.
o 5 minutos Se tocar na opção 5 minutos na lista, o aparelho desliga automaticamente dois minutos depois de retirar a ficha da tomada.
45

Adaptar as regulações
Se seleccionar outra opção para além de Desligar automático: Desactivado, o seu aparelho de navegação exibe o seguinte ecrã depois de retirar a ficha da corrente eléctrica.
• Com o botão , o aparelho volta a exibir o ecrã que estava activo antes de retirar a ficha.
• Com o botão , o aparelho é desligado.
• Com o botão , o aparelho é reiniciado.
Se não efectuar qualquer introdução, o aparelho muda para o modo de standby após cinco minu-tos.
Observação Por favor, tenha atenção que esta função está disponível apenas para de-terminados tipos de aparelhos.
• No menu Auto. lig pode definir como o aparelho se comporta quando se encontra em modo standby e a ficha é ligada a uma alimentação de corrente.
o Activado O aparelho sai automaticamente do modo de standby após a ligação à alimentação de corrente.
o Desactivado O aparelho permanece no modo de standby mesmo após a ligação a uma alimentação de corrente.
Security
O seu sistema de navegação permite bloquear o acesso através de uma palavra-passe definida pelo utilizador. Para mais informações sobre as regulações de segurança, consulte o manual do aparelho.
Observação Por favor, tenha atenção que estas regulações estão disponíveis apenas para determinados tipos de aparelhos.
Transmissor FM
Para mais informações sobre as regulações do transmissor FM, consulte o manual do aparelho.
46

Adaptar as regulações
Observação Por favor, tenha atenção que estas regulações estão disponíveis apenas para determinados tipos de aparelhos.
Regulações de fábrica
Com este botão de comutação, o seu aparelho pode ser colocado no estado de fábrica. Neste ca-so, são apagados, entre outros, todas as regulações pessoais, como os favoritos ou os últimos destinos introduzidos: esta função deve ser executada apenas quando estas informações já não são necessárias.
Se premir o botão de comutação, o seu aparelho de navegação exibe uma mensagem de confir-mação. Toque no botão de comutação para repor as regulações de fábrica: Caso contrário, o processo pode ser cancelado com o botão de comutação .
Após o rearranque, em primeiro lugar, é necessário seleccionar a língua dentro do software. Além disso, existe a possibilidade de voltar a conhecer o seu sistema de navegação através de uma breve introdução após a inicialização do software: se necessário, este passo também pode ser saltado para começar imediatamente a operar o seu aparelho de navegação.
Para as seguintes regulações, comute com o botão de comutação Outras regulações para a próxima página no menu Regulações.
Adaptar as funções especiais • Aviso de velocidade
o Não avisar As informações gravadas no material cartográfico da respectiva secção da rota para a velocidade máxima admissível não são indicadas no ecrã nem documentadas com um sinal de aviso acústico quando é excedida.
o Exibir apenas A velocidade máxima percorrida nesta secção da rota é indicada no mapa, contudo, o seu aparelho de navegação não emite um sinal de aviso acústico quando a mesma é ex-cedida.
o 5 km/h (regulações alternativas: 10/15/20/25/30 km/h) A velocidade máxima percorrida nesta secção da rota é indicada no mapa. Além disso, o seu sistema de navegação emite um sinal de aviso acústico quando a velocidade máxi-ma admissível é excedida pelo valor seleccionado.
Observação De acordo com a selecção do formato de comprimento no menu Regulações do programa > Unidades (ver Adaptar as regulações do programa), a veloci-dade máxima excedida é medida e indicada em Quilómetros por hora (Qui-lómetros) ou Milhas por hora (Milhas). A velocidade máxima excedida real-mente medida orienta-se sempre pelo formato de comprimento indicado no material cartográfico e válido no respectivo país: numa condução ao destino na Inglaterra, o excesso de velocidade é sempre medido em milhas, mesmo que tenha seleccionado o formato de comprimento Quilómetros.
47

Adaptar as regulações
Assistente de configuração
Através deste botão de comutação, o assistente de configuração é iniciado: O assistente de confi-guração apoia durante a selecção das regulações adequadas para o seu aparelho de navegação: a adaptação das regulações é realizada passo a passo comutando entre as várias opções de re-gulação através dos botões e . O assistente de configuração pode ser chamado a qual-
quer altura e fechado através do botão de comutação : as regulações efectuadas até agora sobregravam as regulações válidas até ao momento para o seu aparelho de navegação.
Observação No Modo simples, o assistente de configuração pode ser activado directa-mente através do botão de comutação com o mesmo nome localizado no menu de navegação e permite adaptar as regulações para a operação básica do seu aparelho de navegação.
Adaptar as regulações do menu Quick
O menu Quick pode ser chamado através do botão de comutação localizado no canto inferior direito da vista do mapa e permite o acesso directo a funções que, normalmente, apenas pode-riam ser acedidas através dos menus convencionais.
Observação No Modo simples, apenas o menu Quick permite o acesso a todas as fun-ções avançadas e regulações do seu aparelho de navegação. A atribuição entre a função e o botão de comutação no menu Quick é idêntica no modo simples como também no modo avançado.
Assim , existe a possibilidade de atribuir, por exemplo, um dos botões de comutação do menu Quick à opção Bloquear percurso: se tocar no botão de comutação, o aparelho comuta agora di-rectamente para a introdução do Comprimento do bloqueio no Gestor de percursos. Por outro la-do, poderá atribuir a aplicação Travel Guide a partir de Extras a outro botão de comutação do me-nu Quick para poder chamar a aplicação directamente. Deste modo, existe a possibilidade de con-figurar até quatro funções que são frequentemente utilizadas e de activar as mesmas através dos botões de comutação do menu Quick.
Proceda do seguinte modo para ocupar os botões de comutação no menu Quick com as funções pretendidas:
48

Adaptar as regulações
1. Toque no botão de comutação Regulações do menu Quick localizado no rodapé do menu Quick. Depois, é exibida uma mensagem que solicita a selecção de um dos botões no ecrã para alterar a sua função.
2. Toque num botão de comutação qualquer para configurar uma nova atribuição das funções ou para alterar uma atribuição existente.
3. No ecrã Regulações do menu Quick, toque no botão de comutação do grupo principal, ao qual pertence a função pretendida. Estão disponíveis os seguintes grupos principais:
o Introdução do destino
o Destinos especiais
o Informação dos percursos
o Regulações
o Extras
o Outras visualizações
4. Dentro do grupo principal seleccionado, toque no botão de comutação para a função preten-dida. Agora, é configurada a atribuição entre esta função e o botão de comutação do menu Quick.
Se pretender abandonar este ecrã sem uma selecção, toque no botão de comutação .
49

GoPal Navigator 5.5
Capítulo 5: Instalação manual e colo-cação em funcionamento
O seu aparelho de navegação é fornecido com o sistema operativo Windows CE instalado. Além disso, no aparelho ou no cartão de memória fornecido em conjunto já estão pré-instalados com-ponentes de software como o software de navegação ou o material cartográfico (dependente da versão). Se isso não for o caso, antes de poder colocar o seu sistema de navegação em funcio-namento, terá de instalar o software de navegação, bem como o material cartográfico necessário.
Se realizar uma actualização ou pretender instalar um software de navegação adquirido poste-riormente, dados cartográfico ou destinos especiais no seu aparelho de navegação, é necessário remover alguns dados ou todos os dados instalados no seu aparelho para poder instalar o novo software adquirido. Os seguintes dados podem ser instalados manualmente pelo utilizador:
• Software de navegação GoPal® Navigator
• Material cartográfico em forma de ficheiros PSF
• Dados de destinos especiais (dados POI) em forma de dados PSF
• Dados sobre a detecção de voz em forma de dados TSD (em função do aparelho)
Sugestão Apesar de ser possível realizar uma instalação manual, aconselhamos a executar a transferência e a actualização de componentes de software no seu sistema de navegação com o software GoPal® Assistant fornecido em conjunto e que pode ser instalado no seu computador. A instalação e a troca de dados por meio do GoPal® Assistant é descrita no próximo capítulo.
A transferência manual dos componentes de software do CD/DVD para o seu aparelho de nave-gação móvel é feita no Windows Explorer do seu computador. Seleccione um dos dois seguintes métodos para trocar dados entre o seu sistema de navegação e o seu computador:
• Se o software Microsoft ActiveSync® do CD/DVD estiver instalado, pode conectar o seu apare-lho de navegação directamente através do cabo USB fornecido em conjunto a uma entrada USB do seu computador de modo a sincronizar os dados pretendidos. Neste caso, poderá ace-der directamente à memória flash interna do seu aparelho de navegação.
• Se o seu computador possuir um dispositivo de leitura de cartões, o cartão de memória externo fornecido pode ser colocado directamente no dispositivo de leitura de cartões e os dados po-dem ser deslocados manualmente no Explorer de ficheiros. Neste caso, não poderá aceder di-rectamente à memória flash interna do seu aparelho de navegação.
Primeira colocação em funcionamento Dependendo da versão do seu sistema de navegação, o software necessário para o funcionamen-to não foi pré-instalado no seu aparelho de navegação, mas encontra-se no cartão de memória fornecido em conjunto: uma respectiva nota pode ser consultada no ficheiro "leiame", bem como na embalagem do seu aparelho de navegação. Neste caso, terá de efectuar uma instalação do software para colocar o seu sistema de navegação em funcionamento.
Proceda do seguinte modo para efectuar a instalação:
1. Remova cuidadosamente o cartão de memória da embalagem. Tenha atenção para não tocar nos contactos ou sujar os mesmos: caso contrário, a transferência de dados poderá não ser mais possível.
2. Insira o cartão de memória na ranhura para cartões de memória do seu aparelho de navega-ção até ele engrenar de modo audível.
50

Instalação manual e colocação em funcionamento
3. Ligue o aparelho de navegação premindo o botão de ligar/desligar no seu aparelho (ver ma-nual do aparelho).
A instalação dos componentes de software necessários é realizada automaticamente.
Se ligar o seu aparelho de navegação sem que o cartão de memória fornecido tenho sido inseri-do, o sistema de navegação exibe o seguinte ecrã.
Insira o cartão de memória no seu aparelho e toque no botão de comutação para iniciar a ins-talação automática. Após a instalação, o ecrã exibe a imagem inicial do seu sistema de navega-ção através da qual poderá aceder às várias funções como a navegação, entre outros.
Nova instalação e actualização do software Se necessário, existe a possibilidade de remover todos ou vários dados de aplicação como o software de navegação ou o material cartográfico do seu aparelho de navegação (ver também o manual do aparelho). Isso poderá ser necessário, por exemplo, para instalar uma versão actual do software GoPal® Navigator que tenha sido adquirido posteriormente. O software para a nova ins-talação/actualização encontra-se na pasta Installation no CD/DVD e pode ser transferido com a ajuda do cartão de memória fornecido para o aparelho de navegação.
Proceda do seguinte modo para instalar manualmente o software de navegação no cartão de memória externo:
1. Caso ainda não o tenha feito, remova cuidadosamente o cartão de memória da embalagem e insira-o no dispositivo de leitura de cartões (interno ou externo) do seu computador: o cartão engrena de modo audível e o conteúdo do cartão é apresentado numa janela nova do seu Windows Explorer. Se o conteúdo não for exibido automaticamente, abra o directório manu-almente.
2. Abra a unidade de leitura de CD/DVD do seu computador e insira o CD/DVD. Se o assistente de configuração do CD/DVD arrancar automaticamente, termine o mesmo.
3. Abra o directório da sua unidade de leitura de CD/DVD através do menu de contexto e comu-te para o directório Installation.
4. Copie todas as pastas e ficheiros deste directório.
5. Comute para a janela de directório do cartão de memória externo e cole aí os conteúdos co-piados.
Para instalar o software copiado do cartão de memória para o seu aparelho de navegação, cum-pra os passos descritos em Primeira colocação em funcionamento.
51

Instalação manual e colocação em funcionamento
Observação Antes de poder instalar o software novo no seu aparelho de navegação, é necessário remover os componentes de software antigos. Para mais infor-mações, consulte o manual de instruções do seu aparelho de navegação.
Transferir o material cartográfico e os dados dos destinos especiais para o cartão de memória
Independentemente do software de navegação é possível instalar material cartográfico e destinos especiais adicionais no seu aparelho ou substituir os dados existentes por material mais actual de um CD/DVD comprado posteriormente. No entanto, o seu aparelho de navegação apenas conse-gue ler estes dados de modo automático quando os mesmos são gravados no directório MapRe-gions do cartão de memória.
Observação Antes de comprar material adicional para o cartão ou para destinos especiais no portal GoPal-Shop, tem de se certificar que os pacotes de dados são compatíveis com a sua versão do software GoPal instalada: encontrará in-formações sobre a compatibilidade na descrição do produto na loja.
Proceda do seguinte modo para transferir material cartográfico e destinos especiais para o cartão de memória:
1. Insira o cartão de memória no dispositivo de leitura de cartões (interno ou externo) do seu computador: se o cartão for inserido correctamente, o conteúdo do cartão é apresentado nu-ma nova janela do seu Windows Explorer. Se o conteúdo não for exibido automaticamente, abra o directório manualmente.
2. Abra a unidade de leitura de CD/DVD do seu computador e insira o CD/DVD. Se o assistente de configuração do CD/DVD arrancar automaticamente, termine o mesmo.
3. Abra o directório da sua unidade de leitura de CD/DVD e comute para o directório MapRe-gions.
4. Copie aqui todos os dados pretendidos com a extensão de ficheiro .psf: os nomes dos fichei-ros indicam a que região se referem os dados cartográficos.
5. Comute para a janela do directório do cartão de memória externo e crie aqui uma nova pasta com a designação MapRegions.
6. Finalmente, cole todos os ficheiros copiados para dentro desta pasta.
Proceda do seguinte modo para copiar dados de destinos especiais adicionais do CD/DVD inseri-do para o cartão de memória:
1. Abra a pasta POI no directório da sua unidade de leitura de CD/DVD.
2. Copie os ficheiros pretendidos.
3. Comute para a janela de directório MapRegions do cartão de memória externo e cole aí os conteúdos copiados.
Para instalar o material cartográfico e/ou os destinos especiais copiados do cartão de memória no seu aparelho de navegação, cumpra os passos descritos em Primeira colocação em funciona-mento.
52

Instalação manual e colocação em funcionamento
Observação Antes de poder instalar os novos dados cartográficos e/ou destinos especiais no seu aparelho de navegação, é necessário remover totalmente ou parcial-mente os dados antigos. Para mais informações, consulte o manual de ins-truções do seu aparelho de navegação.
Tenha também atenção que a transferência de dados para o cartão de memória e/ou para a me-mória interna do seu aparelho de navegação (ver próximo parágrafo) só é possível quando existe espaço de memória suficiente à disposição. Em algumas circunstâncias terá de eliminar dados não necessários para libertar memória livre.
Transferir dados para a memória interna do apare-lho de navegação
O seu aparelho de navegação móvel possui uma memória interna não temporária que se encontra na pasta My Flash Disk. Esta memória pode ser utilizada para transferir o software de navegação, material cartográfico, dados do fluxo de tráfego, dados para a apresentação do mapa em três di-mensões*, vista de cruzamentos* e/ou dados de detecção de voz* (*desde que disponível para o seu aparelho) para o seu aparelho de navegação para, posteriormente, ser instalado. No entanto, é necessário que no seu computador esteja previamente instalado manualmente ou através do assistente de configuração do CD/DVD o software Microsoft ActiveSync® fornecido em conjunto. Além disso, o seu aparelho de navegação tem de estar conectado ao seu computador através do cabo USB fornecido.
Sugestão Como alternativa à transmissão de dados através do ActiveSync®, os apare-lhos de navegação da actual série também podem ser registados como apa-relhos de memória de massa USB no Windows: o modo memória de massa oferece um fluxo de dados substancialmente maior e, por isso, deve ser pre-ferido em relação à transmissão através do ActiveSync®. Para mais informa-ções sobre o modo memória de massa (desde que disponível para o seu aparelho), consulte o manual do aparelho. As seguintes descrições também podem ser realizadas, por norma, no modo memória de massa, no entanto, a pasta My Flash Disk é exibida no Windows Explorer como unidade separada e designada de modo correspondente.
Proceda do seguinte modo para copiar os dados de instalação para o software de navegação pa-ra a memória interna do seu aparelho de navegação:
1. Conecte o seu sistema de navegação ao seu computador através do cabo USB.
2. Depois de o aparelho de navegação ser reconhecido, o seu computador exibe a caixa de diá-logo Nova parceria: para a transferência de dados, basta registar o seu aparelho de navega-ção como Convidado no seu computador. Para isso, seleccione a opção Não e clique, em seguida, no botão Continuar.
3. Seleccione a entrada Dispositivo móvel no seu Windows Explorer e comute para o directório My Flash Disk.
4. Clique com a tecla direita do rato no directório e, no menu de contexto, seleccione a entrada Nova pasta: atribua o nome INSTALL à nova pasta criada e termine a introdução com tecla Enter.
53

Instalação manual e colocação em funcionamento
5. Comute para o directório Installation da sua unidade de leitura CD/DVD e copie todas as pas-tas e ficheiros deste directório.
6. Comute para o directório Dispositivo móvel > My Flash Disk > INSTALL e cole aí os conteú-dos copiados.
Proceda do seguinte modo para copiar o material cartográfico, os dados do fluxo de tráfego, bem como os dados cartográficos em três dimensões (desde que disponível para o seu aparelho) para a memória interna do seu aparelho de navegação:
1. Comute para o directório MapRegions da sua unidade de leitura de CD/DVD e copie todos os dados pretendidos com a extensão de ficheiro .psf: os nomes dos ficheiros indicam a que re-gião se referem os dados cartográficos.
2. Seleccione a entrada Dispositivo móvel no seu Windows Explorer e comute para o directório My Flash Disk.
3. Clique com a tecla direita do rato no directório e, no menu de contexto, seleccione a entrada Nova pasta: atribua o nome MapRegions à nova pasta criada e termine a introdução com a tecla Enter.
Observação Para uma transferência de dados sem interferências, tem de prestar atenção para aceitar precisamente a ortografia "MapRegions". Caso contrário, os da-dos não serão reconhecidos correctamente.
4. Finalmente, cole todos os ficheiros copiados para dentro desta pasta.
5. Para transmitir adicionalmente dados do fluxo de tráfego ou dados cartográficos em três di-mensões (desde que disponível para o seu aparelho), comute para a pasta TrafficPattern ou DTM da sua unidade de CD/DVD e copie aqui todos os ficheiros.
6. Comute para o directório Dispositivo móvel > My Flash Disk > MapRegions e cole aí os con-teúdos copiados.
Proceda do seguinte modo para copiar os dados da vista de cruzamentos (desde que disponível para o seu aparelho) para a memória interna do seu aparelho de navegação:
1. Comute para a pasta ExitViews da sua unidade de CD/DVD e copie aqui os ficheiros far e close necessários para a resolução do mostrador do seu aparelho.
2. Comute para o directório Dispositivo móve > My Flash Disk > MapRegions.
3. Clique com a tecla direita do rato no directório e, no menu de contexto, seleccione a entrada Nova pasta: atribua o nome ExitViews à nova pasta criada e termine a introdução com a tecla Enter.
4. Finalmente, cole todos os ficheiros copiados para dentro desta pasta.
Se o seu software de navegação estiver ampliado com um update com dados de destinos espe-ciais ou com a característica "Introdução por voz", é necessário transferir os respectivos dados para a memória interna do seu aparelho de navegação ou para o cartão de memória: a respectiva função encontra-se apenas disponível após a instalação automática dos dados.
Proceda do seguinte modo para copiar os dados de destinos especiais e/ou dados de detecção de voz (em função do aparelho) para a memória interna do seu aparelho de navegação:
1. Para transferir os dados dos destinos especiais, comute para o directório POI da sua unidade de leitura de CD/DVD e copie os ficheiros PSF pretendidos (p. ex. hotel.de.psf).
2. Comute para o directório Dispositivo móvel > My Flash Disk > MapRegions e cole aí os con-teúdos copiados.
54

Instalação manual e colocação em funcionamento
55
3. Para transferir dados de introdução de voz (em função do aparelho), comute para o directório TSD da sua unidade de leitura de CD/DVD e copie a pasta específica do seu país: na pasta Germany TSD encontram-se, por exemplo, os dados de detecção de voz para a área de lín-gua alemã. Naturalmente também pode copiar, caso necessário, as pastas/dados de introdu-ção de voz para outros países para as poder instalar no seu aparelho de navegação.
4. Comute para o directório Dispositivo móvel > My Flash Disk > MapRegions e cole aí os con-teúdos copiados.

GoPal Navigator 5.5
Capítulo 6: Instalação e colocação em funcionamento através do GoPal® Assistant
Para além da instalação manual, existe a possibilidade de transferir os dados necessários através do software GoPal® Assistant do CD/DVD para o seu aparelho de navegação móvel: o GoPal® Assistant é uma ferramenta especial que facilita a comunicação entre o aparelho de navegação e o computador e simplifica substancialmente a transferência dos dados seleccionados. Além disso, com a ajuda do GoPal® Assistant, poderá transferir dados de rota GPS que foram gravados com o seu aparelho de navegação para o computador para memorizar os mesmos e para poder trocá-los com outros utilizadores. Para utilizar o GoPal® Assistant, este tem de ser instalado no seu computador.
Sugestão Apesar de ser possível instalar e transferir manualmente os dados para o seu aparelho de navegação, recomendamos que realize todas as instalações através do software GoPal® Assistant.
Instalação do software GoPal® Assistant Quando colocar o CD/DVD fornecido em conjunto na unidade de leitura do seu computador, o ec-rã exibe automaticamente um Setup Assistant que o auxilia durante a instalação dos vários com-ponentes de software no seu computador.
Proceda do seguinte modo para instalar o GoPal® Assistant no seu computador:
1. Abra a unidade de leitura de CD/DVD do seu computador e insira o CD/DVD fornecido. Após a leitura do CD/DVD, o Setup Assistant é iniciado automaticamente: siga as instruções exibi-das no ecrã.
2. Na caixa de diálogo Seleccionar componentes, clique agora no campo de marcação Medion GoPal Assistant (sinal de visto colocado) para seleccionar o GoPal® Assistant para a instala-ção: caso necessário, pode clicar agora noutros campos de marcação para, neste passo, ins-talar componentes de software adicionais (p.ex. Medion GoPal Navigator, Microsoft Acti-veSync®, os manuais, etc.). Após a selecção dos campos de marcação pretendidos, clique no botão de comutação Continuar.
Observação Se trabalhar com o sistema operativo actual Windows Vista® ou Windows® 7, a opção ActiveSync fica automaticamente a cinzento, pois esta funcionalida-de já está integrada no sistema operativo e não necessita de ser instalada em separado.
3. Nesta janela de diálogo é necessário indicar o caminho da memória para a instalação do Go-Pal® Assistant: aceite a sugestão ou seleccione um caminho diferentes e clique em Conti-nuar.
4. Nesta janela de diálogo poderá renomear individualmente o nome da pasta (não recomenda-do): clique no botão de comutação Instalar para aceitar a sugestão e para instalar os compo-nentes de software seleccionados no seu computador.
56

Instalação e colocação em funcionamento através do GoPal® Assistant
O GoPal® Assistant é instalado no directório de programas do seu computador e está imediata-mente disponível após a instalação. Se não necessitar do GoPal® Assistant numa data posterior, ele pode ser removido do sistema através do campo de controlo Painel de controlo > Adicionar ou remover programas ou através do comando Desinstalar no directório Iniciar > Todos os progra-mas > Medion GoPal Assistant.
Para a comunicação e a transferência de dados com o GoPal® Assistant, o Microsoft ActiveSync® tem de estar instalado no computador: a instalação também pode ser efectuada através do assis-tente de configuração do CD/DVD. Para isso, o aparelho de navegação tem de estar conectado ao computador através do cabo USB.
Sugestão O ActiveSync® tem de ser instalado para o funcionamento com o Windows® 2000 SP4 ou Windows® XP. No Windows Vista® e Windows® 7 já estão inte-grados os componentes de software necessários para a troca de dados.
Interface de comando do GoPal® Assistant
Após a instalação, inicie o GoPal® Assistant através da entrada Medion GoPal Assistant localiza-da na pasta Iniciar > Todos os programas > Medion GoPal Assistant.
A interface do GoPal® Assistant está dividida nas seguintes áreas:
Barra de menu
Através da barra de menu, existe a possibilidade de comandar todas as funções base do softwa-re. Os menus estão estruturados da seguinte forma:
• Ficheiro
o Através da entrada Importação de ficheiros GPX pode importar rotas GPS (p. ex. percur-sos de caminhadas) de um dispositivo externo para a sua biblioteca.
o Através da entrada Terminar, existe a possibilidade de fechar o GoPal® Assistant.
57

Instalação e colocação em funcionamento através do GoPal® Assistant
• Acções
o Através da entrada Importar os dados para a biblioteca, existe a possibilidade de iniciar o Content Import Wizard que auxilia o utilizador durante a transferência de novos conteú-dos para a biblioteca do seu GoPal® Assistant (ver Acções através do Content Import Wi-zard).
o Através da entrada Verificar agora as actualizações do programa, existe a possibilidade de mandar o GoPal® Assistant procurar automaticamente na Internet por software mais actual para o seu sistema de navegação.
o Através da entrada Verificar agora se existem actualizações do conteúdo, existe a possi-bilidade de mandar o GoPal® Assistant procurar automaticamente conteúdos actuais para as informações da biblioteca.
o Através da entrada Introdução de informações de utilizador é aberto um campo de diálo-go no qual poderá introduzir o seu endereço de e-mail, bem como uma palavra-passe: estas informações são necessárias para o registo no portal da loja GoPal.
• Regulações
o Através do campo de marcação Verificar se existem actualizações durante o arranque do programa, existe a possibilidade de determinar que, após o arranque, o GoPal® Assistant procure automaticamente na Internet por software mais actual para o seu sistema de na-vegação. A regulação actual é memorizada e volta a ser carregada no próximo arranque do programa.
o Através do campo de marcação Verificar se existem actualizações do conteúdo durante o arranque do programa, existe a possibilidade de determinar que, após o arranque, o Go-Pal® Assistant procure automaticamente na Internet por conteúdos mais actuais para o seu sistema de navegação. A regulação actual é memorizada e volta a ser carregada no próximo arranque do programa.
o Através da entrada Comutação da língua de utilizador, existe a possibilidade de comutar a língua da interface de comando do GoPal® Assistant para a língua pretendida.
Observação Por favor, tenha atenção que a nova língua de utilizador seleccionada ape-nas está activa após um rearranque do GoPal® Assistant.
• Ajuda
Através da entrada Informações do programa, existe a possibilidade de abrir a caixa de diálogo com o mesmo nome que contém as informações da versão actual do GoPal® Assistant, bem como as indicações sobre as licenças.
Biblioteca, Loja, Selecção de dados e Informações sobre os aparelhos A área central do GoPal® Assistant serve para administrar os dados de software e de conteúdo para o seu sistema de navegação, bem como para os aparelhos conectados.
• Biblioteca
Através das entradas na biblioteca, seleccione as categorias específicas para transferir esses dados para o seu aparelho de navegação ou para importá-los para o computador. Estão dispo-níveis as categorias Dados cartográficos, Rotas GPS, Destinos especiais, Detecção de voz, Software e Outros.
• Loja
Através da loja poderá aceder directamente a diferentes produtos adicionais como, p.ex., mate-rial cartográfico, pacotes de dados POI, etc. Estes produtos podem ser adquiridos no portal da loja GoPal e transferidos para o seu aparelho de navegação através do GoPal® Assistant. Na
58

Instalação e colocação em funcionamento através do GoPal® Assistant
entrada Estado de download ainda existe a possibilidade de consultar informações sobre o estado dos pacotes de dados descarregados.
• Aparelhos
Neste ponto pode-se seleccionar o aparelho de navegação conectado, exibir as informações específicas e renomear o aparelho.
• Área de selecção dos dados
Esta área é adaptada de modo dinâmico à opção seleccionada. Quando seleccionar uma cate-goria na biblioteca, os dados existentes são colocados aqui para a selecção. Se seleccionar a opção Aparelhos, as informações do aparelho são exibidas aqui.
Área da unidade de leitura Nesta área poderá administrar o espaço da memória flash interna ou o do cartão de memória inserido do aparelho de navegação seleccionado ou de um cartão de memória inserido num dispositivo de leitura de cartões conectado a um computador. Para além da selecção de uma memória de destino para as funções de importação/exportação, as áreas de memória externas (cartão de memória no aparelho de navegação ou no dispositivo de leitura de cartões) também podem ser formatadas.
Sugestão Na área da unidade de leitura do GoPal® Assistant também são reconhecidos sticks de memória USB externos que são conectados ao seu computador. Assim, estas unidades de leitura podem ser seleccionadas através do menu de exibição Unidade seleccionada e, se necessário, formatadas.
Regular a língua de utilizador
Durante a instalação, a língua de utilizador do GoPal® Assistant é configurada para a língua regu-lada no seu computador. Em caso de necessidade, existe a possibilidade de alterar a língua de utilizador do GoPal® Assistant independentemente da regulação no computador.
Proceda do seguinte modo para alterar a língua de utilizador:
1. Abra o GoPal® Assistant através da entrada com o mesmo nome no menu Iniciar > Todos os programas > Medion GoPal Assistant.
2. Abra o menu Regulações e posicione a seta do rato sobre a entrada Comutação da língua de utilizador: depois, o ecrã exibe um menu de exibição.
3. No menu de exibição está assinalada a língua de utilizador actualmente activa através do respectivo campo de marcação. Clique sobre o campo de marcação da língua de utilizador pretendida para seleccionar esta língua. Em seguida, o menu Regulações é fechado.
Agora, a língua de utilizador nova está seleccionada mas ainda não está activa. Para activar a lín-gua de utilizador, o GoPal® Assistant tem de ser reiniciado.
Acções manuais para a troca de dados
Através das categorias na biblioteca e da apresentação gráfica na área de selecção de dados, existe a possibilidade de seleccionar informações específicas para transferir para a memória flash interna do aparelho de navegação ou para o cartão de memória inserido ou para importar as mesmas para o computador. Após a selecção de uma categoria na biblioteca, as opções disponí-veis são apresentadas imediatamente na área de selecção dos dados e podem ser seleccionadas a partir de aí. Existe a possibilidade de executar as seguintes acções:
59

Instalação e colocação em funcionamento através do GoPal® Assistant
Através da catego-ria...
...seleccione na área de selecção dos dados...
Dados cartográficos as regiões disponíveis no CD/DVD para transferí-las para o seu sistema de navegação.
Rotas GPS as rotas GPS disponíveis, representadas pelo Google MapsTM, para guardá-las numa outra posição no seu computador ou para eliminá-las da biblioteca.
Destinos especiais os dados de destinos especiais disponíveis no CD/DVD para transferí-los para o seu sistema de navegação.
Comando por voz (em função do apare-lho)
os dados de detecção de voz disponíveis no CD/DVD para transferí-los para o seu sistema de navegação. Por favor, tenha atenção que estes dados estão disponíveis apenas para determinadas versões.
Software o ficheiro de instalação específico do país no CD/DVD para transferir o software para o seu aparelho de navegação.
Outros o material cartográfico adicional para a apresentação em três dimensões dos dados sobre os destinos especiais, os relevos topográficos, bem como conjuntos de dados especiais sobre o fluxo de tráfego para transfe-rir os mesmos para o seu aparelho de navegação. Por favor, tenha aten-ção que estes dados estão disponíveis apenas para determinadas ver-sões.
Estado de download os pacotes de dados adicionais adquiridos no portal da loja GoPal para transferí-los para o seu aparelho de navegação.
Para a seguinte descrição partimos do pressuposto de que o GoPal® Assistant e todos os dados cartográficos e de destinos especiais necessários foram instalados no disco rígido interno do seu computador com a ajuda do assistente de configuração do CD/DVD. Proceda do seguinte modo para seleccionar manualmente os dados e para transferir os mesmos para o seu aparelho de na-vegação móvel:
1. Abra o GoPal® Assistant através da entrada com o mesmo nome no menu Iniciar > Todos os programas > Medion GoPal Assistant.
2. Seleccione a categoria pretendida na Biblioteca: a apresentação na área de selecção de da-dos é adaptada automaticamente à categoria seleccionada.
3. Seleccione os dados pretendidos.
o Dados cartográficos
Com a tecla esquerda do rato, clique sobre a região pretendida na apresentação do mapa exibida: a respectiva janela de exibição indica qual a região e quanta memória é necessá-ria para os dados cartográficos. As regiões seleccionadas são apresentadas a verde, as regiões não seleccionadas a amarelo. Para remover uma selecção, clique novamente na região: a região é novamente apresentada em amarelo e não é seleccionada para a trans-ferência de dados. Se necessário, pode reduzir o espaço da memória no seu aparelho de navegação median-te o botão Estradas principais: se accionar o botão, serão apresentadas apenas as cha-madas Major Roads of Europe (estradas principais) e, em seguida, transferidas para o aparelho de navegação. O espaço na memória é claramente menor nesta opção, mas a introdução do destino e a navegação ficam limitadas às ligações principais: os percursos para os destinos, que não se encontrem ao longo destas estradas principais, não serão calculados directamente.
60

Instalação e colocação em funcionamento através do GoPal® Assistant
Observação Por norma, os dados MRE são instalados para toda a Europa. No entanto, existe a possibilidade de instalar paralelamente para cada região pretendida dados cartográficos detalhados: neste caso, pode-se navegar de modo pre-ciso para determinados destinos destas regiões enquanto no resto da Europa pode-se apenas introduzir as estradas principais como destino.
o Rotas GPS
Clique com o botão esquerdo do rato na entrada GPX desejada, na parte inferior da área de selecção dos dados. Se o seu computador conseguir estabelecer ligação à Internet, o serviço cartográfico Google MapsTM é carregado na parte superior da área de selecção de dados. Através dos botões, que se encontram distribuídos pelas entradas GPX, pode eli-minar os dados da sua biblioteca ou de um directório à escolha no seu computador. Atra-vés do processo de memorização pode exportar os dados para o formato KML compatível com o Google-EarthTM.
o Destinos especiais
Com a tecla esquerda do rato, clique no campo de marcação ao lado da entrada do destino especial pretendido (sinal de visto colocado): na linha pertencente são exibidas informa-ções sobre o fornecedor, sobre o número da versão, sobre a quantidade de registos de dados, sobre o tamanho da memória e, caso introduzido, uma descrição. Para anular a se-lecção, volte a clicar no campo de marcação (sinal de visto não colocado): a entrada já não está seleccionada para a transferência de dados.
o Comando por voz
Com a tecla esquerda do rato, clique no campo de marcação ao lado da entrada para os dados de detecção de voz pretendidos (sinal de visto colocado): na linha pertencente são exibidas informações sobre o número da versão, sobre o tamanho da memória e, caso introduzido, uma descrição. Para anular a selecção, volte a clicar no campo de marcação (sinal de visto não colocado): a entrada já não está seleccionada para a transferência de dados.
o Software
Com a tecla esquerda do rato, clique no campo de marcação ao lado da entrada para o fi-cheiro de instalação específico do país (sinal de visto colocado): na linha pertencente são exibidas informações sobre o fornecedor, sobre o número da versão, sobre o tamanho da memória e uma descrição do ficheiro. Para anular a selecção, volte a clicar no campo de marcação (sinal de visto não colocado): a entrada já não está seleccionada para a transfe-rência de dados.
o Outros
Com a tecla esquerda do rato, clique no campo de marcação ao lado da entrada para o respectivo pacote de dados (sinal de visto colocado): Estão disponíveis conteúdos para a apresentação em três dimensões dos destinos especiais seleccionados, bem como para os relevos topográficos: estas duas opções têm de estar instaladas para poder activar as res-pectivas visualizações no menu Tipo de apresentação 3D (ver Adaptar a apresentação). Além disso, existe a possibilidade de seleccionar os chamados dados TrafficPattern para determinadas regiões: estes pacotes contêm informações sobre o fluxo de tráfego em de-terminados cruzamentos e são necessários para poder calcular um percurso com fluxo de tráfego optimizado (ver Adaptar as opções do percurso). Na respectiva linha são exibidas informações sobre o fornecedor, número da versão, ta-manho da memória e uma descrição do ficheiro. Para anular a selecção, volte a clicar no campo de marcação (sinal de visto não colocado): a entrada já não está seleccionada para a transferência de dados.
61

Instalação e colocação em funcionamento através do GoPal® Assistant
4. Através do menu de exibição Unidade seleccionada na área da unidade de leitura, seleccione a memória de destino pretendida. A capacidade disponível e necessária é apresentada no pa-rágrafo Memória disponível:
o Disponível
Esta capacidade está disponível na unidade seleccionada e é apresentada, em gráfico, através da barra de memória. Através de uma codificação por cores é identificado com que dados o espaço de memória está ocupado. As cores identificam os seguintes tipos de da-dos: Dados cartográficos, Áudio, Destinos especiais, Vídeo, Software e Outro conteúdo.
Observação O espaço de memória actualmente ocupado na unidade de leitura seleccio-nada é apresentado através do marcador na barra de memória. Ao seleccio-nar um pacote de dados na biblioteca, a barra de memória apresenta o espaço de memória efectivamente ocupado após a instalação deste pacote de dados. Deste modo, pode verificar se existe memória suficiente para a instalação.
o Necessário
Esta capacidade é necessária para a instalação dos dados seleccionados na biblioteca na unidade de leitura.
o Ocupado
Esta capacidade está ocupada na unidade seleccionada.
5. Clique no botão de comutação Sincronizar.
O GoPal® Assistant realiza agora uma sincronização dos dados entre as entradas seleccionadas na Biblioteca e a unidade seleccionada: durante o processo, os registos de dados são instalados na unidade seleccionada.
Acções através do Content Import Wizard
Para além da sincronização manual, o GoPal® Assistant concede a possibilidade de transferir os dados da biblioteca também de modo automático através do Content Import Wizard. Neste caso, os pacotes de dados podem ser seleccionados de modo preciso, sendo posteriormente instalados no seu computador. Proceda do seguinte modo para transferir os dados com a ajuda do Content Import Wizard:
1. Seleccione a entrada Importar os dados para a biblioteca no menu Acções existente na barra de menu do GoPal® Assistant. Depois, a caixa de diálogo Content Import Wizard é aberta: cli-que no botão de comutação Continuar.
2. O Content Import Wizard procura agora por novos conteúdos e exibe os mesmos automati-camente na área Conteúdos encontrados. Se pretender indicar manualmente um determinado directório de origem, clique no botão de comutação Localizar: na caixa de diálogo pertencen-te, indique o directório no qual estão gravados os dados e clique no botão de comutação Open. Os dados disponíveis são exibidos na área Conteúdos encontrados.
3. Com a tecla esquerda do rato, clique no campo de marcação ao lado da entrada de dados pretendida (sinal de visto colocado): na linha pertencente são exibidas informações sobre o ti-po e o nome dos dados relativos à versão disponível, bem como à versão existente. Para anular a selecção, volte a clicar no campo de marcação (sinal de visto não colocado): a entra-da já não está seleccionada para a transferência de dados. Clique no botão de comutação Continuar.
4. A importação é executada e documentada na barra de progresso para o ficheiro actual e para o progresso total. Quando a transferência de dados estiver concluída, clique no botão de co-mutação Concluir para fechar o Content Import Wizard.
62

Instalação e colocação em funcionamento através do GoPal® Assistant
Os dados seleccionados estão directamente disponíveis após a transferência na respectiva cate-goria da biblioteca.
Gestão das rotas GPS
O GoPal® Assistant possibilita a gravação das rotas GPS registadas (p. ex. o último percurso per-corrido) no computador através do processo de sincronização. Em seguida, o GoPal® Assistant pode apresentar as rotas GPS gravadas no computador no programa de mapas Google MapsTM ou converter as mesmas para o formato KML compatível com o Google-EarthTM. Proceda do se-guinte modo para transferir as rotas GPS do seu aparelho de navegação para o computador e pa-ra apresentar as mesmas no Google MapsTM:
1. Se ainda não estiver aberto, abra o GoPal® Assistant através da entrada com o mesmo nome no menu Iniciar > Todos os programas > Medion GoPal Assistant.
2. Clique no botão de comutação Sincronizar na área da unidade de leitura do GoPal® Assistant. Em seguida, o ecrã exibe o diálogo Sincronização.
3. Seleccione a entrada Importar as rotas GPS registadas e clique no botão de comutação Sin-cronizar: agora, as rotas GPS são transferidas para o computador.
Observação Por favor, tenha atenção que as rotas GPS são eliminadas do aparelho de navegação após a sua transferência para o computador.
4. Comute para a biblioteca do GoPal® Assistant e seleccione aí a categoria Rotas GPS: as ro-tas GPS (*.gpx) gravadas no computador são agora exibidas na parte inferior da área de se-lecção dos dados.
5. Clique na entrada da rota GPS pretendida para seleccionar a mesma: em seguida, a respecti-va rota GPS é exibida num ambiente Google-MapsTM na parte superior da área de selecção dos dados. Agora, a apresentação pode ser adaptada individualmente às funções disponíveis para o Google MapsTM (aumentar/diminuir zoom, deslocar recorte, activar vista de ma-pa/satélite/híbrida).
Observação A apresentação das rotas GPS no programa de mapas Google-MapsTM ape-nas está disponível quando o computador está ligado à Internet.
Em caso de necessidade, as rotas GPS gravadas no computador podem ser apagadas, desloca-das para outra pasta ou convertidas para o formato KML compatível com o Google-EarthTM.
Comute para a categoria Biblioteca > Rotas GPS para exibir as rotas GPS gravadas no computa-dor. Através dos botões na secção inferior da área de selecção de dados, possui as seguintes opções:
• Clique no botão Eliminar ficheiro, ao qual está atribuída a entrada desejada da rota GPS. Consequentemente, é exibida uma mensagem, na qual pode confirmar ou cancelar o processo. Se seleccionar a opção Sim, o ficheiro da rota GPS (*.gpx) correspondente será eliminado do seu computador.
• Clique no botão de comutação Guardar como: em seguida, o ecrã exibe o diálogo Seleccionar pasta de destino. Seleccione o local da gravação pretendido na área Seleccionar pasta de des-tino. Em caso de necessidade, existe a possibilidade de criar e nomear uma nova pasta através do botão Nova pasta. No campo de introdução Nome de ficheiro existe a possibilidade de renomear a rota GPS. No menu de exibição Tipo de ficheiro pode seleccionar entre as opções Ficheiros Gpx (*.gpx) e Ficheiros Kml (*.kml):
63

Instalação e colocação em funcionamento através do GoPal® Assistant
o Seleccione o formato de ficheiro GPX, para substituir os dados da rota com outros utili-zadores. Este ficheiro GPX só pode ser enviado, por exemplo, por e-mail e lido com um GoPal® Assistant instalado num outro computador.
o Para abrir e apresentar a rota GPS na aplicação separada Google EarthTM, seleccione o formato de ficheiro KML: os ficheiros KML podem ser abertos e apresentados directa-mente no Google Earth.
Clique no botão de comutação OK: a rota GPS é gravada com o nome seleccionado e o forma-to de ficheiro pretendido na pasta indicada.
Funções para a gestão do aparelho Na área Aparelhos e na área da unidade de leitura, o GoPal® Assistant permite o acesso ao apa-relho de navegação actualmente conectado: por norma, não é possível conectar vários aparelhos de navegação de modo paralelo ao seu computador. No entanto, existe a possibilidade de conec-tar os aparelhos de navegação sequencialmente ao computador para, por exemplo, gravar os seus dados de rota GPS registados aí no computador. O GoPal® Assistant grava os IDs de todos os aparelhos de navegação que foram conectados ao computador e exibe uma lista dos mesmos na entrada Aparelhos. O aparelho de navegação actualmente conectado está assinalado com um símbolo verde.
Se seleccionar o aparelho de navegação conectado na entrada Aparelhos, a área de selecção dos dados exibe as seguintes informações sobre este aparelho:
• Nome
Aqui é exibido o nome actual do aparelho. O aparelho pode ser renomeado a qualquer altura (ver em baixo).
• ID do aparelho
Aqui é exibido o número de identificação do hardware do aparelho.
• Software de navegação instalado
Aqui é exibido qual o software de navegação que está actualmente instalado no aparelho.
• Última sincronização
Aqui é exibida a data em que os dados do computador e do aparelho de navegação foram sin-cronizados pela última vez.
Alterar o nome do aparelho
Em estado de fornecimento, o seu aparelho de navegação possui um nome padrão que deriva da designação do produto. Esse nome pode ser alterado a qualquer altura e substituído por um nome definido pelo utilizador, nome esse que será utilizado depois do registo no seu computador. Pro-ceda do seguinte modo para renomear o seu aparelho de navegação:
1. Seleccione o aparelho de navegação conectado na entrada Aparelhos.
2. Com a tecla esquerda do rato, clique no botão de comutação Renomear o aparelho.
3. Introduza o nome pretendido na caixa de diálogo Renomear o aparelho e termine a introdução com OK.
O nome alterado é aceite e futuramente atribuído de modo automático ao aparelho de navegação cada vez que registar o mesmo no GoPal® Assistant neste computador.
64

Instalação e colocação em funcionamento através do GoPal® Assistant
Observação Tenha em consideração que se trata de um nome definido pelo utilizador e que ele não é transferido para o próprio aparelho: quando conectar o apare-lho de navegação a um outro computador, o mesmo é registado com o nome inicial do estado de fornecimento.
Formatar o cartão de memória externo
Na área da unidade de leitura, o GoPal® Assistant concede a possibilidade de formatar um cartão de memória externo na ranhura para cartões MMC/SD do seu aparelho de navegação ou um dis-positivo de leitura de cartões ou de um stick USB conectado a um computador. No entanto, a for-matação de um cartão de memória colocado no aparelho de navegação apenas é possível quan-do o aparelho de navegação conectado foi reconhecido como aparelho actual. Por isso, se trocar o aparelho de navegação durante a operação do GoPal® Assistant, é necessário activar, em pri-meiro lugar, o aparelho conectado. Para isso, proceda do seguinte modo:
1. Seleccione o aparelho conectado e assinalado com o símbolo verde na área Aparelhos.
2. Com a tecla esquerda do rato, clique no botão de comutação Mudar de aparelho: se este bo-tão de comutação não estiver disponível, o aparelho conectado já foi reconhecido como apa-relho activo.
Depois do aparelho de navegação ter sido reconhecido como aparelho actualmente conectado, proceda do seguinte modo para formatar o cartão de memória inserido:
1. Na área da unidade de leitura, seleccione a entrada Nome actual do aparelho/memória exter-na através do menu de exibição Unidade seleccionada.
2. Agora, com a tecla esquerda do rato, clique no botão de comutação Formatar.
3. A caixa de diálogo Formatar é exibida: com a tecla esquerda do rato, clique em OK para ini-ciar a formatação do cartão de memória. Para cancelar o processo, seleccione o botão de comutação Cancelar.
4. O GoPal® Assistant executa a formatação e, no final, exibe uma mensagem que indica que a formatação foi concluída com sucesso: com a tecla esquerda do rato, clique no botão de co-mutação OK para fechar a mensagem.
Sugestão Os cartões de memória externos inseridos num dispositivo de leitura de car-tões e sticks USB podem ser seleccionados e formatados a qualquer altura no menu de exibição Unidade seleccionada.
Após a conclusão da formatação, a área Memória disponível exibe a capacidade disponível atra-vés das entradas e da barra de memória.
65

Instalação e colocação em funcionamento através do GoPal® Assistant
Fazer compras no portal da loja GoPal Através do botão de comutação Loja, o GoPal® Assistant possibilita o acesso directo ao portal da loja GoPal: nesta área online, pode-se comprar pacotes de dados opcionais como material carto-gráfico ou dados POI adicionais e transferir os mesmos para o seu aparelho de navegação atra-vés do GoPal® Assistant.
Sugestão Por favor, tenha atenção que o seu computador tem de estar ligado à Inter-net para poder usufruir das ofertas no portal da loja GoPal.
Após a activação do botão de comutação Loja, o portal da loja GoPal é aberto. Antes de poder uti-lizar o portal da loja, é necessário registar-se: para isso, introduza o seu endereço de e-mail, bem como uma palavra-passe à sua escolha no diálogo de boas-vindas. Após a conclusão das intro-duções, o acesso à loja é autorizado.
A operação base no portal da loja GoPal é idêntica à navegação num servidor de Internet normal. Para isso, a margem superior da janela do servidor exibe os seguintes botões de comutação:
• Este botão de comutação abre a página inicial do portal da loja GoPal.
• Este botão de comutação comuta para a página anterior no portal da loja GoPal.
• Este botão de comutação abre a próxima página da sequência da sua visita na loja.
• Este botão de comutação termina o carregamento da página pretendida da loja.
Para mais informações sobre a operação e a navegação no seu portal da loja GoPal, consulte as
indicações na janela da loja.
66 Versão 5.5 AE