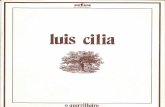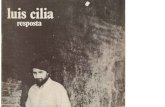GOVERNO DO ESTADO DO PARÁ - · PDF filegabinete e possui grande capacidade de...
Transcript of GOVERNO DO ESTADO DO PARÁ - · PDF filegabinete e possui grande capacidade de...

Núcleo de Tecnologia Educacional Prof. Washington Luís Barbosa Lopes
Inclusão Digital
Belém - Pará – 2008

Núcleo de Tecnologia Educacional Prof. Washington Luís Barbosa Lopes
Ana Júlia Carepa
Governadora do Estado do Pará
Iracy Gallo
Secretária de Educação
Socorro Brasil
Secretária Adjunto de Ensino
Wilson Barroso Diretoria de Educação para a Diversidade, Inclusão e Cidadania
Luís Cavalcante Coordenador de Tecnologia Aplicada a Educação
Juscelino Hernandez Coordenador do Núcleo de Tecnologia Educacional
Alberto Antônio da Silva Gomes Anilza Farias Maciel Brasil
Dilson dos Santos Aires
Franz Kreuther Galvão Pereira Juscelino dos Santos Hernandez
Mário José de Oliveira Thomaz Neto Rosistela Pereira de Oliveira
Professores Multiplicadores

Núcleo de Tecnologia Educacional Prof. Washington Luís Barbosa Lopes
ÍNDICE
1. Conhecendo o Computador .......................................................................... 04
2. O Sistema Operacional Linux ......................................................................... 06
3. O BotoSet Linux ........................................................................................... 06
4. O Editor de desenho KolourPaint..................................................................... 13
5. Internet ...................................................................................................... 14
6. O Navegador Mozilla Firefox........................................................................... 17
7. Pesquisando na Internet ................................. ............................................. 19
8. O Editor de Textos Writer .............................................................................. 21
9. O Editor de Planilhas Calc .............................................................................. 31

Núcleo de Tecnologia Educacional Prof. Washington Luís Barbosa Lopes
Escola de Portas Abertas
4
1. CONHECENDO O COMPUTADOR
Um computador é composto de várias partes. Cada uma delas possui uma função
específica como dispositivos de entrada, processamento e de saída de informações.
O computador é basicamente uma máquina que recebe dados, realiza o
processamento destes dados e fornece resultados.
Sua estrutura básica pode ser representada pelo esquema a seguir:
Hardware - é tudo o que pode se ver e tocar no computador, ou seja, é a parte física
propriamente dita: CPU, monitor, teclado, mouse, etc.
Software - são os programas, como o Sistema Operacional Linux ou Windows, o Editor de
Textos, o Editor de desenho etc. Eles são responsáveis em dizer ao hardware o que fazer e
como fazer.
Memória Principal ou RAM – é a memória disponível para armazenar instruções, dados e
os resultados obtidos. O seu conteúdo é perdido sempre que o computador é desligado.
A menor unidade de informação guardada na memória é um BIT, representado por
dígitos binários (0 ou 1). A capacidade de armazenamento de dados é medida em bytes
(grupo de 8 bits), sendo que cada byte equivalente a um caracter ou símbolo do teclado. Os
múltiplos do byte são:
1 Kilobyte ou Kbyte ou KB = 1024 bytes
1 Megabyte ou Mbyte ou MB = 1024 Kilobytes
1 Gigabyte ou Gbyte ou GB = 1024 Megabytes
1 Terabyte ou Tbyte ou TB = 1024 Gigabytes
UNIDADE DE SAÍDA
MEMÓRIA PRINCIPAL
CPU UNIDADE
DE ENTRADA
MEMÓRIA AUXILIAR

Núcleo de Tecnologia Educacional Prof. Washington Luís Barbosa Lopes
Escola de Portas Abertas
5
Memória Auxiliar – é utilizada para armazenar informações permanentemente, evitando
que as dados da memória RAM sejam perdidos. Vejamos algumas:
Disco rígido ou HD (Hard Disk) - é um disco que se localiza dentro do
gabinete e possui grande capacidade de armazenamento: 10, 20, 40, 80, 120
GB.
Disquete - é um disco flexível bem menor que o disco rígido e pode ser
transportado de um lugar para outro, com capacidade de armazenamento de
1,44 MB.
CD-Rom - é um disco óptico com maior capacidade de armazenamento que os
disquetes. Também pode ser transportado de um lugar para outro, possui
capacidade de armazenamento de cerca de 700 MB. Existem vários tipos: CD-R,
CD-RW, etc.
DVD – evolução do CD com capacidade de 4,7 GB a 9,4 GB.
Pendrive - é um dispositivo de armazenamento constituído por uma memória
flash e um adaptador USB para interface com o computador. Podem ter a
capacidade de 64MB até 8GB de memória portátil e alta velocidade na leitura e
gravação de dados. Geralmente possui formato compacto para facilitar o
transporte.
Outros Dispositivos Periféricos
Impressora - quando conectada a um computador tem a função de dispositivo
de saída, imprimindo textos, gráficos ou qualquer outro resultado de um
processamento ou aplicação.
Scanner - é um aparelho de leitura ótica que permite converter imagens, fotos,
ilustrações e textos em papel, num formato digital que pode ser manipulado em
computador. Por exemplo, é possível "passar" uma capa de revista ou uma
fotografia para a tela de seu micro. Tem a função de dispositivo de entrada.
WebCam - Como o próprio nome diz, WebCam é uma Câmera de vídeo
projetada para computadores que acessam a Web ou Internet. Normalmente é
usada para fazer videoconferência, gravações de vídeo e para tirar fotos digitais.
Sistema Operacional - é um programa básico que proporciona a interação entre o usuário
e o computador. O sistema operacional deve ser o primeiro programa a ser instalado no
computador, pois é a partir do mesmo que outros programas poderão ser utilizados. Ele é
ativado quando o equipamento é ligado e tem a função de coordenar o uso do hardware e
software. Os mais conhecidos são: Unix, Windows e Linux.
Programas Aplicativos - São softwares produzidos para fins específicos. Veja alguns
exemplos na tabela abaixo:
Categoria do Software Sistema Operacional
Windows Sistema Operacional Linux
Editor de Textos Microsoft Word BrOffice.org Writer
Planilha de Cálculo Microsoft Excel BrOffice.org Calc
Editor de Apresentações Microsoft PowerPoint BrOffice.org Impress
Editor de Desenhos Paint KolourPaint
Navegador da Internet Internet Explorer Firefox
Gerenciador de Arquivos e Pastas Windows Explorer Konqueror

Núcleo de Tecnologia Educacional Prof. Washington Luís Barbosa Lopes
Escola de Portas Abertas
6
2. O SISTEMA OPERACIONAL LINUX
O nome Linux surgiu da união de Linus + Unix. Linus é o nome de um findandês
(Linus Torvald) que uniu-se ao projeto GNU (“Gnu is Not Unix / Gnu não é Unix).” - e
possibilitou o surgimento do idéia de software livre em oposição ao domínio do software
proprietário.
Software livre, é uma questão de liberdade, não de preço. Mais especificamente, ele
se refere a quatro (04) liberdades, para os usuários:
liberdade de copiar e executar o programa;
liberdade de estudar como o programa funciona, tendo acesso total ao código
fonte;
liberdade de alterar e aperfeiçoar o programa como desejar;
liberdade de distribuir uma nova versão.
Entre as várias opções de distribuições Linux, o Debian constitui uma das principais,
na qual se baseiam várias personalizações tais como: Kurumin, Muriqui, e o Ubuntu.
As distribuições utilizam interfaces gráficas, sendo as mais populares a KDE e a
GNOME.
3. O BOTOSET LINUX
O Boto surgiu como uma versão personalizada da distribuição Kurumin destinada ao
desenvolvimento de aplicações pedagógicas nas salas de informática das escolas públicas
estaduais.
Segundo a equipe de desenvolvimento, são objetivos do projeto:
A difusão da filosofia Gnu-Linux nas escolas;
Estimular a utilização de programas de livre distribuição na comunidade escolar;
Estimular a capacitação de professores e alunos em software aberto;
Utilizar os computadores como ferramentas que contribuam para melhoria da
qualidade do ensino;
Elaborar e desenvolver projetos educacionais baseados em software livre;
Propiciar a inclusão digital da população brasileira;
Estimular o espírito de pesquisa, a cooperação e formação da cidadania entre os
alunos(as) da Rede Pública de Ensino.
A versão atual do projeto Boto é resultado de um convênio entre SEDUC e UFPA,
sendo denominado BOTOSET (Servidor de Estações de Trabalho), permite a utilização de
máquinas consideradas obsoletas como estações de trabalho além de proporcionar maior
segurança e controle nas ações desenvolvidas nas salas de informática.
3.1. Iniciando o BotoSet Linux
Ao ligarmos o computador, o sistema é iniciado exibindo a tela de Login. Entre com o
“Nome de usuário” e a “Senha” na estação de trabalho para completar o carregamento
do sistema.
Os usuários são cadastrados pelo administrador do sistema e, na prática, não podem
acessar as áreas de outros usuários ou comprometer o funcionamento sistema.

Núcleo de Tecnologia Educacional Prof. Washington Luís Barbosa Lopes
Escola de Portas Abertas
7
3.2. A Área de Trabalho
A Área de Trabalho do BotoSetLinux está baseada na interface gráfica KDE
(K Desktop Environment) e compreende o fundo de tela, os ícones e a barra de tarefas.
É nesta área que as janelas dos programas executados são exibidas.
3.3. Ícones da Área de Trabalho
Disquete – exibe uma janela do gerenciador de arquivos Konqueror permitindo o
acesso aos arquivos armazenados no disquete.
Pidgin - Mensageiro via Internet – executa o aplicativo de mensagens on-line.
Navegador Web Firefox – abre o Firefox permitindo a navegação em páginas da
Internet.
OppenOffice.org – executa o pacote BrOffice.org contendo editor de texto,
planilha de cálculo e editor de apresentações.
Pasta pessoal – abre o gerenciador de arquivos Konqueror exibindo o conteúdo
da pasta do usuário.
Atenção: Quando um pendrive é conectado ao computador um ícone é exibido na área de
trabalho e, quando clicado, exibe a janela do Konqueror com o conteúdo do pendrive.
3.4. A Barra de Tarefas
Localizada na parte inferior da janela, possui ferramentas que possibilitam o
gerenciamento da área de trabalho em uso e dos aplicativos em execução, permitindo que
você alterne entre eles. Seus elementos são:
O Botão aqui - aciona um menu que permite executar "Ações" e "Aplicativos".
Inicialização rápida - contém ícones para execução rápida de alguns
aplicativos como o Konqueror (Pasta pessoal), Firefox (navegador web), programa
mensageiro e acesso á àrea de trabalho.
Ícones
Barra de Tarefas

Núcleo de Tecnologia Educacional Prof. Washington Luís Barbosa Lopes
Escola de Portas Abertas
8
Janelas abertas - nesta área são exibidas as janelas de todas as
aplicações em execução. Para alternar entre as mesmas basta clicar na opção desejada.
Relógio - se posicionarmos o ponteiro do mouse sobre o relógio será exibida a Data.
Ao clicarmos sobre o mesmo poderemos visualizar o Calendário.
Lixeira - a lixeira é uma área onde são guardados os arquivos excluídos das pastas
dos usuários. Porém, se forem removidos da lixeira, não mais serão recuperados.
3.5. O menu Aqui
Clicando no botão “Aqui” surgirá um menu com as seguintes ações e programas
aplicativos:
Fechar Sessão... - encerra a sessão em uso
permitindo o acesso com novo nome de usuário.
Bloquear Sessão - Trava a área de trabalho
solicita a senha de usuário para liberar a janela.
Executar comando – executa um aplicativo ou
um endereço da página web que se deseja exibir.
Documentos recentes – Permite abrir
rapidamente os últimos arquivos utilizados.
Procurar arquivos/pastas – aplicativo para
localizar arquivos e pastas no disco rígido.
Configurações do sistema – permite alterar
configurações de vídeo, teclado, mouse, data, hora,
etc...desde que tenha permissão para isso.
Ajuda – exibe o centro de ajuda do KDE com
manuais e tutoriais de aplicativos.
Utilitários - Acesso a diversos utilitários. Os mais
utilizados são: GConjugue (conjugação de verbos)
, KMag (amplificador da área varrida pelo ponteiro
do mouse), Wine Notepad (pequeno editor de
texto), SpeedCrunch (calculadora) e Kate (editor
de texto avançado).
Multimídia - Contém aplicativos para gerenciamento de som e vídeo, como: Amarok
(reprodutor de aúdio), Kaffeine (reprodutor de mídias - aúdio e vídeo) e Kmix (mixador
de som).
Internet - Contém aplicativos para navegar na web, bater papo e enviar mensagens.
Dentre eles temos: Firefox (navegador da internet), Thunderbird (programa gerenciador
de e-mail), e Pidgin (programa mensageiro).
Gráficos - Contém diversos aplicativos gráficos como: TuxPaint ( programa de desenho), Gimp (editor de imagem), Ksnapshot (programa para captura de tela, - KPDF
(visualizador de arquivos pdf), Gwenview (programa visualizador de imagens).
Escritório - contém diversos aplicativos como: KSpread (planilha eletrônica), KWord
(processador de texto) e Pacote BrOffice.org com programa editor de texto (Writer),
planilha eletrônica (Calc) e editor de apresentações (Impress).
Educativo – Contém vários aplicativos voltados para a educação infantil, ensino
fundamental e médio.
Aplicações mais usadas – na parte superior do menu são listados os aplicativos mais
usados recentemente, permitindo um acesso rápido aos mesmos.

Núcleo de Tecnologia Educacional Prof. Washington Luís Barbosa Lopes
Escola de Portas Abertas
9
3.6. Elementos de uma Janela
A barra de título - situada na parte superior da janela, indica o aplicativo e o nome do
arquivo que você está utilizando no momento. No canto direito desta barra encontramos os
botões Minimizar, Maximizar/Restaurar e Fechar.
O botão minimizar - reduz a janela de um aplicativo ou documento a um ícone na Barra
de Tarefas. Muito útil para manter um aplicativo ou documento ativo na memória do
computador, enquanto você trabalha em outro.
O botão maximizar - aumenta a janela de um aplicativo ou documento para preencher
toda a tela. Nesse momento se transforma em Restaurar.
O botão Restaurar - redimensiona uma janela ao seu tamanho e posições anteriores.
O botão Fechar – encerra a execução de um aplicativo ou documento.
A barra de Menu - nesta encontramos os menus com os comandos necessários para
trabalhar os arquivos ou documentos.
A barra de status – exibe as informações sobre o estado atual do que você está
desenvolvendo, como o número de página, linha, coluna e etc.
Os botões de rolamento - algumas vezes as dimensões da janela não nos permite
visualizar todo o seu conteúdo. Neste caso surgem barras de rolamento que quando
arrastadas permitem a movimentação da área de trabalho.
3.7. A pasta do Usuário
Para acessar sua pasta de usuário, onde seus trabalhos são armazenados, clique no
ícone “Pasta pessoal” na área de trabalho ou na inicialização rápida da Barra de tarefas.
Será executado Konqueror, um aplicativo através do qual, você pode manipular
unidades de disco, pastas e arquivos. Pode também ser utilizado como navegador da web,
porém, quando iniciamos o Konqueror, ele assume a função de gerenciador de arquivos,
tendo como ponto inicial a pasta do usuário.
Barra de Menus
Barra de Status
Barras de Rolagem
Barra de Ferramentas
Barra de Título Botões Minimizar,
Maximizar/Restaurar e Fechar

Núcleo de Tecnologia Educacional Prof. Washington Luís Barbosa Lopes
Escola de Portas Abertas
10
Utilizaremos neste curso o Konqueror apenas como gerenciador de pastas e
arquivos, e o Firefox como navegador da Internet.
3.8. A organização do disco
Imagine suas unidades de disco como se fossem enormes fichários que você pode
organizar seguindo uma determinada estrutura. Para guardar seus arquivos de uma forma
organizada você poderá criar pastas e a partir destas poderá criar subpastas.
No lado esquerdo da janela temos as unidades de disco e suas pastas. Se você clicar
sobre uma dessas pastas, verá, no lado direito da janela o seu conteúdo.
Toda a estrutura mostrada no lado esquerdo da janela pode ser alcançada a partir da
caixa Endereços.
Em algumas pastas você pode observar o sinal + que significa que contém
subpastas. Ao clicar sobre este sinal, as subpastas serão exibidas e surgirá o sinal -. Clique
sobre este, e as subpastas serão recolhidas.
3.9. O Painel Lateral
No painel localizado à esquerda da janela do Konqueror temos dois ícones
importantes.
A Pasta Home: Exibe as pastas de todos os usuários cadastrados no sistema, porém,
um determinado usuário terá acesso apenas aos arquivos armazenados em sua pasta.
Também chamada Pasta do Usuário, é o local onde se encontram os arquivos e as pastas
dos usuários. Podemos criar novas pastas, copiar, mover, apagar e executar outras funções
bastante úteis para o sistema de arquivos.
Conteúdo da pasta ou unidade de disco selecionada
Pasta ou unidade de disco selecionada
Painel
Caixa de endereços

Núcleo de Tecnologia Educacional Prof. Washington Luís Barbosa Lopes
Escola de Portas Abertas
11
A Pasta Raiz: permite o acesso as pastas dos usuários (Home) e às mídias de
armazenamento (disquete, Cd e pendrive)
3.10. Manipulando pastas e arquivos
Criando pasta
Para criar uma pasta na sua área de usuário:
1. Selecione sua pasta.
2. Na barra de menu clique em Editar > Criar Novo > Pasta. Será exibida a caixa de
diálogo abaixo.
3. Digite um nome para pasta e pressione a tecla Enter ou clique em OK.
Atividade: Criar a estrutura abaixo.
Renomeando pastas e arquivos
1. Selecione o arquivo ou pasta que será renomeado.
2. Na barra de menu escolha: Editar > Renomear.
3. Na caixa de edição digite o novo nome e pressione Enter.
Excluindo arquivos ou pastas
1. Selecione o arquivo ou pasta que será deletado.
2. Na barra de menu escolha: Editar > Mover
para o lixo. Será exibida a caixa de diálogo para
confirmação.
3. Se realmente quiser excluir o arquivo clique em
Enviar para a Lixeira.
Seu nome
Pastas dos usuários
Unidade de CD
Unidade de disquete
Pendrive

Núcleo de Tecnologia Educacional Prof. Washington Luís Barbosa Lopes
Escola de Portas Abertas
12
O Botão direito do mouse:
Todas as ações descritas anteriormente podem ser efetuadas com o uso do botão
direito do mouse que quando acionado exibe um menu de atalho.
Vamos utilizar o mesmo nas próximas operações.
Copiando arquivos
1. Clique com o botão direito do mouse sobre o arquivo que será copiado.
2. No menu de atalho que surge escolha Copiar.
3. Na unidade de disco ou pasta destino clique com o botão direito do mouse e escolha
Colar.
Movendo arquivos
1. Clique com o botão direito do mouse sobre o arquivo que será copiado.
2. No menu de atalho que surge escolha Cortar.
3. Na unidade de disco ou pasta destino clique com o botão direito do mouse e escolha
Colar.
Observações:
Proceda da mesma forma para copiar e mover pastas.
O procedimento também pode ser feito com a opção “Copiar para” do menu de atalho
que por sua vez exibe as mídias de armazenamento e as pastas existentes.
Acessando a Lixeira (Trash)
Quando um arquivo é movido para a lixeira, o mesmo pode ser recuperado ou
excluído definitivamente. Para acessar a lixeira clique no ícone Lixo localizado na barra de
tarefas. Será exibido um menu de atalho com as seguintes opções:
Esvaziar Lixo – limpa a lixeira, e, portanto, todos os arquivos serão excluídos definitivamente.
Abrir em uma nova janela – abre a lixeira mostrando todo seu conteúdo.
Clicando com o botão direito do mouse sobre um arquivo, é
exibido um menu com as seguintes ações:
Restaurar – recupera o arquivo movendo-o de volta à
pasta de origem.
Remover – exclui o arquivo da lixeira e o mesmo não mais
poderá ser recuperado.

Núcleo de Tecnologia Educacional Prof. Washington Luís Barbosa Lopes
Escola de Portas Abertas
13
4. KolourPaint
O KolourPaint é um programa de desenho livre e fácil de usar.
Dicas:
Na Paleta de cores a cor principal e escolhida com o botão esquerdo do mouse e a cor
do fundo com o botão direito.
Para desenhar arraste o mouse na área de trabalho. O botão esquerdo do mouse desenha
com a cor principal e o botão direto com a cor de fundo.
Ferramentas de desenho
Linha e Linhas conectadas - Na paleta de cores selecione a cor da linha. Clique
na ferramenta. Nas opções de ferramentas escolha a espessura do traço. Clique e arraste
na área de trabalho para desenhar.
Dicas:
- Mantenha a tecla Shift pressionada para desenhar linhas perfeitamente horizontais,
verticais e com ângulos múltiplos de 45 graus.
- Encerre o traçado de linhas conectadas com o botão direito do mouse.
Curvas - Selecione a cor da linha. Clique na ferramenta. Nas opções de ferramentas
escolha a espessura do traço. Clique e arraste para desenhar uma linha - isto configura os
pontos inicial e final. Clique acima ou abaixo da linha e arraste para definir a concavidade
da curva. Para terminar clique o botão direito do mouse.
Elipse , Polígono , Retângulo e Retângulo arredondado - Selecione a
cor da linha de contorno (cor principal) e se desejar a de preenchimento (cor de fundo).
Clique na ferramenta desejada. Escolha a espessura da linha. Clique numa das opções de
preenchimento - você poderá optar por Sem Preenchimento, Preencher com a Cor de
Fundo e Preencher com a Cor Principal. Clique e arraste para desenhar.
Barra de atalhos
Barra de título Barra de menus
Área de trabalho
Caixa de ferramentas
Cor principal
Opções de ferramentas
Cor do fundo
Transparente
Paleta de cores

Núcleo de Tecnologia Educacional Prof. Washington Luís Barbosa Lopes
Escola de Portas Abertas
14
Dicas:
- Elipse: Mantenha a tecla Shift pressionada e arraste para desenhar um círculo.
- Retângulos: Mantenha a tecla Shift pressionada e arraste para desenhar um quadrado.
- Polígono: Use o botão direito do mouse para encerrar.
Preencher - Selecione a cor de preenchimento. Clique na ferramenta Preencher e em
seguida no interior de uma figura fechada. O botão esquerdo do mouse preenche com a
cor principal. O botão direto do mouse preenche com a cor de fundo.
Caneta - Selecione a cor do traço, clique na ferramenta e arraste para desenhar a mão
livre.
Pincel e Pulverizar (Spray) - Selecione a cor. Clique na ferramenta. Nas opções
de ferramentas escolha uma das formas e arraste para desenhar a mão livre.
Borracha - Clique na ferramenta. Nas opções de ferramentas escolha uma das formas
e arraste para fazer correções no seu desenho.
Borracha de Cor - Clique e arraste para substituir os pontos da cor principal de seu
desenho pela cor de fundo.
Seletor de Cores - Selecione a ferramenta. Clique com o botão esquerdo numa cor
existente em seu desenho para atribuir nova cor principal. Para atribuir a nova cor de
fundo, clique com o botão direito. O KolourPaint retornará à última ferramenta
selecionada.
Texto - Selecione a cor do texto. Clique na ferramenta e arraste na área de trabalho
para abrir uma caixa de texto. Após digitar e formatar o texto clique fora da caixa de texto
para encerrar.
Seleções - Clique na ferramenta e arraste para selecionar uma área de seu
desenho. Para mover a seleção, clique e arraste-a. Para Excluir pressione a tecla Delete.
Para fazer uma cópia da mesma, escolha Editar > Copiar e em seguida Editar > Colar.
Dica: Existem duas opções de seleção - o Opaco (padrão) e o Transparente. Se você usar
o modo de seleção Transparente, a cor de fundo da seleção ficará transparente.
5. INTERNET
5.1. O que é Internet
A Internet é uma gigantesca rede mundial de computadores espalhados por todo o
planeta e interligados entre si através de linhas telefônicas, antenas de rádio, cabos
submarinos, canais de satélite e diversos outros meios de telecomunicação que tem como
objetivo estabelecer a troca de informações e serviços, unindo usuários particulares,
entidades de pesquisa, bibliotecas e empresas de toda espécie. Podemos também nos
referir à Internet através de palavras como: Net, teia mundial, etc.
A Internet, como um todo, não é controlada por nenhuma pessoa ou organização e
ninguém sabe ao certo quanto usuários estão realmente conectados à grande rede, porém,
as estimativas são de 50 a 100 milhões de pessoas no mundo inteiro.
5.2. Histórico
A Internet surgiu na década de 60, nos EUA, em tempos de guerra fria, como uma
estratégia de comunicação militar. Para evitar a destruição da rede, no caso de ataque, ela
não possuí uma central, mas é composta por vários pontos instalados em lugares
diferentes.
Na década seguinte, a Internet começou a ser utilizada pelas instituições de pesquisa
americanas e os cientistas usavam a Internet para trocar mensagens entre si. Durante
muito tempo a Internet ficou restrita apenas ao uso acadêmico. No início da década de 90 a
rede foi aberta e surgem nos EUA vários provedores de acesso, centenas de milhares de
pessoas começam a pôr informações na grande rede e a Internet vira moda.

Núcleo de Tecnologia Educacional Prof. Washington Luís Barbosa Lopes
Escola de Portas Abertas
15
A Internet chegou ao Brasil em 1988 para instituições de pesquisa e universidades. A
exploração comercial foi iniciada em dezembro de 1994, como um projeto da Embratel, a
partir de então sua popularidade cresceu rapidamente graças a uma interface gráfica
desenvolvida para facilitar a busca de informações na rede. Hoje no Brasil temos inclusive
provedores de acesso gratuito a Internet.
5.3. Como acessar a Internet
Hoje existem diversas formas de se conectar a Internet, porém a maneira mais
comum é através da rede telefônica. Seu computador deve estar conectado a um modem
que por sua vez deve estar ligado à rede telefônica. Você deve também ter uma conta
num provedor de acesso e um programa navegador instalado em sua máquina.
Existem computadores ligados 24 horas ao dia à Internet de modo que ficam
conectados todo o tempo. São os servidores que em grande maioria pertencem a
empresas ou organizações.
Alguns desses servidores podem permitir apenas o acesso à Internet (provedores
de acesso), outros podem conter páginas da Web (provedores de hospedagem) e
outros podem oferecer o serviço de e-mail (provedores de e-mail).
5.4. Como navegar na Internet
Após estar conectado à Internet através de um provedor de acesso, você precisa
de um programa navegador para exibir as páginas da Web armazenadas nos diversos
provedores de hospedagem espalhados pelo mundo. Os navegadores mais usados
atualmente são: Internet Explorer e Mozilla Firefox.
Para acessar uma página da Web o internauta deve conhecer o endereço (URL) da
mesma e digitar na barra de endereços do navegador. Este endereço apresenta a seguinte
estrutura:
http://www.nomepagina.tipo.pais
http (Hyper Text Transfer Protocol) - é o método padrão de leitura das páginas que
permite a comunicação entre os computadores. O http:// é inserido pelo
navegador, portanto não é necessária sua digitação.
www (World Wide Web) – indica que é uma página da Web.
nomepagina – é nome da página (pessoal, empresa ou organização)
tipo - extensão que indica o tipo de serviço
pais – extensão que indica o país de origem.
tipo extensão país extensão
Comercial .com Alemanha .de
Governamental .gov Brasil .br
Educacional .edu Canadá .ca
Militar .mil França .fr
Organização sem fins lucrativos .org Portugal .pt

Núcleo de Tecnologia Educacional Prof. Washington Luís Barbosa Lopes
Escola de Portas Abertas
16
Exemplos:
www.yahoo.com.br
www.caixa.gov.br
Nos Estados Unidos não é usada a sigla que identifica o país. Logo, se um endereço
não tem sigla de país, fica determinado que é dos EUA, porém, existem algumas exceções.
Outra observação interessante é que algumas páginas não apresentam o www em
seu endereço.
Exemplo:
http://listas.ufg.br
Importante: No endereço (URL) de uma página não deve haver espaços entre os
caracteres, as letras devem ser minúsculas e não acentuadas.
5.5. Link ou Hiperlink
Em geral, as páginas da Web são criadas em HTML (Hyper Text Markup Language -
Linguagem de Marcação para Hipertexto) que é a linguagem padrão para desenvolver
páginas de documentos Web.
Essas páginas são conjuntos de informações em multimídia (texto, imagens, som,
vídeo, etc...) com formato hipertexto que permite fazer ligações (links) com outros
documentos e endereços na Internet.
Portanto, links são atalhos para acessar outras páginas de um mesmo site ou outros
endereços da Web.
Um link pode estar localizado em qualquer elemento da página como um texto ou
uma imagem. Para identificar um link em uma página web, basta posicionar o ponteiro do
mouse sobre um elemento gráfico, um texto ou uma palavra que pode estar destacada com
uma cor diferente do resto do texto – o ponteiro do mouse muda para a forma de uma
mãozinha.
Resumindo. Navegar na Internet nada mais é que acessar diversos hipertextos
através de links neles existentes.
5.6. Home Page x Website
Website ou site (sítio) é um “local” na Internet identificado por um endereço (URL),
constituído de uma ou mais páginas de hipertexto com informações multimídia.
Home Page é a página inicial de um site, ou seja, é a página exibida pelo programa
navegador toda vez que o site é acessado.
5.7. Principais serviços da Internet
a) WWW (Word Wide Web - Teia de Alcance Mundial)
É a própria razão de ser da Internet. Conhecida simplesmente como web, é uma
gigantesca coleção de páginas do tipo multimídia, armazenadas nos servidores da rede
espalhados pelo mundo.

Núcleo de Tecnologia Educacional Prof. Washington Luís Barbosa Lopes
Escola de Portas Abertas
17
b) Correio Eletrônico
Também conhecido como e-mail, permite a troca de correspondência e arquivos
entre internautas que possuam conta em um provedor de e-mail. Existem muitos
provedores que oferecem e-mail grátis dentre os quais podemos citar:
Yahoo www.yahoo.com.br
Gmail www.gmail.com
Ao criar uma conta em um provedor de e-mail você recebe seu endereço eletrônico
que pode ter a seguinte estrutura:
nomedeusuá[email protected]
c) Chat
Também conhecido como bate papo, proporciona a comunicação em tempo real
com qualquer pessoa que esteja conectado a rede. Podemos usar o bate papo em vários
sítios como:
UOL http://www.uol.com.br
Terra http://www.terra.com.br
d) Blog (Weblog)
É um serviço utilizado para o registro freqüente de informações. A maioria das
pessoas tem utilizado os blogs como diários pessoais, porém, um blog pode ter qualquer
tipo de conteúdo e ser utilizado para diversos fins.
Uma das vantagens dos serviços de blog é permitir que os usuários publiquem seu
conteúdo sem a necessidade de saber como são construídas páginas na Internet. Eis alguns
sítios que oferecem o serviço:
Ig http://blig.ig.com.br/
Blogger https://www2.blogger.com
e) Flog (Fotologs)
Flogs são blogs de fotos, ou seja, serviços que permitem que você coloque fotos na
Internet com facilidade e rapidez. A maioria dos flogs é individual, seja de fotógrafos que
tiram fotos de seu trabalho ou de pessoas que gostam de mostrar fotos de si mesmas e
seus amigos. Dentre os sítios que oferecem este serviço podemos citar:
Terra http://fotolog.terra.com.br/
Flogão http://www.flogao.com.br/
h) FTP (File Transfer Protocol – Protocolo para transferência de arquivos)
O FTP é o padrão usado na Internet para transferência de arquivos entre
computadores. É um dos serviços mais importantes da Internet e também responsável por
um grande volume de tráfego de dados. Através desse serviço podemos fazer Downloads
e Uploads de arquivos.
Fazer um download ou baixar um arquivo nada mais que pegar para você algo que
está na Internet, ou seja, copiar para seu computador arquivos armazenados num
computador remoto conectado à Internet. O Upload é o inverso do download, ou seja, você
envia arquivos de seu computador para um computador remoto conectado à Internet.
6. O NAVEGADOR MOZILLA FIREFOX
O Mozilla Firefox é o navegador (browser) de Internet mais moderno e flexível
existente atualmente e é também o que mais está crescendo em números de usuários em
toda parte do mundo. É um Software de código aberto, livre e grátis com versões para
Windows, Linux e Mac.

Núcleo de Tecnologia Educacional Prof. Washington Luís Barbosa Lopes
Escola de Portas Abertas
18
6.1. A janela do Firefox
Barra de Título – exibe o nome da página atual e o nome do programa.
Barra de Menu – exibe os menus de comando.
Barra de Navegação – exibe as ferramentas de navegação do programa.
Abas de Navegação – cada aba exibe uma página acessada.
Área da Página – exibe a página da aba selecionada.
Barra de Status – exibe a situação da página (se está concluída ou se está carregando,
por exemplo).
6.2. A barra de navegação
Nesta barra são exibidas as ferramentas que permitem a navegação entre as páginas
da internet.
Voltar - exibe a página anteriormente visitada.
Avançar - exibe a página seguinte desde que tenha sido anteriormente visitada.
Recarregar - atualiza a página atual.
Parar - interrompe o acesso a uma página.
Página inicial - retorna á página inicial do site (home).
Caixa de endereços - é o local onde deve ser digitado o endereço da página a ser exibida
6.3. Acessando páginas da Internet.
Para exibir a página principal de um site você deve digitar o endereço (URL) do site
na Caixa de endereços e clicar no botão Ir (ou pressionar a tecla Enter).
Endereço do site
Clique para acessar a página
Recarregar
Voltar Avançar Página inicial Caixa de endereços Ir
Parar
Barra de Título
Barra de Navegação
Abas de Navegação
Área da Página
Barra de Status
Barra de Menu

Núcleo de Tecnologia Educacional Prof. Washington Luís Barbosa Lopes
Escola de Portas Abertas
19
O Firefox cria um histórico de sítios recentemente visitados, o que facilita o acesso a
estes posteriormente. Para visualizar os endereços clique na seta localizada no final da
caixa de endereços. Para acessar o site basta clicar no endereço do mesmo.
6.4. Navegando num site
A navegação num site é feita através de links. Um link pode estar num texto, numa
imagem, num banner, num gif animado, etc. Quando o ponteiro do mouse é posicionado
sobre um link, o mesmo toma a forma de uma pequena mão. Clique no mesmo e espere a
próxima página ser exibida. Através de um link podemos:
Visualizar outras páginas do site atual.
Acessar um outro site.
Fazer downloads e uploads de arquivos e programas.
Realizar pesquisas.
Enviar dados cadastrais.
Etc...
7. PESQUISANDO NA INTERNET
7.1. Sites de busca
A pesquisa na internet é feita através de serviços denominados sites ou ferramentas
de busca que servem para procurar um determinado assunto ou informação na web. Os
sites de busca mais populares no Brasil são:
Google www.google.com.br
Yahoo www.yahoo.com.br
7.2. Como fazer a pesquisa
Para iniciar uma pesquisa digite na barra de endereços a URL do site de busca (por
exemplo: www.google.com.br) e aguarde a página carregar.
A palavra chave
Busca com uma palavra: retorna páginas que contenham a palavra digitada.
"Busca entre aspas": a pesquisa retorna apenas os sites que incluam as palavras
colocadas entre aspas, na seqüência em que foram digitadas.
Busca com o sinal de mais (+): a pesquisa retorna os sites que incluam as
palavras separas por +, porém de forma aleatória.
Resultado de um cálculo: o serviço fornece o resultado de uma operação
funcionando como uma calculadora.
a. Digite aqui a palavra chave
c. Clique para iniciar a pesquisa b. Escolha onde fazer a pesquisa

Núcleo de Tecnologia Educacional Prof. Washington Luís Barbosa Lopes
Escola de Portas Abertas
20
Opções de pesquisa
Web: pesquisa em todos os sites da web.
Imagens: pesquisa por imagens anexadas nas páginas da web.
Mapas: permite acesso ao Google Maps.
Notícias: exibe as notícias mais recentes.
Mais: exibe serviços e ferramentas do Google.
7.3. Traduzindo textos
Para traduzir uma palavra ou um texto no Google, clique em Ferramentas de
idiomas.
Na janela a seguinte:
7.4. Copiando texto de uma página web
Com o ponteiro de inserção do mouse, arraste para selecionar o texto;
Clique com o botão direito do mouse sobre a seleção;
No menu de atalho que surge, selecione Copiar;
Abra seu editor de texto e execute Editar > Colar;
Salve o arquivo na sua pasta.
1. Digite o texto para tradução
2. Selecione o idioma de origem 3. Escolha o novo idioma
4. Clique para traduzir
Clique aqui para abrir o tradutor

Núcleo de Tecnologia Educacional Prof. Washington Luís Barbosa Lopes
Escola de Portas Abertas
21
7.5. Capturando uma imagem de uma página web:
8. O EDITOR DE TEXTOS WRITER
O Writer é um editor de textos com muitos recursos. Nele você pode criar textos,
inserindo gráficos, imagens e tabelas. Possui dicionário de sinónimos e corrector ortográfico
que automaticamente corrige os possíveis erros durante a digitação.
O Writer está inserido no pacote BrOffice.org que é um programa destinado às
tarefas de escritório, com diversos módulos. Além do editor de textos, contém também,
planilha eletrônica para cálculos, gerenciador de apresentações, editor de páginas web,
ferramenta para ilustrações, além de outros programas.
O BrOffice.org tem muitas vantagens: é grátis, é um software livre, ou seja, tem
código fonte aberto e versões diferentes para rodar em vários sistemas operacionais e é
capaz de importar/exportar seus arquivos (do Word, Excel e PowerPoint) de várias versões
antigas até o MS Office XP.
8.1. Iniciando o Writer
Para iniciar o programa siga o caminho:
Aqui > Escritório> Editor de Texto (BrOffice.Org Editor de Texto)
8.2. A janela do Writer
Barra de Título
Barra de Menus
Barra de Ferramentas Padrão
Réguas
Barra de Desenho Barra de Status
Barras de
Rolagem
Área de Trabalho
Barra de Ferramentas Formatação
Clique com o botão direito
do mouse sobre a
imagem;
No menu de atalho
selecione Salvar imagem
como, e salve na sua
pasta.

Núcleo de Tecnologia Educacional Prof. Washington Luís Barbosa Lopes
Escola de Portas Abertas
22
Barra de Título: exibe o nome do aplicativo, o nome do arquivo em uso e os botões
Maximizar, Minimizar e Fechar.
Barra de Menus – contém todos os comandos do programa.
Barra de Ferramentas Padrão - mostra os comandos mais usados em forma de ícones.
Barra de Formatação - exibe as ferramentas de formatação de texto em forma de
ícones.
Réguas - permitem a visualização das margens do documento e facilitam a tabulação.
Barra de desenhos – contém ferramentas para inserir e editar desenhos, efeitos 3D,
setas e autoformas. Para exibir esta barra, No menu Exibir clique em Barra de
Ferramentas e escolha Desenho.
Barra de Status: Indica quantas páginas tem o documento e em qual página o usuário
está trabalhando. Indica também quando as teclas NumLock e CapsLock estão ativas.
Barras de rolagem – utilizadas para movimentar-se no documento, bastando para isto,
arrastar a barra de rolagem ou clicar nas setas contidas nas extremidades das caixas de
rolamento.
Área de Trabalho - é o espaço de trabalho do usuário, ou seja, é a área de digitação do
texto.
8.3. Digitando texto
Ponto de inserção (Cursor)
Indica a posição exata da digitação do texto.
Acentuando palavras
Para acentuar uma palavra, basta digitar o acento e depois a letra que deseja
acentuar.
Digitando letras maiúsculas, minúsculas e outros caracteres.
Para digitar uma letra maiúscula pressione a tecla Shift () e, enquanto mantém
pressionada, digite a letra desejada.
A tecla Shift também serve para permitir a digitação da segunda função de teclas que
possuem caracteres sem correspondentes maiúsculos, como o asterisco (*), os
parênteses, os acentos e outros caracteres encontrados no teclado.
Para obter a terceira função de uma tecla, pressione a tecla Alt Gr e, enquanto a
mantém pressionada, digite a tecla desejada. Dessa forma você poderá obter
caracteres como º e ª.
Se você deseja digitar tudo em maiúscula, pressione a tecla Caps Lock. Pressione
novamente esta tecla e a digitação retornará „a letras minúsculas.
Dicas Importantes:
Não é necessário teclar ENTER no final da linha. O cursor ao atingir a margem direita
passa automaticamente para a próxima linha.
Tecle ENTER ao terminar um parágrafo.
Tecle ENTER para inserir linha em branco.
Dê sempre um espaço após vírgula, ponto a seguir e ponto e vírgula.
8.4. Navegando no texto
Você pode movimentar o ponto de inserção através do texto com o teclado ou com o
mouse.

Núcleo de Tecnologia Educacional Prof. Washington Luís Barbosa Lopes
Escola de Portas Abertas
23
Movimento com o teclado:
movimento tecla(s)
um caracter à direita
um caracter à esquerda
uma linha acima
uma linha abaixo
para o fim da linha End
para o início da linha Home
para o fim do texto Ctrl + End
para o início do texto Ctrl + Home
uma página de janela para cima PgUp
uma página de janela para baixo PgDn
Com o mouse: clique com o botão esquerdo diretamente na posição desejada.
Atividade: Digite o texto a seguir sem se preocupar com a aparência do mesmo. A
formatação (fonte, tamanho da fonte, cor, estilo, alinhamento, etc...) será feita mais tarde.
A Lenda do Boto O Boto é um animal mamífero, parecido com um golfinho, que vive nas águas dos rios. O Boto-cor-de-
rosa rosa que deu origem à lenda do Boto vive nas águas da Bacia Amazônica Brasileira e do bacia do rio Orinoco na Venezuela. Podem chegar a medir quase três metros na idade adulta e podem apresentar coloração rosa, acinzentada(tucuxi) e preta. Diz a lenda que ao anoitecer o Boto se transforma em um belo rapaz, alto e forte e sai a procura de diversão,festas e uma namorada. Vai a várias festas, dança muito, costuma beber bastante também. Antes do amanhecer ele tem que voltar para o rio, pois senão transforma-se em boto novamente.
Algumas pessoas relatam que o boto se transforma em um rapaz elegante, bem vestido e que sempre usa chapéu (para esconder um orifício que possui na cabeça). Nas festas ele geralmente seduz alguma mulher bonita, casada ou não, a convida para dançar e
depois saem da festa para namorar.
Antes do amanhecer ele retorna ao rio, deixando a namorada que geralmente não torna a vê-lo. Pouco tempo depois a moça descobre que ficou grávida do tal moço. Na região Amazônica sempre que uma moça solteira engravida suspeita-se logo que se trata de um filho do boto.
8.5. Executando a Verificação Ortográfica
Antes de salvar o texto efetue a revisão ortográfica do mesmo. Para isso, clique no
botão Verificação Ortográfica na barra de Ferramentas Padrão. Será exibida a caixa de
Verificação ortográfica.
Se encontrar uma palavra
supostamente errada o programa a
colocará em vermelho. Se a palavra
estiver correta clique em Ignorar,
porém se estiver errada verifique se
há sugestão correta ou clique na
mesma e efetue a correção
manualmente. Após isso clique no
botão Alterar.

Núcleo de Tecnologia Educacional Prof. Washington Luís Barbosa Lopes
Escola de Portas Abertas
24
8.6. Salvando o documento
Para armazenar seu trabalho, no menu Arquivo clique em Salvar, ou na barra de
ferramentas padrão clique no ícone representado por um pequeno disquete. Será exibida a
caixa Salvar Como.
Localize a pasta onde deseja salvar o documento e clique em OK.
Na caixa Filtro você poderá escolher a extensão do arquivo:
.odp é a extensão que só o Impress pode abrir.
.doc é a extensão do Microsoft Word 98 a XP.
8.7. Fechando um documento
Após encerrar um documento você pode fechá-lo. No menu Arquivo escolha
Fechar.
8.8. Criando um novo documento
Para iniciar um novo documento, no menu Arquivo escolha Novo > Documento de
texto.
8.9. Abrindo um documento
Para recuperar um documento armazenado em sua pasta, no menu Arquivo escolha
Abrir. Será exibida a caixa Abrir.
Localize e abra a pasta que contém o arquivo, selecione o documento e clique em
OK.
8.10. Selecionando texto
Formatar um texto significa alterar sua aparência, para isto é necessário selecioná-
lo. Veja o exemplo de um bloco de texto selecionado.
Seleção com o teclado:
um caractere para direita Shift +
um caractere para esquerda Shift +
até o final de uma palavra Ctrl + Shift +
até o início de uma palavra Ctrl + Shift +
até o final de uma linha Shift + End
até o início de uma linha Shift + Home
uma linha para baixo Shift +
uma linha para cima Shift +
um parágrafo para baixo Ctrl + Shift +
um parágrafo para cima Ctrl + Shift +
todo o documento Ctrl + A

Núcleo de Tecnologia Educacional Prof. Washington Luís Barbosa Lopes
Escola de Portas Abertas
25
Seleção com o mouse:
clique duplo sobre uma palavra seleciona a palavra inteira
clique à esquerda de uma linha seleciona a linha inteira
clique duplo à esquerda de uma linha seleciona o parágrafo inteiro
pressione o botão esquerdo, mova para a direita, esquerda, para cima ou para baixo.
seleciona o texto seguindo o movimento do mouse
8.11. Formatando texto
A formatação permite alterar algumas propriedades do texto como:
Fonte - tipo de letra utilizada no texto.
Tamanho da fonte – dependendo da fonte varia entre 8 e 72.
Estilo da Fonte – enfatiza o texto. As opções são: Negrito, Itálico e Sublinhado.
Podemos combinar os três estilos ao mesmo tempo.
Cor da fonte: estabelece a cor dos caracteres.
Alinhamento – posiciona o texto em relação à página.
Para abrir a caixa de formatação, no menu Formatar selecione Caractere.
Escolha a Fonte, o estilo (tipo), o tamanho da fonte e clique em OK.
Estas ações podem ser realizadas mais rapidamente através da barra de ferramentas
de formatação.
8.12. Copiando e movendo blocos de texto
Selecione o texto.
No menu Editar escolha Copiar ou Recortar (para mover).
Posicione o ponteiro de inserção na posição que receberá o texto.
No menu Editar escolha Colar.
Estas ações também podem ser efetuadas através do menu de atalho, que é exibido,
quando clicamos com o botão direito do mouse no texto selecionado.
Selecione a fonte
Escolha o estilo
Selecione o tamanho da
fonte

Núcleo de Tecnologia Educacional Prof. Washington Luís Barbosa Lopes
Escola de Portas Abertas
26
8.13. Desfazendo e Refazendo ações
Suponha que você fez alterações no texto e, depois, verificou que não era
necessário. Em vez de começar de novo, você pode desfazer e refazer as ações.
Para desfazer a última ação, no menu Editar escolha Desfazer.
Para refazer uma ação, no menu Editar clique em Refazer.
Estas ações também podem ser efetuadas clicando nos respectivos botões na barra
de ferramentas.
8.14. Formatando a página
Formatar a página é definir o formato do papel, as margens e a orientação da página
para impressão. No menu Formatar escolha Página. Clique na guia Página.
Nesta janela, além da guia Página, encontramos as guias:
Plano de fundo: permite definir a cor de fundo da página.
Cabeçalho: insere um cabeçalho na página.
Rodapé: insere um rodapé na página.
Colunas: formata o texto em colunas (estilo jornalístico).
8.15. Imprimindo o documento
Atividade - Para o nosso texto
configure a página da seguinte
como a seguir:
Formato do papel: selecione o
formato A4.
Orientação: marque a opção
Retrato.
Margens: coloque todas as
margens iguais a 2cm.
Clique em Ok.
Desfazer Refazer
No menu Arquivo escolha
Imprimir. Será exibida a caixa
de diálogo Imprimir.
Selecione o número de páginas,
o número de cópias do documento e clique em OK.

Núcleo de Tecnologia Educacional Prof. Washington Luís Barbosa Lopes
Escola de Portas Abertas
27
8.16. Tabelas
Para inserir uma tabela:
Coloque o cursor posição que deseja inserir a tabela.
No menu Tabela escolha Inserir e clique em Tabela.
Determine o número de linhas e colunas e clique em OK.
Selecionando Células, Linhas e Colunas.
Posicione o cursor no interior da tabela.
No menu Tabela clique em Selecionar e escolha a opção desejada.
A seleção de linhas e colunas de uma tabela também pode ser feita com o arrasto do
mouse.
Inserindo Linhas
Posicione o cursor no interior da tabela.
No menu Tabela clique em Inserir e escolha Linhas.
Em Inserir determine o número de linhas e em Posição se estas serão inseridas
antes ou depois da linha que contém o cursor.
Excluindo Linhas
Posicione o cursor na linha que será excluída.
No menu Tabela clique em Excluir e escolha Linhas.
Para excluir várias linhas as mesmas devem estar selecionadas.
Inserindo Colunas
Posicione o cursor no interior da tabela.
No menu Tabela clique em Inserir e escolha Colunas.
Em Inserir determine o número de colunas e em Posição se estas serão inseridas
antes ou depois da coluna que contém o cursor.

Núcleo de Tecnologia Educacional Prof. Washington Luís Barbosa Lopes
Escola de Portas Abertas
28
Dividindo Células
Posicione o cursor na célula que será dividida.
No menu Tabela clique em Dividir células.
Em Dividir determine em quantas a célula será dividida e em Direção se a divisão
será horizontalmente ou verticalmente.
Para dividir várias células as mesmas devem estar selecionadas.
Mesclando Células
Selecione as células que serão mescladas.
No menu Tabela clique em Mesclar células.
Veja um exemplo de tabela com células que foram divididas e mescladas.
Autoformatação da tabela
Só aplicada quando na tabela não há células mescladas ou divididas.
Posicione o cursor em qualquer célula da tabela.
No menu Tabela clique em Autoformatar.
Escolha o formato e clique em OK.
A Barra de ferramentas Tabela
Quando posicionamos o cursor em qualquer célula de uma tabela é exibida a barra
de ferramentas Tabela.
Através desta podemos fazer a formatação da tabela: Inserir nova tabela, alterar o
estilo de linha, o preenchimento e as bordas das células, dividir e mesclar células, alinhar o
texto, inserir ou excluir linhas e colunas, autoformatar e classificar os dados de uma tabela.

Núcleo de Tecnologia Educacional Prof. Washington Luís Barbosa Lopes
Escola de Portas Abertas
29
8.17. Inserindo Elementos gráficos.
Inserindo Figuras
Para inserir figuras existentes em uma unidade de disco, que podem ser figuras
digitalizadas ou capturadas da internet:
No menu Inserir escolha Figura e clique em Do arquivo.
Localize a pasta ou a mídia de armazenamento que contém a figura, selecione a
mesma e clique em OK.
Após ser inserida no texto a imagem pode ser redimensionada, movida ou excluída.
Inserindo Autoformas
Através da barra de ferramentas de desenho, podemos inserir e formatar
autoformas. Se esta barra não estiver visível, no menu Exibir clique em Barra de
ferramentas e escolha Desenho.
Para desenhar uma autoforma clique na figura e arraste o mouse. Após ser inserida
no texto a imagem pode ser redimensionada, movida ou excluída.
Quando a autoforma é inserida ou clicada, surge abaixo da barra de ferramentas
padrão a barra de propriedades do objeto de desenho.
Através desta você poderá alterar o estilo, a espessura e cor da linha de contorno, a
cor de preenchimento, rotacionar a figura, enviar para frente ou para trás de outro objeto,
ancorar e agrupar.

Núcleo de Tecnologia Educacional Prof. Washington Luís Barbosa Lopes
Escola de Portas Abertas
30
Inserindo texto artísitico (Fontwork)
Clique no botão Galeria do Fontwork na barra de desenho.
Selecione o estilo e clique em OK.
Dê dois cliques no objeto inserido para entrar em edição.
Exclua a palavra Fontwork, digite o seu texto e clique fora da caixa de seleção.
Quando um Fontwork é inserido ou clicado, surge a barra de ferramentas Fontwork.
Através desta você poderá alterar o estilo, a forma, a altura o alinhamento e o
espaçamento dos caracteres do Fontwork.

Núcleo de Tecnologia Educacional Prof. Washington Luís Barbosa Lopes
Escola de Portas Abertas
31
9. O EDITOR DE PLANILHAS CALC
9.1. Introdução
Uma planilha eletrônica é um programa aplicativo que permite a criação e
manipulação de tabelas de cálculos, gráficos e análise de dados. Além de oferecer recursos
para definição de características especiais em sua apresentação visual. Portanto, facilita e
agiliza o desenvolvimento de tarefas repetitivas que envolvem o uso tradicional de papel,
lápis, borracha e calculadora.
O programa de planilha eletrônica foi criado com a finalidade de automatizar
processos das áreas de estatística, engenharia, contabilidade e até mesmo o controle de um
simples orçamento doméstico. Ou seja, dar conta principalmente do trabalho burocrático de
um escritório. Porém, devido ao grande potencial apresentado por seus recursos, novas
aplicações e utilizações surgem em diversas outras áreas, inclusive a educacional.
As atividades apresentadas e a serem desenvolvidas terão ênfase na abordagem
pedagógica. Essas atividades foram planejadas de forma a contemplar aqueles que estão
iniciando no uso de planilhas eletrônicas, como também os que já a utilizam. Então, mãos a
obra!
9.2. Iniciando o Calc
Para iniciar o programa siga o caminho:
Aqui > Escritório> Planilha Eletrônica (BrOffice.Org Planilha Eletrônica)
9.3. A janela do Calc
Barra de Título: Mostra o nome do aplicativo e do arquivo que está sendo utilizado, além
dos botões de controle da janela: Minimizar, Maximizar/Restaurar e Fechar.
Barra de Menus: Apresenta os nomes dos menus para acesso aos grupos de todos os
comandos do OpenOffice.org Calc.
Barra de Ferramentas: Exibe botões de atalho para os principais comandos do
aplicativo. As mais usadas são as barras de ferramentas Padrão e Formatação.
Guias de Planilhas
Barras de Rolagem
Barra de Formatação Barra de Fórmulas
Barra de título
Barra de Ferramentas Padrão
Barra de Menus
Célula Ativa
Indicador de
Célula Ativa

Núcleo de Tecnologia Educacional Prof. Washington Luís Barbosa Lopes
Escola de Portas Abertas
32
Barra de Fórmulas: É composta pelos seguintes elementos:
Barra de Status: Exibe informações sobre o andamento das tarefas, planilha em uso,
zoom e somas.
Barra de Rolagem: Vertical – rola a planilha no sentido das linhas. Horizontal – sentido
das colunas.
Guias de Planilhas: Permitem o acesso ao conjunto de planilhas do arquivo do Calc. Dê
um clique no nome da planilha para ativá-la.
9.4. A Célula e seu endereço
Denomina-se célula a intersecção de uma linha e uma coluna. E seu endereço é
representado pela combinação da letra correspondente a coluna e o número da linha. Logo,
B5 é o endereço da célula localizada na coluna B e linha 5.
9.5. Movimentando-se na planilha
Para ativar uma determinada célula, clique nela. Com o teclado use a combinação de
teclas abaixo para movimentar o cursor ou seletor de células:
Tecla Deslocamento do cursor
Setas direcionais Célula acima, abaixo, esquerda e direita.
TAB Célula da direita.
ENTER Célula abaixo.
CTRL + seta acima Primeira célula da coluna atual.
CTRL + seta abaixo Primeira célula da linha atual.
CTRL + Home Célula A1.
Page Up Vai uma tela para baixo.
Page Down Vai uma tela para cima.
Home Vai para a primeira célula da linha preenchida.
End Vai para a última célula da linha preenchida.
Indicador de Célula Ativa
Campo de Entrada – mostra o conteúdo da célula ativa
Assistente de Função
Botão Soma
Botão Função
PERSONALIZANDO A EXIBIÇÃO
DOS ELEMENTOS DA TELA DO CALC
Através do Menu Exibir você pode
personalizar a exibição de alguns desses
elementos e os seus modos de trabalho. Para isso, basta selecionar a opção desejada e dar um clique para ativar/desativar.

Núcleo de Tecnologia Educacional Prof. Washington Luís Barbosa Lopes
Escola de Portas Abertas
33
9.6. Selecionando células
A seleção de células é necessária para a cópia de seu conteúdo ou aplicação de
formatos nas mesmas. O simples posicionamento do seletor em uma célula já indica que a
mesma está selecionada para qualquer ação. Em seguida, apresentamos outras formas de
selecionar células:
9.7. Inserindo dados em uma planilha
Através de uma atividade simples e prática, abordaremos alguns procedimentos
básicos para a criação de uma planilha. Imagine-se na situação de um professor de
Educação Física, que deseja desenvolver uma avaliação do IMC- Índice de Massa Corpórea
de uma turma. Então, após coletar os dados da turma, prepare uma planilha com essas
informações.
Cada célula pode guardar uma informação do tipo Texto, Número ou Fórmula e
Função. Para inserir dados em uma célula ela deve estar ativa. Clique na célula desejada
para ativá-la.
Insira os dados como mostrados na figura a seguir. Não preencha as informações
nas colunas IMC, Situação e Médias. Esses dados serão obtidos posteriormente através
de fórmulas e funções.
Inserindo e editando textos e números
O conteúdo da célula é identificado pelo primeiro caractere digitado, os textos são
alinhados à esquerda e os números à direita.
Clique aqui para
selecionar toda a planilha
Clique na letra da Coluna para
selecionar toda a coluna
Clique no número
da linha para
selecionar toda a
linha
Para selecionar
células adjacentes arraste com o mouse
Para selecionar células
alternadas mantenha a tecla
Ctrl pressionada

Núcleo de Tecnologia Educacional Prof. Washington Luís Barbosa Lopes
Escola de Portas Abertas
34
Para inserir dados em uma célula, clique na mesma, digite o dado e pressione Enter, ou
use as teclas de direção.
Quando o texto inserido em uma célula for maior que a sua largura, ele irá sobrepor
a próxima célula à direita que está vazia. Por exemplo, ao digitar Escola Padre Leandro
Pinheiro na célula B1.
Se a célula seguinte não estiver vazia, você deve ajustar a largura da primeira célula
para que o seu conteúdo seja completamente exibido. Por exemplo, ao digitar Nome do
Aluno na célula A5, para ajustar a largura da coluna ao seu conteúdo proceda assim:
Para fazer correções clique diretamente no Campo de entrada da barra de fórmula,
altere e pressione Enter.
Para substituir o conteúdo de uma célula, simplesmente digite a nova informação sobre a
já existente e confirme com a tecla Enter.
Para excluir dados de uma ou mais células, selecione as mesmas e pressione Delete.
Inserindo fórmulas
Uma fórmula é utilizada em uma determinada célula quando o seu conteúdo
depende de algum tipo de cálculo com os dados de outras. A vantagem do uso de fórmulas
aparece quando os dados envolvidos são alterados, pois o resultado da fórmula é
recalculado automaticamente. A visualização da fórmula só acontece no modo de edição,
sendo que o valor gerado pela sua avaliação é que aparece como conteúdo da célula.
Os operadores aritméticos também são usados para relacionar os dados de outras
células. Eles efetuam operações matemáticas básicas, combinam números e produzem
resultados numéricos. Veja os exemplos:
Ordem de
execução Operador Símbolo A1 B1 Fórmula em C1 Resultado
1ª Porcentagem % 300 4 =20%*A1 60
2ª Exponenciação ^ 5 3 =A1^2 25
3ª Divisão / 9 3 =A1/B1 3
Multiplicação * 4 5 =A1*B1 20
4ª Subtração - 6 4 =A1-B1 2
Adição + 12 3 =A1+B1 15
Posicione o ponteiro do
mouse na linha divisória dos cabeçalhos das colunas e arraste para alterar a largura da coluna,
ou, dê clique duplo na linha de separação das
colunas.

Núcleo de Tecnologia Educacional Prof. Washington Luís Barbosa Lopes
Escola de Portas Abertas
35
Em nosso exemplo, o valor do IMC (Índice de Massa Corpórea) varia de acordo com
o Peso e a Altura. Ele é obtido através da expressão:
IMC=Peso/Altura²
O resultado desse cálculo deve ser atribuído ao endereço correspondente do IMC.
Portanto, toda fórmula deve ser precedida pelo sinal de = (igual).
Vamos traduzir o processo de cálculo do IMC em termos de endereços da planilha.
Faremos isso apenas para o primeiro nome da lista “Jô Soares”, que está na linha 6. Na
célula F6 da coluna do IMC, digite:
= D6/E6^2
Não devemos inserir espaços entre os caracteres da fórmula. Porém, após digitar o
operador de exponenciação é necessário pressionar a barra de espaços para que o símbolo
de exponenciação (^) apareça na fórmula.
Pressione Enter para confirmar a entrada da fórmula. O resultado será
imediatamente exibido na célula em que foi inserida a fórmula.
9.8. Copiando e movendo dados
Copiando dados
Para duplicar dados:
Selecione a área de células a ser copiada.
No menu Editar escolha Copiar (Ctrl+C).
Clique na primeira célula da área de destino (pode ser em outra planilha).
No menu Editar escolha Colar (Ctrl+V).
Movendo dados
Para deslocar dados:
Selecione a área de células a ser copiada.
No menu Editar escolha Recortar (Ctrl+X).
Clique na primeira célula da área de destino (pode ser em outra planilha).
No menu Editar escolha Colar (Ctrl+V).
Outra maneira de mover dados:
Selecione a área de células a ser movida.
Posicione o ponteiro do mouse na área selecionada.
Arraste o mouse até a primeira célula da região de destino, libere o mouse.
9.9. Copiando fórmulas
Cópias Relativas
São cópias de fórmulas que possuem referências de células, que se ajustam
automaticamente às linhas e colunas de destino. Em nossa planilha exemplo, vamos copiar
a fórmula do IMC que está na célula F6 até F15.
Faça assim:
Selecione a célula F6.
Posicione o mouse sobre a alça de preenchimento. Quando isso ocorre o ponteiro
toma a forma de x.
Arraste o mouse para baixo até a célula F15 e solte o botão do mouse.

Núcleo de Tecnologia Educacional Prof. Washington Luís Barbosa Lopes
Escola de Portas Abertas
36
Cópias Não-Relativas
São cópias de fórmulas que possuem referências de células, sem que às linhas e
colunas de destino sejam ajustadas automaticamente. Para isso, utilizamos o sinal $ antes
da referência da linha ou coluna a ser fixada.
Por exemplo, para que o peso do “Jô Soares” fosse utilizado no cálculo do IMC para o
restante da turma, antes da cópia, na célula F6 colocaríamos a fórmula:
= D$6/E6^2
9.10. Inserindo funções
As funções de planilha são fórmulas predefinidas ou internas disponíveis no
aplicativo. Ao definir uma fórmula você pode utilizar tais funções e operadores.
A maioria das funções necessita de informações adicionais em sua estrutura
(Argumentos) que você deve especificar para a conclusão do resultado final.
Algumas utilizam operadores de comparação e referências de células em seus
argumentos. Os operadores de Comparação produzem como resultado o valor lógico
VERDADEIRO ou FALSO.
Veja os exemplos:
Operador Símbolo A1 B1 Exemplo Resultado
Igual = 3 5 =A1=B1 Falso
Maior do que > 3 5 =A1>B1 Falso
Menor do que < 3 5 =A1<B1 Verdadeiro
Maior ou igual a >= 6 7 =A1>=B1 Falso
Menor ou igual a <= 6 7 =A1<=B1 Verdadeiro
Diferente <> 6 7 =A1<>B1 Verdadeiro
Na planilha do IMC precisamos de um teste condicional para obter o conteúdo da
coluna Situação. A idéia é que apareça na célula G6 a palavra “Regime” ou “Normal”,
dependendo do valor do IMC que está na célula F6.
Vamos considerar que se o valor do IMC for maior que 25, a pessoa precisa fazer
regime. Entendendo melhor o raciocínio (algoritmo):
Para traduzir esse raciocínio em termos de endereços da planilha, faremos uso da
função SE.
Primeiramente posicione o seletor na célula G6. Para inserir uma função e conhecer
melhor seu funcionamento, acione o Assistente de Função. No menu Inserir escolha
Função ou clique no botão correspondente na Barra de fórmulas.
As funções disponíveis estão agrupadas por categorias, as mais utilizadas são:
Lógico, Matemático, Estatístico, Financeiro e Data-hora.

Núcleo de Tecnologia Educacional Prof. Washington Luís Barbosa Lopes
Escola de Portas Abertas
37
Nesse assistente você pode escolher a categoria e selecionar a função, ler uma breve
descrição da mesma, conhecer e entrar com os argumentos necessários. Por exemplo,
selecione a categoria Lógico e depois a função SE.
A função SE especifica um teste lógico a ser executado. Ela necessita de três
argumentos que ficam entre parênteses. Os argumentos são separados por ponto-e-
vírgula. Veja sua estrutura:
Você pode digitar esses três argumentos diretamente na janela do assistente de
função. Então digite nos campos correspondentes e clique no botão OK:
Testar: F6>25
Valor_Então: “Regime”
De outra forma_Valor: “Normal”
A fórmula ficará como a seguir:
=SE(F>25;”Regime”;”Normal”)
A fórmula também pode ser digitada diretamente na célula G6.
Agora faça a cópia-relativa da fórmula para os outros alunos da turma, como visto
anteriormente.
Fizemos um teste condicional simples para você entender o funcionamento da
função SE. Mas você pode usar até sete testes condicionais, usando um ninho de SE‟s.
Para exemplificar, digamos que o critério mais detalhado para classificar o IMC seja:
Condição do IMC Situação
Menor ou igual a 20 Magro
Maior que 20 e menor ou igual a 25 Normal
Maior que 25 e menor ou igual a 30 Sobre peso
Maior que 30 e menor ou igual a 35 Obeso
Maior que 35 Obesidade mórbida
Definição do raciocínio (algoritmo):
Observe que apesar de termos 5 resultados possíveis para os critérios do valor do
IMC, usamos apenas 4 testes condicionais. Isso ocorre devido ao fato de que cada teste, a
partir do primeiro, entra como terceiro argumento (Senão - Falso) do anterior.

Núcleo de Tecnologia Educacional Prof. Washington Luís Barbosa Lopes
Escola de Portas Abertas
38
Depois de esgotar as quatro primeiras possibilidades a quinta é a única possível;
portanto não precisa ser testada. Também a quantidade de Fim-se indica quantas vezes
utilizamos a função SE e quantos parênteses devem encerrar a fórmula. A fórmula fica
assim:
=SE(F6<20;”Magro”;SE(F6<=25;”Normal”;SE(F6<=30;”Sobrepeso”;SE(F6<
= 35;”Obeso”;”Obesidade mórbida”))))
Vamos então substituir a fórmula inicial da coluna Situação por essa!
Desta vez não vamos usar o Assistente de Função do Calc, pois se torna mais
trabalhoso nesse caso. É mais prático digitar a fórmula diretamente na célula ou na linha de
entrada da barra de fórmula. Para isso, siga os passos:
Selecione a área de célula de G6 até G15 e pressione Delete.
Posicione o seletor na célula G6.
Dê um clique no campo da linha de entrada da barra de fórmulas.
Digite a fórmula e depois pressione Enter (não esqueça de começar com o sinal de
igual).
Faça a cópia relativa para as outras linhas.
A média aritmética da idade dos alunos do sexo masculino pode ser obtida através
da função MÉDIA. Primeiro deixe o seletor na célula C19. Vamos conhecer e inserir essa
função de outra forma. No menu Inserir escolha Lista de Funções. A caixa com as listas
de funções será exibida à direita da janela do Calc como abaixo:
Categoria
Botão Função
Função Média
Se tudo correu bem, a planilha ficou como mostra a figura.

Núcleo de Tecnologia Educacional Prof. Washington Luís Barbosa Lopes
Escola de Portas Abertas
39
Clique na célula que receberá a fórmula (C19).
Em Categoria escolha Estatístico e selecione a função MÉDIA.
Clique no botão Função (ou clique duplo no nome da função).
Segure a tecla Ctrl (para seleção alternada) e com o mouse marque as idades do
sexo masculino.
O Calc construíra a fórmula:
=MÉDIA(C6;C9;C10;C12)
Tecle ENTER para concluir a entrada da fórmula e exibir o resultado.
Repita os passos acima para obter a média da idade dos alunos do sexo feminino. A
fórmula em C20 será:
=MÉDIA(C7;C8;C11;C13;C14;C15)
Para obter a média total selecione a função e arraste o mouse para selecionar todas
as idades. Veja a fórmula em C21:
=MÉDIA(C6:C15)
Observe que para células alternadas (Ctrl pressionada) todas as células selecionadas
são colocadas na fórmula e separadas por ponto e vírgula (;), enquanto que, para células
adjacentes são colocadas apenas a primeira e a última célula do intervalo separadas por
dois pontos (:).
Para obter a média do Peso, Altura e IMC, use o recurso de Cópias Relativas já
visto. Só que agora você vai arrastar a alça de preenchimento no sentido crescente das
colunas (Horizontal).
9.11. Formatando a Planilha
A apresentação visual da planilha pode ser melhorada com a aplicação de formatos.
Você pode usar formatos de Números, Bordas, Fonte, Alinhamento, Plano de fundo,
Efeitos de Fonte e Proteção de célula.
Formatando Números
Selecione os valores das Alturas.
No menu Formatar escolha Células. Será exibida a caixa a seguir:

Núcleo de Tecnologia Educacional Prof. Washington Luís Barbosa Lopes
Escola de Portas Abertas
40
Ative a aba Número e escolha: Categoria = Número e em Opções = 2 casas
decimais.
Confirme com OK.
Repita o processo para os Pesos determinando para estes valores apenas uma casa
decimal.
Para o IMC deixe casas decimais igual a zero.
Formatando a Fonte
Selecione as áreas alternadas de células A5 : G15 e B18 : F21 (as duas tabelas).
No menu Formatar escolha Células.
Clique na aba Fonte
Em Fonte escolha “Verdana”, Tipos de Fonte = Regular e Tamanho = 10.
Não dê Ok ainda. Vamos fazer formato de alinhamento na mesma área de células.
Formatando o Alinhamento
Com a mesma seleção anterior (as duas tabelas) clique na aba Alinhamento.
Em Alinhamento de texto – Horizontal escolha Centro. Finalmente confirme
com OK.
Formatando Bordas
Selecione a área de células A5 : G15.
Clique na aba Bordas.

Núcleo de Tecnologia Educacional Prof. Washington Luís Barbosa Lopes
Escola de Portas Abertas
41
Em Linha escolha Estilo = 0,50 pt.
Em Disposição de linhas - Padrão selecione a opção Definir Borda Externa e
Todas as Linhas Internas.
Em Cor deixe em Preto e dê Ok.
Faça o mesmo para a área de células B18 : F21.
Todas as ações de formatação (Números, Bordas, Fonte, Alinhamento, Plano
de fundo, Efeitos de Fonte) podem ser feitas através da barra de ferramentas de
formatação, o que dá maior praticidade.
Formatando o Plano de fundo (Use a barra de formatação)
Selecione as áreas de células: A5 : B15, C5 : G5, B18 : B21 e C18 : F21
Escolha a cor Cinza 10%.
Faça agora para as áreas de células C6 : G15 e C19 : F21
Escolha a cor Amarelo 2.
Proteção da célula
A aplicação desse formato serve para evitar que a célula seja alterada e também
ocultar fórmulas. Mas esse recurso só tem efeito quando a planilha está com senha de
proteção. Veremos isso em outro momento.
9.12. Inserindo elementos gráficos
A planilha pode ser ilustrada com gráficos, comentários, figuras, Fontwork e
autoformas. Com exceção da projeção de gráficos e comentários, o procedimento para
inserir esses recursos já foram vistos anteriormente no editor de Textos Writer. Dessa
forma, pesquise esses itens se necessário. Abordaremos então apenas a inserção de
gráficos e comentários.
Cor da Fonte
Cor do Fundo
Bordas
Diminui o número
de casas decimais
Aumenta o número
de casas decimais
Botões de alinhamento
Botões de estilo
Tamanho da Fonte
Fonte
Nossa planilha deve ter ficado assim:

Núcleo de Tecnologia Educacional Prof. Washington Luís Barbosa Lopes
Escola de Portas Abertas
42
Construindo Gráficos
Uma tabela pode ser representada através de gráficos para ilustrar a relação
existente entre seus dados e facilitar sua visualização. A partir de uma planilha ativa você
pode projetar diversos tipos de gráficos para ela. Esse trabalho torna-se muito fácil se você
utilizar o assistente de gráfico do Calc. Nele você vai definir o gráfico em apenas quatro
etapas orientadas.
Em nosso exemplo, podemos projetar um gráfico para mostrar a Média do Peso para
o grupo masculino, feminino ou total. Além desse, você pode definir outros gráficos como:
Média do IMC, da Idade ou da Altura.
Para definir o gráfico da Média do Peso, selecione os dados a serem projetados,
como na figura abaixo.
No menu Inserir escolha Gráfico ou clique no o botão correspondente na Barra de
Ferramentas.
Clique no botão Próximo. Aparecerá a tela abaixo:
Escolha o tipo de gráfico – Colunas.
Em Série de dados marque: Linhas.
Marque a caixa Mostrar elementos de texto na visualização.
Clique no botão Próximo. Para exibir a tela a seguir:
Selecione estas células

Núcleo de Tecnologia Educacional Prof. Washington Luís Barbosa Lopes
Escola de Portas Abertas
43
Escolha a variante do tipo de gráfico – Normal (1a. opção)
Clique no botão Próximo.
Na tela abaixo que aparece faça o seguinte:
Em Exibir – Título do gráfico escreva “Média do IMC da turma 803”
Mantenha a opção Legenda marcada.
Clique no botão Criar para inserir o gráfico na planilha.
Você pode mover e redimensionar o gráfico usando o mesmo procedimento estudado
para figuras no Writer.

Núcleo de Tecnologia Educacional Prof. Washington Luís Barbosa Lopes
Escola de Portas Abertas
44
9.13. Operações com planilhas
O documento ou arquivo de trabalho do Calc guarda uma coleção de planilhas ou
folhas, como se fosse um livro. Portanto, é importante definir e diferenciar o nome deles.
Para nomear e salvar o arquivo use o procedimento padrão usado para qualquer documento
eletrônico. Vamos dar o nome de “Primeira aula de Calc” para o primeiro arquivo de
exemplo de planilha.
Você pode efetuar várias operações com planilhas, através do menu de atalho. Para
acioná-lo, clique com o botão direito do mouse no nome da planilha. Escolha a opção:
Renomeando planilha – Para mudar o nome da planilha, na caixa de diálogo que
aparece digite o nome IMC, por exemplo, e dê Enter para confirmar.
Inserindo planilha - Para adicionar planilha. Para exibir uma quantidade maior de
planilhas, pode ser necessário usar os botões de rolagem de planilhas.
Excluindo planilha - Para eliminar uma planilha.
Mover/Copiar planilha - Para mudar a planilha de posição ou duplicá-la. Segure a
tecla Ctrl no caso de cópia.
----- xxxx -----