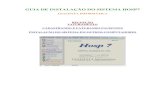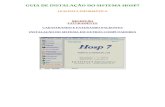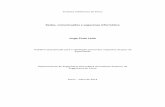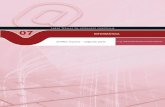GPT Informática Instalação do livezilla
-
Upload
junior-alves -
Category
Education
-
view
1.091 -
download
4
Transcript of GPT Informática Instalação do livezilla

GPT Informática – Pedro Alves de Almeida Junior
Simões Filho, 05 de outubro de 2011 – Instalação do livezilla © Pedro Alves de Almeida Junior
Bom dia a todos que como eu tive uma tremenda dificuldade para instalar e configurar o livezilla tentei aqui sozinho e graças a
Deus consegui fazer funcionar esse aplicativo, agora como eu aprendi sozinho, vou postar ai pra todos que tiver o interesse de
colocar ele no mk-auth, ao invés de um servidor externo.
Esse manual está dividido em x passos são eles:
1º Baixar os aplicativos necessários (juntei todos eles pra ficar melhor) eles estão aqui para que você possa baixar (servidor 4
shared, o arquivo está .exe mas não é vírus http://www.4shared.com/file/KP-6JwRC/intalao_livezilla.html )
2º criar o banco de dados, importar a pasta, iniciar o teste de navegador, desbloquear a pasta e terminar a instalação
Para criar o banco de dados para o livezila você terá que abrir o winbox
\tools > telnet coloccar o ip do servidor mk-auth e colocar o usuário root, será solicitado a senha, aquela que você criou ao
instalar o mk-auth.
No terminal que abriu click em cancelar e copie e cole:
(iremos criar um banco de dados chamado help, com o usuário atendente e senha pvertrigo)
É só copiar linha por linha e colar no terminal:
Mysql –urrot –pvertrigo;
CREATE DATABASE help;
CREATE USER atendente [IDENTIFIED BY [PASSWORD] 'pvertrigo' ]
GRANT ALL PRIVILEGES ON help* TO 'atendente'@'localhost' IDENTIFIED BY 'pvertrigo' WITH GRANT OPTION;
SHOW DATABASES;
(deverá aparecer o banco de dados criado) Fim desse processo. Saia do Winbox.
1.1 Instalando o WinCSP, instale ele normalente, depois coloque o ip, usuário e senha do mk-auth,o sistema vai lhe
mostrar duas partes: esquerda (seu compudaor) X direita ( Servidor), minimize o programa;
1.2 Vamos agora instalar o Livezilla, concorde com os termos e prossiga como instalação normal de qualquer
programa.
1.3 Abra o livezilla Server Admin e Click na 1ª opção > Create new Livezilla Server > Next
1.4 Agora escolha o Usuario que será o administrador, coloque o seu nome, depois o E-mail, escolha e repita a
senha > Next > click em NO ou NÃO
1.5 Cadastre um grupo, um titulo para o grupo e escolha um –email pode repetir o primeiro e-mail > Next
1.6 Extract LiveZilla Server files locl system > escolha onde salva os arquivos ( Crie uma pasta no seu desktop com o
nome help e extraia todo o conteudo para essa pasta) > Next
1.7 Maximize o WinSCP
1.8 Do lado esquerdo navegue até: Desktop e veja a pasta que você criou; não faça mais nada

GPT Informática – Pedro Alves de Almeida Junior
Simões Filho, 05 de outubro de 2011 – Instalação do livezilla © Pedro Alves de Almeida Junior
1.9 Do lado direito, você terá que navegar para a pastar var/WWW (bem em cima de Name, acima da primeira
pasta, você vará o /root, click nele e escolha /<root>, agora navegue em var/WWW.
1.10 Arraste a pasta que criamos (help | lado esquerdo) e solte ela após cadastro.php, você será perguntado se
realmente quer executa a tarefa, click em OK,
1.11 Após toda a pasta estiver copiada, dê um click com o botão esquerdo sobre a pasta help e marque todas as
opções e OK,
1.12 Refaça o iten anterior
1.13 Agora você pode fechar o WinSCP
1.14 Na instalação do LiveZilla vamos agora fazer os teste de navegador,
1.15 Na tela em que paramos, (Instalação do LiveZilla), altere o LiveZilla Server Url para: 172.31.255.2/help
1.16 * o 172.31.255.2 corresponde ao ip do mk-auth
1.17 Click em Server Test > Test > Ok > coloque o usuarioque cadastramos no passo 1.4 e a senha > OK>OK >
Close
1.18 Test URL In browser, vai abrir no seu navegador uma tela, com os dados do LiveZilla, se estiver alguma linha
vermelha refaça a iten 1.11 e atualize a pagina, você devera fazer o iten 1.11 até as linhas vermelhas
dezaparecer
1.19 Volte a instalação do liveZilla
1.20 Click em Next
1.21 Você só vai incluir dados, não altere nada
1.22 User : atendente |Passworld : pvertrigo | database: help
1.23 Creat tables > OK ; configuration validated > OK ; validate Database> OK ; > Next
1.24 Pronto acabos a instalação, agora no seu navegador: 172.31.255.2/help ; Add Server Profile, vai abrir uma
pou-up, click em adicionar o servidor
1.25 Após abrar o liveZilla Client
1.26 Coloque os dados 1.4, o seu servidor já está OK, agora vamos pegar o link para adicionar ao Hotspot ou
Hotsit,
1.27 Abra o LiveZilla Server Admin > Link Generation \ Script Generation > Next > Next > Next > Copy to
Clipboard, agora cole no seu hotspot ou hotsite, mas se quiser testar click em Preview.
1.28 Pra alterar o idioma:
1.29 Livezilla Client > Extras > Tradução beta ou algo que termina com beta ( a segunda opção) na menssagem
pode dizer que não > depois clica na interrrogação que está perto do 'X" na parte de baixo do lado esquerdo
tem a opção langagen > PT-BR > Download latest > Save > Load
1.30 depois fecha o livezilla e abre ele de novo
1.31 Nota: fecha ele pelo gerenciador de tarefas, e se estiver usando o windows 7 você vai ter que ir em
C:\Program Files\Livezilla da um click com o botão direito > Propiedades > Segurança > Edita > pra todos os
usuarios coloca controle total. Inicie novamente o programa | caso não faça esse passo possa ser que o livezila
de pau na tradução.
1.32 no livezilla server: User Managemente > Next > Next ou proximo > Next ou proximo > Groups : duplo clicl no
grupo que você criou > Predefineid mensagens > New: escolhe o Brasil - Português > Set default > Edit : Pronto
ai você edita as mensagens: na primeira aba Chat Welcome Menssagem é a mensagem inicial

GPT Informática – Pedro Alves de Almeida Junior
Simões Filho, 05 de outubro de 2011 – Instalação do livezilla © Pedro Alves de Almeida Junior
1.33 a mensagem em português caso você queira é | Olá %external_name%, meu nome é %name%, como posso
ajudar? | sem os |
Essa é a minha contribuição para aqueles que querem melhorar os seus servidores, sei que não está perfeito,
mas já vai ajudar, muito. Quero agradecer a Deus, primeiramente e depois a todos que NÃO QUISERAM ME
AJUDAR.