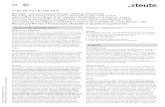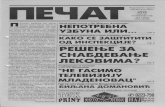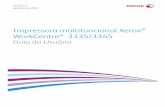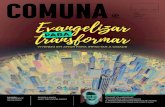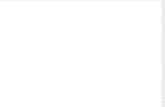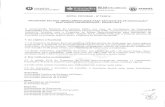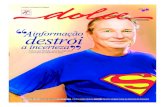Graphic Arts Package - Xeroxdownload.support.xerox.com/pub/docs/700_DCP/userdocs/any-os/pt… ·...
Transcript of Graphic Arts Package - Xeroxdownload.support.xerox.com/pub/docs/700_DCP/userdocs/any-os/pt… ·...

Graphic Arts Package
Xerox EX Print Server, Powered by Fiery®, para a Xerox 700 Digital Color Press

© 2008 Electronics for Imaging, Inc. As informações nesta publicação estão cobertas pelos termos dos Avisos de caráter legal deste produto.
45069915 09 de junho de 2008

CONTEÚDO 3
CONTEÚDO
INTRODUÇÃO 7
Terminologia e convenções 7
Sobre este documento 8
Fiery Graphic Arts Package, Premium Edition 9
Atualização disponível 10
Ativação do recurso no EX Print Server 10
Atualização do status do Graphic Arts Package 11
Atualização do status no Windows 11
Atualização do status no Mac OS 12
Configuração do monitor e do perfil do monitor 13
EDIÇÃO DA TEMPERATURA DE COR DA SIMULAÇÃO DE PAPEL 14
Fluxo de trabalho da simulação de papel 14
Impressão com Simulação de papel padrão 14
Opção de impressão Simulação de papel 15
Edição da temperatura de cor da simulação de papel 15
Caixa de diálogo Temperatura de cor da simulação de papel 15
Edição da temperatura de cor da simulação de papel 16
Impressão com valores personalizados da simulação de papel 20
SPOT-ON COM MAPEAMENTO DE IMPRESSÃO COM DUAS CORES 23
Uso de Mapeamento de impressão de duas cores 23
Definição de uma cor para mapeamento de impressão com duas cores 24
Impressão de uma tarefa com o mapeamento de impressão com duas cores 26
CONTEÚDO

CONTEÚDO 4
RECURSOS DO COLOR SETUP 28
Recursos do Color Setup do ColorWise Pro Tools 28
Utilização do Color Setup 29
Barra de controle 30
Fluxo de trabalho da Barra de controle 30
Impressão com a barra de controle padrão 30
Painel Barra de controle 32
Impressão com uma barra de controle personalizada 37
Interceptação automática configurável 37
Fluxo de trabalho da Interceptação automática 38
Impressão com Interceptação automática padrão 38
Painel Interceptação automática 39
Configuração da opção Aplicar interceptação automática como Lig. 40
Definição de valores personalizados para a Interceptação automática 42
Impressão com o recurso configurável de Interceptação automática 42
Progressivas 43
Fluxo de trabalho do recurso Progressivas 43
Impressão com Progressivas padrão 44
Painel Avançado 45
Especificação dos canais de cor 46
Impressão com Progressivas personalizadas 46
Simulação de meio-tom 47
Fluxo de trabalho Simulação de meio-tom 47
Opção de impressão Simulação de meio-tom 47
Impressão com telas de meio-tom predefinidas 48
Painel Simulação de meio-tom 49
Definição de uma tela de meio-tom personalizada 50
Impressão com telas de meio-tom personalizadas 51
Aplicativos suportados 51
Calibragem de telas de meio-tom personalizadas 52

CONTEÚDO 5
IMAGEVIEWER 54
Acesso ao ImageViewer 54
PREFLIGHT 56
Utilização do preflight 56
Configuração de opções de preflight 57
Configuração de verificações de preflight 57
Definição de níveis de aviso 57
FILTROS DO HOT FOLDERS 58
Sobre conversão de arquivos 58
Filtros 59
Especificação de configurações de filtro para uma Hot Folder 60
Sobre o PS -> PDF (Normalizador) 61
Uso dos filtros 61
Uso do filtro CT/LW para PostScript 62
Uso do filtro DCS 2.0 para PostScript 63
Uso do filtro EPS para PostScript 64
Uso do filtro ExportPS 65
Uso do filtro JPEG para PDF 66
Uso do filtro Pré-impressão de PDF/X 67
Uso do filtro PDF2Go 68
Uso do filtro TIFF para PDF 69
Uso do filtro TIFF/IT para PostScript 70

CONTEÚDO 6
POSTFLIGHT 72
Sobre o Postflight 73
Página de teste do Postflight 73
Páginas codificadas por cores do Postflight 73
Relatórios do Postflight 74
Opção de impressão do Postflight 75
Fluxo de trabalho do Postflight 76
Cenário 1: Para diagnosticar uma cor inesperada 78
Cenário 2: Para verificar o status de calibragem 80
Cenário 3: Para verificar a qualidade do perfil de saída 81
Cenário 4: Para diagnosticar um problema de cor de um objeto específico 82
SEPARAÇÕES DE VÁRIAS LÂMINAS 83
Fluxo de trabalho de separações de várias lâminas 83
Opção de impressão Combinar separações 84
Aplicativos suportados 84
SIMULAÇÃO DE PAPEL 85
Fluxo de trabalho de Simulação de papel 85
Opção de impressão Simulação de papel 86
TESTE ALTONA VISUAL INTEGRADO 87
Arquivo do teste Altona Visual 88
Interpretação dos resultados do teste 89
Utilização de um fluxo de trabalho PDF/X não compatível com o Altona 90
ÍNDICE 93

INTRODUÇÃO 7
INTRODUÇÃO
Este documento explica os recursos do Graphic Arts Package e como eles funcionam. Devido à flexibilidade dos controles que o Graphic Arts Package oferece, usuários de qualquer ambiente podem aproveitar os recursos que ele oferece. Novos usuários podem usar as configurações padrão para obter ótimos resultados. Usuários experientes com necessidades e requisitos específicos de artes gráficas e outros mercados também podem obter ótimos resultados personalizando as configurações.
Terminologia e convençõesA documentação do Xerox EX Print Server, otimizado pelo Fiery, para a Xerox 700 Digital Color Press utiliza a terminologia e convenções a seguir.
Termo ou convenção Refere-se a
Aero EX Print Server (em ilustrações e exemplos)
EX Print Server Xerox EX Print Server, otimizado pelo Fiery, para a Xerox 700 Digital Color Press
Impressora digital Xerox 700 Digital Color Press
Mac OS Apple Mac OS X
Títulos em itálico Outros documentos neste conjunto
Windows Microsoft Windows 2000, Windows XP, Windows Server 2003, Windows Vista
Tópicos para os quais há informações adicionais na Ajuda do software
Dicas e informações
Informações importantes
Informações importantes sobre problemas que podem resultar em danos físicos para o usuário ou outras pessoas

INTRODUÇÃO 8
Sobre este documentoEste documento descreve os recursos disponíveis através de opções de impressão ou utilitários como ColorWise Pro Tools e Command WorkStation. Os recursos estão organizados da seguinte forma:
• Recursos que podem ser acessados ou utilizados para definir os valores no ColorWise Pro Tools
– Edição da temperatura de cor da simulação de papel descreve o recurso de edição de temperatura de cor com o Color Editor.
– Spot-On com mapeamento de impressão de duas cores descreve o recurso usado para mapear cores de documentos e cores de impressão.
– Color Setup descreve os seguintes recursos: Barra de controle, Interceptação automática, Progressivas e Simulação de meio-tom.
• Recursos acessíveis na Command WorkStation
– ImageViewer descreve como iniciar o aplicativo ImageViewer.
– Preflight descreve como realizar uma verificação de preflight de sua tarefa.
• Recursos que podem ser acessados ou utilizados para definir os valores em utilitários que não sejam o ColorWise Pro Tools e a Command WorkStation
– Filtros do Hot Folders descreve os recursos de filtros.
• Outros recursos
– Postflight descreve o recurso Postflight e seus exemplos de fluxo de trabalho.
– Separações de várias lâminas descreve o recurso de combinação de separação para mais de quatro lâminas.
– Simulação de papel descreve o recurso fixo de Simulação de papel.
– O Teste Altona Visual integrado descreve o teste integrado no EX Print Server para verificar a compatibilidade de PDF/X conforme testado pelo Altona Test Suite.

INTRODUÇÃO 9
Fiery Graphic Arts Package, Premium EditionOs recursos a seguir estão incluídos no Fiery Graphic Arts Package, Premium Edition:
Recurso Onde definir valores ou acesso Nome da opção de impressão
Consulte
Edição da temperatura de cor da simulação de papel
ColorWise Pro Tools: Color Editor
Simulação de papel Edição da temperatura de cor da simulação de papel
Spot-On: mapeamento de impressão de duas cores
ColorWise Pro Tools: Spot-On
Mapeamento de impressão de duas cores
Spot-On com mapeamento de impressão com duas cores
Barra de controle ColorWise Pro Tools: Color Setup
Barra de controle Recursos do Color Setup
Interceptação automática configurável
ColorWise Pro Tools: Color Setup
Interceptação automática Recursos do Color Setup
Progressivas ColorWise Pro Tools: Color Setup
Progressivas Recursos do Color Setup
Tela de meio-tom ColorWise Pro Tools: Color Setup
Simulação de meio-tom Recursos do Color Setup
ImageViewer Command WorkStation: ImageViewer
ImageViewer
Preflight Command WorkStation: Preflight
Preflight
Filtros de arquivos Hot Folders Hot Folders Filtros do Hot Folders
Postflight Command WorkStation: ImageViewer
Postflight Postflight
Separações de várias lâminas Combinar separações Separações de várias lâminas
Simulação de papel fixa Simulação de papel Simulação de papel
Teste Altona Visual integrado Teste Altona Visual integrado

INTRODUÇÃO 10
Atualização disponívelO pacote de recursos a seguir está disponível para o EX Print Server.
Ativação do recurso no EX Print ServerSe o Fiery Graphic Arts Package, Premium Edition for um recurso opcional para o seu EX Print Server, é preciso ativar a opção no EX Print Server antes que seja possível acessar os recursos dele no seu computador. Um técnico de serviço ativa a opção em seu local usando o Feature Update (Atualização de recurso) ou o Restore/Update Server Software CD (CD de restauração/atualização do software de servidor) e a chave de hardware (dongle).
Para verificar se a opção está ativada no EX Print Server, faça uma das seguintes ações:
• Imprima a Página de configuração (consulte Configuração e instalação).
• Verifique o Monitor de atividades na janela principal da Command WorkStation.
Fiery Graphic Arts Package, Premium Edition
Para usar os recursos do Fiery Graphic Arts Package, Premium Edition
EX Print Server Opcional Atualizar para Fiery Graphic Arts Package, Premium Edition

INTRODUÇÃO 11
Atualização do status do Graphic Arts PackageSe o Fiery Graphic Arts Package, Premium Edition for um recurso opcional para o seu EX Print Server e a opção estiver ativada no EX Print Server, é necessário atualizar o status da opção no seu computador antes que seja possível acessar os recursos dele no seu computador.
Atualização do status no Windows
Utilize o seguinte procedimento para atualizar o status do Graphic Arts Package em um computador Windows.
NOTA: Antes de atualizar o status em um computador Windows, é preciso instalar o driver de impressora. Para obter informações sobre como instalar o driver da impressora, consulte Impressão no Windows.
PARA ATUALIZAR O STATUS EM UM COMPUTADOR WINDOWS
1 Windows 2000: Clique em Iniciar, selecione Configurações e, em seguida, Impressoras. Windows XP: Clique em Iniciar e escolha Impressoras e aparelhos de fax. Windows Server 2003: Clique em Iniciar, escolha Painel de controle e, em seguida, Impressoras e aparelhos de fax. Windows Vista: Clique em Iniciar, selecione Painel de controle, escolha Hardware e som e, em seguida, Impressoras.
2 Clique com o botão direito do mouse no EX Print Server e selecione Propriedades.
A caixa de diálogo Propriedades é exibida.
3 Clique na guia Acessórios.
4 Selecione a opção Comunicação de duas vias.
5 Digite o endereço IP ou o nome DNS e clique em Atualizar.
NOTA: Se utilizar o método Apontar e imprimir para instalar o driver de impressora e o arquivo de descrição de impressora, é necessário ativar Comunicação de duas vias no monitor do EX Print Server para cada conexão (print, hold ou direct) antes de instalá-los no computador. Para obter mais informações sobre Apontar e imprimir, consulte Impressão no Windows.
6 Verifique se o Fiery Graphic Arts Package, Premium Edition aparece na lista Opções instaladas.
7 Clique em OK para fechar a caixa de diálogo.

INTRODUÇÃO 12
Atualização do status no Mac OS
Utilize o seguinte procedimento para atualizar o status do Graphic Arts Package em um computador com Mac OS X.
NOTA: Antes de exibir o status do Graphic Arts Package em um computador com Mac OS X, instale o driver da impressora. Para obter informações sobre como instalar o driver da impressora, consulte Impressão no Mac OS.
PARA ATUALIZAR O STATUS EM UM COMPUTADOR COM O MAC OS X
1 Inicie o utilitário de configuração da impressora.
2 Selecione a impressora digital na Lista de impressoras.
3 Escolha Mostrar informações no menu Impressora.
A caixa de diálogo Informações da impressora é exibida.
4 Escolha Opções instaláveis.
5 Selecione o Fiery Graphic Arts Package, Premium Edition na lista GA Package.
NOTA: A opção Fiery Graphic Arts Package, Premium Edition deve ser ativada aqui para usar os recursos Fiery Graphic Arts Package, Premium Edition.
NOTA: Se o recurso Comunicação de duas vias estiver ativado, o Fiery Graphic Arts Package, Premium Edition aparecerá na lista GA Package.
6 Clique em Aplicar alterações.
7 Feche a caixa de diálogo.

INTRODUÇÃO 13
Configuração do monitor e do perfil do monitorAlguns dos recursos do Graphic Arts Package requerem que uma tarefa seja exibida com as cores corretas no monitor.
Os recursos a seguir exigem a exibição correta no monitor:
• Edição da temperatura de cor da simulação de papel (consulte a página 14)
• Visualização do ImageViewer pela Command WorkStation (consulte a página 54)
Para exibir corretamente as cores no monitor, configure a exibição do monitor de acordo com as recomendações do fabricante e especifique o perfil correto para o monitor.
Especifique as seguintes configurações para a exibição no monitor:
• No monitor: Brilho, Contraste e Temperatura
• Do Painel de controle do sistema operacional: Resolução, Taxa de atualização e Número de cores
Para obter mais informações sobre como configurar o monitor e o perfil de monitor, consulte a documentação que acompanha o monitor.

EDIÇÃO DA TEMPERATURA DE COR DA SIMULAÇÃO DE PAPEL 14
EDIÇÃO DA TEMPERATURA DE COR DA SIMULAÇÃO DE PAPEL
Embora um perfil ICC contenha uma definição de “branco”, algumas vezes o branco pode não corresponder visualmente para o olho humano e quer um ajuste de percepção. O recurso de edição da temperatura de cor da simulação de papel permite ajustar, perceptivelmente, o matiz, o brilho e a saturação dos tons de branco simulados definidos no perfil ICC.
Fluxo de trabalho da simulação de papelÉ possível imprimir uma tarefa com o recurso Simulação de papel definido como Lig. no driver da impressora sem personalizar a simulação de papel. Muitas tarefas podem ser impressas satisfatoriamente com a configuração de Simulação de papel padrão fixa. No entanto, é possível personalizar a simulação de papel editando os valores da temperatura de cor com o Color Editor do ColorWise Pro Tools. Após personalizar os valores, imprima a tarefa com os valores personalizados da simulação de papel no driver da impressora configurando a opção de impressão Simulação de papel como Lig.
Para imprimir uma tarefa com a configuração de Simulação de papel fixa, utilize o procedimento na página 14. Para obter mais informações sobre a edição dos valores de Temperatura de cor da simulação de papel e sobre a impressão com valores personalizados da simulação de papel, consulte a página 15.
Impressão com Simulação de papel padrãoUtilize o procedimento a seguir para imprimir uma tarefa com o valor de Simulação de papel fixo.
NOTA: Os procedimentos para impressão de uma tarefa em um computador com Mac OS ou com Windows são semelhantes.
PARA IMPRIMIR UMA TAREFA COM O RECURSO SIMULAÇÃO DE PAPEL PADRÃO
1 Selecione Imprimir no aplicativo.
2 Selecione o EX Print Server como sua impressora e clique em Propriedades.
A caixa de diálogo Propriedades aparece na guia selecionada Impressão do Fiery.
3 Clique no ícone Cores.
4 Clique em Configurações para especialistas.
A caixa de diálogo Configurações de cor para especialistas é exibida.
5 Selecione Simulação de papel.
6 Clique em OK para fechar a caixa de diálogo Configurações de cores para especialistas.

EDIÇÃO DA TEMPERATURA DE COR DA SIMULAÇÃO DE PAPEL 15
7 Clique em OK para fechar a caixa de diálogo Propriedades.
8 Clique em Imprimir.
A tarefa é impressa com a configuração padrão de edição de temperatura de cor em simulação de papel.
Opção de impressão Simulação de papel
Os valores a seguir estão disponíveis para a opção de impressão Simulação de papel:
• Deslig. (Padrão)
• Lig.
NOTA: Se você não editou os valores da edição de temperatura de cor em simulação de papel com o Color Editor do ColorWise Pro Tools e selecionou Lig. para essa opção, a tarefa é impressa com os valores padrão de simulação de papel. Se você editou os valores, a tarefa será impressa com valores personalizados de simulação de papel.
Edição da temperatura de cor da simulação de papelA tarefa pode ser impressa satisfatoriamente com a configuração de Simulação de papel fixa. No entanto, é possível personalizar as configurações de simulação de papel editando os valores de temperatura de cor em simulação de papel com o Color Editor do ColorWise Pro Tools.
Caixa de diálogo Temperatura de cor da simulação de papel
A caixa de diálogo Temperatura de cor da simulação de papel mostra controles deslizantes de matiz, brilho e saturação. Um gráfico sob cada controle mostra a configuração atual. Para ajustar as configurações, arraste o controle para a esquerda ou direita, ou digite um valor no campo de texto editável à direita da barra do controle deslizante.

EDIÇÃO DA TEMPERATURA DE COR DA SIMULAÇÃO DE PAPEL 16
NOTA: Os controles deslizantes não mostram valores absolutos. A posição do controle deslizante e os valores associados estão relacionados à definição de temperatura de cor em vigor quando se abre a caixa de diálogo.
Matiz
Essa configuração permite alterar o matiz da temperatura de cor em simulação de papel. Especifique um valor entre 0,0 e +359,9. Se especificar um valor superior a 359,9, ele será automaticamente alterado para 359,9. Se especificar um valor inferior a 0,0, ele será automaticamente alterado para 0,0.
Brilho
Essa configuração permite alterar o brilho da Temperatura de cor em simulação de papel. Especifique um valor entre 0,0 e +100,0 (inclusive). Se especificar um valor superior a 100,0, ele será automaticamente alterado para 100,0. Se especificar um valor inferior a 0,0, ele será automaticamente alterado para 0,0.
Saturação
Essa configuração permite alterar a saturação da Temperatura de cor em simulação de papel. Especifique um valor entre 0,0 e +100,0 (inclusive). Se especificar um valor superior a 100,0, ele será automaticamente alterado para 100,0. Se especificar um valor inferior a 0,0, ele será automaticamente alterado para 0,0.
Visualização
Essa área no canto inferior esquerdo da caixa de diálogo exibe uma visualização da cor da simulação de papel, cercada por uma borda branca para contraste. A visualização tem como base o perfil do monitor especificado ao lado de Perfil atual do monitor.
Para visualizar a cor corretamente com o monitor, selecione a opção Compensação do monitor e, em seguida, o perfil do monitor correto está selecionado para o seu monitor. Para obter mais informações, consulte a página 19.
NOTA: Para exibir as cores corretamente no monitor, é necessário definir o monitor e as configurações do monitor corretamente. Para obter mais informações, consulte a página 13.
Edição da temperatura de cor da simulação de papel
Para editar um perfil personalizado, faça o seguinte:
• Selecione um Perfil de simulação CMYK.
• Selecione Completa (GCR saída) como o método de simulação.
• Vincule o perfil de simulação a um perfil de saída.
Utilize os procedimentos a seguir para acessar a caixa de diálogo Temperatura de cor da simulação de papel para editar os valores.

EDIÇÃO DA TEMPERATURA DE COR DA SIMULAÇÃO DE PAPEL 17
NOTA: Se a Simulação de papel estiver ativa, e você tiver definido uma cor substituta como C=0, M=0, Y=0, K=0, os valores definidos em Substituir cores substituem os da Simulação de papel. Para obter informações sobre Substituir cores, consulte Impressão em cores.
PARA ACESSAR A CAIXA DE DIÁLOGO TEMPERATURA DE COR DA SIMULAÇÃO DE PAPEL
1 Inicie o ColorWise Pro Tools e conecte-se ao EX Print Server.
Inicie o ColorWise Pro Tools de um aplicativo independente ou da Command WorkStation, em seu computador ou no monitor conectado ao EX Print Server.
2 Clique em Color Editor.
3 Selecione Simulação na lista Ver.
NOTA: É possível editar os valores da temperatura de cor somente dos perfis de simulação. Não é possível editar os valores dos perfis de saída.
4 Selecione um perfil de simulação e clique em Selecionar.
A caixa de diálogo Color Editor é exibida.
1 Selecione Simulação
1

EDIÇÃO DA TEMPERATURA DE COR DA SIMULAÇÃO DE PAPEL 18
5 Selecione Completa (GCR saída) no menu Modo de edição.
6 Selecione um perfil de saída a ser vinculado ao perfil de simulação editado.
NOTA: Quando você imprime uma tarefa com o perfil de simulação editado, será necessário selecionar o mesmo perfil de saída vinculado aqui para ter o efeito da Edição da temperatura de cor da simulação de papel.
7 Clique em Simulação de papel.
A caixa de diálogo Temperatura de cor da simulação de papel é exibida.
Utilize o procedimento a seguir para editar os valores da Temperatura de cor da simulação de papel.
1 Selecione Completa (GCR saída)
2 Nome do perfil de saída1 2

EDIÇÃO DA TEMPERATURA DE COR DA SIMULAÇÃO DE PAPEL 19
PARA EDITAR OS VALORES DA TEMPERATURA DE COR EM SIMULAÇÃO DE PAPEL
1 Selecione a opção Compensação do monitor na caixa de diálogo Temperatura de cor da simulação de papel.
2 Verifique se o perfil correto do monitor para o seu monitor está exibido ao lado de Perfil atual do monitor.
3 Se o perfil correto do monitor não estiver selecionado, clique em Monitor.
A caixa de diálogo Selecionar perfil do monitor é exibida.
4 Selecione Perfis ICC na lista Formato.
5 Selecione o perfil para seu monitor e clique em Abrir.
A caixa de diálogo Temperatura de cor da simulação de papel é exibida.
6 Edite os valores de Matiz, Brilho e de Saturação.
Edite os valores arrastando os controles deslizantes ou digitando valores nos campos de texto. Para obter informações detalhadas sobre a caixa de diálogo Temperatura de cor da simulação de papel, consulte a página 15.
7 Veja as alterações na amostra de visualização no canto inferior esquerdo da caixa de diálogo.
8 Clique em Imprimir.
A caixa de diálogo Teste de impressão é exibida.
9 Selecione as configurações nas listas Tamanho do papel, Bandeja de entrada e clique em Imprimir.

EDIÇÃO DA TEMPERATURA DE COR DA SIMULAÇÃO DE PAPEL 20
10 Clique em OK para fechar a caixa de diálogo Temperatura de cor da simulação de papel.
11 Clique em Salvar na caixa de diálogo Color Editor.
A caixa de diálogo Salvar é exibida.
12 Digite um novo nome e clique em Salvar.
13 Saia do Color Editor.
Impressão com valores personalizados da simulação de papelApós editar os valores de simulação de papel no Color Editor, é possível imprimir um documento com os valores de simulação de papel personalizados no driver da impressora. Também é possível substituir a configuração com a Command WorkStation.
NOTA: Os procedimentos para impressão de uma tarefa em um computador com Windows ou Mac OS são fundamentalmente os mesmos. O procedimento a seguir utiliza ilustrações de um computador com Mac OS.
Utilize o procedimento a seguir para imprimir uma tarefa com os valores de simulação de papel personalizados.
PARA IMPRIMIR UMA TAREFA COM OS VALORES DE SIMULAÇÃO DE PAPEL EDITADOS
1 Selecione Imprimir no aplicativo.
A caixa de diálogo de impressão é exibida.
2 Clique em Cópias e páginas e selecione ColorSync no menu.
O painel do ColorSync é exibido.
3 Selecione Impressora de Entrada na lista Conversão de cores.
4 Clique em Cópias e páginas e escolha Recursos do Fiery no menu.

EDIÇÃO DA TEMPERATURA DE COR DA SIMULAÇÃO DE PAPEL 21
5 Selecione Utilize Comunicação de duas vias.
Para obter informações sobre como ativar a Comunicação de duas vias, consulte Impressão no Mac OS.
6 Clique em Full Properties (Propriedades completas) e, em seguida, clique no ícone Cores.
O painel Cores é exibido.

EDIÇÃO DA TEMPERATURA DE COR DA SIMULAÇÃO DE PAPEL 22
7 Clique em Configurações para especialistas.
A caixa de diálogo Configurações de cor para especialistas do ColorWise é exibida.
8 Selecione o perfil de simulação personalizado na lista Perfil de simulação CMYK.
Escolha o perfil de simulação salvo após editar os valores de Temperatura de cor da simulação de papel na seção anterior.
9 Selecione a opção Completa (GCR saída).
10 Selecione Simulação de papel.
11 Escolha o perfil de saída vinculado ao perfil de simulação personalizado no menu Perfil de saída.
12 Clique em OK.
O painel Cor é exibido novamente.
13 Clique em OK.
A tarefa será impressa utilizando o Perfil de simulação CMYK personalizado com os valores de Temperatura de cor editados.

SPOT-ON COM MAPEAMENTO DE IMPRESSÃO COM DUAS CORES 23
SPOT-ON COM MAPEAMENTO DE IMPRESSÃO COM DUAS CORES
Além de gerenciar cores “com nome”, o Spot-On permite atribuir cores exatas e cores de processo às cores genéricas usadas em uma tarefa. O recurso Mapeamento para impressão com duas cores destina-se a operadores de loja de impressão que fazem provas em impressoras de duas cores. Você pode imprimir uma tarefa de duas cores em um dispositivo de duas cores mapeando as cores em uma tarefa com as cores já criadas no dispositivo.
Para obter informações sobre o gerenciamento de cores com nome com Spot-On, consulte Impressão em cores.
NOTA: As cores RGB em um documento primeiro são convertidas em cores CMYK e depois o Mapeamento para impressão com duas cores é aplicado.
As limitações a seguir aplicam-se quando você usa o recurso de Mapeamento para impressão com duas cores:
• As configurações de Mapeamento para impressão com duas cores são ignoradas quando os recursos Sobreimpressão composta e Combinar separações estão ativados.
• O Postflight não relata o Mapeamento para impressão com duas cores, porque ele relata o estado original de um documento. O espaço de cores que a impressora digital recebe antes de quaisquer conversões é relatado no Postflight.
• Não é possível selecionar as opções Mapeamento para impressão com duas cores e Substituir cores ao mesmo tempo. Além disso, você não pode selecionar uma cor substituta para ser usada no recurso Mapeamento para impressão com duas cores.
Uso de Mapeamento de impressão de duas coresNo recurso Mapeamento para impressão com duas cores, as cores usadas em uma tarefa são mapeadas com as cores a serem impressas. Na janela principal do Spot-On, abra a caixa de diálogo Definir mapa para impressão com duas cores e reatribua as cores do documento com as cores com nome ou personalizadas com as quais imprimir. Quando o recurso for ativado a partir do driver de impressora, o EX Print Server substituirá as cores do documento pelas cores definidas na caixa de diálogo Definir mapa para impressão com duas cores. Também é possível substituir a configuração da opção de impressão com a Command WorkStation.

SPOT-ON COM MAPEAMENTO DE IMPRESSÃO COM DUAS CORES 24
Definição de uma cor para mapeamento de impressão com duas cores
Use o procedimento a seguir para definir os mapeamentos de cor na caixa de diálogo Mapa para impressão com duas cores.
PARA DEFINIR UMA COR PARA MAPEAMENTO DE IMPRESSÃO COM DUAS CORES
1 Inicie o ColorWise Pro Tools e conecte-se ao EX Print Server.
Inicie o ColorWise Pro Tools de um aplicativo independente ou da Command WorkStation, em seu computador ou no monitor conectado ao EX Print Server.
2 Clique em Spot-On.
A caixa de diálogo Selecionar perfil de saída é exibida.
3 Selecione um perfil de saída e clique em OK.
A janela principal do Spot-On é exibida.
NOTA: O grupo Mapeamento para impressão de duas cores sempre aparece no início da lista. Ele não está incluído nos arranjos prioritários.
4 Clique duas vezes em Mapeamento para impressão de duas cores.
As duas cores para mapeamento são exibidas.
1 Perfil de saída2 Salvar3 Carregar4 Descarregar5 Recortar6 Copiar7 Colar8 Fechar tudo9 Imprimir10 Para cima11 Para baixo
1
2 3 4 5 6 7 8 9 1101

SPOT-ON COM MAPEAMENTO DE IMPRESSÃO COM DUAS CORES 25
5 Clique duas vezes em uma das linhas de cor.
A caixa de diálogo Definir mapa para impressão com duas cores é exibida.
As cores do documento à esquerda representam as cores usadas em uma tarefa. Mapeie essas cores com as cores com nome ou de processo selecionadas à direita. Inicialmente, Preto e Magenta aparecem como cores de espaço reservado à esquerda.
NOTA: Quando você altera a seleção de cor à esquerda, a seleção à direita muda para a cor de processo de mesmo nome. Isso evita o mapeamento acidental de uma cor para uma cor de processo diferente.
6 Selecione uma cor de processo da lista de impressão à esquerda.
Selecione Ciano, Magenta, Amarelo ou Preto.
7 Selecione Grupo de cor com nome ou Cor de processo à direita.
Para selecionar uma cor nomeada, continue as etapas. Para selecionar uma cor de processo, vá para a etapa 10.
8 Selecione um grupo da lista Grupo de cor com nome.
Selecione na lista de grupos de cores com nome que já estão definidas no Spot-On.
O prefixo do grupo selecionado aparece no lado esquerdo do campo Cor com nome. O sufixo aparece no lado direito do campo.
9 Digite o nome da cor nomeada no campo Cor com nome.
NOTA: Os nomes diferenciam maiúsculas e minúsculas. Digite o nome exatamente como aparece na lista do Spot-On. Se o nome digitado no campo Cor com nome for inválido, o EX Print Server exibirá uma mensagem de erro.
NOTA: Se a opção Grupo de cor com nome estiver selecionada e o campo Cor com nome não estiver preenchido, o EX Print Server exibirá uma mensagem de erro. Digite um nome no campo Cor com nome ou selecione a opção cor de processo em vez de grupo de cor com nome.

SPOT-ON COM MAPEAMENTO DE IMPRESSÃO COM DUAS CORES 26
10 Selecione Ciano, Magenta, Amarelo ou Preto na lista de cores de processo.
11 Repita as etapas 6 a 10 para a outra cor a ser mapeada.
NOTA: Não é possível selecionar a mesma cor de processo para ambas as cores de documentos. Quando uma cor de processo é selecionada para uma cor de documento, ela fica acinzentada para a outra cor de documento.
12 Ao concluir a seleção de cores, clique em OK para fechar a caixa de diálogo.
13 Escolha Arquivo > Salvar (ou clique no ícone Salvar).
As alterações de Definir mapa para impressão com duas cores são salvas e os valores e as cores de mapeamento recém-atribuídas aparecem na janela principal do Spot-On.
Impressão de uma tarefa com o mapeamento de impressão com duas coresDepois de mapear as cores na caixa de diálogo Definir mapa para impressão com duas cores no Spot-On, você pode imprimir uma tarefa com duas cores a partir do driver da impressora. Também é possível substituir a configuração da opção de impressão com a Command WorkStation.
NOTA: Ao imprimir uma tarefa, selecione o mesmo perfil de saída no driver da impressora que foi selecionado na caixa de diálogo Selecionar perfil de saída. Caso contrário, os mapeamentos de impressão definidos no Spot-On não terão efeito.
NOTA: Os procedimentos para impressão de uma tarefa em um computador Mac OS e em um Windows são semelhantes.

SPOT-ON COM MAPEAMENTO DE IMPRESSÃO COM DUAS CORES 27
PARA IMPRIMIR UMA TAREFA COM DUAS CORES
1 Abra um documento no aplicativo.
2 Selecione Imprimir.
3 Clique em Cópias e páginas e escolha Recursos do Fiery no menu.
4 Clique em Full Properties (Propriedades completas) e, em seguida, clique no ícone Cores.
O painel Cores é exibido.
5 Selecione Mapeamento para impressão de duas cores.
6 Clique em OK.
A tarefa é impressa com o mapeamento definido no Spot-On.

RECURSOS DO COLOR SETUP 28
RECURSOS DO COLOR SETUP
Com o Graphic Arts Package, Premium Edition, o Color Setup do ColorWise Pro Tools oferece os seguintes recursos personalizáveis, além do recurso Fluxo do processo de cor:
• Barra de controle
• Interceptação automática
• Progressivas
• Simulação de meio-tom
Para obter informações sobre o Fluxo do processo de cor, consulte Impressão em cores.
NOTA: Os aplicativos ColorWise Pro Tools para computadores Windows e Mac OS são semelhantes.
Recursos do Color Setup do ColorWise Pro ToolsAcesse os recursos Barra de controle, Interceptação automática, Progressivas e Simulação de meio-tom no Color Setup.
Para obter informações sobre esses recursos, consulte as seções a seguir:
• Barra de controle (consulte a página 30)
• Interceptação automática (consulte a página 37)
• Progressivas (consulte a página 43)
• Simulação de meio-tom (consulte a página 47)

RECURSOS DO COLOR SETUP 29
Utilização do Color SetupUtilize o procedimento a seguir para iniciar o Color Setup.
NOTA: Para obter informações sobre como instalar o ColorWise Pro Tools e configurar uma conexão, consulte Impressão em cores.
PARA INICIAR O COLOR SETUP
1 Inicie o ColorWise Pro Tools e conecte-se ao EX Print Server.
NOTA: Inicie o ColorWise Pro Tools de um aplicativo independente ou da Command WorkStation, em seu computador ou no monitor conectado ao EX Print Server. Na Command WorkStation, no menu Servidor, selecione Gerenciar cores.
2 Clique em Color Setup.
A janela principal do Color Setup é exibida com a guia Fluxo processo cor selecionada.

RECURSOS DO COLOR SETUP 30
Barra de controleA Barra de controle permite adicionar uma barra de cores estática e informações dinâmicas sobre tarefas a cada página impressa no local definido pelo usuário. O recurso pode ser configurado como um padrão do servidor ou substituído conforme a tarefa.
A Barra de controle padrão é projetada para caber nos tamanhos de papel padrão, Carta/A4 ou maior do EX Print Server. É possível criar barras de controle para outros tamanhos de papel.
NOTA: Se uma barra de controle não couber na página, ela será cortada.
NOTA: Uma cor de fundo definida como “branco” para uma Barra de controle definida pelo usuário precisa ser configurada no espaço de cores CMYK para ativar o recurso de Simulação de papel. Para obter mais informações sobre a Simulação de papel, consulte a página 14.
Fluxo de trabalho da Barra de controle
A barra de controle padrão apresenta uma barra de cores e informações dinâmicas sobre tarefas. Imprima uma tarefa com a barra de controle padrão configurando a opção de impressão Barra de controle como Lig. no driver da impressora. Muitas tarefas são impressas satisfatoriamente com a barra de controle padrão, mas se necessitar de suas próprias barras de cores, crie-as definindo valores personalizados na caixa de diálogo Definição da barra de controle. Após definir uma barra de controle personalizada no painel Barra de controle no Color Setup, é possível imprimir uma tarefa com essa barra a partir do driver da impressora.
Para imprimir uma tarefa com a Barra de controle padrão, consulte a seção a seguir. Para obter mais informações sobre o painel da Barra de controle, consulte a página 32. Para criar as suas próprias barras de controle, consulte a página 33. Para imprimir uma tarefa com uma barra de controle personalizada, consulte a página 37.
Impressão com a barra de controle padrão
Imprima uma tarefa com a barra de controle padrão configurando a opção de impressão Barra de controle como Lig. no driver da impressora.

RECURSOS DO COLOR SETUP 31
PARA IMPRIMIR UMA TAREFA COM A BARRA DE CONTROLE PADRÃO
1 Selecione Imprimir no aplicativo.
2 Selecione o EX Print Server como sua impressora e clique em Propriedades.
A caixa de diálogo Propriedades aparece, com a guia Impressão do Fiery selecionada.
3 Clique no ícone Informações da tarefa.
4 Na lista da Barra de controle, selecione Lig.
5 Clique em OK.
6 Clique em Imprimir.
A tarefa é impressa com a Barra de controle padrão.
1 Informações sobre a tarefa2 Barra de cores estática
1
2

RECURSOS DO COLOR SETUP 32
Painel Barra de controle
Para acessar o painel Barra de controle, clique na guia Barra de controle na caixa de diálogo Color Setup do ColorWise Pro Tools (consulte a página 33).
A guia Barra de controle permite executar as tarefas a seguir:
• Configurar a opção Barra de controle de impressão como Lig. (consulte a próxima seção).
• Exibir a definição de uma barra de controle (consulte a página 33).
• Definir uma nova barra de controle (consulte a página 33).
• Editar uma barra de controle (consulte a página 36).
• Duplicar uma barra de controle (consulte a página 36).
• Excluir uma barra de controle (consulte a página 36).
• Restaurar os valores padrão de fábrica (consulte a página 37).
Configuração da opção Barra de controle de impressão como Lig.
Selecionar a opção Barra de controle de impressão define o valor do Padrão da impressora para Lig. Se essa opção estiver selecionada, uma Barra de controle é impressa em todas as páginas enviadas ao EX Print Server quando a opção Padrão da impressora for selecionada no driver da impressora ou por meio da Command WorkStation.

RECURSOS DO COLOR SETUP 33
Exibição da definição de uma barra de controle
Selecionar uma Barra de controle na lista Barra de controle disponível permite ver as informações de configuração na área Definição da barra de controle. Com esse recurso, é possível identificar a barra de controle sem abrir a caixa de diálogo Definição da barra de controle.
As informações a seguir são exibidas na área Definição da barra de controle:
• Arquivo EPS da barra de cores
• Informações do trabalho
• Local do texto
• Distância da borda
Definição de uma nova barra de controle
Ao abrir o painel Barra de controle pela primeira vez, apenas a Barra de controle padrão está disponível na caixa de diálogo Definição da barra de controle. Você pode criar uma Barra de controle personalizada que melhor se ajusta às suas necessidades.
Utilize o procedimento a seguir para acessar o painel Barra de controle e criar uma nova barra de controle.
PARA CRIAR UMA BARRA DE CONTROLE PERSONALIZADA
1 Inicie o ColorWise Pro Tools e conecte-se ao EX Print Server.
2 Clique em Color Setup.
3 Clique na guia Barra de controle.
4 Clique em Nova no painel Barra de controle.
A caixa de diálogo Definição da barra de controle é exibida.
5 Defina os valores para cada opção.
Para obter mais informações sobre as opções de barra de controle, consulte “A caixa de diálogo Definição da barra de controle” na página 34.
6 Clique em OK.
Uma barra de controle personalizada é criada.

RECURSOS DO COLOR SETUP 34
A caixa de diálogo Definição da barra de controle
A explicação de cada seção da caixa de diálogo da Definição da barra de controle é a seguinte:
NOTA: A caixa de diálogo Definição da barra de controle é mostrada quando você clica em Novo na caixa de diálogo Color Setup.
NOTA: Cada campo desta caixa de diálogo exibe inicialmente o valor da barra de controle atualmente definida como padrão, com exceção do Tamanho da página do sistema.
• Tamanho da página do sistema: Uma etiqueta com o Tamanho da página do sistema, com dois números, é impressa com cada barra de controle. Esses são os números exatos que devem ser digitados ao criar uma barra de controle personalizada. Cada página produzida pelo EX Print Server tem um Tamanho de página do sistema. Esses dois números representam a largura e a altura da página, em pontos, como processadas pelo sistema. Os tamanhos de página não definidos utilizam a barra de controle padrão do sistema.
Para localizar o Tamanho da página do sistema de uma tarefa, consulte uma barra de controle impressa anteriormente em um documento utilizando o tamanho e a orientação do papel de destino.
• Descrição: este campo permite adicionar uma descrição de uma linha da barra de controle personalizada para referência futura.

RECURSOS DO COLOR SETUP 35
• Arquivo EPS da barra de cores: Esta opção permite selecionar:
– Padrão: (fornecido como padrão)
– Personalizar: (EPS criado pelo usuário)
– Nenhuma: (nenhum EPS é necessário)
O arquivo EPS contém uma barra de cores e qualquer logotipo ou informações estáticas que você deseje incluir na página.
• Informações da tarefa: As opções variam, mas normalmente as informações a seguir estão disponíveis, além de opções de impressão especificadas no painel Cor do driver da impressora:
– Tamanho da página
– Nome da barra de controle
– Nome do usuário
– Título da tarefa
– Data/Hora
– Nome do servidor
– Impressora
– Data/Hora da calibragem
– Perfil de saída
– Notas
– Instruções
• Local do texto: Essa lista permite selecionar o local onde você deseja que a informação da tarefa seja impressa na página:
– Inferior
– Esquerda
– Superior
– Direita
Para o local e orientação da informação da tarefa, consulte a seguinte ilustração.
Superior
Inferior
Esquerda D
ireita

RECURSOS DO COLOR SETUP 36
• Distância da borda: esse campo de texto permite definir a distância da borda inferior-esquerda ao ponto de início da impressão das informações da tarefa. As configurações a definir são:
– Unidades: Escolha polegadas, milímetros ou pontos do menu Unidades.
– Horizontal: Digite o valor.
– Vertical: Digite o valor.
Edição de uma barra de controle
É possível editar todos os valores na caixa de diálogo Definição da barra de controle, exceto o Tamanho da página do sistema, que aparece desativado.
O Tamanho da página do sistema na barra de controle padrão refere-se a diferentes tamanhos de páginas do sistema. Para outras barras de controle, os valores são exibidos no campo de texto.
NOTA: Para exibir uma caixa de diálogo Definição da barra de controle para edição, selecione uma Barra de controle na lista Barra de controle disponível e clique em Editar.
Duplicação de uma barra de controle
Quando se duplica uma barra de controle, todos os valores da barra de controle original são exibidos. É possível fazer alterações e salvar a duplicata como uma barra de controle personalizada.
Se você editar e salvar uma barra de controle como uma barra de controle personalizada, é preciso alterar os valores do Tamanho de página do sistema. Duas barras de controle não podem usar os mesmos valores. Se você tentar salvar uma barra de controle personalizada sem alterar os valores do Tamanho da página do sistema, será exibida uma mensagem de aviso.
Como uma Barra de controle não faz parte de uma tarefa, um documento pode ser impresso com uma Barra de controle e depois com outra, se a definição da Barra de controle tiver sido alterada. Para manter a Barra de controle e reutilizá-la mais tarde, salve as alterações como uma Barra de controle personalizada.
NOTA: Para exibir uma caixa de diálogo Definição da barra de controle para duplicar, selecione uma barra de controle na lista barra de controle disponível e clique em Duplicar.
Exclusão de uma barra de controle
É possível excluir uma barra de controle da lista na caixa de diálogo Barra de controle disponível. Será solicitada a confirmação da exclusão.
NOTA: Não é possível excluir a barra de controle padrão.

RECURSOS DO COLOR SETUP 37
Restauração dos valores padrão de fábrica
A caixa de diálogo Definição da barra de controle permite excluir todas as barras de controle definidas pelo usuário e restaurar a barra de controle padrão ao seu estado original clicando em Padrão de fábrica.
Impressão com uma barra de controle personalizada
O procedimento para imprimir uma tarefa com uma barra de controle personalizada é basicamente o mesmo utilizado para imprimir com a barra de controle padrão (consulte a página 30). Para imprimir com uma barra de controle personalizada, utilize o procedimento a seguir:
PARA IMPRIMIR UMA TAREFA COM UMA BARRA DE CONTROLE PERSONALIZADA
1 Selecione Imprimir no aplicativo.
2 Selecione o EX Print Server como sua impressora e clique em Propriedades.
A caixa de diálogo Propriedades aparece na guia selecionada Impressão do Fiery.
3 Clique no ícone Informações da tarefa.
4 Na lista da Barra de controle, selecione Lig.
NOTA: Selecionar Lig. no driver da impressora afeta apenas a tarefa atual. Se você selecionou Barra de controle de impressão no painel Barra de controle, selecionar Padrão da impressora tem o mesmo efeito que Lig. Selecionar Barra de controle de impressão no painel Barra de controle define o valor padrão como Lig. para todas as tarefas.
5 Clique em OK.
6 Clique em Imprimir.
A tarefa é impressa com a barra de controle especificada na caixa de diálogo Definição da barra de controle.
Interceptação automática configurávelInterceptação é uma técnica em que alguns objetos são impressos ligeiramente maiores ou menores do que o especificado em um aplicativo, para evitar bordas brancas ao redor dos objetos. Essas bordas brancas - ou “halos” - podem ser causadas por vários fatores, como um registro incorreto, as propriedades físicas dos toners e a rigidez da mídia.
O recurso de Interceptação automática configurável fornece configurações avançadas de interceptação e total controle sobre os seus valores. O EX Print Server é fornecido com valores otimizados para um dispositivo de impressão ativado pelo Fiery utilizando papel comum, mas se com estes valores não for possível obter os resultados necessários para a mídia utilizada, modifique-os para atender aos seus requisitos.

RECURSOS DO COLOR SETUP 38
Fluxo de trabalho da Interceptação automática
Valores fixos são definidos como padrão para a interceptação automática. Quando a Interceptação automática é configurada como Lig., o EX Print Server aplica esses valores fixos e os resultados obtidos são, geralmente, bons. No entanto, para personalizar os valores para a Interceptação automática, defina-os no painel Interceptação automática do Color Setup. Após definir os valores, imprima uma tarefa com Interceptação automática definida como Lig. no driver da impressora.
Impressão com Interceptação automática padrão
É possível imprimir uma tarefa com a Interceptação automática padrão configurando a opção de impressão Interceptação automática no driver de impressora como Lig.
PARA IMPRIMIR UMA TAREFA COM A INTERCEPTAÇÃO AUTOMÁTICA PADRÃO
1 Selecione Imprimir no aplicativo.
2 Selecione o EX Print Server como sua impressora e clique em Propriedades.
A caixa de diálogo Propriedades aparece na guia selecionada Impressão do Fiery.
3 Clique no ícone Cores.
4 Selecione Lig. na lista Interceptação automática.
5 Clique em OK.
6 Clique em Imprimir.
A tarefa será impressa com os valores padrão para Interceptação automática.

RECURSOS DO COLOR SETUP 39
Painel Interceptação automática
Para acessar o painel Interceptação automática, clique na guia Interceptação automática na caixa de diálogo Color Setup do ColorWise Pro Tools (consulte a página 42).
As configurações no painel Interceptação automática permitem executar as tarefas a seguir:
• Configurar a opção Aplicar interceptação automática como Lig. (consulte a próxima seção).
• Especificar a largura da interceptação (consulte a página 40).
• Especificar a redução de cor da interceptação (consulte a página 40).
• Especificar a forma da interceptação (consulte a página 41).
• Especificar os tipos de objeto da interceptação (consulte a página 41).
• Restaurar os valores padrão de fábrica (consulte a página 41).

RECURSOS DO COLOR SETUP 40
Configuração da opção Aplicar interceptação automática como Lig.
Ao selecionar a opção Aplicar interceptação automática, o valor Padrão da impressora é definido como Lig. Ao selecionar Padrão da impressora no driver de impressora, a interceptação automática configurada é aplicada à tarefa enviada ao EX Print Server.
Especificação da largura da interceptação
Os valores da Largura da interceptação determinam a espessura das áreas interceptadas. Especifique os valores a seguir:
• Horizontal: Define a espessura horizontal das áreas interceptadas (0 a 10 pixels).
• Vertical: Define a espessura vertical das áreas interceptadas (0 a 10 pixels).
Caso seja selecionada a opção Uniforme, os valores de Largura de interceptação horizontal e vertical serão os mesmos. Se os valores foram definidos antes da seleção de Uniforme, o maior dos dois valores será utilizado para ambos.
Uma pequena imagem em bitmap no canto inferior esquerdo do painel Largura/Interceptação proporciona um exemplo visual dinâmico dos valores selecionados.
Especificação da redução de cor da interceptação
Os valores de Interceptar redução de cor determinam a intensidade do efeito de interceptação. Os valores digitados refletem a redução percentual do toner na interceptação. É possível definir valores para os seguintes canais de cor:
• Ciano: Define a redução de interceptação em ciano (0 – 100%).
• Magenta: Define a redução de interceptação em magenta (0 – 100%).
• Amarelo: define a redução de interceptação em amarelo (0 – 100%).
• Preto: define a redução de interceptação em preto (0 – 100%).
Uma redução de 100% resulta em não aplicar nenhuma intensidade de toner à interceptação. Uma redução de 0% resulta na aplicação de total da intensidade de toner.
Caso seja selecionado Uniforme, os quatro valores de Interceptar redução de cor serão os mesmos. Se os valores foram definidos antes da seleção de Uniforme, o maior valor será utilizado para todos.
Uma pequena imagem em bitmap na parte esquerda de cada cor no painel Interceptar redução de cor proporciona um exemplo visual dinâmico dos valores selecionados.

RECURSOS DO COLOR SETUP 41
Especificação da forma da interceptação
A opção Interceptar forma representa como um único pixel aparece quando interceptado em comparação com um fundo contrastante. Com elementos maiores do que um pixel, a forma ou parte da forma, será visível apenas nos cantos dos objetos. Selecione uma das formas a seguir:
• Elipse
• Diamante
• Retângulo
Especificação dos tipos de objetos da interceptação
Se nenhuma seleção for feita na área Interceptar tipos de objetos, somente será aplicada a interceptação de objetos (texto e gráficos) em relação a objetos. Selecione uma das opções a seguir:
• Interceptar objetos para imagens: A interceptação automática é aplicada às áreas limítrofes entre objetos e imagens.
• Interceptar imagens internamente: A interceptação automática é aplicada a todos os pixels individuais de uma imagem.
Essa opção somente está disponível quando se seleciona Interceptar objetos para imagens. Se a opção Interceptar objetos para imagens for desmarcada, a opção Interceptar imagens internamente é exibida desativada.
Restauração dos padrões de fábrica
Clique em Padrões de fábrica para excluir todas as configurações definidas pelo usuário para a Interceptação automática e restaurar as configurações dos padrões de fábrica.

RECURSOS DO COLOR SETUP 42
Definição de valores personalizados para a Interceptação automática
Utilize o procedimento a seguir para selecionar as configurações da Interceptação automática e definir valores personalizados.
PARA DEFINIR VALORES DE INTERCEPTAÇÃO AUTOMÁTICA
1 Inicie o ColorWise Pro Tools e conecte-se ao EX Print Server.
2 Clique em Color Setup.
3 Clique na guia Interceptação automática.
4 Defina um valor para cada opção no painel de Interceptação automática.
Para obter mais informações sobre as opções no painel Interceptação automática, consulte a página 39.
5 Clique em Aplicar.
Os valores definidos para a Interceptação automática são aplicados.
Impressão com o recurso configurável de Interceptação automática
Após definir os valores da Interceptação automática, imprima uma tarefa com o recurso Interceptação automática configurando a opção de impressão Interceptação automática como Lig. no driver da impressora. É possível alterar a configuração dessa opção de impressão com a Command WorkStation.
NOTA: Se os valores de Interceptação automática forem alterados, será necessária uma nova conversão em pixels (RIP) para imprimir uma tarefa com os novos valores.
Utilize o procedimento da página 31 para imprimir uma tarefa com os valores personalizados de Interceptação automática no driver da impressora.
NOTA: Selecionar Lig. no driver da impressora afeta apenas a tarefa atual. Selecionar Aplicar interceptação automática no painel Interceptação automática do Color Setup define o valor padrão para todas as tarefas e permite selecionar o Padrão da impressora no driver da impressora.
A tarefa é impressa com os valores da Interceptação automática definidos no painel Interceptação automática.

RECURSOS DO COLOR SETUP 43
ProgressivasO termo “Progressivas” refere-se a variações de impressão em um documento com diversas cores. As variações utilizam de um a até todos os canais de cor disponíveis em um dispositivo de impressão. Na maioria dos processos de impressão que envolve mais de um ou dois corantes, estes são aplicados em seqüência. Por tradição, o recurso Progressivas refere-se aos estados intermediários após a aplicação de alguns, mas não todos, os corantes. O recurso Progressivas é mais flexível, pois permite escolher a cor que será impressa utilizando até quatro folhas por página do documento original.
NOTA: O objetivo do recurso Progressivas é mostrar as separações de toner utilizadas pela tarefa no dispositivo de impressão. Esse recurso não se destina a testes com outro dispositivo de impressão não ativado pelo Fiery.
NOTA: O recurso Progressivas exibe as separações que o EX Print Server envia ao dispositivo de impressão e não as separações contidas no arquivo de origem da tarefa.
NOTA: Progressivas é um recurso de “relatório”. Não se destina a ser usado com recursos de produção, como VDP e Imposição. Progressivas é oferecido para situações de diagnóstico. Com aplicativos ou ambientes de produção de grande volume, use Progressivas somente nas páginas individuais que precisam de testes.
Fluxo de trabalho do recurso Progressivas
É possível inspecionar o resultado de cada canal com os valores padrão dos canais de cor em Progressivas. No entanto, se for necessário personalizar a seleção dos canais de cor ou o número de folhas a imprimir, é possível fazer isso especificando os canais de cor no painel Avançado do Color Setup. Após especificar os canais de cor, imprima uma tarefa com as opções personalizadas do recurso Progressivas configurando a opção de impressão no driver da impressora como Lig.
NOTA: Não é possível utilizar os recursos Progressivas e Postflight ao mesmo tempo. No driver da impressora há uma restrição definida para essas opções de impressão.
NOTA: As lâminas de limpeza no ImageViewer não têm efeito em uma tarefa do recurso Progressivas impressa do ImageViewer. A tarefa será impressa com os valores especificados no painel Avançado. Para obter mais informações, consulte “ImageViewer” na página 54.

RECURSOS DO COLOR SETUP 44
Impressão com Progressivas padrão
Para imprimir uma tarefa com os recursos padrão de Progressivas, configure a opção de impressão Progressivas no driver da impressora como Lig.
PARA IMPRIMIR UMA TAREFA COM PROGRESSIVAS PADRÃO
1 Selecione Imprimir no aplicativo.
2 Selecione o EX Print Server como sua impressora e clique em Propriedades.
A caixa de diálogo Propriedades aparece na guia selecionada Impressão do Fiery.
3 Clique no ícone Informações da tarefa.
4 Selecione Progressivas.
5 Clique em OK.
6 Clique em Imprimir.
A tarefa será impressa com os recursos padrão de Progressivas.

RECURSOS DO COLOR SETUP 45
Painel Avançado
Para acessar o painel Avançado, clique na guia Progressivas em Color Setup do ColorWise Pro Tools. Para obter maiores informações sobre como acessar o painel, consulte o procedimento na página 50.
As configurações no painel Avançado permitem executar as tarefas a seguir:
• Especificar folhas (1-4) e cores por folha a imprimir (consulte a próxima seção).
• Restaurar os valores padrão de fábrica (consulte a página 45).
Especificação de folhas e cores
É necessário selecionar pelo menos um corante (Ciano, Magenta, Amarelo ou Preto) para cada folha e no mínimo uma folha.
Pequenas imagens em bitmap à esquerda de cada linha alteram-se dinamicamente para refletir as seleções.
Restauração dos padrões de fábrica
Clique em Padrão de fábrica para excluir todas as configurações definidas pelo usuário para o recurso Progressivas e restaurar os padrões.
Os valores padrão de fábrica são os seguintes:
• Folha 1: Preto
• Folha 2: Preto + Ciano
• Folha 3: Preto + Ciano + Magenta
• Folha 4: Preto + Ciano + Magenta + Amarelo

RECURSOS DO COLOR SETUP 46
Essas seleções são arbitrárias e independentes da tarefa de origem e da ordem de impressão na impressora digital. Com essa seleção, a primeira folha inclui somente a lâmina preta, pois freqüentemente ela é a mais importante em relação às separações. As outras cores são adicionadas em uma ordem “progressiva”.
Quando se retorna à guia Avançado, é exibido o conjunto das últimas seleções feitas.
As cores incluídas não precisam representar a verdadeira seqüência aplicada pela impressora digital, o que permite mais flexibilidade para analisar a composição da imagem.
Especificação dos canais de cor
Utilize o procedimento a seguir para acessar o painel Avançado e especificar canais de cor.
PARA ACESSAR O PAINEL AVANÇADO E ESPECIFICAR OS CANAIS DE COR
1 Inicie o ColorWise Pro Tools e conecte-se ao EX Print Server.
2 Clique em Color Setup.
3 Clique na guia Avançado.
4 Especifique os canais de cor no painel Avançado.
Para obter mais informações sobre as opções no painel Avançado, consulte a página 45.
5 Clique em Aplicar.
Os canais de cor especificados são aplicados.
Impressão com Progressivas personalizadas
Após especificar os canais de cor, imprima uma tarefa com os recursos personalizados de Progressivas configurando a opção de impressão Progressivas no driver da impressora como Lig.
NOTA: Como alternativa, você pode enviar uma tarefa com a configuração Progressivas padrão e alterar a configuração de opção de impressão usando a Command WorkStation.
Utilize o mesmo procedimento da página 44 para imprimir uma tarefa com o recurso personalizado Progressivas no driver da impressora. A tarefa impressa refletirá as configurações do recurso Progressivas definidas no painel Avançado.

RECURSOS DO COLOR SETUP 47
Simulação de meio-tomDurante a revisão das provas, recomendamos imprimir em modo Dégradé, que usa a melhor cor do sistema Fiery. Para fins avançados de revisão de provas, o Graphic Arts Package oferece geração de meio-tom controlada pelo usuário. As provas de meio-tom simulam, com precisão razoável, os pontos finais de imagens em filmes ou em lâminas de impressão offset. O recurso de tela de meio-tom permite definir as funções de tela personalizadas aplicadas a sua tarefa de impressão.
Fluxo de trabalho Simulação de meio-tom
É possível selecionar telas de meio-tom predefinidas para imprimir tarefas com bons resultados. Quando for preciso personalizar os valores para uma tela de meio-tom, defina um meio-tom personalizado em seu aplicativo ou no Color Setup e depois selecione a tela na opção de impressão Simulação de meio-tom no driver da impressora.
Para obter informações sobre a opção de impressão e o procedimento para imprimir com as telas de meio-tom predefinidas, consulte a seção a seguir. Para obter informações sobre o painel Simulação de meio-tom e o procedimento para especificar valores personalizados de telas de meio-tom, consulte a página 49.
Opção de impressão Simulação de meio-tom
O recurso de telas de meio-tom é acessado por meio da opção de impressão Simulação de meio-tom. Selecione entre as seguintes opções:
• Definido pelo aplicativo: Usa uma tela de meio-tom predefinida especificada em um aplicativo. Para obter informações sobre os aplicativos suportados, consulte a página 51.
• Papel jornal: Usa uma tela de meio-tom predefinida que parece um jornal.
• Tela 1/2/3 definida p/usuário: Aplica uma tela de meio-tom definida pelo usuário com base nas configurações do Color Setup do ColorWise Pro Tools.
NOTA: Use Papel jornal e Tela 1/2/3 definida pelo usuário com todos os aplicativos, incluindo o Microsoft Office.

RECURSOS DO COLOR SETUP 48
Impressão com telas de meio-tom predefinidasUtilize o seguinte procedimento para imprimir uma tarefa com uma tela de meio-tom padrão predefinida no driver da impressora.
PARA IMPRIMIR UMA TAREFA COM UMA TELA DE MEIO-TOM PADRÃO
1 Selecione Imprimir no aplicativo.
2 Selecione o EX Print Server como sua impressora e clique em Propriedades.
A caixa de diálogo Propriedades aparece na guia selecionada Impressão do Fiery.
3 Clique no ícone Figura.
4 Selecione uma tela de meio-tom predefinida na lista Simulação de meio-tom.
Para obter mais informações, consulte a página 47.
5 Clique em OK para fechar a caixa de diálogo Propriedades.
6 Clique em Imprimir.
A tarefa será impressa no EX Print Server com a tela de meio-tom predefinida.

RECURSOS DO COLOR SETUP 49
Painel Simulação de meio-tom
É possível definir três telas de meio-tom personalizadas no painel Simulação de meio-tom.
Para cada uma dessas telas, os valores a seguir podem ser definidos:
Ângulo
Digite um número de 0 a 360 para cada cor: ciano, magenta, amarelo e preto.
Freqüência (LPI)
Digite um número para cada cor: ciano, magenta, amarelo e preto. Selecione a caixa de seleção próxima ao ícone do link para fazer com que os valores de Freqüência (LPI: linhas por polegada) sejam os mesmos para os quatro canais. Freqüência refere-se ao número de linhas de cores exatas que se combinam para formar um ponto de meio-tom).

RECURSOS DO COLOR SETUP 50
Ponto
Selecione uma função PostScript para a forma de ponto. Quando você seleciona Personalizado, a caixa de diálogo Formato de ponto é exibida. Essa caixa de diálogo fornece um campo de texto no qual deve ser inserida uma função PostScript. Quando essa caixa de diálogo é aberta pela primeira vez, ela reflete a última forma de ponto definida de maneira personalizada.
Definição de uma tela de meio-tom personalizada
Use o procedimento a seguir para acessar o painel Simulação de meio-tom e especificar uma tela de meio-tom personalizada.
PARA ESPECIFICAR TELAS DE MEIO-TOM PERSONALIZADAS
1 Inicie o ColorWise Pro Tools e conecte-se ao EX Print Server.
2 Clique em Color Setup.
3 Clique na guia Simulação de meio-tom.
4 Especifique o ângulo, a freqüência e o formato de ponto para uma tela de meio-tom personalizada.
Para obter mais informações sobre as opções no painel Simulação de meio-tom, consulte a página 49.
5 Clique em Aplicar.
As configurações especificadas de Ângulo, Freqüência e Formato de ponto são aplicadas à tela de meio-tom personalizada.

RECURSOS DO COLOR SETUP 51
Impressão com telas de meio-tom personalizadas
Depois de especificar os valores de telas de meio-tom para Tela 1, 2 ou 3 do usuário, selecione um nome de tela correspondente no driver de impressora. Utilize o mesmo procedimento da página 48 para imprimir uma tarefa com uma tela de meio-tom personalizada.
NOTA: Como alternativa, você pode enviar uma tarefa com uma tela de meio-tom padrão e alterar a configuração de opção de impressão usando a Command WorkStation.
A tarefa impressa refletirá as configurações definidas no painel Simulação de meio-tom.
Aplicativos suportados
Os aplicativos a seguir foram testados com o Mac OS e com o Windows com relação à compatibilidade com a configuração Definido pelo aplicativo na opção de impressão Simulação de meio-tom. Outros aplicativos devem funcionar também, contanto que usem as conversões PostScript padrão para as definições de tela de meio-tom e que os parâmetros usados nas definições estejam dentro dos limites físicos da impressora digital.
• Adobe Acrobat
• Adobe Illustrator
• Adobe InDesign
• Adobe PageMaker
• Adobe FreeHand
• QuarkXPress

RECURSOS DO COLOR SETUP 52
Calibragem de telas de meio-tom personalizadas
Quando a qualidade das cores é importante, assegure-se de que o EX Print Server está calibrado para a tela de meio-tom específica que você utiliza. A alteração de telas de meio-tom geralmente modifica a resposta de cor da impressora digital.
As melhores cores são obtidas quando o perfil de saída associado à resposta de calibragem apropriada é selecionado na hora da impressão. No entanto, quando meio-tons personalizados forem especificados, o EX Print Server não possui informações adequadas sobre a resposta de cor resultante. Por esse motivo, obter boas cores com telas de meio-tom personalizadas muitas vezes é possível apenas após a calibragem personalizada de meio-tom e o uso de um perfil baseado nesse meio-tom personalizado.
Utilize o seguinte procedimento para calibrar o EX Print Server para telas de meio-tom personalizadas.
PARA CALIBRAR O EX PRINT SERVER PARA TELAS DE MEIO-TOM PERSONALIZADAS
1 Prepare o instrumento de medição que será utilizado para a calibragem.
2 No DVD do software do usuário, abra a pasta que contém os arquivos de calibragem de meio-tom personalizado.
Os locais da pasta para Mac OS e Windows são os seguintes:
Mac OS: Mac Color Files : Calibration Files : Halftone Calibration Files : Photoshop ou Other Applications
Windows: Windows Color Files\Calibration Files\Halftone Calibration Files\Photoshop ou Other Applications
A pasta contém imagens das páginas de medição para vários instrumentos e tamanhos de página. Se você imprimir telas de meio-tom somente do Adobe Photoshop, abra a pasta Photoshop; caso contrário, abra a pasta Other Applications (Outros aplicativos).
NOTA: Ao abrir ou imprimir esses arquivos, nunca “gerencie cores” usando Gerenciamento de cores PostScript ou perfis ICC que incluam conversões de cores.
3 No Photoshop, abra o arquivo de imagem que corresponde ao seu instrumento e tamanho de página. De outros aplicativos, abra um documento em branco e coloque o arquivo EPS correspondente ao seu instrumento e tamanho de página.
As imagens foram preparadas para o tamanho de página da folha final. Se você estiver colocando uma imagem, não use margens. Ignore os avisos de que a imagem pode ser cortada.
NOTA: Se você usar essas páginas de medição com as telas padrão do EX Print Server, assegure-se de definir adequadamente a opção de impressão PPD que controla a tela.

RECURSOS DO COLOR SETUP 53
4 Imprima a página de medição usando seu meio-tom personalizado e outra configuração de opção de impressão.
Essa página será, então, a página de medição personalizada.
A impressão dessa página de medição deve ser feita com a opção de impressão Perfil de simulação CMYK definida como Deslig., que produz uma página não calibrada.
NOTA: Para calibrar a impressora digital, é preciso imprimir amostras CMYK no estado bruto da impressora digital. À exceção da opção de impressão Perfil de saída, as opções de impressão ColorWise são irrelevantes e serão ignoradas. Utilize a configuração Perfil de saída que corresponda ao tipo de papel que estiver usando.
Para aumentar a velocidade e a confiabilidade da calibragem, imprima sua página de medição com as configurações das opções de impressão apropriadas em um arquivo PostScript. Na próxima calibragem, descarregue esse arquivo PostScript. Manter esse arquivo na fila Espera do EX Print Server torna todo o processo de calibragem ainda mais rápido.
5 Use o Calibrator do ColorWise Pro Tools para fazer a calibragem.
NOTA: Não utilize o botão Imprimir para gerar a página de medição no Calibrator. Use a página de medição impressa na etapa 4.
Para obter mais informações sobre o Calibrator, consulte Impressão em cores.

IMAGEVIEWER 54
IMAGEVIEWER
O ImageViewer permite a conferência e o ajuste de cores em uma tarefa antes da impressão. É possível utilizar a visualização no ImageViewer para verificar o posicionamento, orientação e conteúdo da tarefa, bem como a precisão geral das cores. Se a tarefa contiver configurações de meios-tons (separadas), a visualização mostra uma imagem composta de todas as separações em nível de ponto. É possível exibir os dados da lâmina para cada cor de processo de maneira independente ou em combinação com outras cores, o que permite a inspeção de dados individuais da lâmina ou uma combinação de qualquer faixa de lâminas.
Acesso ao ImageViewerInicie o ImageViewer a partir do menu Ações ou da janela Visualização na Command WorkStation.
PARA INICIAR O IMAGEVIEWER NO MENU AÇÕES
1 Na janela Tarefas ativas da Command WorkStation, selecione a tarefa que deseja visualizar.
NOTA: O ImageViewer reconhece apenas tarefas com o status processada/em espera (amarelo escuro). As tarefas processadas/em espera também são indicadas pelo ícone de tarefa de varredura (ícone de página envolvido por um halo).
2 Se necessário, escolha Processar e espera no menu Ações para alterar o status da tarefa para processada/ em espera.
3 Para iniciar o ImageViewer, execute uma das seguintes ações:
• Selecione Abertura do EFI ImageViewer no menu Ações.
• Clique com o botão direito do mouse na tarefa selecionada e selecione Abertura do EFI ImageViewer no menu exibido.
A janela principal do ImageViewer é exibida.

IMAGEVIEWER 55
PARA INICIAR O IMAGEVIEWER NA JANELA VISUALIZAÇÃO
1 Na janela Tarefas ativas da Command WorkStation, selecione a tarefa que deseja visualizar.
NOTA: O ImageViewer reconhece apenas tarefas com o status processada/em espera (amarelo escuro).
2 Se necessário, escolha Processar e espera no menu Ações para alterar o status da tarefa para processada/em espera.
3 Selecione Visualizar no menu Ações.
A janela Visualização exibe miniaturas de páginas.
4 Para iniciar o ImageViewer, execute uma das seguintes ações:
• Selecione a miniatura da página que deseja conferir e clique no botão Visualização em tela inteira.
• Clique duas vezes na miniatura da página que deseja conferir.
A janela principal do ImageViewer é exibida.
Para obter informações sobre como usar o aplicativo ImageViewer, consulte a Ajuda do ImageViewer.
1 Clique para obter visualização em tela inteira
1

PREFLIGHT 56
PREFLIGHT
O recurso Preflight é uma verificação simples das áreas de erros mais comuns para assegurar que a tarefa será impressa corretamente e conforme a qualidade esperada no dispositivo de impressão selecionado.
Este recurso é acessível de Command WorkStation. Para obter mais informações sobre a Command WorkStation, consulte Utilitários e a Ajuda da Command WorkStation.
Utilização do preflightSiga as etapas a seguir para pré-imprimir uma tarefa.
PARA EXECUTAR O PREFLIGHT DE UMA TAREFA
1 Selecione uma tarefa em spool/em espera na janela Tarefas ativas e escolha Ações > Preflight.
2 Defina um nível de notificação para cada erro ou use a Predefinição padrão.
Para obter mais informações sobre essa opção, consulte a página 57.
3 Clique em Salvar para salvar as configurações como uma nova predefinição se desejar utilizá-las novamente.
4 Clique em Preflight para realizar uma verificação com Preflight.
5 Clique em Salvar para salvar o relatório como PDF.
6 Clique em Relatório de impressão para imprimi-lo.
7 Clique em Pré-imprimir novamente para repetir a verificação de preflight.
8 Clique em Fechar para sair do Preflight.
Formatos de arquivo aceitos para preflight
Os seguintes formatos de arquivo são aceitos para preflight:
• PostScript
• EPS
• PPML
• Creo VPS
• VIPP
NOTA: Arquivos TIFF e PCL não são aceitos para verificações de Preflight.

PREFLIGHT 57
Configuração de opções de preflightAntes de realizar a verificação de preflight de sua tarefa, especifique as seguintes verificações de preflight e níveis de notificação.
Configuração de verificações de preflight
Você pode estabelecer verificações de preflight para o seguinte:
• Fontes: Quando faltando e Quando substituídas
• Cores exatas: Quando faltando
• Imagens de baixa resolução: Quando a resolução da imagem estiver abaixo do valor dpi especificado
• Recursos de VDP: Quando não encontrados
É possível optar pelo preflight de recursos VDP individuais.
• Linhas muito finas: Quando a largura do fio é menor do que o tamanho do ponto especificado
• Sobreimpressão: Quando for detectada a sobreimpressão
• PostScript: Quando for encontrado algum erro de PostScript
• Interromper preflight no primeiro erro: Quando for encontrado algum erro de PostScript
Definição de níveis de aviso
Para cada categoria de preflight, é possível especificar um nível de notificação:
• Crítico: marca todos os erros com um ícone Crítico ( ).
• Aviso: marca todos os erros com o ícone Aviso ( ).
• Mensagem: marca todos os erros com um ícone de Mensagem ( ) e fornece informações.
• Ignorar: ignora a verificação dessa categoria.
Uma categoria sem erros é marcada com o ícone Aprovado ( ).

FILTROS DO HOT FOLDERS 58
FILTROS DO HOT FOLDERS
Este capítulo descreve como configurar os filtros do Hot Folders para converter diversos arquivos para os formatos PostScript ou PDF (Portable Document Format) ou pré-imprimir determinados arquivos.
Para obter informações sobre sistemas operacionais que suportam o Hot Folders, consulte Bem-vindo. Para obter informações sobre como instalar o aplicativo Hot Folders, consulte Utilitários.
Para obter informações sobre como usar o aplicativo Hot Folders, consulte a Ajuda do Hot Folders.
Sobre conversão de arquivosOs filtros do Hot Folders permitem converter determinados formatos de arquivos em PostScript ou PDF ou executar o preflight em arquivos para fins de conformidade. A conversão e a execução de preflight de arquivos ocorrem no computador no Hot Folders, o que poupa recursos do EX Print Server. É possível imprimir arquivos diretamente dos filtros do Hot Folders sem iniciar o aplicativo no qual foram criados.
Dois tipos de arquivos estão disponíveis: Exclusivo e Não-exclusivo. Uma Hot Folder configurada com um filtro Exclusivo processará o(s) tipo(s) de filtro definido(s). Nenhum outro formato de arquivo, inclusive os formatos de arquivo padrão, será processado. Ao selecionar um filtro Exclusivo, todos os outros filtros serão desativados.
Os filtros Não-exclusivos permitem que o Hot Folders aceite diversos formatos de arquivo padrão, como PostScript, PDF, TIFF e EPS. Os filtros Não-exclusivos também podem ser utilizados com outros filtros Não-exclusivos.
Quando um filtro Exclusivo é configurado para uma Hot Folder, o ícone da Hot Folder se altera e é renomeado para refletir o filtro Exclusivo.
1 Hot Folder com filtro Exclusivo (Windows)
2 Hot Folder padrão (Windows)3 Hot Folder com filtro
Exclusivo (Mac OS)4 Hot Folder padrão (Mac OS)
1 2
3 4

FILTROS DO HOT FOLDERS 59
FiltrosA tabela a seguir descreve os filtros disponíveis e indica se o filtro é Exclusivo ou Não-exclusivo.
NOTA: Os filtros do Microsoft Office e o filtro PDF a PS nível 3 são oferecidos como padrão.
Nome do filtro Tipo de filtro Descrição Consulte
CT/LW para PostScript Exclusivo Converte múltiplos arquivos CT (Contone), LW (Line Work) ou FP (Final Page) em um arquivo único PostScript combinado.
Os arquivos CT/LW contêm informações sobre imagens fotográficas, imagens de linhas de arte ou texto e linhas de desenhos. Juntos, os arquivos CT e LW determinam a aparência da saída final.
página 62
DCS 2.0 para PostScript Exclusivo Converte arquivos DCS 2.0 em arquivos PostScript pré-separados, com uma separação por página.
Desenvolvido pela QuarkXPress, o arquivo DCS 2.0 é uma definição de formato de imagem para separações eletrônicas de cores.
Esse filtro aceita: Único/Múltiplos arquivos DCS, sem composição Único/Múltiplos arquivos DCS, com escala de cinza composta Único/Múltiplos arquivos DCS, com cores compostas
página 63
EPS para PostScript Exclusivo Converte arquivos EPS em arquivos PostScript e fornece opções para escala ou posicionamento da saída.
página 64
ExportPS Exclusivo Processa arquivos ExportPS e converte-os em arquivos PostScript ou PDF. página 65
JPEG para PDF Não-exclusivo Converte arquivos JPEG em arquivos PDF e fornece opções para escala ou posicionamento da saída.
página 66
Pre-impressão de PDF/X Exclusivo Indica se a tarefa PDF atende às especificações PDF/X.
Esse filtro permite descarregar tarefas compatíveis com PDF/X-1a ou PDF/X3 no EX Print Server.
página 67
PDF2Go Exclusivo Processa arquivos PDF2Go e converte-os em arquivos PostScript ou PDF.
Desenvolvido pela Creo-Scitex, o arquivo PDF2Go é uma saída PDF que contém camadas PDF ou CT e LW rasterizados, cada um com uma resolução diferente.
página 68
TIFF para PDF Não-exclusivo Converte arquivos TIFF em arquivos PDF e fornece opções para escala ou posicionamento da saída.
Esse filtro aceita todos arquivos TIFF até TIFF 6.0.
página 69
TIFF/IT para PostScript Exclusivo Converte arquivos TIFF/IT em arquivos PostScript pré-separados, com uma separação por página.
TIFF/IT-p1 é um formato de arquivo comum para transferência de dados de uma tarefa de impressão final de uma plataforma de impressão para outra. É um formato amplamente usado na preparação de pré-impressão em ambientes de impressão tradicionais.
página 70

FILTROS DO HOT FOLDERS 60
Especificação de configurações de filtro para uma Hot FolderDepois de especificar a configuração do filtro e as opções da Hot Folder, arraste e solte os formatos apropriados de arquivo na Hot Folder para iniciar o processo de conversão.
Abra a caixa de diálogo Configurações de filtro na caixa de diálogo Propriedades da pasta.
PARA SELECIONAR UMA CONFIGURAÇÃO DE FILTRO
1 No Painel de controle do Hot Folders, selecione a Hot Folder e clique em Propriedades.
2 Selecione Configurações de filtro e clique em Definir.
É exibida a caixa de diálogo Configurações de filtro, que permite selecionar o filtro e definir as configurações.
No Windows, os filtros têm códigos de cor. Filtros exclusivos são azuis e filtros não exclusivos são pretos. No Mac OS, filtros Exclusivo e Não-exclusivo são indicados após os nomes de tipo de filtro.
3 Selecione o filtro que deseja utilizar para a Hot Folder.
Se você selecionar um filtro Exclusivo, não poderá selecionar nenhum outro.
4 Clique com o botão direito do mouse ou clique duas vezes no nome do filtro e selecione Propriedades.
Para obter mais informações, consulte “Uso dos filtros” na página 61.
5 Para converter todos os arquivos PostScript para PDF automaticamente, selecione Converter PS em PDF e uma opção de tarefa do menu Perfil do Distiller no painel PS -> PDF (Normalizador).
Para obter informações sobre o PS -> PDF (Normalizador), consulte a seção a seguir.
NOTA: É preciso ter iniciado o Adobe Acrobat Distiller pelo menos uma vez no computador antes de usar o aplicativo Hot Folder.
6 Clique em OK.

FILTROS DO HOT FOLDERS 61
Sobre o PS -> PDF (Normalizador)
O recurso PS -> PDF (Normalizador) oferece a opção de conversão de PS para PDF.
NOTA: A opção Converter PS em PDF está disponível apenas quando o Acrobat Distiller estiver instalado no mesmo sistema que o aplicativo Hot Folders.
Converter PS em PDF
Apesar da saída de muitos filtros ser PostScript por padrão, essa opção também permite converter PostScript em PDF. Essa é uma configuração global que afeta todos os arquivos PostScript de uma Hot Folder específica. Essa configuração afeta todas as saídas PostScript de todos os filtros.
Uma vez que a configuração Converter PS em PDF afeta todos os arquivos de saída PostScript, ativá-la pode não ser adequado para alguns fluxos de trabalho de impressão.
Por exemplo: os dois filtros DCS 2.0 e TIFF/IT geram arquivos de saída PostScript pré-separados, uma separação por página. Para imprimir esses arquivos pré-separados como uma imagem composta, é preciso selecionar a opção Combinar separações nas configurações de tarefas. No entanto, o recurso Combinar separações aceita apenas os arquivos do tipo PostScript. Selecionar a opção Converter PS em PDF resulta na impressão de múltiplas páginas em escala de cinza, em vez de uma página de cores compostas de uma imagem.
Perfil do Distiller
Esse menu mostra as opções de tarefa disponíveis no Distiller. Essa configuração é usada para controlar a qualidade da conversão PostScript para PDF. O aplicativo Hot Folders recupera as opções de tarefa do local definido pelo Distiller. Se você criar e salvar suas opções de tarefa personalizadas do Distiller em algum outro lugar, as opções de tarefa personalizadas precisam ser copiadas manualmente para a pasta Distiller\Settings.
Uso dos filtrosCertos filtros permitem configurações adicionais de controle e conversão por parte do usuário. Para acessar essas configurações, clique com o botão direito do mouse ou clique duas vezes no nome do plug-in na caixa de diálogo Configurações de filtro.
Esta seção descreve cada filtro e suas configurações opcionais.
NOTA: Os procedimentos para uso dos filtros em um computador com Mac OS ou com Windows são semelhantes. Os procedimentos a seguir utilizam ilustrações de um computador com Windows.

FILTROS DO HOT FOLDERS 62
Uso do filtro CT/LW para PostScript
O filtro CT/LW aceita diversos arquivos CT (Contone) e LW (Line Work) e um arquivo FP (Final Page). Ele determina as dimensões da página do arquivo combinado com base nos arquivos FP, LW e CT, nessa ordem. As cores puras são convertidas para processar CMYK por meio dos valores de conversão especificados nos arquivos CT/LW. O arquivo combinado é uma única imagem CMYK comprimida por RLE e é possível especificar a resolução.
Quando se arrasta e solta os arquivos CT, LW ou FP, a saída é um único arquivo PostScript.
NOTA: Alguns arquivos CT/LW podem incluir um “.” (ponto) no início de cada nome de arquivo, indicando que são arquivos ocultos. Verifique se ativou Mostrar arquivos ocultos nas configurações de pasta. Para obter mais informações, consulte a documentação que acompanha o seu sistema. Para assegurar que todos os arquivos, inclusive os arquivos ocultos, sejam copiados e processados, solte toda a pasta CT/LW contendo todos os arquivos necessários.
PARA USAR O FILTRO CT/LW PARA POSTSCRIPT
1 Siga as etapas de 1 a 4 em “Para selecionar uma configuração de filtro” na página 60.
A caixa de diálogo Opções de filtro de CT/LW para PS é exibida.
2 Selecione a resolução final (Automático, 200, 400, 600) para a sua imagem.
NOTA: Selecione Automático para utilizar a resolução de dispositivo da impressora digital.
3 Clique em OK.

FILTROS DO HOT FOLDERS 63
Uso do filtro DCS 2.0 para PostScript
O filtro DCS 2.0 (Desktop Color Separation) para PostScript aceita arquivos DCS 2.0 e gera um único arquivo PostScript pré-separado.
Este filtro aceita os seguintes arquivos DCS 2.0:
• Único/Múltiplos arquivos DCS, sem composição
• Único/Múltiplos arquivos DCS, com escala de cinza composta
• Único/Múltiplos arquivos DCS, com cores compostas
O filtro DCS 2.0 não tem opções configuráveis, no entanto, é necessário seguir estas orientações para converter a tarefa DCS 2.0:
• Ative a opção de impressão Combinar separações. Para obter mais informações sobre essa opção, consulte Impressão em cores.
• Verifique se todos os diversos arquivos necessários para uma tarefa DCS 2.0 estão em uma pasta. Se um arquivo estiver faltando, o filtro não será processado e será exibida uma mensagem de erro.
• Se os diversos arquivos de uma tarefa DCS 2.0 estiverem armazenados em uma pasta, é possível colocar toda a pasta na Hot Folder.
• Se uma tarefa DCS 2.0 for descarregada com o comando Descarregar, todos os arquivos podem estar em uma pasta. A pasta inteira deve ser descarregada.
NOTA: O recurso Imposição não estará disponível caso o filtro DCS 2.0 para PostScript seja configurado.

FILTROS DO HOT FOLDERS 64
Uso do filtro EPS para PostScript
O filtro EPS para PostScript aceita todos os arquivos EPS. Esse filtro proporciona a flexibilidade de forçar alterações nas dimensões finais e no tamanho da página de um arquivo.
PARA USAR O FILTRO EPS PARA POSTSCRIPT
1 Siga as etapas de 1 a 4 em “Para selecionar uma configuração de filtro” na página 60.
A caixa de diálogo Opções de filtro de EPS para PS é exibida.
2 Especifique as opções a seguir:
Escalonar largura e altura da imagem para: Selecione esta opção para escalonar todos os arquivos EPS para o tamanho desejado. Escolha polegadas ou milímetros da lista e especifique os valores.
Tamanho de página do PS: Selecione essa opção para imprimir todos os arquivos EPS no tamanho de página especificado. Escolha um tamanho de página da lista ou clique em Personalizado e especifique um tamanho personalizado na caixa de diálogo Definição de tamanho de página personalizado PostScript.
Quando esta opção está selecionada, você pode:
• Ignorar margens não-imprimíveis para imprimir a imagem no tamanho inteiro da página.
• Reduzir imagens de tamanho acima do normal para ajustá-las proporcionalmente.
• Expandir imagens pequenas para ajustá-las proporcionalmente.
• Girar automaticamente as imagens de acordo com a orientação da página.
• Definir a posição da imagem como Superior esquerdo, Superior direito, Centro, Inferior direito ou Inferior esquerdo.
3 Clique em OK.

FILTROS DO HOT FOLDERS 65
Uso do filtro ExportPS
O filtro ExportPS foi desenvolvido pela Creo-Scitex como opção ao seu fluxo de trabalho de impressão Brisque. O ExportPS converte tarefas Brisque em uma saída portátil PostScript ou EPS que pode ser processada na impressora digital.
O filtro ExportPS processa o arquivo ExportPS convertendo e remontando-o conforme a resolução da impressora digital. É possível escolher a saída como PostScript ou PDF.
PARA USAR O FILTRO EXPORTPS
1 Siga as etapas de 1 a 4 em “Para selecionar uma configuração de filtro” na página 60.
A caixa de diálogo Opções de filtro ExportPS é exibida.
2 Especifique as opções a seguir:
Saída (PS ou PDF): Selecione a saída final.
Resolução (Automático, 200, 400, 600): Selecione a resolução final da saída. Selecione Automático para utilizar a resolução de dispositivo da impressora digital.
3 Clique em OK.

FILTROS DO HOT FOLDERS 66
Uso do filtro JPEG para PDF
O filtro JPEG para PDF aceita todos os arquivos JPEG padrão. Além de permitir a conversão automática de arquivos JPEG sem abri-los no aplicativo em que foram criados, o filtro JPEG para PDF permite também alterar o tamanho final da página de tarefas de impressão e ajustar a resolução.
Esse filtro é Não-exclusivo, portanto, é possível descarregar os formatos básicos de arquivos. Para obter mais informações sobre filtros Não-exclusivos, consulte “Sobre conversão de arquivos” na página 58.
PARA USAR O FILTRO JPEG PARA PDF
1 Siga as etapas de 1 a 4 em “Para selecionar uma configuração de filtro” na página 60.
A caixa de diálogo Opções de filtro de JPEG para PDF é exibida.
2 Especifique as opções a seguir:
Escalonar tamanho da imagem para: Selecione esta opção para escalonar todos os arquivos JPEG para o tamanho ou resolução desejados. Selecione Largura e Altura, escolha polegadas ou milímetros da lista e especifique os valores para o tamanho da imagem. Escolha Resolução, pixels/polegada ou pixels/cm da lista e especifique o valor da resolução.
Tamanho de página do PDF: Selecione essa opção para imprimir todos os arquivos JPEG no tamanho de página especificado. Escolha um tamanho de página da lista ou clique em Personalizado e especifique um tamanho personalizado na caixa de diálogo Definição de tamanho de página personalizado PostScript.
Quando esta opção está selecionada, você pode:
• Reduzir imagens de tamanho acima do normal para ajustá-las proporcionalmente.
• Expandir imagens pequenas para ajustá-las proporcionalmente.
• Girar automaticamente as imagens de acordo com a orientação da página.
• Definir a posição da imagem como Superior esquerdo, Superior direito, Centro, Inferior direito ou Inferior esquerdo.
3 Clique em OK.

FILTROS DO HOT FOLDERS 67
Uso do filtro Pré-impressão de PDF/X
O filtro Pré-impressão de PDF/X (PDF Exchange) é um subconjunto do Adobe PDF especificamente projetado para intercâmbio de dados antes da impressão. Ele define o comportamento dos aplicativos que lêem e criam arquivos PDF/X.
Comumente, são utilizados dois padrões de PDF/X:
• PDF/X-1a padrão: Processa intercâmbios cegos para verificar se os arquivos contêm somente CMYK (e/ou cores puras), sem RGB ou dados independentes do dispositivo (gerenciados por cores).
• PDF/X3: Atende a todos os requisitos de um PDF/X-1a, mas contém dados independentes do dispositivo (gerenciados por cores).
O filtro Pré-impressão de PDF/X permite verificar se um documento PDF é um PDF/X-compatível com o padrão PDF/X-1a ou o PDF/X3. Se o arquivo PDF não for compatível com PDF/X, a tarefa não será processada e será exibido um relatório de erro.
PARA USAR O FILTRO PRÉ-IMPRESSÃO DE PDF/X
1 Siga as etapas de 1 a 4 em “Para selecionar uma configuração de filtro” na página 60.
A caixa de diálogo Opções de pré-impressão de PDF/X é exibida.
2 Especifique as opções a seguir:
Especificação (PDF/X-1a ou PDF/X3): Selecione para verificar a compatibilidade com PDF/X-1a ou PDF/X3.
Salvar relatório de erros: Selecione para gerar um relatório de erros para tarefas com falhas.
Caminho do relatório de erros: Navegue para selecionar um local para o relatório de erros.
3 Clique em OK.

FILTROS DO HOT FOLDERS 68
Uso do filtro PDF2Go
O filtro PDF2Go é uma saída PDF desenvolvida pela Creo-Scitex como opção ao seu fluxo de trabalho Brisque. Geralmente, ele contém camadas PDF de páginas de tarefas de CT e LW rasterizadas, cada uma com uma resolução diferente, em um arquivo PDF.
O filtro PDF2Go processa o arquivo PDF2Go convertendo-o e remontando-o conforme a resolução da impressora digital. É possível selecionar a saída como PostScript ou PDF.
PARA USAR O FILTRO PDF2GO
1 Siga as etapas de 1 a 4 em “Para selecionar uma configuração de filtro” na página 60.
A caixa de diálogo Opções de filtro PDF2Go é exibida.
2 Especifique as opções a seguir:
Saída (PS ou PDF): Selecione a saída final.
Resolução (Automático, 200, 400, 600): Selecione a resolução final da saída. Selecione Automático para utilizar a resolução de dispositivo da impressora digital.
3 Clique em OK.

FILTROS DO HOT FOLDERS 69
Uso do filtro TIFF para PDF
O filtro TIFF para PDF aceita arquivos TIFF até TIFF 6.0. Além de permitir a conversão automática de arquivos TIFF sem abri-los no aplicativo em que foram criados, o filtro TIFF para PDF permite também alterar o tamanho final da página de tarefas de impressão e ajustar a resolução.
Esse filtro é Não-exclusivo, portanto, é possível descarregar os formatos básicos de arquivos. Para obter mais informações sobre filtros Não-exclusivos, consulte “Sobre conversão de arquivos” na página 58.
PARA USAR O FILTRO TIFF PARA PDF
1 Siga as etapas de 1 a 4 em “Para selecionar uma configuração de filtro” na página 60.
A caixa de diálogo Opções de filtro de TIFF para PDF é exibida.
2 Especifique as opções a seguir:
Escalonar tamanho da imagem para: Selecione esta opção para escalonar todos os arquivos TIFF para o tamanho ou resolução desejados. Selecione Largura e Altura, escolha polegadas ou milímetros da lista e especifique os valores para o tamanho da imagem. Escolha Resolução, pixels/polegada ou pixels/cm da lista e especifique o valor da resolução.
Tamanho de página do PDF: Selecione essa opção para imprimir todos os arquivos TIFF no tamanho de página especificado. Escolha um tamanho de página da lista ou clique em Personalizado e especifique um tamanho personalizado na caixa de diálogo Definição de tamanho de página personalizado PostScript.
Quando esta opção está selecionada, você pode:
• Reduzir imagens de tamanho acima do normal para ajustá-las proporcionalmente.
• Expandir imagens pequenas para ajustá-las proporcionalmente.
• Girar automaticamente as imagens de acordo com a orientação da página.
• Definir a posição da imagem como Superior esquerdo, Superior direito, Centro, Inferior direito ou Inferior esquerdo.
3 Clique em OK.

FILTROS DO HOT FOLDERS 70
Uso do filtro TIFF/IT para PostScript
TIFF/IT (Tagged Image File Format/Image Technology) é um padrão TIFF comum. O formato de arquivo TIFF/IT-p1 geralmente consiste em três arquivos. Todos os arquivos TIFF/IT-p1 contêm um arquivo FP (Final Page). O arquivo FP inclui os subarquivos necessários de dimensionamento e posicionamento de página, como arquivos CT (Contone) e LW (Line Work). Os arquivos CT contêm todas as imagens fotográficas. Os arquivos LW contêm dados de alta resolução, como imagens de linhas de arte, texto ou linhas de desenhos.
Os arquivos TIFF/IT-p1 podem também incluir arquivos MP (Monochrome Picture), HC (High resolution Contone), BL (Binary Line), ou BP (Binary picture).
Quando se arrasta e solta arquivos TIFF/IT-p1, a saída é um arquivo PostScript pré-separado, com uma separação por página.
Siga estas orientações para converter a tarefa TIFF/IT-p1.
• Ative a opção de impressão Combinar separações. Para obter mais informações sobre essa opção, consulte Impressão em cores.
• Verifique se possui todos os arquivos necessários para a tarefa TIFF/IT-p1. Todos os arquivos precisam ser colocados na Hot Folder ao mesmo tempo. Se um arquivo estiver faltando, a tarefa não é processada e será exibida uma mensagem de erro.
• Se os diversos arquivos da tarefa TIFF/IT-p1 estiverem armazenados em uma pasta, é possível colocar toda a pasta na Hot Folder.
• Se descarregar a tarefa de TIFF/IT-p1 utilizando o comando Descarregar, todos os arquivos podem estar em uma pasta e a pasta inteira pode ser descarregada.
NOTA: O recurso de imposição não estará disponível caso o filtro TIFF/IT para PostScript esteja configurado.

FILTROS DO HOT FOLDERS 71
PARA USAR O FILTRO TIFF/IT PARA POSTSCRIPT
1 Siga as etapas de 1 a 4 em “Para selecionar uma configuração de filtro” na página 60.
A caixa de diálogo Opções de filtro TIFF/IT é exibida.
2 Especifique as opções a seguir:
Resolução (Automático, 200, 400, 600): Selecione a resolução final da saída PostScript da lista. Selecione Automático para utilizar a resolução de dispositivo da impressora digital.
Compressão (Nenhum, RLE sem perda): Selecione se desejar compressão para a saída PostScript.
Suavização (Vizinho mais próximo – mais rápido, Bilinear - melhor): Selecione como deseja preencher parcialmente o pixel da borda escolhendo o método de Suavização para a saída PostScript.
3 Clique em OK.

POSTFLIGHT 72
POSTFLIGHT
O recurso Postflight ajuda a determinar por que algumas tarefas podem não ser impressas com as cores previstas. Atuando como uma ferramenta de diagnóstico e treinamento para todos os usuários, ele fornece informações úteis globais e específicas de objetos sobre como uma tarefa é realmente recebida e processada pelo EX Print Server.
Use o Postflight para resolver problemas de cor em uma tarefa impressa anteriormente ou como uma medida preventiva. O documento original pode ser impresso (ou convertido em pixels e visualizado) com todos os objetos (imagens, gráficos e texto) codificados por cores. Um relatório explica quais espaços de cores são utilizados na tarefa e quais opções de impressão afetam esses espaços. O relatório também fornece informações sobre o ambiente de impressão, como data, hora e método de calibragem. Imprima uma página de teste para verificar as condições do ambiente de impressão.
O Postflight é uma ferramenta de análise poderosa que especifica em seus relatórios não apenas os espaços de cores utilizados por objetos visíveis, mas também todos os espaços de cores chamados por uma tarefa. Isso pode ser muito útil para o diagnóstico de situações intrincadas que possam necessitar de correções. Por exemplo: ao utilizar uma combinação específica de driver de impressora, sistema operacional e aplicativo de editoração que emite separações de lâminas, você pode descobrir que: 1) as páginas codificadas por cores do Postflight mostram as separações Ciano, Magenta e Amarelo no espaço de cores “DeviceGray”, enquanto que as separações Preto são exibidas no espaço de cores “DeviceCMYK”; 2) o relatório do Postflight especifica: DeviceGray, DeviceCMYK e DeviceRGB. O que costumava exigir a decodificação de um especialista em PostScript, agora pode ser interpretado em minutos utilizando os relatórios do Postflight. As páginas em Ciano, Magenta e Amarelo são definidas no “DeviceGray”, a página em preto está utilizando o canal “K” (preto) do DeviceCMYK (DispositivoCMYK) e a tarefa está chamando o espaço de cores RGB, sem aplicá-lo em nenhum objeto visível ao usuário.

POSTFLIGHT 73
Sobre o PostflightQuando a opção de impressão Postflight é configurada para valores diferentes de Deslig., ela fornece as informações a seguir para ajudá-lo a identificar possíveis problemas: página de teste do Postflight, páginas codificadas por cores do Postflight e relatórios do Postflight.
Página de teste do Postflight
A página de teste do Postflight pode ser impressa sozinha ou em combinação com páginas codificadas por cores. A página de teste é impressa utilizando exatamente as mesmas configurações de mídia e globais (como calibragem) da tarefa. No entanto, os objetos em cores nesta página são impressos independentemente das definições de cores de origem especificadas pelo usuário (como simulação CMYK e RGB).
Se a cor nesta página não estiver precisa, o problema reside no ambiente de impressão (como calibragem, perfil de saída ou dispositivo de impressão).
Se as cores nesta página forem impressas corretamente mas os objetos na tarefa não são impressos com as cores esperadas, provavelmente o problema está nas configurações de cores específicas desses objetos. Problemas com os objetos podem ser: valores de cores incorretos para texto e gráficos, imagens de baixa qualidade ou cores fora da escala de cores.
Páginas codificadas por cores do Postflight
Com esta opção, o Postflight prepara uma versão codificada por cores do documento original, que exibe cada objeto com uma cor correspondente ao espaço de cores que o EX Print Server recebeu para o objeto.
As cores utilizadas para representar os espaços de cores para objetos são as seguintes:
• Objetos cinza: Cinza
• Objetos CMYK: Ciano
• Objetos RGB: Vermelho
• Objetos independentes de dispositivo: Índigo
• Objetos de cores puras: Amarelo
Ao analisar as cores para todos os objetos, é possível identificar as configurações da opção de impressão que afetam a conversão de cor dos objetos e fazer as modificações apropriadas.

POSTFLIGHT 74
Relatórios do Postflight
É possível imprimir dois tipos de relatórios em páginas codificadas por cores, sozinhos ou combinados com o documento codificado por cores. Esses relatórios são impressos no EX Print Server no tamanho de papel padrão (Carta para os Estados Unidos e A4 para sistema métrico) e utilizam o modo padrão de calibragem de cores.
Selecione um dos seguintes dois tipos de relatório Postflight:
• Relatório detalhado inclui informações estáticas detalhadas com informações sobre procedimentos e valores possíveis. Um ícone identifica as áreas com informações “detalhadas” no relatório.
• Relatório resumido inclui apenas informações específicas da tarefa. Esta opção é indicada para usuários experientes que não desejam ver as instruções aparentemente redundantes para eles.
Relatórios detalhados e resumidos
Os relatórios fornecem um cabeçalho de documento com informações (como nome da tarefa, data e hora da impressão e nome do usuário), uma página de configurações do ColorWise e páginas de configurações específicas dos objetos. Todas as páginas incluem nome da tarefa, data/hora do Postflight e paginação na margem inferior.
• A página de configurações globais do ColorWise fornece informações que afetam todos os objetos em uma tarefa, como Conjunto de calibragem, data e hora em que o EX Print Server foi calibrado, o método utilizado para a calibragem e o perfil de saída utilizado.
• As páginas de configurações específicas dos objetos fornecem uma lista de configurações que foram utilizadas para processar todos os objetos em cada espaço de cores, sugerindo assim os locais para corrigi-los. Por exemplo, no caso de um problema com um objeto exibido em Ciano em uma página codificada por cores, analise as configurações relacionadas na página Objetos CMYK e tente alterá-las.
• A Página de cores exatas relaciona todas as cores exatas.
Para cores puras, o relatório do Postflight relaciona as cores utilizadas em uma tarefa. Também indica se essas cores estão definidas no EX Print Server. Quando uma cor exata está definida no EX Print Server, uma amostra é impressa ao lado do nome da cor. Quando uma cor não está definida no EX Print Server, é impressa uma amostra branca com um X.
Observações importantes sobre relatórios do Postflight
O principal objetivo do recurso Postflight é ajudar a detectar, diagnosticar e evitar problemas associados a cores. Ao contrário de softwares de preflight, que tentam prever como uma tarefa será processada, uma tarefa Postflight é totalmente processada pelo EX Print Server, permitindo a geração de relatórios precisos sobre as configurações utilizadas na tarefa.

POSTFLIGHT 75
Este recurso do Postflight é especialmente útil nos casos em que um fluxo de trabalho utilizado para enviar uma tarefa inesperadamente converte cores. Essa conversão ocorre com alguns drivers de impressora, opções de impressão e conversões para PDF.
O foco deste relatório é o processamento de cores e não relaciona todas as opções de impressão que afetam a tarefa. Para obter mais informações sobre as opções de impressão do ColorWise, consulte Impressão em cores.
NOTA: Os relatórios do Postflight listam apenas os espaços de cores que foram enviados ao EX Print Server com a tarefa. Ocasionalmente, pode parecer que uma tarefa produz um relatório Postflight com informações sobre espaços de cores que você não consegue localizar nas páginas codificadas por cores da tarefa. Isso ocorre quando um objeto em um espaço de cores é utilizado na tarefa mas é mascarado por outro objeto, quando um objeto é muito claro (por exemplo, 0% de uma cor exata) ou quando o aplicativo ou driver de impressora específico solicita que o EX Print Server processe um determinado espaço de cores, mas não o utiliza para objetos visíveis ao usuário.
NOTA: Um relatório Postflight contém somente uma página de configurações globais, e pode incluir somente uma página de teste; assim, o Postflight não pode descrever toda uma tarefa com exatidão, a menos que todas as páginas sejam impressas com as mesmas opções e na mesma mídia. Esse é o caso, por exemplo, de tarefas de Mídia mista, porque podem usar vários perfis de saída, até um perfil por mídia na tarefa. Se o intervalo de páginas for definido para as páginas que usam somente uma mídia, o Postflight produzirá resultados confiáveis para o intervalo especificado.
NOTA: O Postflight é um recurso de “relatório”, oferecido para situações de diagnóstico. Não se destina a ser usado com recursos de produção, como VDP e Imposição. Com aplicativos de grande volume em ambientes de produção, use o Postflight somente nas páginas individuais que precisam de testes.
Opção de impressão do PostflightAcesse o recurso Postflight por meio da opção de impressão Postflight. Os valores a seguir estão disponíveis para a opção de impressão do Postflight:
• Deslig. (Padrão)
• Somente relatório detalhado
• Somente relatório resumido
• Somente página teste
• Somente páginas codif. cores
• Todos os componentes (Páginas codificadas por cores, Página de teste e Relatório detalhado)
NOTA: Selecione uma parte da tarefa para imprimir as páginas do Postflight selecionando o intervalo de páginas apropriado de uma tarefa no driver da impressora.

POSTFLIGHT 76
Fluxo de trabalho do PostflightAs configurações padrão nas opções de impressão do ColorWise estão de forma que, na maioria dos casos, não é necessário alterá-las. No entanto, há ocasiões em que é possível receber cores inesperadas para a tarefa. O Postflight é um procedimento executado após a impressão de um documento, quando se recebem cores inesperadas ou inadequadas. Se você tem acesso a Command WorkStation, o Postflight ajuda a identificar os problemas antes da impressão de fato. O Postflight processa a tarefa e coleta informações sobre todos os objetos em cores. As informações são exibidas em Páginas codificadas por cores, em uma Página de teste e em um Relatório resumido ou detalhado.
NOTA: O fundo definido na Simulação de papel não é indicado como um objeto CMYK nos relatórios do Postflight. Para obter mais informações sobre a Simulação de papel, consulte a página 14.
NOTA: Não é possível usar o Postflight ao mesmo tempo em que os seguintes recursos: Progressivas, Cores substitutas e Combinar separações. No driver da impressora, há restrições definidas para essas opções de impressão.
Os cenários a seguir mostram como o Postflight pode ser útil para os usuários que exigem alta qualidade de cor.
Para diagnosticar uma cor inesperada (consulte a página 78)
É possível utilizar o Postflight para diagnosticar cores inesperadas em uma tarefa ou determinar quais as configurações de impressão ou calibragem se aplicam à tarefa.

POSTFLIGHT 77
Para verificar o status de calibragem antes da impressão de uma tarefa (consulte a página 80)
Considere o seguinte antes de imprimir uma tarefa:
• O EX Print Server pode incluir muitos Conjuntos de calibragem. Qual conjunto de calibragem se aplica à tarefa?
• Quando o EX Print Server foi calibrado pela última vez?
• Qual instrumento foi utilizado para a última calibragem?
Para verificar a qualidade do perfil de saída (consulte a página 81)
Se estiver pensando em utilizar um novo papel para o qual ainda não existe um perfil personalizado ou se suspeitar que o perfil de saída do dispositivo de impressão talvez não descreva precisamente o comportamento de cores, verifique o perfil de saída imprimindo a Página de teste do Postflight.
Para diagnosticar um problema de cor em um objeto específico (consulte a página 82)
Após os especialistas atestarem que a calibragem e as configurações globais, inclusive o perfil de saída, estão corretas, mas a cor de um objeto específico ainda não é a pretendida, é possível imprimir um documento codificado por cores e diagnosticar o problema.
Os procedimentos detalhados desses cenários estão descritos nas próximas seções.
NOTA: Para cada um destes procedimentos, em vez de imprimir o relatório no EX Print Server, também é possível enviá-lo para a fila Espera do EX Print Server e visualizar as informações (de uma tarefa com dados rasterizados) no ImageViewer. Para obter mais informações sobre o ImageViewer, consulte ImageViewer. Para ver a cor de uma tarefa corretamente, é preciso configurar corretamente o monitor e o perfil de monitor. Para obter mais informações sobre o monitor e os perfis do monitor, consulte a página 13.
NOTA: Os procedimentos para impressão de uma tarefa em um computador com Windows ou com Mac OS são semelhantes.

POSTFLIGHT 78
Cenário 1: Para diagnosticar uma cor inesperada
Utilize o procedimento a seguir para imprimir uma tarefa com o recurso Postflight definido como Deslig.
PARA IMPRIMIR UMA TAREFA
1 Abra uma tarefa no aplicativo.
2 Selecione Imprimir.
3 Selecione o EX Print Server como sua impressora e clique em Propriedades.
A caixa de diálogo Propriedades aparece na guia selecionada Impressão do Fiery.
4 Clique em cada ícone de opção e especifique os valores de cada opção de impressão.
5 Clique no ícone Informações da tarefa.
6 Selecione Deslig. no menu Postflight.
7 Clique em OK para fechar a caixa de diálogo Propriedades.
8 Clique em Imprimir.
A tarefa será impressa no EX Print Server.
Depois de imprimir a tarefa, utilize o procedimento a seguir para diagnosticar uma cor inesperada e imprimir a tarefa com as configurações de cores editadas.

POSTFLIGHT 79
PARA DIAGNOSTICAR UMA COR INESPERADA E IMPRIMIR COM AS CONFIGURAÇÕES DE CORES EDITADAS
1 Clique no ícone Informações da tarefa.
2 Selecione Todos os componentes no menu Postflight.
Para obter mais informações sobre os componentes do Postflight, consulte a página 73.
3 Clique em OK para fechar a caixa de diálogo Propriedades.
4 Clique em Imprimir.
A Página de teste do Postflight, as páginas codificadas por cores e os relatórios do Postflight são impressos.
5 Analise todas as páginas do Postflight.
Para obter mais informações sobre as páginas do Postflight, consulte a página 73.
6 Faça as alterações apropriadas com base em todas as páginas do Postflight.
Para obter informações sobre as alterações, consulte a próxima seção.
7 Selecione Deslig. no menu Postflight.
8 Clique em OK.
9 Clique em Imprimir.
A tarefa com as configurações de cores editadas será impressa no EX Print Server.
10 Se necessário, retorne à Etapa 1.
Repita as etapas até obter resultados de cores satisfatórios.
Alterações
Após analisar as informações do Postflight, determine quais alterações são necessárias e aplique-as. Dependendo do ambiente de impressão, da condição do dispositivo de impressão e das configurações de cores, as alterações possíveis são as seguintes:
• Corrija os problemas no dispositivo de impressão (consulte a documentação do dispositivo de impressão).
• Calibre o EX Print Server (consulte Impressão em cores).
• Edite as cores do perfil de saída com o Color Editor (consulte Impressão em cores).
• Altere as configurações padrão na guia Fluxo processo cor no Color Setup (consulte Impressão em cores).
• Altere as configurações de opções de impressão específicas da tarefa utilizando as substituições da Command WorkStation.

POSTFLIGHT 80
Cenário 2: Para verificar o status de calibragem
Utilize o seguinte procedimento para verificar o status de calibragem antes de imprimir uma tarefa.
PARA VERIFICAR O STATUS DE CALIBRAGEM E IMPRIMIR COM A CONDIÇÃO IDEAL DE CALIBRAGEM
1 Clique no ícone Informações da tarefa.
2 Se não imprimiu o Relatório detalhado, selecione Somente relatório detalhado no menu Postflight.
Se imprimiu o Relatório detalhado e está familiarizado com o seu conteúdo, selecione Somente relatório resumido
Para obter mais informações sobre os relatórios do Postflight, consulte a página 74.
3 Clique em OK.
4 Clique em Imprimir.
O Relatório detalhado ou o Relatório resumido é impresso.
5 Analise as informações na página de configurações globais do ColorWise.
6 Se necessário, execute a calibragem.
Se o serviço foi executado no dispositivo de impressão desde a última calibragem ou se a calibragem não foi executada, execute-a utilizando o Conjunto de calibragem especificado no relatório do Postflight.
Para obter mais informações sobre Conjuntos de calibragem, consulte Impressão em cores.
7 Selecione Deslig. no menu Postflight.
8 Clique em OK.
9 Clique em Imprimir.
10 A tarefa será impressa com a nova calibragem no EX Print Server.

POSTFLIGHT 81
Cenário 3: Para verificar a qualidade do perfil de saída
Utilize o procedimento a seguir para verificar a qualidade do perfil de saída do dispositivo de impressão.
PARA VERIFICAR A QUALIDADE DO PERFIL DE SAÍDA E IMPRIMIR COM O PERFIL DE SAÍDA IDEAL
1 Clique no ícone Informações da tarefa.
2 Selecione Somente página teste no menu Postflight.
Para obter informações sobre a Página de teste do Postflight, consulte a página 73.
3 Clique em OK.
4 Clique em Imprimir.
A Página de teste do Postflight é impressa no EX Print Server.
5 Analise a qualidade das cores na Página de teste do Postflight.
NOTA: Verifique se essa página foi impressa com a mesma mídia e as mesmas configurações de opções de impressão da tarefa.
6 Analise as instruções na Página de teste do Postflight.
7 Edite as cores do perfil de saída ou crie um perfil, se necessário.
Pode ser necessário personalizar o perfil de saída ou criar um outro para obter resultados ideais na mídia que a tarefa está utilizando.
8 Selecione Deslig. no menu Postflight.
9 Clique em OK.
10 Clique em Imprimir.
A tarefa será impressa no EX Print Server com o perfil de saída editado ou criado recentemente.

POSTFLIGHT 82
Cenário 4: Para diagnosticar um problema de cor de um objeto específico
Utilize o procedimento a seguir para diagnosticar um problema de cor.
PARA DIAGNOSTICAR UM PROBLEMA DE COR DE UM OBJETO ESPECÍFICO E IMPRIMIR COM AS CONFIGURAÇÕES DE CORES EDITADAS
1 Clique no ícone Informações da tarefa.
2 Selecione Somente páginas codif. cores no menu Postflight.
Para obter mais informações sobre páginas codificadas por cores do Postflight, consulte a página 73.
3 Clique em OK.
4 Clique em Imprimir.
As páginas codificadas por cores do Postflight são impressas no EX Print Server.
NOTA: Como alternativa, também é possível enviar as páginas codificadas por cores do Postflight para a fila Espera do EX Print Server e visualizá-las utilizando o ImageViewer. Para visualizar as páginas utilizando o ImageViewer, verifique se o monitor está configurado de acordo com as recomendações do fabricante e se o perfil de monitor correto está especificado. Para obter informações sobre perfis de monitor, consulte a página 13.
5 Analise as páginas codificadas por cores do Postflight.
6 Faça as alterações necessárias nas configurações de cores.
Para obter mais informações sobre as opções de impressão do ColorWise para vários espaços de cores, consulte Impressão em cores.
NOTA: É possível utilizar a configuração Somente páginas codif. cores para enviar uma tarefa a outro dispositivo de impressão que tenha um requisito específico de espaço de cores. Por exemplo, um documento destinado a uma impressora somente CMYK precisa ter objetos coloridos apenas em ciano.
7 Selecione Deslig. no menu Postflight.
8 Clique em OK.
9 Clique em Imprimir.
A tarefa é impressa no EX Print Server com as configurações de cores editadas.

SEPARAÇÕES DE VÁRIAS LÂMINAS 83
SEPARAÇÕES DE VÁRIAS LÂMINAS
O recurso Separações de várias lâminas permite combinar as várias lâminas de cores pré-separadas de uma tarefa PostScript em uma impressão em cores compostas. Ele suporta: Ciano, Magenta, Amarelo, Preto e uma ou mais cores puras.
O resultado da combinação de múltiplas lâminas é previsível e preciso, independentemente de qual aplicativo original foi utilizado. Esse recurso também suporta formatos de arquivo DCS 2.0 quando incluído em uma tarefa de impressão PostScript a partir de um aplicativo de layout de páginas.
Fluxo de trabalho de separações de várias lâminasUtilize o procedimento a seguir para imprimir uma impressão em cores compostas no driver da impressora.
NOTA: Os procedimentos para imprimir uma impressão em cores compostas em um computador com Windows e em um com Mac OS são semelhantes.
PARA IMPRIMIR UMA IMPRESSÃO EM CORES COMPOSTAS
1 Abra um documento de cores separadas em um aplicativo suportado.
2 Selecione Imprimir.
3 Selecione o EX Print Server como sua impressora e clique em Propriedades.
A caixa de diálogo Propriedades aparece na guia selecionada Impressão do Fiery.
4 Clique no ícone Cores.
5 Selecione Combinar separações.
6 Clique em Imprimir.
Uma impressão em cores compostas é impressa no EX Print Server.

SEPARAÇÕES DE VÁRIAS LÂMINAS 84
Opção de impressão Combinar separaçõesAcesse o recurso Separações de várias lâminas por meio da opção de impressão Combinar separações no driver da impressora.
Os valores a seguir estão disponíveis para a opção de impressão Combinar separações:
• Deslig. (Padrão)
• Lig.
Aplicativos suportadosOs aplicativos a seguir foram testados com o Mac OS e com o Windows para compatibilidade com o recurso Separações de várias lâminas:
• Adobe Illustrator
• Adobe InDesign
• Adobe PageMaker
• Adobe FreeHand
• QuarkXPress

SIMULAÇÃO DE PAPEL 85
SIMULAÇÃO DE PAPEL
O recurso Simulação de papel oferece a vantagem da renderização colorimétrica absoluta, que processa a temperatura de cor do espaço da cor de origem como cor visível no espaço de cor de saída.
Fluxo de trabalho de Simulação de papelUtilize o procedimento a seguir para imprimir uma tarefa com o valor de Simulação de papel fixa ativo (Lig.).
NOTA: Os procedimentos para configurar a opção de impressão Simulação de papel em computadores Windows e Mac OS são semelhantes.
PARA IMPRIMIR COM O RECURSO FIXO SIMULAÇÃO DE PAPEL ATIVADO (LIG.)
1 Escolha Imprimir de um aplicativo.
2 Selecione o EX Print Server como sua impressora e clique em Propriedades.
A caixa de diálogo Propriedades aparece na guia selecionada Impressão do Fiery.
3 Clique no ícone Cores e em Configurações para especialistas.
A caixa de diálogo Configurações de cores para especialistas é exibida.
4 Selecione Simulação de papel e clique em OK.
5 Clique em Imprimir.
A tarefa será impressa com o recurso fixo Simulação de papel.

SIMULAÇÃO DE PAPEL 86
Opção de impressão Simulação de papelLigue ou desligue o recurso Simulação de papel através da opção de impressão do driver de impressora.
• Lig.: Executa a renderização Colorimétrico absoluto.
• Deslig. (Padrão): Executa a renderização Colorimétrico relativo.

TESTE ALTONA VISUAL INTEGRADO 87
TESTE ALTONA VISUAL INTEGRADO
O Altona Test Suite é um projeto da ECI (Iniciativa européia de cores). O pacote de testes é adequado para avaliar RIPs bem como para outros componentes nos fluxos de trabalho PDF compostos para revisão de provas de impressão ou produção de impressão. Mesmo que ainda não esteja utilizando o PDF/X-3, é possível utilizar o Altona Test Suite para identificar o ponto fraco e as limitações de um fluxo de trabalho PDF.
O recurso Teste Altona Visual integrado do Fiery Graphic Arts Package, Premium Edition permite verificar o nível de suporte PDF/X fornecido pelo software e hardware utilizados em um fluxo de trabalho PDF composto. Você executa este teste imprimindo a versão gratuita do documento Teste Altona Visual no EX Print Server utilizando o fluxo de trabalho PDF que deseja verificar. O EX Print Server adiciona informações à saída impressa que pode ser utilizada para determinar:
• Se o fluxo de trabalho utilizado para enviar documentos PDF para o EX Print Server é compatível com o PDF/X.
• Se um fluxo de trabalho PDF/X é compatível com a interpretação limitada do PDF/X pelo Altona.
• Se a qualidade da cor de um fluxo de trabalho PDF/X atende a um padrão.
O Teste Altona Visual integrado simplifica a configuração e a verificação de fluxos de trabalho PDF. É possível verificar a compatibilidade com o Altona PDF/X sem ter de comprar o Altona Test Suite Application Kit.

TESTE ALTONA VISUAL INTEGRADO 88
Arquivo do teste Altona VisualÉ possível obter a versão gratuita do arquivo do teste Altona Visual que você precisa para o Teste Altona Visual integrado.
http://www.eci.org/eci/downloads/ECI-en/altona_test_suite/Altona_Visual_1v2a_x3.pdf
Este arquivo PDF/X deve ser importado para o EX Print Server utilizando a Command WorkStation ou o Hot Folders, mas não deve ser impresso por meio do driver da impressora. O driver da impressora converte um arquivo PDF em PostScript, portanto algumas informações incorporadas do PDF/X são perdidas. Um fluxo de trabalho PDF/X não pode incluir a impressão por meio de um driver da impressora.
Para saber sobre a compatibilidade com o PDF/X conforme testado pelo Altona, defina as seguintes configurações para a tarefa teste Altona Visual em Propriedades da tarefa da Command WorkStation:
A escala do arquivo do teste Altona Visual e de qualquer arquivo criado com objetos dependentes de resolução muitas vezes resulta em artefatos, como, por exemplo, moirés.
Para obter mais informações sobre essas opções de impressão, exceto Escala, consulte Impressão em cores. Para obter mais informações sobre Escala, consulte Opções de impressão.
Se utilizar todas essas configurações, a saída do arquivo do teste Altona Visual indicará a compatibilidade com o PDF/X conforme testado pelo Altona.
Opção de impressão Configuração Localização em Propriedades da tarefa
Usar o método de saída PDF/X Ativada Configurações de cor para especialistas (em Cores)
Sobreimpressão composta Ativada Cores
Perfil de origem RGB Nenhum Configurações de cor para especialistas (em Cores)
Separação RGB Simulação Configurações de cor para especialistas (em Cores)
Escala 100% (sem escala) Layout

TESTE ALTONA VISUAL INTEGRADO 89
Interpretação dos resultados do testeO arquivo do teste Altona Visual produz a página impressa mostrada a seguir. O EX Print Server insere os resultados do teste na área inferior esquerda.
A tabela a seguir indica como ler os resultados do teste:
1 Área do resultado do teste
1
Resultado do teste Indica
Branco O arquivo impresso em um EX Print Server sem o recurso Teste Altona Visual integrado ou fluxos de trabalho não é compatível com o PDF/X.
Uma mensagem que indica que o arquivo do teste não foi processado com as configurações ideais do Altona
O fluxo de trabalho não é compatível com o PDF/X conforme testado pelo Altona.
Cunha de mídia Ugra/FOGRA (um conjunto padrão de barras de cores)
O fluxo de trabalho é compatível com o PDF/X conforme testado pelo Altona.

TESTE ALTONA VISUAL INTEGRADO 90
Se a Cunha de mídia Ugra/FOGRA, mostrada na figura a seguir, for impressa na área de resultado do teste, o fluxo de trabalho será compatível com o PDF/X para o teste do Altona. Portanto, está correto para inspecionar visual e colorimetricamente a página. Se você tiver um espetrofotômetro, como o ES-1000, e o software de controle de qualidade, como o EFI Color Verifier, é possível prosseguir com as medidas para avaliar o grau de correspondência de cores. A versão da Cunha de mídia Ugra/FOGRA inserida pelo EX Print Server é dimensionada e posicionada para a leitura fácil por um instrumento de leitura de faixas.
NOTA: Não se esqueça de utilizar a versão gratuita do arquivo teste Altona Visual, e não a versão comprada. A versão comprada sempre inclui uma versão da Cunha de mídia Ugra/FOGRA na área inferior esquerda, seja o fluxo do trabalho válido ou não. Além disso, a versão da Cunha de mídia Ugra/FOGRA impressa pela versão comprada não pode ser lida convenientemente por um instrumento de leitura de faixas.
O Integrated teste Altona Visual integrado confirma se o fluxo de trabalho mantém a integridade de PDF e se ele produz saída válida que possa ser utilizada para análise e interpretação adicionais. Para determinar formalmente o nível de compatibilidade com o PDF/X, consulte a documentação publicada da Adobe. Para obter informações sobre como interpretar páginas impressas Altona, consulte a documentação disponível da ECI (Iniciativa européia de cores).
Utilização de um fluxo de trabalho PDF/X não compatível com o AltonaSe o texto for exibido na área de resultado do teste, em vez da Cunha de mídia Ugra/FOGRA, não será possível utilizar a página para teste do Altona adicional porque o fluxo de trabalho não será compatível com o PDF/X conforme testado pelo Altona. Entretanto, o EX Print Server não é limitado à interpretação do PDF/X pelo Altona. Especificamente, se estiver utilizando o EX Print Server para a impressão de produção em vez de para a revisão de provas, você poderá escolher as configurações de tarefa que sejam compatíveis com o PDF/X conforme testado pelo Altona. Por exemplo, você pode escolher:
• Configurar a Separação RGB como Saída, em vez de Simulação em fluxos de trabalho PDF/X de produção, para explorar a escala de cores máxima da impressora digital.
• Reduzir o documento para aumentar as margens ou aumentá-lo para reduzir as margens.
• Utilizar opções específicas do EX Print Server, como, por exemplo, Suavização da imagem, que alteraria as imagens no arquivo do teste Altona Visual, mas melhoraria a saída da produção.
1 2 3 4 5 6 7 8 9 10 11 12 13 14 15 16 17 10 20 40 60 80 100
User: Version EFI 2007 Device: EFI Fiery DemoLiz.: 2FO180107Copyright Fogra 2007 Resolution: 600 dpiUgra/Fogra-Medienkeil CMYK-EPS V2.2x ID: 85377533

TESTE ALTONA VISUAL INTEGRADO 91
Para obter a melhor saída possível do Altona Test Suite, consulte as informações sobre o arquivo do teste Altona Visual em
http://www.efi.com/support/production/fiery/production/how-to/sys8/
O Altona ajuda a verificar a compatibilidade com o PDF/X, com algumas diferenças com relação aos padrões de cores ISO. Recomendamos que você não se limite à cor ISO. O PDF/X permite definir seus próprios espaços de cores e aproveitar a escala de cores mais ampla que é possível freqüentemente com as impressoras digitais.
Para obter mais informações sobre PDF/X e como criar documentos compatíveis, consulte os documentos e informações disponíveis da Adobe.


ÍNDICE 93
BBarra de controle
Arquivo EPS da barra de cores 35Barra de controle de impressão, opção 32barra de controle padrão 31caixa de diálogo Definição da barra de
controle 33Color Setup 28criação 33definição 33Distância de borda 36duplicação 36edição 36exclusão 36fluxo de trabalho 30guia 32impressão 37Informações do trabalho 35Local do texto 35opção de impressão 30opção de impressão
Relatório 31, 37, 78, 79, 80, 81, 82padrões de fábrica 37painel 32sobre 30Tamanho da página do sistema 34
Brilho, Simulação de papel 16
CColor Setup
Barra de controle 28Fluxo do processo de cor 28início 29Interceptação automática 28, 42Progressivas 28
Combinar separaçõesopção de impressão 84
Compatibilidade de PDF/X 87compensação do monitor, Simulação de
papel 19Comunicação de duas vias 11Configurações de cor para especialistas 85conversão de arquivos 58Cunha de mídia Ugra/FOGRA 90
Ddefinição 33
EEFI Color Verifier 90Espectrofotômetro ES-1000 90
Ffiltro CT/LW para PS
configuração 62sobre 62
filtro DCS 2.0 para PSconfiguração 63sobre 63
filtro EPS para PSconfiguração 64sobre 64
filtro ExportPSconfiguração 65sobre 65
filtro JPEG para PDFconfiguração 66sobre 66
filtro PDF2GOconfiguração 68sobre 68
filtro Pré-impressão de PDF/Xconfiguração 67sobre 67
filtro TIFF para PDFconfiguração 69sobre 69
filtro TIFF/IT para PSconfiguração 70sobre 70
filtros de arquivoconfiguração 61especificação 60seleção de configurações 60sobre 59
filtros exclusivos 58filtros não-exclusivos 58
ÍNDICE

ÍNDICE 94
GGraphic Arts Package, Premium Edition
recursos 9
HHot Folders
filtros de arquivo 58sobre 58
IImageViewer, acessando 54Interceptação automática
Aplicar interceptação automática, opção 40Color Setup 28configurável 37definição 42fluxo de trabalho 38forma da interceptação 41guia 39, 42impressão 42largura da interceptação 40padrão 38padrões de fábrica 41painel 39redução de cor da interceptação 40sobre 37tipos de objetos da interceptação 41
MMapeamento de impressão de duas cores
definição 24impressão 26
Matiz, Simulação de papel 16monitor, configuração 13
Pperfil de saída
Barra de controle 35Postflight 77, 79, 81Simulação de papel 16, 17, 18, 22, 85Spot-On 24, 26
perfil do monitor, especificação 13Postflight
alterações 79cores inesperadas 76, 78Cores puras 74diagnóstico 79fila Em espera 82fluxo de trabalho 76
ImageViewer 82informações 79opção de impressão 75opções de impressão ColorWise 75página de configurações globais 80página de configurações globais do
ColorWise 74Página de teste 73, 81páginas codificadas por cores 73, 82páginas de configurações específicas dos
objetos 74perfil do monitor 82problemas de cor 77, 82qualidade do perfil de saída 77, 81Relatório detalhado 74, 80Relatório preciso 74Relatório resumido 74, 80relatórios 74Simulação de papel 76sobre 73status de calibragem 77, 80vs. Combinar separações 76vs. Cores substitutas 76vs. Progressivas 76
Progressivascanais de cor 46, 50Color Setup 28fluxo de trabalho 43folhas e cores 45guia 45impressão 46opção de impressão 44padrão 44padrões de fábrica 45painel 45, 46
SSaturação
Simulação de papel 16Separações de várias lâminas
fluxo de trabalho 83Simulação de meio-tom
guia 49opção de impressão 47
Simulação de papelBrilho 16compensação do monitor 19Completa (GCR saída) 18, 22edição de temperatura de cor 15

ÍNDICE 95
fluxo de trabalho 14, 85impressão 20, 85Matiz 16opção de impressão 15, 86perfil de saída 18perfil de simulação 17, 22Salvar 20valores fixos 14, 85visualização 16
Simulação de papel, Saturação 16Spot-On, perfil de saída 24
TTelas de meio-tom
ângulo 49calibragem 52Definido pelo aplicativo 47fluxo de trabalho 47impressão 48LPI (freqüência da tela) 49Mac Color Files, pasta 52Papel jornal 47Ponto 50Tela definida p/usuário 47Windows Color Files, pasta 52
Temperatura de cor da simulação de papelcaixa de diálogo 15edição 16
terminologia 7Teste Altona Visual integrado 87
UUsar o método de saída PDF/X 88
VVisualização, Simulação de papel 16