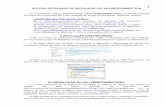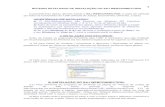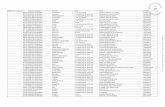Gravação de Audiência Virtual no Sistema SAJ...trabalhar no termo de audiência ou qualquer outro...
Transcript of Gravação de Audiência Virtual no Sistema SAJ...trabalhar no termo de audiência ou qualquer outro...
-
1
GRAVAÇÃO DE AUDIÊNCIA VIRTUAL NO SISTEMA SAJ | Microsoft Teams
GRAVAÇÃO DE
AUDIÊNCIA
VIRTUAL NO
SISTEMA SAJ Microsoft Teams
(Atualizado em 07/08/2020)
SGP 6 – Diretoria de Capacitação, Desenvolvimento de Talentos, Estenotipia e Novos Projetos
-
2
GRAVAÇÃO DE AUDIÊNCIA VIRTUAL NO SISTEMA SAJ | Microsoft Teams
SUMÁRIO O QUE É AUDIÊNCIA VIRTUAL GRAVADA PELO SISTEMA SAJ? .....................................................3
PROCEDIMENTO INICIAL ..............................................................................................................4
Instalação do aplicativo “SplitCam”..........................................................................................4
INICIANDO A AUDIÊNCIA VIRTUAL ...............................................................................................4
ACESSANDO O SPLITCAM .............................................................................................................6
GRAVAÇÃO DA AUDIÊNCIA VIRTUAL PELO SISTEMA SAJ .............................................................9
Contexto ...................................................................................................................................9
MÓDULO GRAVAÇÃO DE AUDIÊNCIA .........................................................................................10
Acesso e configurações: .........................................................................................................10
Iniciar gravação: .....................................................................................................................12
Gravação de testemunha protegida: ......................................................................................15
Marcadores de Gravação: ......................................................................................................16
Finalização da gravação ..........................................................................................................18
CRÉDITOS ...................................................................................................................................19
-
3
GRAVAÇÃO DE AUDIÊNCIA VIRTUAL NO SISTEMA SAJ | Microsoft Teams
O QUE É AUDIÊNCIA VIRTUAL
GRAVADA PELO SISTEMA SAJ? Sabemos que a audiência virtual é uma sessão de comunicação em vídeo realizada entre
duas ou mais localidades que se encontram geograficamente separadas, porém,
conectadas pela internet, destinada à realização de audiência de maneira remota.
É possível realizar uma audiência virtual fazendo uso inteiramente da ferramenta
Microsoft Teams, desde o agendamento e realização do ato até a gravação da audiência
(Manual “Audiência Virtual – Sistema Remoto de Trabalho” disponibilizado na página
institucional “Orientações e Capacitação” em Como Fazer na Prática
http://www.tjsp.jus.br/CapacitacaoSistemas/CapacitacaoSistemas/ComoFazer).
Agora, podemos realizar a mesma audiência virtual, porém com gravação direta no
sistema SAJ, utilizando-se, para tanto, das seguintes ferramentas:
• Módulo de Gravação de Audiência pelo Sistema – (para a gravação da
audiência diretamente no sistema SAJ);
• SplitCam – aplicativo que funciona como um condutor de captura virtual,
que clona a fonte de vídeo do computador, podendo ser utilizado
simultaneamente por vários programas ou serviços de comunicação de
vídeo, ou seja, a imagem e áudio da audiência virtual (pelo aplicativo
Teams) serão captados pelo módulo de gravação de audiência (sistema
SAJ) através do aplicativo condutor SplitCam.
http://www.tjsp.jus.br/CapacitacaoSistemas/CapacitacaoSistemas/ComoFazer
-
4
GRAVAÇÃO DE AUDIÊNCIA VIRTUAL NO SISTEMA SAJ | Microsoft Teams
PROCEDIMENTO INICIAL Instalação do aplicativo “SplitCam”
O servidor responsável por emitir o termo de audiência deverá, inicialmente, proceder
à instalação do aplicativo “SplitCam” no seu computador, fazendo o download pelo
endereço eletrônico: https://splitcam.com/download.
A configuração realizada apenas permitirá a gravação da audiência virtual caso a pessoa
responsável pela emissão do “Termo de Audiência” esteja utilizando os equipamentos
e realizando suas atividades presencialmente dentro do ambiente do Tribunal do Justiça
ou realizando acesso remoto ao computador da instituição (VPN). Isso significa que,
para o acesso Webconnection a gravação não funcionará.
Neste material, para a demonstração do aplicativo, utilizamos a versão Windows
10.4.48 (x64).
INICIANDO A AUDIÊNCIA VIRTUAL Após encaminhado o e-mail com o link de acesso à audiência virtual, todos que
possuírem este link poderão acessar a sala e participar do ato.
O acesso dos participantes se dará por meio do aplicativo Microsoft Teams. Ao clicar
sobre o link de acesso, será aberta a tela para ingressar na sala virtual.
https://splitcam.com/download
-
5
GRAVAÇÃO DE AUDIÊNCIA VIRTUAL NO SISTEMA SAJ | Microsoft Teams
Na opção “Configurações de dispositivo”, selecione:
• entrada de áudio – no campo microfone, escolha a opção de áudio disponível no
seu computador; e
• saída de áudio – no campo viva-voz, escolha a opção que será utilizada pelo
usuário responsável pela gravação:
o auto-falante;
o caixa de som; ou
o headset
Se não for necessário captar a imagem do servidor que emitirá o termo de audiência,
basta desabilitar a câmera antes ou após ingressar à audiência.
-
6
GRAVAÇÃO DE AUDIÊNCIA VIRTUAL NO SISTEMA SAJ | Microsoft Teams
ACESSANDO O SPLITCAM Após ingressar na audiência virtual (pela ferramenta Microsoft Teams), o servidor
responsável por emitir o termo de audiência deverá abrir, em seu computador, o
aplicativo “SplitCam”.
Com a ferramenta “SplitCam” aberta, clique no símbolo :
Em seguida, selecione a opção “Share Window”; esta opção permitirá o
compartilhamento de uma janela específica do Teams. Dessa forma o usuário poderá
trabalhar no termo de audiência ou qualquer outro documento sem atrapalhar a
captura da audiência.
O aplicativo apresentará uma caixa de diálogo para que o servidor escolha qual será a
captura de tela.
-
7
GRAVAÇÃO DE AUDIÊNCIA VIRTUAL NO SISTEMA SAJ | Microsoft Teams
Dentre as opções listadas, localize e selecione a opção “Reunião – Microsoft Teams” (1)
e, em seguida, acione o botão “Add” (2).
Observe que é possível verificar o que será capturado em tempo real, na lateral direita
da tela.
Em seguida, acione novamente o símbolo e selecione a opção “System áudio”.
Essa opção permitirá que o “SplitCam” faça a captação do áudio da ferramenta Teams.
1 2
-
8
GRAVAÇÃO DE AUDIÊNCIA VIRTUAL NO SISTEMA SAJ | Microsoft Teams
Além de selecionar a opção “System audio” (para capturar o áudio do aplicativo Teams),
o usuário também deve selecionar a opção “Microphone” (para capturar o áudio de
entrada do servidor responsável pela gravação).
Por fim, certifique-se de que o ícone correspondente à câmera está em vermelho, o que
demonstra que a câmera está ativada. Para ativar a câmera basta clicar sobre o ícone
correspondente:
-
9
GRAVAÇÃO DE AUDIÊNCIA VIRTUAL NO SISTEMA SAJ | Microsoft Teams
O aplicativo SplitCam está pronto para ser utilizado como condutor, captando a imagem
e o áudio da audiência virtual realizada pela ferramenta Teams.
GRAVAÇÃO DA AUDIÊNCIA VIRTUAL
PELO SISTEMA SAJ Contexto
O sistema SAJ/PG5 disponibiliza o Módulo de Gravação de Audiências. Com essa
funcionalidade os arquivos de vídeo e/ou áudio são anexados automaticamente ao
processo digital, a garantir sua disponibilização a Magistrados, servidores e partes do
processo.
A princípio, essa ferramenta foi disponibilizada somente a determinadas Unidades
Especializadas do Estado dentre as competências Criminal, Júri, Violência Doméstica
contra a Mulher, Juizados Especiais Criminais e Infância e Juventude Infracional.
-
10
GRAVAÇÃO DE AUDIÊNCIA VIRTUAL NO SISTEMA SAJ | Microsoft Teams
Com a expansão do Módulo de Gravação de Audiências a todas as competências e
Unidades Judiciais do Estado será possível que as audiências virtuais sejam gravadas
diretamente no sistema SAJ.
MÓDULO GRAVAÇÃO DE
AUDIÊNCIA Acesso e configurações:
Para iniciar e realizar a gravação da audiência virtual pelo sistema SAJ o servidor deverá
emitir um termo de audiência.
A funcionalidade de gravação de audiências está disponível no editor de documentos,
onde o gravador é habilitado quando emitido um documento da categoria “Termo de
Audiência”.
O gravador poderá ser acessado por diferentes caminhos, através do:
• ícone presente na barra lateral esquerda do editor de texto; ou
• Menu “Ferramentas” > opção “Gravador”; ou
• comando Shift + Ctrl + F9.
-
11
GRAVAÇÃO DE AUDIÊNCIA VIRTUAL NO SISTEMA SAJ | Microsoft Teams
Após acionado o gravador o Painel Auxiliar será aberto.
Em seguida, no campo “Interlocutor”, clique com o botão inverso do mouse sobre o
ícone que representa a câmera e selecione a opção “SplitCam Video Driver”:
Ao habilitar o “SplitCam Video Driver” será possível verificar o que será capturado para
gravação na imagem apresentada no canto direito da tela do “Interlocutor”.
Tendo em vista que o “SplitCam” foi configurado para capturar a tela do
usuário (reunião do Teams), a imagem precisa estar maximizada no
aplicativo “Microsoft Teams”.
Agora, da mesma forma que fizemos com a câmera, clique com o botão inverso do
mouse sobre o ícone que representa o microfone e selecione aquele conectado ao
computador:
Atenção
-
12
GRAVAÇÃO DE AUDIÊNCIA VIRTUAL NO SISTEMA SAJ | Microsoft Teams
Após configurar o microfone e câmera (para gravar áudio e vídeo) ou somente o
microfone (para gravar apenas áudio – nos casos de testemunha protegida, por
exemplo), o botão de gravação ficará disponível para iniciar a gravação (botão vermelho
habilitado):
Iniciar gravação: Para iniciar uma gravação é necessário selecionar uma pessoa no campo “Interlocutor”,
onde será apresentada uma lista contendo todas as partes do processo (provenientes
do cadastro de partes e representantes) (1). O campo "Interlocutor" define a pessoa que
participará daquela gravação (2).
-
13
GRAVAÇÃO DE AUDIÊNCIA VIRTUAL NO SISTEMA SAJ | Microsoft Teams
Além das partes carregadas automaticamente, o campo Interlocutor permite criar uma
gravação para uma pessoa que não está no cadastro de partes e representantes. Basta
selecionar o checkbox "Usar outro nome” e inserir o “nome” e “participação” da pessoa
a ser ouvida.
E mais, a coluna "Interlocutor" pode ser editada enquanto o documento não for
finalizado. Caso a parte selecionada para a gravação esteja incorreta, o usuário pode
selecionar outra pessoa em substituição.
Após selecionar a pessoa que será ouvida, clique em iniciar a gravação.
Os botões do gravador servem para iniciar, pausar ou parar uma gravação,
apresentados das seguintes formas:
-
14
GRAVAÇÃO DE AUDIÊNCIA VIRTUAL NO SISTEMA SAJ | Microsoft Teams
As gravações realizadas serão apresentadas com os ícones de acordo com a mídia
utilizada:
O gravador oferece um controle de áudio durante a gravação. Caso seja identificado que
o áudio está abaixo do considerado ideal, no gravador ficará marcado o som do
interlocutor como baixo e o nome do interlocutor ficará destacado em vermelho, sendo,
em seguida, apresentada uma mensagem de aviso a respeito.
Caso o usuário decida não
continuar, aquela gravação
será encerrada. Se decidir
pela continuidade, a
gravação seguirá e ficará
registrado no “Histórico de
Operações” que foi
autorizada a continuação da
gravação, mesmo com o
aviso de baixa qualidade do
áudio.
-
15
GRAVAÇÃO DE AUDIÊNCIA VIRTUAL NO SISTEMA SAJ | Microsoft Teams
Para encerrar a gravação, basta acionar o ícone . Se houver outra pessoa a ser
ouvida, o servidor deverá selecioná-la no campo “interlocutor”
e, em seguida, iniciar outra gravação .
Gravação de testemunha protegida: Para garantir a não identificação pela imagem da
testemunha protegida, a gravação do depoimento
deverá ser realizada apenas em áudio , sem
utilização de vídeo.
Tem-se, ainda, a opção de tornar “sigiloso” esse depoimento. Para isso, selecione o
interlocutor (Testemunha Protegida) e, em seguida, clique no dropdown do ícone
representado por um “cadeado” e acione a opção “Adicionar Sigilo”.
Adicionado o sigilo, o ícone da gravação ficará ilustrado com o desenho de um cadeado,
demonstrando ser um documento sigiloso:
-
16
GRAVAÇÃO DE AUDIÊNCIA VIRTUAL NO SISTEMA SAJ | Microsoft Teams
Se desejar remover o sigilo da gravação basta clicar sobre o interlocutor anotado com o
sigilo e pelo dropdown do “cadeado” escolher a opção “Remover Sigilo”:
A anotação de gravação sigilosa pode ser “inserida” a qualquer tempo, ou seja, durante
a gravação; depois do termo de audiência já finalizado ou mesmo depois do termo já
assinado e liberado nos autos.
A gravação sigilosa será “visualizada” somente pelo Juiz vinculado ao processo
onde se realizou aquele tipo de gravação (nem mesmo o usuário de criação do
termo de audiência consegue visualizar a gravação sigilosa). No entanto, o
sistema permite ao Juiz autorizar determinado usuário a acessar/gerenciar a
gravação sigilosa. Nesse caso, o juiz deverá habilitar o usuário escolhido através
do menu “Andamento” > “Vinculação de Usuários a Gravação de Sigilo”.
Marcadores de Gravação: Funcionalidade disponível somente para o tipo de gravação "Interlocutor". Permite
adicionar marcadores durante e após a gravação, para que estes pontos possam ser
facilmente acessados/inseridos durante a reprodução.
Importante
-
17
GRAVAÇÃO DE AUDIÊNCIA VIRTUAL NO SISTEMA SAJ | Microsoft Teams
As alterações nos marcadores (como novas inserções, exclusões ou alterações) são
permitidas mesmo após a finalização da gravação e do termo de audiência, porém
somente através da reprodução do arquivo.
Durante a gravação, os marcadores são inseridos através do botão F11 ou pelo ícone
.
Ao adicionar um marcador uma tela é apresentada para que o nome do marcador seja
preenchido e ao lado do tempo de duração da gravação é apresentado ícone que indica
a quantidade de marcadores inseridos:
Os marcadores servem para identificar trechos de uma gravação, apontando, por
exemplo, parte do depoimento que comprova majorantes de um delito,
reconhecimento do réu, qualificação da parte, etc.
-
18
GRAVAÇÃO DE AUDIÊNCIA VIRTUAL NO SISTEMA SAJ | Microsoft Teams
Ao reproduzir uma gravação,
é possível visualizar a
descrição dos marcadores e
em que tempo ocorreu, bem
como renomeá-los ou excluí-
los:
As gravações que possuem marcadores são representadas pelos ícones a seguir:
As marcações podem ser visualizadas apenas pelos usuários que possuem a
mesma lotação daquele que realizou as marcações.
Finalização da gravação Após o término da audiência, para que as gravações realizadas fiquem disponíveis no
processo, será necessário finalizar o termo de audiência.
O procedimento a partir deste ponto é o mesmo realizado para finalização de qualquer
documento. A diferença neste caso é que, ao finalizar o termo, os arquivos de vídeo
e/ou áudio gravados na audiência serão enviados do computador utilizado para a
gravação para o servidor local instalado em cada foro/comarca.
Importante
-
19
GRAVAÇÃO DE AUDIÊNCIA VIRTUAL NO SISTEMA SAJ | Microsoft Teams
Se ao tentar finalizar o termo de audiência, ocorrer algum problema de conexão entre
o computador utilizado para a gravação e o servidor local, o sistema apresentará
mensagem informando que não é possível finalizar o termo, diante da impossibilidade
de enviar todas as gravações do documento ao servidor.
Se este problema ocorrer, será necessário seguir os procedimentos abaixo:
• salvar o termo (isso garantirá que os arquivos da gravação ficarão
salvos no seu computador);
• fechar o termo normalmente;
• após algum tempo entrar novamente no termo e tentar finalizá -lo;
• caso ainda ocorra o problema entrar em contato com o suporte
técnico.
CRÉDITOS • SGP 6 – Diretoria de Capacitação, Desenvolvimento de Talentos, Estenotipa
e Novos Projetos.
• STI – Secretaria de Tecnologia da Informação
-
20
GRAVAÇÃO DE AUDIÊNCIA VIRTUAL NO SISTEMA SAJ | Microsoft Teams