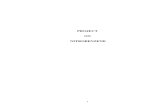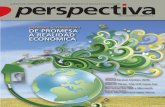Grupo nº5.nitro
Transcript of Grupo nº5.nitro

GRUPO º5
TECNICOS EN SISTEMASPOR: CAROLINA CUBIDES
VLADIMIR MONTILLA YAJAIRA VEGA
JORGE ESLAVA
CENTRO DE GESTION Y DESARROLLO AGROINDUSTRIALSENA REGIONAL ARAUCA

SOFTWARE PARA MANTENIMIENTOConceptos:
Antivirus Antispam
Desfragmentación de discos
Puntos de restauración
Mantenimiento de navegación

SOFTWARE PARA MANTENIMIENTO
Se usa para prevenir detectar y eliminar malware incluyendo virus, gusanos y caballos de Troya

AntispamLas herramientas antispam utilizan múltiples técnicas para detectar el correo no deseado

Antivirus
Programa que detecta la presencia de virus y puede neutralizar sus efectos.

Avast
el primer paso es descargar el programa visitar http://www.avast.com/eng/down_home.htmlLuego buscar el icono Y hacer doble clic sobre el




Si seleccionamos si, el equipo se reinicia y hace un examen rápido al disco duro desde el arranque.

Si tiene Microsoft Anti-Spyware, u otro programa similar instalado se le puede pedir con un mensaje similar.. Hacemos clic en el botón Permitir para permitir que este cambio
surta efecto.

Finalizamos y reiniciamos el equipo

Después de reiniciar aparecerá un mensaje acerca de Avast! se le dará la general "Hola y Gracias por utilizar nuestro producto". También después de reiniciar te darás cuenta de dos nuevos iconos en la esquina inferior derecha de la pantalla.

Ahora haga clic derecho en la barra de tareas y clic en Iniciar Avast! AntiVirus.


DefragEs un proceso mediante el cual se acomodan los archivos de un disco duro de tal manera que cada uno quede en un área y sin espacios sin usar entre ellos

Como desfragmentar un disco duro










Para crear un punto debemos de pulsar sobre Inicio -> Programas -> Accesorios -> Herramientas del Sistema

Punto de restauraciónsirve para devolver el equipo a un estado de funcionamiento anterior, esto es muy útil para deshacer los cambios en el sistema y volver a un punto en el que el ordenador funcionaba correctamente.

Indicamos lo que queremos hacer Crear punto de restauración, nos da la opción de restaurar el sistema a un punto anterior, así que en este caso pulsamos en la opción 2 y pulsamos siguiente...

Escribimos un titulo o dejamos el que Windows pone por defecto

Clic en crear

Luego nos muestra la fecha y hora en que fue creado

Como restaurar el sistema
Inicio > Programas > Accesorios > Herramientas del sistema > Restaurar sistema.Seleccionaremos Restaurar sistema en la primera pantalla y pulsaremos Siguiente.

En la siguiente ventana
Aparece un calendario
En color azul oscuros esos
son los puntos de restauración
que tenemos creados

nos informa del punto de restauración elegido y nos avisa de que debemos guardar los cambios y cerrar todos los programas antes de continuar .

Al final de la restauración, el equipo se reiniciará y volverá a la configuración que hemos elegido.