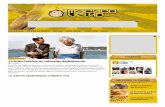Guía básica para firmar digitalmente documentos PDF...A continuación, pulse en ^Firmar...
Transcript of Guía básica para firmar digitalmente documentos PDF...A continuación, pulse en ^Firmar...
-
Guía básica para firmar digitalmente documentos PDF
El presente documento constituye una guía sobre cómo realizar la firma digital sobre documentos en formato
PDF para que estos sean admitidos por el Colegio Oficial de Enfermería de Alicante, de acuerdo a su Política de
Firma Electrónica y Certificados y que será el formato que se admitirá como documentación válida a entregar al
Colegio, pendiente siempre de validación posterior por parte del mismo.
Para poder realizar firma digital sobre documentos en formato PDF, necesitamos lo siguiente:
1. Disponer de un certificado electrónico, instalado en el almacén de certificados del sistema o en una tarjeta.
2. Tener instalada la aplicación AutoFirma o disponer de una instalación de Adobe Reader DC
Se van a plantear dos escenarios de firma de documentos PDF:
- 1) Firmar digitalmente PDF con Acrobat Reader
- 2) Firmar digitalmente PDF con AutoFirma
1) Firmar digitalmente PDF con Acrobat Reader
1.1 REQUISITOS PREVIOS
Tener instalado Adobe Acrobat Reader DC
Puede descargarlo desde los siguientes enlaces:
Windows: https://get.adobe.com/es/reader/
iOS: https://get.adobe.com/es/reader/otherversions/
En equipos con sistema operativo Windows, tener instalado en el navegador que se utilice un certificado digital para
realizar la firma del documento.
En equipos MAC (sistema operativo iOS), tener instalado en el llavero un certificado digital para realizar la firma del
documento.
Tener actualizada la lista de certificados raíces y subordinados en Adobe Acrobat Reader DC. Vamos a ver en qué
consiste en el siguiente apartado.
https://get.adobe.com/es/reader/https://get.adobe.com/es/reader/otherversions/
-
1.2 ACTUALIZAR LA LISTA DE LOS CERTIFICADOS RAÍCES Y SUBORDINADOS EN ADOBE ACROBAT READER DC
Para actualizar los certificados raíces de la FNMT-RCM debe seguir los siguientes pasos:
Abra Adobe Reader y pulsar Edición – Preferencias.
Pulse en la categoría "Administrador de confianza" y en el apartado de Actualizaciones automáticas de certificados
de confianza aprobados por la Unión Europea pulsar el botón "Actualizar ahora".
Cuando se actualice mostrará un mensaje de "La configuración de seguridad se ha actualizado correctamente”.
1.3 FIRMAR DOCUMENTO PDF
Abra el documento que quiere firmar con Adobe Acrobat Reader DC.
Pulse Herramientas – Certificados
-
A continuación, pulse en “Firmar digitalmente”
Con el puntero del ratón seleccione el área del documento donde quiere insertar la firma.
Al soltar el botón del ratón le aparecerá la ventana con el listado de certificados digitales disponibles para
seleccionar. Elija el certificado deseado y pulse continuar.
-
En la siguiente ventana pulse el botón “Firmar”.
La aplicación le requerirá que introduzca un nombre de archivo para su documento firmado y la ruta donde lo quiere
guardar. Guárdelo con un nombre diferente al que tenía.
A continuación, le pedirá la contraseña del certificado (si tiene una establecida) para establecer la firma al
documento. Introdúzcala y pulse Permitir.
Si todo es correcto el documento mostrará una firma digital insertada:
-
1.4 VALIDAR LA FIRMA DE UN DOCUMENTO FIRMADO DIGITALMENTE CON ADOBE ACROBAT READER DC
Abra el documento firmado
Pulse sobre el texto con la firma o sobre el botón “Panel de firma”.
-
Pulse con el botón derecho del ratón sobre “Rev. 1: Firmado por XXXXXXXX…” y seleccione “Validar firma”.
Si la firma se ha validado correctamente aparecerá con una v verde o similar.
-
2) Firmar digitalmente PDF con AutoFirma 2.1 REQUISITOS PREVIOS
Tener instalada la aplicación AutoFirma.
Es una aplicación GRATUITA y ofrecida a través del Portal de Administración Electrónica del Ministerio de Asuntos
Económicos y Transformación Digital.
Puede descargarse desde https://firmaelectronica.gob.es/Home/Descargas.html (para los sistemas operativos más
comunes: Windows 32 / 64, Mac, Linux)
En equipos con sistema operativo Windows, tener instalado en el navegador que se utilice un certificado digital
para realizar la firma del documento.
En equipos MAC (sistema operativo iOS), tener instalado en el llavero un certificado digital para realizar la firma del
documento.
2.2 FIRMAR DOCUMENTO
Abrimos la aplicación AutoFirma y nos pedirá que seleccionemos el fichero o ficheros a firmar digitalmente. La gran
ventaja de esta aplicación frente a la opción explicada anteriormente (desde Acrobat Reader) es que AutoFirma
permite la firma por lotes de varios ficheros simultáneamente, es decir, podemos arrastrar varios ficheros
seleccionados y decirle a la aplicación que los firme todos al mismo tiempo.
https://firmaelectronica.gob.es/Home/Descargas.html
-
Si pinchamos en “Seleccionar ficheros a firmar” se nos abrirá la ventana de selección de ficheros, donde sólo
podremos seleccionar un fichero a firmar:
Si queremos seleccionar varios ficheros PDF simultáneamente para ser firmados, tendremos que abrir una ventana
de exploración de ficheros, seleccionarlos y arrastrarlos a la sección en gris “Pulse el botón o arrastre ficheros o
directorios a este área”
Una vez que hemos seleccionado el fichero (o ficheros) a firmar, pulsar sobre el botón Firmar fichero.
-
Una vez que pulsemos sobre el botón Firmar fichero, se abrirá un dialogo en el que nos ofrecerá una lista con todos
los certificados que tengamos instalados listos para firmar. Elegir el certificado con el que queremos firmar el o los
documentos.
OPCIONAL. En el caso de que tengamos el certificado en una tarjeta electrónica, nos pedirá el PIN de dicha
tarjeta. Si está instalado en el almacén del sistema, es posible que no lo pida (dependerá de la configuración).
-
Una vez que termine el proceso de firma, se abrirá un diálogo, con un explorador de ficheros, en el cual, elegiremos
el nombre y la localización del fichero PDF firmado (si hemos elegido firmar un único documento). Si se seleccionan
varios ficheros PDF, nos pedirá que seleccionemos la carpeta en la que se generarán los ficheros firmados
digitalmente (a cada uno de los ficheros le añadirá al final del nombre “_signed”). Tras elegir el nombre y la
localización, pulsar el botón Guardar.