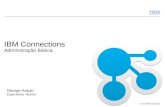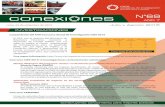Guía del administrador - Hewlett Packardh10032. · ESES 5. Connections (Conexiones) La ficha...
Transcript of Guía del administrador - Hewlett Packardh10032. · ESES 5. Connections (Conexiones) La ficha...

Guía del administradorHP ThinPro

© Copyright 2008 Hewlett-PackardDevelopment Company, L.P. La informacióncontenida en este documento está sujeta acambios sin previo aviso.
Windows es una marca comercial deMicrosoft Corporation en Estados Unidos yotros países.
Las únicas garantías de los productos yservicios de HP quedan estipuladas en ladeclaración expresa de garantía queacompaña a dichos productos y servicios.Nada de lo expuesto en este documentodebe interpretarse como una garantíaadicional. HP no se responsabiliza de loserrores técnicos, de publicación o de omisiónque haya en el presente documento.
propiedad que está protegida por la ley decopyright. Se prohíbe la fotocopia,reproducción o traducción a otro idioma deningún fragmento de este documento sin elconsentimiento previo por escrito deHewlett-Packard Company.
Guía del administrador
HP ThinPro
Primera edición (octubre de 2008)
Este documento contiene información de
E5Referencia del documento: 509692- 1

Acerca de este manual¡ADVERTENCIA! el texto que presenta esta marca indica que si no se siguen las directrices sepueden producir daños personales o incluso la muerte.
PRECAUCIÓN: el texto que presenta esta marca indica que si no se siguen las instrucciones, podríanproducirse daños en el equipo o pérdida de información.
NOTA: el texto que presenta esta marca presenta información complementaria importante.
ESES iii

iv Acerca de este manual ESES

Tabla de contenido
1 IntroducciónUso de HP ThinPro .............................................................................................................................. 2
2 InstalaciónConnections (Conexiones) ................................................................................................................... 6
Connect (Conectar) ............................................................................................................. 7Disconnect (Desconectar) ................................................................................................... 7General Settings (Configuración general) ........................................................................... 7
Firefox (Firefox) ................................................................................................... 7General (General) ............................................................................... 8Tabbed Browsing (Visualización mediante fichas) ............................. 9Security (Seguridad) ......................................................................... 10
Citrix ICA (Citrix ICA) ........................................................................................ 11Options (Opciones) ........................................................................... 12Local Resources (Recursos locales) ................................................ 13Window (Ventana) ............................................................................ 14Firewall (Firewall) ............................................................................. 15Server Location (Ubicación del servidor) .......................................... 16Keyboard Shortcuts (Teclas de acceso directo) ............................... 17
RDP (RDP) ........................................................................................................ 17Add (Añadir) ....................................................................................................................... 18
Citrix ICA (Citrix ICA) ........................................................................................ 19Network (Red) .................................................................................. 20Connection (Conexión) ..................................................................... 22Window (Ventana) ............................................................................ 23Application (Aplicación) .................................................................... 25Firewall (Firewall) ............................................................................. 26Smart Ping (Ping inteligente) ............................................................ 28Common Settings (Configuración habitual) ...................................... 29
RDP (RDP) ........................................................................................................ 30Network (Red) .................................................................................. 30Window (Ventana) ............................................................................ 31Options (Opciones) ........................................................................... 32Local Resources (Recursos locales) ................................................ 33Experience (Experiencia) ................................................................. 34Advanced (Avanzadas) .................................................................... 35
Teemtalk (Teemtalk) ......................................................................................... 35Adición de una conexión Teemtalk con el asistente de creación deconexiones Teemtalk ........................................................................ 36
ESES v

Adición de una conexión Teemtalk de forma manual ....................... 39Firefox (Firefox) ................................................................................................. 41
Configuration (Configuración) ........................................................... 42Advanced (Avanzadas) .................................................................... 43
PNAgent ............................................................................................................ 43Configuration (Configuración) ........................................................... 44Advanced (Avanzadas) .................................................................... 45
Leostream ......................................................................................................... 45Network (Red) .................................................................................. 46Advanced (Avanzadas) .................................................................... 47
Provision (Provision) ......................................................................................... 47Network (Red) .................................................................................. 48Window (Ventana) ............................................................................ 49Options (Opciones) ........................................................................... 50Local Resources (Recursos locales) ................................................ 52Experience (Experiencia) ................................................................. 53Advanced (Avanzadas) .................................................................... 54
VDM .................................................................................................................. 55Network (Red) .................................................................................. 55Advanced (Avanzadas) .................................................................... 56
Xdmcp ............................................................................................................... 56Configuration (Configuración) ........................................................... 57Advanced (Avanzadas) .................................................................... 58
SSH ................................................................................................................... 58Configuration (Configuración) ........................................................... 59Advanced (Avanzadas) .................................................................... 61
Telnet ................................................................................................................ 62Configuration (Configuración) ........................................................... 62Advanced (Avanzadas) .................................................................... 63
Custom (Personalizada) .................................................................................... 64Configuration (Configuración) ........................................................... 64Advanced (Avanzadas) .................................................................... 65
Copy (Copiar) .................................................................................................................... 65Delete (Eliminar) ................................................................................................................ 65Edit (Editar) ........................................................................................................................ 66
Panel de control ................................................................................................................................. 67Boot Logo (Logotipo de inicio) ........................................................................................... 68
Create a Theme (Crear un tema) ...................................................................... 69Install a Theme (Instalar un tema) .................................................................... 70Select this Theme (Seleccionar este tema) ...................................................... 70Remove this Theme (Eliminar este tema) ......................................................... 70
HP Agent Config (Config. de agente HP) .......................................................................... 71Altiris Configuration (Configuración de Altiris) ................................................................... 72Date and Time (Fecha y hora) ........................................................................................... 73Desktop Background (Fondo de escritorio) ....................................................................... 74Display Preferences (Preferencias de pantalla) ................................................................ 75ezUpdate ........................................................................................................................... 76
Implantación del servidor ezUpdate .................................................................. 78Implantación de servidor DHCP ........................................................................ 80
Language (Idioma) ............................................................................................................. 80
vi ESES

Network (Red) .................................................................................................................... 81Ficha Interfaces (Interfaces) ............................................................................. 81Ficha General (General) ................................................................................... 83Ficha DNS (DNS) .............................................................................................. 84
Printer (Impresora) ............................................................................................................. 85Ficha Printers (Impresoras) ............................................................................... 86
Add Printers (Añadir impresoras) ..................................................... 86Modify Printers (Modificar impresoras) ............................................. 88Delete Printers (Eliminar impresoras) ............................................... 88
Ficha Jobs (Trabajos) ....................................................................................... 88Profile Manager (Administrador de perfiles) ...................................................................... 89Screensaver (Protector de pantalla) .................................................................................. 91
Ficha Display Modes (Modos de pantalla) ........................................................ 91Ficha Advanced (Avanzadas) ........................................................................... 92
Security (Seguridad) .......................................................................................................... 93ThinPrint ............................................................................................................................ 94Utilidad HP ThinState ........................................................................................................ 94
Capturar la configuración del Thin Client en unidad USB ................................. 94Implantar la configuración capturada desde una unidad USB .......................... 97Capturar la imagen completa de un Thin Client en una unidad USB ................ 98Implantar una imagen completa en un sitio FTP ............................................. 100
Touch Screen (Pantalla táctil) .......................................................................................... 101Software Update (Actualización de software) .................................................................. 102User Permissions (Permisos de usuario) ........................................................................ 103Shadowing (Duplicación) ................................................................................................. 104Keyboard (Teclado) ......................................................................................................... 105Sound (Sonido) ................................................................................................................ 106Mouse (Ratón) ................................................................................................................. 107Window Manager (Administrador de ventanas) ............................................................... 108
System Information (Información del sistema) ................................................................................. 110General (General) ............................................................................................................ 110Network (Red) .................................................................................................................. 111Net Tools (Herramientas de red) ..................................................................................... 112Software Information (Información de software) .............................................................. 113
Índice ................................................................................................................................................................ 114
ESES vii

viii ESES

1 Introducción
Esta guía ofrece al administrador de red una serie de instrucciones para la configuración del thin clienty en ella se explican las distintas utilidades de configuración.
El sistema operativo HP ThinPro proporciona acceso a Windows, Citrix, ordenadores centrales,servidores de gama media, hosts Unix/Linux y aplicaciones Web. Asimismo, el sistema utiliza una únicaconsola que proporciona una interfaz de usuario optimizada que se puede personalizar. Además, eluso de soporte integrado para broker de virtualización, como HP SAM, Citrix XDI, Leostream, VDM yredes Provision, mejora la asignación de los recursos al acceder a blades HP, VMware o entornosXenDesktop.
La interfaz de HP ThinPro aparece de forma predeterminada al activar el thin client. El escritorio incluyeuna barra de tareas que da acceso a las aplicaciones abiertas, un icono de volumen y un reloj.
ESES 1

Uso de HP ThinProHP ThinPro permite iniciar y gestionar conexiones de aplicaciones host y remotas mediante la creaciónde una conexión ICA, PNAgent, RDP, TeemTalk, Leostream, de redes Provision, VDM, X Windows oFirefox. Al iniciar sesión como administrador, podrá definir conexiones, mientras que en modo deusuario podrá ver los tipos de conexión disponibles. Por otro lado, el administrador podrá impedir quelos usuarios eliminen conexiones ya existentes o crear otras nuevas.
NOTA: para acceder a todos los componentes de la ventana de HP ThinPro, es necesario iniciarsesión con permisos de administrador. Si la pancarta de la parte superior de la ventana de la consolaaparece de color rojo, el sistema operativo se encuentra en modo de administración. Si, por el contrario,la pancarta aparece de color azul, la consola se encuentra en modo de usuario.
De forma predeterminada, HP ThinPro se abre en modo de usuario. Para cambiar al modo deadministración:
2 Capítulo 1 Introducción ESES

1. Haga clic en el logotipo de HP que aparece en la parte inferior izquierda de la pantalla y, acontinuación, seleccione Shutdown (Apagar).
2. Haga clic en Switch to Admin (Cambiar a administración) y, a continuación, en OK(Aceptar).
ESES Uso de HP ThinPro 3

3. Escriba la Administrative password (Contraseña de administración) en el campocorrespondiente y haga clic en OK (Aceptar).
NOTA: la contraseña predeterminada para cambiar al modo de administración es root.
4 Capítulo 1 Introducción ESES

2 Instalación
HP ThinPro permite gestionar y acceder a conexiones remotas, como ICA, PNAgent, RDP, TeemTalk,Leostream, redes Provision, VDM, X Windows, Firefox, etc. Para hacer uso de todas las funciones deHP ThinPro, es preciso iniciar sesión como administrador. Como usuario, sólo podrá ejecutarconexiones y tendrá acceso limitado a las funciones de HP ThinPro.
Al configurar la pantalla de HP ThinPro ésta muestra todas las conexiones de servidor y/o aplicaciónasignadas al usuario que ha iniciado sesión en el terminal. Para cada conexión, la pantalla muestra elnombre, tipo y estado de la conexión.
NOTA: haga doble clic en cualquiera de las conexiones que aparecen en pantalla para activarla.
Los campos de color rosa indican la información requerida. Es necesario completar la información deestos campos para poder finalizar el proceso o ir a una página nueva.
ESES 5

Connections (Conexiones)La ficha Connections (Conexiones) permite configurar y asignar conexiones.
▲ Haga clic en Connections (Conexiones).
En la ventana Connections (Conexiones) aparecen todas las conexiones que se pueden asignar alos usuarios. En esta ventana se pueden añadir, editar y eliminar las conexiones existentes.
● Connection Name (Nombre de conexión): muestra el nombre de la conexión. En esta columnano se puede cambiar el nombre de la conexión.
● Type (Tipo): muestra el tipo de conexión (ICA, PNAgent, RDP, TeemTalk, X Windows, Leostream,Provision Networks, VDM, Firefox, etc.). En esta columna no se puede cambiar el tipo de laconexión.
● Status (Estado): muestra el estado, activo o inactivo, de la conexión.
Hay siete botones a lo largo de la parte superior de la lista de conexiones:
● Connect (Conectar) en la página 7: haga clic aquí para activar la conexión seleccionada.
● Disconnect (Desconectar) en la página 7: haga clic aquí para desconectar la conexiónseleccionada.
● General Settings (Configuración general) en la página 7: haga clic aquí para gestionar laconfiguración de la conexión.
● Add (Añadir) en la página 18: haga clic aquí para crear una conexión nueva y añadirla a la listade conexiones disponibles.
● Copy (Copiar) en la página 65: haga clic aquí para copiar una conexión y añadirla a la lista deconexiones disponibles.
● Delete (Eliminar) en la página 65: haga clic aquí para eliminar la conexión seleccionada. Laconexión se elimina de las listas de conexiones asignadas a todos los usuarios, no sólo al usuarioque esté conectado en ese momento al terminal.
● Edit (Editar) en la página 66: haga clic aquí para editar la conexión seleccionada.
6 Capítulo 2 Instalación ESES

Connect (Conectar)▲ Para abrir una conexión, haga clic en una de las selecciones de la columna Connection Name
(Nombre de conexión) cuyo Status (Estado) sea inactive (inactivo) y, a continuación, haga clicen Connect (Conectar).
Disconnect (Desconectar)▲ Para cerrar una conexión, haga clic en una de las selecciones de la columna Connection Name
(Nombre de la conexión) cuyo Status (Estado) sea active (activo) y, a continuación, haga clicen Disconnect (Desconectar).
General Settings (Configuración general)Todas las conexiones de un tipo comparten la misma configuración general.
Hay tres tipos de conexión disponibles:
● Firefox (Firefox) en la página 7
● Citrix ICA (Citrix ICA) en la página 11
● RDP (RDP) en la página 17
Firefox (Firefox)1. Vaya a Connections (Conexiones) > General Settings (Configuración general).
2. Seleccione Firefox (Firefox) y defina las opciones siguientes:
● General (General) en la página 8
● Tabbed Browsing (Visualización mediante fichas) en la página 9
● Security (Seguridad) en la página 10
ESES Connections (Conexiones) 7

General (General)
1. Defina las opciones siguientes:
● Remember signons (Recordar inicios de sesión)
● Block pop-up windows (Bloquear ventanas emergentes)
● Let the user change Firefox settings (Permitir que usuario cambie configuración deFirefox)
2. Haga clic en Apply (Aplicar) para aplicar su configuración.
3. Haga clic en Ok (Aceptar) cuando acabe de configurar la conexión.
8 Capítulo 2 Instalación ESES

Tabbed Browsing (Visualización mediante fichas)
1. Defina las opciones siguientes:
● Tab display (Visualización de fichas)
◦ Hide the tabbar when only one tab is open (Ocultar barra de fichas cuando sólohaya una ficha abierta)
◦ Load links in the background (Cargar enlaces en segundo plano)
● Open tabs instead of windows for (Abrir fichas en lugar de ventanas para)
◦ Middle-click or control-click of links in a web page (Hacer clic con el botón centraldel ratón o manteniendo pulsada la tecla control en enlaces de página Web)
◦ Control + Enter in the location bar (Control + Enter (Entrar) en la barra deubicación)
● When opening a bookmark folder in tabs (Al abrir una carpeta de favoritos en las fichas)
◦ Replace the current set of tabs (Sustituir conjunto de fichas actual)
2. Haga clic en Apply (Aplicar) para aplicar su configuración.
3. Haga clic en Ok (Aceptar) cuando acabe de configurar la conexión.
ESES Connections (Conexiones) 9

Security (Seguridad)
1. Defina las opciones siguientes:
● Enable cookies (Activar cookies)
● Cookies (Cookies)
◦ for the originating web site only (sólo para el sitio Web que las origina)
◦ for the current session only (sólo para sesión actual)
● SSL/TLS (SSL/TLS)
◦ Enable SSL2 (Activar SSL2)
◦ Enable SSL3 (Activar SSL3)
◦ Enable TLS (Activar TLS)
◦ Warn when ... (Advertir al...)
—entering a secure site (entrar en un sitio seguro)
—entering a secure site using weak protection (entrar en un sitio seguro conprotección baja)
—leaving a secure site (abandonar un sitio seguro)
10 Capítulo 2 Instalación ESES

—entering a secure site containing unencrypted information (entrar en un sitioseguro con información no cifrada)
—submitting information to an unsecure site (enviar información a un sitio noseguro)
2. Haga clic en Apply (Aplicar) para aplicar su configuración.
3. Haga clic en Ok (Aceptar) cuando acabe de configurar la conexión.
Citrix ICA (Citrix ICA)1. Vaya a Connections (Conexiones) > General Settings (Configuración general).
2. Seleccione Citrix ICA (Citrix ICA) y defina las opciones siguientes:
● Options (Opciones) en la página 12
● Local Resources (Recursos locales) en la página 13
● Window (Ventana) en la página 14
● Firewall (Firewall) en la página 15
● Server Location (Ubicación del servidor) en la página 16
● Keyboard Shortcuts (Teclas de acceso directo) en la página 17
ESES Connections (Conexiones) 11

Options (Opciones)
1. Defina las opciones siguientes:
● Options (Opciones)
◦ Enable Windows Alert Sound (Activar sonido de alerta de Windows)
◦ ICA Accelecation (LAN Only) (Aceleración de ICA (sólo LAN))
◦ Allow Backing Store (Permitir almacén de copia de seguridad)
◦ Use Server Redraw (Utilizar actualización de servidor)
◦ Disable Info Box Before Connecting (Desactivar cuadro de información antes deconectar)
◦ Use Asynchronous COM-port Polling (Utilizar sondeo asíncrono de puerto COM)
◦ Allow Smart Card Logon (Permitir inicio de sesión de tarjeta inteligente)
◦ Enable Off Screen Surface (Activar superficie fuera de pantalla)
◦ Enable Session Reuse (Activar reutilización de sesión)
12 Capítulo 2 Instalación ESES

◦ Enable Auto Reconnect (Activar reconexión automática)
◦ Minimum Bitmap Cache Size (Tamaño mínimo de caché de mapa de bits)
2. Haga clic en Apply (Aplicar) para aplicar su configuración.
3. Haga clic en Ok (Aceptar) cuando acabe de configurar la conexión.
Local Resources (Recursos locales)
1. Defina las opciones siguientes:
● Allow Audio Input (Permitir entrada de audio)
● Enable Drive Mapping (Activar asignación de unidades)
● Drive Mapping (Asignación de unidades)
● Auto Printer Creation (Creación automática de impresoras)
2. Haga clic en Apply (Aplicar) para aplicar su configuración.
3. Haga clic en Ok (Aceptar) cuando acabe de configurar la conexión.
ESES Connections (Conexiones) 13

Window (Ventana)
1. Defina las opciones siguientes:
● Enable Seamless Window (Activar ventana perfecta)
● Default Window Size (Tamaño de ventana predeterminado)
● Default Window Colors (Colores de ventana predeterminados)
● Default 256 Color Mapping (Asignación predeterminada de 256 colores)
2. Haga clic en Apply (Aplicar) para aplicar su configuración.
3. Haga clic en Ok (Aceptar) cuando acabe de configurar la conexión.
14 Capítulo 2 Instalación ESES

1. Defina las opciones siguientes:
● Proxy (Proxy)
◦ Proxy Type (Tipo de proxy)
◦ Proxy Address (Dirección de proxy)
◦ Proxy Port (Puerto de proxy)
◦ Username (Nombre de usuario)
◦ Password (Contraseña)
● Use Alternate Address for Firewall Connection (Utilizar dirección alternativa paraconexión de firewall)
2. Haga clic en Apply (Aplicar) para aplicar su configuración.
3. Haga clic en Ok (Aceptar) cuando acabe de configurar la conexión.
ESES Connections (Conexiones) 15
Firewall

Server Location (Ubicación del servidor)
1. Defina las opciones siguientes:
● Default Protocol (Protocolo predeterminado)
● TCP Address (Dirección TCP)
● HTTP Address (Dirección HTTP)
2. Haga clic en Apply (Aplicar) para aplicar su configuración.
3. Haga clic en Ok (Aceptar) cuando acabe de configurar la conexión.
16 Capítulo 2 Instalación ESES

Keyboard Shortcuts (Teclas de acceso directo)
1. Defina las opciones siguientes:
● Handling of keyboard shortcuts (Manipulación de teclas de acceso directo)
● Stop Direct key handling (Detener manipulación directa de teclas)
● Alt+F1 through F12 (Alt+F1 hasta F12)
2. Haga clic en Apply (Aplicar) para aplicar su configuración.
3. Haga clic en Ok (Aceptar) cuando acabe de configurar la conexión.
RDP (RDP)1. Vaya a Connections (Conexiones) > General Settings (Configuración general).
2. Seleccione RDP (RDP) y, a continuación, elija ajuste adecuado para Send hostname as (Enviarnombre de host como).
3. Haga clic en Apply (Aplicar) para aplicar el ajuste seleccionado.
4. Haga clic en Ok (Aceptar).
ESES Connections (Conexiones) 17

Add (Añadir)Puede añadir las conexiones siguientes:
● Citrix ICA (Citrix ICA) en la página 19
● RDP (RDP) en la página 30
● Teemtalk (Teemtalk) en la página 35
● Firefox (Firefox) en la página 41
● PNAgent en la página 43
● Leostream en la página 45
● Provision (Provision) en la página 47
● VDM en la página 55
● Xdmcp en la página 56
● SSH en la página 58
18 Capítulo 2 Instalación ESES

● Telnet en la página 62
● Custom (Personalizada) en la página 64
Citrix ICA (Citrix ICA)1. Para añadir una conexión Citrix ICA, haga clic en Connections (Conexiones) > Add (Añadir).
2. Seleccione Citrix ICA (Citrix ICA) y defina las opciones siguientes:
● Network (Red) en la página 20
● Connection (Conexión) en la página 22
● Window (Ventana) en la página 23
● Application (Aplicación) en la página 25
● Firewall (Firewall) en la página 26
● Smart Ping (Ping inteligente) en la página 28
● Common Settings (Configuración habitual) en la página 29
ESES Connections (Conexiones) 19

Network (Red)
NOTA: los campos de color rosa indican la información requerida. Es necesario completar lainformación de estos campos para poder finalizar el proceso o ir a una página nueva.
1. Defina las opciones siguientes:
● Connection Name (Nombre de conexión)
● Network (Red)
◦ Server Type (Tipo de servidor)
◦ Server (Servidor)
20 Capítulo 2 Instalación ESES

◦ Protocol (Protocolo)
◦ Application (Aplicación)
● Credentials (Credenciales)
◦ Username (Nombre de usuario)
◦ Password (Contraseña)
◦ Domain (Dominio)
● Allow Smart Card Logon (Permitir inicio de sesión de tarjeta inteligente)
2. Haga clic en Next (Siguiente) para ir a la ventana siguiente o en Finish (Finalizar) para guardarla configuración y cerrar el cuadro de diálogo.
ESES Connections (Conexiones) 21

Connection (Conexión)
1. Defina las opciones siguientes:
● Enable Audio Input (Activar entrada de audio)
● Use Data Compression (Utilizar compresión de datos)
● Enable Middle Button Paste (Activar función de pegar con botón intermedio)
● Use Disk Cache for Bitmaps (Utilizar caché de disco para mapas de bits)
● Enable Drive Mapping (Activar asignación de unidades)
● Sound (Sonido)
● Speed Screen (Acelerar pantalla)
22 Capítulo 2 Instalación ESES

● Mouse Click Feedback (Información sobre clic de ratón)
● Local Text Echo (Eco de texto local)
● Encryption Level (Nivel de cifrado)
2. Haga clic en Next (Siguiente) para ir a la ventana siguiente o en Finish (Finalizar) para guardarla configuración y cerrar el cuadro de diálogo.
Window (Ventana)
1. Defina las opciones siguientes:
● Enable Seamless Window (Activar ventana perfecta)
● Window Size (Tamaño de ventana)
ESES Connections (Conexiones) 23

● Window Colors (Colores de ventana)
● 256 Color Mapping (Asignación de 256 colores)
2. Haga clic en Next (Siguiente) para ir a la ventana siguiente o en Finish (Finalizar) para guardarla configuración y cerrar el cuadro de diálogo.
24 Capítulo 2 Instalación ESES

Application (Aplicación)
1. Defina las opciones siguientes:
● Application (Aplicación)
● Directory (Directorio)
2. Haga clic en Next (Siguiente) para ir a la ventana siguiente o en Finish (Finalizar) para guardarla configuración y cerrar el cuadro de diálogo.
ESES Connections (Conexiones) 25

1. Defina las opciones siguientes:
● Proxy (Proxy)
◦ Proxy Type (Tipo de proxy): seleccione un tipo de proxy.
◦ Proxy Address (Dirección proxy): escriba el nombre de host de proxy.
◦ Puerto de proxy: escriba el puerto de host de proxy.
26 Capítulo 2 Instalación ESES
Firewall

◦ Username (Nombre de usuario): escriba el nombre de usuario de proxy para la cuentaque desea utilizar para conectarse a un ordenador remoto.
◦ Password (Contraseña): escriba una contraseña para la cuenta que desea utilizar paraconectarse a un ordenador remoto.
● Use Alternate Address for Firewall Connection (Utilizar dirección alternativa paraconexión de firewall)
2. Haga clic en Next (Siguiente) para ir a la ventana siguiente o en Finish (Finalizar) para guardarla configuración y cerrar el cuadro de diálogo.
ESES Connections (Conexiones) 27

Smart Ping (Ping inteligente)
1. Defina las opciones siguientes:
● Smart Ping (Ping inteligente): permite activar HP ThinPro para hacer un ping en el servidorantes de intentar iniciar una conexión. Si el nombre del servidor no se puede resolver o elservidor no responde al ping, el thin client cancelará el intento de conexión.
● Smart Ping Port (Puerto de ping inteligente): permite especificar un puerto para el pinginteligente.
● Smart Ping Timeout (Tiempo de espera de ping inteligente): permite especificar unperíodo de tiempo para que el ping inteligente continúe haciendo ping.
2. Haga clic en Next (Siguiente) para ir a la ventana siguiente o en Finish (Finalizar) para guardarla configuración y cerrar el cuadro de diálogo.
28 Capítulo 2 Instalación ESES

Common Settings (Configuración habitual)
1. Defina las opciones siguientes:
● Fallback Connection (Conexión de retroceso)
● Auto start priority (Prioridad de inicio automático)
● Auto reconnect (Reconexión automática)
● Show in user's list (Mostrar en la lista del usuario)
NOTA: esta opción sólo se encuentra disponible en modo de administración.
2. Haga clic en Next (Siguiente) para ir a la ventana siguiente o en Finish (Finalizar) para guardarla configuración y cerrar el cuadro de diálogo.
ESES Connections (Conexiones) 29

RDP (RDP)1. Para añadir una conexión RDP, haga clic en Connections (Conexiones) > Add (Añadir).
2. Seleccione RDP (RDP) y defina las opciones siguientes:
● Network (Red) en la página 30
● Window (Ventana) en la página 31
● Options (Opciones) en la página 32
● Local Resources (Recursos locales) en la página 33
● Experience (Experiencia) en la página 34
● Advanced (Avanzadas) en la página 35
Network (Red)
1. Defina las opciones siguientes:
● Name (Nombre)
● Address (Dirección)
● Port (Puerto)
30 Capítulo 2 Instalación ESES

● Application (Aplicación)
● Directory (Directorio)
● Username (Nombre de usuario)
● Password (Contraseña)
● Domain (Dominio)
● Allow Smartcard Login (Permitir inicio de sesión de Smartcard)
2. Haga clic en Next (Siguiente) para ir a la ventana siguiente o en Finish (Finalizar) para guardarla configuración y cerrar el cuadro de diálogo.
Window (Ventana)
1. Defina las opciones siguientes:
● Window type (Tipo de ventana)
◦ Percentage Size (Porcentaje de tamaño)
◦ Fixed Size (Tamaño fijo)
—Width (Ancho)
ESES Connections (Conexiones) 31

—Height (Altura)
● Window colors (Colores de ventana)
2. Haga clic en Next (Siguiente) para ir a la ventana siguiente o en Finish (Finalizar) para guardarla configuración y cerrar el cuadro de diálogo.
Options (Opciones)
1. Defina las opciones siguientes:
● Enable motion events (Activar eventos de movimiento)
● Enable data compression (Activar compresión de datos)
● Enable encryption (Activar cifrado)
● Force bitmap updates (Forzar actualizaciones de mapa de bits)
● Use private colormap (Utilizar mapa de colores privado)
● System beep (Señal de sistema)
● Attach to console (Conectar a consola)
32 Capítulo 2 Instalación ESES

● Protocol level (Nivel de protocolo)
● Hostname to send (Nombre de host para enviar)
2. Haga clic en Next (Siguiente) para ir a la ventana siguiente o en Finish (Finalizar) para guardarla configuración y cerrar el cuadro de diálogo.
Local Resources (Recursos locales)
1. Defina las opciones siguientes:
● Sound redirecting (Redirección de sonido)
◦ Enable sound redirecting (Activar redirección de sonido)
● Devices mapping (Asignación de dispositivos)
◦ Enable USB storage mapping (Activar asignación de almacenamiento USB)
◦ Enable serial port mapping (Activar asignación de puerto serie)
◦ Enable printer mapping (Activar asignación de impresora)
2. Haga clic en Next (Siguiente) para ir a la ventana siguiente o en Finish (Finalizar) para guardarla configuración y cerrar el cuadro de diálogo.
ESES Connections (Conexiones) 33

Experience (Experiencia)
1. Defina las opciones siguientes:
● Enable desktop background (Activar fondo de escritorio)
● Show window while dragging (Mostrar ventana al arrastrar)
● Enable menu and animations (Activar menú y animaciones)
● Enable themes (Activar temas)
● Enable bitmap caching (Activar memoria caché de mapa de bits)
2. Haga clic en Next (Siguiente) para ir a la ventana siguiente o en Finish (Finalizar) para guardarla configuración y cerrar el cuadro de diálogo.
34 Capítulo 2 Instalación ESES

Advanced (Avanzadas)
1. Defina las opciones siguientes:
● Fallback Connection (Conexión de retroceso)
● Auto start priority (Prioridad de inicio automático)
● Auto reconnect (Reconexión automática)
● Show in user's list (Mostrar en la lista del usuario)
NOTA: esta opción sólo se encuentra disponible en modo de administración.
2. Haga clic en Finish (Finalizar) para guardar la configuración y cerrar el cuadro de diálogo.
Teemtalk (Teemtalk)Puede añadir una conexión Teemtalk nueva de dos formas:
● Adición de una conexión Teemtalk con el asistente de creación de conexiones Teemtalken la página 36
● Adición de una conexión Teemtalk de forma manual en la página 39
ESES Connections (Conexiones) 35

Para obtener más información sobre Teemtalk, consulte la guía del usuario HP TeemTalk TerminalEmulator 7.0 User Guide (en inglés) en http://bizsupport.austin.hp.com/bc/docs/support/SupportManual/c01534810/c01534810.pdf.
Adición de una conexión Teemtalk con el asistente de creación de conexiones Teemtalk
1. Para añadir una conexión Teemtalk con el asistente, haga clic en Connections (Conexiones)> Add (Añadir).
2. Seleccione Teemtalk (Teemtalk) y haga clic en Teemtalk creation wizard (Asistente decreación de conexiones Teemtalk).
36 Capítulo 2 Instalación ESES

Connection Information (Información de conexión)
1. Seleccione y configure la Connection Information (Información de conexión):
● Session Name (Nombre de sesión)
● Tipo de Transport (Transporte)
● Tipo de Connection (Conexión)
● Tipo de Emulation (Emulación)
2. Haga clic en Next (Siguiente).
ESES Connections (Conexiones) 37

Advanced Options (Opciones avanzadas)
1. Defina las Advanced Options (Opciones avanzadas):
● Auto Logon (Inicio de sesión automático)
● Key Macros (Macros clave)
● Mouse Actions (Acciones de ratón)
● Soft Buttons (Botones suaves)
● Attributes (Atributos)
2. Haga clic en Next (Siguiente).
38 Capítulo 2 Instalación ESES

Finalization (Finalización)
1. Decida si desea crear o no un icono en el escritorio y haga clic en OK (Aceptar).
2. Haga clic en Finish (Finalizar) para guardar la configuración y cerrar el cuadro de diálogo.
Adición de una conexión Teemtalk de forma manual
1. Para añadir una conexión Teemtalk de forma manual, haga clic en Connections (Conexiones)> Add (Añadir).
2. Seleccione Teemtalk (Teemtalk) y defina las opciones siguientes:
● Configuration (Configuración)
● Advanced (Avanzadas)
ESES Connections (Conexiones) 39

Configuration (Configuración)
1. Defina la opción siguiente:
● Name (Nombre)
2. Haga clic en Next (Siguiente) para ir a la ventana siguiente o en Finish (Finalizar) para guardarla configuración y cerrar el cuadro de diálogo.
40 Capítulo 2 Instalación ESES

Advanced (Avanzadas)
1. Defina las opciones siguientes:
● Fallback Connection (Conexión de retroceso)
● Auto start priority (Prioridad de inicio automático)
● Auto reconnect (Reconexión automática)
● Show in user's list (Mostrar en la lista del usuario)
NOTA: esta opción sólo se encuentra disponible en modo de administración.
2. Haga clic en Finish (Finalizar) para guardar la configuración y cerrar el cuadro de diálogo.
Firefox (Firefox)1. Para añadir una conexión, haga clic en Connections (Conexiones) > Add (Añadir).
2. Seleccione Firefox (Firefox) y defina las opciones siguientes:
● Configuration (Configuración) en la página 42
● Advanced (Avanzadas) en la página 43
ESES Connections (Conexiones) 41

Configuration (Configuración)
1. Defina las opciones siguientes:
● Name (Nombre)
● URL (URL)
● Enable full screen (Activar pantalla completa)
● Enable kiosk (Activar quiosco)
● Enable print dialog (Activar cuadro de diálogo de impresión)
2. Haga clic en Next (Siguiente) para ir a la ventana siguiente o en Finish (Finalizar) para guardarla configuración y cerrar el cuadro de diálogo.
42 Capítulo 2 Instalación ESES

Advanced (Avanzadas)
1. Defina las opciones siguientes:
● Fallback Connection (Conexión de retroceso)
● Auto start priority (Prioridad de inicio automático)
● Auto reconnect (Reconexión automática)
● Show in user's list (Mostrar en la lista del usuario)
NOTA: esta opción sólo se encuentra disponible en modo de administración.
2. Haga clic en Finish (Finalizar) para guardar la configuración y cerrar el cuadro de diálogo.
PNAgent1. Para añadir una conexión PNAgent, haga clic en Connections (Conexiones) > Add (Añadir).
2. Seleccione PNAgent (PNAgent) y defina las opciones siguientes:
● Configuration (Configuración) en la página 44
● Advanced (Avanzadas) en la página 45
ESES Connections (Conexiones) 43

Configuration (Configuración)
1. Defina las opciones siguientes:
● Name (Nombre)
● Server URL (URL de servidor)
● Username (Nombre de usuario)
● Password (Contraseña)
● Domain (Dominio)
● Folder (Carpeta)
2. Haga clic en Next (Siguiente) para ir a la ventana siguiente o en Finish (Finalizar) para guardarla configuración y cerrar el cuadro de diálogo.
44 Capítulo 2 Instalación ESES

Advanced (Avanzadas)
1. Defina las opciones siguientes:
● Fallback Connection (Conexión de retroceso)
● Auto start priority (Prioridad de inicio automático)
● Auto reconnect (Reconexión automática)
● Show in user's list (Mostrar en la lista del usuario)
NOTA: esta opción sólo se encuentra disponible en modo de administración.
2. Haga clic en Finish (Finalizar) para guardar la configuración y cerrar el cuadro de diálogo.
Leostream1. Para añadir una conexión Leostream, haga clic en Connections (Conexiones) > Add (Añadir).
2. Seleccione Leostream (Leostream) y defina las opciones siguientes:
● Network (Red) en la página 46
● Advanced (Avanzadas) en la página 47
ESES Connections (Conexiones) 45

Network (Red)
1. Defina las opciones siguientes:
● Name (Nombre)
● Broker (Broker)
● Username (Nombre de usuario)
● Password (Contraseña)
● Domain (Dominio)
● Folder (Carpeta)
2. Haga clic en Next (Siguiente) para ir a la ventana siguiente o en Finish (Finalizar) para guardarla configuración y cerrar el cuadro de diálogo.
46 Capítulo 2 Instalación ESES

Advanced (Avanzadas)
1. Defina las opciones siguientes:
● Fallback Connection (Conexión de retroceso)
● Auto start priority (Prioridad de inicio automático)
● Auto reconnect (Reconexión automática)
● Show in user's list (Mostrar en la lista del usuario)
NOTA: esta opción sólo se encuentra disponible en modo de administración.
2. Haga clic en Finish (Finalizar) para guardar la configuración y cerrar el cuadro de diálogo.
Provision (Provision)1. Para añadir una conexión Provision, haga clic en Connections (Conexiones) > Add (Añadir).
2. Seleccione Provision (Provision) y defina las opciones siguientes:
● Network (Red) en la página 48
● Window (Ventana) en la página 49
● Options (Opciones) en la página 50
● Local Resources (Recursos locales) en la página 52
ESES Connections (Conexiones) 47

● Experience (Experiencia) en la página 53
● Advanced (Avanzadas) en la página 54
Network (Red)
1. Defina las opciones siguientes:
● Name (Nombre)
● Broker IP (IP de broker)
● User name (Nombre de usuario)
● Password (Contraseña)
● Domain (Dominio)
● Retry attempts (Reintentos)
● Retry interval (Intervalo de reintento)
48 Capítulo 2 Instalación ESES

● Folder (Carpeta)
● Passthrough credentials (Credenciales de paso)
● Allow Smartcard Login (Permitir inicio de sesión de Smartcard)
2. Haga clic en Next (Siguiente) para ir a la ventana siguiente o en Finish (Finalizar) para guardarla configuración y cerrar el cuadro de diálogo.
Window (Ventana)
1. Defina las opciones siguientes:
● Window Size (Tamaño de ventana)
● Window Size (Tamaño de ventana)
◦ Width (Ancho)
◦ Height (Altura)
ESES Connections (Conexiones) 49

● Percentage (Porcentaje)
● Window Colors (Colores de ventana)
2. Haga clic en Next (Siguiente) para ir a la ventana siguiente o en Finish (Finalizar) para guardarla configuración y cerrar el cuadro de diálogo.
Options (Opciones)
1. Defina las opciones siguientes:
● Enable motion events (Activar eventos de movimiento)
● Enable data compression (Activar compresión de datos)
● Enable encryption (Activar cifrado)
● Force bitmap updates (Forzar actualizaciones de mapa de bits)
● Use private colormap (Utilizar mapa de colores privado)
50 Capítulo 2 Instalación ESES

● System beep (Señal de sistema)
● Attach to console (Conectar a consola)
● Protocol level (Nivel de protocolo)
● Hostname to send (Nombre de host para enviar)
2. Haga clic en Next (Siguiente) para ir a la ventana siguiente o en Finish (Finalizar) para guardarla configuración y cerrar el cuadro de diálogo.
ESES Connections (Conexiones) 51

Local Resources (Recursos locales)
1. Defina las opciones siguientes:
● Sound (Sonido)
◦ Redirect sound (Redirigir sonido)
● Devices (Dispositivos)
◦ Enable Drive Mapping (Activar asignación de unidades)
◦ Map serial ports (Asignar puertos de serie)
◦ Enable printer autocreation (Activar creación automática de impresora)
2. Haga clic en Next (Siguiente) para ir a la ventana siguiente o en Finish (Finalizar) para guardarla configuración y cerrar el cuadro de diálogo.
52 Capítulo 2 Instalación ESES

Experience (Experiencia)
1. Defina las opciones siguientes:
● Enable desktop background (Activar fondo de escritorio)
● Show window while dragging (Mostrar ventana al arrastrar)
● Enable menu and window animations (Activar menú y animaciones de ventana)
● Enable themes (Activar temas)
● Enable bitmap caching (Activar memoria caché de mapa de bits)
2. Haga clic en Next (Siguiente) para ir a la ventana siguiente o en Finish (Finalizar) para guardarla configuración y cerrar el cuadro de diálogo.
ESES Connections (Conexiones) 53

Advanced (Avanzadas)
1. Defina las opciones siguientes:
● Fallback Connection (Conexión de retroceso)
● Auto start priority (Prioridad de inicio automático)
● Auto reconnect (Reconexión automática)
● Show in user's list (Mostrar en la lista del usuario)
NOTA: esta opción sólo se encuentra disponible en modo de administración.
2. Haga clic en Finish (Finalizar) para guardar la configuración y cerrar el cuadro de diálogo.
54 Capítulo 2 Instalación ESES

VDM1. Para añadir una conexión VDM, haga clic en Connections (Conexiones) > Add (Añadir).
2. Seleccione VDM (VDM) y defina las opciones siguientes:
● Network (Red) en la página 55
● Advanced (Avanzadas) en la página 56
Network (Red)
1. Defina las opciones siguientes:
● Name (Nombre)
● Broker (Broker)
● Username (Nombre de usuario)
● Password (Contraseña)
● Domain (Dominio) (distingue entre mayúsculas y minúsculas)
2. Haga clic en Next (Siguiente) para ir a la ventana siguiente o en Finish (Finalizar) para guardarla configuración y cerrar el cuadro de diálogo.
ESES Connections (Conexiones) 55

Advanced (Avanzadas)
1. Defina las opciones siguientes:
● Fallback Connection (Conexión de retroceso)
● Auto start priority (Prioridad de inicio automático)
● Auto reconnect (Reconexión automática)
● Show in user's list (Mostrar en la lista del usuario)
NOTA: esta opción sólo se encuentra disponible en modo de administración.
2. Haga clic en Finish (Finalizar) para guardar la configuración y cerrar el cuadro de diálogo.
Xdmcp1. Para añadir una conexión Xdmcp, haga clic en Connections (Conexiones) > Add (Añadir).
2. Seleccione Xdmcp (Xdmcp) y defina las opciones siguientes:
● Configuration (Configuración) en la página 57
● Advanced (Avanzadas) en la página 58
56 Capítulo 2 Instalación ESES

Configuration (Configuración)
1. Defina las opciones siguientes:
● Name (Nombre)
● Type (Tipo)
● Address (Dirección) (requerida si el Type (Tipo) es query (consulta))
● Font Server (Servidor de fuente)
◦ Use font server (Utilizar servidor de fuente)
◦ Font Server (Servidor de fuente)
2. Haga clic en Next (Siguiente) para ir a la ventana siguiente o en Finish (Finalizar) para guardarla configuración y cerrar el cuadro de diálogo.
ESES Connections (Conexiones) 57

Advanced (Avanzadas)
1. Defina las opciones siguientes:
● Fallback Connection (Conexión de retroceso)
● Auto start priority (Prioridad de inicio automático)
● Auto reconnect (Reconexión automática)
● Show in user's list (Mostrar en la lista del usuario)
NOTA: esta opción sólo se encuentra disponible en modo de administración.
2. Haga clic en Finish (Finalizar) para guardar la configuración y cerrar el cuadro de diálogo.
SSH1. Para añadir una conexión SSH, haga clic en Connections (Conexiones) > Add (Añadir).
2. Seleccione SSH (SSH) y defina las opciones siguientes:
● Configuration (Configuración) en la página 59
● Advanced (Avanzadas) en la página 61
58 Capítulo 2 Instalación ESES

Configuration (Configuración)
1. Defina las opciones siguientes:
● Name (Nombre)
● Network (Red)
◦ Address (Dirección)
◦ Port (Puerto)
ESES Connections (Conexiones) 59

◦ User name (Nombre de usuario)
◦ Run application (Ejecutar aplicación)
● Options (Opciones)
◦ Compression (Compresión)
◦ XII connection forwarding (Reenvío de conexión XII)
◦ Force TTY allocation (Forzar asignación TTY)
◦ Fork into background (Bifurcar en fondo)
● Style (Estilo)
◦ Foreground color (Color de primer plano)
◦ Background color (Color de fondo)
◦ Font (Fuente)
2. Haga clic en Next (Siguiente) para ir a la ventana siguiente o en Finish (Finalizar) para guardarla configuración y cerrar el cuadro de diálogo.
60 Capítulo 2 Instalación ESES

Advanced (Avanzadas)
1. Defina las opciones siguientes:
● Fallback Connection (Conexión de retroceso)
● Auto start priority (Prioridad de inicio automático)
● Auto reconnect (Reconexión automática)
● Show in user's list (Mostrar en la lista del usuario)
ESES Connections (Conexiones) 61

NOTA: esta opción sólo se encuentra disponible en modo de administración.
2. Haga clic en Finish (Finalizar) para guardar la configuración y cerrar el cuadro de diálogo.
Telnet1. Para añadir una conexión Telnet, haga clic en Connections (Conexiones) > Add (Añadir).
2. Seleccione Telnet (Telnet) y defina las opciones siguientes:
● Configuration (Configuración) en la página 62
● Advanced (Avanzadas) en la página 63
Configuration (Configuración)
1. Defina las opciones siguientes:
● Name (Nombre)
● Address (Dirección)
62 Capítulo 2 Instalación ESES

● Port (Puerto)
● Style (Estilo)
◦ Foreground color (Color de primer plano)
◦ Background color (Color de fondo)
◦ Font (Fuente)
2. Haga clic en Next (Siguiente) para ir a la ventana siguiente o en Finish (Finalizar) para guardarla configuración y cerrar el cuadro de diálogo.
Advanced (Avanzadas)
1. Defina las opciones siguientes:
● Fallback Connection (Conexión de retroceso)
● Auto start priority (Prioridad de inicio automático)
● Auto reconnect (Reconexión automática)
● Show in user's list (Mostrar en la lista del usuario)
NOTA: esta opción sólo se encuentra disponible en modo de administración.
2. Haga clic en Finish (Finalizar) para guardar la configuración y cerrar el cuadro de diálogo.
ESES Connections (Conexiones) 63

Custom (Personalizada)1. Para añadir una conexión personalizada, haga clic en Connections (Conexiones) > Add
(Añadir).
2. Seleccione Custom (Personalizada) y defina las opciones siguientes:
● Configuration (Configuración) en la página 64
Configuration (Configuración)
1. Defina las opciones siguientes:
● Name (Nombre)
● Enter command to run (Introducir comando para ejecutar)
2. Haga clic en Next (Siguiente) para ir a la ventana siguiente o en Finish (Finalizar) para guardarla configuración y cerrar el cuadro de diálogo.
64 Capítulo 2 Instalación ESES

Advanced (Avanzadas)
1. Defina las opciones siguientes:
● Fallback Connection (Conexión de retroceso)
● Auto start priority (Prioridad de inicio automático)
● Auto reconnect (Reconexión automática)
● Show in user's list (Mostrar en la lista del usuario)
NOTA: esta opción sólo se encuentra disponible en modo de administración.
2. Haga clic en Finish (Finalizar) para guardar la configuración y cerrar el cuadro de diálogo.
Copy (Copiar)▲ Para copiar una conexión, haga clic en una selección de Connection Name (Nombre de
conexión) y, a continuación, haga clic en Copy (Copiar).
Aparecerá una copia de la conexión en la lista Connection Name (Nombre de conexión).
Delete (Eliminar)▲ Para eliminar una conexión, haga clic en una selección de Connection Name (Nombre de
conexión) y, a continuación, haga clic en Delete (Eliminar).
La conexión se eliminará de la lista Connection Name (Nombre de conexión).
ESES Connections (Conexiones) 65

Edit (Editar)1. Para editar una conexión, haga clic en una selección de Connection Name (Nombre de
conexión) y, a continuación, haga clic en Edit (Editar).
Se abrirá la ventana de configuración de la conexión.
2. Edite la conexión y haga clic en Apply (Aplicar).
3. Haga clic en Ok (Aceptar).
66 Capítulo 2 Instalación ESES

Panel de control
● Boot Logo (Logotipo de inicio) en la página 68
● HP Agent Config (Config. de agente HP) en la página 71
● Altiris Configuration (Configuración de Altiris) en la página 72
● Date and Time (Fecha y hora) en la página 73
● Desktop Background (Fondo de escritorio) en la página 74
● Display Preferences (Preferencias de pantalla) en la página 75
● ezUpdate en la página 76
● Language (Idioma) en la página 80
● Network (Red) en la página 81
● Printer (Impresora) en la página 85
● Profile Manager (Administrador de perfiles) en la página 89
● Screensaver (Protector de pantalla) en la página 91
● Security (Seguridad) en la página 93
● ThinPrint en la página 94
● Utilidad HP ThinState en la página 94
● Touch Screen (Pantalla táctil) en la página 101
ESES Panel de control 67

● Software Update (Actualización de software) en la página 102
● User Permissions (Permisos de usuario) en la página 103
● Shadowing (Duplicación) en la página 104
● Keyboard (Teclado) en la página 105
● Sound (Sonido) en la página 106
● Mouse (Ratón) en la página 107
● Window Manager (Administrador de ventanas) en la página 108
Boot Logo (Logotipo de inicio)
Esta característica permite diseñar y seleccionar temas para el logotipo de inicio.
NOTA: los archivos de tema deben tener la extensión .png.
68 Capítulo 2 Instalación ESES

Create a Theme (Crear un tema)
Para crear un tema:
▲ Haga clic en Control Panel (Panel de control) > Boot Logo (Logotipo de inicio) > Create atheme (Crear un tema).
Utilice las fichas Info (Información), Background (Fondo), Progress bar (Barra de progreso) y Textbox (Cuadro de texto) para identificar y crear un tema.
ESES Panel de control 69

Install a Theme (Instalar un tema)
Para instalar un tema:
▲ Haga clic en Control Panel (Panel de control) > Boot Logo (Logotipo de inicio) > Install atheme (Instalar un tema).
Select this Theme (Seleccionar este tema)Para seleccionar un tema:
1. Haga clic en Control Panel (Panel de control) > Boot Logo (Logotipo de inicio).
2. Seleccione el tema que desee de la lista y, a continuación, haga clic en Select this theme(Seleccionar este tema).
Remove this Theme (Eliminar este tema)Para eliminar un tema:
1. Haga clic en Control Panel (Panel de control) > Boot Logo (Logotipo de inicio).
2. Seleccione el tema que desee de la lista y, a continuación, haga clic en Remove this theme(Eliminar este tema).
70 Capítulo 2 Instalación ESES

HP Agent Config (Config. de agente HP)
Configure el agente de administración de dispositivos HP con esta característica.
1. Para acceder a esta pantalla, haga clic en Control Panel (Panel de control) > HP AgentConfiguration (Configuración de agente HP).
2. Utilice la ficha General (General) para definir las opciones siguientes:
● Backup Gateway (Puerta de enlace de seguridad)
● Pull Interval (Intervalo de inserción)
● Log Level (Nivel de registro)
● Delay Scope (Ámbito de retardo)
3. Defina los distintos grupos en la ficha Groups (Grupos). Puede seleccionar los grupospreasignados en la ficha DHCP o utilizar grupos personalizados estáticos.
4. Haga clic en Ok (Aceptar) para guardar los cambios.
NOTA: los cambios se aplicarán tras reiniciar el agente.
ESES Panel de control 71

Altiris Configuration (Configuración de Altiris)
NOTA: Altiris está inhabilitado de forma predeterminada. Se puede activar automáticamente si elservidor DHCP de red de área local proporciona información del servidor Altiris a través de la etiqueta190 de DHCP.
Para configurar o desactivar el agente Altiris:
1. Haga clic en Control Panel (Panel de control) > Altiris Configuration (Configuración deAltiris).
2. Especifique la configuración de Altiris en los campos mostrados.
o
Seleccione Disable Altiris Agent (Desactivar agente Altiris) para desactivar Altiris.
3. Seleccione Use Multicast (Utilizar multicasting) si desea utilizar la dirección de servidor Altirispredeterminada.
4. Aparecerá la Multicast Address (Dirección de multicast) predeterminada. Escriba la direcciónde instalación si es necesario.
5. Escriba o seleccione el Multicast Port (Puerto multicast) (puerto de servidor Altiris).
72 Capítulo 2 Instalación ESES

6. Si la opción Use Multicast (Utilizar multicast) no está seleccionada, escriba la dirección deservidor Altiris específica en el campo TCP Address (Dirección TCP).
7. Escriba o seleccione el TCP Port (Puerto TCP) (puerto de servidor Altiris).
8. Haga clic en OK (Aceptar) para guardar los cambios y cerrar el cuadro de diálogo.
Date and Time (Fecha y hora)
Para definir la información relativa a la fecha, hora y zona horaria:
1. Haga clic en Control Panel (Panel de control) > Date and Time (Fecha y hora).
2. Especifique la fecha, hora y zona horaria.
3. Haga clic en Apply (Aplicar) y, a continuación, haga clic en OK (Aceptar) para guardar loscambios y cerrar el cuadro de diálogo.
ESES Panel de control 73

Desktop Background (Fondo de escritorio)
Para cambiar el fondo del escritorio:
1. Haga clic en Control Panel (Panel de control) > Desktop Background (Fondo de escritorio).
2. Haga clic en Change (Cambiar) y, a continuación, vaya al archivo de imagen que desea utilizarcomo fondo de escritorio.
3. Junto a Style (Estilo), seleccione center (centrado), tile (mosaico) o fullscreen (pantallacompleta).
4. Haga clic en Restore Default (Restaurar predeterminado) para omitir los cambios realizados yvolver a la imagen de fondo de fábrica.
5. Para cambiar el color, seleccione Color (Color) y, a continuación, seleccione un color en elcampo Color (Color).
6. Haga clic en Apply (Aplicar) y, a continuación, haga clic en OK (Aceptar) para guardar loscambios y cerrar el cuadro de diálogo.
74 Capítulo 2 Instalación ESES

Display Preferences (Preferencias de pantalla)
Para añadir un perfil:
1. Haga clic en Control Panel (Panel de control) > Display Preferences (Preferencias depantalla).
2. Haga clic en New (Nuevo).
3. En Profile Settings (Configuración de perfil), escriba un nombre en el campo Profile Name(Nombre de perfil).
4. Seleccione la Resolution (Resolución) adecuada para su monitor.
NOTA: si selecciona una resolución baja, tal vez sea necesario reiniciar el thin client para queel cambio realizado se aplique correctamente.
5. Seleccione la Depth (Profundidad).
6. Seleccione la Orientation (Orientación) adecuada para su monitor.
7. Haga clic en Save (Guardar) para guardar los cambios o Revert (Restaurar) para omitirlos.
8. En Screen Profiles (Perfiles de pantalla), seleccione Swap Primary/Secondary video output(Intercambiar salida de vídeo principal/secundaria), si lo desea.
ESES Panel de control 75

9. Seleccione el Primary Display Profile (Perfil de pantalla principal) y el Secondary DisplayProfile (Perfil de pantalla secundario).
10. Defina el Mode (Modo).
11. Haga clic en Test Settings (Probar configuración) para comprobar el perfil.
12. Haga clic en Apply (Aplicar) y, a continuación, haga clic en Close (Cerrar) para guardar loscambios y cerrar el cuadro de diálogo.
Para editar un perfil:
1. Haga clic en Control Panel (Panel de control) > Display Preferences (Preferencias depantalla).
2. Seleccione un perfil de la lista Profiles (Perfiles).
3. Edite la Profile Settings (Configuración de perfil) y los Screen Profiles (Perfiles depantalla) como desee.
4. Haga clic en Test Settings (Probar configuración) para comprobar el perfil.
5. Haga clic en Apply (Aplicar) y, a continuación, haga clic en Close (Cerrar) para guardar loscambios y cerrar el cuadro de diálogo.
Para eliminar un perfil:
1. Haga clic en Control Panel (Panel de control) > Display Preferences (Preferencias depantalla).
2. Seleccione un perfil de la lista Profiles (Perfiles) y haga clic en Delete (Eliminar).
3. Haga clic en Apply (Aplicar) y, a continuación, haga clic en Close (Cerrar) para guardar loscambios y cerrar el cuadro de diálogo.
ezUpdateezUpdate es una solución de administración pasiva basada en el diseño de un directorio específico deuna ubicación FTP/HTTP o NFS. Este diseño de directorio puede contener instrucciones específicaspara la imagen de ThinPro. Si al iniciar ThinPro ezUpdate está desactivado, el sistema comprobará elservidor FTP/HTTP/NFS en busca de instrucciones nuevas para, a continuación, si las encuentra,ponerlas en práctica.
76 Capítulo 2 Instalación ESES

Para utilizar ezUpdate:
NOTA: para utilizar ezUpdate debe configurar el servidor ezUpdate.
1. Haga clic en Control Panel (Panel de control) > ezUpdate (ezUpdate).
2. Seleccione Enable ezUpdate on system startup (Activar ezUpdate al iniciar el sistema) odesactive la casilla de verificación para desactivar esta característica.
3. Si activa ezUpdate, seleccione Use DHCP tag to detect ezUpdate server (Utilizar etiquetaDHCP para detectar servidor ezUpdate)
o
ESES Panel de control 77

Especifique el Protocol (Protocolo) y escriba el Server (Servidor), la Path (Ruta), el User name(Nombre de usuario) y la Password (Contraseña) en los campos correspondientes.
4. Haga clic en OK (Aceptar) para guardar los cambios y cerrar el cuadro de diálogo.
Implantación del servidor ezUpdateezUpdate admite actualmente cuatro protocolos:
● FTP
● HTTP
● NFS
● local
Los procedimientos siguientes utilizan un servidor FTP para describir la implantación del servidorezUpdate.
Para implantar un servidor ezUpdate:
1. Cree un directorio para ubicar los paquetes de actualización: /ftproot/ezupdate.
2. En el directorio raíz, cree un archivo con el nombre client_triggers.
3. Sitúe el nombre de host de los clientes que se van a actualizar en este archivo, un nombre de hostpor línea. Este archivo se utilizará para controlar qué host recibirán actualizaciones.
Además del nombre de host exacto, también puede incluir expresiones regulares en este archivo,por ejemplo:
● HP.* incluye todos los nombres de host que empiezan por "HP".
● HP[0-9]* incluye todos los nombres de host que empiezan por "HP" seguidos por algún dígitoo ninguno. Por ejemplo, se incluiría HP12345, pero no HP12345A.
● HP[0-9]\\+ incluye todos los nombres de host que empiezan por "HP" seguidos por uno ovarios dígitos.
4. En el directorio raíz de ezUpdate, cree cuatro directorios con los nombres: "CUSTOM","FIRMWARE", "PACKAGES" y "PROFILE". Puede clasificar las actualizaciones y situar lospaquetes y archivos .2do en los directorios adecuados en función de sus propiedades.
5. Cree el archivo (ezUpdate-root)/update_list. Se trata de un archivo de texto sin formato en el quese enumeran las rutas a los archivos .2do que se deberían instalar en los clientes, por ejemplo:
● PACKAGES/acrobat/install.2do
● PACKAGES/flash/install.2do
● PACKAGES/firefox/uninstall.2do
● PROFILE/install.2do
Para obtener información detallada sobre el archivo .2do, consulte "xpe_snapin_ref.pdf". Este es unejemplo simple:
# El nombre y la versión del paquete, *requerido*.
78 Capítulo 2 Instalación ESES

# PACKAGE_NAME=acrobat
# VERSION=1
#
# Este archivo se procesa mediante el administrador remoto como parte
# del procedimiento de actualización.
#
# Instalar el complemento a través del archivo de comandos install_snapin. SCRIPT install_snapin.sh <<< adobe-acrobat.hpk
# END OF .2DO
Preste atención a las entradas "PACKAGE_NAME" y "VERSION", ambas son obligatorias y muyimportantes para el mecanismo de control de versión de ezUpdate.
install_snapin.sh y acrobat-acrobat.hpk se almacenan en el mismo directorio con el archivo .2do. Alllevar a cabo una actualización, ambos se descargan a través del cliente en el almacén local. Acontinuación, install_snapin.sh se ejecuta de forma local y tiene lugar la instalación real.
Este es un ejemplo de un archivo de comandos install_snapin.sh:
# Este archivo de comandos se descarga en un dispositivo HP
# para instalar un complemento hpk.
# Este archivo de comandos debería funcionar como parte de una instalación completa
# o como parte de una instalación en un sistema en ejecución.
#
RAMDIR=/tmp
echo Instalando adobe acrobat...
#
# Copiar el archivo "snapin.tgz" en el ramdisk.
/bin/cat - > ${RAMDIR}/snapin.hpk
echo instalando ${RAMDIR}/snapin.hpk
IPKFILE="${RAMDIR}/snapin.hpk"
# Instalar el archivo "snapin.hpk"
/usr/bin/hpkg -i "${IPKFILE}"
if [ $? -ne 0 ] ; then
echo ERROR: complemento no instalado.
exit 1
if
ESES Panel de control 79

echo OK
exit 0
# END OF SCRIPT
Implantación de servidor DHCPEl código para la opción de servidor ezUpdate es 137. La cadena de la etiqueta se puede crear de tresformas:
● proto://user:passwd@host/directorio
● nfs:host:rutacompleta
● local:rutacompleta
Language (Idioma)
1. Haga clic en Control Panel (Panel de control) > Language (Idioma).
2. Seleccione el idioma que desea utilizar.
3. Haga clic en OK (Aceptar) para guardar los cambios y cerrar el cuadro de diálogo.
80 Capítulo 2 Instalación ESES

Network (Red)
Para definir los atributos de Network (Red):
▲ Haga clic en Control Panel (Panel de control) > Network (Red).
Ficha Interfaces (Interfaces)Para activar una conexión:
▲ Seleccione una conexión inactiva en la lista y haga clic en Activate (Activar).
Para cerrar una conexión:
▲ Seleccione una conexión activa en la lista y haga clic en Deactivate (Desactivar).
Para añadir una conexión:
▲ Haga clic en Add (Añadir) y, a continuación, proporcione las especificaciones de la conexión.
ESES Panel de control 81

Para modificar una conexión:
1. Seleccione una conexión en la lista y haga clic en Modify (Modificar).
2. Haga clic en Active on boot (Activa al iniciar) si desea que la conexión esté activa al iniciar.
3. Haga clic en Apply (Aplicar) para confirmar los cambios de configuración.
4. Haga clic en OK (Aceptar) en el aviso de confirmación para cerrar el aviso y el cuadro de diálogo.
Para eliminar una conexión:
1. Seleccione una conexión en la lista y haga clic en Delete (Eliminar).
2. Seleccione OK (Aceptar) para confirmar.
Para cerrar el cuadro de diálogo:
▲ Haga clic en OK (Aceptar).
NOTA: reinicie Xserver si ha cambiado el nombre del dispositivo en la ficha General
82 Capítulo 2 Instalación ESES
.

Ficha General (General)
Especifique o cambie la identificación o configuración de la red en este cuadro de diálogo.
ESES Panel de control 83

Ficha DNS (DNS)
Para añadir un nombre DNS:
1. Escriba una dirección IP DNS en el campo Add DNS Name (Añadir nombre DNS).
2. Haga clic en Add (Añadir).
El nuevo nombre DNS aparecerá en la lista DNS Names (Nombres DNS).
Para eliminar un nombre DNS:
▲ Seleccione un nombre en la lista DNS Names (Nombres DNS) y, a continuación, haga clic enDelete (Eliminar).
84 Capítulo 2 Instalación ESES

Para añadir un dominio DNS:
1. Escriba un dominio de búsqueda en el campo Add DNS Search Domain (Añadir dominio debúsqueda DNS).
2. Haga clic en Add (Añadir).
El nuevo dominio de búsqueda aparecerá en la lista DNS Domains (Dominios DNS).
Para eliminar un dominio DNS:
▲ Seleccione un nombre en la lista DNS Domains (Dominios DNS) y, a continuación, haga clicen Delete (Eliminar).
Para cerrar el cuadro de diálogo:
▲ Haga clic en OK (Aceptar).
NOTA: reinicie Xserver si ha cambiado el nombre del dispositivo en la ficha General(General).
Printer (Impresora)
ESES Panel de control 85

En este cuadro de diálogo podrá utilizar las fichas siguientes:
● Ficha Printers (Impresoras): para añadir, modificar o eliminar impresoras.
● Ficha Jobs (Trabajos): para seleccionar impresoras o eliminar trabajos de impresión.
Ficha Printers (Impresoras)Utilice la ficha Printers (Impresoras) para añadir, modificar y eliminar impresoras del thin client.
Add Printers (Añadir impresoras)
En el cuadro de diálogo Add New Printer (Añadir impresora nueva) encontrará las opcionessiguientes:
● Parallel Printer (Impresora en paralelo)
● Serial Printer (Impresora en serie)
● USB Printer (Impresora USB)
● Network Printer (Impresora de red)
● Samba Printer (Impresora Samba)
86 Capítulo 2 Instalación ESES

Para añadir una impresora:
1. Haga clic en Control Panel (Panel de control) > Printer (Impresora).
2. En la ficha Printers (Impresoras), haga clic en Add (Añadir).
3. Seleccione Parallel Printer (Impresora en paralelo).
4. Escriba el Printer Name (Nombre de impresora), la Description (Descripción) y el WindowsDriver (Controlador Windows) en los campos correspondientes.
5. Seleccione Use Form Feed (Utilizar avance de página) si lo desea.
6. Seleccione Make Default (Establecer como predeterminada) si desea que esta impresora seala predeterminada.
7. Para probar las especificaciones seleccionadas, haga clic en Test (Probar).
8. Haga clic en Ok (Aceptar) para añadir la impresora y cerrar el cuadro de diálogo Add New Printer(Añadir impresora nueva).
ESES Panel de control 87

Modify Printers (Modificar impresoras)
Para modificar una impresora:
1. Seleccione la impresora de la lista y haga clic en Modify (Modificar).
2. Modifique los atributos de la impresora en función de sus necesidades.
3. Haga clic en Exit (Salir) para cerrar el cuadro de diálogo.
Delete Printers (Eliminar impresoras)
Para eliminar una impresora:
1. Seleccione la impresora en la lista y haga clic en Delete (Eliminar).
2. Seleccione OK (Aceptar) para confirmar.
3. Haga clic en Exit (Salir) para cerrar el cuadro de diálogo.
Ficha Jobs (Trabajos)
Para eliminar trabajos de impresión:
1. Seleccione una impresora en la lista Select Printer (Seleccionar impresora).
2. Seleccione un trabajo en la lista y haga clic en Delete (Eliminar).
88 Capítulo 2 Instalación ESES

3. Para eliminar todos los trabajos, haga clic en Delete All (Eliminar todos).
4. Haga clic en Refresh (Actualizar) para actualizar la vista.
Profile Manager (Administrador de perfiles)
En Profile Manager (Administrador de perfiles), podrá:
● restaurar los valores predeterminados de fábrica,
● guardar la configuración actual,
● importar un perfil,
● exportar el perfil actual.
ESES Panel de control 89

Para restaurar los valores predeterminados de fábrica:
1. Haga clic en Control Panel (Panel de control) > Profile Manager (Administrador deperfiles).
2. Haga clic en Restore factory defaults (Restaurar valores predeterminados de fábrica).
1. Haga clic en Control Panel (Panel de control) > Profile Manager (Administrador deperfiles).
2. Haga clic en Safe current configuration (Guardar configuración actual).
1. Haga clic en Control Panel (Panel de control) > Profile Manager (Administrador deperfiles).
2. Haga clic en Import a Profile (Importar un perfil).
3. Vaya al perfil que desea importar y haga clic en Open (Abrir).
4. Haga clic en Import Profile (Importar perfil).
El thin client importará el perfil seleccionado y se reiniciará.
1. Haga clic en Control Panel (Panel de control) > Profile Manager (Administrador deperfiles).
2. Haga clic en Export current Profile (Exportar perfil actual).
3. Vaya a la ubicación en la que desea guardar el perfil, escriba un nombre de perfil en el campoFile name (Nombre de archivo) y, a continuación, haga clic en Save (Guardar).
4. Haga clic en OK (Aceptar) para confirmar que la exportación se realizó correctamente.
90 Capítulo 2 Instalación ESES

Screensaver (Protector de pantalla)
NOTA: no hay Help (Ayuda) disponible.
Ficha Display Modes (Modos de pantalla)Para definir los modos de pantalla:
1. Haga clic en Control Panel (Panel de control) > Screensaver (Protector de pantalla).
2. Seleccione el modo:
● Disable Screen Saver (Desactivar protector de pantalla)
● Blank Screen Only (Sólo pantalla en blanco)
● Only One Screen Saver (Sólo un protector de pantalla)
● Random Screen Saver (Protector de pantalla aleatorio)
3. Si ha seleccionado Only One Screen Saver (Sólo un protector de pantalla), seleccione unprotector de pantalla de la lista y desactive las casillas de verificación del resto de protectores depantalla.
Si ha seleccionado Random Screen Saver (Protector de pantalla aleatorio), seleccione todoslos protectores de pantalla que desea que aparezcan de forma aleatoria.
ESES Panel de control 91

4. Para ver los protectores de pantalla:
● Haga clic en el nombre de uno de los protectores de pantalla. Éste aparecerá en el cuadrode diálogo en una ventana.
● Haga clic en la flecha hacia arriba o hacia abajo que aparecen debajo del cuadro del protectorde pantalla para ver el protector anterior o siguiente en pantalla completa. Haga clic con elcursor para volver a la vista normal.
5. En el campo Blank After (En blanco tras), defina en minutos el período de inactividad tras el cualdesea que se active el protector de pantalla. Utilice las flechas hacia arriba y hacia abajo queaparecen junto al campo o escriba el número en el campo.
6. Si ha seleccionado Random Screen Saver (Protector de pantalla aleatorio), en el campo CycleAfter (Cambiar tras), defina el tiempo que desea que se ejecute cada protector de pantalla antesde cambiar. Utilice las flechas hacia arriba y hacia abajo que aparecen junto al campo o escribael número en el campo.
7. Si desea que la pantalla se ponga en blanco y que se requiera una contraseña para desbloquearel ordenador tras un período de inactividad, defina el tiempo en el campo Lock Screen After(Bloquear pantalla tras). Utilice las flechas hacia arriba y hacia abajo que aparecen junto alcampo o escriba el número en el campo.
NOTA: si la pantalla se bloquea en modo de administración, escriba la contraseña de usuarioen el campo.
8. Haga clic en Preview (Visualización previa) para obtener una visualización previa a pantallacompleta del protector de pantalla seleccionado.
9. Haga clic en Settings (Configuración) para ver la configuración del protector de pantalla.
Ficha Advanced (Avanzadas)Utilice esta ficha para definir atributos adicionales para la pantalla:
● Image Manipulation (Tratamiento de imágenes)
● Text Manipulation (Tratamiento de texto)
● Display Power Management (Administración de alimentación de pantalla)
● Fading and Colormaps (Pérdida de color y mapas de colores)
92 Capítulo 2 Instalación ESES

Security (Seguridad)
Esta característica permite cambiar las contraseñas de administrador y usuario.
Para cambiar una contraseña:
1. Haga clic en Control Panel (Panel de control) > Security (Seguridad).
2. Seleccione Administrator (Administrador) o User (Usuario) y, a continuación, haga clic enChange password (Cambiar contraseña).
3. Escriba la nueva contraseña en los campos New password (Nueva contraseña) y Confirmation(Confirmación) y, a continuación, haga clic en Ok (Aceptar).
4. Haga clic en Ok (Aceptar).
ESES Panel de control 93

ThinPrint
Para utilizar ThinPrint:
1. Seleccione la impresora que desee utilizar y haga clic en Ok (Aceptar).
2. Reinicie el ordenador para que se aplique el ajuste realizado.
Utilidad HP ThinStateHP ThinState permite copiar e implantar la configuración del thin client en otro thin client de HP demodelo y hardware idénticos.
● Capturar la configuración del Thin Client en unidad USB en la página 94
● Implantar la configuración capturada desde una unidad USB en la página 97
● Capturar la imagen completa de un Thin Client en una unidad USB en la página 98
● Implantar una imagen completa en un sitio FTP en la página 100
NOTA: HP ThinState no es una herramienta independiente y sólo el administrador puede acceder aella desde la imagen del thin client.
¿De qué debo disponer?
● Una unidad de thin client de HP que contenga la imagen más reciente proporcionada por HP.
● Una unidad flash USB aprobada por HP.
Capturar la configuración del Thin Client en unidad USBPara utilizar HP ThinState para capturar la configuración del thin client en una unidad USB:
94 Capítulo 2 Instalación ESES

NOTA: si utiliza una unidad flash USB para capturar la configuración y dicha unidad contieneconfiguración sobre capturas anteriores, antes de utilizar la utilidad ThinState será necesario formatearla unidad flash USB.
1. Conecte una unidad flash USB al thin client.
2. Vaya a Control Panel (Panel de control) > ThinState (ThinState).
3. Haga clic en OK (Aceptar) en el mensaje de notificación. Aparecerá la ventana siguiente:
ESES Panel de control 95

4. Seleccione Capture Settings (Capturar configuración) y haga clic en Next (Siguiente).Aparecerá la ventana siguiente:
96 Capítulo 2 Instalación ESES

5. Seleccione la unidad flash USB de destino en la lista.
(Destino opcional) Seleccione Capture the settings and save it on FTP server (Capturar laconfiguración y guardarla en servidor FTP) para guardar la configuración en un servidor FTPy escriba la FTP Server Address (Dirección de servidor FTP), File Path (Ruta de archivo), elUsername (Nombre de usuario), la Password (Contraseña) y el New Filename (Nuevo nombre dearchivo).
6. Haga clic en Capture (Capturar).
7. Haga clic en OK (Aceptar) en el mensaje de información.
La captura de configuración ha finalizado. Extraiga la unidad flash USB.
NOTA: debe extraer la unidad USB antes de reiniciar el sistema.
8. Cierre la ventana.
Utilice la configuración de la captura de la unidad USB para duplicarla (implantarla) en sistemasdiferentes o para restaurar la captura actual a su configuración original tras modificar la configuración.
Implantar la configuración capturada desde una unidad USBPara utilizar HP ThinState para implantar la configuración capturada desde una unidad USB:
1. Conecte la unidad flash USB en la que ha capturado la configuración.
2. En el thin client en el que desea implantar la configuración capturada, haga clic en Control Panel(Panel de control) > ThinState (ThinState).
ESES Panel de control 97

3. Haga clic en OK (Aceptar) en el mensaje de advertencia. Aparecerá la ventana siguiente.
4. Seleccione Deploy Settings (Implantar configuración).
5. Haga clic en Next (Siguiente).
6. Seleccione la unidad flash USB de destino en la lista.
7. Haga clic en Deploy (Implantar).
Extraiga la unidad flash USB cuando la configuración de imagen se haya implantadocorrectamente.
8. Haga clic en OK (Aceptar) en el mensaje de información.
El thin client se reiniciará automáticamente e implantará la configuración.
NOTA: si no extrae la unidad flash USB, durante el reinicio se le solicitará que pulse cualquiertecla. Extraiga la unidad flash y pulse cualquier tecla para continuar con el reinicio.
Capturar la imagen completa de un Thin Client en una unidad USBPara utilizar HP ThinState para capturar la imagen completa de un thin client en una unidad USB:
1. Conecte una unidad flash USB al thin client.
NOTA: HP ThinState, al capturar una imagen completa, formatea automáticamente la unidadflash USB y convierte el dispositivo en una unidad flash de arranque.
2. Vaya a Control Panel (Panel de control) > ThinState (ThinState).
98 Capítulo 2 Instalación ESES

3. Haga clic en OK (Aceptar) en el mensaje de notificación. Aparecerá la ventana siguiente:
4. Seleccione Capture Full Image (Capturar imagen completa) y, a continuación, haga clic en Next(Siguiente). Aparecerá la ventana siguiente:
5. De forma predeterminada, se capturará toda la configuración. Haga clic en Customize CapturedSettings (Personalizar configuración capturada) para seleccionar sólo la configuración quedesea capturar.
ESES Panel de control 99

6. Haga clic en Capture (Capturar).
7. Haga clic en OK (Aceptar) en el mensaje de advertencia.
Cuando finalice la captura de la imagen completa, se le indicará que extraiga la unidad USB.
8. Extraiga la unidad flash USB y haga clic en OK (Aceptar).
9. Cierre la ventana HP ThinState (HP ThinState).
Utilice la imagen completa capturada de la unidad USB para duplicarla en sistemas diferentes o pararestaurar el thin client actual a su imagen original.
Para instalar una imagen completa desde una unidad USB, conecte la unidad USB al thin client dedestino, reinicie la unidad y siga las instrucciones que aparecen en pantalla.
Implantar una imagen completa en un sitio FTPNOTA: para llevar a cabo este procedimiento es necesario disponer de, al menos, 1 GB de RAM.
Para utilizar HP ThinState para implantar una imagen completa en un sitio FTP:
1. En el thin client desde el que desea implantar la imagen completa capturada, haga clic en ControlPanel (Panel de control) > ThinState (ThinState).
2. Haga clic en OK (Aceptar) en el mensaje de advertencia. Aparecerá la ventana siguiente.
3. Seleccione Capture Full Image (Capturar imagen completa).
4. Haga clic en Next (Siguiente).
100 Capítulo 2 Instalación ESES

5. Seleccione Capture the image and save it on FTP server (Capturar la imagen y guardarla enservidor FTP). Aparecerá la ventana siguiente.
6. Haga clic en Capture (Capturar).
7. Haga clic en OK (Aceptar) en el mensaje de notificación.
8. Cierre el cuadro de diálogo de la configuración personalizada de hpthinstate (hpthinstate).
Touch Screen (Pantalla táctil)
La pantalla táctil permite controlar el thin client tocando la pantalla.
ESES Panel de control 101

Para activar la pantalla táctil:
1. Haga clic en Control Panel (Panel de control) > Touch Screen (Pantalla táctil) y seleccioneEnable Touch Screen (Activar pantalla táctil).
2. Haga clic en OK (Aceptar) para guardar los cambios y cerrar el cuadro de diálogo.
3. Reinicie el equipo de escritorio.
a. Haga clic en el logotipo de HP que aparece en la parte inferior izquierda de la pantalla y, acontinuación, seleccione Shutdown (Apagar).
b. Haga clic en Restart the Desktop (Reiniciar escritorio).
4. Haga clic en Control Panel (Panel de control) > Touch Screen (Pantalla táctil) y, a continuación,haga clic en Calibrate (Calibrar) para calibrar la pantalla táctil.
Software Update (Actualización de software)La actualización de software permite actualizar la imagen de HP ThinPro proporcionando la URL de unservidor FTP o HTTP que contiene firmware de ThinPro.
1. Haga clic en Control Panel (Panel de control) > Software Update (Actualización desoftware).
2. Escriba la dirección URL en el campo Firmware directory URL (URL de directorio defirmware) y haga clic en Upgrade (Actualizar).
102 Capítulo 2 Instalación ESES

User Permissions (Permisos de usuario)
Se pueden personalizar los siguientes permisos de usuario:
● Conexiones autorizadas
● Aplicaciones autorizadas
● Opciones de escritorio
Para definir los permisos de usuario:
1. Haga clic en Control Panel (Panel de control) > User Permissions (Permisos de usuario).
2. Haga clic en Connections (Conexiones) en el panel izquierdo y seleccione las conexionesautorizadas que desee. Para ello, active o desactive las casillas de verificación correspondientes.
3. Haga clic en Control Panel (Panel de control) en el panel izquierdo y seleccione las aplicacionesautorizadas que desee. Para ello, active o desactive las casillas de verificación correspondientes.
4. Haga clic en Desktop (Escritorio) en el panel izquierdo y seleccione las opciones de escritorioque desee. Para ello, active o desactive las casillas de verificación correspondientes.
5. Haga clic en Apply (Aplicar) y, a continuación, en Ok (Aceptar) para cerrar el cuadro de diálogo.
ESES Panel de control 103

Shadowing (Duplicación)
Virtual Network Computing (VNC) es un programa de control remoto que permite ver el escritorio deun equipo remoto y controlarlo con el teclado y ratón locales, como si se estuviera delante de dichoequipo.
Para poder acceder a un thin client desde otra ubicación:
1. Haga clic en Control Panel (Panel de control) > Shadowing (Duplicación).
2. Seleccione Enable VNC Shadow (Activar duplicación VNC) para permitir el acceso al thin clientmediante VNC.
3. Seleccione VNC Read Only (VNC sólo lectura) para que la sesión de VNC sea de sólo lectura.
4. Seleccione VNC Use Password (Contraseña de uso para VNC) para que sea necesarioproporcionar una contraseña para acceder al thin client mediante VNC.
5. Seleccione VNC Notify User to Allow Refuse (Notificar usuario VNC para permitir rechazo)para mostrar un mensaje cuando alguien utilice VNC para acceder al thin client y permitir que unusuario rechace el acceso de VNC.
104 Capítulo 2 Instalación ESES

6. Seleccione Re-set VNC server right now (Reinicializar servidor VNC ahora) y haga clic en Ok(Aceptar) para reinicializar el servidor VNC.
7. Haga clic en Ok (Aceptar) para guardar la configuración y salir del cuadro de diálogo.
NOTA: para que los cambios se apliquen es necesario reiniciar el servicio HP SIM.
Keyboard (Teclado)
En esta pantalla podrá definir varias preferencias del teclado:
● Settings (Configuración): permite definir la velocidad de escritura y del cursor.
● Shortcuts (Accesos directos): permite añadir y eliminar accesos directos de teclado.
● Accessibility (Accesibilidad): permite activar y definir parámetros para teclas de gran uso, lentasy pulsaciones repetidas.
● Layouts (Diseños): permite definir el modelo y los diseños del teclado.
Para definir las preferencias del teclado:
1. Haga clic en Control Panel (Panel de control) > Keyboard (Teclado).
2. Defina sus preferencias y haga clic en Close (Cerrar) para guardar sus preferencias y cerrar elcuadro de diálogo.
ESES Panel de control 105

Sound (Sonido)
Esta pantalla permite especificar los parámetros de audio.
1. Haga clic en Control Panel (Panel de control) > Sound (Sonido).
2. Defina los parámetros del dispositivo y de control, haga clic en Close (Cerrar) para guardar suspreferencias y cerrar el cuadro de diálogo.
106 Capítulo 2 Instalación ESES

Mouse (Ratón)
Para definir el comportamiento del ratón y el tamaño del cursor:
1. Haga clic en Control Panel (Panel de control) > Mouse (Ratón).
2. Defina sus preferencias en las tres fichas siguientes:
● Behavior (Comportamiento)
● Cursor (Cursor)
● Accessibility (Accesibilidad)
3. Haga clic en Close (Cerrar) para guardar la configuración y cerrar el cuadro de diálogo.
ESES Panel de control 107

Window Manager (Administrador de ventanas)
Para definir las especificaciones de administración de ventanas:
1. Haga clic en Control Panel (Panel de control) > Window Manager (Administrador deventanas).
2. Defina sus especificaciones en las fichas siguientes:
● Style (Estilo)
● Keyboard (Teclado)
108 Capítulo 2 Instalación ESES

● Focus (Foco)
● Advanced (Avanzadas)
3. Haga clic en Close (Cerrar) para guardar la configuración y cerrar el cuadro de diálogo.
En la ficha Style (Estilo), puede definir las opciones siguientes:
● Title font (Fuente de título)
● Title Alignment (Alineación de título)
● Button layout (Diseño de botón)
En la ficha Keyboard (Teclado), puede definir los Accesos directos de ventana.
Utilice la ficha Focus (Foco) para especificar los parámetros de foco:
● Focus Model (Modelo de foco)
● New window focus (Nuevo foco de ventana)
● Raise on focus (Traer al frente al enfocar)
● Raise on click (Traer al frente al hacer clic)
También puede especificar las siguientes opciones Advanced (Avanzadas):
● Windows snapping (Ajuste de ventanas)
● Wrap workspaces (Envolver espacios de trabajo)
● Opaque move and resize (Movimiento opaco y cambio de tamaño)
● Double click action (Acción de doble clic)
ESES Panel de control 109

System Information (Información del sistema)
La pantalla System Information (Información del sistema) presenta cuatro fichas:
● General (General) en la página 110
● Network (Red) en la página 111
● Net Tools (Herramientas de red) en la página 112
● Software Information (Información de software) en la página 113
Esta pantalla muestra la información siguiente:
● BIOS and OS (BIOS y SO)
◦ Serial Number (Número de serie)
◦ BIOS Version (Versión de BIOS)
◦ BIOS Release Date (Fecha de emisión de BIOS)
110 Capítulo 2 Instalación ESES
General

◦ OS Build ID (ID de compilación de SO)
◦ OS Kernel Version (Versión de kernel de SO)
● CPU (CPU)
◦ Processor (Procesador)
◦ Speed (Velocidad)
◦ Cache (Memoria caché)
● Flash and Memory (Flash y memoria)
◦ Free (Libre)
◦ Used (Usada)
◦ Installed (Instalado)
Network (Red)
La pantalla Network (Red) muestra la información siguiente:
● Interface (Interfaz)
◦ Name (Nombre)
◦ State (Estado)
◦ Type (Tipo)
◦ IP Address (Dirección IP)
◦ Network Mask (Máscara de red)
ESES System Information (Información del sistema) 111

◦ DHCP Server Address (Dirección de servidor DHCP)
◦ Interface Statistics (Estadísticas de interfaz)
● Network (Red)
◦ Default Gateway (Puerta de enlace predeterminada)
● DNS Settings (Configuración DNS)
◦ Hostname (Nombre de host)
◦ Default Domain (Dominio predeterminado)
◦ Nameservers (Servidores de nombres)
Net Tools (Herramientas de red)
La ficha Net Tools (Herramientas de red) permite definir parámetros para las opciones siguientes:
●
● DNS Lookup (Consulta DNS)
● Trace Route (Ruta de seguimiento)
112 Capítulo 2 Instalación ESES
Ping

Software Information (Información de software)
La ficha Software Information (Información de software) muestra la información siguiente:
● Connection clients installed (Clientes de conexión instalados)
● Main software installed (Software principal instalado)
● Addons installed (Complementos instalados)
ESES System Information (Información del sistema) 113

Índice
Aactualización de software 102administrador, iniciar sesión
como 5administrador de perfiles 89administrador de ventanas 108Agent Config (Config. agente) 71Altiris Configuration (Configuración
de Altiris) 72añadir conexión
Citrix ICA (Citrix ICA) 19Custom (Personalizada) 64Firefox (Firefox) 41ICA (ICA) 19Leostream 45PNAgent 43Provision (Provision) 47RDP (RDP) 30SSH 58Teemtalk (Teemtalk) 35Telnet 62VDM 55Xdmcp 56
añadir impresoras 86
CCitrix ICA (Citrix ICA)
añadir conexión 19configuración de firewall 15configuración de recursos
locales 13configuración de teclas de
acceso directo 17configuración de ubicación de
servidor 16configuración de ventana 14configurar conexión 11Network Options (Opciones de
red) 20opciones 19
opciones de aplicación 25opciones de conexión 22opciones de configuración
habitual 29opciones de firewall 26opciones de ping
inteligente 28opciones de ventana 23Options settings (Configuración
de opciones) 12conectar 7conexiones
añadir 18, 65configurar 6editar 66eliminar 65lista 18
conexiones, añadirCitrix ICA (Citrix ICA) 19Custom (Personalizada) 64Firefox (Firefox) 41ICA (ICA) 19Leostream 45PNAgent 43Provision (Provision) 47RDP (RDP) 30SSH 58Teemtalk (Teemtalk) 35Telnet 62VDM 55Xdmcp 56
configuración general 7copiar, conexiones 65Custom (Personalizada)
añadir conexión 64opciones 64opciones de configuración 64
Ddesconectar 7
DSN, red 84duplicación 104
Eeditar, conexiones 66eliminar, conexiones 65eliminar impresoras 88ezUpdate
implantación de servidor 78implantación de servidor
DHCP 80
Ffecha y hora 73Firefox (Firefox)
añadir conexión 41configuración de seguridad 10configuración de visualización
mediante fichas 9Configuración general 8configurar conexión 7opciones 41opciones avanzadas 43opciones de configuración 42
fondo de escritorio 74
Hherramientas de red, información
del sistema 112hora y fecha 73HP ThinPro 1HP ThinState 94
IICA (ICA)
añadir conexión 19configuración de firewall 15configuración de recursos
locales 13
114 Índice ESES

configuración de teclas deacceso directo 17
configuración de ubicación deservidor 16
configuración de ventana 14configurar conexión 11Network Options (Opciones de
red) 20opciones 19opciones de aplicación 25opciones de conexión 22opciones de configuración
habitual 29opciones de firewall 26opciones de ping
inteligente 28opciones de ventana 23Options settings (Configuración
de opciones) 12idioma 80imagen
thin client 1imagen, thin client 1imagen de thin client 1impresora 85impresora, trabajos 88impresoras
añadir 86eliminar 88lista 86modificar 88
información del sistemageneral 110herramientas de red 112Información de software 113red 111
información de software,información del sistema 113
información general delsistema 110
instalación 5interfaces, red 81
LLeostream
añadir conexión 45Network Options (Opciones de
red) 46opciones 45opciones avanzadas 47
logotipo de iniciocrear tema 69eliminar tema 70instalar tema 70seleccionar tema 70
Mmodificar impresoras 88modos de pantalla, protector de
pantalla 91Multicast 72
Oopciones
Citrix ICA (Citrix ICA) 19Custom (Personalizada) 64Firefox (Firefox) 41ICA (ICA) 19Leostream 45PNAgent 43Provision (Provision) 47RDP (RDP) 30SSH 58Teemtalk (Teemtalk) 35Telnet 62VDM 55Xdmcp 56
Ppanel de control
actualización de software 102administrador de perfiles 89administrador de
ventanas 108Altiris Configuration
(Configuración de Altiris) 72duplicación 104ezUpdate 76fecha y hora 73fondo de escritorio 74HP Agent Config (Config. de
agente HP) 71HP ThinState 94idioma 80impresora 85logotipo de inicio 68pantalla táctil 101permisos de usuario 103preferencias de pantalla 75protector de pantalla 91ratón 107
red 81seguridad 93sonido 106teclado 105ThinPrint 94
pantalla táctil 101PNAgent
añadir conexión 43opciones 43opciones avanzadas 45opciones de configuración 44
preferencias de pantalla 75protector de pantalla
avanzadas 92modos de pantalla 91
Provision (Provision)añadir conexión 47Network Options (Opciones de
red) 48opciones 47opciones avanzadas 54opciones de experiencia 53opciones de recursos
locales 52opciones de ventana 49Options (Opciones) 50
Rratón 107RDP (RDP)
añadir conexión 30configuración 17configurar conexión 17Network Options (Opciones de
red) 30opciones 30opciones avanzadas 35opciones de experiencia 34opciones de recursos
locales 33opciones de ventana 31Options (Opciones) 32
redDNS 84general 83información del sistema 111interfaces 81
Sseguridad 93
ESES Índice 115

sonido 106SSH
añadir conexión 58opciones 58opciones avanzadas 61opciones de configuración 59
TTCP 73teclado 105Teemtalk (Teemtalk)
añadir conexión 35añadir conexión con
asistente 36añadir conexión
manualmente 39finalización 39información sobre la
conexión 37opciones 35opciones avanzadas 38, 41opciones de configuración 40
Telnetañadir configuración 62opciones 62opciones avanzadas 63, 65opciones de configuración 62
thin client, instalación 5ThinPrint 94ThinPro 1ThinState
capturar imagen completa enunidad USB 98
capturar la configuración delThin Client en unidadUSB 94
implantar configuracióncapturada desde unidadUSB 97
implantar imagen completa ensitio FTP 100
trabajos, impresora 88
Uusuario
iniciar sesión como 5interfaz, HP ThinPro 1permisos 103
VVDM
añadir conexión 55Network Options (Opciones de
red) 55opciones 55opciones avanzadas 56
XXdmcp
añadir conexión 56opciones 56opciones avanzadas 58opciones de configuración 57
116 Índice ESES




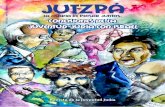

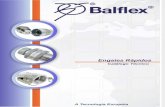







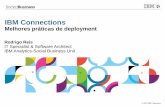
![Manual CBCA -Uniones y Conexiones[1]](https://static.fdocumentos.com/doc/165x107/5571f9fb497959916990ef4b/manual-cbca-uniones-y-conexiones1.jpg)