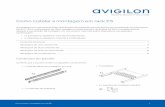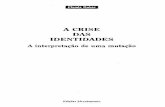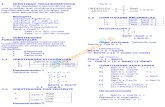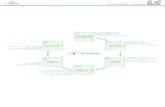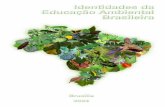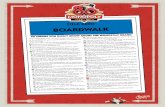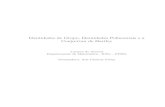Guía del operador de...
Transcript of Guía del operador de...

Guía del operador de inscripciónSistema Avigilon™ Access Control Manager™
Versión 6.0.0

© 2016- 2019, Avigilon Corporation. Todos los derechos reservados.AVIGILON, el logotipo de AVIGILON,AVIGILON 6.0.0, ACC, ACCESS CONTROL MANAGER, ACM y ACM VERIFY sonmarcas comerciales deAvigilon Corporation. HID, HID GLOBAL, APERIO, VERTX y VERTX EVO sonmarcas comerciales o marcascomerciales registradas de HID Global, ASSA ABLOY AB o sus filiales en Estados Unidos y otrospaíses.Otros nombres o logotipos mencionados en este documento pueden ser marcas comerciales de susrespectivos propietarios. La ausencia de los símbolos ™ y ® junto a cada marca registrada mencionada eneste documento o en todas no representa una renuncia a la propiedad de la marca comercialcorrespondiente. Avigilon Corporation protege sus innovaciones con patentes emitidas en los EstadosUnidos de América y otras jurisdicciones de todo el mundo (consulte avigilon.com/patents). No se concedeninguna licencia relativa a ningún copyright, diseño industrial, marca comercial, patente o cualesquiera otrasformas de derechos de propiedad intelectual de Avigilon Corporation o de sus licenciatarios, a menos quese declare expresamente por escrito.
Este documento ha sido compilado y publicado contemplando las especificaciones y las descripcionesdisponibles del producto en el momento de la publicación. El contenido de este documento y lasespecificaciones de los productos en él tratados están sujetos a cambios sin previo aviso. AvigilonCorporation se reserva el derecho de efectuar cualquiera de los cambios mencionados sin previo aviso. NiAvigilon Corporation ni ninguna de sus compañías afiliadas (1) garantizan la exhaustividad o la precisión de lainformación contenida en este documento ni (2) son responsables del uso que usted haga de lainformación, ni de su confianza en ella. Avigilon Corporation no se responsabiliza de las pérdidas ni de losdaños (incluidos los consecuentes) que pudieran producirse por imprecisiones de la información que seofrece en el presente documento.
Avigilon Corporationavigilon.com
PDF-ACM-EOG-6.0.0-A
Revisión: 1 - ES
20191028
2

Tabla de contenido
Introducción 1
Identidades 2
Agregar una identidad 2
Identidades - Asignar funciones 4
Identidades: asignar tokens 5
Identidades - Asignar grupos 5
Captura y carga de fotos de una identidad 6
Identidades - Crear credenciales 11
Buscar una identidad 12
Editar una identidad 12
Permisos y derechos 14
Sistemas externos - Definir la cámara de distintivo para el sistema 16
3

Introducción
Esta guía proporciona una descripción general de la función de operador de inscripción predeterminado talcomo se define en Avigilon Access Control Manager (ACM™). Esta guía está pensada para ser usada yconsultada por los usuarios asignados a la función de operador de inscripción en el software ACM.
Los operadores de inscripción administran identidades dentro del sistema. Son responsables de crearnuevas identidades y mantener los registros de identidad. Los operadores de inscripción también sonresponsables de crear, emitir e imprimir distintivos. Para obtener más información, consulte Permisos yderechos en la página 14.
NOTA: Esta guía no define la función de un operador de inscripción en todos los sitios. Consulte a suadministrador del sistema para obtener más información.
Introducción 1

Identidades
La pantalla Identidades le permite acceder a todos los tokens y operadores del sistema. Cuando un nuevousuario necesita obtener acceso al sitio, se agrega una identidad al sistema. Por ejemplo, cuando secontrata a una persona. El acceso a un sitio puede consistir en acceder físicamente a un área o acceder alsistema ACM para administrar el sitio.
El acceso físico al sitio permite un a usuario acceder a las puertas y a las áreas. El acceso al sistema ACMpermite a los usuarios administrar el sitio, como por ejemplo, agregar usuarios o supervisar eventos.
Para que un usuario tenga acceso al sistema o acceso físico al sitio, debe tener una identidad.
l Si el usuario requiere acceso al sistema, se le asigna un nombre de inicio de sesión y una contraseña.Esto permite al usuario acceder a áreas del sistema. Las áreas del sistema a las que puede accederel usuario dependen de su función.
l Si un usuario requiere acceso físico al sitio, se le emite un token. El token otorga al usuario accesofísico al sitio. Esto permite al usuario acceder a áreas del sitio. Las áreas a las que puede acceder elusuario dependen de su función en el sistema.
Agregar una identidad
Cualquier persona que necesite acceso al sitio administrado por el sistema ACM o al software ACM debetener un registro de identidad en el sistema ACM. Una persona con un registro de identidad puede recibirun distintivo que le dé acceso al sitio, y un usuario del software ACM puede recibir un nombre de usuario yuna contraseña.
ADVERTENCIA:No agregue identidades autenticadas con pivCLASS mediante este procedimiento. Debeusar el sistema de registro pivCLASS para agregar estas identidades en el sistema ACM. El uso de softwarede registro compatible con pivCLASS para añadir identidades al sistema ACM está fuera del alcance deeste documento.
Para agregar una nueva identidad:
1. Haga clic en Identidades.
Aparece la página Buscar identidades.
2. Haga clic enAgregar nueva identidad.
Si ha definido uno o varios perfiles de identidad para este sistema, aparecerá el cuadro de diálogoPerfil de identidad:
Identidades 2

l En la lista desplegable Perfil de identidad, seleccione el perfil de identidad que desea aplicara esta identidad y seguidamente haga clic enAceptar.
l Si no desea asignar un perfil de identidad a esta identidad, haga clic enCancelar.
Se muestra la página Agregar identidad. Los datos del Perfil de identidad se rellenarán en la pantalla.
3. Rellene el campo Apellidos y, a continuación, complete la página con los detalles necesarios.
NOTA: Puede agregar valores adicionales a algunas listas desplegables mediante la función Listasde usuarios.
4. Haga clic en .
Cuando se actualice la página, se mostrará automáticamente la página Identidad: funciones.
5. Asigne las funciones a esta identidad según sea necesario y, a continuación, haga clic en .
Cuando se actualice la página, se mostrará automáticamente la página Token: agregar.
6. Especifique los detalles de los tokens que sean necesarios. La casilla de verificaciónDescargar estáseleccionada de forma predeterminada. Esto descarga el token a los paneles conectados y puertasasociadas.
Cuando haya finalizado, haga clic en .
7. Desplácese por las páginas con pestañas para agregar más información sobre la identidad. Laspáginas con pestañas incluyen:
l Funciones: utilice esta página para asignar una función a esta identidad.
l Tokens: utilice esta página para crear un token para la identidad.
l Grupos: utilice esta página para asignar esta identidad a un grupo.
l Capturar: utilice esta página para tomar una foto del usuario.
l Fotos: utilice esta página para cargar una foto existente del usuario.
l Distintivo: utilice esta página para asignar un distintivo a este usuario.
l Acceso temporizado:Utilice esta página para asignar acceso temporizado a este usuario.
l Acceso: utilice esta página para ver los privilegios de acceso de esta identidad, incluidas lasfunciones, los grupos de acceso y las puertas.
Agregar una identidad 3

l Transacciones: utilice esta página para ver los datos transaccionales asociados con laidentidad.
l Auditoría: utilice esta página para ver un registro de todos los cambios que se han realizadoen esta identidad.
La función predeterminada de Operador de inscripción no tiene acceso a esta pestaña.Póngase en contacto con el administrador del sistema para obtener más información.
NOTA: Se pueden agregar Pestañas definidas por el usuario con Campos definidos por elusuario. Estos valores, se mostrarán al final de la lista.
Identidades - Asignar funciones
Una función define a qué tiene acceso un usuario. Para que las identidades tengan acceso al sistema oacceso físico al sitio, se les debe asignar una función. Cada función contiene grupos de acceso ydelegaciones. Los grupos de acceso permiten que un usuario tenga acceso físico al sitio. Las delegacionespermiten que un usuario tenga acceso al sistema. Al usuario se le asignará una función dependiendo de supuesto en la organización.
Para asignar funciones a una identidad:
1. Haga clic en Identidades.
Aparece la página Buscar identidades.
2. En la página Búsqueda de identidades, realice una búsqueda de identidad.
Para obtener más información, consulte Buscar una identidad en la página 12.
3. Haga clic en el nombre de la identidad que desea editar.
Se muestra la pantalla Editar identidad.
4. Seleccione la pestaña Funciones.
5. En la lista Disponible, seleccione todas las funciones que desee asignar al usuario y, a continuación,
haga clic en .
La función se agrega a la lista Miembros para mostrar que ya está asignada.
Para eliminar una función del usuario, seleccione la función de la lista Miembros y, a continuación,
haga clic en .
NOTA: Puede seleccionar varios elementos con la tecla Ctrl o Mayús.
6. Haga clic en .
Identidades - Asignar funciones 4

Identidades: asignar tokens
Los tokens se utilizan para autenticar a las personas y permitirles (o denegarles) el acceso físico a las partesde su sitio controladas por accesos. Los tokens se pueden asociar con tarjetas de acceso, datosbiométricos (como huellas digitales) o con dispositivos conectados, como teléfonos inteligentes. Formanparte del registro de identidad de la persona.
Si alguien requiere acceso a un área controlada, se les emite un token asociado con el tipo de lector y elmétodo que utilizan para autenticarse. El token se asocia con una tarjeta de acceso, registro de huellasdigitales o aplicación que la persona puede presentar para autenticarse en un lector. Para restringir más elacceso, se pueden asignar identidades a roles específicos que permiten el acceso a áreas específicas defunciones dentro de su sitio.
Para crear tokens y asignarlos a una identidad:
1. Haga clic en Identidades.
Aparece la página Buscar identidades.
2. En la página Búsqueda de identidades, realice una búsqueda de identidad.
Para obtener más información, consulte Buscar una identidad en la página 12.
3. Haga clic en el nombre de la identidad que desea editar.
Se muestra la pantalla Identidades: editar.
4. Seleccione la pestaña Tokens.
5. Si solo se ha definido un token, aparecerá la página Token: editar.
Si se ha definido más de un token, se mostrará la lista Tokens. Haga clic enAgregar Token.
6. Especifique los detalles según sea necesario.
7. Haga clic en .
8. Haga clic enDescargar para bajar el token a los paneles conectados y las puertas asociadas.
9. Para asignar este token a un distintivo, seleccione la pestaña Distintivo.
10. En la lista desplegable Token del distintivo, seleccione el número interno que desea asignar aldistintivo.
11. Haga clic en (Guardar).
Identidades - Asignar grupos
Los grupos se utilizan para agrupar componentes físicos o del sistema. Los grupos se asignan a lasidentidades principalmente para actualizaciones por lotes. Por ejemplo, si todas las credenciales estáncerca del vencimiento y están asignadas al mismo grupo, la fecha de vencimiento puede extenderse através de un trabajo por lotes.
Para asignar grupos a una identidad:
Identidades: asignar tokens 5

1. Haga clic en Identidades.
Aparece la página Buscar identidades.
2. En la página Búsqueda de identidades, realice una búsqueda de identidad.
Para obtener más información, consulte Buscar una identidad en la página 12.
3. Haga clic en el nombre de la identidad que desea editar.
Aparece la pantalla Identidades: editar.
4. Seleccione la pestaña Grupos.
5. En la lista Disponible, seleccione todos los grupos a los que desee agregar al usuario y, a
continuación, haga clic en .
El grupo se agrega a la lista Miembros para mostrar que el usuario es ahora unmiembro.
Para eliminar un usuario de un grupo, seleccione el grupo de la lista Miembros y, a continuación, haga
clic en .
NOTA: Puede seleccionar varias entradas con la tecla Ctrl o Mayús.
6. Haga clic en .
Captura y carga de fotos de una identidad
Capture o cargue fotos de una persona desde la pestaña Fotos en la página Identidad de una persona. Acontinuación, seleccione una foto de esta página para que aparezca en la página Identidad de esa personao para que se imprima en un distintivo de acceso.
Foto capturada: una fotografía tomada por una cámara de identificación conectada a su ordenador y alsistema ACM, y guardada en el sistema ACM. Las fotos capturadas están en formato JPG.
Foto cargada: un archivo de gráficos en formato JPG, PNG, GIF que carga desde cualquier ubicación a laque su ordenador pueda acceder y guardar en el sistema ACM. Por lo general, debe cargar un archivo JPGpara obtener distintivos de acceso.
NOTA: El navegador web Internet Explorer solo admite la carga de archivos JPG. No intente cargar ningúnotro formato de archivo si está utilizando el cliente ACM en el navegador web Internet Explorer.
Las fotos guardadas en el sistema ACM se pueden recortar, redimensionar y rotar para cumplir con losrequisitos estandarizados de las plantillas de distintivos definidas en su sistema.
Puede usar dos tipos de cámaras como cámara de identificación para capturar una foto:
l Cámara local: cualquier cámara conectada directamente al ordenador o integrada en el ordenador oel monitor.
NOTA:No se pueden capturar imágenes con una cámara local desde un cliente ACM que se ejecuteen Internet Explorer o los navegadores web Safari, o en un dispositivo móvil.
Captura y carga de fotos de una identidad 6

l Cámara basada en IP: cualquier cámara basada en IP conectada previamente a la red y añadida alsistema ACM.
NOTA:No se pueden capturar imágenes con una cámara local desde un cliente ACM que se ejecute en losnavegadores web Internet Explorer o Safari, o en un dispositivo móvil.
Antes de que pueda:
l Usar una cámara para capturar fotos, debe especificar la cámara de identificación que desea usar ensu perfil de usuario. Para obtener más información, consulte Sistemas externos - Definir la cámara dedistintivo para el sistema en la página 16.
l Generar e imprimir un distintivo, se debe definir, al menos, una plantilla de distintivos en su sistema.
Después de que se haya agregado una foto en la pestaña Fotos de una identidad, puede editar la foto paraque se ajuste a los requisitos de sus plantillas de distintivo. A continuación, cree un distintivo con esa foto.Para obtener más información, consulte Identidades - Crear credenciales en la página 11.
Captura de una foto
1. Hay dos formas de acceder a la página Captura:
l En la página Buscar identidades, haga clic en en la columna Captura de imágenes.
l Desde la página Buscar identidades, haga clic en el nombre de una identidad, seleccione lapestaña Fotos y luego haga clic enCapturar una foto.
2. Si utiliza:
a. Una cámara local que no haya utilizado antes, esta página no aparecerá a menos que permitaque el navegador web acceda a ella. La primera vez que gane acceso a la página Captura, sele pedirá que permita que el navegador acceda a la cámara local. Haga clic en Permitir.
b. Si la cámara está basada en IP y requiere autenticación, esta página no aparecerá hasta queno haya introducido sus credenciales de inicio de sesión.
Introduzca un nombre de usuario y una contraseña y, a continuación, haga clic enAceptar.
Aparece la página Captura, con la vista previa en vivo de la cámara que se muestra a la derecha.
3. Haga clic enCapturar.
La página se actualiza para mostrar la foto capturada a la izquierda y una vista previa en vivo a laderecha.
Se impone una superposición de recorte sobre la foto. La relación de aspecto de la superposiciónestá determinada por los valores establecidos en la página Ajustes del sistema para la Altura de lafoto de la plantilla de distintivos y el Ancho de la foto de la plantilla de distintivos.
Captura y carga de fotos de una identidad 7

4. Haga clic en:
l Guardar para guardar la foto que se forma a partir de la imagen resaltada en lasuperposición de recorte que se guarda. Si recorta la foto con esta relación de aspecto, seasegurará que la foto se ajuste exactamente al área de la foto en el distintivo sin ningunadistorsión.
l Guardar y editar para guardar la foto y abrir la herramienta de edición de fotos, oGuardar para agregar la foto directamente a la pestaña Fotos.
5. En la pestaña Fotos, seleccione la casilla de verificación Principal si desea que esta foto aparezcaen la página Identidad de esta persona y obtenga acceso al distintivo.
6. Haga clic en .
Carga de una foto
1. Desde la página Buscar identidades, haga clic en el nombre de una identidad, seleccione la pestañaFotos y luego haga clic enCargar una foto.
La pantalla se amplía para incluir más campos.
2. Haga clic en Seleccionar archivo y desplácese al directorio para encontrar la foto que desea cargar.
Haga clic enAbrir para seleccionar la foto. Puede cargar archivos en formato JPG, PNG, GIF.
3. En la pestaña Fotos, haga clic en la casilla de verificación Principal si desea que esta foto aparezcaen la página Identidad de esta persona y obtenga acceso al distintivo. Si no se selecciona ningunafoto principal, se utiliza la primera foto de la lista.
4. Haga clic en .
Edición de una foto
Captura y carga de fotos de una identidad 8

Puede editar una fotografía capturada cuando la guarde por primera vez haciendo clic en Guardar yeditar. Puede editar cualquier foto guardada haciendo clic en el enlace de su nombre de archivo ominiatura en la pestaña Fotos.
La foto se muestra con una superposición de recorte más brillante impuesta sobre ella. La superposiciónestá preestablecida en la relación de aspecto de la Foto de distintivo. Esta relación está determinada porlos valores establecidos en la página Ajustes del sistema para Altura de la foto de la plantilla de distintivosy Ancho de la foto de la plantilla de distintivos. Si recorta la foto con esta relación de aspecto, se aseguraráque la foto se ajuste exactamente al área de la foto en el distintivo sin ninguna distorsión.
Use el ratón con los botones de control que aparecen debajo de la foto para recortar, cambiar el tamaño,girar y voltear la foto. No puede editar la foto real ni cambiar su resolución ampliando y disminuyendo elzoom. Las dimensiones que se muestran en las opciones de Crop Box son de solo lectura y no se puedenintroducir directamente, pero se actualizan dinámicamente a medida que manipula la superposición derecorte con el ratón.
1. Ajuste la superposición.
l Para cambiar la posición de la superposición sobre la foto:
1. Haga clic dentro de la superposición de recorte.
2. Arrastre el ratón para mover la superposición.
l Para cambiar el tamaño de la superposición
1. Haga clic en el marco delimitador. El cursor del ratón cambiará para indicar la direcciónen la que se puede cambiar el tamaño de la superposición.
2. Cambiar el tamaño de la superposición. La relación de aspecto seleccionada(generalmente la relación de aspecto Foto de distintivo) se conserva.
l Para cambiar a una relación de aspecto diferente:
haga clic para seleccionar la relación de aspecto requerida.
Captura y carga de fotos de una identidad 9

l Para cambiar el tamaño de la superposición libremente:
1. Haga clic en Libre.
2. Haga clic en el marco delimitador. El cursor del ratón cambiará para indicar la direcciónen la que se podrá cambiar el tamaño de la superposición.
3. Arrastre el ratón para cambiar el tamaño de la superposición. La superposición seredimensionará solo en la dirección del cursor.
l Para rotar la superposición:
1. Haga clic fuera de la superposición actual.
2. Arrastre el ratón para dibujar una nueva superposición.
l Para sustituir la superposición:
1. Haga clic fuera de la superposición actual.
2. Arrastre el ratón para dibujar una nueva superposición.
2. Ajuste la foto.
l Para agrandar o reducir la foto:
use los botones de control de lupa + y - para ajustar el tamaño de la foto en incrementosescalonados.
l Para cambiar la posición de la foto:
utilice los botones de control arriba, abajo, izquierda y derecha para ajustar la posición de lafoto en incrementos escalonados.
l Para rotar la foto:
1. Use la flecha circular hacia la izquierda para rotar 90° la foto hacia la izquierda.
2. Use la flecha circular hacia la derecha para rotar la foto hacia la derecha 90°.
l Para voltear la foto:
1. Use el botón de control de doble extremo horizontal para voltear la foto de izquierda aderecha.
2. Use el botón de control de doble extremo vertical para voltear la foto de arriba a abajo.
l Para restablecer la foto:
use el botón de control de reinicio para cancelar los cambios y revertir la foto a su versiónpreviamente guardada.
3. Guarde la foto:
Haga clic en .
La pestaña Fotos se muestra con la foto guardada.
Cuando guarde la foto, se guardará la parte de la imagen resaltada en la superposición de recorte.
NOTA: La foto guardada reemplaza a la foto original. La foto original no puede restaurarse.
Definición de la foto principal
Captura y carga de fotos de una identidad 10

Si tiene varias fotos guardadas en la pestaña Fotos, la primera foto se usa en la página Identidad de esapersona y se selecciona de forma predeterminada para el distintivo de acceso. Para usar otra foto,seleccione la casilla de verificación Principal de la foto que desee.
Eliminación de una foto
Para eliminar una foto de la pestaña Fotos:
1. Haga clic en .
2. Haga clic en .
Identidades - Crear credenciales
Las credenciales son tarjetas de identificación que se utilizan para verificar la identidad de un usuario o laasociación a una organización. Las credenciales también pueden utilizarse como tarjetas de acceso si seimprimen directamente en la tarjeta RFID de la persona.
NOTA: Para poder imprimir una credencial, primero debe conectar una impresora de credenciales a la red yconfigurarla. Para obtener instrucciones sobre cómo configurar la impresora de credenciales, consulte laguía del usuario de la impresora.
Para crear una credencial para un usuario:
1. Haga clic en Identidades.
Se muestra la lista Identidades.
2. En la lista Identidades, haga clic en el nombre de la identidad que desea editar.
Se muestra la pantalla Identidades: editar.
3. Seleccione la pestaña Distintivo.
4. En la lista desplegable Foto de distintivo, seleccione una foto para este distintivo.
Solo las fotos que se hayan cargado o capturado anteriormente de esta identidad aparecen en estalista.
5. En la lista desplegable Token del distintivo, seleccione el token que desea asociar a este distintivo.
Solo los tokens que se han definido anteriormente para este usuario aparecen en esta lista.
6. En la lista desplegable Plantilla de distintivo, seleccione la plantilla de distintivo que desea usar paraeste distintivo.
Solo las plantillas de distintivos que se han definido anteriormente aparecen en esta lista.
7. Haga clic en .
8. Para imprimir el distintivo, haga clic enCrear distintivo.
La credencial se muestra en una ventana de vista previa.
9. Haga clic en Imprimir.
Identidades - Crear credenciales 11

NOTA: Cuando imprima la credencial, asegúrese de que los ajustes de encabezado y pie de página estédesactivada o en blanco.
Buscar una identidad
Use la función Buscar para encontrar una identidad en la base de datos.
1. El área de búsqueda está en la parte superior de la página Búsqueda de identidades. Rellene loscampos siguientes:
l Apellido .
l (Opcional) Los camposNombre o Número interno.
l (Opcional) El campo Grupo.
2. Agregue los criterios de búsqueda adicionales como sigue:
l Seleccione los criterios en la lista desplegable del campo Buscar.
l Introduzca o seleccione el valor de búsqueda en el campo Valor de búsqueda.
l Haga clic enAgregar criterio para agregar una búsqueda adicional y, a continuación, repitalos pasos de los puntos anteriores para cada criterio adicional. Agregue tantos filtros debúsqueda como necesite para cumplir sus criterios de búsqueda.
l En cualquier momento puede hacer clic en Borrar búsqueda para borrar todos los campos.
l Para eliminar una sola fila de criterios, haga clic en Eliminar.
3. En la lista desplegable a la derecha del botón Buscar, seleccione si los valores introducidos en loscampos se deben combinar en un solo criterio de búsqueda (Y) o bien utilizarse como criterios debúsqueda separados (O).
Si se selecciona Y, solo se mostrarán las identidades que se ajusten a todos los criteriosintroducidos. Si se seleccionaO, se mostrarán las identidades que se ajusten a uno o varios de loscriterios introducidos.
4. Cuando haya introducido todos los criterios de búsqueda, haga clic en Buscar.
La página se actualiza y muestra los resultados de la búsqueda.
NOTA: Introduzca siempre los datos en el campo Valor de búsqueda. Si se busca mediante entradasen blanco, se mostrarán todas las identidades.
Editar una identidad
Una identidad se debe editar cuando cambia la información del usuario. Por ejemplo, si un usuario cambiade funciones, su identidad debería reflejar este cambio. Si la función no se actualiza, el usuario no podríaacceder a las áreas necesarias para su nueva función.
Para editar una identidad existente:
Buscar una identidad 12

1. Haga clic en Identidades.
2. Busque en la pantalla Búsqueda de identidades y, a continuación, haga clic en la identidad quedesea editar.
Se muestra la pantalla Editar identidad.
3. Desplácese por las páginas con pestañas y realice los cambios necesarios. Las páginas conpestañas incluyen:
l Identidad: utilice esta página para editar los detalles del perfil de identidad.
La función predeterminada de Operador de inscripción no puede editar esta página. Póngaseen contacto con el administrador del sistema para obtener más información.
l Funciones: utilice esta página para asignar una función a esta identidad.
l Tokens: utilice esta página para crear un token para la identidad.
l Grupos: utilice esta página para asignar esta identidad a un grupo.
l Capturar: utilice esta página para tomar una foto del usuario.
l Fotos: utilice esta página para cargar una foto existente del usuario.
l Distintivo: utilice esta página para asignar un distintivo a este usuario.
l Acceso temporizado:Utilice esta página para asignar acceso temporizado a este usuario.
l Acceso: utilice esta página para ver los privilegios de acceso de esta identidad, incluidas lasfunciones, los grupos de acceso y las puertas.
l Transacciones: utilice esta página para ver alarmas y eventos anteriores que desencadenóeste usuario.
l Auditoría: utilice esta página para ver un registro de todos los cambios que se han realizadoen esta identidad.
NOTA: Se pueden agregar Pestañas definidas por el usuario conCampos definidos por el usuario.Estos valores, se mostrarán al final de la lista.
NOTA:No olvide hacer clic en para guardar los cambios en cada página.
Editar una identidad 13

Permisos y derechos
La tabla siguiente describe los permisos y derechos que permite el operador de inscripciónpredeterminado. Todas las funciones están compuestas por delegaciones. Cada delegación consta dederechos.
Permisos Derechos
Agregar nuevas identidades. No se puede actualizar los camposdespués de la configuración inicial de identidad
Mi cuenta de identidades
Lista de identidades
Identidades: Mostrar
Identidades: búsquedaavanzada
Identidades: búsqueda defechas
Lista de perfiles de identidad
Perfiles de identidad: Mostrarlista
Identidades: Nueva
Identidades: Crear
Identidades: Editar
Perfiles de identidad - Valoresde introducción
Agregar, modificar y actualizar las funciones disponibles Lista de funciones deidentidades
Funciones de identidades:Actualizar
Agregar, modificar y actualizar tokens Lista de tokens
Tokens: Mostrar
Tokens: Nuevo
Tokens: Crear
Tokens: Editar
Tokens: Actualizar
Tokens: Configurar pase libre
Lista de tokens de perfiles de
Permisos y derechos 14

Permisos Derechos
identidad
Agregar y modificar grupos Identidades - Lista de grupos
Identidades - Actualizargrupos
Ver permisos de acceso asignados Acceso a visualización deidentidades
Perfiles de identidad: Mostraracceso
Capturar fotos en directo y guardar Identidades - Capturarimágenes
Identidades: Guardarimágenes
Identidades: Imagen decódigo
Fotos de identidades -Capturar
Agregar y cargar fotos Edición de fotos deidentidades
Identidades: Actualizar fotos
Identidades: Procesar fotos
Foto de carga de identidad
Ver datos transaccionales Identidades - Transacciones
Imprimir y emitir distintivos Identidades - Mostrar eldistintivo
Pantalla Distintivos deidentidades
Distintivo de impresión deidentidades
Identidades: Procesardistintivos
Identidades: Actualizar vistaprevia del distintivo
Identidades - Actualizardistintivo
Permisos y derechos 15

Sistemas externos - Definir la cámara de distintivopara el sistema
Una vez agregadas todas las cámaras u otros dispositivos de captación de imágenes como parte de unsistema externo, puede establecer qué cámara se utilizará al crear distintivos para identidades.
1. Seleccione > Mi cuenta.
2. En la pestaña Perfil, seleccione una cámara en la lista desplegable Cámara de distintivo:
l Cámara local: cualquier cámara conectada directamente al ordenador o integrada en elordenador o el monitor.
NOTA:No se pueden capturar imágenes con una cámara local desde un cliente ACM que seejecute en Internet Explorer o los navegadores web Safari, o en un dispositivo móvil.
l Cámara basada en IP: cualquier cámara basada en IP conectada previamente a la red yañadida al sistema ACM.
3. Cuando haya terminado, haga clic en .
La próxima vez que cree un distintivo, la cámara seleccionada se utilizará para tomar la foto de identidad.
Sistemas externos - Definir la cámara de distintivo para el sistema 16