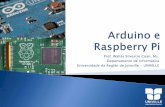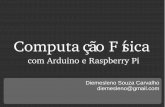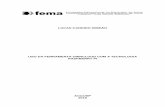Carpcomm_ Como construir uma estação de recepção de satélite usando um Raspberry Pi
Guia 101 do Raspberry Pi - Sites...
Transcript of Guia 101 do Raspberry Pi - Sites...

GUIA 101 DO RASPBERRY PI
Fabricio Miguel Ferreira Antunes [email protected]
Abril de 2015
Abstract Guia para instalação e configuração do Raspberry Pi. Soluções de vídeo stream numa rede local
Palavras-chave Raspberry PI, Raspbian, SSH, VNC, GUI, IP fixo, IP dinâmico, Vídeo streaming, mjpg-streamer, VLC

1
Índice
1. Objetivos ............................................................................................................................... 2
2. Instalação .............................................................................................................................. 3
2.1. Formatar SD Card .......................................................................................................... 3
2.2. Instalação do Raspbian .................................................................................................. 4
3. Configuração do Raspberry Pi – Primeira Inicialização ......................................................... 6
3.1. Raspi-Config ................................................................................................................... 6
3.2. Lxterminal ...................................................................................................................... 7
4. Endereço de IP dinâmico e IP fixo ......................................................................................... 8
4.1. Definir um IP fixo ........................................................................................................... 8
4.2. Alternar rapidamente a definição do IP ........................................................................ 8
5. Aceder ao Raspberry Terminal e GUI utilizando um SSH e VNC ......................................... 11
5.1. Configurar o IP do Laptop ........................................................................................... 11
5.2. Instalar o SSH Client – PuTTY....................................................................................... 12
5.3. VNC Virtual Network Computing ................................................................................ 14
5.3.1 No Raspberry Pi .......................................................................................................... 14
5.3.2 No laptop .................................................................................................................... 16
6. Configurar uma ligação WIFI via GUI................................................................................... 17
7. MJPG-Streamer solution - Setup vídeo stream via web browser ....................................... 20
7.1. Instalar e executar on demand ................................................................................... 20
7.2. Mjpg-streamer em Daemon (background service) ..................................................... 21
7.2.1 Solução simples .......................................................................................................... 21
7.2.2 Solução avançada ....................................................................................................... 22
7.3. Vídeo embebido numa pagina web ............................................................................ 24
7.4. Aceder ao stream pela Internet (fora da rede local) ................................................... 24
8. Miguel Grinberg Solution - Setup video stream em 5 minutos........................................... 26
9. Raspistill VLC Player solution - Setup vídeo stream via rtsp .............................................. 27
10. Backup e Restauro do SD Card ........................................................................................ 28
11. Conselhos Uteis ............................................................................................................... 29
Referencias .................................................................................................................................. 30

2
1. OBJETIVOS
Este guia permite cumprir os seguintes objetivos:
Instalar e configurar o Raspberry Pi para poder aceder via SSH (Secure Socket Shell) e
VNC (Virtual Network Computing) ao terminal e a GUI (Graphical User Interface).
Alterar rapidamente e facilmente a forma como é obtido o endereço IP do Raspberry Pi
(fixo vs dinâmico).
Aceder remotamente, via web browser ou rtsp, a um feed vídeo capturado por uma
camara ligada ao Raspberry Pi (apresentamos três soluções distintas).
Depois de efetuar os passos descritos neste guia. O procedimento para efetuar a ligação do
laptop com o Raspberry PI via LAN é o seguinte:
1. Ligar o cabo cruzado ao laptop e Raspberry Pi.
2. Alimentar o Raspberry Pi
3. Iniciar o PuTTY no laptop e inserir o IP do Raspberry Pi para ter acesso ao LxTerminal.
4. Ou iniciar o TightVNC Viewer e inserir <IP:1> e a password para ter acesso ao GIU.
O procedimento para alternar entre IP fixo e dinâmico é o seguinte:
1. Executar o comando <./switchip.sh>.
O procedimento para iniciar um stream de video é o seguinte:
1. Inicializar o Raspberry Pi.
2. Abrir um web browser e visualizar o stream.

3
2. INSTALAÇÃO
Seguir os seguintes passos para instalar o Raspbian (Linux Distro) no Raspberry Pi.
2.1. Formatar SD Card
1. Efetuar o download do software SD Card Formatter disponível na página da SD
Association.
2. Após instalação, correr o programa e formate o SD Card. Escolher “Format Size
Adjustment: ON” e a unidade que corresponde ao SD Card.
3. Download do sistema operativo para o Raspberry Pi disponível na página oficial da placa
(https://www.raspberrypi.org/downloads/). Existem diversas versões, escolhemos
NOOBS (New Out Of the Box Software) visto que facilmente se encontra na internet
diversos tutoriais e guias para este software.

4
4. Depois do download concluído, descomprimir o ficheiro e copiar todo o conteúdo para
o SD Card.
2.2. Instalação do Raspbian
1. Inserir o SD Card no Raspberry Pi, ligar teclado, rato e monitor.
2. Alimentar o Raspberry pi.

5
3. Escolher a opção para instalar o Raspbian e clicar Install. Aceitar o aviso que os dados
no SD Card irão ser perdidos. O processo de instalação pode demorar entre 15 a 20
minutos.
4. Após instalação concluída, prima “OK” e o Raspberry Pi irá inicializar o sistema
operativo.

6
3. CONFIGURAÇÃO DO RASPBERRY PI – PRIMEIRA INICIALIZAÇÃO
Na primeira inicialização é apresentado o Raspberry Pi Config Tool (aka raspi-config). Esta
ferramenta permite a alteração das principais configurações do sistema.
3.1. Raspi-Config
1. Após a instalação é apresentado o menu do raspi-config tool. A navegação é efetuada
com as setas direcionais do teclado e a tecla TAB.
2. Aconselhamos as seguintes alterações:
(1) “Expand Filesystem”: selecionar “enable” para permitir que todo o espaço
disponível no SD Card seja utilizado (não necessário caso se tenha escolhido o
NOOBS).
(5) “Enable Camara”: selecionar “enable” para permitir a utilização do módulo de
camara
(8) “Advanced Options” (3) “SSH”: selecionar a opção “enable” SSH para permitir
ligação utilizando uma ligação secura via remota.
3. Diversas alterações podem ser efetuadas via raspi-config (e.g. hora local, tipo de
teclado). Pode aceder via terminal com o comando <sudo raspi-config>. Para
informação detalhada sobre este menu consultar a documentation (aka help da pagina
oficial do Raspberry Pi).
4. Terminado o processo de configuração selecionar “Finish”. Dependendo das escolhas
efetuadas o sistema decide se deve efetuar reboot ou inicialização.

7
3.2. Lxterminal
Caso não tenha escolhido a opção de inicialização direta para a interface gráfica no raspi-config,
o sistema vai inicializar uma linha de comandos (aka Lxterminal). Na interface gráfica o terminal
é acedido via “menu > accessories > terminal”. Para este procedimento é essencial a ligação via
cabo de rede ao Raspberry Pi.
1. Inserir o username e password. Por defeito <pi> e <raspberry> respetivamente.
Atualizar o sistema instalado com as seguintes linhas de comando e aceitar os diversos
pedidos de confirmação de alterações.
<sudo apt-get update>
<sudo apt-get upgrade>
2. Para iniciar a interface gráfica (GUI) utilize o comando <startx>.

8
4. ENDEREÇO DE IP DINÂMICO E IP FIXO
É conveniente poder escolher e alternar rapidamente a forma como é definido o endereço IP do
Raspberry Pi. A vantagem é um maior controlo sobre a rede de comunicação e um acesso
remoto facilitado aquando da utilização de uma SSH e do VNC. No âmbito deste guia queremos
que o Raspberry Pi tenha um IP fixo.
4.1. Definir um IP fixo
1. Inicializar o sistema operativo (aka Boot up) e no terminal insira o comando <hostname
–I>. O comando devolve o endereço IP do Raspberry. O comando no Raspbian que
corresponde ao <ipconfig> do Windows é o <ifconfig>.
Notas: respeite a capitulação dos comandos. A instrução <hostname -i> e <hostname –
I> são dois comandos distintos que devolvem informação distinta. Caso não tenha ainda
sido dado um IP o comando não devolve informação.
2. Defina um endereço IP com o comando <sudo ifconfig eth0 169.254.x.x>. Neste guia é
utilizado o endereço <169.254.0.2>.
Notas: numa rede onde o endereço é por norma dado dinamicamente utilize um
endereço 169.254.x.x (169.254.0.0 - 169.254.255.255). Numa rede onde o IP é
usualmente fixo, utilize um endereço igual a uma máquina onde apenas o ultimo
numero é diferente (e.g. 192.168.0.2).
3. Confirma a alteração com o comando <hostname –I>.
4.2. Alternar rapidamente a definição do IP
O endereço definido é perdido aquando de uma inicialização do sistema. Para automatizar
o processo de alocação do endereço escolhido vamos editar o ficheiro “cmdline.txt” que se
encontra no boot partition do SD Card.
1. Efetuar uma cópia do ficheiro “cmdline.txt” com o comando:
<sudo cp /boot/cmdline.txt /boot/cmdline.normal>
Nota: no keybroad layout UK o “/” corresponde à tecla “-“ que se encontra junto do
“rigth shift”. Caso queira alterar o layout do teclado sugiro o guia do bitpi.co.

9
2. Editar o ficheiro original utilizando o comando:
<sudo nano /boot/cmdline.txt>
Este comando inicia um editor de texto. No fim da comprida linha de código, adicione
um espaçamento e escreva <ip=169.254.0.2>. Prima “ctrl+x” e “ctrl+y” para guardar e
fechar o editor. A figura seguinte ilustra o layout do teclado UK.
3. Efetuar uma cópia do ficheiro com o comando:
<sudo cp /boot/cmdline.txt /boot/cmdline.direct>
4. Reinicializar o sistema com o comando <sudo reboot>
5. Para alternar entre as configurações de IP dinâmico e IP fixo basta utilizar os seguintes
comandos para cada um dos casos e efetuar um reboot.
<sudo cp /boot/cmdline.normal /boot/cmdline.txt>
<sudo cp /boot/cmdline.direct /boot/cmdline.txt>
Nota: o reboot pode ser evitado se utilizar os seguintes comandos:
<sudo /etc/init.d/networking stop>
<sudo /etc/init.d/networking start>
6. Pode implementar um script para executar as linhas de comando acima descritas.
a. Criar um ficheiro com o comando <nano switchip.sh>.

10
b. Escreva as seguintes linhas de código:
Fonte: (Meltwater's Raspberry Pi hardware, 2015)
c. Para executar o script insira o comando <./switchip.sh>. O script irá questionar
sobre o tipo de endereçamento que pretende e efetuar as cópias necessárias
que foram descritas no ponto 5.
#!/bin/sh
#Function to swap to Direct IP Address
direct () { sudo cp /boot/cmdline.direct /boot/cmdline.txt;}
#Function to swap to Normal Automatic IP Address
normal () { sudo cp /boot/cmdline.normal /boot/cmdline.txt;}
# Menu using case-esac
echo "Select IP Address? Use Direct or Auto or Keep (d/a/-)?"
read answer
case $answer in
d|D) echo Use Direct IP;direct;;
a|A) echo Use Auto IP;normal;;
*) echo Keep - No Change;;
esac
echo cmdline.txt
echo ____________
cat /boot/cmdline.txt

11
5. ACEDER AO RASPBERRY TERMINAL E GUI UTILIZANDO UM SSH E VNC
O objetivo é criar uma LAN (Local Area Network) entre um portátil e o Raspberry Pi. A vantagem
é poder comandar o Raspberry Pi sem ser necessário um teclado, rato e monitor dedicado. A
solução permite o acesso mesmo que o Raspberry não esteja ligado a uma rede internet. A
utilização mais comum é comunicar com o Raspberry Pi via um computador portátil através de
um cabo cruzado (crossover cable).
5.1. Configurar o IP do Laptop
É possível não efetuar este passo assumido que o IP do laptop é atribuído de forma dinâmica.
Para efeitos deste guia, o laptop possui acesso à internet via wifi com IP dinâmico e queremos
que o IP da rede física (com cabo) seja fixo.
1. Ligar o cabo cruzado ao laptop e ao Raspberry.
2. Aceder às configurações da rede local via “painel de controlo> rede e internet> ligações
de rede (ou alterar definições de placa)> ligação de área local”.
3. Aceder às “Propriedades” e selecionar Protocolo IP versão 4 (TCP/IPv4)

12
4. Clicar em “Propriedades” e definir o IP fixo <169.254.0.1> com uma mascara de sub-
rede <255.255.0.0>.
5.2. Instalar o SSH Client – PuTTY
É necessário instalar um cliente SSH no laptop para poder aceder ao Raspberry Pi remotamente.
1. Efetuar o download do PuTTY via pagina oficial greenend.org.uk.

13
2. Após instalação executar o ficheiro “putty.exe” como administrador.
3. Preencher com o IP do Raspberry Pi <162.254.0.2> e clicar em “Open”.
4. O PuTTY efetua a ligação remota e abre uma janela do terminal (LXterminal) do
Raspberry PI. Desta forma é possível enviar comandos para o Raspberry via laptop,
contundo não é possível iniciar o GUI via <startx>.

14
5.3. VNC Virtual Network Computing
O VNC (Virtual Network Computing) é um desktop sharing system que permite o envio de
eventos de teclado e rato entre máquinas ligadas em rede e a partilha do ambiente gráfico de
uma máquina através de uma outra (igualmente utilizado entre aplicações Windows).
No âmbito deste guia é necessário instalar um cliente VNC no laptop e criar um servidor VNC no
Raspberry Pi. O VNC server é criado automaticamente no boot do Raspberry.
5.3.1 No Raspberry Pi
1. Instalar o TightVNC server via terminal com o comando e confirme eventuais
permissões.
<sudo apt-get install tightvncserver>
2. Criar um novo ficheiro na diretoria “init.d” com o comando:
<sudo nano /etc/init.d/tightvncserver>
3. Inserir o seguinte código no editor e guardar e fechar (“ctrl+x” e “ctrl+y”).

15
Fonte: (neil-black, 2015)
4. Dar permissões de execução ao script com o comando:
<sudo chmod 755 /etc/init.d/tightvncserver>
5. Iniciar e fechar um vez o servidor VNC por forma a atribuir uma password. Execute o
comando <sudo /etc/init.d/tightvncserver start>.
6. Escolher uma password de acesso. Esta password será utilizada no VNC cliente (laptop)
para aceder ao Raspberry Pi. Selecionar a opção para não definir uma password “view-
only password”.
7. Fechar o processo TightVNC com o comando <sudo /etc/init.d/tightvncserver stop>
### BEGIN INIT INFO
# Provides: tightvncserver
# Required-Start: $remote_fs $syslog
# Required-Stop: $remote_fs $syslog
# Default-Start: 2 3 4 5
# Default-Stop: 0 1 6
# Short-Description: Start Tight VNC Server at boot
time
# Description: Start Tight VNC Server at boot time.
### END INIT INFO
#! /bin/sh
# /etc/init.d/tightvncserver
USER=root
HOME=/root
export USER HOME
case "$1" in
start)
echo "Starting Tight VNC Server"
#Insert your favoured settings for a VNC session
/usr/bin/tightvncserver :1 -geometry 1024x768 -depth
24
;;
stop)
echo "Stopping Tight VNC Server"
/usr/bin/tightvncserver -kill :1
;;
*)
echo "Usage: /etc/init.d/tightvncserver {start|stop}"
exit 1
;;
esac
exit 0

16
8. Executar o comando <sudo update-rc.d tightvncserver defaults> para que o TightVNC
Server seja sempre criado automaticamente aquando do boot do sistema.
5.3.2 No laptop
1. Download do TightVNC e instalar. Disponível na página do TightVNC.
2. Execute o programa e insira o IP do Raspberry Pi. A marca “:1” indica a sessão do
servidor VNC criado. Após inserir a password definida no servidor (ponto 5.3.1-6) a
sessão VNC é iniciada.
3. Para encerrar o Raspberry Pi deve, como habitualmente, utilizar o comando:
<sudo shutdown -h now>

17
6. CONFIGURAR UMA LIGAÇÃO WIFI VIA GUI
É necessário configurar o acesso WIFI no Raspberry Pi. Este procedimento pode ser efetuado via
VNC.
1. Inserir o WIFI dongle.
2. Aceder a GUI.
3. Aceder ao “Menu> Perferences> WIFI configuration”.
4. Selecionar a opção “Scan”.

18
5. Duplo click na rede WIFI que pretende aceder e preencher os campos necessários.
Nota: sugiro que verifique as configurações da rede para o correto preenchimento dos
campos necessário no ponto 5. Para a rede WIFI da ESTG (aka “eduroam”) sugiro a consulta
da página dos serviços informáticos onde é disponibilizado informação sobre a configuração
do acesso para utilizadores Linux (http://www.ipleiria.pt/dsi/pag2/#rede-sem-fios).
6. Clicar na opção “Connect” para aceder à rede WIFI

19
7. Testar a correta configuração acedendo a uma página web via browser.
8. Para configurar uma ligação WIFI via terminal sugiro a seguinte documentation.

20
7. MJPG-STREAMER SOLUTION - SETUP VÍDEO STREAM VIA WEB BROWSER
Todas as soluções apresentadas neste guia foram implementadas, sendo que a MJPG-Streamer
é a solução que eu utilizo mais frequentemente e que documentarei mais exaustivamente.
A solução permite visualizar o stream num web browser. A camara utilizada é uma “PI Camera
broad Module 5MP (1080x720p)”.
7.1. Instalar e executar on demand
1. Instalar as bibliotecas necessárias com o comando:
<sudo apt-get install libjpeg8-dev imagemagick libv4l-dev>
2. Criar um symbolic link com o comando:
<sudo ln -s /usr/include/linux/videodev2.h /usr/include/linux/videodev.h>
3. Instalar subversion com o comando <sudo apt-get install subversion>
4. Ir para a diretoria base com o comando <cd ~>
5. Download e instalar o mjpg-streamer com o comando:
<svn co https://svn.code.sf.net/p/mjpg-streamer/code/mjpg-streamer/ mjpg-
streamer>
6. Aceder à diretoria do mjpg-streamer com o comando <cd mjpg-streamer>
7. Ligar o stdin e o stdout do mjpg-streamer com o comando:
<make mjpg_streamer input_file.so output_http.so>
Nota: é igualmente possível utilizar o plugin para camara USB com <input_uvc.so>
8. Copiar o mjpg-streamer para uma nova localização com o comando:
<sudo cp mjpg_streamer /usr/local/bin> e <sudo cp output_http.so input_file.so
/usr/local/lib/>
9. Permitir o acesso global da aplicação com o comando:

21
<sudo cp -R www /usr/local/www>
10. Associar os caminhos para a nova localização com o comando:
< export LD_LIBRARY_PATH=/usr/local/lib/>
11. Reboot do bash profile com o comando <source ~/.bashrc>
12. Executar o mjpg-streamer com o comando:
<mjpg_streamer -i "/usr/local/lib/ output_http.so" -o "/usr/local/lib/output_http.so -w
/usr/local/www">
Argumentos:
-i definir o stdin
-o definir o stdout
-b correr o programa em background
-p definir o port de saída (por defeito o 8080)
-c password para visualizar stream no destino
-f frames por secundo do vídeo
Nota: caso utilize o argumento <-b>, a consola devolve uma informação similar a
<forked to background (4979)>. Para parar o processo, invés de utilizar “ctrl+c”, execute
o comando <kill 4979>.
13. Abrir um web browser numa maquina da mesma rede local e aceder ao endereço
<http:// 169.254.0.2:8080>.
7.2. Mjpg-streamer em Daemon (background service)
Para que o mjpg-streamer seja executado automaticamente logo após a inicialização do
Raspberry Pi é preciso criar um script.
7.2.1 Solução simples
O mjpg-streamer corre automaticamente quando do boot do sistema.
1. Abrir o ficheiro com o comando <sudo vi /etc/init.d/livestream.sh>
2. Inserir o seguinte código

22
3. Guardar o script e tornar executável com o comando:
<sudo chmod 755 /etc/init.d/livestream.sh>
4. Chamar automaticamente o script na inicialização do Raspberry Pi com o comando:
< sudo update-rc.d livestream.sh defaults>
7.2.2 Solução avançada
Permite a utilização de uma solução service com os comandos:
<sudo service livestream.sh start>
<sudo service livestream.sh stop>
<sudo service livestream.sh restart>
1. Abrir o ficheiro com o comando <sudo vi /etc/init.d/livestream.sh>
2. Inserir o seguinte código:
#!/bin/bash
mjpg_streamer -i "/usr/local/lib/input_uvc.so" -o
"/usr/local/lib/output_http.so -w /usr/local/www”

23
#!/bin/sh
# /etc/init.d/livestream.sh
f_message(){
echo "[+] $1"
}
# switch case para escolha do utilizador
case "$1" in
start)
f_message "Starting mjpg_streamer"
/usr/local/bin/mjpg_streamer -b –i
"/usr/local/lib/input_uvc.so" -o "/usr/local/lib/output_http.so -w
/usr/local/www"
sleep 2
f_message "mjpg_streamer started"
;;
stop)
f_message "Stopping mjpg_streamer…"
killall mjpg_streamer
f_message "mjpg_streamer stopped"
;;
restart)
f_message "Restarting daemon: mjpg_streamer"
killall mjpg_streamer
/usr/local/bin/mjpg_streamer -b -i
"/usr/local/lib/input_uvc.so" -o "/usr/local/lib/output_http.so -w
/usr/local/www"
sleep 2
f_message "Restarted daemon: mjpg_streamer"
;;
status)
pid=`ps -A | grep mjpg_streamer | grep -v "grep" | grep -
v mjpg_streamer. | awk ‘{print $1}’ | head -n 1`
if [ -n "$pid" ];
then
f_message "mjpg_streamer is running with pid
${pid}"
f_message "mjpg_streamer was started with the
following command line"
cat /proc/${pid}/cmdline ; echo ""
else
f_message "Could not find mjpg_streamer running"
fi
;;
*)
f_message "Usage: $0 {start|stop|status|restart}"
exit 1
;;
esac
exit 0

24
3. Executar o comando <sudo chmod 755 /etc/init.d/livestream.sh>
4. Executar o comando <sudo update-rc.d livestream.sh defaults>
7.3. Vídeo embebido numa pagina web
Para inserir o stream como imagem numa página web bastará a seguinte formatação:
7.4. Aceder ao stream pela Internet (fora da rede local)
É possível aceder ao stream fora da rede local, por exemplo através de um endereço
“myDomain.com:8080” ou mesmo “seu.ip.publico.rede:8080”. O procedimento é simples mas
distinto consoante modelo do router e do ISP.
1. Aceda à página de configurações do router e insira um “Foward port 8080” para o IP
local do Raspberry Pi. (exemplos do menu de configurações do router nas imagens
seguintes).
<html>
<head><title>Feed Video Camara Raspberry PI</title></head>
<body>
<center><h1>Sala de Projeto</h1></center>
<center>
<img src="http://pi.zigsphere.com:8080/?action=stream" />
</center>
<body>
</html>

25
2. Aceda ao stream de vídeo através de <Insira.aqui.ip.publico:8080>
Nota: o guia não contempla as questões de segurança que deverão ser tomadas devido
ao acesso não autorizado ao seu stream ou consequências pela abertura do port de
acesso ao Raspberry Pi. Comandos mais seguros como < … /usr/local/www -c
username:asuapassword"> deverão ser utilizados.

26
8. MIGUEL GRINBERG SOLUTION - SETUP VIDEO STREAM EM 5 MINUTOS
A solução permite visualizar o stream num web browser. Este capítulo assume que já adquiriu
alguns conhecimentos com o guia.
1. Instalar “Python package” com o comando <sudo apt-get install python-pip>.
2. Instalar a biblioteca “picamera” com o comando <pip install picamera>.
3. Instalar a biblioteca “flask Python” com o comando <sudo pip install flask>.
4. Download do projeto vídeo streaming do Miguel Grinberg no Github com o comando:
<git clone http://github.com/miguelgrinberg/flask-video-streaming.git>
5. Na pasta do projeto edite o ficheiro “app.py”.
Nota: <ls> Devolve a lista de ficheiros e subdiretorias da posição atual.
<Cd /local> Muda a atual diretoria para “local”.
<sudo nano /file.txt> Abre o ficheiro “file.txt” no editor.
6. Comment out a linha de código seguinte: <from camera_pi import Camera>. Guardar e
fechar o editor.
7. Iniciar o servidor flask com o comando <python app.py>. O comando inicia o servidor
flask e devolve informação com o número do port (e.g http://0.0.0.0:5000).
8. Abrir um web browser numa maquina da mesma rede e aceder ao endereço <http://
169.254.0.2:5000>.

27
9. RASPISTILL VLC PLAYER SOLUTION - SETUP VÍDEO STREAM VIA RTSP
A solução permite visualizar o stream no VLC player. Este capítulo assume que já adquiriu alguns
conhecimentos com este guia. Esta solução usualmente origina um lag de 2 a 3 segundos no
vídeo.
1. Download e instalação do VLC Player no laptop (PortableApps.com).
2. Instalar o VLC Player no Raspberry Pi com o comando <sudo apt-get install vlc>.
3. Iniciar o stream com o comando:
<raspivid -o - -vf -hf -t 0 -w 600 -h 400 -fps 12 | cvlc -vvv stream:///dev/stdin --sout
'#rtp{sdp=rtsp://:8554/}' :demux=h264>
Argumentos:
-o output é escrito no stdout
-vf vertical flip da imagem (apagar se não for necessário)
-hf horinzontal flip da imagem (apagar se não for necessário)
-t timeout do stream
-n parar a visualização do vídeo no terminal
-w largura da imagem (64-1920)
-h altura da imagem (64-1080)
-fps farmes per second do stream
-vvv caminho da origem do stream
--sout caminho de destino do stream
4. Executar no laptop o VLC Player e aceder ao menu “Media> Open network stream” e
inserir o endereço do stream <rtsp:// 169.254.0.2:8554/>.

28
10. BACKUP E RESTAURO DO SD CARD
Efetuar backups regulares do SD Card é imperativo visto que modificações podem alterar por
completo o comportamento do sistema. Um incorreto shutdown do sistema pode danificar
ficheiros essenciais ao arranque e funcionamento do Raspbian.
1. Download do Win32DiskImager na página Sourceforge.
2. Selecionar a drive do SD Card e clicar na opção “Read”
3. O Win32DiskImager cria uma imagem de todo o conteúdo do SD Card.
4. Para restaurar o SD Card deve selecionar a imagem guardada e clicar na opção “Write”.

29
11. CONSELHOS UTEIS
A primeira versão do Raspberry Pi apareceu em 2012. A plataforma e o sistema
operativo estão em constante mutação. Verifique sempre as datas dos Guias e tutoriais.
Boa regra é apenas seguir guias com atualizações recentes (6 meses no máximo).
Documentation é a palavra-chave, seja a do Raspberry Pi, a do Raspbian ou a do Linux.
“SLD - Search, Learn and Do”. Crie as suas próprias soluções, tutorias, guias e partilhe
com a comunidade.
Fóruns e reddit/r/raspberry_pi são uma preciosa ajuda.
Efetue regularmente backup do SD Card.
Protege o Raspberry Pi com uma caixa.
Respeite o procedimento para encerrar a sessão e desligar o Raspberry Pi. (<sudo
shutdown -h now>).
Tente compreender os comandos. Podem parecer estranho no início, mas existe uma
logica e sentido na sintaxe.
Aprenda Python é o futuro.

30
REFERENCIAS
a-n-d-r-e-a-s, tom_stoeveken. (Abril de 2015). Souceforge MJPG-streamer. Obtido de
http://sourceforge.net/projects/mjpg-streamer/?source=navbar
Circuit Basics. (Abril de 2015). 42 of the Most Useful Raspberry Pi Commands. Obtido de
http://www.circuitbasics.com/useful-raspberry-pi-commands/
eLinux Org. (Abril de 2015). RPi VNC Server. Obtido de http://elinux.org/RPi_VNC_Server
Greenend. (Abril de 2015). PuTTY Documentation Page. Obtido de
http://www.chiark.greenend.org.uk/~sgtatham/putty/docs.html
Grinberg, M. (Abril de 2015). Video Streaming with Flask. Obtido de
http://blog.miguelgrinberg.com/post/video-streaming-with-flask
Linux User. (Abril de 2015). Everyday Linux User Guide To Setting Up The Internet On The
Raspberry PI. Obtido de http://www.everydaylinuxuser.com/2013/01/everyday-linux-
user-guide-to-setting-up.html
Meltwater's Raspberry Pi hardware. (Abril de 2015). Guide To…Direct Network Connection.
Obtido de https://pihw.wordpress.com/guides/direct-network-connection/
ModMyPi. (Abril de 2015). Raspberry Pi Camera Tutorial. Obtido de
http://www.modmypi.com/blog/raspberry-pi-camera-tutorial
neil-black. (Abril de 2015). The Updated Raspberry Pi Beginners Guide. Obtido de
http://www.neil-black.co.uk/the-updated-raspberry-pi-beginners-guide#.VTWKtSFVikr
Politécnico de Leiria. (Abril de 2015). Rede sem fios - Configurações Linux. Obtido de
http://www.ipleiria.pt/dsi/pag2/#rede-sem-fios
Raspberry Pi community. (Abril de 2015). Obtido de https://www.raspberrypi.org/forums/
Raspberry Pi Org. (Abril de 2015). documentation raspi-config tool . Obtido de
https://www.raspberrypi.org/documentation/configuration/raspi-config.md
Raspberry Pi Org. (Abril de 2015). Noobs Setup. Obtido de
https://www.raspberrypi.org/help/noobs-setup/
Raspberry Pi Org. (Abril de 2015). VNC (VIRTUAL NETWORK COMPUTING). Obtido de
https://www.raspberrypi.org/documentation/remote-access/vnc/
Raspbian. (Abril de 2015). Obtido de http://www.raspbian.org/RaspbianDocumentation
Reddit community. (Abril de 2015). Reddit /raspberry_pi. Obtido de
http://www.reddit.com/r/raspberry_pi/