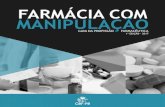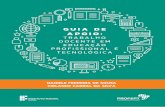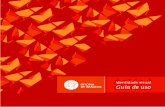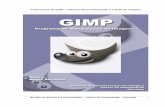Guia da Manipulação de Imagens com o...
Transcript of Guia da Manipulação de Imagens com o...

Guia da Manipulação de Imagens
com o Photoshop
Os 9 Passos para a criação de trabalhos de alto nível
por Jhonnys Langendorf

2
Bem-vindo ao Guia Definitivo da Manipulação de Imagens com o
Photoshop!
Aqui eu apresento todos os passos para a criação de trabalhos de alto
nível.
Eu listei cada uma das etapas que eu sigo na realização dos meus trabalhos
profissionais.
Este e-book mostra com clareza e ilustra com exemplos os procedimentos
que devem ser realizados na produção de imagens com o Photoshop.
Além disso, este guia também serve como uma referência rápida para você
consultar a qualquer momento e tirar as suas dúvidas ou certificar-se que
não está pulando nenhuma fase da criação.
Este método foi testado incansavelmente e, se você seguir esses passos e
colocar em prática no seu trabalho, você será capaz de fazer imagens de
alto impacto que representarão um salto de qualidade na sua carreira.
Neste e-book, nós vamos ver em detalhes cada um dos itens abaixo:
• Passo 1: Imagine uma cena que conte uma história;
• Passo 2: Selecione as imagens;
• Passo 3: Ajustes iniciais e a composição dos elementos;
• Passo 4: Aplique o tratamento de iluminação;
• Passo 5: Aplique o tratamento de cores;
• Passo 6: Aplique as texturas necessárias;
• Passo 7: Avalie as áreas que devem receber nitidez ou desfoque na
imagem;
• Passo 8: Aplique os ajustes finais e efeitos especiais;
• Passo 9: Faça a revisão de cada etapa.

3
Passo 1: Imagine uma cena que conte uma história
Nenhuma imagem jamais foi construída sem que antes ela tivesse sido
idealizada na mente do artista.
Neste capítulo, eu falarei sobre:
• Imaginação e esboço;
• História;
• Inspiração.
Imagine aquilo que você pretende criar
Se esforce para visualizar pelo menos uma ideia básica da composição, é
natural que ela venha a sofrer alterações ao longo do desenvolvimento,
mas esse primeiro exercício de imaginação é fundamental para começar.
Se preferir, antes de iniciar, esboce a sua ideia em um papel.
Não se preocupe com a qualidade do desenho, ele só precisa representar o
conceito para você mesmo.
Contando uma história
Certifique-se que a sua imagem contará uma história.
É a presença de uma narrativa que conecta com a imaginação das outras
pessoas.
Os seres humanos transmitem conhecimentos através da arte de contar
histórias desde que são capazes de comunicar-se entre si.

4
As histórias despertam sentimentos nas pessoas e fazem com que elas se
mantenham atentas enquanto recebem essas informações.
Por isso, é primordial que a sua imagem consiga construir uma narrativa,
dessa forma, ela será muito melhor apreciada pelos clientes e pelo público
em geral.
A imagem The Last Frontier do artista russo Max Asabin é um perfeito
exemplo de como a manipulação de imagens foi empregada com êxito para
contar uma história.
’The Last Frontier’ de Max Asabin
Ao admirar essa obra, diversas perguntas vêm à mente:
• Quem é a pessoa sobre os escombros?
• O que aconteceu neste lugar?
• Será que houve um conflito, uma guerra ou um combate neste local?

5
• A pessoa que a aparece na cena teve influência neste cenário de
destruição?
• Seria ela um sobrevivente?
Você sabe que uma imagem conta uma boa história quando, ao olhar para
ela, o seu cérebro naturalmente começa a fazer perguntas, levantar
hipóteses e assim conceber todo um contexto para a cena representada.
Imaginar uma cena que conte uma história é o primeiro passo da
manipulação de imagens de alto nível.
Mas o que fazer quando as ideias não vêm?
Se você estiver com a intenção de realizar um trabalho pessoal, mas está
com um bloqueio criativo, o melhor a fazer é consumir muito conteúdo das
coisas que você mais gosta.
Assista um filme, um seriado, jogue aquele seu videogame favorito, leia um
livro, vasculhe o portfólio de outros artistas, navegue pela internet ou
simplesmente caminhe pela rua.
A inspiração pode vir a qualquer momento e de tudo que faz parte do seu
mundo.
Seguindo esses passos, você estará pronto para começar a sua manipulação
de imagens de alto nível.

6
Passo 2: Selecione as imagens
Depois de decidir a imagem que você pretende fazer, o próximo passo é
buscar os materiais que irão compor a sua manipulação.
Esse é um passo muito importante e vai ser determinante para o sucesso da
sua imagem final.
Por isso, neste capítulo você verá:
• Pesquisa das imagens;
• Análise da qualidade dos assets;
• Produção de imagens próprias.
Como iniciar uma pesquisa de imagens
Este é certamente o estágio mais negligenciado pelos artistas iniciantes,
que muitas vezes utilizam as primeiras imagens que encontram, sem
qualquer análise mais detalhada dos arquivos.
A pesquisa adequada dos assets (materiais que serão utilizados na
manipulação), na maioria das vezes, não é um processo rápido.
A procura por imagens que fechem com a ideia, é um trabalho que pode
consumir diversas horas, inclusive é comum o relato de profissionais que
afirmam dedicar alguns dias somente na coleta dos materiais que serão
usados.
Faça a busca pelos assets de forma atenta e criteriosa, se possível, sem
preocupar-se com o tempo.

7
Verificação de assets: Mantenha apenas as imagens de alta qualidade
Analise se as fotos casam com a ideia que você tem em mente, depois
verifique a resolução e a qualidade das imagens.
Normalmente quanto maior for a resolução e o tamanho do arquivo,
melhor é a sua qualidade.
Se o trabalho for para um cliente, inclua no orçamento o custo da compra
das imagens em bancos pagos.
Produzir seus próprios assets pode ser uma boa ideia
Se você tem experiência com fotografia, considere você mesmo tirar as
fotos que precisa ou, se não for o caso, pode buscar um fotógrafo e propor
uma parceria.
Seguindo essas dicas, você garantirá o melhor resultado final.
Não esqueça que um trabalho de alto nível começa com o uso de
materiais de alto nível.

8
Passo 3: Ajustes iniciais e a composição dos elementos
Neste capítulo, você aprenderá sobre:
• Recorte das imagens;
• Limpeza de imperfeições;
• Smart Objects (Objetos Inteligentes);
• Composição e a Regra dos Terços.
Recortando as imagens
Comece recortando somente os elementos necessários das imagens que
você coletou anteriormente.
Utilize as técnicas de seleção apropriadas para cada caso.
Se você tem dúvidas sobre como recortar imagens no Photoshop, acesse
esta videoaula gratuita do meu canal no YouTube.
Limpeza e correção das imagens
Depois de isolar somente as partes que você precisa, é hora da limpeza.
Usando as ferramentas Clone Stamp (Carimbo) e Healing Brush (Pincel de
Recuperação) remova todas as imperfeições das imagens, como manchas,
borrões, marcas e quaisquer elementos distrativos que não auxiliem para
contar a sua história.

9
O clone stamp permite copiar áreas da imagem para outras regiões.
Após selecionar o clone stamp, pressione a tecla ALT e clique no local que
será copiado, depois passe o ponteiro na região que você pretende
substituir.
O pincel de recuperação funciona parecido com o carimbo, porém você
tem uma opção que não requer copiar outras áreas, basta passar ele sobre a
região que você pretende corrigir, que ele remove as imperfeições
automaticamente misturando com os pixels de locais próximos.
Um caso de correção que deve ser realizada é quando, por exemplo, você
decide usar uma imagem com um céu e este contém fios de energia
elétrica.
A menos que eles sejam importantes no contexto, remova os fios para
deixar a imagem mais limpa.
Simplicidade é a palavra!
Trabalhe de forma não destrutiva, use os objetos inteligentes
Neste estágio, também é importante converter cada imagem da sua
manipulação em Smart Objects (Objetos Inteligentes).

10
Assim você trabalhará de forma não destrutiva e poderá retornar e editar
novamente os ajustes que fizer.
Para transformar um elemento em objeto inteligente, vá ao menu superior
e clique em Layer > Smart Objects > Convert to smart object (Camada >
Objetos Inteligentes > Converter em objeto inteligente) ou simplesmente
clique com o botão direito sobre a camada e escolha Convert to smart
object (Converter em objeto inteligente), como mostra a imagem abaixo:
Planejando a composição e a Regra dos Terços
Jogue as imagens na tela e estude qual o melhor lugar para cada uma delas
ocupar na cena.
O segredo para definir a posição ideal, sem errar a perspectiva e a
proporção, é usar referências.
Se esforce ao máximo para procurar e estudar imagens parecidas com
aquela que você pretende criar.

11
Outra questão vital para o sucesso da sua composição, é a aplicação de
alguma das regras de composição.
A famosa Regra dos Terços é uma das mais usadas e que merece maior
destaque.
A regra dos terços consiste em dividir a imagem em nove retângulos iguais.
Para isso são traçadas duas linhas horizontais e duas verticais – é como se
fosse um “jogo da velha”.
Nos locais onde as linhas convergem, encontram-se os pontos de interesse
da imagem.
Os pontos de interesse são áreas em que o olho humano tende a focar por
primeiro, ao olhar uma imagem, rapidamente a atenção é direcionada para
uma dessas zonas.
Então, uma boa dica para começar a posicionar os elementos da sua
imagem, é colocar aqueles que você pretende destacar o mais próximo ou
exatamente sobre um desses pontos de interesse.
Dessa forma, a sua composição ficará equilibrada e esteticamente
agradável à percepção.
Tanto quanto os pontos de interesse, as próprias linhas da regra dos terços
são importantes para posicionar planos ou elementos extensos, e assim
definir qual área da imagem será evidenciada.

12
Observe a foto acima e veja como a regra dos terços foi aplicada com
perfeição:
• O assunto principal da imagem, a árvore, foi estrategicamente
posicionada em um dos quatro pontos de interesse;
• O limite entre o céu e o rio encontra-se passando exatamente sobre a
linha horizontal superior;
• A divisa entre a área de terra e o rio está situada exatamente sobre a
linha horizontal inferior.
O trabalho The Sea Monster realizado por mim, é um excelente exemplo da
combinação dos elementos da regra dos terços para criar uma composição
agradável.

13
‘The Sea Monster’ de Jhonnys Langendorf
‘The Sea Monster’ - Imagem com as marcações da regra dos terços

14
Observando essa imagem, podemos notar como a composição busca
acertar múltiplos elementos da regra dos terços:
• A linha horizontal inferior praticamente faz uma tangente com o
oceano;
• A área do céu onde as nuvens se abrem e revelam uma fonte de luz
está exatamente em um dos pontos de interesse;
• O corpo da criatura emerge da água em um local próximo à uma zona
de intersecção, ele circula pelos dois pontos de interesse da direita e
termina guiando o olhar diretamente para a caravela;
• A caravela, por sua vez, também está posicionada em uma das
regiões de maior atenção da imagem.
Toda essa combinação resulta em uma cena equilibrada e capaz de
transmitir a tensão entre o monstro e o navio.
A regra dos terços é tão importante que a maioria dos visores das câmeras
fotográficas e até alguns smartphones já contam com esse recurso para
auxiliar a composição no momento da captura da foto.
No Photoshop, você pode visualizar as linhas da regra dos terços ao
selecionar a ferramenta Crop (Cortar demarcado).

15
Além da regra dos terços, há outras regras de composição.
Com a ferramenta crop ativada, você pode acessar mais opções clicando no
botão superior destacado em vermelho na imagem anterior.
Dedique um bom tempo para pensar na composição das suas
manipulações, pratique o uso das regras e também estude o trabalho de
outros artistas.
A diferença entre uma cena visualmente impactante para uma imagem sem
vida, pode estar simplesmente na posição de cada elemento.

16
Passo 4: Aplique o tratamento de iluminação
O aspecto da manipulação de imagens que geralmente mais assusta os
iniciantes é a iluminação.
O tratamento das áreas de luz e sombra tende a ser um desafio para muitos
daqueles que estão começando e até mesmo para alguns profissionais mais
experientes.
A melhor forma para criar uma imagem sem que você tenha grandes
preocupações com a iluminação é atentar para essa questão ainda na coleta
do material (passo 2).
Sempre que possível, pesquise por assets em que a posição e a força da(s)
fonte(s) de luz sejam semelhantes em cada imagem.
Raramente é possível mudar totalmente as tonalidades de um elemento,
inclusive, tentar inverter as áreas de luz para sombra e vice-versa, é uma
prática que pode arruinar completamente um trabalho.
Vamos agora estudar os seguintes assuntos:
• Como ajustar a iluminação no Photoshop;
• A importância do contraste;
• Um estudo de caso;
• Usando uma camada de Preto e Branco.
Ajustando a iluminação no Photoshop
O Photoshop possui excelentes recursos para manipular as tonalidades das
suas imagens.

17
As adjustment layers (camadas de ajuste) mais usadas para esse fim são
Levels (Níveis) e Curves (Curvas).
Há três formas de incluir uma camada de ajuste de níveis ou curvas no seu
arquivo.
A primeira delas é acessando o menu superior Layers > New adjustment
layer > Levels/Curves (Camada > Nova camada de ajuste > Níveis/Curvas).
Você também pode clicar nos ícones respectivos no painel Adjustments
(Ajustes) ou ainda clicando no botão na parte inferior do painel Layers
(Camadas), como mostram as imagens abaixo.
Tanto os níveis como as curvas são capazes de equalizar as tonalidades dos
elementos que compõem a cena.
Nos levels, é possível operar os marcadores para sombras, tons médios,
luzes (que o Photoshop em português chama de “realces”), nível de preto e
nível de branco.
A imagem abaixo mostra cada um desses recursos:

18
As curves funcionam um pouco diferente em relação aos levels.
Enquanto os níveis operam com sliders, nas curvas existe uma linha
diagonal que pode ser manuseada.
Ela representa cada valor tonal da imagem, sendo a parte superior
responsável pelos ajustes nas áreas claras, a parte central trabalha os tons
médios e a parte inferior permite controlar a intensidade das áreas escuras.
É possível clicar na linha e, assim, incluir pontos que podem ser
movimentados para cima e para baixo alterando a tonalidade dos pixels.
A imagem abaixo explica os principais recursos das curvas:

19
Você pode optar por utilizar tanto os níveis como as curvas, eles têm
poucas diferenças no resultado final. Somente em alguns casos que o uso
de um ou outro é mais recomendado.
A importância do contraste
Outro aspecto fundamental sobre a iluminação de uma imagem é o
contraste entre as áreas claras e escuras.
Quanto mais diferente for a intensidade das áreas de luz em relação às
áreas de sombra, maior é o contraste.
E quanto mais parecidas forem as áreas de luz e sombra, menor é
contraste.
Trabalhar o nível de contraste de cada camada é fundamental para que
todas elas combinem entre si.

20
Além disso, entender como o contraste funciona pode ser essencial para
contar a história que você pretende.
Cenas dramáticas costumam explorar o uso de contrastes intensos,
enquanto imagens mais leves e sutis tendem a apresentar contrastes
menores.
Estudo de caso
Para ilustrar toda essa questão sobre a iluminação, eu escolhi uma imagem
belíssima realizada pelo estúdio polonês Synectic.
A obra chama-se Beyond Wonderland 2016.

21
’Beyond Wonderland 2016’ do estúdio Synectic
Essa manipulação foi composta por dezenas de imagens, e o acerto preciso
das tonalidades de cada uma das partes foi fundamental para a obtenção
desse resultado exuberante.
A fonte de luz está à direita e acima, observe como ela incide sobre os
objetos e as áreas de luz e sombra de cada um estão combinando
perfeitamente.

22
Usando uma camada de Preto e Branco
Para fechar com chave de ouro o assunto sobre iluminação, vou
compartilhar uma dica especial que auxiliará você a encontrar as
tonalidades certas com muito mais facilidade.
Quando você estiver manipulando as áreas claras e escuras da sua imagem,
experimente colocar uma camada de ajuste Black White (Preto Branco)
acima de todas as camadas do arquivo.
Isso fará com que a cena fique preto e branco e, assim, você será capaz de
enxergar com mais precisão as tonalidades, sem a distração das cores.
Para incluir uma camada de ajuste Black White, acesse o menu superior e
vá em Layers > New adjustment layer > Black White (Camada > Nova
camada de ajuste > Preto Branco), ou conforme mostra a imagem abaixo:

23
Esta é uma prática comum entre os profissionais, que utilizam esse recurso
para acertar com exatidão a iluminação de cada elemento da sua
composição e encontrar aqueles que estão destoantes dos demais.
Confira abaixo o quanto enxergar a imagem em preto e branco auxilia para
analisar com facilidade as tonalidades de cada parte.
Além disso, observe como cada objeto está perfeitamente combinando com
os demais, mesmo com a ausência das cores.
’Beyond Wonderland 2016’ – Preto e branco

24
Trabalhar com a iluminação pode parecer complicado, mas seguindo essas
dicas, certamente você tornará esta etapa muito mais fácil e se encontrará
ainda mais perto de alcançar o alto nível da manipulação de imagens com o
Photoshop.

25
Passo 5: Aplique o tratamento de cores
Trabalhar com as cores é um dos momentos mais divertidos da
manipulação de imagens, mas nem por isso devemos dedicar menos
atenção para este passo.
Vamos ver agora as questões principais sobre este assunto:
• Os aspectos mais relevantes sobre as cores quanto à manipulação de
imagens;
• Como aplicar um tratamento de cores no Photoshop;
• Um estudo de caso.
Os três aspectos mais importantes sobre as cores
Quando falamos sobre as cores, temos que ter em mente os três principais
elementos que mais influenciam na manipulação de imagens:
• A matiz;
• O nível de saturação;
• A temperatura das cores.
A matiz é o estado puro da cor, refere-se à cor propriamente dita, por
exemplo, as três matizes primárias são vermelho, amarelo e azul.
A saturação é a força ou a palidez da cor.
Uma cor muito saturada é vibrante e chamativa, enquanto uma com baixa
saturação é opaca e tende a se aproximar do cinza.

26
A temperatura da cor diz respeito ao quanto ela é quente ou fria.
Cores como amarelo, laranja e vermelho são quentes, enquanto azul, roxo
e verde são frias.
Trabalhando com as cores no Photoshop
No Photoshop, é possível trabalhar com as cores facilmente, existem
adjustment layers específicas para esse fim.
As camadas de ajuste mais usadas são Hue/Saturation (Matiz/Saturação) e
Color Balance (Equilíbrio de Cores).
Para incluir uma camada de ajuste hue/saturation ou color balance, vá ao
menu superior e acesse Layers > New adjustment layer >
Hue/Saturation/Color Balance (Camada > Nova camada de ajuste >
Matiz/Saturação/Equilíbrio de Cores).

27
Outra forma de incluir estes recursos é clicando nos botões como mostram
as imagens abaixo:
Ao trabalhar no painel hue/saturation você pode mudar a matiz, ajustar a
saturação e também aumentar ou reduzir a luminosidade da cor.
Uma das grandes vantagens dessa ferramenta é que você pode aplicar as
transformações tanto em todas as cores da imagem como escolher grupos
de cores específicos para receber as alterações, como mostra a imagem
abaixo:

28
O color balance é o principal recurso do Photoshop para equalizar as cores
de uma imagem.
Com ele, você pode definir se quer acrescentar mais ciano, vermelho,
magenta, verde, amarelo ou azul às cores de cada camada.
O color balance conta também com uma importante função que permite
restringir as alterações de acordo com o valor tonal dos pixels.
Você pode ajustar as cores somente nas áreas escuras (shadows), tons
médios (midtones) ou áreas claras (highlights) do objeto selecionado, como
mostra a imagem abaixo:

29
Estudo de caso
O grande segredo para executar um tratamento de cores profissional e
obter resultados impressionantes é trabalhar a matiz, a saturação e a
temperatura de cor de cada parte da imagem de modo que elas combinem
entre si.
A melhor forma para fazer isso consiste em escolher um elemento como
sendo o principal da cena e depois ajustar todos os demais de acordo com o
escolhido.
O mais comum é optar pelo fundo como o elemento chave para reger as
cores de toda a composição.
No entanto, você pode definir a camada que preferir para usar como base
para o tratamento de cores.

30
Vamos ver na prática como isso funciona.
Abaixo seguem três imagens relacionadas ao trabalho Adote um Animal
desenvolvido por mim.
A primeira é o resultado final, depois segue a imagem da composição em
estágio inicial e, por fim, todos os assets que foram usados para criar esta
manipulação.
Observe o tratamento de cores que foi dado aos arquivos originais até
alcançar à imagem final.
’Adote um Animal ‘ de Jhonnys Langendorf

31
‘Adote um Animal’ – Estágio inicial do desenvolvimento
Material utilizado para a criação da imagem ‘Adote um Animal’

32
Primeiramente, eu defini que, por tratar-se de um cenário noturno, a matiz
que predominaria em toda a cena seria o azul e cores próximas a ele.
Observe como toda a imagem possui uma atmosfera azulada, até mesmo as
peças de roupas dos animais foram escolhidas visando fechar nessa ideia,
inclusive, a veste de mago do cachorro Bulldog era inicialmente vermelha e
foi alterada para o roxo.
A saturação das cores está relacionada à força da luz que incide sobre os
objetos, quanto mais forte a luminosidade, mais as cores vibram.
Por isso, ambientes noturnos tendem a serem menos saturados que aqueles
à luz do sol.
Com isso em mente, eu regulei a saturação das cores de cada imagem
buscando um ponto médio ou levemente desaturado.
Se você olhar as imagens originais, notará que a maioria delas possui a
predominância do amarelo, que é uma cor quente.
Logo, eu precisei ajustar a temperatura de cor das camadas buscando
tornar elas mais frias e assim combinar melhor com a ideia.
Eu preservei um pouco o amarelo do fundo para criar um equilíbrio entre
as cores quentes e frias.
Todas essas manipulações de cores foram realizadas usando basicamente
as adjustments layers já citadas neste e-book: hue/saturation e color
balance.
Entendido estes conceitos, agora você está pronto para dominar o
tratamento de cores como um profissional e deixar os seus trabalhos ainda
mais impressionantes.

33
Passo 6: Aplique as texturas necessárias
Em algumas manipulações de imagens, pode ser necessário aplicar
texturas a um ou mais elementos da cena.
Este é um importante recurso para aumentar o realismo e tornar a imagem
mais atraente.
A arte da capa deste e-book é um desses casos.
’Rinotigre’ de Jhonnys Langendorf
O trabalho Rinotigre, desenvolvido por mim, recebeu este simpático nome
devido à junção das características destes dois animais.

34
Essa mutação só foi possível de ser feita no Photoshop com a aplicação
correta da textura do tigre na pele do rinoceronte.
Trabalhar com texturas é bastante simples.
Primeiro, coloque a camada da textura sobre a camada que irá recebê-la.
Com a ferramenta Move (Mover) selecionada, aperte ‘CTRL + T’ para
acessar o recurso Free transform (Transformação livre) ou acesse através
do menu principal Edit > Free transform (Editar > Transformação livre).
Faça as edições necessárias no tamanho e formato da textura.
Se precisar distorcer ainda mais, utilize o recurso Warp (Deformar).
Para isso, clique com o botão direito sobre a camada e escolha a opção
warp (deformar) no menu.
Você também pode acessar o warp através da barra superior, como mostra
o botão destacado na imagem acima:

35
Se necessário, apague as áreas indesejadas da textura criando uma
máscara e pintando de preto onde você desejar ocultar.
Para criar uma máscara de camada no Photoshop, vá em Layer > Layer
Mask > Reveal All (Camada > Máscara de camada > Revelar todas) ou
clicando no botão do painel Layers (Camadas) como mostra a imagem
abaixo:
O último passo para deixar a sua textura perfeitamente mesclada com a
camada abaixo é escolher o Blending mode (Modo de mesclagem)
adequado.
Sabemos que para cada camada de um arquivo no Photoshop, nós podemos
definir um blending mode entre os diversos modos disponíveis.
Essa opção se encontra no painel das layers.

36
Os modos mais usados para a aplicação de texturas são: multiply
(multiplicação), overlay (sobrepor), soft light (luz indireta) e hard light
(luz direta).
Normalmente o modo multiply funciona bem para as texturas orgânicas,
enquanto o overlay, o soft light e o hard light apresentam bons resultados
com as texturas em sólidos.
De toda a forma, o ideal é verificar entre todos os blending modes
disponíveis qual atinge a transformação que você espera.
Feito isso, você terá dominado a aplicação de texturas no Photoshop e está
pronto para o próximo passo da manipulação de imagens de alto nível.

37
Passo 7: Avalie as áreas que devem receber nitidez
ou desfoque na imagem
Tanto os nossos olhos como a lente de uma câmera são capazes de focar em
determinadas áreas daquilo que se enxerga.
Os elementos que recebem o foco ficam mais nítidos, enquanto aqueles
que estão para frente ou para trás ganham um aspecto borrado (desfoque).
Neste capítulo, vamos estudar os seguintes assuntos:
• A profundidade de campo;
• O uso dos filtros do Photoshop para nitidez e desfoque;
• Um estudo de caso.
Entendendo a Profundidade de Campo
Na fotografia, a câmera pode ser configurada para colocar em foco um
determinado comprimento de área, que pode ser maior ou menor, varia
conforme a abertura da lente.
Este conceito recebe o nome de Profundidade de Campo.
Também é comum encontrarmos materiais que usam o termo em inglês
Depth of Field.
Observe a imagem abaixo para entender melhor essa questão:

38
Tendo em mente que as fotografias possuem uma profundidade de campo
variável, durante o desenvolvimento de uma manipulação de imagens é
crucial definir quais os objetos estarão em foco e quais estarão
desfocados.
Essa prática possibilitará evidenciar o assunto principal da cena e remover
a atenção de áreas menos importantes.
Note também que em alguns casos, é possível deixar a composição toda em
foco.
Não há problema nenhum em optar por esse formato, principalmente se
todas as partes da imagem são importantes para transmitir a ideia
desejada.
Aplicando nitidez e desfoque com os filtros Sharpen (Nitidez) e Blur
(Desfoque)
No Photoshop, para aplicar nitidez ou desfoque, são usados
respectivamente os filtros dos grupos Sharpen (Nitidez) e Blur (Desfoque).

39
Entre os filtros de nitidez, o mais usado é o Unsharp Mask (Máscara de
Nitidez), e para determinar o desfoque de uma camada utiliza-se com mais
frequência o filtro Gaussian Blur (Desfoque Gaussiano).
Operar os filtros unsharp mask e gaussian blur é bastante simples.
Tudo que você precisa fazer é selecioná-los e testar diferentes valores até
ficar de acordo com a sua ideia.
Para aplicar o filtro unsharp mask, vá em Filter > Sharpen > Unsharp Mask
(Filtro > Nitidez > Máscara de Nitidez).
Para aplicar o filtro gaussian blur, vá em Filter > Blur > Gaussian Blur
(Filtro > Desfoque > Desfoque Gaussiano).
A quantidade de nitidez e desfoque que devem ser aplicados varia muito
conforme a resolução do arquivo.
Como sempre, testar diferentes valores e o uso do bom senso são
fundamentais para a obtenção dos melhores resultados.
Estudo de caso
A imagem abaixo é um perfeito exemplo de como o uso da profundidade de
campo foi fundamental para criar um efeito ainda mais imersivo.
O trabalho foi realizado pela dupla de artistas vietnamitas Eric Huynh e
Tung Dao para a marca de sucos Yomost.

40
Campanha publicitária da marca Yomost, desenvolvida pelos artistas Eric Huynh e Tung Dao
Como trata-se de uma manipulação realizada com o foco na publicidade,
evidenciar o produto e mostrá-lo com nitidez é crucial para atrair a atenção
dos consumidores.

41
Da mesma forma, é necessário aplicar o desfoque nas áreas certas e com
cuidado para não criar uma aparência borrada demais.
Observe na imagem, como o foco foi direcionado, obviamente, para o
produto.
Ele está totalmente nítido e é possível reconhecer cada detalhe da
embalagem, dos cubos de gelo ao redor e dos blocos que formam a base.
Em contrapartida, os elementos mais próximos da tela, como a estalactite à
esquerda e a fatia de laranja à direita, estão levemente desfocados, o
mesmo ocorre com as montanhas distantes ao fundo.
Todo esse tratamento de nitidez e desfoque foi primordial para tornar essa
imagem ainda mais bonita e altamente atrativa para os olhos do
observador.
Pratique a aplicação de profundidade de campo nos seus trabalhos e assim
obtenha resultados de alto nível que irão surpreender os seus clientes e o
público em geral.

42
Passo 8: Aplique os ajustes finais e efeitos especiais
Neste estágio, a sua manipulação de imagens já está quase pronta, faltam
apenas alguns detalhes para torná-la ainda mais impactante.
É nesse momento que entram os ajustes finais e os efeitos especiais.
Aplicando os ajustes finais à sua manipulação de alto nível
Os ajustes finais mais comuns compreendem a aplicação de adjustment
layers sobre todas as camadas para obter efeitos ou corrigir problemas.
Dessa forma, a imagem como um todo será transformada.
Se você chegar ao final da edição e notar que os elementos estão escuros ou
claros demais, pode ser uma boa opção incluir uma camada de levels ou
curves sobre todo o arquivo e corrigir a iluminação de forma global.
É possível também definir uma atmosfera para a cena, como, por exemplo,
tornar a imagem mais azulada ou mais amarelada.
Duas excelentes alternativas para trabalhar a coloração geral da imagem
são as camadas de ajuste Gradient Map (Mapa de Degrade) e Photo Filter
(Filtro de Fotos).
Veja abaixo como incluir essas adjustment layers no seu arquivo:

43
O photo filter simula no Photoshop o efeito de utilizar um filtro colorido
sobre a lente da câmera no momento da captura da foto.
Ele conta com um algoritmo que mescla a cor escolhida com as da imagem.
É um recurso interessante para criar uma ambientação natural com alguma
cor específica.
Veja abaixo as principais ferramentas do Photo Filter:

44
O gradient map permite definir um degrade que será mesclado com as
cores da imagem de acordo com as tonalidades.
As cores mais à esquerda do gradiente são sobrepostas nas áreas escuras,
aquelas ao centro vão para os tons médios, e as cores mais à direita tratam
as áreas claras da imagem.
O exemplo abaixo ilustra uma aplicação com o gradient map:

45
Aplicando os efeitos especiais na sua manipulação de alto nível
Os efeitos especiais são elementos que podem ser adicionados à imagem ou
técnicas que são aplicadas para criar efeitos visuais capazes de aumentar o
dinamismo do seu trabalho.
Alguns dos efeitos mais comuns são:
• Inclusão de partículas como poeira, névoa, chuva, respingos de água,
faíscas ou fagulhas de fogo, etc;

46
• Inclusão de lens flare (manchas de luz que ocorrem na foto quando
ela é tirada contra uma fonte de luz, pode ser usado de forma positiva
com a intenção de tornar a imagem mais viva);
• Aplicação de filtros para obter efeitos específicos, como os filtros dos
grupos:
o Blur: Motion Blur, Radial Blur (Desfoque: Desfoque de
Movimento, Desfoque Radial);
o Blur Gallery: Iris Blur, Path Blur (Galeria de Desfoques:
Desfoque da Íris, Desfoque do Demarcador);
o Distort: Polar Coordinates, Waves (Distorção: Coordenadas
Polares, Ondas);
o Entre muitos outros.
A imagem abaixo chama-se Retro Futuristic Cars e foi desenvolvida pela
artista russa Natalie sQdesign.
É uma obra que conta com diversos efeitos especiais que dão muito mais
vida à peça.

47
Retro Futuristic Cars
Tente olhar para essa cena e imaginar ela sem a névoa abaixo dos carros,
sem as fagulhas saltando para todos os lados e sem o brilho forte do sol ao
fundo (lens flare).
Certamente este trabalho perderia toda a graça com a ausência desses
elementos.
Os efeitos especiais auxiliam significativamente para tornar a composição
mais atrativa, dinâmica e reter a atenção do observador.
Eles podem transformar uma simples imagem em um cartaz de filme.
Portanto, estude a sua manipulação com cuidado para definir quais efeitos
especiais você pode explorar e, assim, deixar a sua imagem ainda mais
impressionante.

48
Passo 9: Faça a revisão de cada etapa
A revisão, como o nome já sugere, consiste em repassar atentamente cada
um dos passos anteriores.
Agora é o momento de concluir o trabalho, e para isso você precisa garantir
que nenhuma etapa foi esquecida.
Para facilitar o seu processo de revisão, segue a lista passo a passo dos itens
que você precisa verificar:
• A imagem conta uma história? Cerifique-se que a sua arte transmita
uma mensagem de forma clara e criativa;
• Composição: com o uso das regras de composição verifique a posição
de cada elemento na cena;
• Iluminação: analise os aspectos de luz e sombra de cada área da
imagem. Se preferir, use uma camada Preto e Branco para auxiliar na
conferência;
• Cores: verifique se as matizes, nível de saturação e temperatura das
cores de cada camada estão combinando entre si;
• Texturas: se o seu trabalho contou com o uso de texturas, repasse
cada uma delas para certificar-se que foram devidamente mescladas
com a camada base;
• Nitidez e desfoque: observe os elementos da sua cena e avalie se é
necessário ajustar os níveis de nitidez e desfoque que foram
aplicados a cada um;
• Ajustes finais e efeitos especiais: reveja os ajustes finais e efeitos
especiais que você aplicou para assegurar que obteve o melhor
resultado.

49
Não pare de trabalhar até que você esteja satisfeito com a sua imagem.
A primeira pessoa que o seu trabalho deve impressionar é a você mesmo.
Assim que forem revisados os itens acima e realizados os possíveis ajustes
que surgiram, a sua manipulação de imagens de alto nível está pronta!
Conclusão
Certamente, se você seguiu cada uma destas etapas e trabalhou com
especial atenção aos detalhes, a sua imagem alcançou o alto nível.
Agora o próximo passo é publicar o seu trabalho nas redes sociais e nos
sites de portfólio online que você preferir.
Lembre-se que o seu trabalho só será reconhecido se o mundo puder vê-lo!

50