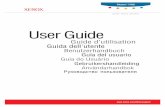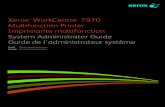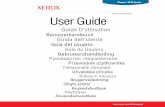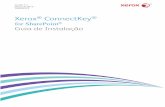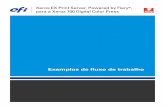Guia de Administração do Sistema - Product Support and...
Transcript of Guia de Administração do Sistema - Product Support and...
Guia de Administração
do Sistema
ME3613PTB4-2
Copyright© 2006 Xerox Corporation. Todos os direitos reservados.
© 2006 por Fuji Xerox Co., Ltd. Todos os direitos reservados.A proteção de copyright aqui reclamada inclui todas as formas e assuntos de material e informações suscetíveis de registro de direitos autorais e como tal atualmente previstos estatutária ou juridicamente, ou que o venham a ser no futuro, incluindo - sem restrições - o material gerado por todo e qualquer software indicado na tela, tal como estilos, padrões de ícones, representações de tela, aspectos etc.Xerox®, The Document Company®, o X® digital e todos os produtos Xerox mencionados nesta publicação são marcas da Xerox Corporation. Nomes de produtos e marcas de outras empresas são aqui reconhecidos. Consulte a seção Sobre a licença para obter informações detalhadas sobre produtos licenciados.As informações contidas neste documento estão corretas no momento da publicação. A Xerox reserva-se o direito de, a qualquer momento, alterar as informações sem aviso prévio. Alterações e atualizações técnicas serão adicionadas em edições subseqüentes da documentação. Para obter informações mais recentes visite www.xerox.com.
Guia de Administração do Sistema Xerox WorkCentre 1732 3
Índice
1 Antes de usar a máquina...................................................................... 9
Centro Xerox de Atendimento ao Cliente................................................ 9Número de série ................................................................................. 9
Idiomas exibidos na tela de toque......................................................... 10
Convenções .......................................................................................... 10
Fontes de Informações Relacionadas................................................... 12
2 Visão Geral do Produto ...................................................................... 13
Componentes da máquina .................................................................... 13
Serviços e funções ................................................................................ 16
Ligar/Desligar ........................................................................................ 17Como ligar ........................................................................................ 17Como desligar................................................................................... 18
Cabeamento.......................................................................................... 18Portas de Interface ........................................................................... 18
Modos.................................................................................................... 19Todos os serviços............................................................................. 20Funções............................................................................................ 20Status do trabalho............................................................................. 20Status da máquina............................................................................ 27
Controles do sistema............................................................................. 34
Configurações do Sistema .................................................................... 35Impressão da Lista de configurações do sistema............................. 36Alteração das configurações ............................................................ 36Porta Ethernet................................................................................... 37
Fontes residentes.................................................................................. 40Fontes residentes PCL ..................................................................... 40Conjunto de símbolos ....................................................................... 41
3 Windows TCP/IP .................................................................................. 43
Configuração de Rede Rápida (DHCP) ................................................ 43Pré-requisitos para a Configuração de Rede Rápida usando TCP/IP .............................................................................................. 43Configuração do Endereço IP via DHCP.......................................... 43
4 Guia de Administração do Sistema Xerox WorkCentre 1732
Configuração de Rede Rápida (IP estático).......................................... 44Pré-requisitos para a Configuração Manual de Rede usando Endereço IP estático ........................................................................ 44Procedimento para a Configuração Manual de Rede usando Endereço IP estático ........................................................................ 44
4 Serviços de Internet do CentreWare ................................................. 47
Lista de verificação informativa............................................................. 47
Ambientes dos Serviços de Internet do CentreWare ............................ 48
Instalação dos Serviços de Internet do CentreWare............................. 49Procedimento de instalação ............................................................. 49Configuração das comunicações de rede ........................................ 49Teste de acesso ............................................................................... 50
Seleção de protocolos de transporte .................................................... 51
Uso dos Serviços de Internet do CentreWare para definir
configurações da máquina .................................................................... 52Configurações do servidor proxy...................................................... 52Ethernet ............................................................................................ 53USB .................................................................................................. 54EtherTalk .......................................................................................... 55SMB.................................................................................................. 55NetWare ........................................................................................... 56TCP/IP.............................................................................................. 57LPD................................................................................................... 59SNMP ............................................................................................... 59IPP.................................................................................................... 60Porta 9100........................................................................................ 61E-mail ............................................................................................... 62HTTP ................................................................................................ 64UPnP ................................................................................................ 64SSDP................................................................................................ 65LDAP ................................................................................................ 66Web DAV.......................................................................................... 66Bonjour ............................................................................................. 67
5 NetWare................................................................................................ 69
Lista de verificação informativa............................................................. 69
Ambientes NetWare .............................................................................. 70
Instalação do NetWare.......................................................................... 71Procedimento de instalação ............................................................. 71
Guia de Administração do Sistema Xerox WorkCentre 1732 5
Configuração das comunicações de rede ........................................ 71Configuração do NetWare ................................................................ 73Configuração da estação de trabalho............................................... 73Teste de impressão .......................................................................... 73
6 TCP/IP do UNIX.................................................................................... 75
Lista de verificação informativa ............................................................. 75
Ambientes TCP/IP do UNIX .................................................................. 76
Instalação TCP/IP do UNIX................................................................... 76Procedimento de instalação ............................................................. 76Configuração das comunicações de rede ........................................ 77Configuração da estação de trabalho............................................... 78Teste de impressão .......................................................................... 84
Impressão.............................................................................................. 84Solaris/HP-UX................................................................................... 84SunOS .............................................................................................. 86
Status da impressora ............................................................................ 89Solaris/HP-UX................................................................................... 89SunOS .............................................................................................. 90
Opção -C ............................................................................................... 91
7 EtherTalk .............................................................................................. 97
Lista de verificação informativa ............................................................. 97
Ambientes EtherTalk ............................................................................. 98
Instalação do EtherTalk......................................................................... 98Procedimento de instalação ............................................................. 98Configuração das comunicações de rede ........................................ 98Configuração da estação de trabalho............................................... 99Teste de impressão .......................................................................... 99
8 Rede Microsoft .................................................................................. 101
Lista de verificação informativa ........................................................... 101
Ambientes SMB................................................................................... 102
Instalação SMB ................................................................................... 103Procedimento de instalação ........................................................... 103Configuração das comunicações de rede ...................................... 103Configuração da estação de trabalho............................................. 105Teste de impressão ........................................................................ 105
6 Guia de Administração do Sistema Xerox WorkCentre 1732
9 TCP/IP (LPD ou Porta 9100) ............................................................. 107
Lista de verificação informativa........................................................... 107
Ambientes TCP/IP (LPD ou Porta 9100)............................................. 108
Instalação do TCP/IP (LPD ou Porta 9100) ........................................ 108Procedimento de instalação ........................................................... 109Configuração das comunicações de rede ...................................... 109Configuração da estação de trabalho............................................. 111Teste de impressão........................................................................ 111
10 Porta USB .......................................................................................... 113
Lista de verificação informativa........................................................... 113
Ambiente de Porta USB...................................................................... 114
Instalação da Porta USB..................................................................... 114Procedimento de instalação ........................................................... 114Configuração da comunicação da porta USB ................................ 115Configuração da estação de trabalho............................................. 115Teste de impressão........................................................................ 116
11 IPP (Internet Printing Protocol)........................................................ 117
Lista de verificação informativa........................................................... 117
Ambiente IPP ...................................................................................... 118
Instalação do IPP................................................................................ 118Procedimento de instalação ........................................................... 118Configuração das comunicações de rede ...................................... 119Configuração da estação de trabalho............................................. 120Teste de impressão........................................................................ 120
12 E-mail ................................................................................................. 123
Visão geral do e-mail .......................................................................... 123
Lista de verificação informativa........................................................... 124
Ambientes de e-mail ........................................................................... 125
Instalação de e-mail ............................................................................ 125Procedimento de instalação ........................................................... 125Configuração das comunicações de rede ...................................... 126E-mail de teste................................................................................ 128
13 Serviços de Digitalização ................................................................. 131
Visão geral da digitalização ................................................................ 131Digitalização com a máquina.......................................................... 131Processo de digitalização............................................................... 132
Guia de Administração do Sistema Xerox WorkCentre 1732 7
Configuração de Digitalizar para E-mail.............................................. 132Pré-requisitos para a Configuração de Digitalizar para E-mail....... 132Procedimento para a Configuração de Digitalizar para E-mail....... 133Solução de problemas de Digitalizar para E-mail........................... 134
Configuração de Digitalizar para caixa postal ..................................... 135Pré-requisitos para a Configuração de Digitalizar para caixa postal .............................................................................................. 135Procedimento para configurar Digitalizar para caixa postal através dos Serviços de Internet do CentreWare........................................ 135Procedimento para configurar Digitalizar para caixa postal através do Painel de Controle ..................................................................... 136Configuração da estação de trabalho............................................. 136
Configuração de Digitalização em rede .............................................. 137Pré-requisitos para a Configuração de Digitalização em rede ....... 137Procedimentos para a Configuração de Digitalização em rede...... 137Configuração da Autenticação Remota (se necessário) ................ 138Configuração da estação de trabalho............................................. 140
Configuração de Digitalizar para FTP ................................................. 140Pré-requisitos para Digitalizar para FTP......................................... 140Procedimento para Digitalizar para FTP......................................... 141
Configuração de Digitalizar para SMB ................................................ 141Pré-requisitos para a Configuração de Digitalizar para SMB ......... 141Procedimento para a Configuração de Digitalizar para SMB ......... 142
14 Fax de Internet................................................................................... 143
Visão geral do Fax de Internet ............................................................ 143Lista de verificação informativa ...................................................... 143
Ambientes de iFax............................................................................... 144
Instalação do Fax de Internet.............................................................. 144Procedimento de instalação ........................................................... 144Configuração das comunicações de rede ...................................... 145Teste de Fax de Internet................................................................. 148
15 Solução de problemas...................................................................... 149
Procedimento de solução de problemas ............................................. 149
SMB..................................................................................................... 150Solução de problemas.................................................................... 150Restrições....................................................................................... 152
NetWare .............................................................................................. 155
UNIX.................................................................................................... 160
8 Guia de Administração do Sistema Xerox WorkCentre 1732
Solução de problemas.................................................................... 160
TCP/IP..................................................................................................162Solução de problemas.................................................................... 162Restrições....................................................................................... 164
EtherTalk............................................................................................. 166Solução de problemas.................................................................... 166Restrições....................................................................................... 168
Bonjour................................................................................................ 169Restrições....................................................................................... 169
Serviços de Internet do CentreWare................................................... 170Solução de problemas.................................................................... 170
Serviços de Digitalização .................................................................... 171Solução de problemas.................................................................... 171Restrições....................................................................................... 172
Serviços de e-mail............................................................................... 174Solução de problemas.................................................................... 174
Conexão da Internet/Intranet .............................................................. 175Solução de problemas.................................................................... 175Restrições....................................................................................... 178
16 Anexo ................................................................................................. 179
Contabilidade Padrão Xerox ............................................................... 179Visão geral...................................................................................... 179Lista de verificação da instalação................................................... 179Ativar a Contabilidade Padrão Xerox (nos Serviços da Internet) ... 180Criar uma conta de grupo............................................................... 180Criar uma conta de usuário e definição de limites de uso.............. 181Limites máximos de uso e restauração dos limites de uso individuais....................................................................................... 181Usar XSA na máquina.................................................................... 182Restaurando os dados de utilização .............................................. 182Imprimir um relatório de utilização.................................................. 182Ativar XSA no driver de impressão................................................. 183Fazer backup de dados e configurações da XSA e clonar para outro dispositivo.............................................................................. 183
17 Glossário............................................................................................ 185
Termos definidos................................................................................. 185
18 Índice remissivo ................................................................................ 191
Guia de Administração do Sistema do Xerox WorkCentre 7132 9
1 Antes de usar a máquina
Bem-vindo à família dos produtos Xerox WorkCentre.Este Guia de Administração do Sistema fornece informações detalhadas, especificações técnicas e procedimentos para o uso das funções integrais da máquina.
Centro Xerox de Atendimento ao Cliente
Se você precisar de ajuda durante ou após a instalação do produto, visite o site da Xerox para obter soluções e suporte on-line.http://www.xerox.com/supportSe precisar de mais ajuda, entre em contato com nossos especialistas do Centro Xerox de Atendimento ao Cliente. Você provavelmente recebeu o número de telefone do representante local quando o produto foi instalado. Por conveniência e para futura referência, anote o número de telefone no espaço abaixo.Número de telefone do Centro Xerox de Atendimento ao Cliente ou do representante local.#No. Rio de Janeiro, São Paulo, Brasília, Belo Horizonte, Porto Alegre, Curitiba e Salvador: 4004-4050Outras localidades: (DDG) 0800-99-3769
Número de série
Ao ligar para o Centro Xerox de Atendimento ao Cliente, você precisará do número de série da máquina, que está localizado na parte esquerda da máquina, sob a Tampa A, como indicado na figura.
Para sua conveniência, anote o número de série no espaço abaixo.
1 Antes de usar a máquina
10 Guia de Administração do Sistema do Xerox WorkCentre 7132
Número de série:
Mantenha um registro de todas as mensagens de erro. Essas informações nos ajudarão a solucionar os problemas mais rapidamente.
Idiomas exibidos na tela de toque
É possível alterar os idiomas de duas maneiras, como a seguir.Para alterar o idioma para uso temporário, pressione o botão <Idiomas> no painel de controle e, em seguida, selecione o idioma desejado.NOTA: O idioma retornará ao idioma padrão após a reinicialização da máquina.
Para alterar o idioma padrão, entre no modo Configurações do sistema, selecione [Configurações comuns] e, em seguida, selecione [Configurações de tela / botões]. Na tela [Configurações de tela / botões], selecione o idioma desejado como [Idioma padrão]. Para obter mais informações, consulte o capítulo Configurações do Guia do Usuário.
Convenções
Esta seção descreve as convenções usadas neste Guia de Administração do Sistema. Neste documento, você perceberá que alguns termos são usados de modo passível de mudança.
• Papel é sinônimo de material de impressão.
• Documento é sinônimo de original.
• Xerox WorkCentre 7132 é sinônimo de máquina.
Operador/administrador do sistemaOperador é a pessoa responsável pela manutenção do hardware.Administrador do Sistema é a pessoa que configura a rede, instala os drivers de impressão e gerencia o software.
OrientaçãoA orientação é usada para demonstrar a direção das imagens na página. Quando a imagem está impressa verticalmente, o papel (ou outro material de impressão) pode ser alimentado pela borda longa ou pela borda curta.
Alimentação pela Borda Longa (ABL)Ao alimentar documentos pela borda longa, alimente-os com uma das bordas longas voltada para baixo e inserida no alimentador de originais. As bordas curtas ficam nas partes superior e inferior do papel, apontadas para as partes frontal e traseira do
Convenções
Guia de Administração do Sistema do Xerox WorkCentre 7132 11
alimentador de originais. Ao abastecer a bandeja com papel pela borda longa, coloque-o com uma das bordas longas no lado esquerdo e uma das bordas curtas viradas para a frente da bandeja.
Alimentação pela borda curta (ABC)Ao alimentar documentos pela borda curta, alimente-os com uma das bordas curtas voltada para baixo e inserida no alimentador de originais. As bordas longas ficam nas partes superior e inferior do papel, apontadas para as partes frontal e traseira do alimentador de originais. Ao abastecer a bandeja com papel pela borda curta, coloque-o com uma das bordas curtas no lado esquerdo e uma das bordas longas viradas para a frente da bandeja.
Texto entre [colchetes]Indicam nomes de telas, guias, botões, recursos e categorias de opções na tela. Também são usados na referência a nomes de arquivos e pastas do computador.Por exemplo:
• Selecione [Configurações do sistema] na tela [Menu Administração do sistema].
• Feche [config.txt] e abra a pasta [drivers].
Texto entre <sinais de maior e menor>.Indica nomes de botões físicos, botões numéricos ou de símbolos, luzes do painel de controle ou símbolos da etiqueta do interruptor de alimentação. Por exemplo:
• Pressione o interruptor para a posição <I> para ligar a máquina.
• Pressione o botão <Acessar> no painel de controle.
Fonte em ItálicoA fonte em itálico é usada para indicar referências a outros capítulos e seções.Por exemplo:Serviços e funções – página 16.
AvisosOs avisos são enunciados que alertam o usuário para a possibilidade de ferimento corporal.
Orientação ABL Orientação ABC
Sentido da Sentido da
1 Antes de usar a máquina
12 Guia de Administração do Sistema do Xerox WorkCentre 7132
Por exemplo:
AVISO:Este produto deve ser conectado a um circuito com aterramento protetor.
CuidadoOs avisos de cuidado são enunciados que sugerem a possibilidade de ocorrência de um dano mecânico como resultado de uma ação. Por exemplo:
CUIDADO:Não conecte o cabo de rede à máquina até que seja instruído a fazer isso.
NotasAs notas são enunciados que fornecem informações adicionais. Por exemplo:NOTA: É recomendável alterar a senha. Para obter ajuda detalhada, entre em contato com o Centro Xerox de Atendimento ao Cliente.
Fontes de Informações Relacionadas
As seguintes fontes de informações adicionais estão disponíveis para a máquina.
• Guia de Configuração de Rede do Xerox WorkCentre 7132 no CD-ROM do Driver de Impressão PCL
• Guia de Utilização Rápida do Xerox WorkCentre 7132
• Guia do Usuário do Xerox WorkCentre 7132
• Sistemas de ajuda on-line (drivers de impressão e utilitários CentreWare)
• Documentação dos utilitários CentreWare (HTML)NOTA: Observe que as telas exibidas neste Guia de Administração do Sistema aplicam-se a uma máquina completamente configurada e, portanto, podem não representar exatamente a configuração que está sendo usada.
Guia de Administração do Sistema do Xerox WorkCentre 7132 13
2 Visão Geral do Produto
Este capítulo fornece uma visão geral dos recursos e funções da máquina e permite a familiarização com a instalação de rede do dispositivo.Mais informações são fornecidas nas seções seguintes.Componentes da máquina – página 13Serviços e funções – página 16Ligar/Desligar – página 17Cabeamento – página 18Modos – página 19Controles do sistema – página 34Configurações do Sistema – página 35Fontes residentes – página 40
Componentes da máquina
Os diagramas abaixo mostram os componentes padrão e opcionais da máquina. A configuração poderá variar de acordo com o modelo.
Alimentador de originais (Opcional)
Vidro de originais(sob o Alimentador de Originai
Painel de controle
Tela de seleção por toque
Interruptor liga/desliga
Bandeja de Saída Central (Bandeja de saída 2)
Tampa dianteiraBandeja 5 (manual)
Módulo duplex
Módulo de duas bandejas (opcional)
Bandeja 2
Bandeja 3
Bandeja 1
Bandeja Lateral
2 Visão Geral do Produto
14 Guia de Administração do Sistema do Xerox WorkCentre 7132
NOTA: Dependendo da configuração, estará instalada a Tampa do Vidro de Originais em vez do Alimentador de Originais. Duas bandejas de papel opcionais podem ser instaladas.
Soquete para telefoneLocalizado na parte traseira da máquina. O soquete para telefone é usado para fazer a conexão ao kit de fax.
Porta USB 1.1 (Host)Localizada na parte traseira da máquina. Esta porta é usada para fazer conexão ao kit de fax.
Porta USB 1.1 (dispositivo)Localizada na parte traseira da máquina. Esta porta é usada para fazer conexão a um PC para downloads de atualização do software.
Porta USB 2.0 (Dispositivo)Localizada na parte traseira da máquina. Esta porta é usada para fazer a conexão a um computador cliente local e é usada também como uma porta de entrada para dados de impressão.
Porta 100Base-TX/10Base-TLocalizada na parte traseira da máquina. Esta porta é usada para fazer a conexão a um cabo de rede quando um kit de impressora opcional estiver instalado.
Ethernet
USB2.0
Bandeja do Módulo de acabamento Office
Módulo de acabamento de Office (opcional)
Módulo duplo de bandejas (opcional)
Bandeja 2
Bandeja 3
Componentes da máquina
Guia de Administração do Sistema do Xerox WorkCentre 7132 15
Módulo de acabamento OfficePermite que você grampeie ou classifique as cópias automaticamente. A Bandeja do Módulo de acabamento Office pode acomodar 1.000 folhas de papel bond de 75 g/m2 de tamanho Carta/A4 ou menor.
Módulo de acabamento Office internoPermite grampear ou classificar as cópias automaticamente. A Bandeja central do Módulo de acabamento Office interno pode acomodar 500 folhas de papel bond de 75 g/m2 de tamanho Carta/A4 ou menor.
Módulo duplexPermite que você faça cópias em frente e verso. O Módulo duplex pode ser usado quando o papel for alimentado das Bandejas 1, 2, ou 3. Para obter mais informações, consulte a seção Cópia em 2 faces no capítulo Cópia do Guia do Usuário.
Bandejas 2 e 3Na base da máquina, as seguintes bandejas opcionais estão disponíveis, dependendo da configuração.
• Módulo de duas bandejas – pode ser adicionado à configuração padrão de 1 bandeja. Cada bandeja pode acomodar 520 folhas de papel bond de 75 g/m2.
• Módulo duplo de bandejas – pode ser adicionado à configuração padrão de 1 bandeja para fornecer origens de papel de alto volume. A Bandeja 2 pode acomodar no máximo 900 folhas de papel bond de 75 g/m2 de tamanho Carta ou A4, na direção de alimentação pela borda longa. A Bandeja 3 pode acomodar 1.200
Módulo de acabamento Office interno
Módulo de acabamento Office interno
Cartucho de grampos
2 Visão Geral do Produto
16 Guia de Administração do Sistema do Xerox WorkCentre 7132
folhas de papel bond de 75 g/m2 de tamanho Carta ou A4. O Módulo Duplo de Bandejas é chamado de "MDB" neste manual.
Bandeja 5 (Manual)Permite a você não utilizar as bandejas de papel padrão para imprimir em papel de tamanho diferente. A Bandeja Manual pode comportar 100 folhas de papel bond de 75 g/m2 em tamanhos que variam de B6 (ABC) ou Envelope Monarch (ABL) a A3 (ABC) ou 11 × 17 pol. (ABC).NOTA: Não coloque papel com um comprimento inferior a 140mm na Bandeja Manual, já que isso pode ocasionar atolamentos do papel e danificar potencialmente o interior da máquina.
Serviços e funções
A máquina possui várias funções e oferece serviços valiosos. A descrição abaixo descreve as funções e explica as opções da tela <Todos os serviços>.NOTA: O posicionamento dos ícones de serviços e funções exibidos na tela pode ser alterado pelo Operador.
1. Pressione o botão <Todos os serviços> no painel de controle.
2. Selecione o serviço necessário.
CópiaPermite que você copie documentos de várias formas. Por exemplo, você pode gerar impressões que tenham sido reduzidas ou ampliadas para um tamanho diferente, ou copiar dois ou quatro documentos independentes em uma folha de papel. Para obter mais informações, consulte o capítulo Cópia do Guia do Usuário.
E-mailPermite que você envie documentos digitalizados por e-mail, de várias maneiras. Por exemplo, você pode definir a densidade da digitalização ou especificar o formato de arquivo para salvar os documentos. Para obter mais informações, consulte o capítulo Digitalização/E-mail do Guia do Usuário.
Fax de InternetO Fax de Internet permite enviar e receber faxes pela Internet ou Intranet. O Fax de Internet reduz o custo das transmissões se comparado ao uso de uma linha telefônica convencional. Após digitalizar documentos, você poderá enviar os dados digitalizados por e-mail e também receber dados digitalizados através de um anexo de e-mail enviado de uma máquina compatível com o Fax de Internet. Para obter mais informações, consulte o capítulo Fax/Fax de Internet do Guia do Usuário.
Ligar/Desligar
Guia de Administração do Sistema do Xerox WorkCentre 7132 17
FaxPermite a você enviar documentos de fax regulares. Você pode enviar documentos em um formato reduzido ou ampliado ou especificar destinos usando as funções Catálogo de endereços ou Discagem rápida. Para obter mais informações, consulte o capítulo Fax/Fax de Internet do Guia do Usuário.
Digitalização em redePermite que você digitalize documentos e armazene-os como documentos eletrônicos em um servidor de arquivos da rede selecionando um modelo de trabalho com vários parâmetros atribuídos. Você pode recuperar os documentos eletrônicos armazenados acessando o servidor de arquivos pelo computador. Para obter mais informações, consulte Digitalização em rede no capítulo Digitalização/e-mail e Modelos de trabalho no capítulo Serviços de Internet do CentreWare do Guia do Usuário.
Digitalizar para FTP/SMBPermite que você digitalize e armazene documentos em destinos específicos usando o protocolo FTP ou SMB. Para obter mais informações, consulte Digitalizar para FTP/SMB no capítulo Digitalização/E-mail do Guia do Usuário.
Digitalizar para caixa postalAtiva a função de caixa postal confidencial ou de busca, armazenando os documentos digitalizados em caixas postais privadas. Para obter mais informações, consulte Digitalizar para caixa postal no capítulo Digitalização/E-mail do Guia do Usuário.
Verificação de caixa postalPermite que você confirme, imprima ou exclua os documentos de uma caixa postal. Também permite que você altere ou libere o vínculo com uma folha de fluxo de trabalho e execute as folhas de fluxo de trabalho vinculadas. Para obter mais informações, consulte o capítulo Verificação de caixa postal do Guia do Usuário.
Ligar/Desligar
Como ligarCertifique-se que a máquina esteja conectada a uma fonte de alimentação adequada e o plugue de alimentação esteja firmemente conectado à tomada elétrica.Após ser ligada, a máquina estará pronta para fazer cópias em um máximo de 42 segundos (esse tempo variará de acordo com a configuração da máquina). Para obter mais informações, consulte Especificações da máquina no capítulo Especificações do Guia do Usuário.
2 Visão Geral do Produto
18 Guia de Administração do Sistema do Xerox WorkCentre 7132
1. Pressione o interruptor de alimentação para a posição <I>.
NOTA: Se a máquina não inicializar, verifique se o botão RESTAURAR na parte traseira da máquina está na posição de restauração (pressionado).
Como desligarAntes de desligar, aguarde pelo menos 5 segundos depois que todos os trabalhos de cópia ou impressão tiverem terminado por completo.Ao desligar a máquina, ela permanecerá ligada por aproximadamente 10 segundos armazenando arquivos e preparando o desligamento. Depois disso, a máquina será completamente desligada.
CUIDADO:Depois de desligar o sistema, espere pelo menos 20 segundos para ligá-lo novamente. Caso contrário, o disco rígido e a máquina poderão sofrer danos.
Cabeamento
Portas de InterfaceA máquina possui várias portas de interface, como mostrado no diagrama abaixo.
Porta EthernetPorta USB 2.0
Porta USB 1.1
Modos
Guia de Administração do Sistema do Xerox WorkCentre 7132 19
Soquete para telefoneLocalizado na parte traseira da máquina. O soquete para telefone é usado para fazer a conexão ao kit de fax.
Porta USB 1.1 (Host)Localizada na parte traseira da máquina. Esta porta é usada para fazer conexão ao kit de fax.
Porta USB 1.1 (dispositivo)Localizada na parte traseira da máquina. Esta porta é usada para fazer conexão a um PC para downloads de atualização do software.
USB 2.0 (Dispositivo)O USB 2.0 é fornecido para fazer a conexão a um PC e é usado como uma porta de entrada para dados de impressão. Ele é compatível com Full Speed (12 Mbps) e High Speed (480 Mbps), mas não é compatível com Low Speed (1.5 Mbps).
Ethernet 10BASE-T/100BASE-TXA máquina é compatível com SMB, LPD, EtherTalk, NetWare, IPP, HTTP, DHCP, SMTP, POP, DDNS, RARP, Bonjour e Porta 9100. Um conector Ethernet é aceito como recurso padrão.Há cinco opções de interface Ethernet disponíveis na tela de toque: Auto, 100BASE-TX (Duplex), 100BASE-TX (Meio duplex), 10BASE-T (Duplex) e 10BASE-T (Meio duplex). 10BASE-T e 100BASE-TX aceitam 10 Mbps e 100 Mbps, respectivamente. Quando AUTO é selecionado, a máquina detecta a velocidade de comunicação automaticamente quando ligada e ajusta suas configurações.Os protocolos EtherTalk, NetWare e TCP/IP que usam Ethernet podem ser intercambiados automaticamente de acordo com o protocolo de transmissão aplicado.NOTA: O EtherTalk funcionará quando o Kit PostScript opcional for instalado.
Modos
Use os botões de modos para acessar as telas que permitem selecionar funções, monitorar o status dos trabalhos e obter informações gerais sobre a máquina.Há quatro botões na máquina.
• Todos os serviços
• Funções
• Status do trabalho
• Status da máquina
2 Visão Geral do Produto
20 Guia de Administração do Sistema do Xerox WorkCentre 7132
NOTA: Esses botões não respondem quando a máquina está no modo Configurações do sistema.
Todos os serviçosUse esse botão para acessar todos os serviços disponíveis na máquina.NOTA: O posicionamento dos ícones de serviços exibidos na tela pode ser alterado pelo Operador.
1. Pressione o botão <Todos os serviços> no painel de controle.
FunçõesUse esse botão para voltar à tela anterior. Se estiver usando as telas [Status do trabalho] ou [Status da máquina], pressione o botão <Funções> para retornar à tela de funções de cópia, fax ou digitalização anterior. A tela de funções de cópia, fax ou digitalização não muda se você pressionar esse botão enquanto estiver visualizando uma dessas telas. Nesse caso, use o botão <Todos os serviços> para selecionar a função de cópia, fax ou digitalização.
Status do trabalhoUse este botão para verificar o andamento de um trabalho ou exibir o registro e informações detalhadas sobre os trabalhos concluídos. O trabalho mais recente é exibido no topo da lista. Você também pode verificar, excluir ou imprimir documentos armazenados na caixa postal pública da máquina. Use os botões de rolagem para alternar entre as telas.Para obter mais informações sobre cada função, consulte o seguinte.Trabalhos atuais e pendentes – página 21Trabalhos concluídos – página 22Documentos armazenados – página 23
Botão <Funções>Botão <Status do trabalho>
Botão <Status da máquina>
Botão <Todos os serviços>
Modos
Guia de Administração do Sistema do Xerox WorkCentre 7132 21
1. Pressione o botão <Status do trabalho> no painel de controle.Pressione o botão <Funções> ou <Todos os serviços> a qualquer momento, para sair.
2. Selecione a opção necessária.
Trabalhos atuais e pendentesEssa função permite que você veja os trabalhos incompletos em espera, em andamento ou suspensos. Você poderá ver os atributos do trabalho ou promover/excluir o trabalho.
1. Pressione o botão <Status do trabalho> no painel de controle.
2. Selecione a guia [Trabalhos atuais e pendentes]. Use os botões de rolagem para alternar entre as telas.
3. Selecione um trabalho a ser cancelado ou promovido, conforme necessário.
Tipo de Documento/TrabalhoIdentifica cada trabalho por número e tipo.
StatusExibe o status do trabalho, como cópia, impressão e digitalização.
Terminal remoto/ConteúdoExibe o nome do destinatário em um trabalho de fax, o tamanho do papel em um trabalho de cópia ou o número da caixa em um trabalho de digitalização etc.
AndamentoExibe o número de páginas atual e total de um trabalho que está sendo impresso, digitalizado, enviado ou recebido.
Botão <Status do trabalho>
2 Visão Geral do Produto
22 Guia de Administração do Sistema do Xerox WorkCentre 7132
Tela TrabalhoEsta função permite a você selecionar um trabalho na lista para exibir informações detalhadas sobre ele ou para promovê-lo/excluí-lo. O conteúdo da tela e os botões exibidos variarão de acordo com o tipo de serviço e o status do trabalho.
• Parar – Cancela os trabalhos que estão sendo processados ou que estão em espera.
• Promover Trabalho – Promove um trabalho da lista para processá-lo imediatamente após o processamento do trabalho atual. O trabalho promovido será marcado com uma seta na lista de trabalhos da tela [Trabalhos atuais e pendentes].
• Último original – Indica que o lote de digitalização atual é o último em um trabalho a ser digitalizado.
• Próximo Original – Digitaliza seqüencialmente mais seções no mesmo trabalho de digitalização.
• Iniciar – Inicia a digitalização do próximo documento ou imprime um trabalho em espera na máquina.
• Imprimir trabalhos em espera – Imprime os trabalhos em espera na fila de trabalhos incompletos.
Trabalhos concluídosEssa função permite que você veja os trabalhos concluídos na máquina. Você pode selecionar um trabalho na lista para exibir os atributos detalhados desse trabalho. O conteúdo de cada tela pode diferir dependendo do tipo ou do status do trabalho.
1. Pressione o botão <Status do trabalho> no painel de controle.
2. Selecione a guia [Trabalhos concluídos]. Use os botões de rolagem para alternar entre as telas.
Tipo de Documento/TrabalhoIdentifica cada trabalho por número e tipo.
StatusExibe o status do trabalho, como concluído, cancelado, encerrado.
Terminal remoto/ConteúdoExibe o nome do destinatário de um trabalho de fax, o tamanho do papel para um trabalho de cópia ou o número da caixa para um trabalho de digitalização.
PáginasExibe o número de páginas impressas, digitalizadas, enviadas ou recebidas. Para trabalhos cancelados, o status estará em branco.
Modos
Guia de Administração do Sistema do Xerox WorkCentre 7132 23
Agrupar trabalhos paisMarque essa caixa de seleção para agrupar todos os trabalhos pais na lista de trabalhos.
Atributos do trabalhoSelecione um trabalho na tela <Trabalhos concluídos> para exibir os atributos do trabalho. Os atributos exibidos variam de acordo com o tipo de trabalho.
• Exibir trabalhos filhos – Selecione este botão para exibir todos os trabalhos filhos para o trabalho selecionado. O botão é exibido somente quando há trabalhos filhos disponíveis.
• Relatório do histórico de trabalhos – Selecione este botão para imprimir um relatório do histórico de trabalhos para trabalhos pais e filhos.
NOTA: A função Relatório do histórico de trabalhos é ativada definindo-se a configuração [Botão do relatório de impressão] para Ativado na função [Configurações Comuns] > [Relatórios]. Para obter mais informações, consulte Relatórios no capítulo Configurações do Guia do Usuário.
Documentos armazenadosEsta função permite verificar localmente, imprimir e excluir os documentos armazenados.NOTA: Os trabalhos exibidos são enviados de um PC usando o driver de impressão. Para obter mais informações, consulte a Ajuda on-line do driver PCL
Para obter mais informações, consulte o seguinte:Impressão protegida – página 23Impressão de amostra – página 24Impressão programada – página 25Caixa postal pública – página 25Faxes não entregues – página 26
1. Pressione o botão <Status do trabalho> no painel de controle.
2. Selecione a guia [Documentos armazenados].
3. Selecione a opção necessária.
Impressão protegidaEsta função permite imprimir ou excluir documentos armazenados protegidos por senha. Um trabalho de impressão protegida requer uma ID de usuário e uma senha registradas na máquina.
2 Visão Geral do Produto
24 Guia de Administração do Sistema do Xerox WorkCentre 7132
1. Selecione [Impressão protegida] na tela [Documentos armazenados].
2. Selecione uma ID de usuário. Use os botões de rolagem para alternar entre as telas.
3. Selecione [Lista de Documentos].
4. Digite a senha e selecione [Confirmar].
5. Selecione um documento para imprimir ou excluir.
6. Selecione a opção necessária.
• Atualizar – Atualiza as informações exibidas.
• Ir para – Especifica o número de Impressão protegida a ser exibido na tela. Digite um número no intervalo de 001 a 200 usando os botões de rolagem ou o teclado numérico.
• Lista de documentos – Exibe a tela de entrada de senha para a ID de usuário selecionada na lista. Digite a senha para exibir a lista dos documentos armazenados. As seguintes opções estão disponíveis:– Selecionar tudo – seleciona todos os documentos da lista.– Excluir – exclui o documento.– Imprimir – imprime um documento selecionado na lista. Selecione se é ou não
para excluir os documentos armazenados após a impressão.NOTA: Se você esquecer a senha, entre em contato com o Operador. Ele poderá acessar os documentos armazenados sem digitar qualquer senha.
Impressão de amostraEsta função permite imprimir um jogo de amostra de um documento antes de imprimi-lo por completo. Você pode escolher se quer ou não imprimir mais jogos depois de examinar o resultado da impressão.
1. Selecione [Impressão de amostra] na tela [Documentos armazenados].
2. Selecione uma ID de usuário. Use os botões de rolagem para alternar entre as telas.
3. Selecione [Lista de Documentos].
4. Selecione um documento para imprimir ou excluir.
5. Selecione a opção necessária.
• Atualizar – Atualiza as informações exibidas.
Modos
Guia de Administração do Sistema do Xerox WorkCentre 7132 25
• Ir para – Especifica o número de Impressão de amostra a ser exibido na tela. Digite um número no intervalo de 001 a 200 usando os botões de rolagem ou o teclado numérico.
• Lista de documentos – Exibe a tela de documentos armazenados para a ID de usuário selecionada na lista. As seguintes opções estão disponíveis:– Selecionar tudo – seleciona todos os documentos da lista.– Imprimir – imprime um documento selecionado na lista. Após a impressão, os
documentos serão excluídos.– Excluir – exclui um documento selecionado na lista.
Impressão programadaEsta função permite armazenar documentos na máquina para imprimir em um momento posterior. Você pode verificar, imprimir ou excluir os documentos armazenados antes da hora de impressão especificada.
1. Selecione [Impressão programada] na tela [Documentos armazenados].
2. Selecione um documento para imprimir ou excluir. Use os botões de rolagem para alternar entre as telas.
3. Selecione a opção necessária.
• Nome do documento – Identifica cada documento pelo nome.
• Hora da Impressão – Exibe a hora em que o documento será impresso.
• Páginas – Exibe o número de páginas.
• Atualizar – Atualiza as informações exibidas.
• Imprimir – imprime um documento selecionado na lista.
• Excluir – exclui um documento selecionado na lista.
Caixa postal públicaEsta função permite verificar, imprimir e excluir documentos armazenados em uma caixa postal pública na máquina para busca.Para obter mais informações, consulte Salvar em: Caixa postal no capítulo Fax/Fax de Internet do Guia do Usuário.
1. Selecione [Caixa postal pública] na tela [Documentos armazenados].
2. Selecione um documento para imprimir ou excluir. Use os botões de rolagem para alternar entre as telas.
2 Visão Geral do Produto
26 Guia de Administração do Sistema do Xerox WorkCentre 7132
3. Selecione a opção necessária.
• Documento/Tipo – Identifica cada documento por número e tipo.
• Data de armazenamento – Exibe a data em que o documento foi armazenado.
• Páginas – Exibe o número de páginas impressas, digitalizadas, enviadas ou recebidas.
• Atualizar – Atualiza as informações exibidas.
• Selecionar tudo – seleciona todos os documentos da [Caixa postal pública].
• Imprimir – imprime um documento selecionado na lista.
• Excluir – exclui um documento selecionado na lista.
Faxes não entreguesEsta função permite excluir ou enviar novamente faxes não entregues. Você pode enviar novamente os faxes ao destinatário original ou alterar o destinatário.
1. Selecione [Faxes não entregues] na tela [Documentos armazenados].
2. Selecione um documento para excluir ou enviar novamente. Use os botões de rolagem para alternar entre as telas.
3. Pressione o botão <Iniciar> no painel de controle para enviar novamente o fax ao destinatário original. Como alternativa, selecione para excluir o documento ou enviá-lo a um destinatário diferente.
• Excluir este documento – exclui o documento selecionado. Uma tela de confirmação é exibida antes da exclusão do documento.
• Alterar destinatários – Exibe a tela [Reenviar fax] na qual você pode especificar um novo destinatário do fax.
1. Selecione o botão [Alterar destinatários] na tela [Fax não entregue].
2. Especifique um novo destinatário usando o teclado ou o catálogo de endereços.
• Modo Comunicação – Exibe a tela [Modo Comunicação] na qual você pode selecionar o modo de comunicação [G3 auto] ou [F4800]. Para obter mais informações, consulte Modo Comunicação no capítulo Fax/Fax de Internet do Guia do Usuário.
Modos
Guia de Administração do Sistema do Xerox WorkCentre 7132 27
Status da máquinaUse este botão para verificar o status da máquina, o medidor de faturamento, o status dos cartuchos de toner ou para imprimir diversos relatórios.Para obter mais informações sobre cada função, consulte o seguinte.Status da máquina – página 27Medidor de faturamento/Relatório de impressão – página 30Suprimentos – página 33Falhas – página 34
1. Pressione o botão <Status da máquina> no painel de controle.Pressione o botão <Funções> ou <Todos os serviços> a qualquer momento, para sair.
2. Selecione a opção necessária.
Status da máquinaEsta seção descreve como exibir informações gerais da máquina, o status das bandejas de papel e do disco rígido e como alterar o modo de impressão ou de recepção de fax.Para obter mais informações sobre as funções disponíveis, consulte o seguinte:Informações da máquina – página 28Bandeja do papel – página 28Sobregravar disco rígido – página 28Modo de impressão – página 28Modo de recepção de fax – página 29
1. Pressione o botão <Status da máquina> no painel de controle.
2. Selecione a guia [Status da máquina].
3. Selecione a opção necessária.
Botão <Status da máquina>
2 Visão Geral do Produto
28 Guia de Administração do Sistema do Xerox WorkCentre 7132
Informações da máquinaEsta função permite exibir informações de suporte ao usuário e o número de série da máquina, bem como a configuração da máquina e a versão do software.
1. Selecione [Informação da máquina] na tela [Status da máquina].
2. Selecione a opção necessária.
• Configuração da máquina – Exibe a tela [Configuração da máquina]. Você pode ver o status dos componentes da máquina. A lista exibe os componentes do hardware e as opções aceitas na máquina.
• Versão do software – Exibe a tela [Versão do software]. Você pode identificar as versões do software dos componentes da máquina.
Bandeja do papelEsta função permite verificar o status de cada bandeja do papel, incluindo a bandeja manual e o Módulo duplo de bandejas opcional. Também exibe o tamanho, o tipo e a quantidade de mídia restante em cada bandeja.
1. Selecione [Bandeja do papel] na tela [Status da máquina].
Sobregravar disco rígidoEsta função exibe o status de sobregravação do disco rígido.NOTA: Essa opção é exibida se a função for ativada nas Configurações do sistema pelo Operador.
1. Selecione [Sobregravar disco rígido] na tela [Status da máquina].
Modo de impressãoEssa função permite alterar o modo de impressão padrão e as configurações dos parâmetros de emulação.Para conhecer as listas de parâmetros de emulação e seus valores, consulte Parâmetros de emulação no capítulo Impressão do Guia do Usuário.
Modos
Guia de Administração do Sistema do Xerox WorkCentre 7132 29
1. Selecione [Modo de impressão] na tela [Status da máquina].
2. Selecione a opção necessária.
• Off-line – Coloca a impressora off-line. A impressora fica indisponível neste modo.
• On-line – Coloca a impressora on-line; pronta para aceitar dados.
• Emulação de PCL – Permite a você definir valores de parâmetros para a emulação de PCL para imprimir documentos. Para obter uma lista de parâmetros, consulte o Guia do Usuário.
• Emulação de HP-GL/2 – Permite a você definir valores de parâmetros para a emulação de HP-GL/2 para imprimir documentos. Também permite a você armazenar, recuperar e excluir até 20 configurações de emulação.– Recuperar programação – Recupera as configurações de emulação e as torna
ativas.– Programação – Permite definir valores de itens de parâmetros de emulação.
Para obter uma lista de parâmetros, consulte o Guia do Usuário.– Armazenar/Excluir Programação – Permite armazenar na máquina parâmetros
do modo de emulação programados pelo usuário.– Programação padrão – Define as configurações do modo de emulação padrão
quando a máquina é ligada.
• PDF – Permite definir valores de parâmetros e uma senha para a impressão direta em PDF.– Configurações – Permite definir valores de itens de parâmetros para a impressão
direta em PDF. Para obter uma lista de parâmetros de PDF, consulte o Guia do Usuário.
– Senha – permite que você digite uma senha para restringir o acesso à impressão direta em PDF.
Modo de recepção de faxEsta função permite definir o modo de recepção de fax: Recepção Manual ou Recepção Automática.
1. Selecione [Modo de recepção de fax] na tela [Status da máquina].
2. Selecione a opção necessária.
• Recepção manual – inicia a recepção de fax ou busca depois que você atende a chamada e confirma tratar-se de um fax.
• Recepção automática – recebe um fax automaticamente.
2 Visão Geral do Produto
30 Guia de Administração do Sistema do Xerox WorkCentre 7132
Medidor de faturamento/Relatório de impressãoEsta seção descreve as funções que permitem exibir as informações sobre o medidor de faturamento e também especificar a seqüência de saída de diversos relatórios e listas.
1. Pressione o botão <Status da máquina> no painel de controle.
2. Selecione a guia [Medidor de faturamento/Relatório de impressão].
3. Selecione a opção necessária.
Medidor de faturamentoEssa função permite que você veja o número total de impressões feitas na máquina usando a [Leitura atual do medidor]. Também é possível exibir o número de série.
1. Selecione [Medidor de faturamento] na tela [Medidor de faturamento/Relatório de impressão].
• Número de série – Exibe o número de série da máquina.
• Leitura atual do medidor – Exibe as seguintes leituras atuais do medidor:– Impressões em preto e branco – Exibe o número total de cópias e impressões
em preto e branco.– Impressões em cores – Exibe o número total de cópias e impressões em cores.– Total de Impressões – Exibe o número total de cópias e impressões.
Imprimir lista/relatórioEssa função permite imprimir vários relatórios e listas para cada serviço.
1. Selecione [Imprimir lista/relatório] na tela [Medidor de faturamento/Relatório de impressão].
2. Selecione a opção necessária.
• Relatório de Status de trabalhos/Atividades – exibe a tela [Relatório de Status de trabalhos/Atividades]. Selecione uma opção de relatório e pressione o botão <Iniciar> no painel de controle para imprimir o relatório.– Relatório do histórico de trabalhos – Lista os trabalhos registrados na máquina.
Os dados dos últimos 50 trabalhos são impressos. Os relatórios impressos estão
Modos
Guia de Administração do Sistema do Xerox WorkCentre 7132 31
disponíveis para [Todos os trabalhos], [Trabalhos de Fax / E-mail / Digitalização], [Trabalhos de transferência automática] e [Trabalhos de impressão]. Você também pode especificar [Trabalhos associados] quando selecionar [Todos os trabalhos].
– Relatório de atividades – Lista os resultados das comunicações recebidas e enviadas.
– Relatório do histórico de erros – Lista os 50 erros mais recentes ocorridos na máquina.
– Lista de documentos armazenados – Lista os documentos armazenados em caixas postais para impressão, digitalização e envio por fax. Também exibe os trabalhos de fax em fila na máquina.
• Configurações do modo de cópia – Exibe a tela [Configurações do modo de cópia]. Selecione uma opção de relatório e pressione o botão <Iniciar> no painel de controle para imprimir o relatório.– Lista de configurações - Itens Comuns – Lista as configurações comuns, como
a configuração de hardware, as informações de rede e as configurações das funções de impressão e cópia.
• Configurações do modo de impressão – Exibe a tela [Configurações do modo de impressão]. Selecione uma opção de relatório e pressione o botão <Iniciar> no painel de controle para imprimir o relatório.– Lista de configurações - Itens Comuns – Lista as configurações comuns, como
a configuração de hardware, as informações de rede e as configurações das funções de impressão e cópia.
– Lista de configurações PCL– Lista de formulários PCL– Lista de configurações PDF– Lista de configurações TIFF– Lista de impressoras lógicas TIFF– Lista de impressoras lógicas PS– Lista de Configurações HP-GL/2– Lista de Programações armazenadas HP-GL/2– Lista de palhetas HP-GL/2– Lista de Fontes– Lista de Fontes PCL– Lista de fontes PostScript
• Configurações do modo de digitalização – Exibe a tela [Configurações do modo de digitalização]. Selecione uma opção de relatório e pressione o botão <Iniciar> no painel de controle para imprimir o relatório.– Lista de configurações: [Lista de configurações - Itens Comuns] – Lista as
configurações comuns, como a configuração de hardware, as informações de rede e as configurações das funções de impressão e cópia. [Lista de
2 Visão Geral do Produto
32 Guia de Administração do Sistema do Xerox WorkCentre 7132
configurações de funções avançadas] – Lista as configurações específicas às funções de fax e digitalização. [Lista de Filtros de Domínio] – Lista os domínios registrados para a filtragem de domínio.
– Lista de modelos de trabalhos – Lista os modelos de trabalhos que podem ser usados na máquina. Para obter mais informações sobre modelos de trabalho, consulte Serviços no capítulo Serviços de Internet do CentreWare do Guia do usuário.
– Catálogo de Endereços – Lista o conteúdo de catálogos de endereços e estações retransmissoras para as seleções de 50 endereços no lado direito da tela. Diversas seleções são aceitas.
• Configurações do modo fax – Exibe a tela [Configurações do Modo Fax]. Selecione uma opção de relatório e pressione o botão <Iniciar> no painel de controle para imprimir o relatório.– Lista de configurações: [Lista de configurações - Itens Comuns] – Lista as
configurações comuns, como a configuração de hardware, as informações de rede e as configurações das funções de impressão e cópia. [Lista do seletor de caixas] – Lista as configurações para a classificação nas caixas postais. [Lista de configurações de funções avançadas] – Lista as configurações específicas às funções de fax e digitalização. [Lista de Filtros de Domínio] – Lista os domínios registrados para a filtragem de domínio.
– Catálogo de Endereços – Lista o conteúdo de catálogos de endereços e estações retransmissoras para as seleções de 50 endereços no lado direito da tela. Diversas seleções são aceitas. As caixas de seleções estão disponíveis para selecionar as configurações de envio de grupo e selecionar todos os números de endereços.
– Lista de comentários – Lista os comentários salvos para uso em notas da folha de rosto.
– Lista de dados de faturamento – Lista os dados de faturamento de trabalhos de fax.
NOTA: A opção Lista de dados de faturamento é exibida com acesso do Operador.
• Lista de caixas postais – exibe a tela [Caixa postal]. Selecione uma opção de relatório e pressione o botão <Iniciar> no painel de controle para imprimir o relatório.– Lista de caixas postais – Lista as configurações da caixa postal e o procedimento
para armazenar os dados na caixa postal.
• Relatório de contagem de trabalhos – Exibe a tela [Relatório de contagem de trabalhos]. Selecione uma opção de relatório e pressione o botão <Iniciar> no painel de controle para imprimir o relatório.– Relatório de contagem de trabalhos – Lista os relatórios de contagem de
trabalhos para cada função.
• Administração do Auditron – Exibe a tela [Administração do Auditron]. Selecione uma opção de relatório e pressione o botão <Iniciar> no painel de controle para imprimir o relatório.Quando o Auditron está [Desligado]:
Modos
Guia de Administração do Sistema do Xerox WorkCentre 7132 33
– Relatório do medidor (trabalhos de impressão) – Lista o número de páginas impressas por usuários e por todos os usuários, para trabalhos em cores e monocromáticos.
Quando o Auditron está [Ligado]:– Relatório do Auditron (Impressão) – Lista um relatório do Auditron para todos os
trabalhos de impressão concluídos pelos usuários selecionados.– Relatório do Auditron (Cópia) – Lista um relatório do Auditron para todos os
trabalhos de cópia concluídos pelos usuários selecionados.– Relatório do Auditron (Fax) – Lista um relatório do Auditron para todos os
trabalhos de fax concluídos pelos usuários selecionados.– Relatório do Auditron (Digitalização) – Lista um relatório do Auditron para todos
os trabalhos de digitalização concluídos pelos usuários selecionados.NOTA: As opções Lista de caixas postais, Relatório de Contagem de Trabalhos e Administração do Auditron são exibidas com o acesso do operador.
Relatórios/Listas impressos automaticamente – Esta seção descreve os diversos relatórios e listas que podem ser impressos automaticamente. Para obter mais informações sobre cada tipo de relatório, consulte o capítulo Configurações do Guia do Usuário.
– Relatório do histórico de trabalhos – Lista todos os trabalhos registrados na máquina.
– Relatório de atividades – Lista os resultados das comunicações recebidas e enviadas.
– Relatório de Transmissão - Não entregue – Lista os documentos não entregues e o status de transmissão.
– Relatório de Transmissão - Cancelado – Lista as transmissões canceladas pelo usuário.
– Relatório da caixa postal – Lista os documentos recebidos em uma caixa postal.– Relatório difusão / buscas múltiplas – lista os resultados de transmissões de
buscas múltiplas.– Relatório de difusão por retransmissão – lista os resultados de uma difusão por
retransmissão quando a difusão termina.
SuprimentosEsta função permite exibir o uso do toner e o status dos cartuchos e alterar os suprimentos de consumíveis quando for necessário. Para obter mais informações, consulte o capítulo Manutenção do Guia do Usuário.
1. Pressione o botão <Status da máquina> no painel de controle.
2. Selecione a guia [Suprimentos] na tela [Status da máquina].
3. Selecione a opção necessária.
2 Visão Geral do Produto
34 Guia de Administração do Sistema do Xerox WorkCentre 7132
FalhasEsta função permite imprimir um relatório dos erros recentes, a data e a hora dos erros, os códigos de erro e o status de cada erro. O status será ativo ou limpo.
1. Pressione o botão <Status da máquina> no painel de controle.
2. Selecione a guia [Falhas].
3. Selecione [Relatório do histórico de erros] e pressione o botão <Iniciar> no painel de controle.
Controles do sistema
O diagrama abaixo mostra os nomes e as funções dos botões do painel de controle.
Botão Função
1 <Acessar> Exibe a tela de login para entrar na tela [Menu Administração do sistema] ou quando a função Autenticação está ativada. NÃO pressione esse botão novamente, após ter feito login. Essa ação desconectará você imediatamente.
2 <Ajuda> Este botão não tem função nesta máquina.
3 <Idioma> Altera o idioma exibido na tela de toque.NOTA: Alguns caracteres podem ficar truncados quando o idioma é alterado.
4 <Economia de energia> (luz verde)
Indica se a máquina está operando no modo de economia de energia. Também cancela a configuração do modo de economia de energia atual.
5 <Limpar tudo> Restaura as configurações padrão e exibe a primeira tela para o caminho atual.
1 2
5
8
91011
12
136
7
3 4
14
15
16
Configurações do Sistema
Guia de Administração do Sistema do Xerox WorkCentre 7132 35
Os nomes de botões e ícones usados no painel de controle podem diferir, dependendo do país da aquisição.
Configurações do Sistema
Esta máquina é pré-programada com configurações padrão, que podem ser personalizadas com as Configurações do Sistema. As Configurações do sistema podem ser acessadas com o botão <Acessar>. As seguintes categorias de configuração estão disponíveis.
• Configurações comuns
• Configurações do modo de cópia
6 <Interromper> Interrompe temporariamente um trabalho para programar um trabalho prioritário.
7 <Parar> Suspende ou cancela um trabalho dependendo do tipo de trabalho. Quando vários trabalhos estiverem sendo processados, todos serão suspensos ou cancelados. Selecionar [Parar] na tela [Status do trabalho] pára somente o trabalho selecionado.
8 <Iniciar> Inicia ou retoma um trabalho.
9 <Discagem rápida>
Insere códigos de discagem rápida.
10 <C> Exclui um valor numérico ou o último dígito inserido e substitui o valor atual por um valor padrão. Também cancela trabalhos suspensos.
11 <Pausa na discagem>
Insere uma pausa na discagem de um número de fax.
12 <*(asterisco)> Indica o caractere especial usado em um número de fax e designa um código de grupo. Também permite especificar um Código F ou uma senha.
13 <Todos os serviços>
Exibe a tela [Todos os serviços] para a seleção de todos os serviços disponíveis na máquina.
14 <Funções> Retorna o visor à tela de função de cópia, fax, ou digitalização anterior quando a tela [Status do trabalho] ou [Status da máquina] é selecionada.
15 <Status do trabalho>
Exibe a tela [Status do trabalho] na qual você pode verificar o andamento de um trabalho ou exibir o registro e as informações detalhadas sobre os trabalhos concluídos.
16 <Status da máquina>
Exibe a tela [Status da máquina] na qual você pode verificar o status da máquina, o medidor de faturamento, o status do cartucho de toner ou imprimir vários relatórios.
Botão Função
2 Visão Geral do Produto
36 Guia de Administração do Sistema do Xerox WorkCentre 7132
• Configurações da rede
• Configurações do modo de impressão
• Configurações do modo de digitalização
• Configurações do modo de fax
• Configurações de e-mail/Fax de Internet
• Configurações da Caixa Postal/Documentos Armazenados
• Menu Configuração
• Configurações do Administrador do sistema
• Configurações de login/Administração do AuditronNOTA: Os Serviços de Internet do CentreWare são um software que permite exibir, configurar e alterar as configurações da máquina usando o navegador de um computador em vez do painel de controle da máquina. Para obter mais informações, consulte o capítulo Serviços de Internet do CentreWare do Guia do Usuário.
Impressão da Lista de configurações do sistema.Siga estas etapas para imprimir a Lista de configurações do sistema.
1. Pressione o botão <Status da máquina> no painel de controle.
2. Selecione a guia [Medidor de faturamento/Relatório de impressão].
3. Selecione a opção [Imprimir lista/relatório].
4. Selecione a opção [Configurações do Modo de Impressão].
5. Selecione a opção [Lista de configurações – Itens comuns].
6. Pressione o botão <Iniciar> no painel de controle.
Alteração das configuraçõesUma ID de usuário e senha são necessárias para alterar as configurações. A ID do usuário e a senha padrão para o Administrador do Sistema são: "11111" e "x-admin", respectivamente. Ela permite que você acesse as Configurações do sistema descritas neste capítulo.NOTA: Você será solicitado a alterar a senha padrão. Para obter ajuda detalhada, entre em contato com o Centro Xerox de Atendimento ao Cliente.
Siga este procedimento para alterar as configurações padrão:
Configurações do Sistema
Guia de Administração do Sistema do Xerox WorkCentre 7132 37
1. Pressione o botão <Acessar> no painel de controle.
2. Digite a ID de usuário correta usando o teclado numérico no painel de controle ou o teclado na tela.
NOTA: A ID padrão do Operador é “11111”. Se a função de autenticação estiver ativada, talvez também seja necessário digitar uma senha. A senha padrão é “x-admin”. Para alterar a ID de usuário padrão ou senha, consulte Configurações do Administrador do sistema no capítulo Configurações do Guia do Usuário.
3. Selecione [Configurações do Sistema].
4. Selecione [Configurações do Sistema].
5. Selecione a opção desejada e personalize-a conforme suas necessidades.
6. Selecione [Salvar].
NOTA: A aparência das telas de seleção por toque pode diferir ligeiramente em outros modelos ou configurações. Entretanto, as descrições das funções e recursos permanecem iguais.
Porta EthernetA porta Ethernet é a interface padrão usada na máquina.Se precisar alterar a configuração de velocidade da porta Ethernet, siga este procedimento:
Botão <Acessar>
2 Visão Geral do Produto
38 Guia de Administração do Sistema do Xerox WorkCentre 7132
1. Selecione [Configurações do sistema] na tela [Menu Administração do sistema].
NOTA: Para obter mais informações sobre como exibir a tela [Configurações do sistema], consulte Alteração das configurações na página 36.
2. Selecione [Configurações do Sistema].
3. Selecione [Configurações de rede].
4. Selecione [Configurações do protocolo].
5. Selecione [Configuração da Ethernet] e [Alterar configurações].
6. Configure a velocidade da porta.
7. Selecione [Salvar].
Auto (10BASE-T/100BASE-TX)Detecta automaticamente a velocidade de transmissão quando a máquina é ligada e ajusta-se a ela.
10BASE-TX (Duplex)Estabelece a velocidade de transmissão em 100 Mbps (Duplex).
100BASE-TX (Meio-Duplex)Estabelece a velocidade de transmissão em 100 Mbps (Meio-Duplex).
Configurações do Sistema
Guia de Administração do Sistema do Xerox WorkCentre 7132 39
10BASE-T(Duplex)Estabelece a velocidade de transmissão em 10 Mbps (Duplex).
10BASE-T (Meio-Duplex)Estabelece a velocidade de transmissão em 10 Mbps (Meio-Duplex).
2 Visão Geral do Produto
40 Guia de Administração do Sistema do Xerox WorkCentre 7132
Fontes residentes
Fontes residentes PCLUma das fontes na tabela a seguir pode ser selecionada como a fonte padrão para a máquina. Outras fontes de bitmap e redimensionáveis podem ser transferidas por download com os trabalhos de impressão enviados para a máquina, usando os drivers de impressora. O padrão será utilizado quando não for definida uma fonte no fluxo de trabalhos de PCL. As versões de PCL utilizadas são PCL5e e PCL6.Você pode ver as fontes PCL imprimindo a Lista de fontes. Para obter mais informações sobre como imprimir a lista, consulte o capítulo Status da máquina do Guia do Usuário.
Valor Descrição Valor Descrição
0 CG Times 41 Times New Bold
1 CG Times Italic 42 Times New Bold Italic
2 CG Times Bold 43 - Símbolo
3 CG Times Bold Italic 44 Wingdings
4 Univers Medium 45 Impressora de linha
5 Univers Medium Italic 46 Times Roman
6 Univers Bold 47 Times Italic
7 Univers Bold Italic 48 Times Bold
8 Univers Medium Condensed 49 Times Bold Italic
9 Univers Medium Condensed Italic 50 Helvetica
10 Univers Bold Condensed 51 Helvetica Oblique
11 Univers Bold Condensed Italic 52 Helvetica Bold
12 Antique Olive 53 Helvetica Bold Oblique
13 Antique Olive Italic 54 CourierPS
14 Antique Olive Bold 55 CourierPS Oblique
15 CG Omega 56 CourierPS Bold
16 CG Omega Italic 57 CourierPS Bold Oblique
17 CG Omega Bold 58 SymbolPS
18 CG Omega Bold Italic 59 Palatino Roman
19 Garamond Antiqua 60 Palatino Italic
20 Garamond Kursiv 61 Palatino Bold
Fontes residentes
Guia de Administração do Sistema do Xerox WorkCentre 7132 41
Conjunto de símbolosUm dos conjuntos de símbolos a seguir pode ser selecionado como padrão. O conjunto padrão será utilizado quando não houver conjunto de símbolos definido no fluxo de trabalhos de PCL.
21 Garamond Halbfett 62 Palatino Bold Italic
22 Garamond Kursiv Halbfett 63 ITC Bookman Light
23 Courier (padrão) 64 ITC Bookman Light Italic
24 Courier Italic 65 ITC Bookman Demi
25 Courier Bold 66 ITC Bookman Demi Italic
26 Courier Bold Italic 67 Helvetica Nscroll
27 Letter Gothic 68 Helvetica Nscroll Oblique
28 Letter Gothic Italic 69 Helvetica Nscroll Bold
29 Letter Gothic Bold 70 Helvetica Nscroll Bold Oblique
30 Albertus Medium 71 New Century Schoolbook Roman
31 Albertus Extra Bold 72 New Century Schoolbook Italic
32 Clarendon Condensed 73 New Century Schoolbook Bold
33 Coronet 74 New Century Schoolbook Bold Italic
34 Marigold 75 ITC Avant Garde Book
35 Arial 76 ITC Avant Garde Book Oblique
36 Arial Italic 77 ITC Avant Garde Demi
37 Arial Bold 78 ITC Avant Garde Demi Oblique
38 Arial Bold Italic 79 ITC Zapf Chancery Medium Italic
39 Times New 80 ITC Zapf Dingbats
40 Times New Italic
Valor Descrição Valor Descrição
Código Valor Exibição abreviada Exibição longa
8U 277 ROMAN-8 Roman 8 (padrão)
0N 14 ISO L1 ISO 8859-1 Latin 1
2N 78 ISO L2 ISO 8859-2 Latin 2
5N 174 ISO L5 ISO 8859-9 Latin 5
2 Visão Geral do Produto
42 Guia de Administração do Sistema do Xerox WorkCentre 7132
6N 206 ISO L6 ISO 8859-10 Latin 6
10U 341 PC-8 PC-8
11U 373 PC-8 DN PC-8 DN
26U 853 PC-775 PC-775
12U 405 PC-850 PC-850
17U 565 PC-852 PC-852
9J 298 PC-1004 PC-1004(OS/2)
9T 308 PC-8 TK PC Turkish
19U 629 WIN L1 Windows 3.1 Latin 1
9E 293 WIN L2 Windows 3.1 Latin 2
5T 180 WIN L5 Windows 3.1 Latin 5
7J 234 DESKTOP DeskTop
10J 330 PS TEXT PS Text
12J 394 MC TEXT MC Text
6J 202 MS PUB Microsoft Publishing
8M 269 MATH-8 Math 8
5M 173 PS MATH PS Math
15U 501 PI FONT Pi Font
1U 53 LEGAL Legal
1E 37 ISO-4 ISO 4 United Kingdom
0U 21 ISO-6 ISO 6 ASCII
0S 19 ISO-11 ISO 11 Swedish:nomes
0I 9 ISO-15 ISO 15 Italian
2S 83 ISO-17 ISO 17 Spanish
1G 39 ISO-21 ISO 21 German
0D 4 ISO-60 ISO 60 Norwegian v1
1F 38 ISO-69 ISO 69 French
9U 309 WIN 3.0 Windows 3.0 Latin 1
19L 620 WINBALT Windows Baltic
19M 621 SYMBOL Symbol
579L 18540 WINGDINGS Wingdings
Código Valor Exibição abreviada Exibição longa
Guia de Administração do Sistema do Xerox WorkCentre 7132 43
3 Windows TCP/IP
Este capítulo explica como configurar a máquina para operar em um ambiente TCP/IP do Windows. As seguintes informações são fornecidas.Configuração de Rede Rápida (DHCP) – página 43Configuração de Rede Rápida (IP estático) – página 44
Configuração de Rede Rápida (DHCP)
Pré-requisitos para a Configuração de Rede Rápida usando TCP/IP
1. Verifique se uma rede operacional existente utilizando TCP/IP está disponível.
2. Verifique se o cabo Ethernet está conectado no equipamento multifuncional e em uma porta Ethernet operacional na rede.
NOTA: O cabo Ethernet é do tipo RJ45 e não é fornecido pela Xerox.
Configuração do Endereço IP via DHCPNa inicialização, o dispositivo multifuncional restaura para o padrão DHCP para obter as configurações de rede. O servidor DHCP fornece o endereço IP, bem como outras definições de configuração para a máquina. Se usar um servidor DHCP para alocar um endereço IP para a máquina, prossiga conforme descrito a seguir:
Procedimento para a Configuração de Rede Rápida usando TCP/IP
1. Ligue a máquina.
2. Espere aproximadamente um minuto para que a máquina negocie o endereço IP.
3. Imprima a Lista de configurações do sistema.
1) Selecione o botão <Status da máquina> na máquina.2) Selecione [Imprimir lista/relatório].3) Selecione [Configurações do Modo de Impressão].4) Selecione [Lista de configurações – Itens comuns].5) Pressione o botão <Iniciar> na máquina.
4. Leia a Lista de Configurações do Sistema para verificar se um endereço IP foi alocado e se é um endereço IP válido na rede.
NOTA: Se o endereço IP iniciar com 169.xxx.xxx.xxx, então o servidor DHCP não alocou adequadamente um endereço ou DHCP não está ativado na rede.
3 Windows TCP/IP
44 Guia de Administração do Sistema do Xerox WorkCentre 7132
5. Registre o endereço IP alocado.
6. Em uma estação de trabalho, abra o navegador da web (como, por exemplo, o Internet Explorer) e insira o endereço IP no formato "http://xxx.xxx.xxx.xxx" (os xxxs representam o endereço IP do dispositivo). Se estiver conectado adequadamente, você deverá ver a página na web Serviços de Internet do CentreWare para a máquina.
NOTA: Os Serviços de Internet do CentreWare constituem uma ferramenta poderosa para configurar a máquina remotamente. O nome de usuário padrão é "11111" e a senha é "x-admin". O nome de usuário e a senha diferenciam maiúsculas e minúsculas e devem ser alterados após a instalação.
7. Carregue os drivers de impressão nas estações de trabalho que acessarão a máquina.
Configuração de Rede Rápida (IP estático)
Pré-requisitos para a Configuração Manual de Rede usando Endereço IP estático
NOTA: Na inicialização, a máquina multifuncional WorkCentre restaura para o padrão DHCP para obter as configurações de rede, de forma que DHCP tem que ser desativado inserindo-se manualmente um endereço IP estático.
Antes da instalação, registre as seguintes informações para uso durante a configuração:
NOTA: Para obter essas informações, entre em contato com o Administrador do Sistema.
Procedimento para a Configuração Manual de Rede usando Endereço IP estático
1. Ligue a máquina.
2. Exiba a tela [Configurações do sistema].
NOTA: Para obter informações sobre como exibir a tela [Configurações do sistema], consulte o capítulo Configurações do Guia do Usuário.
3. Selecione [Configurações de rede].
Endereço TCP/IP:
Endereço de gateway:
Máscara de sub-rede:
Endereço do Servidor DNS:
Configuração de Rede Rápida (IP estático)
Guia de Administração do Sistema do Xerox WorkCentre 7132 45
4. Selecione [Configurações do protocolo].
5. Selecione [TCP/IP - Obter endereço IP] e [Alterar configurações].
6. Selecione o método [Manual] para estabelecer um endereço IP e em seguida selecione [Salvar].
7. Selecione [TCP/IP - Endereço IP] e em seguida [Alterar configurações].
8. Use o teclado da tela para inserir o Endereço IP da máquina no formato “XXX.XXX.XXX.XXX”. Digite valores relevantes (0 a 255) no campo realçado e selecione [Avançar]. Os próximos 3 dígitos ficam destacados. Quando você tiver terminado de inserir todos os valores, selecione [Salvar].
9. Selecione [TCP/IP - máscara de sub-rede] e em seguida [Alterar configurações].
10. Usando o mesmo método da etapa 8, insira a Máscara de sub-rede.
11. Selecione [TCP/IP - endereço do gateway] e em seguida [Alterar configurações].
12. Usando o mesmo método da etapa 8, insira o Endereço de gateway.
NOTA: Se não quiser definir o Endereço de gateway, digite “0.0.0.0”.
13. Selecione [TCP/IP - Filtro IP] e, em seguida, [Alterar configurações].
14. Selecione [Ligado] para filtrar o acesso à máquina.
NOTA: Caso não deseje usar a função filtro IP, selecione [Desligado].
NOTA: Use os Serviços de Internet do CenterWare para registrar os endereços IP que não têm permissão para acessar a máquina. Consulte o capítulo Serviços de Internet do CentreWare do Guia do Usuário.
15. Quando tiver terminado de estabelecer o TCP/IP, selecione [Fechar] na tela [Configurações do protocolo].
Guia de Administração do Sistema do Xerox WorkCentre 7132 47
4 Serviços de Internet do CentreWare
Este capítulo explica como ativar e usar a função Serviços de Internet do CentreWare da máquina. As seguintes informações são fornecidas.Lista de verificação informativa – página 47Ambientes dos Serviços de Internet do CentreWare – página 48Instalação dos Serviços de Internet do CentreWare – página 49Procedimento de instalação – página 49Configuração das comunicações de rede – página 49Teste de acesso – página 50Seleção de protocolos de transporte – página 51Uso dos Serviços de Internet do CentreWare para definir configurações da máquina –
página 52
Lista de verificação informativa
Antes de ativar a função Serviços de Internet do CentreWare, verifique se os itens a seguir estão disponíveis ou foram executados.
Se houver problemas durante a instalação da máquina, consulte o capítulo Solução de problemas para obter ajuda.
Item PorÉ necessária uma estação de trabalho operacional existente com acessibilidade de Intranet ou Internet TCP/IP. Esses procedimentos não se destinam a instalar a pilha de TCP/IP.
Cliente
Obtenha e anote as seguintes informações:• Um endereço IP exclusivo• Endereço de gateway• Máscara de Sub-redeConsulte o glossário para obter informações adicionais sobre o Endereço de gateway e a Máscara de sub-rede, caso necessário.
Cliente
Teste a máquina para assegurar-se de que esteja totalmente instalada e funcionando de forma correta.
Cliente
4 Serviços de Internet do CentreWare
48 Guia de Administração do Sistema do Xerox WorkCentre 7132
Ambientes dos Serviços de Internet do CentreWare
Os Serviços de Internet do CentreWare usam o Servidor HTTP embutido na máquina. Isso permite a comunicação com a máquina por meio de um navegador da Web com acesso à internet ou à intranet. Digitando o endereço IP da máquina como o URL (Localizador Universal de Recursos) no navegador, o acesso direto à máquina ficará disponível.Os Serviços de Internet do CentreWare permitem que você faça não apenas as mesmas configurações básicas do painel de controle, mas também configurações mais especializadas para a máquina.
ID do Usuário e SenhaMuitas das funções disponíveis com os Serviços de Internet requerem um nome de usuário e senha de administrador. O nome de usuário padrão é "11111" e a senha padrão é "x-admin". A ID e a senha podem ser alteradas pelo Administrador do sistema. Será solicitado ao usuário um nome e senha de administrador somente uma vez em uma única sessão no navegador.
Configuração do sistemaPara usar os Serviços de Internet do CentreWare, é necessário ativar o TCP/IP na máquina.
Computadores de destinoO sistema operacional e os navegadores que podem ser usados nos Serviços de Internet do CentreWare são:
SO Navegadores
Windows 98SEWindows MeWindows NT4.0
Internet Explorer 5.5 SP2, 6.0 SP1Netscape 7NOTA: Ativar dois ou mais navegadores pode produzir resultados inesperados.
Windows 2000 Internet Explorer 5.5 SP2, 6.0 SP1Navegador Netscape 7.1
Windows XP Internet Explorer 6.0 SP1Navegador Netscape 7.1Opera 7.2.3
Windows Server 2003 Internet Explorer 6.0 SP1Navegador Netscape 7.1
Mac OS 7.5 ou superior, 8.x, 9.x Internet Explorer 5.1Netscape 7.02
Mac OS X 10.x Navegador Netscape 7.1Safari
Instalação dos Serviços de Internet do CentreWare
Guia de Administração do Sistema do Xerox WorkCentre 7132 49
Instalação dos Serviços de Internet do CentreWare
Esta seção descreve as configurações necessárias para a utilização dos Serviços de Internet do CentreWare.
Procedimento de instalaçãoDois estágios são necessários para ativar os Serviços de Internet do CentreWare.
Configuração das comunicações de redeIsso requer que a máquina seja configurada para os Serviços de Internet do CentreWare.
Teste de acessoPara assegurar que os Serviços de Internet do CentreWare tenham sido corretamente instalados, acesse os Serviços de Internet do CentreWare.
Configuração das comunicações de redePrimeiro, inicialize a porta dos Serviços de Internet do CentreWare.
1. Conecte a máquina à rede.
2. Exiba a tela [Configurações do sistema].
NOTA: Para obter mais informações sobre como exibir a tela [Configurações do sistema], consulte o capítulo Configurações do Guia do Usuário.
3. Selecione [Configurações de rede].
4. Selecione [Configurações da porta].
5. Selecione [Serviços de internet (HTTP)] e [Alterar configurações].
6. Selecione [Status da porta] e [Alterar configurações].
7. Selecione [Ativado] e [Salvar].
Defina o número da porta para os Serviços de Internet do CentreWare, se necessário.
8. Na tela [Serviços de Internet (HTTP)], selecione [Número da porta de serviços de internet] e [Alterar configurações].
9. Use o teclado para digitar o número da porta e selecione [Salvar].
Em seguida, estabeleça o TCP/IP.
1. Exiba a tela [Configurações do sistema].
NOTA: Para obter mais informações sobre como exibir a tela [Configurações do sistema], consulte o capítulo Configurações do Guia do Usuário.
2. Selecione [Configurações de rede].
4 Serviços de Internet do CentreWare
50 Guia de Administração do Sistema do Xerox WorkCentre 7132
3. Selecione [Configurações do protocolo].
4. Selecione [TCP/IP - Obter endereço IP] e, em seguida, [Alterar configurações].
5. Selecione um método para estabelecer um endereço IP entre [DHCP], [BOOTP], [RARP], [DHCP/Autonet] ou [Manual] e, em seguida, selecione [Salvar].
NOTA: Use o servidor DHCP juntamente com o servidor Windows Internet Name Server (WINS).
Se você tiver selecionado [Manual] na etapa 5, execute as etapas 6 a 11 para inserir as [Configurações do protocolo]. Caso contrário, execute a etapa 14.
6. Selecione [TCP/IP - Endereço IP] e, em seguida, [Alterar configurações].
7. Use o teclado da tela para inserir o Endereço IP da máquina no formato “xxx.xxx.xxx.xxx”. Digite valores relevantes (0 a 255) no campo realçado e selecione [Avançar]. Os próximos 3 dígitos ficam destacados. Quando você tiver terminado de inserir todos os valores, selecione [Salvar].
8. Selecione [TCP/IP – máscara de sub-rede] e, em seguida, [Alterar configurações].
9. Usando o mesmo método da etapa 7, insira a Máscara de sub-rede.
10. Selecione [TCP/IP – Endereço de Gateway] e, em seguida, [Alterar configurações].
11. Usando o mesmo método da etapa 7, insira o Endereço de gateway.
NOTA: Se não quiser definir o Endereço de gateway, digite “0.0.0.0”.
12. Selecione [TCP/IP - Filtro IP] e, em seguida, [Alterar configurações].
13. Selecione [Ligado] para filtrar o acesso à máquina.
NOTA: Caso não deseje usar a função filtro IP, selecione [Desligado].
NOTA: Use os Serviços de Internet do CenterWare para registrar os endereços IP que não têm permissão para acessar a máquina. Consulte o capítulo Serviços de Internet do CentreWare do Guia do Usuário.
14. Quando tiver terminado de estabelecer o TCP/IP, selecione [Fechar] na tela [Configurações do protocolo].
Teste de acessoSiga o procedimento abaixo para acessar os Serviços de Internet do CentreWare.
1. Em uma estação de trabalho cliente em uma rede, inicialize o navegador da internet.
2. No campo URL, digite "http://" seguido do endereço de internet da máquina. Pressione a tecla <Enter> do teclado.
Exemplo: se o endereço de internet for vvv.xxx.yyy.zzz, digite o seguinte no campo URL:
http://vvv.xxx.yyy.zzz
Seleção de protocolos de transporte
Guia de Administração do Sistema do Xerox WorkCentre 7132 51
Se o número de porta estiver definido, anexe a ele o endereço de internet abaixo. Neste exemplo, o número da porta é 80.
http://vvv.xxx.yyy.zzz:80
3. Verifique se a home page dos Serviços de Internet do CentreWare é exibida.
O processo de instalação dos Serviços de Internet do CentreWare está concluído.Se o teste falhar, consulte o capítulo Solução de problemas para obter ajuda.NOTA: Se a função Auditron estiver ativada, você poderá ser solicitado a digitar a ID do usuário e a senha (se estiver configurada). Se precisar de assistência, entre em contato com o Operador.
NOTA: Quando o acesso aos Serviços de Internet do CentreWare estiver criptografado, digite “https://” seguido do endereço de internet, em vez de “http://”.
Seleção de protocolos de transporte
Ao usar a porta NetWare, SMB ou SNMP, altere o protocolo de transporte conforme necessário.
• NetWare: IPX/SPX, TCP/IP
• SMB: NetBEUI, TCP/IP
• SNMP: UDP, IPX
1. Na home page dos Serviços de Internet do CentreWare da máquina, selecione a guia [Propriedades].
2. No quadro [Propriedades], selecione [Status da porta].
3. Selecione o protocolo de transporte requisitado.
NetWare: IPX/SPX, TCP/IPSMB: NetBEUI, TCP/IPSNMP: UDP, IPX
4. Selecione [Aplicar].
4 Serviços de Internet do CentreWare
52 Guia de Administração do Sistema do Xerox WorkCentre 7132
Uso dos Serviços de Internet do CentreWare para definir configurações da máquina
Esta seção fornece a listagem completa dos itens que podem ser definidos para cada porta com os Serviços de Internet do CentreWare.Para obter uma descrição de cada item, consulte o capítulo Serviços de Internet do CentreWare do Guia do usuário. Consulte [Propriedades] > [Configurações do servidor proxy], [Configurações da porta] ou [Configurações do protocolo] para obter os links de cada página.NOTA: Os seguintes itens são exibidos somente se a porta estiver ativada. Para ativar a porta com os Serviços de Internet do CentreWare, selecione [Status da porta] e a porta desejada.
Configurações do servidor proxy – página 52Ethernet – página 53USB – página 54EtherTalk – página 55SMB – página 55NetWare – página 56TCP/IP – página 57LPD – página 59SNMP – página 59IPP – página 60Porta 9100 – página 61E-mail – página 62HTTP – página 64UPnP – página 64SSDP – página 65LDAP – página 66Web DAV – página 66Bonjour – página 67
Configurações do servidor proxyEsta página permite definir as configurações do servidor proxy para os protocolos de comunicação.NOTA: Algumas configurações nesta página estarão disponíveis somente depois que você reiniciar os Serviços de Internet do CentreWare ou desligar e ligar a máquina.
1. Na home page dos Serviços de Internet do CentreWare da máquina, selecione a guia [Propriedades].
2. No quadro [Propriedades], selecione o símbolo de soma [+] à esquerda da pasta [Configurações do servidor proxy].
Uso dos Serviços de Internet do CentreWare para definir configurações da máquina
Guia de Administração do Sistema do Xerox WorkCentre 7132 53
3. Configure a seguinte opção a ser exibida no quadro.
Geral:• Usar servidor proxy – Selecione se é para usar um servidor proxy.• Configuração do proxy – Selecione se é para usar o mesmo proxy para todos
os protocolos ou um proxy diferente para cada protocolo.• Endereço para ignorar servidor proxy – Digite um endereço que ignore o
servidor proxy.Servidor HTTP:• Nome do servidor – Digite o nome do servidor HTTP.• Número da porta – Digite o número da porta do servidor proxy HTTP.• Autenticação – Selecione se é para ativar a autenticação do servidor proxy
HTTP.• Nome de Login – Digite o nome de login do servidor proxy HTTP.• Senha – Digite a senha do servidor proxy HTTP. Digite a senha e depois digite-
a novamente para confirmação.HTTPS:• Nome do servidor – Digite o nome do servidor proxy HTTPS.• Número da porta – Digite o número da porta do servidor proxy HTTPS.• Autenticação – Selecione se é para ativar a autenticação do servidor proxy
HTTPS.• Nome de Login – Digite o nome de login do servidor proxy HTTPS.• Senha – Digite a senha do servidor proxy HTTPS. Digite a senha e depois
digite-a novamente para confirmação.
4. Selecione [Aplicar] para refletir a nova configuração.
5. Digite a ID do usuário e a senha e, em seguida, selecione [OK].
NOTA: A ID do usuário padrão é "11111" e a senha padrão é "x-admin".
6. Quando a mensagem de reinicialização for exibida, selecione [Reinicializar máquina].
NOTA: Para obter mais informações sobre o conteúdo dos itens, consulte o capítulo Serviços de Internet do CentreWare do Guia do Usuário.
EthernetEsta página permite definir as configurações Ethernet para as seguintes opções.NOTA: Algumas configurações nesta página estarão disponíveis somente depois que você reiniciar os Serviços de Internet do CentreWare ou desligar e ligar a máquina.
1. Na home page dos Serviços de Internet do CentreWare da máquina, selecione a guia [Propriedades].
4 Serviços de Internet do CentreWare
54 Guia de Administração do Sistema do Xerox WorkCentre 7132
2. No quadro [Propriedades], selecione o símbolo de soma [+] à esquerda da pasta [Configurações da porta].
3. Selecione [Ethernet].
4. Configure a seguinte opção a ser exibida no quadro.
• Configurações Ethernet – Selecione o formato da transmissão ethernet.• Endereço MAC – exibe o endereço MAC da máquina. Este é um item de
exibição somente.
5. Selecione [Aplicar] para refletir a nova configuração.
6. Digite a ID do usuário e a senha e, em seguida, selecione [OK].
NOTA: A ID do usuário padrão é "11111" e a senha padrão é "x-admin".
7. Quando a mensagem de reinicialização for exibida, selecione [Reinicializar máquina].
NOTA: Para obter mais informações sobre o conteúdo dos itens, consulte o capítulo Serviços de Internet do CentreWare do Guia do Usuário.
USBEsta página permite definir as configurações USB para as seguintes opções.NOTA: Algumas configurações nesta página estarão disponíveis somente depois que você reiniciar os Serviços de Internet do CentreWare ou desligar e ligar a máquina.
1. Na home page dos Serviços de Internet do CentreWare da máquina, selecione a guia [Propriedades].
2. No quadro [Propriedades], selecione o símbolo de soma [+] à esquerda da pasta [Configurações da porta].
3. Selecione [USB].
4. Configure as seguintes opções a serem exibidas no quadro.
• Horário de ejeção automática – permite especificar o horário em que o papel será ejetado automaticamente se dados não forem enviados para a impressora.
• Protocolo de Comunicação Adobe (disponível somente quando o Kit PostScript opcional está instalado)
5. Selecione [Aplicar] para refletir a nova configuração.
6. Digite a ID do usuário e a senha e, em seguida, selecione [OK].
NOTA: A ID do usuário padrão é "11111" e a senha padrão é "x-admin".
7. Quando a mensagem de reinicialização for exibida, selecione [Reinicializar máquina].
NOTA: Para obter mais informações sobre o conteúdo dos itens, consulte o capítulo Serviços de Internet do CentreWare do Guia do Usuário.
Uso dos Serviços de Internet do CentreWare para definir configurações da máquina
Guia de Administração do Sistema do Xerox WorkCentre 7132 55
EtherTalkÉ exibido somente quando o Kit PostScript está instalado. Esta página permite definir as configurações EtherTalk.NOTA: Algumas configurações nesta página estarão disponíveis somente depois que você reiniciar os Serviços de Internet do CentreWare ou desligar e ligar a máquina.
1. Na home page dos Serviços de Internet do CentreWare da máquina, selecione a guia [Propriedades].
2. No quadro [Propriedades], selecione o símbolo de soma [+] à esquerda da pasta [Configurações do protocolo].
3. Selecione [EtherTalk].
4. Configure as seguintes opções a serem exibidas no quadro.
• Nome da impressora – digite o nome da impressora para EtherTalk.• Nome da zona – digite o nome da zona EtherTalk.
5. Selecione [Aplicar] para refletir a nova configuração.
6. Digite a ID do usuário e a senha e, em seguida, selecione [OK].
NOTA: A ID do usuário padrão é "11111" e a senha padrão é "x-admin".
7. Quando a mensagem de reinicialização for exibida, selecione [Reinicializar máquina].
NOTA: Para obter mais informações sobre o conteúdo dos itens, consulte o capítulo Serviços de Internet do CentreWare do Guia do Usuário.
SMBEsta página permite definir as configurações SMB para as seguintes opções.NOTA: Algumas configurações nesta página estarão disponíveis somente depois que você reiniciar os Serviços de Internet do CentreWare ou desligar e ligar a máquina.
1. Na home page dos Serviços de Internet do CentreWare da máquina, selecione a guia [Propriedades].
2. No quadro [Propriedades], selecione o símbolo de soma [+] à esquerda da pasta [Configurações do protocolo].
3. Selecione [SMB].
4. Configure as seguintes opções a serem exibidas no quadro.
• Grupo de trabalho – digite o nome do grupo de trabalho.• Nome do host – digite o nome do host.• Número Máximo de Sessões – Permite especificar o número máximo de
seções.• Filtro TBCP (disponível somente quando o Kit PostScript opcional estiver
instalado)
4 Serviços de Internet do CentreWare
56 Guia de Administração do Sistema do Xerox WorkCentre 7132
• Suporte Unicode – permite especificar se o suporte Unicode será ativado nos nomes do host e do grupo de trabalho durante a transmissão SMB.
• Modo Mestre Automático – permite ativar ou desativar (ligado/desligado) o Modo Mestre Automático.
• Criptografia de senha – Permite ativar ou desativar a criptografia de senha durante as transmissões SMB.
5. Selecione [Aplicar] para refletir a nova configuração.
6. Digite a ID do usuário e a senha e, em seguida, selecione [OK].
NOTA: A ID do usuário padrão é "11111" e a senha padrão é "x-admin".
7. Quando a mensagem de reinicialização for exibida, selecione [Reinicializar máquina].
NOTA: Para obter mais informações sobre o conteúdo dos itens, consulte o capítulo Serviços de Internet do CentreWare do Guia do Usuário.
NetWareEsta página permite definir as configurações NetWare para as seguintes opções.NOTA: Algumas configurações nesta página estarão disponíveis somente depois que você reiniciar os Serviços de Internet do CentreWare ou desligar e ligar a máquina.
1. Na home page dos Serviços de Internet do CentreWare da máquina, selecione a guia [Propriedades].
2. No quadro [Propriedades], selecione o símbolo de soma [+] à esquerda da pasta [Configurações do protocolo].
3. Selecione [NetWare].
4. Configure as seguintes opções a serem exibidas no quadro.
Geral:• Nome do host – digite o nome do host.• Modo Ativo – seleciona o Modo Ativo para a impressora ao usar NetWare.• Nome do servidor de arquivos – digite o nome do servidor de arquivos.• Intervalo de busca – permite definir o intervalo de tempo no qual os dados de
impressão entram na fila até o início da impressão.• Número de pesquisas – Digite o número máximo de pesquisas.• Senha – digite a senha do servidor de impressão (PServer).• Redigitar senha – permite verificar a senha do PServer digitando-se novamente
a mesma senha.• Filtro TBCP – (disponível somente quando o Kit PostScript opcional estiver
instalado)NDS:• Nome da árvore – digite o nome da árvore.
Uso dos Serviços de Internet do CentreWare para definir configurações da máquina
Guia de Administração do Sistema do Xerox WorkCentre 7132 57
• Nome do contexto – digite o nome do contexto do Servidor de Impressão.Protocolo de Transporte (IPX/SPX):• Tipo de Moldura – Selecione o tipo de moldura (Auto, Ethernet II, Ethernet
802.3, Ethernet 802.2, Ethernet SNAP).• Endereço de rede – exibe o endereço de rede no formato
XXXXXXXX:XXXXXXXXXXXX.SLP:• Localização ativa – Permite ativar ou desativar a detecção automática do
agente de diretório SLP.
5. Selecione [Aplicar] para refletir a nova configuração.
6. Digite a ID do usuário e a senha e, em seguida, selecione [OK].
NOTA: A ID do usuário padrão é "11111" e a senha padrão é "x-admin".
7. Quando a mensagem de reinicialização for exibida, selecione [Reinicializar máquina].
NOTA: Para obter mais informações sobre o conteúdo dos itens, consulte o capítulo Serviços de Internet do CentreWare do Guia do Usuário.
TCP/IPEsta página permite definir as configurações TCP/IP.NOTA: Algumas configurações nesta página estarão disponíveis somente depois que você reiniciar os Serviços de Internet do CentreWare ou desligar e ligar a máquina.
1. Na home page dos Serviços de Internet do CentreWare da máquina, selecione a guia [Propriedades].
2. No quadro [Propriedades], selecione o símbolo de soma [+] à esquerda da pasta [Configurações do protocolo].
3. Selecione [TCP/IP].
4. Configure as seguintes opções a serem exibidas no quadro.
Geral:• Nome do host – digite o nome do host.• Obter endereço IP – permite definir o método para obter o endereço IP,
selecionando-se o menu suspenso para acessar as seguintes opções (Manual, DHCP, BOOTP, RARP, DHCP/Autonet).
• Endereço IP da máquina – Digite o endereço IP alocado para a impressora no formato xxx.xxx.xxx.xxx.
• Máscara de Sub-rede – digite a máscara de sub-rede no formato xxx.xxx.xxx.xxx.
• Endereço de gateway – digite o endereço de gateway no formato xxx.xxx.xxx.xxx.
4 Serviços de Internet do CentreWare
58 Guia de Administração do Sistema do Xerox WorkCentre 7132
DNS:• Obter endereço Servidor DNS – permite ativar ou desativar a configuração
automática do endereço do servidor DNS via DHCP.• Endereço do Servidor DNS 1 a 3 – digite o endereço de DNS 1, endereço de
DNS 2 e endereço de DNS 3 no formato xxx.xxx.xxx.xxx.• Nome de Domínio DNS – Digite o nome de domínio DNS.• Gerar lista de pesquisa de domínios automaticamente – Permite ativar ou
desativar a configuração automática para gerar a lista de pesquisa de domínios.• Nome do domínio 1 a 3 – Digite o nome de domínio para nome de domínio 1,
nome de domínio 2 e nome de domínio 3.• Tempo de espera da conexão – permite especificar o período de espera ao
pesquisar o domínio.• Atualização de DNS dinâmico – permite ativar ou desativar a Atualização de
DNS dinâmico.Servidor WINS:• Obter endereço do servidor WINS – permite ativar ou desativar a configuração
automática dos endereços primário e secundário do servidor WINS via DHCP.• Endereço do servidor WINS primário – digite o endereço do servidor WINS
primário no formato xxx.xxx.xxx.xxx.• Endereço do servidor WINS secundário – digite o endereço do servidor WINS
secundário (backup) no formato xxx.xxx.xxx.xxx.Lista de Endereços IP: (permite limitar os endereços IP usados para o recebimento de dados de impressão quando TCP/IP estiver ativado).• Filtro IP – permite ativar ou desativar filtragem de IP.• Número – exibe o número de entrada da lista de endereços IP de 1 a 10.• Endereço IP Permitido – permite limitar os endereços IP usados para o
recebimento de dados de impressão quando TCP/IP estiver ativado.• Máscara IP – Digite uma máscara de endereço IP para cada endereço IP
inserido em Endereço IP permitido.
5. Selecione [Aplicar] para refletir a nova configuração.
6. Digite a ID do usuário e a senha e, em seguida, selecione [OK].
NOTA: A ID do usuário padrão é "11111" e a senha padrão é "x-admin".
7. Quando a mensagem de reinicialização for exibida, selecione [Reinicializar máquina].
NOTA: Para obter mais informações sobre o conteúdo dos itens, consulte o capítulo Serviços de Internet do CentreWare do Guia do Usuário.
Uso dos Serviços de Internet do CentreWare para definir configurações da máquina
Guia de Administração do Sistema do Xerox WorkCentre 7132 59
LPDEsta página permite definir as configurações LPD para as seguintes opções.NOTA: Algumas configurações nesta página estarão disponíveis somente depois que você reiniciar os Serviços de Internet do CentreWare ou desligar e ligar a máquina.
1. Na home page dos Serviços de Internet do CentreWare da máquina, selecione a guia [Propriedades].
2. No quadro [Propriedades], selecione o símbolo de soma [+] à esquerda da pasta [Configurações do protocolo].
3. Selecione [LPD].
4. Configure as seguintes opções a serem exibidas no quadro.
• Número da porta – permite configurar o número da porta.• Filtro TBCP (disponível somente quando o Kit PostScript opcional estiver
instalado)• Tempo de espera da conexão – permite especificar o período de espera da
conexão quando há falha de transmissão.
5. Selecione [Aplicar] para refletir a nova configuração.
6. Digite a ID do usuário e a senha e, em seguida, selecione [OK].
NOTA: A ID do usuário padrão é "11111" e a senha padrão é "x-admin".
7. Quando a mensagem de reinicialização for exibida, selecione [Reinicializar máquina].
NOTA: Para obter mais informações sobre o conteúdo dos itens, consulte o capítulo Serviços de Internet do CentreWare do Guia do Usuário.
SNMPEsta página permite definir as configurações SNMP para as seguintes opções.NOTA: Algumas configurações nesta página estarão disponíveis somente depois que você reiniciar os Serviços de Internet do CentreWare ou desligar e ligar a máquina.
1. Na home page dos Serviços de Internet do CentreWare da máquina, selecione a guia [Propriedades].
2. No quadro [Propriedades], selecione o símbolo de soma [+] à esquerda da pasta [Configurações do protocolo].
3. Selecione [SNMP].
4. Configure as seguintes opções a serem exibidas no quadro.
• Nome de comunidade (somente leitura) – digite o nome de comunidade usado para exibição.
• Nome de comunidade (leitura/gravação) – digite o nome de comunidade usado para exibição e atualize.
4 Serviços de Internet do CentreWare
60 Guia de Administração do Sistema do Xerox WorkCentre 7132
• Nome de comunidade (Notificação de Desvio) – digite um nome de comunidade de notificação de desvio.
• Administrador do Sistema – insira o nome do Administrador do Sistema.• Configurações de Notificação de Desvio – Permite definir os endereços de
destino de desvio.- Transporte- Número da rede (IPX)- Endereço MAC (IPX)- Número do soquete (IPX)- Endereço IP (UDP)- Número da porta (UDP)- Versão do Desvio- Nome da Comunidade (Notificação de Desvio)- Evento de notificação
5. Selecione [Aplicar] para refletir a nova configuração.
6. Digite a ID do usuário e a senha e, em seguida, selecione [OK].
NOTA: A ID do usuário padrão é "11111" e a senha padrão é "x-admin".
7. Quando a mensagem de reinicialização for exibida, selecione [Reinicializar máquina].
NOTA: Para obter mais informações sobre o conteúdo dos itens, consulte o capítulo Serviços de Internet do CentreWare do Guia do Usuário.
IPPEsta página permite definir as configurações IPP para as seguintes opções.NOTA: Algumas configurações nesta página estarão disponíveis somente depois que você reiniciar os Serviços de Internet do CentreWare ou desligar e ligar a máquina.
1. Na home page dos Serviços de Internet do CentreWare da máquina, selecione a guia [Propriedades].
2. No quadro [Propriedades], selecione o símbolo de soma [+] à esquerda da pasta [Configurações do protocolo].
3. Selecione [IPP].
4. Configure as seguintes opções a serem exibidas no quadro.
• Número da porta – o número padrão da porta IPP 631 será exibido. Este é um item de exibição somente.
• Adicionar número de porta. – digite o número da porta.• Filtro TBCP (disponível somente quando o Kit PostScript opcional estiver
instalado)
Uso dos Serviços de Internet do CentreWare para definir configurações da máquina
Guia de Administração do Sistema do Xerox WorkCentre 7132 61
• Modo do Administrador – permite ativar ou desativar o Modo do Administrador.• DNS – permite definir se o DNS será ativado ou desativado.• Tempo de espera da conexão – permite especificar o período de espera da
conexão quando há falha de transmissão.
5. Selecione [Aplicar] para refletir a nova configuração.
6. Digite a ID do usuário e a senha e, em seguida, selecione [OK].
NOTA: A ID do usuário padrão é "11111" e a senha padrão é "x-admin".
7. Quando a mensagem de reinicialização for exibida, selecione [Reinicializar máquina].
NOTA: Para obter mais informações sobre o conteúdo dos itens, consulte o capítulo Serviços de Internet do CentreWare do Guia do Usuário.
Porta 9100Esta página permite definir as configurações de Porta 9100 para as seguintes opções.NOTA: Algumas configurações nesta página estarão disponíveis somente depois que você reiniciar os Serviços de Internet do CentreWare ou desligar e ligar a máquina.
1. Na home page dos Serviços de Internet do CentreWare da máquina, selecione a guia [Propriedades].
2. No quadro [Propriedades], selecione o símbolo de soma [+] à esquerda da pasta [Configurações do protocolo].
3. Selecione [Porta 9100].
4. Configure as seguintes opções a serem exibidas no quadro.
• Número da porta – permite configurar o número da porta.• Filtro TBCP (disponível somente quando o Kit PostScript opcional estiver
instalado)• Tempo de espera da conexão – permite especificar o período de espera da
conexão quando há falha de transmissão.
5. Selecione [Aplicar] para refletir a nova configuração.
6. Digite a ID do usuário e a senha e, em seguida, selecione [OK].
NOTA: A ID do usuário padrão é "11111" e a senha padrão é "x-admin".
7. Quando a mensagem de reinicialização for exibida, selecione [Reinicializar máquina].
NOTA: Para obter mais informações sobre o conteúdo dos itens, consulte o capítulo Serviços de Internet do CentreWare do Guia do Usuário.
4 Serviços de Internet do CentreWare
62 Guia de Administração do Sistema do Xerox WorkCentre 7132
E-mailEsta página permite definir as configurações de E-mail e iFax (Fax de Internet) para as seguintes opções.NOTA: Algumas configurações nesta página estarão disponíveis somente depois que você reiniciar os Serviços de Internet do CentreWare ou desligar e ligar a máquina.
1. Na home page dos Serviços de Internet do CentreWare da máquina, selecione a guia [Propriedades].
2. No quadro [Propriedades], selecione o símbolo de soma [+] à esquerda da pasta [Configurações do protocolo].
3. Selecione [E-mail].
4. Configure as seguintes opções a serem exibidas no quadro.
E-mailGeral:• Protocolo de recebimento – permite selecionar o protocolo de recebimento do
trabalho.• Opções de Impressão de E-mails Recebidos – Permite selecionar a opção
imprimir cabeçalhos e conteúdo de e-mail.• Opções de Impressão de Fax de Internet de chegada – Permite selecionar a
opção imprimir cabeçalhos e conteúdo de Fax de Internet.• Impressão automática de e-mail de confirmação de entrega – permite ativar ou
desativar a impressão do e-mail de confirmação de entrega e imprimir quando a entrega falhar.
• E-mail de notificação de erros de impressão – permite especificar se o e-mail de erro será impresso automaticamente.
• Resposta para recibos de leitura– selecione se deseja enviar uma confirmação para MDN.
Filtro de domínio:• Filtro de domínio - receber – permite especificar se o recebimento de e-mail
deve ser restringido.• Domínio autorizado – Digite o nome de domínio para permitir o recebimento de
e-mail quando Filtro de domínio estiver ativado.Opções de segurança do campo “De:” :• Permitir que usuários autenticados editem o campo “De:” quando – Especifique
se os usuários podem editar o campo De em uma mensagem de e-mail.• Permitir que usuários convidados editem o campo “De:” – Especifique se os
usuários convidados podem editar o campo De em uma mensagem de e-mail.• Editar o campo “De:” quando não for necessária autorização – Especifique se
os usuários não registrados podem editar o campo De em uma mensagem de e-mail.
Uso dos Serviços de Internet do CentreWare para definir configurações da máquina
Guia de Administração do Sistema do Xerox WorkCentre 7132 63
• Permite que Usuários Autenticados enviem e-mail independente da Falha de Pesquisa – Especifique se os usuários registrados autorizados possuem permissão para enviar um e-mail, após uma falha de pesquisa em um serviço de diretório remoto.
Assunto:• Padrão – Especifique o assunto padrão.Corpo da mensagem:• Padrão – Especifique o texto de mensagem padrão.• Usuário – Selecione se é para enviar o nome e endereço de e-mail do usuário.• Anexo – Selecione se é para enviar informações sobre anexos, como o número
de páginas e o formato do arquivo.• Informações sobre o dispositivo – Selecione se é para enviar o nome da
máquina, o número de série, o endereço IP e outras informações sobre a máquina.
Assinatura:• Padrão – Especifique uma assinatura padrão para o e-mail.
SMTPConfigurações do servidor:• Endereço do Servidor – Digite o endereço do servidor SMTP. Até 128
caracteres podem ser digitados, incluindo. (ponto) e - (hífen).• Número da porta – especifique o número da porta SMTP.• Autenticação de envio – Selecione se e como os usuários são solicitados a
autenticar antes de enviar um e-mail usando um servidor SMTP.• Nome do usuário – Especifique a ID de usuário para a autenticação SMTP.• Senha – Especifique a senha da autenticação SMTP.Configurações de e-mails de saída:• Tamanho máximo do e-mail – permite especificar o tamanho máximo do e-mail.• Número máximo de páginas para envio dividido – Permite dividir o tamanho de
mensagens enviadas em páginas.
POP3Configurações do servidor:• Endereço do servidor – Digite o endereço do servidor POP3. Podem ser
inseridos até 128 caracteres, incluindo pontos (.) e hífens (-).• Número da porta – Especifique o número da porta POP3.• Autenticação de recepção POP – selecione para ativar a autenticação APOP.• Nome de Usuário – Digite o endereço do usuário POP.• Senha – Digite a senha de usuário POP.
4 Serviços de Internet do CentreWare
64 Guia de Administração do Sistema do Xerox WorkCentre 7132
Configurações de e-mails de chegada:• Intervalo de verificação do servidor POP3 – Digite o intervalo para verificar o
servidor POP3 entre 1 e 120 minutos em incrementos de 1 minuto.
5. Selecione [Aplicar] para refletir a nova configuração.
6. Digite a ID do usuário e a senha e, em seguida, selecione [OK].
NOTA: A ID do usuário padrão é "11111" e a senha padrão é "x-admin".
7. Quando a mensagem de reinicialização for exibida, selecione [Reinicializar máquina].
NOTA: Para obter mais informações sobre o conteúdo dos itens, consulte o capítulo Serviços de Internet do CentreWare do Guia do Usuário.
HTTPEsta página permite definir as configurações HTTP para as seguintes opções.NOTA: Algumas configurações nesta página estarão disponíveis somente depois que você reiniciar os Serviços de Internet do CentreWare ou desligar e ligar a máquina.
1. Na home page dos Serviços de Internet do CentreWare da máquina, selecione a guia [Propriedades].
2. No quadro [Propriedades], selecione o símbolo de soma [+] à esquerda da pasta [Configurações do protocolo].
3. Selecione [HTTP].
4. Configure as seguintes opções a serem exibidas no quadro.
• Número da porta – digite o número da porta que recebe solicitações do navegador.
• Número Máximo de Sessões – Digite o número máximo de sessões entre 1 e 15.
• Tempo de espera da conexão – permite especificar o período de espera da conexão quando há falha de transmissão.
5. Selecione [Aplicar] para refletir a nova configuração.
6. Digite a ID do usuário e a senha e, em seguida, selecione [OK].
NOTA: A ID do usuário padrão é "11111" e a senha padrão é "x-admin".
7. Quando a mensagem de reinicialização for exibida, selecione [Reinicializar máquina].
NOTA: Para obter mais informações sobre o conteúdo dos itens, consulte o capítulo Serviços de Internet do CentreWare do Guia do Usuário.
UPnPEsta página permite definir as configurações de UPnP para as seguintes opções.
Uso dos Serviços de Internet do CentreWare para definir configurações da máquina
Guia de Administração do Sistema do Xerox WorkCentre 7132 65
NOTA: Algumas configurações nesta página estarão disponíveis somente depois que você reiniciar os Serviços de Internet do CentreWare ou desligar e ligar a máquina.
1. Na home page dos Serviços de Internet do CentreWare da máquina, selecione a guia [Propriedades].
2. No quadro [Propriedades], selecione o símbolo de soma [+] à esquerda da pasta [Configurações do protocolo].
3. Selecione [UPnP].
4. Configure a seguinte opção a ser exibida no quadro.
• Número da porta – especifique o número da porta UPnP.
5. Selecione [Aplicar] para refletir a nova configuração.
6. Digite a ID do usuário e a senha e, em seguida, selecione [OK].
NOTA: A ID do usuário padrão é "11111" e a senha padrão é "x-admin".
7. Quando a mensagem de reinicialização for exibida, selecione [Reinicializar máquina].
NOTA: Para obter mais informações sobre o conteúdo dos itens, consulte o capítulo Serviços de Internet do CentreWare do Guia do Usuário.
SSDPEsta página permite definir as configurações de SSDP para as seguintes opções.NOTA: SSDP fica disponível somente depois que UPnP for ativado.
NOTA: Algumas configurações nesta página estarão disponíveis somente depois que você reiniciar os Serviços de Internet do CentreWare ou desligar e ligar a máquina.
1. Na home page dos Serviços de Internet do CentreWare da máquina, selecione a guia [Propriedades].
2. No quadro [Propriedades], selecione o símbolo de soma [+] à esquerda da pasta [Configurações do protocolo].
3. Selecione [SSDP].
4. Configure a seguinte opção a ser exibida no quadro.
• Período válido de propaganda – Especifica o tempo durante o qual o período de propaganda permanece válido.
• TTL Máximo – Especifica o TTL máximo (time to live).
5. Selecione [Aplicar] para refletir a nova configuração.
6. Digite a ID do usuário e a senha e, em seguida, selecione [OK].
NOTA: A ID do usuário padrão é "11111" e a senha padrão é "x-admin".
7. Quando a mensagem de reinicialização for exibida, selecione [Reinicializar máquina].
4 Serviços de Internet do CentreWare
66 Guia de Administração do Sistema do Xerox WorkCentre 7132
NOTA: Para obter mais informações sobre o conteúdo dos itens, consulte o capítulo Serviços de Internet do CentreWare do Guia do Usuário.
LDAPEsta página permite definir as configurações de LDAP para as seguintes opções.NOTA: Algumas configurações nesta página estarão disponíveis somente depois que você reiniciar os Serviços de Internet do CentreWare ou desligar e ligar a máquina.
1. Na home page dos Serviços de Internet do CentreWare da máquina, selecione a guia [Propriedades].
2. No quadro [Propriedades], selecione o símbolo de soma [+] à esquerda da pasta [Configurações do protocolo].
3. Selecione [LDAP].
4. Configure a seguinte opção a ser exibida no quadro.
• Endereço do Servidor LDAP – digite o endereço do servidor LDAP.• Número da porta – especifique o número da porta LDAP.
5. Selecione [Aplicar] para refletir a nova configuração.
6. Digite a ID do usuário e a senha e, em seguida, selecione [OK].
NOTA: A ID do usuário padrão é "11111" e a senha padrão é "x-admin".
7. Quando a mensagem de reinicialização for exibida, selecione [Reinicializar máquina].
NOTA: Para obter mais informações sobre o conteúdo dos itens, consulte o capítulo Serviços de Internet do CentreWare do Guia do Usuário.
Web DAVEsta página permite definir as configurações Web DAV para as seguintes opções.NOTA: Algumas configurações nesta página estarão disponíveis somente depois que você reiniciar os Serviços de Internet do CentreWare ou desligar e ligar a máquina.
1. Na home page dos Serviços de Internet do CentreWare da máquina, selecione a guia [Propriedades].
2. No quadro [Propriedades], selecione o símbolo de soma [+] à esquerda da pasta [Configurações do protocolo].
3. Selecione [Web DAV].
4. Configure a seguinte opção a ser exibida no quadro.
• Número da porta – especifique o número da porta LDAP.
5. Selecione [Aplicar] para refletir a nova configuração.
6. Digite a ID do usuário e a senha e, em seguida, selecione [OK].
NOTA: A ID do usuário padrão é "11111" e a senha padrão é "x-admin".
Uso dos Serviços de Internet do CentreWare para definir configurações da máquina
Guia de Administração do Sistema do Xerox WorkCentre 7132 67
7. Quando a mensagem de reinicialização for exibida, selecione [Reinicializar máquina].
NOTA: Para obter mais informações sobre o conteúdo dos itens, consulte o capítulo Serviços de Internet do CentreWare do Guia do Usuário.
BonjourEsta página permite definir as configurações Bonjour para as seguintes opções.NOTA: Algumas configurações nesta página estarão disponíveis somente depois que você reiniciar os Serviços de Internet do CentreWare ou desligar e ligar a máquina.
1. Na home page dos Serviços de Internet do CentreWare da máquina, selecione a guia [Propriedades].
2. No quadro [Propriedades], selecione o símbolo de soma [+] à esquerda da pasta [Configurações do protocolo].
3. Selecione [Bonjour].
4. Configure a seguinte opção a ser exibida no quadro.
• Nome do host – digite o nome do host.• Nome da impressora – Digite o nome da impressora.
5. Selecione [Aplicar] para refletir a nova configuração.
6. Digite a ID do usuário e a senha e, em seguida, selecione [OK].
NOTA: A ID do usuário padrão é "11111" e a senha padrão é "x-admin".
7. Quando a mensagem de reinicialização for exibida, selecione [Reinicializar máquina].
NOTA: Para obter mais informações sobre o conteúdo dos itens, consulte o capítulo Serviços de Internet do CentreWare do Guia do Usuário.
Guia de Administração do Sistema do Xerox WorkCentre 7132 69
5 NetWare
Este capítulo explica como instalar a máquina em uma rede NetWare. As seguintes informações são fornecidas.Lista de verificação informativa – página 69Ambientes NetWare – página 70Instalação do NetWare – página 71Procedimento de instalação – página 71Configuração das comunicações de rede – página 71Configuração do NetWare – página 73Configuração da estação de trabalho – página 73Teste de impressão – página 73
Lista de verificação informativa
Antes de instalar a máquina na rede, veja se os itens a seguir estão disponíveis ou foram executados.
Se ocorrerem problemas durante a instalação da máquina, consulte o capítulo Solução de problemas para obter ajuda.
CUIDADO: Não conecte o cabo de rede à máquina até que seja instruído a fazer isso.
Item Por
É necessário que exista uma rede NetWare operacional. Esses procedimentos não são adequados para instalar uma rede NetWare.
Cliente
NetWare versões 3.x, 4.x, 5.x ou 6.x. Cliente
Obtenha as seguintes informações e anote-as, caso necessário:• Endereço IP• Endereço de gateway• Máscara de sub-rede• Nome do hostConsulte o glossário para obter informações adicionais sobre o Endereço de Gateway e a Máscara de sub-rede, caso necessário.
Cliente
Teste a máquina para assegurar-se de que esteja totalmente instalada e funcionando de forma correta.
Cliente
Instale o driver de impressão. Cliente
5 NetWare
70 Guia de Administração do Sistema do Xerox WorkCentre 7132
Ambientes NetWare
Configuração do sistemaA máquina aceita o modo NetWare PServer em Bindery ou NDS. É necessário o NetWare 3.x/4.x/5.x/6.x para aceitar o Bindery. É necessário o NetWare 4.11 ou posterior para aceitar DNS. No modo PServer, a máquina funcionará como servidor de impressão e imprimirá trabalhos da fila de impressão. A máquina usa uma licença de usuário do servidor de arquivos.NOTA: A máquina não aceita o modo RPrinter.
Computadores de destinoAs versões do NetWare e os computadores clientes NetWare exigem os seguintes ambientes.
Versões do NetWareUm computador certificado pela Novell compatível com NetWare 3.x/4.x/5.x/6.x.
Computadores clientes NetWareUm computador certificado pela Novell com capacidade para executar Windows 95, Windows 98, Windows ME, Windows NT 4.0, Windows 2000, Windows XP ou Windows Server 2003NOTA: Ao usar a porta LPD com o Novell Distributed Print Services (NDPS), ative a porta LPD na máquina e defina o endereço IP.
Tipos de frame IPX/SPXA máquina aceita as seguintes interfaces Ethernet.
• 10Base-T (cabo de par trançado)
• 100Base-TX (cabo de par trançado)A máquina aceita os seguintes frames.
• Especificação de Ethernet II
• Especificação IEE802.3
• Especificação IEEE802.3/802.2
• Especificação IEEE802.3/802.2/SNAPA máquina enviará pacotes do mesmo tipo de frame pela rede conectada. Ela usará automaticamente o tipo de frame que corresponde à primeira resposta. No entanto, se mais de um protocolo estiver sendo executado simultaneamente na mesma rede, a máquina usará o mesmo tipo de frame usado pelo servidor NetWare.NOTA: Alguns componentes de rede, como o hub, podem não aceitar a configuração automática de tipo de frame. Se a luz indicadora de link de dados da porta não se acender, ajuste a configuração IPX/SPX do tipo de frame da máquina com o mesmo tipo de frame do servidor de arquivos.
Instalação do NetWare
Guia de Administração do Sistema do Xerox WorkCentre 7132 71
Instalação do NetWare
Esta seção descreve os procedimentos de instalação para uso da máquina em um ambiente NetWare.
Procedimento de instalaçãoO procedimento de instalação é o seguinte.
Configuração das comunicações de redeAtive a porta SMB.Ao usar IPX:Defina a porta Netware para [Ativado] usando a tela de toque ou os Serviços de Internet do CentreWare.
Ao usar TCP/IP:Defina a porta Netware para [Ativado] usando a tela de toque ou usando os Serviços de Internet do CentreWare. Defina o endereço IP no painel de controle ou nos Serviços de Internet do CentreWare.Para obter mais informações, consulte Configuração das comunicações de rede na página 71.
Configuração do NetWarePara obter mais informações, consulte Configuração do NetWare na página 73.
Configuração da estação de trabalhoPara obter mais informações, consulte Configuração da estação de trabalho na página 73.
Teste de impressãoPara obter mais informações, consulte Teste de impressão na página 73.
Configuração das comunicações de redeUse este procedimento para configurar os parâmetros de comunicação de rede da máquina.Na máquina, execute estas etapas.NOTA: Mantenha a porta SNMP ativada enquanto usa a máquina na rede TCP/IP.
NOTA: Algumas opções de configuração para este protocolo estão disponíveis somente nos Serviços de Internet do CentreWare. Consulte o capítulo Serviços de Internet do CentreWare do Guia do Usuário.
5 NetWare
72 Guia de Administração do Sistema do Xerox WorkCentre 7132
Primeiro, ative a porta NetWare.
1. Conecte a máquina à rede.
2. Exiba a tela [Configurações do sistema].
NOTA: Para obter mais informações sobre como exibir a tela [Configurações do sistema], consulte o capítulo Configurações do Guia do Usuário.
3. Selecione [Configurações de rede].
4. Selecione [Configurações da porta].
5. Selecione [NetWare] e, em seguida, [Alterar configurações].
6. Selecione [Status da porta] e, em seguida, [Alterar configurações].
7. Selecione [Ativado] e, em seguida, [Salvar].
Em seguida, estabeleça o TCP/IP se você usa Endereço IP para a rede NetWare.
1. Exiba a tela [Configurações do sistema].
NOTA: Para obter mais informações sobre como exibir a tela [Configurações do sistema], consulte o capítulo Configurações do Guia do Usuário.
2. Selecione [Configurações de rede].
3. Selecione [Configurações do protocolo].
4. Selecione [TCP/IP - Obter endereço IP] e, em seguida, [Alterar configurações].
5. Selecione um método para estabelecer um endereço IP entre [DHCP], [BOOTP], [RARP], [DHCP/Autonet] ou [Manual] e, em seguida, selecione [Salvar].
NOTA: Use o servidor DHCP juntamente com o servidor Windows Internet Name Server (WINS).
Se você selecionou [Manual] na etapa 5, execute as etapas 6 a 11 para inserir as [Configurações do protocolo]. Caso contrário, execute a etapa 14.
6. Selecione [TCP/IP - Endereço IP] e, em seguida, [Alterar configurações].
7. Use o teclado da tela para inserir o Endereço IP da máquina no formato “xxx.xxx.xxx.xxx”. Digite valores relevantes (0 a 255) no campo realçado e selecione [Salvar/Próximo]. Os próximos 3 dígitos ficam destacados. Quando você tiver terminado de inserir todos os valores, selecione [Salvar].
8. Selecione [TCP/IP - máscara de sub-rede] e, em seguida, [Alterar configurações].
9. Usando o mesmo método da etapa 7, insira a Máscara de sub-rede.
10. Selecione [TCP/IP - Endereço de Gateway] e, em seguida, [Alterar configurações].
11. Usando o mesmo método da etapa 7, insira o Endereço de gateway.
NOTA: Se não quiser definir o Endereço de gateway, digite “0.0.0.0”.
12. Selecione [TCP/IP - Filtro IP] e, em seguida, [Alterar configurações].
13. Selecione [Ligado] para filtrar o acesso à máquina.
Instalação do NetWare
Guia de Administração do Sistema do Xerox WorkCentre 7132 73
NOTA: Caso não deseje usar a função filtro IP, selecione [Desligado].
NOTA: Use os Serviços de Internet do CenterWare para registrar os endereços IP que não têm permissão para acessar a máquina. Consulte o capítulo Serviços de Internet do CentreWare do Guia do Usuário.
14. Quando tiver terminado de estabelecer o TCP/IP, selecione [Fechar] na tela [Configurações do protocolo].
Configuração do NetWareUse PCONSOLE ou o NetWare Administrator (NWADMIN) para criar uma fila de impressão, um servidor de impressão ou impressora e atribuir os respectivos objetos. Para obter informações sobre como usar PCONSOLE ou NWADMIN, consulte o manual que acompanha o NetWare.Há duas formas de digitar o nome: typeful (OU, O etc.) e typeless. O usuário tem que usar o nome typeful para que funcione.Exemplo: ou=xxxx.o=yyyy.c=zzzzzQuando usar o modo PSERVER, configure como a seguir:
• Nome do servidor da impressora – Use o mesmo nome de dispositivo da impressora de destino.
• Localização da impressora – Defina para Colocação automática.
• Tipo de Impressora – Defina como Paralela
• Configuração Paralela – Defina para Colocação automática.Para NetWare 5, somente NWADMIN está disponível para uso.
Configuração da estação de trabalhoInstale o driver de impressão PCL no computador cliente do NetWare. Consulte o documento HTML no CD-ROM do Driver de Impressão PCL.
Teste de impressãoPara assegurar que a máquina tenha sido instalada na rede corretamente, envie uma impressão de teste de uma estação de trabalho cliente. Execute as seguintes etapas.
1. Abra um documento em uma estação de trabalho cliente.
2. Selecione a máquina como a impressora.
3. Imprima o documento na máquina e veja se ele foi impresso corretamente.
4. Certifique-se de que o driver de impressão esteja instalado em cada estação de trabalho que enviará trabalhos à máquina.
5. Repita o teste em todas as estações de trabalho que enviarão trabalhos à máquina.
O processo de instalação está agora concluído.
5 NetWare
74 Guia de Administração do Sistema do Xerox WorkCentre 7132
Se a impressão de teste falhar, consulte o capítulo Solução de problemas para obter ajuda.
Guia de Administração do Sistema do Xerox WorkCentre 7132 75
6 TCP/IP do UNIX
Este capítulo explica como configurar a máquina para operar em um ambiente TCP/IP do UNIX. Os Sistemas Operacionais (SO) de Estação de Trabalho UNIX compatíveis são Solaris, SunOS e HP-UX. As seguintes informações são fornecidas.Lista de verificação informativa – página 75Ambientes TCP/IP do UNIX – página 76Instalação TCP/IP do UNIX – página 76Procedimento de instalação – página 76Configuração das comunicações de rede – página 77Configuração da estação de trabalho – página 78Teste de impressão – página 84Impressão – página 84Solaris/HP-UX – página 84SunOS – página 86Status da impressora – página 89Solaris/HP-UX – página 89SunOS – página 90Opção -C – página 91
Lista de verificação informativa
Antes de instalar as funções de TCP/IP do UNIX na máquina, verifique se os itens a seguir estão disponíveis ou foram executados.
Item Por
É necessária uma rede operacional existente que utilize o protocolo TCP/IP do UNIX. Este procedimento não é indicado para a instalação da rede TCP/IP do UNIX.
Cliente
SunOS 4.1x, Solaris 1.x, 2.x, 7.x, 8.x, 9.x, 10.x, HP-UX 9.x, 10.x, 11.x Cliente
Certifique-se de usar o Endereço IP correto na máquina. Cliente
Verifique se o Endereço de gateway está configurado corretamente. Cliente
Verifique se a Máscara de sub-rede está configurada corretamente. Cliente
Verifique se o Nome do host está configurado corretamente. Cliente
Teste as funções de cópia e fax da máquina para verificar se estão instalados e funcionamento corretamente.
Cliente
6 TCP/IP do UNIX
76 Guia de Administração do Sistema do Xerox WorkCentre 7132
Se houver problemas durante a instalação da máquina, consulte o capítulo Solução de problemas. para obter ajuda.
CUIDADO: Não conecte o cabo de rede à máquina até que seja instruído a fazer isso.
Ambientes TCP/IP do UNIX
Configuração do sistemaA máquina usa o protocolo LDP (Line Printer Daemon), que aceita TCP/IP como protocolo de transferência. Com o LPD, use a máquina como impressora de rede UNIX.O LPD aceita o modo de spool. Nesse modo, os trabalhos de impressão de clientes são organizados em spool antes da impressão. Ele também aceita o modo não-spool. Nesse modo, os trabalhos são impressos em seqüência, sem spool.
Computadores de destinoOs computadores de destino são os seguintes.
• Estação de trabalho ou computador pessoal com o Protocolo LPD RFC 1179.
InterfaceO LPD está disponível nestas interfaces:
• Ethernet 100Base-TX
• Ethernet 10Base-TOs tipos de frame aplicáveis estão em conformidade com Ethernet II (interface Ethernet).
Instalação TCP/IP do UNIX
Esta seção explica como instalar a máquina em um ambiente TCP/IP do UNIX.
Procedimento de instalaçãoHá três estágios.
Configuração das comunicações de redeA máquina precisa ser configurada para TCP/IP.
Configuração da estação de trabalhoO SO da estação de trabalho precisa ser configurado para a máquina.
Instalação TCP/IP do UNIX
Guia de Administração do Sistema do Xerox WorkCentre 7132 77
Teste de impressãoUm trabalho de impressão deve ser enviado para assegurar que a máquina tenha sido instalada e configurada corretamente.
Configuração das comunicações de redeUse este procedimento para configurar os parâmetros de comunicação de rede da máquina.NOTA: Mantenha a porta SNMP ativada enquanto usa a máquina na rede TCP/IP.
NOTA: Algumas opções de configuração para este protocolo estão disponíveis somente nos Serviços de Internet do CentreWare. Consulte o capítulo Serviços de Internet do CentreWare do Guia do Usuário.
Siga o procedimento abaixo para estabelecer o TCP/IP.
1. Conecte a máquina à rede.
2. Exiba a tela [Configurações do sistema].
NOTA: Para obter informações sobre como exibir a tela [Configurações do sistema], consulte o capítulo Configurações do Guia do Usuário.
3. Selecione [Configurações de rede].
4. Selecione [Configurações do protocolo].
5. Selecione [TCP/IP - Obter endereço IP] e [Alterar configurações].
6. Selecione um método para estabelecer um endereço IP entre [DHCP], [BOOTP], [RARP], [DHCP/Autonet] ou [Manual] e, em seguida, selecione [Salvar].
NOTA: Use o servidor DHCP juntamente com o servidor Windows Internet Name Server (WINS).
Se você tiver selecionado [Manual] na etapa 6, execute as etapas 7 a 12 para inserir as [Configurações do protocolo]. Caso contrário, execute a etapa 15.
7. Selecione [TCP/IP - Endereço IP] e em seguida [Alterar configurações].
8. Use o teclado da tela para inserir o Endereço IP da máquina no formato “XXX.XXX.XXX.XXX”. Digite valores relevantes (0 a 255) no campo realçado e selecione [Próximo]. Os próximos 3 dígitos ficam destacados. Quando você tiver terminado de inserir todos os valores, selecione [Salvar].
9. Selecione [TCP/IP - máscara de sub-rede] e em seguida [Alterar configurações].
10. Usando o mesmo método da etapa 8, insira a Máscara de sub-rede.
11. Selecione [TCP/IP - endereço do gateway] e em seguida [Alterar configurações].
12. Usando o mesmo método da etapa 8, insira o Endereço de gateway.
NOTA: Se não quiser definir o Endereço de gateway, digite “0.0.0.0”.
13. Selecione [TCP/IP - Filtro IP] e, em seguida, [Alterar configurações].
14. Selecione [Ligado] para filtrar o acesso à máquina.
6 TCP/IP do UNIX
78 Guia de Administração do Sistema do Xerox WorkCentre 7132
NOTA: Caso não deseje usar a função filtro IP, selecione [Desligado].
NOTA: Use os Serviços de Internet do CenterWare para registrar os endereços IP que não têm permissão para acessar a máquina. Consulte o capítulo Serviços de Internet do CentreWare do Guia do Usuário.
15. Quando tiver terminado de estabelecer o TCP/IP, selecione [Fechar] na tela [Configurações do protocolo].
Configuração da estação de trabalhoEsta seção explica como alterar o SO da estação de trabalho para estações de trabalho Solaris, SunOS e HP-UX. Consulte as instruções relevantes abaixo.Solaris – página 79SunOS – página 81HP-UX – página 82
Linguagem de impressão/modo/impressora lógicaO nome da impressora lógica deve corresponder à linguagem/modo a ser usada na impressão ou ao Número de impressora lógica que foi registrado com os Serviços de Internet do CentreWare.
*: Requer o Kit PostScript opcionalVocê também pode adicionar parâmetros de saída ao nome de impressora acima. Os parâmetros são os mesmos que da opção -C. Insira “_” entre o nome da impressora e o parâmetro de saída, por exemplo “PS_A4”.
Nome da Impressora Linguagem de impressão/modo/impressora lógica
PS* PostScript
PSASC/PSA* PostScript
PSBIN/PSB* PostScript
PCL PCL
LP Linguagem de impressão especificada na tela de toque da máquina.
DUMP/DMP Modo Dump
AUTO/ATO Modo de detecção automática
TIFF/TIF Impressão direta TIFF
TIFF%n TIFF (%n: Número da impressora lógica 1 a 10 que foram registrados através dos Serviços de Internet do CentreWare.)
PS%n* PostScript (%n: Número da impressora lógica 1 a 10 que foram registrados através dos Serviços de Internet do CentreWare.)
Instalação TCP/IP do UNIX
Guia de Administração do Sistema do Xerox WorkCentre 7132 79
NOTA: Se estiver especificando um nome de impressora diferente, será usada a linguagem de impressão ou o modo especificado na tela de toque da máquina.
NOTA: Ao definir linguagens/modos de impressão na mesma estação de trabalho para uma única impressora, é recomendável definir um tipo de cada. Se dois ou mais tipos de linguagens/modos forem definidos, a estação de trabalho poderá exibir o mesmo número de trabalho para algumas filas (lpq).
NOTA: Para imprimir um arquivo PostScript no formato ASCII, especifique PSASC para o processamento de dados com TBCP ativado.
NOTA: Para imprimir um arquivo PostScript no formato binário, especifique PSBIN para o processamento de dados com TBCP desativado.
NOTA: Quando você especifica PS, a máquina funciona como se PSBIN tivesse sido especificado.
NOTA: Não use a opção -C ao especificar o nome da impressora com o parâmetro de saída.
NOTA: Para obter detalhes sobre a opção -C, consulte Opção -C na página 91.
NOTA: Caracteres em minúsculas também podem ser usados no nome da impressora.
NOTA: Você pode digitar até 64 caracteres para o nome.
NOTA: Os parâmetros de saída dos dados de impressão têm prioridade sobre o nome da impressora.
SolarisSiga o procedimento abaixo para configurar uma estação de trabalho Solaris para comunicação com a máquina.
1. Faça o login em uma estação de trabalho de cliente como raiz.
2. Use o ADMINTOOL do Solaris para adicionar a máquina aos arquivos de host do sistema.
NOTA: Consulte a documentação do Solaris para obter instruções sobre o uso do ADMINTOOL.
1) Selecione [Browse].2) Selecione [Printers].3) Selecione [Edit].4) Selecione [Add].5) Selecione [Local Printer].6) Digite o [Host Name] no campo Nome da impressora e a seguir selecione
[OK].7) Selecione [File].8) Selecione [Exit].
6 TCP/IP do UNIX
80 Guia de Administração do Sistema do Xerox WorkCentre 7132
3. Verifique a conexão à máquina, usando um comando UNIX, como ping, conforme o exemplo a seguir:
ping Nome_da_impressora
Nome_da_impressora is alive
NOTA: O nome da fila remota deve ser configurado como lp para fazer o spool dos trabalhos para a máquina.
Instalação TCP/IP do UNIX
Guia de Administração do Sistema do Xerox WorkCentre 7132 81
SunOSSiga o procedimento abaixo para configurar uma estação de trabalho SunOS para comunicação com a máquina.
1. Faça o login em uma estação de trabalho cliente como raiz e adicione a máquina ao arquivo /etc/hosts. Por exemplo:
IP address [tab] Nome_da_impressora
NOTA: Se um servidor NIS estiver sendo executado no mesmo segmento da rede que a máquina, faça o login no servidor NIS como raiz e adicione a máquina ao arquivo de hosts principais. Por exemplo:
IP address [tab] Nome_da_impressora
2. Verifique a conexão à máquina, usando um comando UNIX, como ping, conforme o exemplo a seguir:
ping Nome_da_impressora
Nome_da_impressora is alive
3. Edite o arquivo /etc/printcap para conter uma entrada para a fila da máquina usando o exemplo a seguir:
Nome_da_impressora:\
:lp=:\
:rm=Nome_da_impressora:\
:mx#0:\
:sd=/var/spool/lpd/Nome_da_impressora:\
:lf=/var/spool/lpd/Nome_da_impressora/log:
1) Nome_da_impressora é o nome de cliente local da máquina.2) lp= é o nome do dispositivo local para a saída da impressora. Para
impressoras remotas, esse parâmetro não deve receber qualquer valor.NOTA: O nome recomendado para a fila remota é lp. Esse nome de fila funcionará com a máquina.
3) rm= é o dispositivo remoto. Este é o nome do host IP para a máquina no cliente local. O nome da impressora remota é definido como lp, a impressora padrão.
4) mx#0 é o indicador de que não há limite para o tamanho do documento.5) sd= é o caminho da fila da máquina.6) lf= é o nome do arquivo de registro de erros.
6 TCP/IP do UNIX
82 Guia de Administração do Sistema do Xerox WorkCentre 7132
4. A máquina pode ser designada como local da fila de impressão padrão. Isto tornará desnecessário incluir o Nome_da_impressora na linha de comando lpr.1) Para designar a máquina para a fila de impressão padrão, adicione o seguinte
ao arquivo /etc/printcap. Além das informações digitadas no passo anterior, adicione:
lp Nome_da_impressora:\
:lp=:\
:rm=Nome_da_impressora:\
:mx#0:\
:sd-/var/spool/lpd/Nome_da_impressora:
5. Crie o diretório de spool identificado no arquivo printcap e configure os atributos de acesso, conforme demonstrado no exemplo abaixo. O diretório de spool deve estar localizado em uma partição de disco suficientemente grande para guardar cópias dos documentos que serão enviados.
cd /var/spool/lpd
mkdir Nome_da_impressora
chmod 744 Nome_da_impressora
HP-UXSiga o procedimento abaixo para configurar uma estação de trabalho HP-UX para comunicação com a máquina.
1. Faça o login em um cliente como raiz e adicione a máquina ao arquivo /etc/hosts. Por exemplo:
Ip address [tab] Nome_da_impressora
2. Verifique a conexão à máquina, usando um comando UNIX, como ping de uma janela de comando de terminal, conforme o exemplo a seguir:
ping Nome_da_impressora
NOTA: Selecione CTRL+C para cancelar o comando ping.
3. Existem dois métodos de instalação da máquina em uma estação de trabalho HP-UX. Escolha o método que será usado para concluir a instalação e consulte a página adequada:
Uso do método TTY da janela de comando – página 82Uso do método GUI de Gerenciador de Administrador do Sistema (SAM) – página 83
Uso do método TTY da janela de comandoSiga o procedimento abaixo para usar a janela de comando para inserir strings de comando manualmente.
Instalação TCP/IP do UNIX
Guia de Administração do Sistema do Xerox WorkCentre 7132 83
1. Abra uma janela de comando na área de trabalho. No prompt de comando (#), digite as informações abaixo. Lembre-se que os comandos do UNIX diferenciam letras maiúsculas e minúsculas.1) Digite su para acessar o modo de usuário superior.2) Digite sh para executar o Bourne Shell.3) Digite lpshut para parar o serviço de impressão.4) Digite o seguinte comando em uma linha:
lpadmin -pnome_da_fila -v/dev/null -mrmodel -ocmrcmodel-osmrsmodel -ob3 -orc -ormnome_do_host -orplp
NOTA: O nome da fila é o nome da fila de impressão que está sendo criada. O nome do host é o Nome_da_impressora da máquina no arquivo etc/hosts.O nome da fila remota deve ser configurado como lp para fazer o spool dos trabalhos para a máquina. Isto é definido pelo comando -orplp.
2. Digite lpsched para iniciar o serviço de impressão.
3. Digite enable nome_da_fila para ativar a fila para imprimir na máquina.
4. Digite accept nome_da_fila para ativar a fila para começar a aceitar trabalhos da estação de trabalho HP-UX.
NOTA: O nome_da_fila é o nome da fila de impressão que foi criada.
5. Digite exit para sair do Bourne Shell.
6. Digite exit para sair do modo de usuário superior.
7. Digite exit para fechar a janela de comando.
8. Continue com Teste de impressão na página 84.
Uso do método GUI de Gerenciador de Administrador do Sistema (SAM)Siga o procedimento abaixo para usar a GUI (Interface Gráfica do Usuário) de Gerenciador de Administrador do Sistema (SAM) HP.NOTA: Consulte a documentação do HP-UX para obter informações adicionais sobre o uso do Gerenciador de Administrador do Sistema (SAM).
1. Inicie o aplicativo SAM.
2. Selecione o ícone [Printers and Plotters].
3. Selecione [Actions] na Barra de menus.
4. Selecione [Add Remote Printer/Plotter] no menu suspenso.
5. Digite as informações a seguir no formulário exibido na caixa de diálogo [Add Remote Printer/Plotter]:1) Nome da Impressora2) Nome do sistema remoto3) Para o Nome da impressora remota, digite "lp".
6 TCP/IP do UNIX
84 Guia de Administração do Sistema do Xerox WorkCentre 7132
NOTA: O Nome da impressora é o nome da fila de impressão que está sendo criada. O Nome do sistema remoto é o Nome_da_impressora da máquina no arquivo etc/hosts.O Nome da impressora remota deve ser configurado como lp para fazer o spool dos trabalhos para a máquina.
4) Ative a Impressora remota em um sistema BSD marcando a caixa de seleção.5) Certifique-se de que o [Modelo de Cancelamento Remoto] esteja configurado
corretamente,6) Certifique-se de que o [Modelo de Status Remoto] esteja configurado
corretamente.7) Certifique-se de que a [Prioridade de Pedido Padrão] esteja configurada
corretamente.8) Certifique-se de que a caixa de seleção [Permitir que Qualquer Pessoa
Cancele um Pedido] esteja ajustada corretamente.9) Certifique-se de que a caixa de seleção [Tornar Esta Impressora o Destino
Padrão] esteja ajustada corretamente.
6. Selecione [OK].
7. Leia e responda quaisquer mensagens de sistema exibidas.
8. Continue com Teste de impressão na página 84.
Teste de impressãoPara assegurar que a máquina tenha sido instalada na rede TCP/IP do UNIX corretamente, é preciso fazer uma impressão de teste pela estação de trabalho cliente. Execute as seguintes etapas.
1. Inicie o aplicativo Open Windows.
2. Envie um teste de impressão à máquina.
3. Repita o procedimento em todas as estações de trabalho que enviarão trabalhos à máquina.
A instalação no TCP/IP do UNIX está agora concluída.Se a impressão de teste falhar, consulte o capítulo Solução de problemas. para obter ajuda.
Impressão
Solaris/HP-UXEsta seção descreve a impressão de estações de trabalho que executam Solaris ou HP-UX. Consulte os manuais das estações de trabalho para obter mais detalhes.
Impressão
Guia de Administração do Sistema do Xerox WorkCentre 7132 85
Imprimir (lp)O comando lp é usado para imprimir.
Formato do comandolp [-d nome da impressora] [-n número de cópias] Nome
do arquivo
Opções do comandoAs seguintes opções de comando estão disponíveis.
• -d nome da impressora
Especifique o nome da impressora registrado pelo comando lpadmin como a opção -d. Se esta opção for omitida, a impressora padrão lp será usada.
• -n número de cópias
Esta opção especifica o número de cópias. Se for emitido um comando lp para imprimir vários arquivos, o número de cópias especificado será aplicado a todos. No entanto, isso só funcionará quando a máquina estiver no modo de spool. No modo não-spool, o cliente deve ter uma máquina com Windows NT para usar esta opção.NOTA: Algumas opções não listadas aqui (por exemplo, -m), e que não são processadas pela estação de trabalho que envia as instruções de impressão, não serão válidas.
NOTA: No modo de spool, até 32 arquivos podem ser impressos com um comando lp. Os arquivos especificados após o 32° arquivo serão ignorados.
ExemploPara imprimir um arquivo chamado arquivo1 em uma impressora com o nome fxPS, digite o seguinte comando:
%lp -dfxPS arquivo1
Para imprimir três cópias do arquivo1 e, depois, três cópias do arquivo2 em fxPS, digite o seguinte comando:
%lp -dfxPS -n3 arquivo1 arquivo2
Excluir (cancel)O comando cancel é usado para excluir dados de impressão.
Formato do comandocancel [nome da impressora] [número do trabalho]
Opções do comandoAs seguintes opções de comando estão disponíveis.
• Nome da impressora
Essa opção especifica o nome da impressora. O comando cancel pode ser usado de forma eficaz em conjunto com -a, -e e -u, conforme mostrado abaixo. Esta opção só é
6 TCP/IP do UNIX
86 Guia de Administração do Sistema do Xerox WorkCentre 7132
válida no modo de spool.-a Exclui todos os dados de impressão pertencentes ao usuário que emitiu
o comando, na impressora específica.-e Exclui todos os dados de impressão da impressora especificada.-u nome do usuárioExclui todos os dados de impressão pertencentes ao usuário
especificado, na impressora especificada.
• número do trabalho
Esta opção especifica o número do trabalho dos dados de impressão a serem excluídos. Os números podem ser verificados emitindo-se o comando lpstat.Esta opção só é válida no modo de spool.NOTA: Dados de impressão que consistem em vários arquivos enviados em uma instrução de impressão não podem ser excluídos arquivo por arquivo. Todos os arquivos serão excluídos juntos.
NOTA: Este comando é inválido se não houver opções especificadas ou se não houver dados de impressão que correspondam à opção.
NOTA: Você só pode excluir os dados de impressão da mesma estação de trabalho usada para enviar esses dados. Não é possível excluir os dados de impressão enviados por outras estações de trabalho.
NOTA: Quando um comando para excluir os dados de impressão for recebido, o arquivo será excluído mesmo se ele já estiver no processo de impressão. Os dados não impressos serão cancelados depois que o arquivo for concluído.
ExemploPara excluir dados de impressão do número de trabalho 27 da impressora fxPS, digite o seguinte comando.
%cancel fxPS-27
Para excluir todos os dados de impressão da impressora fxPS, digite o seguinte comando.
%cancel fxPS -e
SunOSEsta seção descreve a impressão de uma estação de trabalho que executa SunOS. Consulte os manuais das estações de trabalho para obter mais detalhes.
Imprimir (lpr)O comando lpr é usado para imprimir.
Impressão
Guia de Administração do Sistema do Xerox WorkCentre 7132 87
Formato do comando/usr/ucb/lpr [-P nome da impressora] [-# número de cópias][-C parâmetro] Nome do arquivo
Opções do comandoAs seguintes opções de comando estão disponíveis.
• -P nome_da_impressora
Esta opção especifica o nome da impressora registrado em /etc/printcap. Se esta opção for omitida, os dados de impressão serão impressos na impressora padrão lp.
• -# número de cópias
Esta opção especifica o número de cópias. Se for emitido um comando lpr para imprimir vários arquivos, o número de cópias especificado por esta opção será aplicado a todos os arquivos.Esta opção só é válida no modo de spool.
• -C parâmetro
Para imprimir na máquina usando a linguagem PostScript, use a opção -C para especificar a forma de impressão.Esta opção é válida no modo de spool. No modo não-spool, o cliente deve ter uma máquina com Windows NT para usar esta opção.NOTA: Se a impressora lógica PostScript e a opção -C forem configuradas simultaneamente com os Serviços de Internet do CentreWare, algumas funções poderão funcionar de forma diferente da esperada.Além disso, ao especificar a impressora lógica PostScript como impressora padrão no UNIX, recomendamos não usar a opção -C por lpr. Consulte a opção -C do comando lpr.
NOTA: Algumas opções não listadas aqui (por exemplo, -m), e que não são processadas pela estação de trabalho que envia as instruções de impressão, não serão válidas.
NOTA: No modo de spool, até 32 arquivos podem ser especificados em um comando lpr. Os arquivos especificados após o 32° arquivo serão ignorados.
ExemploPara imprimir um arquivo chamado arquivo1 em uma impressora com o nome fxPS, digite o seguinte comando:
%lpr -PfxPS arquivo1
Para imprimir três cópias do arquivo1 e três cópias do arquivo2 em fxPS, digite o seguinte:
%lpr -PfxPS -#3 arquivo1 arquivo2
Para imprimir um arquivo chamado arquivo1 em uma impressora com o nome fxPS como um trabalho 2 faces de tamanho A4 (210 × 297 mm/8,3 ×11,7 pol.), digite o seguinte comando:
6 TCP/IP do UNIX
88 Guia de Administração do Sistema do Xerox WorkCentre 7132
%lpr -PfxPS -C,DUP,A4 arquivo1
Excluir (lprm)O comando lprm é usado para excluir dados de impressão.
Formato do comando/usr/ucb/lprm [-P nome da impressora] número do trabalho
Opções do comandoAs seguintes opções de comando estão disponíveis.
• -P nome_da_impressora
Esta opção especifica o nome da impressora registrado em /etc/printcap. Se esta opção for omitida, a impressora padrão lp será usada.
• número do trabalho
Esta opção especifica o número do trabalho dos dados de impressão a serem excluídos. O número do trabalho é um número de série entre 1 e 999 determinado pela estação de trabalho. Esses números podem ser verificados emitindo-se o comando lpq.Em vez do número do trabalho, você pode especificar um nome de usuário ou "-".Esta opção é inválida no modo não-spool.
• Nome de usuário só é válido quando você faz login como usuário superior. Quando essa opção é escolhida, todos os dados de impressão que você especificar serão excluídos.
Esta opção é inválida no modo não-spool.
• -Você pode excluir todos os dados de impressão especificando essa opção. Se essa opção for emitida por um usuário superior, todos os dados de impressão recebidos pela máquina poderão ser excluídos.
Esta opção é inválida no modo não-spool.NOTA: Dados de impressão que consistem em vários arquivos enviados em uma instrução de impressão não podem ser excluídos arquivo por arquivo. Todos os arquivos serão excluídos juntos.
NOTA: Este comando é inválido se não houver opções especificadas ou se não houver dados de impressão que correspondam à opção.
NOTA: Você só pode excluir os dados de impressão da mesma estação de trabalho usada para enviar esses dados. Não é possível excluir os dados de impressão enviados por outras estações de trabalho.
NOTA: Quando um comando para excluir os dados de impressão for recebido, o arquivo será excluído mesmo se ele já estiver no processo de impressão. Os dados não impressos serão cancelados depois que o arquivo for concluído.
Status da impressora
Guia de Administração do Sistema do Xerox WorkCentre 7132 89
ExemploPara excluir os dados de impressão do número de trabalho 351 da impressora fxPS, digite o seguinte comando.
%lprm -PfxPS 351
Status da impressora
Solaris/HP-UXO comando lpstat é usado para solicitar informações sobre o status da máquina.NOTA: No modo não-spool, essa função está disponível para clientes Windows NT mas não para clientes HP-UX/Solaris.
Formato do comandolpstat [opção]
Opções do comandoAs seguintes opções de comando estão disponíveis.Se nenhuma opção for especificada, todas as informações relacionadas aos dados de impressão serão exibidas.A seqüência das opções não afeta a impressão.Para usar mais de um argumento ao mesmo tempo, separe-os por vírgulas e coloque-os entre aspas duplas.Por exemplo: %lpstat -u “usuário1,usuário2,usuário3”
• -o [nome da impressora]
Essa opção exibe os dados de impressão da impressora especificada.
• -t
Essa opção exibe todas as informações.
• -u [nome do usuário]
Essa opção exibe informações sobre dados de impressão recebidos de usuários específicos.
• -v [nome da impressora]
Essa opção exibe o nome da impressora e o nome do caminho da máquina. O nome da impressora é especificado no argumento.NOTA: Nomes de arquivo longos serão truncados.
NOTA: Podem ser exibidas informações de no máximo 64 instruções de impressão.
NOTA: Se dois ou mais tipos de linguagens/modos de impressão forem configurados em uma única estação de trabalho, números de trabalhos idênticos poderão ser exibidos quando for emitido um comando de consulta (lpstat).
6 TCP/IP do UNIX
90 Guia de Administração do Sistema do Xerox WorkCentre 7132
ExemploPara solicitar informações sobre os dados de impressão recebidos por uma impressora chamada fxPS, digite o seguinte comando:
%lpstat -ofxPS
SunOSO comando lpq é usado para solicitar informações sobre o status da máquina.NOTA: No modo não-spool, essa função está disponível para clientes Windows NT mas não para clientes SunOS.
Formato do comando/usr/ucb/lpq [-P nome de impressora] [-l] [nome de usuário] [+intervalo]
Opções do comandoAs seguintes opções de comando estão disponíveis.
• -P nome_da_impressora
Esta opção especifica o nome da impressora registrado em /etc/printcap. Se esta opção for omitida, a impressora padrão lp será usada.
• -l
Essa opção exibe informações sobre a estação de trabalho que está enviando a instrução de impressão no formato longo.
• Nome do usuário
Essa opção exibe informações sobre dados de impressão recebidos de um usuários específico.
• +intervalo
Essa opção é usada para especificar o período de intervalo de consulta durante a impressão, até que todos os dados recebidos tenham sido impressos. O intervalo é configurado em segundos.A tela do cliente é atualizada sempre que receber informações.NOTA: Nomes de arquivo longos serão truncados.
NOTA: Podem ser exibidas informações de no máximo 64 instruções de impressão.
NOTA: Se dois ou mais tipos de linguagens/modos de impressão forem configurados em uma única estação de trabalho, números de trabalhos idênticos poderão ser exibidos quando for emitido um comando de consulta (lpq).
Exemplos:
• Para solicitar informações sobre os dados de impressão recebidos por uma impressora chamada fxPS, digite o seguinte comando:
%lpq -PfxPS
Opção -C
Guia de Administração do Sistema do Xerox WorkCentre 7132 91
• Para exibir uma impressora chamada fxPS no formato longo, digite este comando:%lpq -PfxPS -l
Opção -C
No SunOS, a opção -C pode ser usada para especificar o formato de impressão se a máquina imprimir com linguagem PostScript no modo de spool.Esta seção explica as funções que podem ser especificadas e as operações de impressão que serão afetadas com o uso da opção -C.NOTA: Se a impressora lógica PostScript que foi configurada com os Serviços de Internet do CentreWare e com a opção -C forem especificados simultaneamente, algumas ações poderão não funcionar. Além disso, ao especificar a impressora lógica PostScript como impressora padrão no UNIX, recomendamos não usar a opção -C.
FunçãoOs itens abaixo podem ser configurados com a opção -C.
Seleção de uma bandeja de papelAo selecionar uma bandeja de papel, especifique um tamanho ou uma bandeja de papel. Se o tamanho do papel for especificado, a máquina automaticamente procurará e selecionará a respectiva bandeja.Os seguintes parâmetros podem ser especificados.
Parâmetro Descrição
INTRAY1/intray1 Seleciona a Bandeja 1.
INTRAY2/intray2 Seleciona a Bandeja 2.
INTRAY3/intray3 Seleciona a Bandeja 3 (opcional).
INTRAY5/intray5 Seleciona a Bandeja 5 (alimentação manual).
INMF/inmf Seleciona a Bandeja 5 (alimentação manual).
A3/a3 Seleciona a bandeja que contém papel A3 (297 × 420 mm/11,7 × 16,5 pol.).
B4/b4 Seleciona a bandeja que contém papel B4 (257 × 364 mm/10,1 × 14,3 pol.).
A4/a4 Seleciona a bandeja que contém papel A4 (210 × 297 mm/8,3 × 11,7 pol.).
B5/b5 Seleciona a bandeja que contém papel B5 (182 × 257 mm/7,2 × 10,1 pol.).
A5/a5 Seleciona a bandeja que contém papel A5 (148 × 210 mm/5,8 × 8,3 pol.).
6 TCP/IP do UNIX
92 Guia de Administração do Sistema do Xerox WorkCentre 7132
NOTA: Se vários parâmetros forem especificados no primeiro comando lpr, os dados poderão não ser impressos corretamente.
NOTA: Será usado o padrão do sistema se nenhum número de bandeja for especificado, se a bandeja especificada não contiver papel ou se o tamanho de papel especificado não for colocado.
NOTA: Essa opção se destina meramente à especificação do tamanho do papel. O papel é selecionado mas o tamanho do documento não é redimensionado para se ajustar ao tamanho de papel disponível.
NOTA: Se os dados de impressão especificarem uma bandeja de papel, essas especificações prevalecerão sobre qualquer opção -C.
NOTA: Se for especificada uma combinação inválida, talvez a máquina não funcione corretamente.
NOTA: Em algumas linguagens de impressão, a especificação pode ser inválida.
Seleção de uma bandeja de saída de papelOs seguintes parâmetros podem ser especificados.
Seleção de um tipo de papelOs seguintes parâmetros podem ser especificados.
LETTER/letter Seleciona a bandeja que contém papel carta (216 × 279 mm/8,5 × 11,0 pol.).
LEGAL/legal Seleciona a bandeja que contém papel ofício (216 × 356 mm/8,5 × 14,0 pol.).
Parâmetro Descrição
OUTDOWN/outdown Entrega a impressão voltada para baixo.
STACKER%n/stacker%n Entrega a impressão em uma bandeja do módulo de acabamento. (%n: número do escaninho 1)
Parâmetro Descrição
PTS/pts Seleciona papel comum.
PT1/pt1 Seleciona o papel espesso 1.
PT2/pt2 Seleciona o papel espesso 2.
POH/poh Seleciona transparências.
PTP/ptp Seleciona papel vegetal.
Parâmetro Descrição
Opção -C
Guia de Administração do Sistema do Xerox WorkCentre 7132 93
Especificação da impressão em duas facesOs seguintes parâmetros podem ser especificados.
NOTA: Se vários parâmetros são especificados em um comando lpr, os dados podem não ser impressos corretamente.
NOTA: O padrão do sistema será usado se nenhum parâmetro for especificado.
NOTA: Se os dados de impressão especificam impressão em uma ou duas faces, tais especificações têm prioridade sobre qualquer opção -C.
Especificação do tamanho do papel e da impressão em duas facesSelecione um tamanho de papel e uma opção de encadernação. Os seguintes parâmetros podem ser especificados:
PLB/plb Seleciona etiquetas.
PQU/pqu Seleciona papel bond.
PRC/prc Seleciona papel reciclado.
Parâmetro Descrição
DUP/dup Impressão em duas faces conforme a seguir:
TUMBLE/tumble Impressão em duas faces conforme a seguir:
SIMP/simp Impressão em uma face
Parâmetro Descrição
A3D/a3d Impressão em duas faces em papel A3 (297 × 420 mm/11,7 × 16,5 pol.) e encadernação na borda longa.
A3T/a3t Impressão em duas faces em papel A3 (297 × 420 mm/11,7 × 16,5 pol.) e encadernação na borda curta.
A4D/a4d Impressão em duas faces em papel A4 (210 × 297 mm/8,3 × 11,7 pol.) e encadernação na borda longa.
A4T/a4t Impressão em duas faces em papel A4 (210 × 297 mm/8,3 × 11,7 pol.) e encadernação na borda curta.
B4D/b4d Impressão em duas faces em papel B4 (257 × 364 mm/10,1 × 14,3 pol.) e encadernação na borda longa.
Parâmetro Descrição
A B
C D
6 TCP/IP do UNIX
94 Guia de Administração do Sistema do Xerox WorkCentre 7132
NOTA: Se vários parâmetros são especificados em um comando lpr, os dados podem não ser impressos corretamente.
NOTA: O padrão do sistema será usado se nenhum parâmetro for especificado.
NOTA: Se os dados de impressão especificam impressão em uma ou duas faces, tais especificações têm prioridade sobre qualquer opção -C.
Especificação do alceamentoO seguinte parâmetro pode ser especificado.
NOTA: Em algumas linguagens de impressão, o parâmetro de alceamento pode ser inválido.
Especificação de cores e modos de impressãoOs seguintes parâmetros de cores e de modo de impressão podem ser especificados.
B4T/b4t Impressão em duas faces em papel B4 (257 × 364 mm/10,1 × 14,3 pol.) e encadernação na borda curta.
A5D/a5d Impressão em duas faces em papel A5 (148 × 210 mm/5,8 × 8,3 pol.) e encadernação na borda longa.
A5T/a5t Impressão em duas faces em papel A5 (148 × 210 mm/5,8 × 8,3 pol.) e encadernação na borda curta.
B5D/b5d Impressão em duas faces em papel B5 (182 × 257 mm/7,2 × 10,1 pol.) e encadernação na borda longa.
B5T/b5t Impressão em duas faces em papel B5 (182 × 257 mm/7,2 × 10,1 pol.) e encadernação na borda curta.
Parâmetro Descrição
COLLATE/collate Classifica as impressões eletronicamente.
Parâmetro Descrição
CC/cc Seleciona a cor para o modo de cor e prioridade de qualidade para o modo de impressão.
CB/cb Seleciona a cor para o modo de cor e prioridade de velocidade para o modo de impressão.
GC/gc Seleciona monocromático para o modo de cor e prioridade de qualidade para o modo de impressão.
GB/gb Seleciona monocromático para o modo de cor e prioridade de velocidade para o modo de impressão.
Parâmetro Descrição
Opção -C
Guia de Administração do Sistema do Xerox WorkCentre 7132 95
NOTA: Se vários parâmetros são especificados no primeiro comando lpr, os dados podem não ser impressos.
NOTA: Em algumas linguagens de impressão, o parâmetro de cor pode ser inválido.
NOTA: O padrão do sistema será usado se nenhum parâmetro for especificado.
Especificação do grampeamentoOs seguintes parâmetros podem ser especificados para o grampeamento.
NOTA: Se vários parâmetros são especificados no primeiro comando lpr, os dados podem não ser impressos.
NOTA: Em algumas linguagens de impressão, o parâmetro de grampeamento pode ser inválido.
ImpressãoPara especificar o formato de saída da impressão, digite o seguinte comando:
-C,[parâmetro],[parâmetro]
Digite uma "," (vírgula) após -C, seguido dos parâmetros que especificam o formato de saída. Para especificar vários parâmetros, separe-os com ",".Por exemplo, para imprimir um arquivo chamado "arquivo1", em frente e verso, em papel A4 (210 × 297 mm/8,3 × 11,7 pol.) na impressora fxPS, digite o seguinte comando:
AC/ac Seleciona automático (colorido/monocromático) para o modo de cor e prioridade de qualidade para o modo de impressão.
AB/ab Seleciona automático (colorido/monocromático) para o modo de cor e prioridade de velocidade para o modo de impressão.
Parâmetro Descrição
STAPLETL Coloca um grampo no canto superior esquerdo da impressão.
STAPLETD Coloca dois grampos na borda superior do papel.
STAPLETR Coloca um grampo no canto superior direito da impressão.
STAPLELD Coloca dois grampos no lado esquerdo do papel.
STAPLERD Coloca dois grampos no lado direito do papel.
STAPLEBL Coloca um grampo no canto inferior esquerdo da impressão.
STAPLEBD Coloca dois grampos na borda inferior do papel.
STAPLEBR Coloca um grampo no canto inferior direito da impressão.
Parâmetro Descrição
6 TCP/IP do UNIX
96 Guia de Administração do Sistema do Xerox WorkCentre 7132
%lpr -PfxPS -C,DUP,A4 arquivo1
NOTA: Se a seqüência de caracteres do parâmetro da opção -C ultrapassar 64 caracteres, talvez a operação não funcione corretamente.
Guia de Administração do Sistema do Xerox WorkCentre 7132 97
7 EtherTalk
Este capítulo explica como configurar a máquina para operar em uma rede EtherTalk. As seguintes informações são fornecidas.Lista de verificação informativa – página 97Ambientes EtherTalk – página 98Instalação do EtherTalk – página 98Procedimento de instalação – página 98Configuração das comunicações de rede – página 98Configuração da estação de trabalho – página 99Teste de impressão – página 99
Lista de verificação informativa
Antes de instalar o EtherTalk na máquina, verifique se os itens a seguir estão disponíveis ou foram executados.
Se ocorrerem problemas durante a instalação da máquina, consulte o capítulo Solução de problemas para obter ajuda.
CUIDADO: Não conecte o cabo de rede à máquina até que seja instruído a fazer isso.
Item Por
É necessária uma rede EtherTalk operacional existente, com estações de trabalho Macintosh equipadas com placas de interface de rede Ethernet. Estes procedimentos não se destinam à instalação de uma rede EtherTalk.
Cliente
Macintosh System versões 7.5 ou posterior, 8.x, 9.x, ou Mac OS X 10.x Cliente
Teste a máquina para assegurar-se de que esteja totalmente instalada e funcionando de forma correta.
Cliente
Instale o driver de impressão Adobe PS, ou PPD (opcional). Cliente
7 EtherTalk
98 Guia de Administração do Sistema do Xerox WorkCentre 7132
Ambientes EtherTalk
Configuração do sistemaComo a máquina aceita o protocolo EtherTalk, é possível imprimir de um Macintosh.NOTA: O Kit PostScript opcional será necessário para imprimir com EtherTalk.
Computadores de destinoA máquina aceita Macintosh ou Power Macintosh com o seguinte SO:
• Mac OS 7.5 ou posterior, 8.x, 9.x, ou Mac OS X 10.x
Instalação do EtherTalk
Esta seção descreve o procedimento de instalação para usar a máquina em um ambiente EtherTalk.
Procedimento de instalaçãoTrês estágios são necessários para instalar a máquina em uma rede EtherTalk.
Configuração das comunicações de redeIsso requer que a máquina seja configurada para EtherTalk.
Configuração da estação de trabalhoInstale o driver de impressão (Adobe PS) para Macintosh.
Teste de impressãoUm teste de impressão deve ser enviado para assegurar que a máquina tenha sido instalada e configurada corretamente.
Configuração das comunicações de redeEste procedimento é usado para configurar os parâmetros de comunicação de rede da máquina.Na máquina, execute estas etapas.NOTA: Mantenha a porta SNMP ativada enquanto usa a máquina na rede TCP/IP.
NOTA: Algumas opções de configuração para este protocolo estão disponíveis somente nos Serviços de Internet do CentreWare. Consulte o capítulo Serviços de Internet do CentreWare do Guia do Usuário.
Instalação do EtherTalk
Guia de Administração do Sistema do Xerox WorkCentre 7132 99
Primeiro, inicialize a porta EtherTalk.
1. Conecte a máquina à rede.
2. Exiba a tela [Configurações do sistema].
NOTA: Para obter informações sobre como exibir a tela [Configurações do sistema], consulte o capítulo Configurações do Guia do Usuário.
3. Selecione [Configurações de rede].
4. Selecione [Configurações da porta].
5. Selecione [EtherTalk] e, em seguida, [Alterar configurações].
6. Selecione [Status da porta] e, em seguida, [Alterar configurações].
7. Selecione [Ativado] e, em seguida, [Salvar].
Configuração da estação de trabalhoInstale o driver de impressão (Adobe PS) para Macintosh. Instale a fonte da tela, se necessário. Consulte o Guia do Usuário do PostScript.
Teste de impressãoPara assegurar que a máquina tenha sido instalada na rede corretamente, é preciso fazer uma impressão de teste pela estação de trabalho cliente. Execute as seguintes etapas.
1. Abra um documento de amostra em uma estação de trabalho cliente.
2. Selecione a máquina usando o Chooser (Mac OS 9.2) ou o Print Center (Mac OS X 10.x).
3. Imprima o documento na máquina e veja se ele foi impresso corretamente.
4. Certifique-se de que o driver esteja instalado em cada estação de trabalho que enviará trabalhos à máquina.
5. Repita o teste em todas as estações de trabalho que enviarão trabalhos à máquina.
O processo de instalação está agora concluído.Se a impressão de teste falhar, consulte o capítulo Solução de problemas para obter ajuda.
Guia de Administração do Sistema do Xerox WorkCentre 7132 101
8 Rede Microsoft
Este capítulo explica como configurar a máquina para operar em uma rede Microsoft. As seguintes informações são fornecidas.Lista de verificação informativa – página 101Ambientes SMB – página 102Instalação SMB – página 103Procedimento de instalação – página 103Configuração das comunicações de rede – página 103Configuração da estação de trabalho – página 105Teste de impressão – página 105
Lista de verificação informativa
Antes de iniciar os procedimentos de instalação em Rede Microsoft, verifique se os itens a seguir estão disponíveis ou foram executados.
Se ocorrerem problemas durante a instalação, consulte o capítulo Solução de problemas para obter ajuda.
CUIDADO: Não conecte o cabo de rede à máquina até que seja instruído a fazer isso.
Item Por
É necessária uma rede Microsoft operacional existente. Esses procedimentos não são apropriados para instalar uma rede Microsoft.
Cliente
Obtenha as seguintes informações e anote-as, caso necessário:• Endereço IP• Endereço de gateway• Máscara de sub-rede• Nome do hostConsulte o glossário para obter informações adicionais sobre o Endereço de Gateway e a Máscara de sub-rede, caso necessário.
Cliente
Teste a máquina para assegurar-se de que esteja totalmente instalada e funcionando de forma correta.
Cliente
Instale o driver de impressão. Cliente
8 Rede Microsoft
102 Guia de Administração do Sistema do Xerox WorkCentre 7132
Ambientes SMB
O Server Message Block (SMB) é um protocolo de compartilhamento de arquivos ou impressoras no SO Windows. Esta seção explica o procedimento de instalação para conectar uma impressora a uma rede Windows através de SMB.
Configuração do sistemaComo a máquina aceita o protocolo SMB, você pode enviar dados de impressão diretamente à máquina na mesma rede sem passar pelo servidor.Você pode usar NetBEUI e TCP/IP como protocolo de transporte para SMB. Você precisará configurar o endereço IP na máquina e no computador se estiver usando TCP/IP.NOTA: Windows XP/Windows Server 2003 não aceitam NetBEUI.
NOTA: Você também pode fazer as configurações SMB com os Serviços de Internet do CentreWare. Para obter mais informações sobre como fazer configurações SMB, consulte o capítulo Serviços de Internet do CentreWare.
Computadores de destinoOs seguintes computadores aceitam impressão por meio de SMB.
NOTA: O NetBEUI não é recomendado pela Microsoft para ser usado como um protocolo em novas redes. Recomenda-se utilizar este protocolo somente em redes pequenas em que haja clientes antigos já existentes que requerem esse tipo de protocolo.
Conexão SO Protocolo
Rede Windows Windows 95Windows 98Windows Me
NetBEUITCP/IP
Windows NT 4.0 NetBEUITCP/IP
Windows 2000 NetBEUITCP/IP
Windows XPWindows Server 2003
TCP/IP
Instalação SMB
Guia de Administração do Sistema do Xerox WorkCentre 7132 103
Instalação SMB
Esta seção descreve o procedimento de instalação para usar a máquina em uma rede SMB.
Procedimento de instalaçãoO procedimento de instalação é o seguinte.
Configuração das comunicações de redeAtive a porta SMB.Ao usar o NetBEUI:
Defina a porta SMB como [Ativado] usando a tela de toque ou os Serviços de Internet do CentreWare.
Ao usar o TCP/IP:Defina a porta SMB como [Ativado] usando a tela de toque ou os Serviços de Internet do CentreWare. Defina o endereço IP no painel de controle ou nos Serviços de Internet do CentreWare.
Configuração da estação de trabalhoInstale o driver de impressão no computador.
Teste de impressãoUm trabalho de impressão deve ser enviado para assegurar que a máquina tenha sido instalada e configurada corretamente.
Configuração das comunicações de redeEste procedimento é usado para configurar os parâmetros de comunicação de rede da máquina.Na máquina, execute estas etapas.NOTA: Mantenha a porta SNMP ativada enquanto usa a máquina na rede TCP/IP.
NOTA: Algumas opções de configuração para este protocolo estão disponíveis somente nos Serviços de Internet do CentreWare. Consulte o capítulo Serviços de Internet do CentreWare do Guia do Usuário.
Primeiro, inicialize a porta SMB.
1. Conecte a máquina à rede.
2. Exiba a tela [Configurações do sistema].
NOTA: Para obter mais informações sobre como exibir a tela [Configurações do sistema], consulte o capítulo Configurações do Guia do Usuário.
8 Rede Microsoft
104 Guia de Administração do Sistema do Xerox WorkCentre 7132
3. Selecione [Configurações de rede].
4. Selecione [Configurações da porta].
5. Selecione [SMB] e, em seguida, [Alterar configurações].
6. Selecione [Status da porta] e [Alterar configurações].
7. Selecione [Ativado] e, em seguida, [Salvar].
Em seguida, estabeleça o TCP/IP se você usa endereço IP para o ambiente de rede.
1. Exiba a tela [Configurações do sistema].
NOTA: Para obter mais informações sobre como exibir a tela [Configurações do sistema], consulte o capítulo Configurações do Guia do Usuário.
2. Selecione [Configurações de rede].
3. Selecione [Configurações do protocolo].
4. Selecione [TCP/IP – Obter endereço IP] e, em seguida, [Alterar configurações].
5. Selecione um método para estabelecer um endereço IP entre [DHCP], [BOOTP], [RARP], [DHCP/Autonet] ou [Manual] e, em seguida, selecione [Salvar].
NOTA: Use o servidor DHCP juntamente com o servidor Windows Internet Name Server (WINS).
Se você tiver selecionado [Manual] na etapa 5, execute as etapas 6 a 11 para inserir as [Configurações do protocolo]. Caso contrário, execute a etapa 14.
6. Selecione [TCP/IP - Endereço IP] e em seguida [Alterar configurações].
7. Use o teclado da tela para inserir o Endereço IP da máquina no formato “xxx.xxx.xxx.xxx”. Insira o valor relevante (0 a 255) no campo realçado e selecione [Próximo]. Os próximos 3 dígitos ficam destacados. Quando você tiver terminado de inserir todos os valores, selecione [Salvar].
8. Selecione [TCP/IP - máscara de sub-rede] e em seguida [Alterar configurações].
9. Usando o mesmo método da etapa 7, insira a Máscara de sub-rede.
10. Selecione [TCP/IP - endereço do gateway] e em seguida [Alterar configurações].
11. Usando o mesmo método da etapa 7, insira o Endereço de gateway.
NOTA: Se não quiser definir o Endereço de gateway, digite “0.0.0.0”.
12. Selecione [TCP/IP - Filtro IP] e, em seguida, [Alterar configurações].
13. Selecione [Ligado] para filtrar o acesso à máquina.
NOTA: Caso não deseje usar a função filtro IP, selecione [Desligado].
NOTA: Use os Serviços de Internet do CenterWare para registrar os endereços IP que não têm permissão para acessar a máquina. Consulte o capítulo Serviços de Internet do CentreWare do Guia do Usuário.
14. Quando tiver terminado de estabelecer o TCP/IP, selecione [Fechar] na tela [Configurações do protocolo].
Instalação SMB
Guia de Administração do Sistema do Xerox WorkCentre 7132 105
Configuração da estação de trabalhoInstale o driver de impressão no computador cliente do NetWare. Consulte o documento HTML no CD-ROM do Driver de Impressão PCL.
Teste de impressãoAssegure-se de que a máquina tenha sido instalada na rede corretamente enviando um teste de impressão de uma estação de trabalho cliente. Execute as seguintes etapas.
1. Abra um documento em uma estação de trabalho cliente.
2. Selecione a máquina como a impressora.
3. Imprima o documento na máquina e veja se ele foi impresso corretamente.
4. Certifique-se de que o driver de impressão esteja instalado em cada estação de trabalho que enviará trabalhos à máquina.
5. Repita o teste em todas as estações de trabalho que enviarão trabalhos à máquina.
O processo de instalação está agora concluído.Se a impressão de teste falhar, consulte o capítulo Solução de problemas para obter ajuda.
Guia de Administração do Sistema do Xerox WorkCentre 7132 107
9 TCP/IP (LPD ou Porta 9100)
Este capítulo explica como configurar a máquina para imprimir de um computador Windows por meio de LPD ou Porta 9100. As seguintes informações são fornecidas.Lista de verificação informativa – página 107Ambientes TCP/IP (LPD ou Porta 9100) – página 108Instalação do TCP/IP (LPD ou Porta 9100) – página 108Procedimento de instalação – página 109Configuração das comunicações de rede – página 109Configuração da estação de trabalho – página 111Teste de impressão – página 111
Lista de verificação informativa
Antes de iniciar estes procedimentos, verifique se os itens a seguir estão disponíveis ou foram executados.
Se ocorrerem problemas durante a configuração da máquina, consulte o capítulo Solução de problemaspara obter ajuda.
CUIDADO: Não conecte o cabo de rede à máquina até que seja instruído a fazer isso.
Item Por
É necessária uma rede operacional existente que utilize TCP/IP. Esses procedimentos não são apropriados para instalar uma rede.
Cliente
Obtenha e anote as seguintes informações:• Endereço IP• Endereço de gateway• Máscara de sub-rede• Nome do hostConsulte o glossário para obter informações adicionais sobre o Endereço de Gateway e a Máscara de sub-rede, caso necessário.
Cliente
Teste a máquina para assegurar-se de que esteja totalmente instalada e funcionando de forma correta.
Cliente
Instale o driver de impressão. Cliente
9 TCP/IP (LPD ou Porta 9100)
108 Guia de Administração do Sistema do Xerox WorkCentre 7132
Ambientes TCP/IP (LPD ou Porta 9100)
Configuração do sistemaComo a máquina aceita o protocolo LPD e Porta 9100, é possível imprimir diretamente de um computador Windows. Ao imprimir de computadores Windows 95/Windows 98/Windows Me por meio da porta LPD, use seu Utilitário de Impressão Direta TCP/IP. Essa ferramenta é instalada com os drivers de impressão. Ao imprimir de computadores Windows NT4.0/Windows 2000/Windows XP/Windows Server 2003, use a porta LPR padrão do SO.Ao imprimir por meio de Porta 9100, altere as configurações necessárias dos computadores.O protocolo de transporte para LPD e Porta 9100 pode ser o TCP/IP.Você também precisará configurar o endereço IP na máquina e os computadores Windows.NOTA: O Windows NT 4.0 não aceita impressão por meio de Porta 9100.
Computadores de destinoOs seguintes computadores aceitam impressão por meio de LPD ou Porta 9100.
NOTA: O Kit PostScript opcional será necessário quando você for imprimir no Macintosh.
Instalação do TCP/IP (LPD ou Porta 9100)
Esta seção descreve como configurar a máquina para usar o protocolo LPD e Porta 9100.
Conexão SO Protocolo
Porta LPD Windows 95Windows 98Windows MeWindows NT 4.0Windows 2000Windows XPWindows Server 2003Mac OS X 10.x
TCP/IP
Porta 9100 Windows 2000Windows XPWindows Server 2003
TCP/IP
Instalação do TCP/IP (LPD ou Porta 9100)
Guia de Administração do Sistema do Xerox WorkCentre 7132 109
Procedimento de instalaçãoO procedimento de ativação da impressão na máquina por meio de LPD ou Porta 9100 é composto de três estágios.
Configuração das comunicações de redeAtive as seguintes portas usando a tela de toque ou os Serviços de Internet do CentreWare.
• Impressão através de LPD: porta LPD
• Impressão através de Porta 9100: Porta 9100Defina o endereço IP usando a tela de toque.
Configuração da estação de trabalhoÉ preciso que as estações de trabalho do ambiente em rede estejam configuradas para se comunicar com a máquina.
Teste de impressãoUm trabalho de impressão deve ser enviado para assegurar que a máquina tenha sido instalada e configurada corretamente.
Configuração das comunicações de redeEsta seção descreve como configurar os parâmetros de comunicação de rede da máquina.Na máquina, execute estas etapas.NOTA: Mantenha a porta SNMP ativada enquanto usa a máquina na rede TCP/IP.
NOTA: Algumas opções de configuração para este protocolo estão disponíveis somente nos Serviços de Internet do CentreWare. Consulte o capítulo Serviços de Internet do CentreWare do Guia do Usuário.
Primeiro, inicialize a porta LPD ou Porta 9100.
1. Conecte a máquina à rede.
2. Exiba a tela [Configurações do sistema].
NOTA: Para obter informações sobre como exibir a tela [Configurações do sistema], consulte o capítulo Configurações do Guia do Usuário.
3. Selecione [Configurações de rede].
4. Selecione [Configurações da porta].
5. Se você estiver usando a porta LPD, selecione [LPD] e [Alterar configurações]. Se estiver usando Porta 9100, selecione [Porta 9100] e [Alterar configurações].
9 TCP/IP (LPD ou Porta 9100)
110 Guia de Administração do Sistema do Xerox WorkCentre 7132
6. Se estiver usando a porta LPD, selecione [Status da porta] e [Alterar configurações]. Se estiver usando Porta 9100, selecione [Status da porta] e [Alterar configurações].
7. Selecione [Ativado] e [Salvar].
Em seguida, estabeleça o TCP/IP.
1. Exiba a tela [Configurações do sistema].
NOTA: Para obter informações sobre como exibir a tela [Configurações do sistema], consulte o capítulo Configurações do Guia do Usuário.
2. Selecione [Configurações de rede].
3. Selecione [Configurações do protocolo].
4. Selecione [TCP/IP - Obter endereço IP] e [Alterar configurações].
5. Selecione um método para estabelecer um endereço IP entre [DHCP], [BOOTP], [RARP], [DHCP/Autonet] ou [Manual] e, em seguida, selecione [Salvar].
NOTA: Use o servidor DHCP juntamente com o servidor Windows Internet Name Server (WINS).
Se você tiver selecionado [Manual] na etapa 5, execute as etapas 6 a 11 para inserir as [Configurações do protocolo]. Caso contrário, execute a etapa 14.
6. Selecione [TCP/IP - Endereço IP] e, em seguida, [Alterar configurações].
7. Use o teclado da tela para inserir o Endereço IP da máquina no formato “xxx.xxx.xxx.xxx”. Digite valores relevantes (0 a 255) no campo realçado e selecione [Próximo]. Os próximos 3 dígitos ficam destacados. Quando você tiver terminado de inserir todos os valores, selecione [Salvar].
8. Selecione [TCP/IP - máscara de sub-rede] e, em seguida, [Alterar configurações].
9. Usando o mesmo método da etapa 7, insira a Máscara de sub-rede.
10. Selecione [TCP/IP - Endereço de Gateway] e, em seguida, [Alterar configurações].
11. Usando o mesmo método da etapa 7, insira o Endereço de gateway.
NOTA: Se não quiser definir o Endereço de gateway, digite “0.0.0.0”.
12. Selecione [TCP/IP - Filtro IP] e, em seguida, [Alterar configurações].
13. Selecione [Ligado] para filtrar o acesso à máquina.
NOTA: Caso não deseje usar a função filtro IP, selecione [Desligado].
NOTA: Use os Serviços de Internet do CenterWare para registrar os endereços IP que não têm permissão para acessar a máquina. Consulte o capítulo Serviços de Internet do CentreWare do Guia do Usuário.
14. Quando tiver terminado de estabelecer o TCP/IP, selecione [Fechar] na tela [Configurações do protocolo].
Instalação do TCP/IP (LPD ou Porta 9100)
Guia de Administração do Sistema do Xerox WorkCentre 7132 111
Configuração da estação de trabalhoInstale os drivers de impressão em cada estação de trabalho cliente que enviará trabalhos de impressão à máquina e mapeie a máquina como impressora. Consulte o documento HTML no CD-ROM do Driver de Impressão PCL ou o documento que acompanha o Kit PostScript opcional.
Teste de impressãoPara assegurar que a máquina tenha sido instalada na rede corretamente, é preciso fazer uma impressão de teste pela estação de trabalho cliente. Execute as seguintes etapas.
1. Abra um documento em uma estação de trabalho cliente.
2. Selecione a máquina como a impressora para a qual o documento selecionado será enviado.
3. Imprima o documento na máquina e veja se ele foi impresso corretamente.
4. Certifique-se de que o driver esteja instalado em cada estação de trabalho que enviará trabalhos à máquina.
5. Repita o teste em todas as estações de trabalho que enviarão trabalhos à máquina.
O processo de instalação está agora concluído.Se a impressão de teste falhar, consulte o capítulo Solução de problemas para obter ajuda.
Guia de Administração do Sistema do Xerox WorkCentre 7132 113
10 Porta USB
Este capítulo explica como configurar a máquina em um ambiente de porta USB. As seguintes informações são fornecidas.Lista de verificação informativa – página 113Ambiente de Porta USB – página 114Instalação da Porta USB – página 114Procedimento de instalação – página 114Configuração da comunicação da porta USB – página 115Configuração da estação de trabalho – página 115Teste de impressão – página 116
Lista de verificação informativa
Antes de iniciar os procedimentos de instalação da porta USB, verifique se os itens a seguir estão disponíveis ou foram executados.
NOTA: Os procedimentos de instalação irão instalar a máquina na porta USB da estação de trabalho host. Os procedimentos não são adequados para conectar a estação de trabalho host a outras estações.
Se houver problemas durante a instalação da máquina, consulte o capítulo Solução de problemas para obter ajuda.
CUIDADO: Não conecte o cabo USB à máquina até que seja instruído a fazer isso.
Item Por
Cabo USB Cliente
Teste a máquina para assegurar-se de que esteja totalmente instalada e funcionando de forma correta.
Cliente
Instale o driver de impressão. Cliente
10 Porta USB
114 Guia de Administração do Sistema do Xerox WorkCentre 7132
Ambiente de Porta USB
Configuração do sistemaA máquina pode ser diretamente conectada à porta USB de uma estação de trabalho host. Um arquivo de documento pode ser enviado da estação de trabalho host por meio da porta USB à máquina, na qual será impresso. Outras estações de trabalho podem ser conectadas por meio de uma rede à estação de trabalho host. Cada estação de trabalho possui uma fila que pode conter vários arquivos.O arquivo de documento é enviado da fila da estação de trabalho para a fila da estação host; em seguida, ele vai para a fila da máquina para ser impresso.
Computadores de destinoOs seguintes computadores aceitam impressão por meio da porta USB.
• Windows 2000/Windows XP/Windows Server 2003
• Mac OS X 10.xNOTA: O Kit PostScript opcional será necessário quando você for imprimir no Macintosh.
Instalação da Porta USB
Siga estes procedimentos de instalação para usar a máquina em uma porta USB.
Procedimento de instalaçãoTrês estágios são necessários para instalar a máquina em uma porta USB.
Configuração da comunicação da porta USBRequer que a máquina seja configurada para impressão de porta USB.
Configuração da estação de trabalhoPara isso, a estação de trabalho deve estar configurada para imprimir na máquina.
Teste de impressãoUm trabalho de impressão deve ser enviado para assegurar que a máquina tenha sido instalada e configurada corretamente.
Instalação da Porta USB
Guia de Administração do Sistema do Xerox WorkCentre 7132 115
Configuração da comunicação da porta USBEsta seção descreve como configurar os parâmetros de comunicação USB na máquina. Os seguintes parâmetros podem ser definidos de acordo com os seus requisitos. Essas configurações têm que ser executadas sem o cabo USB conectado.Este procedimento é usado para configurar os parâmetros de comunicação USB da máquina.Na máquina, execute estas etapas.NOTA: Algumas opções de configuração para este protocolo estão disponíveis somente nos Serviços de Internet do CentreWare. Consulte o capítulo Serviços de Internet do CentreWare do Guia do Usuário.
1. Exiba a tela [Configurações do sistema].
NOTA: Para obter informações sobre como exibir a tela [Configurações do sistema], consulte o capítulo Configurações do Guia do Usuário.
2. Selecione [Configurações de rede].
3. Selecione [Configurações da porta].
4. Selecione [USB] e [Alterar configurações].
5. Selecione um item a ser definido e, em seguida, selecione [Alterar configurações].
6. Selecione o valor necessário e em seguida [Salvar].
7. Repita a etapa 5 e 6, se necessário.
Dependendo dos requisitos, selecione os seguintes parâmetros de comunicação na máquina.
• Status da porta
• Modo de impressão
• PJL
• Hora de ejeção automática
• Protocolo de comunicação AdobeNOTA: O Protocolo de Comunicações Adobe poderá ser definido quando o Kit PostScript (opcional) for instalado.
Configuração da estação de trabalhoAntes de iniciar a Configuração da estação de trabalho, certifique-se que o cabo USB esteja desconectado do computador.Em seguida execute as seguintes etapas.
1. Consulte o documento HTML no CD-ROM do Driver de Impressão PCL ou o documento fornecido com o Kit PostScript opcional e instale os drivers de impressão da máquina na estação de trabalho que enviará trabalhos à máquina.
10 Porta USB
116 Guia de Administração do Sistema do Xerox WorkCentre 7132
2. Conecte o cabo USB à máquina e à estação de trabalho.
3. Continue com Teste de impressão na página 116.
Teste de impressãoPara assegurar que a máquina tenha sido instalada na porta USB corretamente, envie uma impressão de teste de uma estação de trabalho cliente. Execute as seguintes etapas.
1. Abra um documento em uma estação de trabalho.
2. Selecione a máquina como a impressora.
3. Imprima o documento na máquina e veja se ele foi impresso corretamente.
4. Repita o teste em todas as estações de trabalho que enviarão trabalhos à máquina.
O processo de instalação está agora concluído.Se a impressão de teste falhar, consulte o capítulo Solução de problemas para obter ajuda.
Guia de Administração do Sistema do Xerox WorkCentre 7132 117
11 IPP (Internet Printing Protocol)
Este capítulo explica como configurar a máquina para operar em um ambiente IPP (Internet Printing Protocol). As seguintes informações são fornecidas.Lista de verificação informativa – página 117Ambiente IPP – página 118Instalação do IPP – página 118Procedimento de instalação – página 118Configuração das comunicações de rede – página 119Configuração da estação de trabalho – página 120Teste de impressão – página 120
Lista de verificação informativa
Antes de iniciar os procedimentos de instalação IPP, verifique se os itens a seguir estão disponíveis ou foram executados.
Se houver problemas durante a instalação da máquina, consulte o capítulo Solução de problemas para obter ajuda.
CUIDADO: Não conecte o cabo de rede à máquina até que seja instruído a fazer isso.
Item Por
É necessária uma rede operacional existente que utilize TCP/IP. Esses procedimentos não são apropriados para instalar uma rede.
Cliente
Obtenha e anote as seguintes informações:• Endereço IP• Endereço de gateway• Máscara de sub-rede• Nome do hostConsulte o glossário para obter informações adicionais sobre o Endereço de Gateway e a Máscara de sub-rede, caso necessário.
Cliente
Teste a máquina para assegurar-se de que esteja totalmente instalada e funcionando de forma correta.
Cliente
Instale o driver de impressão. Cliente
11 IPP (Internet Printing Protocol)
118 Guia de Administração do Sistema do Xerox WorkCentre 7132
Ambiente IPP
Configuração do sistemaA máquina é compatível com IPP (Internet Printing Protocol). Como Windows 2000/Windows XP/Windows Server 2003/Windows Me estão instalados com o software cliente necessário para imprimir em uma impressora IPP, é possível especificar essa impressora usando o Assistente para adicionar impressora. Com o IPP, é possível imprimir em uma impressora remota pela Internet ou intranet.O protocolo de transporte para IPP pode ser o TCP/IP.
Computadores de destinoOs seguintes computadores aceitam IPP.
NOTA: Para impressão pela internet de um computador Windows Me, a porta IPP deve ser instalada. Para a instalação da porta IPP, consulte a documentação do Windows Me.
Instalação do IPP
Siga estes procedimentos para instalar e usar a máquina em um ambiente IPP.
Procedimento de instalaçãoHá três estágios.
Configuração das comunicações de redeIsso requer que a máquina seja configurada para IPP.
Configuração da estação de trabalhoPara isso, a estação de trabalho deve estar configurada para imprimir na máquina.
Teste de impressãoUm trabalho de impressão deve ser enviado para assegurar que a máquina tenha sido instalada e configurada corretamente.
Conexão SO Protocolo
TCP/IP Windows 2000Windows XPWindows Server 2003Windows Me
TCP/IP
Instalação do IPP
Guia de Administração do Sistema do Xerox WorkCentre 7132 119
Configuração das comunicações de redeEsta seção descreve como configurar os parâmetros de comunicação de rede da máquina.Na máquina, execute estas etapas.NOTA: Mantenha a porta SNMP ativada enquanto usa a máquina na rede TCP/IP.
NOTA: Algumas opções de configuração para este protocolo estão disponíveis somente nos Serviços de Internet do CentreWare. Consulte o capítulo Serviços de Internet do CentreWare do Guia do Usuário.
Primeiro, ative a porta IPP.
1. Conecte a máquina à rede.
2. Exiba a tela [Configurações do sistema].
NOTA: Para obter mais informações sobre como exibir a tela [Configurações do sistema], consulte o capítulo Configurações do Guia do Usuário.
3. Selecione [Configurações de rede].
4. Selecione [Configurações da porta].
5. Selecione [IPP] e, em seguida, [Alterar configurações].
6. Selecione [Status da porta] e, em seguida, [Alterar configurações].
7. Selecione [Ativado] e, em seguida, [Salvar].
Em seguida, estabeleça o TCP/IP.
1. Exiba a tela [Configurações do sistema].
NOTA: Para obter mais informações sobre como exibir a tela [Configurações do sistema], consulte o capítulo Configurações do Guia do Usuário.
2. Selecione [Configurações de rede].
3. Selecione [Configurações do protocolo].
4. Selecione [TCP/IP - Obter endereço IP] e, em seguida, [Alterar configurações].
5. Selecione um método para estabelecer um endereço IP entre [DHCP], [BOOTP], [RARP], [DHCP/Autonet] ou [Manual] e, em seguida, selecione [Salvar].
NOTA: Use o servidor DHCP juntamente com o servidor Windows Internet Name Server (WINS).
Se você tiver selecionado [Manual] na etapa 5, execute as etapas 6 a 11 para inserir as [Configurações do protocolo]. Caso contrário, execute a etapa 14.
6. Selecione [TCP/IP - Endereço IP] e, em seguida, [Alterar configurações].
11 IPP (Internet Printing Protocol)
120 Guia de Administração do Sistema do Xerox WorkCentre 7132
7. Use o teclado da tela para inserir o Endereço IP da máquina no formato “xxx.xxx.xxx.xxx”. Digite valores relevantes (0 a 255) no campo realçado e selecione [Próximo]. Os próximos 3 dígitos ficam destacados. Quando você tiver terminado de inserir todos os valores, selecione [Salvar].
8. Selecione [TCP/IP - máscara de sub-rede] e, em seguida, [Alterar configurações].
9. Usando o mesmo método da etapa 7, insira a Máscara de sub-rede.
10. Selecione [TCP/IP - Endereço de Gateway] e, em seguida, [Alterar configurações].
11. Usando o mesmo método da etapa 7, insira o Endereço de gateway.
NOTA: Se não quiser definir o Endereço de gateway, digite “0.0.0.0”.
12. Selecione [TCP/IP - Filtro IP] e, em seguida, [Alterar configurações].
13. Selecione [Ligado] para filtrar o acesso à máquina.
NOTA: Caso não deseje usar a função filtro IP, selecione [Desligado].
NOTA: Use os Serviços de Internet do CenterWare para registrar os endereços IP que não têm permissão para acessar a máquina. Consulte o capítulo Serviços de Internet do CentreWare do Guia do Usuário.
14. Quando tiver terminado de estabelecer o TCP/IP, selecione [Fechar] na tela [Configurações do protocolo].
Configuração da estação de trabalhoInstale os drivers de impressão em cada estação de trabalho cliente que enviará trabalhos de impressão à máquina e mapeie a máquina como impressora. Consulte o documento HTML no CD-ROM do Driver de Impressão PCL para obter informações adicionais."/ipp" precisa ser inserido no final da string para que a impressora seja localizada.Exemplo: se o endereço de internet for vvv.xxx.yyy.zzz, digite o seguinte no campo URL:http://vvv.xxx.yyy.zzz/ipp
Teste de impressãoPara assegurar que a máquina tenha sido instalada na rede corretamente, é preciso fazer uma impressão de teste pela estação de trabalho cliente. Execute as seguintes etapas.
1. Abra um documento em uma estação de trabalho cliente.
2. Selecione a máquina como a impressora para a qual o documento selecionado será enviado.
3. Imprima o documento na máquina e veja se ele foi impresso corretamente.
4. Certifique-se de que o driver esteja instalado em cada estação de trabalho que enviará trabalhos à máquina.
Instalação do IPP
Guia de Administração do Sistema do Xerox WorkCentre 7132 121
5. Repita o teste em todas as estações de trabalho que enviarão trabalhos à máquina.
O processo de instalação está agora concluído.Se a impressão de teste falhar, consulte o capítulo Solução de problemas para obter ajuda.
Guia de Administração do Sistema do Xerox WorkCentre 7132 123
12 E-mail
Este capítulo explica como configurar a função E-mail da máquina. As seguintes informações são fornecidas.Visão geral do e-mail – página 123Lista de verificação informativa – página 124Ambientes de e-mail – página 125Instalação de e-mail – página 125Procedimento de instalação – página 125Configuração das comunicações de rede – página 126E-mail de teste – página 128
Visão geral do e-mail
É possível enviar e receber e-mails usando a máquina.Ao enviar e receber um e-mail, os seguintes recursos estão disponíveis.
• Digitalizar para E-mail
• Imprimir e-mail
• Serviço de notificação de e-mail
• Notificar final do trabalho por e-mail
Digitalizar para E-mailSe o Kit opcional Digitalizar para E-mail estiver instalado na máquina, você pode enviar documentos digitalizados como um anexo de E-mail para um ou mais destinos de endereço de e-mail. Você pode selecionar o formato dos dados digitalizados para TIFF, JPEG, ou PDF.
Imprimir e-mailÉ possível enviar um e-mail de um computador para a máquina com um documento TIFF ou PDF anexado. Ao receber o e-mail, a máquina o imprime automaticamente.
Serviço de notificação de e-mailÉ possível ajustar a máquina para enviar um e-mail para um endereço específico. O e-mail notificará sempre que ocorrer um erro na máquina, ou produzirá um histórico de solicitações de recepção de e-mail ou solicitações de impressão.Também é possível configurar o envio de um e-mail notificando sobre a conclusão de um trabalho de impressão que foi solicitado por seu computador.
12 E-mail
124 Guia de Administração do Sistema do Xerox WorkCentre 7132
Notificar final do trabalho por e-mailEsta é uma das funções de Serviço de notificação de e-mail descritas no parágrafo anterior.É possível configurar a máquina para notificar sobre o fim de um trabalho de impressão por e-mail. Defina esta função na guia que contém o driver de impressão. Você pode ativar essa função e especificar os endereços a serem notificados. Para obter informações sobre como configurar, consulte a seção Ajuda do driver de impressão.
Lista de verificação informativa
Antes de ativar esta função, verifique se os itens a seguir estão disponíveis ou foram executados.
NOTA: Você deve ter um provedor de serviços de internet se quiser adquirir uma conta de e-mail.
Se tiver problemas durante a configuração da máquina, consulte o capítulo Solução de problemas do Guia do Usuário.
Item Por
É necessária uma rede operacional existente que utilize TCP/IP. Esses procedimentos não são apropriados para instalar uma rede.
Cliente
Obtenha e anote as seguintes informações:• Endereço IP• Endereço de gateway• Máscara de sub-rede• Nome do host da máquina• Conta de e-mail da máquina• Endereço ou Nome do servidor SMTP• Nome do servidor DNS se os Nomes do servidor de e-mail estiverem
sendo usados em vez dos endereços.• Endereço do servidor LDAP se a pesquisa global for necessária.Consulte o Glossário para obter informações adicionais sobre o Endereço de gateway e a Máscara de sub-rede.
Cliente
Configure o servidor de mensagens e as contas de e-mail. Cliente
Teste a máquina para assegurar-se de que esteja totalmente instalada e funcionando de forma correta.
Cliente
Instale o Kit Digitalizar para E-mail. Xerox
Ambientes de e-mail
Guia de Administração do Sistema do Xerox WorkCentre 7132 125
Ambientes de e-mail
Requisitos do sistemaAs seguintes opções são necessárias para a máquina.
• O Kit Digitalizar para E-mail é necessário para enviar documentos digitalizados como anexos de e-mail.
• A máquina está conectada à rede usando TCP/IP.
• O ambiente permite o envio e o recebimento de e-mails.
NOTA: O arquivo pode não imprimir se o formato for diferente dos especificados na tabela acima.
NOTA: É recomendável usar o Microsoft Outlook Express 5.5/6.0 ou Netscape 7 como software de e-mail.
Instalação de e-mail
Esta seção descreve como ativar a função de E-mail.
Procedimento de instalaçãoPara usar a função de e-mail, configure o seguinte na máquina.
Configuração das comunicações de redeUse a tela de toque para configurar as seguintes portas para [Ativada].
• Receber e-mail
• Enviar e-mail
• Serviço de notificação de e-mailEm seguida, defina o endereço IP.
Item Especificações correspondentes
Recomendações ITU-T ITU-T T.37, T.30, F.185 e E.164
Encaminhamento de e-mail RFC2304, RFC2305
Função DSN RFC1891, 1894
Função MDN RFC2298
Recebimento SMTP RFC821, 822, 1869
Recebimento POP3 RFC1939
Versão MIME Versão 1.0 (RFC2049)
12 E-mail
126 Guia de Administração do Sistema do Xerox WorkCentre 7132
Por fim, defina os outros itens necessários para a função de E-mail.
E-mail de testeO trabalho de e-mail deve ser enviado para que se verifique se a máquina foi instalada e configurada corretamente.
Configuração das comunicações de redeNOTA: Algumas opções de configuração para este protocolo estão disponíveis somente nos Serviços de Internet do CentreWare. Consulte o capítulo Serviços de Internet do CentreWare do Guia do Usuário.
NOTA: Mantenha a porta SNMP ativada enquanto usa a máquina na rede TCP/IP.
Primeiro, ative as portas para e-mail.
1. Conecte a máquina à rede.
2. Exiba a tela [Configurações do sistema].
NOTA: Para obter mais informações sobre como exibir a tela [Configurações do sistema], consulte o capítulo Configurações do Guia do Usuário.
3. Selecione [Configurações de rede].
4. Selecione [Configurações da porta].
5. Selecione a porta necessária e, em seguida, [Alterar configurações].
• Digitalizar para E-mail: [Enviar e-mail]• Impressão de e-mail: [Receber e-mail]• Serviço de notificação de e-mail/Notificar final do trabalho por e-mail: [Serviço
de notificação de e-mail]
6. Selecione [Status da porta] e, em seguida, [Alterar configurações].
7. Selecione [Ativado] e, em seguida, [Salvar].
Em seguida, estabeleça o TCP/IP.
1. Exiba a tela [Configurações do sistema].
NOTA: Para obter mais informações sobre como exibir a tela [Configurações do sistema], consulte o capítulo Configurações do Guia do Usuário.
2. Selecione [Configurações de rede].
3. Selecione [Configurações do protocolo].
4. Selecione [TCP/IP - Obter endereço IP] e, em seguida, [Alterar configurações].
5. Selecione um método para estabelecer um endereço IP entre [DHCP], [BOOTP], [RARP], [DHCP/Autonet] ou [Manual] e, em seguida, selecione [Salvar].
NOTA: Use o servidor DHCP juntamente com o servidor Windows Internet Name Server (WINS).
Instalação de e-mail
Guia de Administração do Sistema do Xerox WorkCentre 7132 127
Se você tiver selecionado [Manual] na etapa 5, execute as etapas 6 a 11 para inserir as [Configurações do protocolo]. Caso contrário, execute a etapa 14.
6. Selecione [TCP/IP - Endereço IP] e, em seguida, [Alterar configurações].
7. Use o teclado da tela para inserir o Endereço IP da máquina no formato “xxx.xxx.xxx.xxx”. Insira o valor relevante (0 a 255) no campo realçado e selecione [Próximo]. Os próximos 3 dígitos ficam destacados. Quando você tiver terminado de inserir todos os valores, selecione [Salvar].
8. Selecione [TCP/IP - máscara de sub-rede] e, em seguida, [Alterar configurações].
9. Usando o mesmo método da etapa 7, insira a Máscara de sub-rede.
10. Selecione [TCP/IP - Endereço de Gateway] e, em seguida, [Alterar configurações].
11. Usando o mesmo método da etapa 7, insira o Endereço de gateway.
NOTA: Se não quiser definir o Endereço de gateway, digite “0.0.0.0”.
12. Selecione [TCP/IP - Filtro IP] e, em seguida, [Alterar configurações].
13. Selecione [Ligado] para filtrar o acesso à máquina.
NOTA: Caso não deseje usar a função filtro IP, selecione [Desligado].
NOTA: Use os Serviços de Internet do CenterWare para registrar os endereços IP que não têm permissão para acessar a máquina. Consulte o capítulo Serviços de Internet do CentreWare do Guia do Usuário.
14. Quando tiver terminado de estabelecer o TCP/IP, selecione [Fechar] na tela [Configurações do protocolo].
Definição das configurações de e-mail
Por fim, defina os outros itens necessários para a função de E-mail.
1. Exiba a tela [Configurações do sistema].
NOTA: Para obter mais informações sobre como exibir a tela [Configurações do sistema], consulte o capítulo Configurações do Guia do Usuário.
2. Selecione [Configurações de rede].
3. Selecione os itens a seguir e, em seguida, [Alterar configurações].
• [Endereço de e-mail/nome do host da máquina]– Endereço de e-mail– Nome do Host – Este é o Nome do Host SMB do dispositivo– Nome de domínio – Constitui as informações de DNS. Tem que ser
configurado através dos Serviços de Internet do CentreWare quando os nomes do servidor de e-mail forem usados (são usados nomes de host em vez de endereços IP) E o endereço IP do DNS for deixado em branco.
• [Configurações de e-mail enviados / recebidos] > [Configurações do servidor POP3]: ao receber e-mail via POP3
12 E-mail
128 Guia de Administração do Sistema do Xerox WorkCentre 7132
– Configuração do servidor POP3– Endereço IP do servidor POP3– Nome do servidor POP3 – Se o nome do servidor for usado, então DNS terá
que ser configurado adequadamente através dos Serviços de Internet do CentreWare.
– Número da porta do servidor POP3– Intervalo de verificação do servidor POP3– Nome de login do servidor POP3 – nome de login POP3 usado na
Autenticação SMTP.– Senha do servidor POP3 – senha POP3 usada na Autenticação SMTP.– Criptografia de Senha POP3
• [Configurações de e-mail enviados / recebidos] > [Configurações do servidor SMTP]: ao enviar ou receber e-mail via SMTP– Configuração do servidor SMTP– Endereço IP do servidor SMTP– Nome do servidor SMTP – Se o nome do servidor for usado, então DNS terá
que ser configurado adequadamente através dos Serviços de Internet do CentreWare.
– Número da porta do servidor SMTP– Autenticação de envio de e-mail– Nome de login SMTP AUTH – nome de login SMTP usado para Autenticação
SMTP.– Senha SMTP AUTH – senha SMTP usada para Autenticação SMTP.
• [Configurações de e-mail enviados / recebidos] > [Filtro de Domínio]: se necessário– Filtragem de Domínio – Este campo será preenchido SOMENTE se
restrições forem necessárias no envio de e-mail para determinados domínios.
– Domínio 1 a 50• [Outras configurações]
– Protocolo de recepção de e-mail
4. Selecione [Salvar]
E-mail de testePara assegurar que o e-mail tenha sido configurado com êxito, execute as seguintes etapas:
Digitalizar para E-mail
1. Coloque o documento.
Instalação de e-mail
Guia de Administração do Sistema do Xerox WorkCentre 7132 129
2. Selecione [E-mail] na tela Menu.
3. Selecione as funções necessárias para o trabalho.
4. Insira o endereço de e-mail do destinatário.
5. Pressione o botão <Iniciar>.
O documento será digitalizado e convertido para o formato que você especificar. Assim, ele será enviado como um anexo de e-mail.
Imprimir e-mail
1. Use o software de e-mail para criar um e-mail e anexar um documento TIFF ou PDF.
2. Digite o endereço de e-mail da máquina destinatária.
3. Envie o e-mail.
4. Depois que a máquina receber o e-mail, a impressão iniciará automaticamente.
Guia de Administração do Sistema do Xerox WorkCentre 7132 131
13 Serviços de Digitalização
Este capítulo explica como configurar os Serviços de Digitalização nos ambientes compatíveis. As seguintes informações são fornecidas.Visão geral da digitalização – página 131Digitalização com a máquina – página 131Processo de digitalização – página 132Configuração de Digitalizar para E-mail – página 132Configuração de Digitalizar para caixa postal – página 135Configuração de Digitalização em rede – página 137Configuração da Autenticação Remota (se necessário) – página 138Configuração de Digitalizar para FTP – página 140Configuração de Digitalizar para SMB – página 141
Visão geral da digitalização
Os Serviços de digitalização trazem a versatilidade da digitalização em rede para a estação de trabalho. Combinando a potência da máquina, os Serviços de Internet do CentreWare e aplicativos de terceiros, os serviços de digitalização fornecem uma solução de rede para todos os requisitos de digitalização.As funções de digitalização podem ser programadas e os documentos podem, então, ser digitalizados e transferidos para um servidor de arquivos. Você pode acessar esses documentos da estação de trabalho, ou compartilhá-los com outros usuários conectados à rede.O documento digitalizado armazenado pode ser aberto por qualquer aplicativo de software em que seja possível exibir ou editar arquivos TIFF/PDF/JPEG.
Digitalização com a máquinaOs serviços de digitalização permitem que vários usuários usem a máquina para digitalizar e armazenar documentos. Com a potência da rede local, múltiplos usuários podem acessar a máquina e usá-la para digitalizar documentos.Para realizar uma digitalização em rede, a máquina deve estar instalada em uma rede local usando protocolo TCP/IP. Para recuperar o arquivo do documento digitalizado, ele deve ser transferido para um servidor de arquivos.NOTA: Os caracteres ASCII são usados no nome de usuário, senha e em todos os campos do modelo de trabalho quando são atribuídos usando-se os Serviços de Digitalização.
13 Serviços de Digitalização
132 Guia de Administração do Sistema do Xerox WorkCentre 7132
Processo de digitalizaçãoA máquina possui cinco tipos de funções de digitalização.
• Configuração de Digitalizar para E-mail
• Configuração de Digitalizar para caixa postal
• Configuração de Digitalização em rede
• Configuração de Digitalizar para FTP
• Configuração de Digitalizar para SMBO processo para digitalizar um trabalho é mostrado abaixo.
Configuração de Digitalizar para E-mail
As cópias impressas podem ser digitalizadas na máquina e enviadas a clientes remotos como anexos de e-mail no formato TIFF de uma página, TIFF de várias páginas, PDF e JPEG . Os servidores de correio SMTP e POP3 são usados respectivamente para enviar e receber e-mail.
Pré-requisitos para a Configuração de Digitalizar para E-mail
1. Verifique se uma rede operacional existente usando TCP/IP está disponível.
2. Verifique se o DNS e o Nome do Domínio foram configurados corretamente para a máquina multifuncional.
3. Verifique se as seguintes portas estão disponíveis:
• Digitalizar para E-mail: [Enviar e-mail]• Impressão de e-mail: [Receber e-mail]• Serviço de notificação de e-mail/Notificar final do trabalho por e-mail: [Serviço
de notificação de e-mail]
Dados para configurar o e-mail Requisitos de instalação Comentários
Nome do host ou endereço IP do servidor de correio SMTP.
Obrigatório Se estiver usando um servidor de correio externo, seu provedor de serviços de internet fornecerá o nome ou o endereço IP do servidor de correio.
Login/senha SMTP Obrigatório*
Endereço de e-mail do WorkCentre Obrigatório
Endereço de e-mail local Opcional Um Catálogo de endereços local pode ser criado para armazenar endereços de e-mail.
Configuração de Digitalizar para E-mail
Guia de Administração do Sistema do Xerox WorkCentre 7132 133
Procedimento para a Configuração de Digitalizar para E-mail
1. Em uma estação de trabalho, abra o navegador da web (como, por exemplo, o Internet Explorer) e insira o endereço IP no formato "http://xxx.xxx.xxx.xxx" (os xxxs representam o endereço IP do dispositivo). Se estiver conectado adequadamente, você deverá ver a página na web Serviços de Internet do CentreWare para a máquina.
2. Defina a configuração do servidor SMTP através dos Serviços de Internet do CentreWare:1) Clique na guia [Propriedades].2) Clique na pasta [Configurações do Protocolo].3) Clique na pasta [E-mail].4) Digite o Nome do host ou o endereço IP e o Número da porta (o padrão é
porta 25) do servidor de correio SMTP.5) Clique em [Aplicar].
3. Configure o endereço de e-mail da máquina:1) Clique na guia [Propriedades].2) Clique na guia [Detalhes da Máquina].3) Digite as informações para o [Endereço de e-mail da máquina].4) Clique em [Aplicar].
4. Na máquina, coloque no alimentador de originais um documento que você deseja enviar por e-mail.
5. Selecione o botão [E-mail] na tela de toque.6. Há três formas de incluir um destino para um endereço de e-mail:
• Pressione o botão [Teclado] para digitar um endereço de e-mail usando o teclado.
• Selecione o [Catálogo de endereços local] e, em seguida, selecione o destino do e-mail.
• Se LDAP estiver ativado, você pode selecionar o [Catálogo de Endereços] e em seguida selecionar o destino.
7. Pressione o botão <Iniciar> na máquina.8. Verifique se o(s) destinatário(s) recebeu(ram) o e-mail com o documento
anexado.
O endereço do servidor LDAP pode ser ativado
Nome do host LDAP Exibe somente endereços de e-mail do catálogo de endereços interno (LDAP) corporativo.
* Somente se o servidor SMTP exigir login e senha para autenticação.
Dados para configurar o e-mail Requisitos de instalação Comentários
13 Serviços de Digitalização
134 Guia de Administração do Sistema do Xerox WorkCentre 7132
Solução de problemas de Digitalizar para E-mailPara servidores de correio corporativos internos, substitua a palavra "Corporate" (empresa) por "ISP" na seguinte tabela de solução de problemas.
Sintoma Causas possíveis Resolução/Validação
Erro SMTP na máquina multifuncional
Servidor de correio do Nome de host incorreto
Verifique se o nome do servidor de correio ISP correto foi inserido no campo Nome do Host SMTP.
Configurações incorretas no Microsoft Outlook Express
Verifique se você pode acessar o servidor de correio ISP através do Microsoft Outlook Express e se todas as configurações estão corretas.
Máquina multifuncional incorreta endereço de e-mail inserido
Verifique se a máquina está usando o endereço de e-mail correto no campo De:. O endereço de e-mail tem que corresponder ao que o servidor de correio ISP está esperando.
O ISP requer autenticação SMTP para o servidor de correio
Verifique com o seu ISP se isso é um requisito. Em caso afirmativo, ative a autenticação SMTP para a máquina multifuncional através dos Serviços de Internet do CentreWare.
O ISP não permite correio no número de porta padrão 25
Verifique com o seu ISP se isso é um problema. Pergunte se é possível aceitar correio em outro número de porta. Em caso afirmativo, altere o número de porta SMTP para a máquina multifuncional através dos Serviços de Internet do CentreWare.
O ISP requer login para a conta de e-mail através do Microsoft Outlook Express para permitir que o correio seja enviado
Verifique com o seu ISP se isso é um requisito. Em caso afirmativo, faça login na conta do Microsoft Outlook Express e tente enviar o e-mail. Caso a operação seja bem-sucedida, você poderá configurar o Outlook Express para verificar o e-mail a cada 5 ou 10 minutos para a conta de e-mail da máquina multifuncional.
Configuração de Digitalizar para caixa postal
Guia de Administração do Sistema do Xerox WorkCentre 7132 135
Configuração de Digitalizar para caixa postal
Esta função permite que os documentos sejam armazenados em uma caixa postal (pública ou privada) para processamento futuro.
Pré-requisitos para a Configuração de Digitalizar para caixa postalVerifique se uma rede operacional existente utilizando TCP/IP está disponível.
Computadores de destino• Windows 95 (Service Pack 1 ou posterior)/Windows 98/Windows Me
• Windows NT 4.0 (Service Pack 4 ou posterior)/Windows 2000/Windows XP/Windows Server 2003
Procedimento para configurar Digitalizar para caixa postal através dos Serviços de Internet do CentreWare
1. Em uma estação de trabalho, abra o navegador da web (como, por exemplo, o Internet Explorer) e insira o endereço IP no formato "http://xxx.xxx.xxx.xxx" (os xxxs representam o endereço IP do dispositivo). Se estiver conectado adequadamente, você deverá ver a página na web Serviços de Internet do CentreWare para a máquina.
2. Criar caixas postais:
1) Clique na guia [Propriedades].2) Clique na pasta [Caixas postais].3) Clique no botão [Editar].4) Insira as informações apropriadas.5) Clique em [Aplicar].
Dados para configurar Digitalizar para caixa postal
Requisitos de instalação Comentários
As caixas postais são criadas na máquina
Obrigatório Para obter informações adicionais, consulte o Guia do Usuário.
O Driver de digitalização está instalado
Opcional Este utilitário pode ser instalado através do CD-ROM para exibir/imprimir documentos digitalizados.
Serviços de Internet do CentreWare
Opcional Os Serviços de Internet do CentreWare podem ser usados para criar/editar/exibir/imprimir documentos digitalizados das caixas postais.
13 Serviços de Digitalização
136 Guia de Administração do Sistema do Xerox WorkCentre 7132
NOTA: Uma senha será necessária para acessar a caixa postal, se na criação as caixas postais forem protegidas por senha.
3. Na tela de toque, selecione [Digitalizar para caixa postal].
1) Selecione o número da caixa postal na qual deseja digitalizar o documento.2) Coloque o documento de amostra no alimentador de originais.3) Pressione o botão <Iniciar> na máquina.
4. Verifique se o documento digitalizado está na caixa postal:
1) Selecione o número da caixa postal na qual o documento foi digitalizado.2) Selecione [Lista de Documentos].
Procedimento para configurar Digitalizar para caixa postal através do Painel de Controle
1. No menu [Todos os serviços] na tela de toque, selecione [Menu Configuração].
2. Selecione [Caixa Postal].
3. Selecione [Criar/Excluir].
4. Use o teclado para inserir as informações necessárias.
NOTA: Se uma senha for inserida para a caixa postal, uma pessoa só poderá acessá-la depois de inserir a senha.
5. No menu [Todos os serviços], selecione [Digitalizar para a caixa postal].
1) Selecione o número da caixa postal na qual deseja digitalizar o documento.2) Coloque o documento de amostra no alimentador de originais.3) Pressione o botão <Iniciar> na máquina.
6. Verifique se o documento digitalizado está na caixa postal:
1) Selecione o número da caixa postal na qual o documento foi digitalizado.2) Selecione [Lista de Documentos].
Configuração da estação de trabalhoPara recuperar um documento digitalizado, instale o driver de digitalização em computadores Windows ou ative os Serviços de Internet do CentreWare. Para obter mais informações sobre o ambiente operacional do driver de digitalização e sobre o método de instalação, consulte o documento HTML do CD-ROM Driver de Impressão PCL. Para obter mais informações sobre como recuperar o documento, consulte o capítulo Serviços de Internet do CentreWare do Guia do Usuário.
Configuração de Digitalização em rede
Guia de Administração do Sistema do Xerox WorkCentre 7132 137
Configuração de Digitalização em rede
A digitalização em rede usa os protocolos FTP ou SMB para transferir os documentos digitalizados para um servidor ou cliente. Os modelos e repositórios (pastas) precisam ser configurados para ativar a digitalização em rede. Consulte o Guia do Usuário para obter informações sobre como configurar modelos e repositórios.
Pré-requisitos para a Configuração de Digitalização em rede
1. Verifique se uma rede operacional existente utilizando TCP/IP está disponível.
2. Verifique se o protocolo de transferência (FTP/SMB) está configurado corretamente.Para obter mais detalhes, consulte Configuração de Digitalizar para FTP na página 140 ou Configuração de Digitalizar para SMB na página 141.
3. O repositório (pasta) precisa ser criado no servidor FTP ou SMB para reter o documento digitalizado.
4. Verifique se as seguintes portas estão disponíveis:
1) Porta TCP/IP2) Porta Cliente FTP ou Porta SMB (de acordo com o protocolo em uso)
Procedimentos para a Configuração de Digitalização em rede
1. Crie modelos e repositórios através dos Serviços de Internet do CentreWare.
2. No painel de controle, selecione [Digitalização em rede].
3. Selecione um modelo da lista. Você também pode alterar outros valores no painel de controle sem impactar a configuração do modelo; somente o trabalho atual será afetado.
4. Coloque um documento de amostra no alimentador de originais.
Dados para configurar a Digitalização em rede
Requisitos de instalação Comentários
Os modelos são criados através dos Serviços de Internet do CentreWare ou através de qualquer outra Solução de digitalização em rede da Xerox.
Obrigatório Consulte o Guia do Usuário, "Serviços de Internet do CentreWare" para obter mais informações.
Os repositórios são criados através dos Serviços de Internet do CentreWare ou através de qualquer outra Solução de digitalização em rede da Xerox.
Obrigatório Consulte o Guia do Usuário, "Serviços de Internet do CentreWare" para obter mais informações.
Endereço IP Kerberos Opcional Se a Autenticação remota for necessária, então Kerberos terá que ser ativado.
13 Serviços de Digitalização
138 Guia de Administração do Sistema do Xerox WorkCentre 7132
5. Pressione o botão verde <Iniciar> na máquina. O trabalho é enviado para o servidor usando o protocolo FTP ou SMB conforme definido no modelo.
6. Conecte-se ao servidor FTP ou SMB. Navegue até o repositório (destino) especificado anteriormente. O documento digitalizado está localizado nessa pasta.
NOTA: Se Kerberos (autenticação remota) tiver sido ativado, uma tela de login em separado será exibida quando a função Digitalização em rede for selecionada. Os documentos não serão digitalizados, a menos que o servidor Kerberos autentique o acesso do usuário.
Configuração da Autenticação Remota (se necessário)A máquina usa Kerberos for Windows e Kerberos for Solaris para a autenticação do usuário. Quando ativado, o acesso do usuário às funções de digitalização (excluindo digitalizar para caixa postal) será limitado. Uma mensagem suspensa solicitará ao usuário para digitar um login e uma senha para usar as funções de digitalização. O login e a senha serão enviados ao servidor Kerberos. Somente quando o usuário for autenticado a função ficará disponível.
Lista de verificação informativa
Ao usar Digitalizar para e-mail, a autenticação Kerberos possui o seguinte efeito na função:
1. Seleciona [Digitalizar para caixa postal]
2. Um login/senha suspenso é exibido solicitando ao usuário para fornecer o nome de usuário e a senha ao servidor Kerberos. Insira o login e a senha.
O dispositivo passa o login e a senha para o servidor Kerberos e se uma correspondência for encontrada, o usuário será autenticado com sucesso.O campo "De:" do e-mail é preenchido automaticamente com o nome de login e endereço de e-mail do dispositivo criados no momento da configuração do dispositivo.Se o servidor SMTP exigir autenticação, o dispositivo usará nome de usuário/senha SMTP criado na configuração do dispositivo antes de enviar um e-mail para o servidor.
Item Por
É necessária uma rede operacional existente que utilize TCP/IP. Esses procedimentos não são apropriados para instalar uma rede
Cliente
Obtenha e anote as seguintes informações:• Endereço IP do servidor remoto• Nome do servidor remoto• Endereço DNS se Nome do host for usado em vez de nome do
endereço IP• Nome do território do servidor remoto
Cliente
Configuração de Digitalização em rede
Guia de Administração do Sistema do Xerox WorkCentre 7132 139
Ao usar Digitalizar para FTP/SMB, a autenticação Kerberos possui o seguinte efeito na função:
1. Seleciona [Digitalizar para FTP/SMB].
2. Um login/senha suspenso é exibido para autenticar os usuários no servidor Kerberos. Insere o login e a senha.
O login e a senha são passados para o servidor Kerberos e se uma correspondência for encontrada, o usuário será autenticado com sucesso.O usuário precisa inserir um login e senha válidos para o servidor FTP/SMB. Eles podem ou não ser o login/senha Kerberos do usuário; particularmente um login/senha que seja aceito pelo servidor FTP/SMB.
Ao usar a Digitalização em rede, a autenticação Kerberos possui o seguinte efeito na função:
1. Selecione [Digitalização em rede].
2. Um login/senha suspenso é exibido para autenticar os usuários no servidor Kerberos. Insira o login e a senha.
O login e a senha são passados para o servidor Kerberos e se uma correspondência for encontrada, o usuário será autenticado com sucesso.Através dos modelos/repositórios, os usuários digitarão um login/senha válidos para os servidores FTP/SMB. Eles podem ou não ser o login/senha do usuário; particularmente um login/senha que seja aceito pelo servidor FTP/SMB.Os modelos públicos são acessíveis a qualquer usuário. Os modelos privados exigem uma senha que pode ou não ser diferente da senha Kerberos.
Configuração da autenticação remota das comunicações de rede
1. Conecte a máquina à rede.
2. Exiba a tela [Configurações do sistema].
3. Selecione [Configurações de rede]
4. Selecione [Servidor de Autenticação Remota /Serviço de Diretório]
5. Selecione [Sistema de autenticação], em seguida selecione [Alterar configurações] e escolha Kerberos 2000 ou Kerberos Solaris.
6. Selecione [Config. do servidor primário], em seguida selecione [Alterar configurações] e escolha inserir um endereço IP ou Nome do servidor.
7. Selecione [Endereço IP do servidor primário] e em seguida insira o endereço IP do servidor Kerberos.
8. Selecione [Nome do servidor primário] e em seguida insira o nome do servidor. As informações de DNS têm que ser preenchidas através dos serviços de Internet.
9. Selecione [N° da porta do servidor primário] e insira o número da porta. O padrão é Porta 88.
13 Serviços de Digitalização
140 Guia de Administração do Sistema do Xerox WorkCentre 7132
10. Repita as etapas 6 a 9 para as configurações do Servidor Secundário.
11. Selecione [Nome do território] e insira o nome do território. Este é um domínio totalmente qualificado que o servidor Kerberos aceita.
Ativação da Autenticação remota
1. Conecte a máquina à rede.
2. Exiba a tela [Configurações do sistema].
3. Selecione [Configuração de login/administração do auditron].
4. Selecione [Configurações de login/Modo do Auditron] e especifique o método de autenticação para ativar o Kerberos.
Configuração da estação de trabalhoPara obter mais informações sobre a programação de modelos usando os Serviços de Internet do CentreWare, consulte o capítulo Serviços de Internet do CentreWare do Guia do usuário.
Configuração de Digitalizar para FTP
Os arquivos podem ser digitalizados na máquina multifuncional e direcionados para um servidor ou cliente usando o protocolo FTP. As estruturas de diretório (repositórios) precisam ser criadas no servidor para reterem os documentos digitalizados.
Pré-requisitos para Digitalizar para FTP
1. Verifique se uma rede operacional existente utilizando TCP/IP está disponível.
2. O Servidor/Cliente FTP existe e está executando.
3. O repositório (pasta) precisa ser criado no servidor FTP para reter o documento digitalizado.
4. Verifique se as seguintes portas estão disponíveis:
1) TCP/IP2) Cliente FTP
Dados para configurar Digitalizar para FTP
Requisitos de instalação Comentários
Os repositórios precisam ser configurados no servidor FTP.
Obrigatório Este é o local ou caminho do diretório para salvar os documentos digitalizados.
Endereço IP do Servidor Obrigatório Este é o endereço IP do servidor FTP.
Configuração de Digitalizar para SMB
Guia de Administração do Sistema do Xerox WorkCentre 7132 141
Procedimento para Digitalizar para FTP
1. No painel de controle, selecione [Digitalizar para FTP].
2. Insira todas as informações necessárias. Consulte o Guia do Usuário para obter mais informações detalhadas.
3. Coloque um documento de amostra no alimentador de originais.
4. Pressione o botão <Iniciar> na máquina.
5. Conecte-se ao servidor FTP. Navegue até o caminho de diretório (repositório) configurado anteriormente no servidor. O documento digitalizado pode ser encontrado no diretório especificado.
NOTA: Se a autenticação Kerberos (autenticação remota) tiver sido ativada, uma tela de login em separado será exibida quando a função Digitalizar para FTP for selecionada. Os documentos não serão digitalizados, a menos que o servidor Kerberos autentique o acesso do usuário.
Configuração de Digitalizar para SMB
Os arquivos podem ser digitalizados na máquina multifuncional e direcionados para um servidor ou cliente usando o protocolo SMB. As estruturas de diretório (repositórios) precisam ser criadas no servidor para reterem os documentos digitalizados.
Pré-requisitos para a Configuração de Digitalizar para SMB
1. Verifique se uma rede operacional existente utilizando TCP/IP está disponível.
2. O Servidor SMB existe e está executando.
3. O repositório (pasta) precisa ser criado no servidor SMB para reter o documento digitalizado.
4. Verifique se as seguintes portas estão disponíveis:
1) Porta TCP/IP2) Porta SMB
Informações do login/senha FTP Opcional Isto é necessário se o servidor FTP exigir autenticação de login/senha. A maioria dos servidores FTP exige um login/senha.
Endereço IP Kerberos Opcional Se a Autenticação remota for necessária, então Kerberos terá que ser ativado.
Dados para configurar Digitalizar para FTP
Requisitos de instalação Comentários
13 Serviços de Digitalização
142 Guia de Administração do Sistema do Xerox WorkCentre 7132
Procedimento para a Configuração de Digitalizar para SMB
1. No painel de controle, selecione [Digitalizar para SMB].
2. Insira todas as informações necessárias. Consulte o Guia do Usuário para obter mais informações detalhadas.
3. Coloque um documento de amostra no alimentador de originais.
4. Pressione o botão <Iniciar> na máquina.
5. Conecte-se ao servidor SMB. Navegue até o caminho de diretório (repositório) configurado anteriormente no servidor. O documento digitalizado pode ser encontrado no diretório especificado.
NOTA: Se a autenticação Kerberos (autenticação remota) tiver sido ativada, uma tela de login em separado será exibida quando a função Digitalizar para SMB for selecionada. Os documentos não serão digitalizados, a menos que o servidor Kerberos autentique o acesso do usuário.
Dados para configurar Digitalizar para SMB
Requisitos de instalação Comentários
Endereço IP do servidor Obrigatório Este é o endereço IP do servidor SMB.
Nome do Servidor Compartilhado Obrigatório Este é o nome atribuído à pasta compartilhada no servidor SMB.
Repositório – caminho de diretório, no qual o documento será armazenado no servidor SMB
Obrigatório Este é o local ou caminho do diretório para salvar os documentos digitalizados.
Informações do login/senha SMB Opcional Isto é necessário se o servidor SMB exigir autenticação de login/senha. A maioria dos servidores SMB exige um login/senha.
Endereço IP Kerberos Opcional Se a Autenticação remota for necessária, então Kerberos terá que ser ativado.
Guia de Administração do Sistema do Xerox WorkCentre 7132 143
14 Fax de Internet
Este capítulo explica como configurar a função Fax de Internet da máquina. As seguintes informações são fornecidas.Visão geral do Fax de Internet – página 143Lista de verificação informativa – página 143Ambientes de iFax – página 144Instalação do Fax de Internet – página 144Procedimento de instalação – página 144Configuração das comunicações de rede – página 145
Visão geral do Fax de Internet
Se a tecla Software Fax de Internet estiver instalada com o Kit de Fax na máquina, você poderá enviar e receber os dados digitalizados na forma de anexos, via intranet ou Internet. É diferente de uma máquina de fac-símile, que transmite os dados por meio de uma linha telefônica.
Lista de verificação informativaAntes de ativar a função, verifique se os itens a seguir estão disponíveis ou foram executados.
Item Por
É necessária uma rede operacional existente que utilize TCP/IP. Esses procedimentos não são apropriados para instalar uma rede.
Cliente
Obtenha e anote as seguintes informações:• Endereço IP• Endereço de gateway• Máscara de sub-rede• Nome do hostConsulte o Glossário para obter informações adicionais sobre o Endereço de gateway e a Máscara de sub-rede.
Cliente
Configure o servidor de mensagens e as contas de e-mail. Cliente
Teste a máquina para assegurar-se de que esteja totalmente instalada e funcionando de forma correta.
Cliente
Instale o Kit Fax de Internet. Xerox
14 Fax de Internet
144 Guia de Administração do Sistema do Xerox WorkCentre 7132
Ambientes de iFax
Requisitos do sistemaAs seguintes opções são necessárias para a máquina.
• Kit Fax de Internet
• A máquina está conectada à rede usando TCP/IP.
• O ambiente permite o envio e o recebimento de e-mails.
NOTA: O arquivo pode não imprimir se o formato for diferente dos especificados na tabela acima.
Instalação do Fax de Internet
Esta seção descreve como ativar a função Fax de Internet.
Procedimento de instalaçãoPara usar a função Fax de Internet, configure o seguinte na máquina.
Configuração das comunicações de redeUse a tela de toque para configurar as seguintes portas para [Ativada].
• Receber e-mail
• Enviar e-mailEm seguida, defina o endereço IPPor fim, defina os outros itens necessários para a função Fax de Internet.
Item Especificações correspondentes
Recomendações ITU-T ITU-T T.37, T.30, F.185 e E.164
Formato Fax de Internet Envio:RFC2301 (TIFFprofileS/F/J) e 600 x 600 dpiRecebimento:RFC2301 (TIFFprofileS/F/J/C)
Encaminhamento de fac-símile RFC2304, RFC2305
Função DSN RFC1891, 1894
Função MDN RFC2298
Recebimento SMTP RFC821, 822, 1869
Recebimento POP3 RFC1939
Versão MIME Versão 1.0 (RFC2049)
Instalação do Fax de Internet
Guia de Administração do Sistema do Xerox WorkCentre 7132 145
Teste de Fax de InternetUm trabalho Fax de Internet deve ser enviado para assegurar que a máquina tenha sido instalada e configurada corretamente.
Configuração das comunicações de redeNOTA: Algumas opções de configuração para este protocolo estão disponíveis somente nos Serviços de Internet do CentreWare. Consulte o capítulo Serviços de Internet do CentreWare do Guia do Usuário.
NOTA: Mantenha a porta SNMP ativada enquanto usa a máquina na rede TCP/IP.
Primeiro, ative a porta.
1. Conecte a máquina à rede.
2. Exiba a tela [Configurações do sistema].
NOTA: Para obter mais informações sobre como exibir a tela [Configurações do sistema], consulte o capítulo Configurações do Guia do Usuário.
3. Selecione [Configurações de rede].
4. Selecione [Configurações da porta].
5. Selecione [Receber e-mail] e, em seguida, [Alterar configurações].
6. Selecione [Status da porta] e, em seguida, [Alterar configurações].
7. Selecione [Ativado] e, em seguida, [Salvar].
8. Na tela [Configurações da porta], selecione [Enviar e-mail] e, em seguida, [Alterar configurações].
9. Selecione [Status da porta] e, em seguida, [Alterar configurações].
10. Selecione [Ativado] e, em seguida, [Salvar].
Em seguida, estabeleça o TCP/IP.
1. Exiba a tela [Configurações do sistema].
NOTA: Para obter mais informações sobre como exibir a tela [Configurações do sistema], consulte o capítulo Configurações do Guia do Usuário.
2. Selecione [Configurações de rede].
3. Selecione [Configurações do protocolo].
4. Selecione [TCP/IP - Obter endereço IP] e, em seguida, [Alterar configurações].
14 Fax de Internet
146 Guia de Administração do Sistema do Xerox WorkCentre 7132
5. Selecione um método para estabelecer um endereço IP entre [DHCP], [BOOTP], [RARP], [DHCP/Autonet] ou [Manual] e, em seguida, selecione [Salvar].
NOTA: Use o servidor DHCP juntamente com o servidor Windows Internet Name Server (WINS).
Se você tiver selecionado [Manual] na etapa 5, execute as etapas 6 a 11 para inserir as [Configurações do protocolo]. Caso contrário, execute a etapa 14.
6. Selecione [TCP/IP - Endereço IP] e, em seguida, [Alterar configurações].
7. Use o teclado da tela para inserir o Endereço IP da máquina no formato “xxx.xxx.xxx.xxx”. Digite valores relevantes (0 a 255) no campo realçado e selecione [Próximo]. Os próximos 3 dígitos ficam destacados. Quando você tiver terminado de inserir todos os valores, selecione [Salvar].
8. Selecione [TCP/IP - máscara de sub-rede] e, em seguida, [Alterar configurações].
9. Usando o mesmo método da etapa 7, insira a Máscara de sub-rede.
10. Selecione [TCP/IP - Endereço de Gateway] e, em seguida, [Alterar configurações].
11. Usando o mesmo método da etapa 7, insira o Endereço de gateway.
NOTA: Se não quiser definir o Endereço de gateway, digite “0.0.0.0”.
12. Selecione [TCP/IP - Filtro IP] e, em seguida, [Alterar configurações].
13. Selecione [Ligado] para filtrar o acesso à máquina.
NOTA: Caso não deseje usar a função filtro IP, selecione [Desligado].
NOTA: Use os Serviços de Internet do CenterWare para registrar os endereços IP que não têm permissão para acessar a máquina. Consulte o capítulo Serviços de Internet do CentreWare do Guia do Usuário.
14. Quando tiver terminado de estabelecer o TCP/IP, selecione [Fechar] na tela [Configurações do protocolo].
Por fim, defina os outros itens necessários para a função Fax de Internet.
1. Exiba a tela [Configurações do sistema].
NOTA: Para obter mais informações sobre como exibir a tela [Configurações do sistema], consulte o capítulo Configurações do Guia do Usuário.
2. Selecione [Configurações de rede].
3. Selecione os itens a seguir e, em seguida, [Alterar configurações].
• [Endereço de e-mail/nome do host da máquina]– Endereço de e-mail– Nome do host– Nome do domínio
• [Configurações de e-mail enviados / recebidos] > [Configurações do servidor POP3]: ao receber e-mail via POP3
Instalação do Fax de Internet
Guia de Administração do Sistema do Xerox WorkCentre 7132 147
– Configuração do servidor POP3– Endereço IP do servidor POP3– Nome do servidor POP3– Número da porta do servidor POP3– Intervalo de verificação do servidor POP3– Nome de login do servidor POP3– Senha do servidor POP3– Criptografia de Senha POP3
• [Configurações de e-mail enviados / recebidos] > [Configurações do servidor SMTP]: ao enviar ou receber e-mail via SMTP– Configuração do servidor SMTP– Endereço IP do servidor SMTP– Nome do servidor SMTP– Número da porta do servidor SMTP– Autenticação de envio de e-mail– Nome de login de SMTP AUTH– Senha AUTH SMTP
• [Configurações de e-mail enviados / recebidos] > [Filtro de Domínio]: se necessário– Filtro de domínio– Domínio 1 a 50
• [Outras configurações]– Protocolo de recepção de e-mail
• [Configurações de PKI (Chave pública)] > [Configurações S/MIME]– Certificado do dispositivo - S/MIME– Comunicação S/MIME– Receber e-mail não confiável– Receber Fax da Internet não confiável– Algoritmo Digest da mensagem– Método de criptografia de conteúdo– Assinatura digital - e-mail enviado– Assinatura digital - Fax da Internet enviado– Auto Armazenamento de Certificados
4. Selecione [Salvar].
14 Fax de Internet
148 Guia de Administração do Sistema do Xerox WorkCentre 7132
Teste de Fax de InternetPara assegurar que o Fax de Internet tenha sido configurado com êxito, execute as seguintes etapas:Envio:
1. Coloque o documento.
2. Selecione [Fax de Internet] na tela <Todos os serviços>.
3. Selecione [Fax de Internet].
4. Selecione as funções necessárias para o trabalho.
5. Insira o endereço de e-mail do destinatário.
6. Pressione o botão <Iniciar>.
O documento será digitalizado e convertido para o formato TIFF. Assim, ele será enviado como um anexo de e-mail.
Recebimento:Quando a máquina receber um Fax de Internet, começará a imprimir automaticamente.
Guia de Administração do Sistema do Xerox WorkCentre 7132 149
15 Solução de problemas
Este capítulo explica o procedimento de solução de problemas e como obter assistência adicional. Para obter mais informações, consulte o seguinte:Procedimento de solução de problemas – página 149SMB – página 150NetWare – página 155UNIX – página 160TCP/IP – página 162EtherTalk – página 166Bonjour – página 169Serviços de Internet do CentreWare – página 170Serviços de Digitalização – página 171Serviços de e-mail – página 174Conexão da Internet/Intranet – página 175
Procedimento de solução de problemas
Esta seção permite que você identifique as etapas de solução de problemas relativos às funções de rede da máquina. Use o procedimento a seguir para identificar e solucionar o problema. Se o problema não estiver relacionado à rede, consulte o Guia do Usuário para conhecer a ação corretiva.
1. Resolva primeiro quaisquer problemas de copiadora ou fax locais. Execute a ação corretiva recomendada pelo Guia do Usuário. Não tente resolver um problema de rede se as funções da copiadora e do fax locais não estiverem operando corretamente.
2. Verifique se a máquina está ligada.
3. Verifique se o cabo da rede está conectado à máquina.
4. Verifique se o cabo da rede está conectado à estação de trabalho.
5. Verifique se o driver de impressão correto para a máquina está selecionado na estação de trabalho.
6. Verifique se o aplicativo de software que está sendo utilizado para enviar trabalhos de impressão está configurado corretamente.
7. Se uma estação de trabalho não estiver imprimindo/enviando fax, reinstale o driver de impressão nessa estação de trabalho.
8. Ligue para o Centro Xerox de Atendimento ao Cliente local, onde um representante irá ajudá-lo no diagnóstico e na solução do problema.
15 Solução de problemas
150 Guia de Administração do Sistema do Xerox WorkCentre 7132
SMB
Esta seção explica os procedimentos de solução de problemas e as restrições ao usar um ambiente SMB.
Solução de problemasEsta seção explica o que fazer quando ocorrerem problemas durante o uso do SMB. As causas, os métodos de confirmação e as ações possíveis são as seguintes.
Quando a máquina não é encontrada nos computadores clientes
Causa Método de confirmação Ação
O protocolo de transporte é diferente entre o cliente e a máquina.
Ao selecionar [Pesquisar como outro computador] ([Iniciar] > [Localizar] > [Computador]) no cliente, a máquina poderá ser encontrada. Ao abrir o computador em rede para pesquisar a máquina, ela não é encontrada.
Faça a correspondência do protocolo de transporte SMB entre a máquina e cada cliente.
A rede (sub-rede) é inválida. Ao selecionar [Pesquisar como outro computador] ([Iniciar] > [Localizar] > [Computador]) no cliente, a máquina poderá ser encontrada. Ao abrir o computador em rede para pesquisar a máquina, ela não é encontrada.
Configure a máquina e os computadores clientes nas mesmas redes.
O nome de host especificado para a máquina já está definido para uma outra máquina.
Verifique se o nome do host está duplicado nas informações de status do SMB na Lista de configurações do sistema.
Use os Serviços de Internet do CentreWare para alterar o nome de host, ou para restaurar as configurações da máquina para os valores iniciais.
SMB
Guia de Administração do Sistema do Xerox WorkCentre 7132 151
Quando a máquina ou outras máquinas SMB não são encontradas nos computadores clientes
Quando a impressão falha
Quando o documento não pode ser excluído da janela da impressora
Causa Método de confirmação Ação
Se SMB [Modo Auto Master] estiver [Ligado], haverá limites para o número de máquinas que poderão reter as informações da máquina. O número varia de acordo com o ambiente de rede.
A máquina ou outras máquinas SMB não podem ser localizadas usando o ícone do computador em rede.
Verifique a configuração SMB [Modo Auto Master]. Se estiver definida para [Ligado], altere a configuração para [Desligado].
Causa Método de confirmação Ação
A máquina está processando uma solicitação de impressão de outro cliente. (O buffer de recepção está definido para o modo não-spool).
Verifique se a máquina tem algum trabalho de impressão em andamento. (Isso indica se há arquivos prontos para imprimir e exibe os diálogos de erro de gravação.
Depois que a máquina processar a solicitação de impressão, envie um trabalho de impressão ou altere o modo para o modo de spool.
O número de sessões ultrapassa o máximo.
Verifique se a máquina está processando solicitações simultâneas (como solicitação de impressão ou solicitação de consulta de status) de múltiplos clientes. (Isso indica clientes remotos impossibilitados de usar a máquina e exibe os diálogos de erro de gravação.
Espere alguns minutos e envie a solicitação de impressão novamente.
Causa Método de confirmação Ação
Você tentou excluir todos os documentos exibidos na janela da impressora. (Somente Administrador do sistema)
Verifique se a tentativa de exclusão do trabalho de impressão foi feita no menu Impressora da janela da impressora.
Exclua o trabalho de impressão do menu Documento da janela da impressora.
O proprietário do documento é inválido.
Verifique se o proprietário do documento selecionado confere com o nome de login do Windows.
Use o nome do proprietário do documento para fazer login no Windows. Em seguida, exclua o documento.
15 Solução de problemas
152 Guia de Administração do Sistema do Xerox WorkCentre 7132
Outro
RestriçõesEsta seção explica as restrições ao usar SMB.
Configurações da máquina• O endereço IP é um endereço exclusivo administrado no sistema. Consulte o
administrador da rede ao configurar os parâmetros necessários.
• As configurações de máscara de sub-rede e gateway também podem ser necessárias, de acordo com o ambiente de rede. Consulte o administrador da rede ao configurar os parâmetros necessários.
• Quando o status da porta estiver ativado e não houver memória suficiente, o status da porta poderá ser desativado automaticamente. Neste caso, desative todas as portas não utilizadas e faça a alocação da memória novamente.
• A alocação de memória [Recepção de buffer - spool SMB] tem que ser configurada em resposta ao ambiente operacional. Se a alocação de memória for pequena demais, poderá impedir mensagens recebidas.
Configurações do cliente• O endereço IP é um endereço exclusivo administrado no sistema. Consulte o
administrador da rede ao configurar os parâmetros necessários.
• Consulte o administrador do NIS (Network Information Service) ao configurar os parâmetros da rede (endereço IP e outros parâmetros) em um host executando NIS.
Quando a máquina for desligada.As seguintes ações ocorrem quando a máquina é desligada.
• Quando [Recepção de buffer - spool SMB] está configurado para [Memória]:
O Service Pack 4.0 ou posterior não está instalado no sistema. (No Windows NT 4.0)
Verifique a versão do Service Pack a ser exibida quando você inicia o Windows NT 4.0.
Instale o Service Pack 4.0 ou posterior.
Causa Método de confirmação Ação
Problema Ação
O histórico de trabalhos exibe uma mensagem em que o nome do documento não está definido em vez do nome do trabalho correto.
Altere a configuração [Recepção de buffer - spool SMB] de [Memória] para [Disco rígido].
SMB
Guia de Administração do Sistema do Xerox WorkCentre 7132 153
Todos os dados de impressão em spool na memória da máquina, incluindo os dados em impressão atualmente, são excluídos. Não há dados de impressão na máquina quando ela é ligada subseqüentemente.Entretanto, se a máquina for desligada imediatamente após uma solicitação de impressão, os dados de impressão podem ser armazenados no cliente. Neste caso, a solicitação de impressão pode ser emitida novamente quando a máquina for ligada subseqüentemente e os dados de impressão serão então impressos na máquina.
• Quando [Recepção de buffer - spool SMB] está configurado para [Disco rígido]:Todos os dados de impressão em spool no disco rígido da máquina, incluindo os dados em impressão atualmente, são retidos. A solicitação de impressão pode ser emitida novamente quando a máquina for ligada subseqüentemente e os dados de impressão serão então impressos na máquina.
• Quando [Recepção de buffer - spool SMB] está configurado para [Desligado]:Todos os dados de impressão no buffer de recepção, incluindo os dados em impressão atualmente, são excluídos. Não há dados de impressão na máquina quando ela é ligada subseqüentemente.Entretanto, se a máquina for desligada imediatamente após uma solicitação de impressão, os dados de impressão podem ser armazenados no cliente. Neste caso, a solicitação de impressão pode ser emitida novamente quando a máquina for ligada subseqüentemente e os dados de impressão serão então impressos na máquina.
Ao imprimir• Quando [Recepção de buffer - spool SMB] está configurado para [Disco rígido] ou
[Memória]:Os dados de impressão não poderão ser recebidos se o tamanho dos dados exceder a capacidade disponível do disco rígido ou da alocação de memória.
NOTA: Se os dados de impressão excederem a capacidade do buffer de recepção, o cliente poderá retransmitir os mesmos dados de impressão. Neste caso, pare o cliente e certifique-se que ele não transmita os dados de impressão.
• Quando [Recepção de buffer - spool SMB] está configurado para [Desligado]:As solicitações de impressão não podem ser recebidas de um cliente se uma solicitação de impressão de outro cliente estiver sendo processada.
• Quando o endereço IP do cliente ou o nome do computador for alterado:Quando o endereço IP do cliente ou o nome do computador for alterado, a máquina não poderá executar o processamento de consulta e cancelamento. Desligue e ligue a máquina com o buffer de recepção esvaziado dos dados de impressão.
NOTA: A interrupção da impressão ou a exclusão forçada dos dados de impressão no buffer de recepção da máquina pode ser executada usando-se o painel de controle. Para obter informações, consulte o capítulo Status do trabalho do Guia do Usuário.
• Quando a máquina está offline.
15 Solução de problemas
154 Guia de Administração do Sistema do Xerox WorkCentre 7132
Se um cliente emitir uma solicitação de impressão quando a máquina estiver offline, os dados de impressão não poderão ser recebidos e um erro de gravação será gerado e exibido em uma caixa de diálogo de erros no cliente.
• Exclusão de trabalhos:No Windows NT 4.0, os trabalhos poderão ser excluídos se o Service Pack 4 ou posterior estiver instalado. A exclusão de um trabalho durante a recepção de dados de impressão gera um erro de gravação. Neste caso, o botão para tentar novamente a impressão na caixa de diálogo de erros fica desativado.
Impressão usando um ambiente SMB• No Windows NT 4.0, Windows 2000 e Windows XP, a impressão em um ambiente
SMB não fica disponível quando o suporte Unicode está ativo.
• No Windows XP, o nome do usuário pode não ser exibido corretamente ao imprimir em uma porta SMB.
Autenticação usando SMBQuando a autenticação SMB é executada usando o endereço IP atribuído ou o nome do host, a autenticação será bem-sucedida se somente o nome do usuário e senha tiverem uma correspondência no servidor de autenticação, mesmo que o nome do domínio não tenha uma correspondência.
NetWare
Guia de Administração do Sistema do Xerox WorkCentre 7132 155
NetWare
Esta seção explica o que fazer quando ocorrerem problemas durante o uso do NetWare. As causas, os métodos de confirmação e as ações são indicadas abaixo.
Quando a impressão falha*: Para obter os métodos de configuração e confirmação, consulte a documentação online do NetWare.
Causa Método de confirmação Ação
Um componente de rede não corresponde à configuração automática do tipo de frame.
Verifique se a luz da porta de link de dados está acesa no componente de rede conectado à máquina. Em seguida, verifique se os tipos de frames do servidor de arquivos estão unificados na rede.
Defina a máquina com o tipo de frame especificado para o servidor de arquivos a ser conectado.
Ocorreu uma falha na rede entre o cliente e a máquina.
Use NWADMIN para verificar se o objeto impressora de destino foi exibido.
Substitua o cabo de rede entre o cliente e a máquina.
O nome de usuário ou nome de grupo do trabalho de impressão não está registrado na fila de impressão.
Use NWADMIN ou PCONSOLE para verificar se o nome de usuário ou nome de grupo do trabalho foi registrado na fila de impressão.
Envie novamente o trabalho de impressão para uma fila na qual o nome de usuário ou de grupo tenha sido corretamente registrado.
Use NWADMIN ou PCONSOLE para registrar um nome de usuário ou de grupo do trabalho na fila de impressão.*
Não consigo enviar trabalhos de impressão para a fila.
Use NWADMIN ou PCONSOLE para verificar se a opção Permitir que usuários enviem trabalhos de impressão está definida para Sim.*
Use NWADMIN ou PCONSOLE para definir Permitir que usuários enviem trabalhos de impressão para Sim .*
15 Solução de problemas
156 Guia de Administração do Sistema do Xerox WorkCentre 7132
O nome de usuário ou nome de grupo do trabalho não está definido no servidor de impressão.
Use NWADMIN ou PCONSOLE para verificar se o nome de usuário ou nome de grupo do trabalho está registrado no servidor de impressão de destino.*
Envie novamente o trabalho de impressão para uma fila na qual o nome de usuário ou de grupo tenha sido corretamente registrado.*
Use NWADMIN ou PCONSOLE para registrar o nome de usuário ou de grupo do trabalho no servidor de impressão.*
O trabalho de impressão está em uma fila não atribuída à máquina.
Use NWADMIN ou PCONSOLE para verificar se a máquina está atribuída à fila de impressão.
Reenvie o trabalho de impressão à fila atribuída à máquina.*
Use NWADMIN ou PCONSOLE para atribuir a fila de destino à máquina.*
O formato dos dados do trabalho de impressão não corresponde à configuração de ambiente de impressão do cliente.
–
Se estiver usando o Windows no cliente, desative Ctrl-D.
O número de filas de impressão atribuídas ultrapassa o número máximo aceito pela máquina.
Use NWADMIN ou PCONSOLE para verificar se a fila de impressão requisitada está atribuída à máquina.
Reenvie o trabalho de impressão à fila atribuída à máquina.*
Não há servidor de arquivos escravo especificado (modo de serviço bindery).
Use PCONSOLE para verificar se há um servidor de arquivos escravo registrado.*
Use PCONSOLE para registrar um servidor de arquivos escravo.*
Tipo de impressora incorreto. Use PCSONSOLE para verificar o tipo de impressora.*
Use PCONSOLE para especificar [Paralela remota, LPT1]. Em seguida, reinicialize a máquina.*
A configuração do servidor de arquivos escravo está incorreta (modo bindery).
Use PCSONSOLE para verificar a configuração.*
Use PCSONSOLE para especificar a configuração correta.*
O número atual da página do trabalho de impressão é diferente do número da página definido para a máquina.
Use NWADMIN para verificar se o número do papel inicial é o mesmo do trabalho de impressão.*
Use NWADMIN ou PCONSOLE para combinar o número [Papel inicial] ao número do papel do trabalho de impressão.*
Causa Método de confirmação Ação
NetWare
Guia de Administração do Sistema do Xerox WorkCentre 7132 157
O checksum IPS está definido para um nível inválido.
Use o comando Definir no console do servidor de arquivos para verificar se o checksum IPX está definido para o nível 2.
Digite o seguinte comando no console do servidor de arquivos para definir o checksum IPX para o nível 0 ou 1.Defina Ativar IPX Checksum = x (x: 0 ou 1)
A assinatura de pacote NCP está definida para um nível inválido.
Use o comando Definir no console do servidor de arquivos para verificar se a assinatura de pacote NCP está definida para o nível 3.
Digite o seguinte comando no console do servidor de arquivos para definir a assinatura de pacote NCP para o nível 0, 1 ou 2 e, em seguida, reinicie o servidor de arquivos.defina a opção Assinatura de pacote NCP = x (x: 0, 1, ou 2)
O nome da máquina padrão é inválido.
Imprima a Lista de configurações do sistema e em seguida verifique se os 6 últimos dígitos significantes do endereço Ethernet estão corretos.
Especifique o endereço Ethernet correto, ou atribua um nome diferente do padrão.
Nenhum nome de árvore de diretório foi especificado.
Imprima a Lista de configurações do sistema e verifique se o nome de árvore foi especificado.
Especifique um nome de árvore.
Nenhum contexto foi especificado.
Imprima a Lista de configurações do sistema e verifique se um contexto foi especificado.
Especifique um contexto.
Outro objeto impressora foi conectado.
Use NWADMIN para verificar se o objeto está corretamente atribuído ao servidor de impressão requisitado.*
Use o CD-ROM do Driver de Impressão PCL ou os Serviços de Internet do CentreWare para especificar o nome do servidor de arquivos, nome de árvore, nome de contexto e o modo ativo corretos.
O servidor de arquivos é desconectado.
Selecione [Ambiente de rede] no Windows para procurar o servidor de arquivos.
Ative o servidor de arquivos.
Já existe na rede uma impressora com o mesmo nome.
Desligue a máquina e use NWADMIN para verificar se o objeto impressora está no status em espera.
Use o CD-ROM do Driver de Impressão PCL para especificar outro nome de máquina.
Causa Método de confirmação Ação
15 Solução de problemas
158 Guia de Administração do Sistema do Xerox WorkCentre 7132
Quando uma mensagem para desligar/ligar for exibida
Quando o resultado de impressão necessário não é obtido
A porta NetWare não está ativada.
Imprima a Lista de configurações do sistema e verifique se a porta está ativada.
Ative a porta NetWare.
Imprima a Lista de configurações do sistema. Ao usar IPX/SPX, verifique se o número de rede permanece definido para 00000000 (servidor NetWare desconectado). Ao usar TCP/IP, verifique se o endereço IP permanece definido para 0.0.0.0 (endereço IP fixo não especificado) ou para um servidor de fornecimento de endereço (servidor DHCP desconectado).
Ao usar IPX/SPX, inicie o servidor NetWare. Ao usar TCP/IP, defina o endereço IP fixo ou inicie o servidor de fornecimento de endereço (DHCP).
Configuração de impressora inválida.
Use NWADMIN ou PCONSOLE para verificar se a configuração da impressora está correta.*
Use NWADMIN ou PCONSOLE para definir os seguintes itens.Tipo de Impressora: ParalelaPorta: LPT 1Local da impressora: Carregar auto (Local).*
Causa Método de confirmação Ação
Causa Método de confirmação Ação
Ocorreu uma falha na interface NetWare. – Desligue e ligue a máquina.
Causa Método de confirmação Ação
A linguagem de impressão especificada do trabalho de impressão é diferente daquela especificada na máquina.
Verifique a linguagem de impressão da máquina.
Especifique a mesma linguagem para o trabalho de impressão e para a máquina.
NetWare
Guia de Administração do Sistema do Xerox WorkCentre 7132 159
Quando não há notificação de erroQuando não houver mensagem exibida no cliente que enviou a solicitação de impressão, as causas possíveis, os métodos de confirmação e as ações serão as indicadas abaixo.
Quando não há notificação de erro de impressora
Quando não houver notificação da conclusão do trabalho
Causa Método de confirmação Ação
O usuário não está registrado na lista Notificar do servidor de impressão.
Use PCONSOLE para verificar se o nome de usuário ou nome de grupo do trabalho está registrado.
Registre o nome de usuário ou grupo do trabalho.
Causa Método de confirmação Ação
Ao enviar o trabalho de impressão do cliente, a opção NOTIFY não é especificada.
Ao enviar o trabalho de impressão, verifique se a opção NOTIFY foi especificada.
Ao enviar o trabalho de impressão, especifique a opção NOTIFY.
NetWareCASTOFF foi executado no cliente. – Execute NetWareCASTON
no cliente.
15 Solução de problemas
160 Guia de Administração do Sistema do Xerox WorkCentre 7132
UNIX
Esta seção explica os procedimentos de solução de problemas ao usar um ambiente UNIX.
Solução de problemasEsta seção explica o que fazer quando ocorrerem problemas durante o uso do UNIX. As causas, os métodos de confirmação e as ações possíveis são as seguintes.
Quando a impressão falha
Causa Método de confirmação Ação
O endereço IP não está correto.
Verifique se o endereço IP da máquina está correto.
Especifique o endereço IP correto para a máquina.
Ocorreu uma falha de rede entre o cliente e a máquina.
Use o comando PING para verificar o status das comunicações.
Verifique o erro.
As configurações de entrada da impressora não estão corretamente definidas no cliente.
Verifique a configuração da entrada da impressora no cliente. Verifique o arquivo /etc/printcap do cliente ou use o comando lpstat para solucionar o problema.
Defina a configuração de entrada da impressora correta.
O sistema está off-line. Verifique se a lâmpada on-line está apagada.
Saída do modo de pausa ou de configuração da máquina e verifique se a lâmpada on-line se acende.
O tamanho dos dados de impressão enviados em um comando de impressão ultrapassa o tamanho da memória do buffer (no modo de spool).
Verifique o limite superior do tamanho de dados de recebimento e compare-o com o tamanho de dados de impressão a serem enviados em um trabalho.
Quando os dados de impressão ultrapassarem o tamanho máximo de dados de recebimento, divida o arquivo em arquivos menores que o tamanho máximo e envie a solicitação de impressão novamente.
Quando o tamanho dos dados de impressão ultrapassar o tamanho máximo de dados de recebimento, reduza o número de arquivos a serem impressos por vez.
UNIX
Guia de Administração do Sistema do Xerox WorkCentre 7132 161
Quando o resultado de impressão necessário não é obtido
Ocorreu uma falha durante o processo de impressão.
Verifique a mensagem de erro LPD exibida no painel de controle.
Desligue e ligue a máquina.
A velocidade de transmissão especificada é diferente da velocidade de transmissão da rede.
Verifique se a velocidade de transmissão foi especificada corretamente.
Especifique a velocidade de transmissão correta.
O cliente e a máquina estão em anéis diferentes conectados por meio de uma ponte, e roteamento de origem não está ativado.
Verifique se o roteamento de origem foi especificado corretamente.
Ative o roteamento de origem.
O formato de dados do trabalho de impressão não confere com o ambiente de impressão do cliente (dados de impressão enviados do cliente contêm TBCP).
–
Especifique PSASC como nome da impressora.
O formato de dados do trabalho de impressão não confere com o ambiente de impressão do cliente (dados de impressão enviados do cliente estão na notação binária).
–
Defina o nome de impressora lógica para PSBIN para imprimir um arquivo binário na linguagem PostScript.
Não há papel. Verifique a mensagem de colocação de papel exibida no painel de controle.
Coloque papel na bandeja. Ao alterar o tamanho de papel, especifique o novo tamanho, se necessário.
O protocolo de transporte selecionado não corresponde ao cliente.
Verifique o protocolo de transporte selecionado no painel de controle.
Selecione o protocolo de transporte que corresponde ao cliente.
Causa Método de confirmação Ação
Causa Método de confirmação Ação
A linguagem de impressão especificada é diferente da linguagem dos dados de impressão.
Verifique a linguagem de impressão especificada e a linguagem dos dados de impressão.
Especifique uma linguagem de impressão que corresponda à dos dados de impressão.
15 Solução de problemas
162 Guia de Administração do Sistema do Xerox WorkCentre 7132
TCP/IP
Esta seção explica os procedimentos de solução de problemas e as restrições ao usar TCP/IP.
Solução de problemasEsta seção explica o que fazer quando ocorrerem problemas durante o uso de TCP/IP. As causas, os métodos de confirmação e as ações possíveis são as seguintes.
Ao usar Windows 95/Windows 98/Windows Me
Quando a impressão falha
Causa Método de confirmação Ação
A máquina está conectada a uma rede que não está disponível para o computador.
Verifique se existe um roteador ou gateway entre a rede conectada ao computador e aquela conectada à máquina.
Conecte diretamente a máquina à rede conectada ao computador.
Ocorreu uma falha de rede entre o cliente e a máquina; falha de conexão.
Verifique se é exibido o status de impressão desativada (erro de rede).
Verifique a falha de rede.
Um endereço IP inválido foi especificado na máquina.
O status de impressão desativada (erro de rede) é exibido. Selecione [Propriedades] no menu [Impressora] na janela da impressora e selecione [Configurações de porta] na guia [Detalhes]. Compare os endereços IP de [Configurações de porta FX TCP/IP DPU] e da Lista de configurações do sistema.
Digite o endereço IP correto no item de endereço IP da caixa de diálogo [Configuração de porta FX TCP/IP DPU].
Depois que a solicitação de impressão foi enviada do computador, a máquina foi desligada ou a solicitação de impressão foi enviada a uma máquina desligada.
O status de impressão desativada (erro de rede) é exibido. Verifique se a máquina está ligada.
Ligue a máquina.
São enviadas solicitações de impressão de múltiplos computadores para a máquina ao mesmo tempo.
O status de impressão desativada (erro de rede) é exibido.
Nenhum. A impressão é reiniciada automaticamente.
TCP/IP
Guia de Administração do Sistema do Xerox WorkCentre 7132 163
Ao usar Windows NT 4.0/Windows 2000/Windows XP/Windows Server 2003
Quando a impressão falha
Não é possível colocar os arquivos de impressão em spool devido à capacidade de disco insuficiente do computador.
O status de impressão desativada (erro de spool) é exibido. Abra [Meu computador] e em seguida clique com o botão direito no disco (exemplo: unidade C) no qual o Windows 95/Windows 98/Windows Me está instalado. Selecione [Propriedades] no menu exibido e verifique o espaço livre disponível.
Depois de excluir arquivos desnecessários para aumentar o espaço livre disponível, selecione [Pausar impressão] no menu [Documentos] da janela da impressora para permitir que a impressão seja reiniciada.
Causa Método de confirmação Ação
Causa Método de confirmação Ação
O endereço IP correto não está especificado.
Verifique se o endereço IP da máquina está correto.
Especifique o endereço IP correto para a máquina.
Quando [spool LPD] estiver definido para [Memória], o tamanho dos dados de impressão enviados em uma solicitação de impressão ultrapassa o tamanho máximo estabelecido.
Verifique o tamanho máximo de dados de recebimento na tela de toque e compare-o com o tamanho de dados de impressão a serem enviados em uma solicitação.
Quando os dados de impressão ultrapassarem o tamanho máximo em um arquivo, divida o arquivo em arquivos menores que o tamanho máximo de dados de recebimento e envie a solicitação de impressão novamente.
Quando o tamanho dos dados de impressão ultrapassar o tamanho máximo de dados em múltiplos arquivos, reduza o número de arquivos a serem impressos por vez.
Ocorreu uma falha durante o processo de impressão.
Verifique a mensagem de erro na tela de toque.
Desligue e ligue a máquina e tente imprimir novamente.
O protocolo de transporte selecionado não corresponde ao cliente.
Verifique o protocolo de transporte selecionado na tela de toque.
Selecione um protocolo de transporte em conformidade com o cliente.
15 Solução de problemas
164 Guia de Administração do Sistema do Xerox WorkCentre 7132
Quando o resultado de impressão necessário não é obtido
Ao usar o SO Macintosh X
Quando a impressão falha
RestriçõesEsta seção explica as restrições que se aplicam ao usar TCP/IP.
Configurações da máquina• O endereço IP é um endereço exclusivo administrado no sistema. Consulte o
administrador da rede ao configurar os parâmetros necessários.
• As configurações de máscara de sub-rede e gateway também podem ser necessárias, de acordo com o ambiente de rede. Consulte o administrador da rede ao configurar os parâmetros necessários.
O formato dos dados de impressão a serem processados pela máquina não correspondem ao formato de dados enviados do cliente.
–
Desative a função de saída de Ctrl-D.
Causa Método de confirmação Ação
A linguagem de impressão especificada é diferente da linguagem dos dados de impressão.
Verifique a linguagem de impressão especificada e a linguagem dos dados de impressão.
Especifique uma linguagem de impressão que corresponda à dos dados de impressão.
O driver de impressão que acompanha a máquina não está sendo usado (um terceiro driver de impressão está sendo usado).
Verifique se o driver de impressão que acompanha a máquina foi selecionado.
Selecione o driver de impressão que acompanha a máquina. Se o driver de impressão não for localizado, instale-o e selecione-o. Se for usado um driver de impressão de terceiros, você poderá ter resultados inesperados.
Causa Método de confirmação Ação
Causa Método de confirmação Ação
A porta LPD não está ativa. Verifique se a porta LPD foi ativada.
Ative a porta se a impressão em uma máquina detectou o uso de Bonjour.
TCP/IP
Guia de Administração do Sistema do Xerox WorkCentre 7132 165
• Quando o status da porta estiver ativado e não houver memória suficiente, o status da porta poderá ser desativado automaticamente. Neste caso, desative todas as portas não utilizadas e faça a alocação da memória novamente.
• A alocação de memória [Recepção de buffer - spool LPD] tem que ser configurada em resposta ao ambiente operacional. Se a alocação de memória for pequena demais, poderá impedir mensagens recebidas.
Configurações do cliente• O endereço IP é um endereço exclusivo administrado no sistema. Consulte o
administrador da rede ao configurar os parâmetros necessários.
• Consulte o administrador do NIS (Network Information Service) ao configurar os parâmetros da rede (endereço IP e outros parâmetros) em um host executando NIS.
Quando a máquina for desligada.As seguintes ações ocorrem quando a máquina é desligada.
• Quando [Recepção de buffer - spool LPD] está configurado para [Memória]:Todos os dados de impressão em spool na memória da máquina, incluindo os dados em impressão atualmente, são excluídos. Não há dados de impressão na máquina quando ela é ligada subseqüentemente.Entretanto, se a máquina for desligada imediatamente após uma solicitação de impressão, os dados de impressão podem ser armazenados no cliente. Neste caso, a solicitação de impressão pode ser emitida novamente quando a máquina for ligada subseqüentemente e os dados de impressão serão então impressos na máquina.
• Quando [Recepção de buffer - spool LPD] está configurado para [Disco rígido]:Todos os dados de impressão em spool no disco rígido da máquina, incluindo os dados em impressão atualmente, são retidos. A solicitação de impressão pode ser emitida novamente quando a máquina for ligada subseqüentemente e os dados de impressão serão então impressos na máquina.
• Quando [Recepção de buffer - spool LPD] está configurado para [Desligado]:Todos os dados de impressão no buffer de recepção, incluindo os dados em impressão atualmente, são excluídos. Não há dados de impressão na máquina quando ela é ligada subseqüentemente.Entretanto, se a máquina for desligada imediatamente após uma solicitação de impressão, os dados de impressão podem ser armazenados no cliente. Neste caso, a solicitação de impressão pode ser emitida novamente quando a máquina for ligada subseqüentemente e os dados de impressão serão então impressos na máquina.
Ao imprimir• Quando [Recepção de buffer - spool LPD] está configurado para [Disco rígido] ou
[Memória]:
15 Solução de problemas
166 Guia de Administração do Sistema do Xerox WorkCentre 7132
Os dados de impressão não poderão ser recebidos se o tamanho dos dados exceder a capacidade disponível do disco rígido ou da alocação de memória.
NOTA: Se os dados de impressão excederem a capacidade do buffer de recepção, o cliente poderá retransmitir os mesmos dados de impressão. Neste caso, pare o cliente e certifique-se que ele não transmita os dados de impressão.
• Quando [Recepção de buffer - spool LPD] está configurado para [Desligado]:As solicitações de impressão não podem ser recebidas de um cliente se uma solicitação de impressão de outro cliente estiver sendo processada.
• Quando o endereço IP do cliente ou o nome do computador for alterado:Quando o endereço IP do cliente ou o nome do computador for alterado, a máquina não poderá executar o processamento de consulta e cancelamento. Desligue e ligue a máquina com o buffer de recepção esvaziado dos dados de impressão.
NOTA: A interrupção da impressão ou a exclusão forçada dos dados de impressão no buffer de recepção da máquina pode ser executada usando-se o painel de controle. Para obter informações, consulte o capítulo Status do trabalho do Guia do Usuário.
EtherTalk
Esta seção explica os procedimentos de solução de problemas e as restrições ao usar EtherTalk.
Solução de problemasEsta seção explica o que fazer quando ocorrerem problemas durante o uso do EtherTalk. As causas, os métodos de confirmação e as ações possíveis são as seguintes.
Problema Causa Ação
Um trabalho foi impresso em uma máquina diferente da máquina atribuída.
Se houver diversas máquinas na rede com o mesmo nome, os nomes das máquinas serão alterados automaticamente de acordo com o horário para ligar de cada máquina. Os trabalhos de impressão destinados a serem impressos em uma máquina são enviados para outra máquina.
Altere os nomes das máquinas de forma que todos os nomes na rede sejam exclusivos.
EtherTalk
Guia de Administração do Sistema do Xerox WorkCentre 7132 167
A máquina não pode ser acessada em um cliente.
O nome da máquina, usado pelo cliente para reconhecer a máquina, não poderá ser registrado se a máquina for ligada quando não estiver conectada à rede.
Ligue a máquina após conectá-la à rede. Se a máquina for ligada quando não estiver conectada à rede, desligue-a, conecte-a à rede e ligue-a novamente.
Problema Causa Ação
15 Solução de problemas
168 Guia de Administração do Sistema do Xerox WorkCentre 7132
RestriçõesEsta seção explica as restrições que se aplicam ao usar EtherTalk.
Nome da máquinaO nome da máquina reconhecido pelo cliente não pode ter duplicatas na rede. Se outra máquina na rede tiver o mesmo nome, ele será alterado automaticamente quando a máquina iniciar.
Regras de alteração do nomeO nome da máquina é alterado conforme a seguir:
• Quando o nome da máquina tiver 31 caracteres ou menos de comprimentoUm número é anexado ao final do nome da máquina. Se uma outra máquina na rede ainda tiver o mesmo nome, o número é incrementado.
• Quando o nome da máquina tiver 32 caracteres de comprimentoO último caractere no nome da máquina é substituído por um número. Se uma outra máquina na rede ainda tiver o mesmo nome, o número é incrementado.
Se [Configurações do Protocolo] na guia [Propriedades] dos Serviços de Internet do CentreWare for acessado depois que a máquina for inicializada com o nome alterado, o nome antigo da máquina será exibido. Entretanto, o nome da máquina alterado está registrado na rede e o cliente pode acessar a máquina usando o novo nome. Se a máquina for desligada e ligada novamente depois que o nome for alterado, a máquina tenta iniciar com o nome alterado. Neste momento, se houver outra máquina na rede com o mesmo nome, ele será alterado automaticamente seguindo as regras.Recomenda-se que todas as máquinas na rede sejam configuradas com nomes exclusivos.
Nome da ZonaO nome da zona pode ser configurado usando-se [Configurações do Protocolo] na guia [Propriedades] dos Serviços de Internet do CentreWare. Entretanto, se o nome da zona atribuído não existir na rede à qual a máquina está conectada, o nome da zona será alterado para o nome da zona padrão. Ao configurar o nome da zona, certifique-se que ele exista na rede à qual a máquina está conectada.
Bonjour
Guia de Administração do Sistema do Xerox WorkCentre 7132 169
Bonjour
Esta seção explica as restrições ao usar Bonjour.
RestriçõesEsta seção explica as restrições que se aplicam ao usar Bonjour.
Ambiente operacional BonjourBonjour pode ser usado em computadores Macintosh que executem Mac OS X 10.2 ou posterior usando o Utilitário de configuração de Impressora ou Safari. A função de localização do Bonjour é ativada na mesma sub-rede.
Nome da máquina• Se as configurações de nome da máquina ou nome do host forem alteradas, os
trabalhos de impressão poderão ser impressos em impressoras diferentes da especificada.
• Se houver diversas máquinas na rede com o mesmo nome da máquina ou nome do host, um número será anexado automaticamente a um dos nomes, de forma que todos os nomes na rede sejam exclusivos.
• Se o nome da máquina ou o nome do host for alterado, haverá restrições no número de caracteres e no tipo de caracteres válidos para registro do nome. Portanto, recomenda-se que o nome da máquina e o nome do host não sejam alterados.
15 Solução de problemas
170 Guia de Administração do Sistema do Xerox WorkCentre 7132
Serviços de Internet do CentreWare
Esta seção explica os procedimentos de solução de problemas ao usar os Serviços de Internet do CentreWare.
Solução de problemasEsta seção explica o que fazer quando ocorrerem problemas durante o uso dos Serviços de Internet do CentreWare. As causas, os métodos de confirmação e as ações possíveis são as seguintes.
Causa Método de confirmação Ação
Não é possível acessar os Serviços de Internet do CentreWare.
Verifique se a alimentação da impressora está ligada.
Ligue a máquina.
Imprima a Lista de configurações do sistema para verificar se a porta dos Serviços de Internet do CentreWare está ativada.
Ative a porta dos Serviços de Internet do CentreWare.
Verifique se o endereço de internet foi corretamente digitado.
Verifique o endereço da internet. Se os Serviços não puderem ser acessados, digite o endereço IP para fazer a conexão.
Verifique se o servidor proxy está sendo usado.
Dependendo do servidor proxy, talvez não seja possível estabelecer conexões. Sem usar o servidor de proxy, defina a configuração do navegador para "não usando um servidor proxy" ou o endereço a ser usado para "não usando um servidor proxy".
A mensagem "Aguarde" é exibida.
– Aguarde alguns instantes, conforme solicitado. Se nada acontecer, clique no botão [Atualizar]. Se isso não resolver o problema, verifique se a máquina está funcionando corretamente.
Serviços de Digitalização
Guia de Administração do Sistema do Xerox WorkCentre 7132 171
Serviços de Digitalização
Esta seção explica os procedimentos de solução de problemas ao usar as funções de digitalização.
Solução de problemasEsta seção explica o que fazer quando ocorrerem problemas durante o uso das funções de digitalização. As causas, os métodos de confirmação e as ações possíveis são as seguintes.
Quando a transmissão SMB para o Windows Server 2003 falhar
O botão [Atualizar status] não funciona.
Verifique se você está usando o SO e o navegador especificados.
Use o SO e o navegador especificados.
Selecionar o menu do frame esquerdo não altera a conexão do frame direito.
A exibição na tela está distorcida.
– Altere o tamanho da janela do navegador.
As informações mais recentes não são exibidas.
– Clique no botão [Atualizar status].
Clicar no botão [Aplicar] não reflete as novas configurações.
Verifique se o valor digitado está correto.
Insira o valor correto. Se a entrada não for válida, será automaticamente alterada dentro do limite.
Ao clicar no botão [Aplicar], são mostradas mensagens dizendo que não há dados ou que o servidor retornou uma resposta ineficiente ou irreconhecível.
Verifique se o ID do usuário e a senha estão corretos.
Digite o ID de usuário e senha corretos.
Reinicialize a máquina.
Não é possível excluir o trabalho.
– Aguarde alguns instantes e clique no botão [Atualizar status].
Causa Método de confirmação Ação
Causa Método de confirmação Ação
As configurações de relógio da máquina e do Windows não têm correspondência, conforme especificado pela assinatura SMB.
A transmissão SMB falha mesmo com nome de usuário e senha corretos.
Ajuste as configurações de relógio da máquina e do Windows de forma que tenham correspondência.
15 Solução de problemas
172 Guia de Administração do Sistema do Xerox WorkCentre 7132
Outro
RestriçõesEsta seção explica as restrições que se aplicam ao usar as funções de digitalização.NOTA: Para obter informações sobre o driver de digitalização em rede e o aplicativo Visualizador 2 de caixas postais, consulte o arquivo Leia-me no CD-ROM do driver.
Ao recuperar um documento de uma caixa postal• Se [Excluir documentos após recuperação] estiver desativado, o mesmo
documento poderá ser acessado por vários clientes. Se [Excluir documentos após recuperação] estiver ativado, o documento só poderá ser acessado por 1 cliente. Os documentos armazenados ou lidos por um cliente não podem ser vistos por outros clientes. Em ambos os casos, os documentos podem ser adicionados a uma caixa postal acessada.
• Os documentos recuperados usando os Serviços de Internet do CentreWare não podem ser excluídos usando-se os Serviços de Internet do CentreWare, independentemente da configuração de [Excluir documentos após recuperação].
Tela do visorSe um documento que contenha várias cores for recuperado e exibido em um sistema com um modo de exibição que possua menos cores, a imagem não será exibida usando as cores corretas. O modo de exibição tem que exibir mais cores do que a imagem para se obter uma reprodução correta.
Problema Ação
No Windows Server 2003 ou Windows XP, não é possível executar transferências SMB para usuários sem uma senha.
Altere as configurações de acesso à rede conforme descrito a seguir.1. Inicialize o Windows e selecione [Painel de controle] >
[Ferramentas administrativas] > [Diretiva de segurança local].
2. Selecione [Configurações de segurança] > [Diretivas locais] > [Opções de segurança].
3. Configure [Accounts: Limit local account use of blank passwords to console logon only] (limitar uso de conta local de senhas em branco para logon no console somente) para [Disabled] (desativado).
No Windows 2000, Windows XP ou Windows Server 2003, não é possível executar transferências SMB usando a função de host direto SMB.
A função de host direto SMB (transmissão SMB sem requerer NetBIOS) não é compatível. Altere o NetBIOS em TCP/IP para [Ativado].
Não é possível executar transferências SMB usando o caminho de acesso DFS (\\nome_do_domínio\nome_compartilhado)
A especificação do caminho de acesso DFS não é compatível. Especifique um caminho de formato UNC (\\nome_do_host\nome_compartilhado).
Serviços de Digitalização
Guia de Administração do Sistema do Xerox WorkCentre 7132 173
Ao usar um driver de digitalização em rede e o Visualizador 2 de caixas postais simultaneamente
Um único computador usando um driver de digitalização em rede e o Visualizador 2 de caixas postais simultaneamente não consegue se conectar à máquina.Um máximo de 3 computadores pode recuperar um documento da máquina simultaneamente usando um driver de digitalização em rede ou o Visualizador 2 de caixas postais.
Ao realizar a busca de uma outra máquina de faxO documento digitalizado não é transmitido ao buscar a máquina de uma outra máquina de fax.
Utilização de arquivos TIFFOs arquivos TIFF criados usando-se os Serviços de Digitalização do CentreWare ou o Visualizador 2 de caixas postais são compactados usando-se os métodos de compactação MMR, MH, JBIG, ou JPEG. É necessário um software compatível com esses métodos de compactação para abrir arquivos TIFF.NOTA: O Visualizador 2 de caixas postais não pode criar arquivos TIFF usando o método de compactação JBIG.
Limite de capacidade de gravaçãoA capacidade de gravação máxima para uma única página é 297 × 432 mm. Os tamanhos padrão maiores são A3 ou 11 × 17 pol.
Número de páginas do documento armazenadas (caixa postal)O número máximo de páginas de um documento que podem ser gravadas em uma caixa postal em uma única operação de gravação é 999 páginas. O número máximo também é alterado em resposta ao tamanho do documento e à resolução.
Acesso à rede em um ambiente SMB• No Windows NT 4.0, Windows 2000, Windows XP e Windows Server 2003, se o
número de recursos compartilhados diferentes dos de pastas compartilhadas, como impressoras, for 256 ou superior, os recursos compartilhados serão exibidos na lista de recursos compartilhados.
• A exibição da lista de nomes de grupos de trabalho, nomes de servidores, nomes compartilhados e outros na rede não é organizada em ordem alfabética.
15 Solução de problemas
174 Guia de Administração do Sistema do Xerox WorkCentre 7132
Serviços de e-mail
Esta seção explica os procedimentos de solução de problemas ao usar as funções de e-mail.
Solução de problemasEsta seção explica o que fazer quando ocorrerem problemas durante o uso das funções Imprimir e-mail, Serviço de notificação de e-mail, Fax da Internet ou Digitalizar para e-mail. As causas, os métodos de confirmação e as ações possíveis são as seguintes.
Causa Método de confirmação Ação
Não é possível receber e-mail.(Imprimir e-mail, Fax da Internet)
Verifique se o endereço de e-mail da máquina está configurado.
Defina o Endereço de e-mail da máquina.
Verifique se [Receber e-mail] está ativado.
Ative [Receber e-mail].
Verifique se o Endereço IP do servidor SMTP ou o Endereço IP do servidor POP3 estão configurados corretamente.
Defina o Endereço IP do servidor SMTP ou o Endereço IP do servidor POP3.
Verifique se o Nome de login do servidor POP3 ou a Senha do servidor POP3 estão configurados corretamente.
Defina o Nome de login do servidor POP3 ou a Senha do servidor POP3.
Use os Serviços de Internet do CentreWare para verificar se [Inserir nomes de domínio rejeitados] foi selecionado em [Filtro de domínio] e se seu domínio foi incluído no nome de domínio rejeitado.
Defina [Filtro de domínio] para [Desligado]. Ou remova seu nome de domínio do nome de domínio rejeitado.
Verifique se o servidor SMTP ou POP3 funciona corretamente.
Verifique o servidor SMTP ou POP3.
Conexão da Internet/Intranet
Guia de Administração do Sistema do Xerox WorkCentre 7132 175
Conexão da Internet/Intranet
Esta seção explica os procedimentos de solução de problemas e as restrições ao usar as conexões de internet e intranet.
Solução de problemasEsta seção explica o que fazer quando ocorrerem problemas durante o uso das conexões de internet ou intranet. Os problemas possíveis e as ações são indicados abaixo.
Não é possível enviar e-mail.(Serviço de notificação de e-mail, Fax da Internet, Digitalizar para e-mail)
Verifique se o endereço de e-mail da máquina está configurado.
Defina o Endereço de e-mail da máquina.
Verifique se [Serviço de notificação de e-mail] está ativado.
Ative [Serviço de notificação de e-mail].
Verifique se [Enviar e-mail] está ativado.
Ative [Enviar e-mail].
Verifique se o Endereço IP do servidor SMTP ou o Endereço IP do servidor POP3 estão configurados corretamente.
Defina o Endereço IP do servidor SMTP ou o Endereço IP do servidor POP3.
Use os Serviços de Internet do CentreWare para verificar se as configurações do Serviço de notificação de e-mail estão definidas corretamente.
Defina as configurações de Notificação de e-mail.
Use os Serviços de Internet do CentreWare para verificar se os endereços de e-mail do destinatário estão definidos corretamente.
Defina os endereços de e-mail dos destinatários.
Verifique se o servidor SMTP ou POP3 funciona corretamente.
Verifique o servidor SMTP ou POP3.
Causa Método de confirmação Ação
15 Solução de problemas
176 Guia de Administração do Sistema do Xerox WorkCentre 7132
Quando não for possível se conectar à internet/intranet
Problema Ação
O serviço de autenticação em um servidor remoto não é compatível com a máquina.
Somente a autenticação básica é compatível com a máquina. NTLM/digest não é compatível. Altere a autenticação usando SSL conforme as considerações de segurança exigem.
O serviço de cooperação remoto e as opções de modelo da máquina não correspondem.
Se estiver usando serviços remotos, adquira o produto, modelo, ou opções correspondentes conforme necessário.
O endereço IP não está configurado corretamente.
Verifique a configuração do endereço IP. Se o endereço IP não estiver configurado corretamente, forneça um endereço IP fixo, ou use DHCP ou Autonet para atribuir um endereço IP.
O endereço IP gateway não está configurado corretamente.
Insira o endereço IP gateway correto se estiver conectado a um servidor proxy ou a um servidor de web através de um IP gateway.
A máscara de sub-rede não está configurada corretamente.
Insira a máscara de sub-rede correta que corresponda ao ambiente operacional.
O endereço do servidor DNS não está configurado corretamente.
Verifique o endereço do servidor DNS.
O endereço do servidor DNS não pode ser resolvido.
Configure o servidor DNS para resolver endereços.• Ao usar um servidor proxy:
Insira o endereço do servidor DNS para resolver o endereço do servidor proxy.
• Quando não estiver usando um servidor proxy:Insira o endereço do servidor DNS para resolver os endereços destinatários.
O endereço para ignorar a configuração do servidor proxy está incorreto.
Verifique se somente o endereço para ignorar o proxy está especificado. Se o servidor for acessado usando-se um endereço IP direto e simultaneamente for especificado um endereço para ignorar o proxy no formato FQDN, o servidor registrado não se tornará um objeto excluído. Portanto, um endereço IP pode ser usado para ignorar o endereço do proxy. De forma semelhante, se o servidor for acessado usando-se o formato FQDN e simultaneamente for especificado um endereço IP direto para ignorar o endereço do proxy, o servidor registrado não se tornará um objeto excluído. Portanto, um formato FQDN pode ser usado para ignorar o endereço do proxy.
O servidor conectado ou servidor proxy estão desativados.
Verifique se o servidor ou servidor proxy ao qual deseja se conectar está operando normalmente.
Conexão da Internet/Intranet
Guia de Administração do Sistema do Xerox WorkCentre 7132 177
Quando não for possível se conectar a um servidor da web
A rede está fora ou desconectada.
Verifique as conexões do cabo de rede. Recomenda-se um ambiente spanning tree para construir um ambiente robusto que impeça interrupções da rede.
Não é possível comunicar devido à carga no aplicativo do servidor.
Espere um momento e tente novamente.
Nada é exibido no painel de controle mas ocorre um erro.
Nada é exibido no painel de controle mesmo quando ocorre erros durante a execução de processos em segundo plano. Exiba a tela [Status do trabalho] ou imprima um relatório do histórico de trabalhos e verifique os resultados.
Não é possível conectar devido a restrições de acesso do servidor proxy, firewall, ou servidor da web.
Verifique se as restrições de acesso a seguir estão configuradas.• Restrições de endereço (porta)• Restrições de utilização de SSL• Restrições de acesso do usuário (incluindo privilégios de
acesso)• Bloqueio de conteúdo• Restrições de esquema (por exemplo, HTTP desativado)• Restrições de tamanho dos dados de transferência• Restrições do método utilizado (por exemplo, POST
desativado)• Restrições de cabeçalho HTTP (por exemplo,
navegadores específicos)• Restrições de tempo (por exemplo, acesso de tempo
limitado)
O certificado não está registrado para uso do serviço iFlow.
O serviço iFlow não pode ser usado sem autenticação de certificado. Obtenha um certificado para a máquina desejada e registre o certificado na máquina.
Problema Ação
Problema Ação
As configurações são para não usar o servidor proxy.
Em um ambiente proxy, o servidor da web não pode ser conectado sem as configurações do servidor proxy. Insira as configurações para usar o servidor proxy.
As configurações são para uso de um servidor proxy em um ambiente não proxy.
Para ambientes nos quais a conexão através de um proxy não é necessária, como a conexão à intranet, as configurações não devem ser definidas para uso de um servidor proxy.
O endereço do servidor proxy não está configurado corretamente.
Ao configurar um servidor proxy, o servidor da web não poderá ser conectado se o endereço do servidor proxy não estiver configurado corretamente. Insira o endereço do servidor proxy correto.
15 Solução de problemas
178 Guia de Administração do Sistema do Xerox WorkCentre 7132
RestriçõesEsta seção explica as restrições que se aplicam ao usar conexões de internet ou intranet.
Conexões de Internet/IntranetA conexão à internet ou à intranet depende de diversas configurações, incluindo o servidor da web de destino, o aplicativo do servidor usado, o servidor proxy e os tipos de firewall.Ao se conectar à internet ou intranet usando um software aplicativo do servidor, proxy, ou firewall fornecidos por uma outra empresa, as seguintes condições são necessárias.
• Sistema operacional Windows 2000, Windows XP, Windows Server 2003
• Conformação com as seguintes condições– RFC2616: Protocolo de Transferência de Hipertexto HTTP/1.1
(Conexões normais, conexões SSL, autenticação do Proxy)– RFC2617: Autenticação HTTP: Autenticação básica e de Acesso Digest
(Compatibilidade somente de autenticação básica, as outras não são compatíveis)
– RFC2817: Atualização para TLS Within HTTP/1.1– RFC2818: HTTP Over TLS
• Compatibilidade do esquema HTTP/HTTPS
• Compatibilidade do método GET/CONNECT/HOST
O nome do usuário e/ou senha são inseridos incorretamente quando a autenticação do servidor proxy é configurada.
Registre o nome do usuário e senha na máquina para conceder acesso de conexão ao servidor proxy.
Problema Ação
Xerox WorkCentre 7132 System Administration Guide 179
16 Anexo
Contabilidade Padrão Xerox
Visão geralQuando estiver ativada, a função de Contabilidade Padrão Xerox ("Xerox Standard Accounting", ou XSA) rastreia o número de trabalhos de cópia, impressão, digitalização em rede, e-mail, Internet Fax e fax embutido (se essas funções estiverem instaladas na máquina), para cada usuário. Os limites de uso podem ser aplicados aos usuários para restringir o número total de trabalhos de cópia, impressão, fax e digitalização que o usuário pode executar. Os administradores podem imprimir um relatório que contenha todos os dados de XSA.A XSA é configurada através dos Serviços de Internet do CentreWare, as páginas HTTP da máquina exibidas em seu navegador da Web. Os administradores precisam criar contas e especificar limites antes que os usuários sejam autorizados a acessar a máquina.Quando a XSA estiver configurada, os usuários deverão digitar seus detalhes de conta na máquina para usar o dispositivo. Quando eles concluírem o trabalho, a alocação da XSA será reduzida pelo número de impressões, cópias ou digitalizações executadas. Se a XSA estiver ativada, os usuários deverão digitar os detalhes de conta no driver de impressão para imprimir documentos das estações de trabalho.A função XSA é mutuamente exclusiva de qualquer outra função de contabilidade. Se a XSA estiver ativada no dispositivo, você não poderá ativar as opções Dispositivo da Interface Não Xerox, Auditron ou Contabilidade da Rede.Cada dispositivo suporta IDs de usuário e contas de grupo exclusivas de XSA.Todas as IDs de usuário devem ser assinadas para uma ou mais contas de grupo.NOTA: As configurações da XSA e os dados da conta são armazenados na máquina. É altamente recomendável que você efetue backup das configurações e dos dados com regularidade usando o link Clonagem, na pasta XSA dos Serviços da Internet, conforme descrito nesta seção. Caso a máquina perca os dados e as configurações da XSA, é possível restaurá-los com o arquivo de backup que você produziu pelo processo de clonagem.
Lista de verificação da instalaçãoAntes de começar o procedimento de instalação, certifique-se de que os itens a seguir estejam disponíveis ou foram executados.
1. Certifique-se de que o dispositivo esteja funcionando inteiramente na rede.
16 Anexo
180 Xerox WorkCentre 7132 System Administration Guide
2. Certifique-se de que os protocolos TCP/IP e HTTP estejam configurados no dispositivo e estejam totalmente funcionais. Isso é necessário para acessar os serviços de Internet CentreWare para configurar a Contabilidade Padrão Xerox. A função Serviços de Internet é acessada pelo servidor HTTP embutido na máquina e permite que os administradores de sistema configurem a função XSA usando um navegador da web.
Para verificar se os protocolos TCP/IP e HTTP estão configurados corretamente, imprima uma lista de configurações, conforme descrito no Guia do Usuário.
Ativar a Contabilidade Padrão Xerox (nos Serviços da Internet)
Em sua estação de trabalho1. Abra o navegador da Web e digite o endereço TCP/IP da máquina na barra de
endereços.
2. Pressione [Enter].
3. Clique na guia [Propriedades].
4. Selecione [Administração do Auditron].
5. Selecione [Contabilidade Padrão Xerox] na lista suspensa Modo Auditron.
6. Marque a caixa de seleção Ativar para cada serviço ao qual deseja restringir o acesso.
7. Para obter explicações sobre cada serviço, clique no botão Ajuda.
8. Clique em [Aplicar] e digite o nome do usuário e senha do administrador, se solicitado (o padrão é 11111 e x-admin).
9. Clique em [OK].
10. Clique no botão [Reinicializar Máquina] quando ele for exibido.
Criar uma conta de grupo
1. Na guia Propriedades dos Serviços da Internet, clique na pasta [Contabilidade Padrão Xerox] na árvore de diretórios.
2. Clique no link Contas de Grupos para criar uma nova conta de grupo.
3. Na caixa ID da Conta de Grupos, digite uma ID para a nova conta de grupo (por exemplo: 001).
4. A conta do grupo pode conter valores numéricos de até 12 dígitos. A ID da conta do grupo deve ser exclusiva.
5. Digite um nome para a conta do grupo na caixa Nome da Conta (por exemplo: Xerox). O nome do grupo pode conter até 32 caracteres alfanuméricos. O nome da conta do grupo deve ser exclusiva.
6. Clique em [Aplicar]. A conta será exibida na lista Contas de Grupo. Observe que você talvez tenha que atualizar seu navegador ou clicar em outro link e, em seguida, clicar em Contas de Grupos novamente para ver o novo grupo.
Contabilidade Padrão Xerox
Xerox WorkCentre 7132 System Administration Guide 181
Criar uma conta de usuário e definição de limites de usoNOTA: Pelo menos uma conta de grupo deve ser criada antes que você possa criar contas de usuário.
1. Na guia Propriedades dos Serviços da Internet, clique na pasta [Contabilidade Padrão Xerox] na árvore de diretórios.
2. Clique em [Gerenciar Contabilidade].
3. Clique em [Adicionar Novo Usuário].
4. Digite uma ID para o usuário. A ID do usuário pode conter até 32 caracteres alfanuméricos (por exemplo: A10). A ID do usuário deve ser exclusiva.
5. Digite o nome de usuário (por exemplo: Joana da Silva). O nome do usuário pode conter até 32 caracteres alfanuméricos. Os nomes de usuário devem ser exclusivos.
6. Especifique os limites de uso para essa conta nas caixas [Limites do Usuário]. O valor máximo de cada limite é 9999999.
7. Clique no botão [Aplicar] ao concluir a configuração dos limites de uso.
Limites máximos de uso e restauração dos limites de uso individuaisUma mensagem é exibida na interface com o usuário na primeira vez em que o usuário efetua login no dispositivo após alcançar o limite máximo de uso. A mensagem avisa o usuário que ele atingiu o limite para a função. Os usuários não poderão usar a função até que o limite seja restaurado. Se o usuário executar um trabalho de cópia, digitalização ou fax na máquina, e durante a execução do trabalho o limite for excedido, o trabalho continuará. A máquina rastreará o número de folhas que foram impressas além do limite e o subtrairá da nova alocação do usuário, quando ela for atualizada pelo administrador.Se o limite do usuário for atingido antes que o trabalho de impressão esteja concluído, um relatório de erro será impresso na máquina para notificar o usuário de que o limite foi atingido. O trabalho será excluído da fila de impressão. Talvez ocorra atolamento de papel se houver folhas presas no trajeto do papel.NOTA: O administrador do sistema possui acesso ilimitado à máquina.
Para restaurar os limites do usuário (se necessário)1. Na guia Propriedades dos Serviços da Internet, clique na pasta [Contabilidade
Padrão Xerox] na árvore de diretórios.
2. Clique em [Gerenciar Contabilidade].
3. Marque a caixa de seleção correspondente à ID do usuário desejada.
4. Clique em [Limites e Acesso].
5. Digite os novos [Limites de Usuário], marque a caixa [Restaurar] e clique em [Aplicar].
16 Anexo
182 Xerox WorkCentre 7132 System Administration Guide
Usar XSA na máquinaSe a opção XSA estiver ativada, os usuários deverão digitar um nome de usuário válido na máquina para acessar os serviços para os quais haja alguma restrição de acesso. Consulte [Ativar a Contabilidade Padrão Xerox] nesta seção para obter informações sobre o procedimento de restrição de serviços específicos.
Na máquina1. Pressione o botão [Todos os Serviços], se necessário, para exibir os botões
disponíveis para todos os serviços.
2. Pressione qualquer botão que represente um serviço cujo acesso deverá ser restringido.
3. Quando for exibida na tela a mensagem "Pressione o botão Acessar", pressione o [botão Acessar].
4. Digite uma ID de usuário e pressione [Confirmar].
NOTA: Se o Usuário for membro de mais de uma conta de grupo, ele será solicitado a selecionar a conta em que deseja efetuar login.
5. Quando o usuário estiver registrado, será exibida a tela do serviço correspondente. O usuário poderá então utilizar o serviço e esse uso será rastreado pela XSA.
Restaurando os dados de utilização
Em sua estação de trabalho1. Abra o seu navegador da web e digite o endereço TCP/IP da máquina no campo
Endereço ou Local. Pressione [Enter].
2. Clique na guia [Propriedades].
3. Clique na pasta [Contabilidade Padrão Xerox] na árvore de diretórios.
4. Clique em [Relatório e Restaurar].
5. Para restaurar todos os dados de utilização para zero, clique no botão [Redefinir Dados de Uso].
6. Clique em [OK] para confirmar.
AVISO: Não clique no botão Redefinir para Padrão a menos que você deseje excluir todos os usuários, contas e dados de utilização de sua máquina.
Imprimir um relatório de utilização
Em sua estação de trabalho1. Abra o seu navegador da web e digite o endereço TCP/IP da máquina no campo
Endereço ou Local. Pressione [Enter].
Contabilidade Padrão Xerox
Xerox WorkCentre 7132 System Administration Guide 183
2. Clique na guia [Propriedades].
3. Clique na pasta [Contabilidade Padrão Xerox] na árvore de diretórios.
4. Clique em [Relatório e Restaurar].
5. Clique no botão [Gerar Relatório].
6. Siga quaisquer instruções adicionais exibidas para salvar o arquivo Report.csv (arquivo de valores separados por vírgulas) da XSA em sua estação de trabalho.
Ativar XSA no driver de impressãoConsulte a Ajuda do driver para saber quais etapas seguir para ativar a XSA em seu driver de impressão.
Fazer backup de dados e configurações da XSA e clonar para outro dispositivo
A função Clonagem permite que você copie as informações de conta da XSA para um arquivo em sua estação de trabalho. É possível então usar esse arquivo para restaurar os dados na mesma máquina ou para clonar outras máquinas. Você somente pode clonar as contas da XSA para outro dispositivo Xerox que aceite a função XSA.
Verifique se o dispositivo para o qual você deseja clonar as configurações suporta a XSA
1. Em uma estação de trabalho em rede, abra seu navegador da web e digite o endereço TCP/IP da máquina para a qual você deseja fazer a clonagem. Pressione [Enter].
2. Clique na guia [Propriedades].
3. Verifique se a Contabilidade Padrão Xerox está sendo exibida na árvore de diretórios. Se não estiver, você não poderá clonar para esta máquina.
4. Clique na pasta [Contabilidade Padrão Xerox] na árvore de diretórios.
5. Verifique, dentre os links disponíveis exibidos, se [Clonagem] está entre eles.
Para fazer um arquivo de backup1. Em sua estação de trabalho, abra seu navegador da web e digite, na barra de
endereços, o endereço TCP/IP da máquina com as configurações que deseja copiar. Pressione [Enter].
2. Clique na guia [Propriedades].
3. Clique na pasta [Contabilidade Padrão Xerox] na árvore de diretórios.
4. Selecione [Clonagem] e então [Clonar].
5. Clique em [Salvar] na caixa de diálogo que aparece.
16 Anexo
184 Xerox WorkCentre 7132 System Administration Guide
6. Uma caixa de diálogo pedirá a você para especificar o nome e local para o arquivo clonado. Certifique-se de que a extensão seja .dat.
7. Clique em [Salvar]. O arquivo .dat poderá então ser usado para restaurar as informações para a mesma máquina ou para clonar outras máquinas.
Para restaurar ou clonar as configurações para outra máquinaNOTA: Este procedimento fará com que a máquina seja reiniciada e fique indisponível na rede por vários minutos.
1. Abra o navegador da Web e digite o endereço TCP/IP da máquina para a qual você deseja restaurar as configurações clonadas. Pressione [Enter].
2. Clique na guia [Propriedades].
3. Clique na pasta [Contabilidade Padrão Xerox] na árvore de diretórios.
4. Selecione [Clonagem].
5. Na área [Importar Arquivo Clone] da caixa de diálogo exibida, clique em [Procurar].
6. Localize o arquivo clone .dat.
7. Clique em [Importar agora].
NOTA: Pode ser necessário usar seu navegador da Web para visualizar a configuração de Contabilidade Padrão Xerox de Usuários e Grupos na nova máquina.
Guia de Administração do Sistema do Xerox WorkCentre 7132 185
17 Glossário
Este capítulo contém uma lista dos termos usados no Guia de administração do sistema. Cada termo tem uma definição correspondente, que reflete o significado do termo como é usado neste Guia.
Termos definidos
Use as definições abaixo para conhecer melhor o significado dos termos usados neste Guia.
10Base-T Especificação de Ethernet de banda-base de 10 megabits por segundo usando dois pares de cabo de par trançado: um par para os dados de transmissão e o outro para os dados de recepção. 10Base-T, que é parte da especificação IEEE 802.3, tem limite de distância de aproximadamente 100 metros por segmento. Ver também Ethernet e IEEE.
100Base-TX Especificação de Fast Ethernet de banda-base de 100 megabits por segundo usando dois pares de fios UTP ou STP. O primeiro par de fios é usado para receber dados; o segundo é usado para transmitir. Para garantir o tempo de sinal adequado, um segmento 100Base-TX não pode ultrapassar 100 metros de comprimento. Baseado no padrão IEEE 802.3. Ver também Ethernet e IEEE.
1000Base-TX 1000Base-T usa todos os quatro pares de cabo para transmissão simultânea em ambas as direções através do uso de cancelamento de eco e uma técnica de modulação de amplitude de pulso de nível 5 (PAM-5).
Em 1999, o padrão 802.3ab (1000Base-T) permite que a Gigabit Ethernet execute em cabo de cobre Categoria 5, possibilitando que dispositivos GigE sejam prontamente instalados em redes 100BaseT sem mudanças de cabo. A distância máxima entre os nós é baseada no tipo de transceptor e cabo usados.
ASCII Abreviação de American Standard Code for Information Interchange. Um esquema de codificação que atribui valores numéricos para letras, números, pontuação e determinados outros caracteres.
Auditron Um sistema de rastreamento, o qual é incorporado à máquina. Você pode usar o Auditron para rastrear o uso geral da máquina, bem como o uso individual e o uso de cada função separadamente.
17 Glossário
186 Guia de Administração do Sistema do Xerox WorkCentre 7132
BOOTP Abreviação de Bootstrap Protocol. Protocolo usado pelo nó de rede para determinar o endereço IP de suas interfaces Ethernet para inicializar o computador a partir do servidor, por meio da rede.
Servidor cliente Um ambiente de rede no qual os nós se comunicam com um servidor de arquivos, e não diretamente com outros nós.
DHCP Abreviação de Dynamic Host Configuration Protocol. Um protocolo que permite que os principais parâmetros de dispositivos de rede (inclusive Endereços IP) sejam configurados por servidores DHCP centrais.
DNS Abreviação de Domain Name System. Sistema usado na Internet para transformar nomes de nós em endereços.
Driver Software carregado na estação de trabalho de cliente que prepara dados a serem enviados para a máquina.
Ethernet Tecnologia de transporte de rede normalmente usada para enviar dados de um nó de rede para outro.
FTP Abreviação de File Transfer Protocol. Protocolo de aplicativo, parte da pilha de protocolo TCP/IP, usado para transferir arquivos entre nós de redes.
Endereço de gateway O Endereço de gateway é o endereço IP do gateway, ou roteador, que a máquina usará para acessar dispositivos em outras sub-redes.
HTTP Abreviação de Hyper Text Transfer Protocol. Esse é o padrão da Internet que aceita a troca de informações na Web. O HTTP prepara a base para o acesso transparente à Internet.
IEEE Abreviação de Institute of Electrical and Electronics Engineers. Essa é uma organização de profissionais de engenharia e eletrônica, reconhecida por desenvolver os padrões IEEE 802 para as camadas físicas e de link de dados para redes de área local, seguindo o modelo ISO Open Systems Interconnection (OSI).
IP Ver TCP/IP
Endereço IP Ver TCP/IP
IPX Internetwork Packet Exchange. O IPX é parte do NetWare. Ele efetua o roteamento de pacotes para o nó correto e para o processo correto dentro do nó.
LAN Abreviação de Local Area Network. Essa é uma rede que serve uma área relativamente pequena, como um edifício e não requer serviços de telecomunicações para alcançar todos os nós.
LDAP Abreviação de Lightweight Directory Access Protocol (Protocolo de Acesso a Diretórios Leves). Um protocolo que permite compartilhar informações do diretório telefônico corporativo.
Termos definidos
Guia de Administração do Sistema do Xerox WorkCentre 7132 187
LPD Abreviação de Line Printer Daemon. Esse é um programa de gerenciamento de impressão que é executado em um host.
NDS Abreviação de Novell Directory Services, anteriormente conhecidos como NetWare Directory Services. Banco de dados usado pelo Novell NetWare para organizar recursos de uma rede inteira de servidores NetWare. O banco de dados propriamente dito pode ser distribuído pela rede e acessado por todos os servidores.
NetBEUI Abreviação de NetBIOS (Network Basic Input/Output System) Extended User Interface. Versão avançada do protocolo NetBIOS usada pelos sistemas operacionais de rede, como LAN Manager, LAN Server, Windows for Workgroups e Windows NT. O NetBEUI formaliza o quadro de transporte e adiciona outras funções.
NetWare Um sistema operacional de rede da Novell. Clientes fazem login em um ou mais servidores de arquivos que fornecem serviços como e-mail, impressão e arquivamento.
Nó Um dispositivo em uma rede que tem um endereço e pode enviar e/ou receber dados para/de outros dispositivos na rede.
PCL Abreviação de Printer Control Language, usado pela Hewlett-Packard. É um conjunto de comandos que ordena uma impressora a imprimir um documento.
PCL5e Uma Linguagem de Controle de Impressora (PCL) da Hewlett-Packard que é a primeira versão da PCL a aceitar comunicação bidirecional entre a impressora e o computador.
PCL6 Uma Linguagem de Controle de Impressora (PCL) da Hewlett-Packard. Linguagem interpretada semelhante, porém, mais inteligente que PostScript. Esta versão oferece alterações significativas na questão de compatibilidade reversa para máquinas Hewlett-Packard.
PCONSOLE Um utilitário do NetWare que pode ser utilizado para criar, configurar, monitorar e gerenciar filas em um servidor NetWare e anexar servidores de impressão às filas.
PDF Abreviação de Portable Document Format. Formato de arquivo desenvolvido pela Adobe Systems. Um arquivo PDF pode descrever documentos contendo texto e imagens, retendo toda a formatação e fontes da cópia original. O documento pode, então, ser exibido ou impresso usando o software aplicativo, o hardware, o sistema operacional, o qual pode diferir daquele usado para criar o documento original.
17 Glossário
188 Guia de Administração do Sistema do Xerox WorkCentre 7132
PDL Abreviação de Page-Description Language. Refere-se a uma linguagem de programação, como PostScript, que é utilizada para descrever a saída para uma impressora ou um dispositivo de exibição, o qual, em seguida utiliza as instruções da PDL para construir texto e gráficos e criar a imagem de página requerida.
Ponto a ponto Um ambiente de rede no qual os nós se comunicam diretamente com outros nós. O Windows for Workgroups, o NetWare Lite e o Macintosh System 7 são exemplos de sistemas de rede ponto a ponto.
PostScript PostScript é uma linguagem de descrição de página (PDL) desenvolvida pela Adobe Systems. É uma linguagem orientada a objetos, o que significa que ela trata imagens, incluindo fontes, como coleções de objetos geométricos, e não como mapa de bits. PostScript é o padrão para DTP porque é amplamente aceita por fornecedores de hardware e software.
Driver de impressão Ver Driver.
Protocolo Regras que controlam a transmissão e o recebimento de dados.
Fila Local onde os trabalhos são armazenados temporariamente enquanto aguardam serem processados. Uma fila de impressão conterá vários trabalhos de impressão.
RARP Abreviação de Reverse Address Resolution Protocol. Método de fornecimento de endereços IP para nós em uma rede. Quando um nó é ativado, ele transmite um pacote RARP contendo um Endereço Ethernet. O servidor RARP recebe o pacote e envia o endereço IP de volta ao nó.
Roteador Um dispositivo que direciona pacotes de rede para o segmento da rede, ao qual o pacote se destina, e exclui os pacotes que não se destinam a um segmento. Os roteadores reduzem o tráfego desnecessário na rede e controlam o acesso a segmentos da rede.
SSDP Abreviação de Simple Service Discovery Protocol.
SMB Abreviação de Server Message Block. Um protocolo usado para compartilhar arquivos ou impressoras no SO Windows.
SNMP Abreviação de Simple Network Management Protocol. Um protocolo usado para auxiliar no gerenciamento de redes complexas.
SPX Abreviação de Sequenced Packet Exchange. O SPX é parte do NetWare. Ele assegura que os pacotes sejam recebidos na ordem correta e que não haja erros.
Termos definidos
Guia de Administração do Sistema do Xerox WorkCentre 7132 189
Máscara de Sub-rede Existem aproximadamente 4,3 bilhões de endereços diferentes na faixa de endereço IP 000.000.000.000 a 255.255.255.255. Ele assegura que os pacotes sejam recebidos na ordem correta e que não haja erros. A Máscara de sub-rede identifica a parte do Endereço IP que contém o Endereço de sub-rede e a parte que contém o endereço do host (ou dispositivo).
Filtro TBCP Abreviação de Tagged Binary Control Protocol. Este filtro só fica disponível quando PostScript está ativado.
TCP/IP Abreviação de Transmission Control Protocol / Internet Protocol. TCP/IP é um conjunto de protocolos de comunicação que é aceita por uma variedade de plataformas de computadores. O TCP controla a transferência de dados e o IP controla o roteamento dos dados. O Endereço IP é um endereço único que identifica um dispositivo em uma rede. O endereço IP tem de ser definido na máquina pelo administrador do sistema. O Endereço IP consiste em quatro bytes de informação e é expresso em números decimais, com os bytes separados por pontos, por exemplo 13.1.188.2.
TIFF Abreviação de Tagged Image File Format. Um formato de arquivo padrão comumente utilizado para digitalização. A imagens digitalizadas com a máquina são capturados no formato de arquivo TIFF 6.0.
Par trançado Ver 10Base-T.
Guia de Administração do Sistema Xerox WorkCentre 1732 191
18 Índice remissivo
AAdministração do Auditron ..................................32Administrador do sistema ...................................10Alimentação pela Borda Curta (ABC) .................11Alimentação pela Borda Longa (ABL) .................10Alimentador de Originais .....................................13antes de usar a máquina ......................................9Ativar a Contabilidade Padrão Xerox (nos Serviços da Internet) .................................180Ativar XSA no driver de impressão ...................183
BBandeja
Bandeja 1 .....................................................13Bandeja 2 .........................................13, 14, 15Bandeja 3 .........................................13, 14, 15Bandeja 5 (Manual) ................................13, 16Módulo de duas bandejas ......................13, 15
Bandeja de Saída Central ...................................13Bandeja do Módulo de acabamento ...................14Bandeja Lateral ...................................................13Bandeja Manual ..................................................13Bonjour ................................................................67
solução de problemas ................................169Botão Acessar .....................................................34Botão C ...............................................................35Botão Discagem rápida .......................................35Botão Economia de energia ................................34Botão Funções ....................................................35Botão Idioma .......................................................34Botão Iniciar ........................................................35Botão Interromper ...............................................35Botão Limpar tudo ...............................................34Botão Parar .........................................................35Botão Pausa na discagem ..................................35Botão Status da máquina ....................................35Botão Status do trabalho ..............................21, 35Botão Todos os serviços ...............................20, 35
CCaixa postal pública ............................................25Catálogo de Endereços
Listar .............................................................32Centro Xerox de Atendimento ao Cliente .............9Componentes da máquina ..................................13Configuração da máquina ...................................28
Configuração de Digitalização em rede ........... 137Pré-requisitos para a Configuração de
Digitalização em rede ................... 137Procedimentos para a Configuração de
Digitalização em rede ................... 137Configuração de Digitalizar para caixa postal
Pré-requisitos para a Configuração de Digitalizar para caixa postal .......... 135
Procedimento para configurar Digitalizar para caixa postal, Painel de Controle ........................ 136
Procedimento para configurar Digitalizar para caixa postal, Serviços de Internet do CentreWare .................................. 135
Configuração de Digitalizar para E-mail ........... 132Pré-requisitos para a Configuração de Digitalizar para E-mail ................................ 132Procedimento para a Configuração de
Digitalizar para E-mail ................... 133Solução de problemas de Digitalizar para
E-mail ............................................ 134Configuração de Digitalizar para FTP .............. 140
Pré-requisitos para Digitalizar para FTP .... 140Procedimento para Digitalizar para FTP .... 141
Configuração de Digitalizar para SMB ............. 141Pré-requisitos para a Configuração de
Digitalizar para SMB ..................... 141Procedimento para a Configuração de
Digitalizar para SMB ..................... 142configurações da XSA e clonando para outro dispositivo ........................................................ 183Configurações do modo de cópia ...................... 31Configurações do modo de digitalização ........... 31Configurações do modo de fax .......................... 32Configurações do modo de impressão .............. 31Configurações do servidor proxy ....................... 52Configurações do Sistema ................................. 35configurações para outra máquina ................... 184Conjunto de símbolos ........................................ 41consumíveis ....................................................... 33Contabilidade Padrão Xerox ............................ 179convenções ........................................................ 10Cópia .................................................................. 16Criação de uma conta de grupo ....................... 180Criação de uma conta de usuário e definição de limites de uso ................................................... 181
Índice remissivo
192 Guia de Administração do Sistema Xerox WorkCentre 1732
DDesligar ...............................................................18DHCP ..................................................................43Digitalização em rede .........................................17Digitalizar para caixa postal ................................17
Configuração da estação de trabalho ........136Digitalizar para FTP/SMB ...................................17documentos armazenados .................................23documentos, armazenados ................................23
EE-mail ............................................................16, 62
Ambientes de e-mail ...................................125Configuração das comunicações de rede ..126E-mail de teste ...........................................128Lista de verificação informativa ..................124solução de problemas ................................174
Ethernet ..............................................................53EtherTalk ......................................................55, 97
Ambientes EtherTalk ....................................98Configuração da estação de trabalho ..........99Configuração das comunicações de rede ....98Lista de verificação informativa ....................97solução de problemas ................................166Teste de impressão ......................................99
FFalhas .................................................................34Fax ......................................................................17Fax de Internet
Ambientes de iFax ......................................144Configuração das comunicações de rede ..145Lista de verificação informativa ..................143solução de problemas ................................175Teste de Fax de Internet ............................148
Fax de Internet (iFax) .................................16, 143Faxes não entregues ..........................................26Fazendo backup de dados ...............................183fontes ..................................................................40fontes residentes ................................................40
HHP-GL/2
Emulação .....................................................29Lista de configurações .................................31Lista de palhetas ..........................................31Lista de Trabalhos Armazenados .................31
HP-UX .................................................................82HTTP ..................................................................64
Iidiomas exibidos na tela de toque ......................10
Impressão de amostra ........................................24Impressão programada .......................................25Impressão protegida ...........................................23Imprimir lista/relatório ..........................................30Imprimir um relatório de utilização ....................182Interruptor de Liga/Desliga ..................................13Intranet, solução de problemas .........................175IP estático ...........................................................44IPP ......................................................................60IPP (Internet Printing Protocol) .........................117
Ambiente IPP ..............................................118Configuração da estação de trabalho .........120Configuração das comunicações de rede ..119Lista de verificação informativa ..................117Teste de impressão ....................................120
Itens comuns .......................................................31
LLDAP ...................................................................66Ligar ....................................................................17Limites máximos de uso ...................................181Lista de caixas postais ........................................32Lista de comentários ...........................................32Lista de configurações ........................................31Lista de configurações PDF ................................31Lista de configurações TIFF ...............................31Lista de documentos armazenados ....................31Lista de Fontes ...................................................31Lista de fontes PostScript ...................................31Lista de impressoras lógicas PS .........................31Lista de impressoras lógicas TIFF ......................31Lista de modelos de trabalhos ............................32Lista de verificação da instalação .....................179LPD .....................................................................59
Mmáquina
antes de usar ..................................................9convenções ..................................................10idiomas .........................................................10informações ..................................................28número de série ..............................................9status ............................................................27
Medidor de faturamento ......................................30Medidor de faturamento/Relatório de impressão 30Modo de impressão ............................................28Modo de recepção de fax ...................................29Módulo de acabamento ......................................14Módulo de acabamento Office ............................15Módulo de acabamento Office interno ................15Módulo Duplex ..............................................13, 15Módulo duplo de bandejas ............................14, 15
Guia de Administração do Sistema Xerox WorkCentre 1732 193
NNetWare ........................................................56, 69
Ambientes NetWare .....................................70Configuração da estação de trabalho ...........73Configuração das comunicações de rede ....71Configuração do NetWare ............................73Lista de verificação informativa ....................69solução de problemas ................................155Teste de impressão ......................................73
número de série ........................................9, 28, 30
OOpção -C .............................................................91Operador .............................................................10
PPainel de controle ...............................................13PCL
Emulação ......................................................29Lista de configurações ..................................31Lista de Fontes .............................................31Lista de formulários ......................................31
PDF .....................................................................29POP3 ..................................................................63porta
100Base-TX/10Base-T ...........................14, 19USB 1.1 ..................................................14, 19USB 2.0 ..................................................14, 19
porta 100Base-TX/10Base-T ........................14, 19Porta Ethernet .....................................................37Porta USB .........................................................113
Ambiente de Porta USB .............................114Configuração da comunicação da porta
USB ...............................................115Configuração da estação de trabalho .........115Lista de verificação informativa ..................113Teste de impressão ....................................116
porta USB 1.1 ...............................................14, 19porta USB 2.0 ...............................................14, 19Porta9100 ...........................................................61Portas de Interface ..............................................18Protocolos de Transporte ....................................51
RRede Microsoft ..................................................101
Ambientes SMB ..........................................102Configuração da estação de trabalho .........105Configuração das comunicações de rede ..103Instalação SMB ..........................................103Lista de verificação informativa ..................101solução de problemas ................................150Teste de impressão ....................................105
Relatório de atividades .......................................31
Relatório de contagem de trabalhos .................. 32Relatório do Auditron
Cópia ........................................................... 33Digitalizar ..................................................... 33Fax ............................................................... 33Imprimir ........................................................ 33
Relatório do histórico de erros ..................... 31, 34Relatório do histórico de trabalhos ..................... 30Relatório do medidor (trabalhos de impressão) . 33Relatórios/Listas impressos automaticamente ... 33restauração dos limites de uso individuais ....... 181Restaurando os dados de utilização ................ 182restaurar ou clonar ........................................... 184
SServiços de Digitalização ................................. 131
solução de problemas ................................ 171Serviços de Internet do CentreWare .................. 47
Ambientes dos Serviços de Internet do CentreWare .................................... 48
Configuração das comunicações de rede ... 49Lista de verificação informativa ................... 47solução de problemas ................................ 170Teste de acesso .......................................... 50
Serviços e funções ............................................. 16SMB ........................................................... 55, 101
Ambientes SMB ......................................... 102Configuração da estação de trabalho ........ 105Configuração das comunicações de rede . 103Instalação SMB .......................................... 103Lista de verificação informativa ................. 101solução de problemas ................................ 150Teste de impressão ................................... 105
SMTP ................................................................. 63SNMP ................................................................. 59Sobregravar disco rígido .................................... 28Solaris ................................................................ 79Solução de problemas ..................................... 149
Bonjour ...................................................... 169Conexão da Internet/Intranet ..................... 175EtherTalk ................................................... 166NetWare ..................................................... 155Serviços de Digitalização ........................... 171Serviços de e-mail ..................................... 174Serviços de Internet do CentreWare ......... 170SMB ........................................................... 150TCP/IP ....................................................... 162UNIX .......................................................... 160
soquete para telefone .................................. 14, 19SSDP ................................................................. 65status da máquina .............................................. 27
bandeja do papel ......................................... 28status do trabalho ............................................... 20SunOS ................................................................ 81
Índice remissivo
194 Guia de Administração do Sistema Xerox WorkCentre 1732
suprimentos ........................................................33
TTampa dianteira ..................................................13TCP/IP ................................................................57TCP/IP (LPD ou Porta 9100) ............................107
Ambientes TCP/IP (LPD ou Porta 9100) ....108Configuração da estação de trabalho ........ 111Configuração das comunicações de rede ..109Lista de verificação informativa ..................107solução de problemas ................................162Teste de impressão .................................... 111
TCP/IP (UNIX) ....................................................75Ambientes TCP/IP do UNIX .........................76Configuração da estação de trabalho ..........78Configuração das comunicações de rede ....77HP-UX ..........................................................82Impressão .....................................................84Lista de verificação informativa ....................75Opção -C ......................................................91Solaris ..........................................................79solução de problemas ................................160Status da Impressora ...................................89SunOS ..........................................................81Teste de impressão ......................................84
TCP/IP (Windows) ..............................................43Configuração de Rede Rápida (DHCP) .......43Configuração de Rede Rápida (IP estático) .44
TCP/IP do UNIX ..................................................75Ambientes TCP/IP do UNIX .........................76Configuração da estação de trabalho ..........78Configuração das comunicações de rede ....77HP-UX ..........................................................82Impressão .....................................................84Lista de verificação informativa ....................75Opção -C ......................................................91Solaris ..........................................................79
solução de problemas ................................160Status da impressora ....................................89SunOS ..........................................................81Teste de impressão ......................................84
Tela de toque ......................................................13trabalhos
atuais e pendentes .......................................21concluídos ....................................................22
Trabalhos atuais e pendentes .............................21trabalhos concluídos ...........................................22
UUPnP ...................................................................64Usando XSA na máquina ..................................182USB .....................................................................54
VVerificação de caixa postal .................................17Versão do software .............................................28Vidro de Originais ...............................................13visão geral
status do trabalho .........................................20
WWeb DAV ............................................................66Windows (SMB) ................................................101
Ambientes SMB ..........................................102Configuração da estação de trabalho .........105Configuração das comunicações de rede ..103Instalação SMB ..........................................103Lista de verificação informativa ..................101solução de problemas ................................150Teste de impressão ....................................105
Windows TCP/IP .................................................43Configuração de Rede Rápida (DHCP) ........43Configuração de Rede Rápida (IP estático) .44